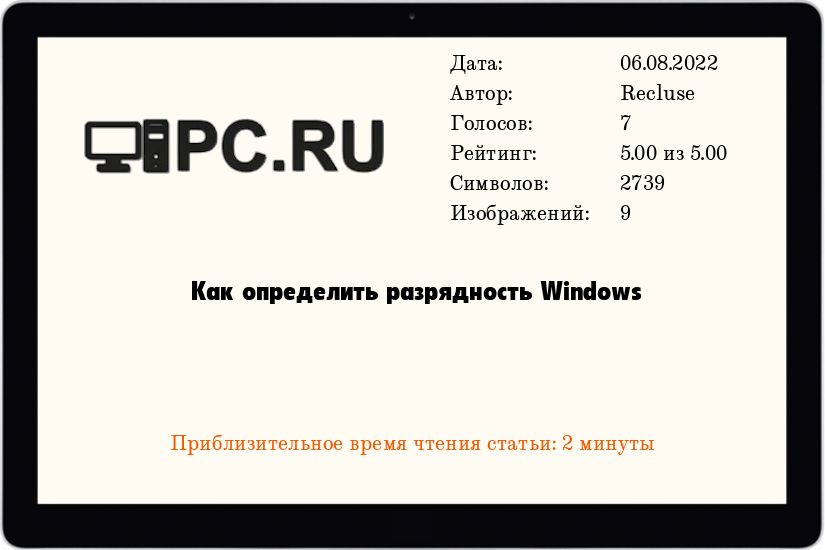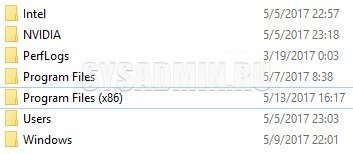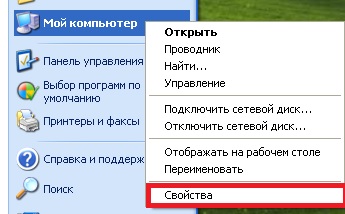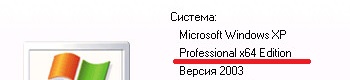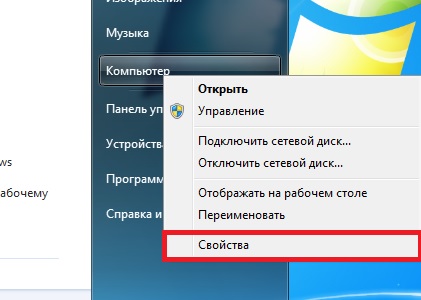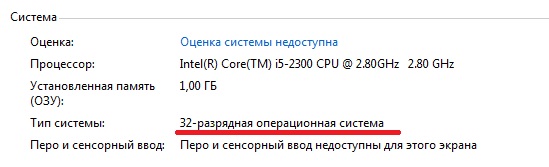Содержание
- Определение разрядности Windows XP
- Способ 1: Свойства системы
- Способ 2: Системные папки
- Способ 3: Сведения о системе
- Способ 4: «Командная строка»
- Способ 5: Сторонние программы
- Заключение
- Вопросы и ответы
Операционные системы семейства Windows, кроме различных версий, также имеют две разновидности, отличающиеся разрядностью. Этот параметр определяет некоторые возможности, например, максимальный объем оперативной памяти. В этой статье мы поговорим о том, как узнать разрядность Windows XP.
На сегодняшний день десктопные Виндовс имеют два типа систем – 32 и 64-разрядные. Официально первые обозначаются как х86, а вторые как х64. Различия в них «на глаз» определить сложно, но они есть. Во-первых, на х86 невозможно воспользоваться оперативной памятью объемом больше 4 Гигабайт. Во-вторых, некоторые приложения предназначены только для х64 ОС и на 32-битных попросту не запустятся. Далее мы приведем несколько способов определения этого параметра.
Способ 1: Свойства системы
Добраться до данного раздела можно, кликнув правой кнопкой мыши по значку «Мой компьютер» и выбрав пункт, указанный на скриншоте.
В открывшемся окне нас интересует блок «Система» на вкладке «Общие». Явно указывается только разрядность x64. Если «винда» 32-разрядная, то этого параметра просто не будет.
Способ 2: Системные папки
Одной из особенностей 64 разрядных версий является наличие двух папок «Program Files» на системном диске. Одна из них имеет оригинальное название, а к имени второй дописано «(х86)».
Кроме того, в директории «Windows» в 64-битных ОС имеется подпапки, говорящие о разрядности.
Способ 3: Сведения о системе
Этот раздел содержит много информации о компьютере. Открыть его можно, зайдя в меню «Пуск» и нажав кнопку «Выполнить».
Нужная команда пишется так:
winmsd.exe
Искомые данные находятся в строках «Тип» и «Процессор». Для 32-разрядных систем здесь будет фигурировать «х86».
У 64-разрядных Windows указано «х64» и, в зависимости от процессора, код, в котором также будет число 64. В нашем случае это «EM64T».
Способ 4: «Командная строка»
Узнать разрядность можно и через «Командную строку» без использования графического интерфейса системы. Открывается она из меню «Выполнить» (см. выше) командой
cmd
Для того чтобы вывести в консоль нужные данные, пишем следующее (после ввода нажимаем ENTER):
set pro
32-разрядная система:
64-разрядная:
Способ 5: Сторонние программы
В природе существует множество представителей софта, способного собирать информацию о системе. Мы обратимся к AIDA64, как наиболее известному и удобному инструменту. Нужные нам данные находятся в разделе «Операционная система» в одноименной ветке. Строка называется «Тип ядра ОС». Здесь после словосочетания «Uniprocessor Free» и указана разрядность. У х86 это будет «32-bit».
У 64-разрядных, соответственно, «64-bit».
Заключение
Мы рассмотрели пять способов определения разрядности системы в Windows XP. В большинстве случаев это можно сделать стандартными средствами, но можно и обратиться к более удобным сторонним инструментам. Если нет возможности воспользоваться графическим интерфейсом, например, при удаленном управлении, поможет «Командная строка».
Еще статьи по данной теме:
Помогла ли Вам статья?
При установке программы Microsoft Lync 2010 в зависимости от операционной системы компьютера следует использовать 32-разрядную или 64-разрядную версию установщика.
Минимальные требования к операционной системе для Lync 2010 — это Windows 7, Windows Vista или Windows XP Professional с пакетом обновления 3 (SP3). Дополнительные сведения о требованиях к системе см. в статье Требования к системе для Lync Online и настройки «Собрание по сети» для Microsoft Lync 2010.
Определение разрядности операционной системы
-
Windows 7 или Windows Vista
-
Windows XP Professional
Windows 7 или Windows Vista
В системах Windows Vista и Windows 7 есть два способа определить разрядность версии. Если не сработает один, используйте другой.
Способ 1. Окно «Система» панели управления
-
Нажмите кнопку Пуск, введите система в поле поиска и выберите пункт Система в списке Панель управления.
-
Операционная система описывается следующим образом:
-
64-разрядная версия: в разделе Система в поле Тип системы указано 64-разрядная операционная система.
-
32-разрядная версия: в разделе Система в поле Тип системы указано 32-разрядная операционная система.
Способ 2. Окно «Сведения о системе»
-
Нажмите кнопку Пуск, введите система в поле поиска и щелкните Сведения о системе в списке Программы.
-
При выборе пункта Сводные сведения о системе в области навигации операционная система описывается следующим образом:
-
64-разрядная версия: в разделе Элемент в поле Тип системы отображается запись Компьютер на базе x64.
-
32-разрядная версия: в разделе Элемент в поле Тип системы отображается запись Компьютер на базе x86.
Windows XP Professional
В Windows XP есть два способа определить разрядность версии. Если не сработает один, используйте другой.
Способ 1. Окно «Свойства системы» в панели управления
-
Нажмите кнопку Пуск, а затем — Выполнить.
-
Введите sysdm.cpl и нажмите кнопку ОК.
-
Откройте вкладку Общие. Операционная система описывается следующим образом:
-
64-разрядная версия: Windows XP Professional, выпуск x64, версия <год> в разделе Система.
-
32-разрядная версия: Windows XP Professional, версия <год> в разделе Система
Способ 2. Окно «Сведения о системе»
-
Нажмите кнопку Пуск, а затем — Выполнить.
-
Введите winmsd.exe и нажмите кнопку ОК.
-
Выбрав пункт Сведения о системе в области навигации, найдите Процессор в разделе Элемент в области сведений. Обратите внимание на указанное значение.
-
Если значение в строке Процессор начинается с x86, то на компьютере установлена 32-разрядная версия Windows.
-
Если значение в строке Процессор начинается с ia64 или AMD64, то на компьютере установлена 64-разрядная версия Windows.
Нужна дополнительная помощь?
Как быстро узнать разрядность Windows x32 или x64
При установке любых драйверов, а также многих программ, нужно знать разрядность своей операционной системы. Это нужно для того, чтобы установить оптимальную версию ПО для Вашей Windows 7/8/10. Как правило, если есть разные версии программы или драйвера, то перед их скачиванием предлагается выбрать: 32-х или 64-х битную версию. Если ничего выбирать не нужно, то значит это 32-х битная программа и работать она будет на любой системе.
32-х битные Windows содержат в названии пометку x86 или x32 , а 64-х битные – x64 . Код x86 не имеет ничего общего с 86 битами, просто так повелось ещё с первых версий Windows, которые работали на компьютерах с x86-совместимой платформой (386, 486, 586 кто помнит :))
В любой версии Windows разрядность можно посмотреть в окне свойств системы. Я покажу как оптимальнее всего туда войти.
Вы можете посмотреть видео или читать статью:
Как узнать битность Windows 7
Кликаем правой кнопкой мышки на рабочем столе по значку «Компьютер» и выбираем «Свойства»
Перед вами откроется окно свойств системы, где нужно найти запись о типе вашей Windows
Как видно по картинке у меня 64-разрядная система. Всё так просто.
Битность Windows 8
Можно так же, щелчком правой кнопки по иконке «Компьютер» на рабочем столе. Или зайти в плиточное меню «Пуск» восьмёрки, найти там кнопку «Компьютер», кликнуть правой кнопкой и выбрать «Свойства»
В окошке свойств системы смотрим разрядность своей Windows 8
Разрядность Windows 10
Всё так же, а чтобы открыть окно «Система» достаточно кликнуть правой кнопкой по «Пуск» и выбрать «Система»
Windows XP
Пара слов на счёт Windows XP. Так как эта ОС использовалась в основном на стареньких компьютерах, то x64 версия почти не пользовалась спросом. Поэтому в окне свойств системы даже не указывается что установлена x86 версия, т.е. это по умолчанию. А вот если стоит x64, то это будет указано.
Другие способы, если не получилось
Если по каким-то причинам вышеуказанные способы не работают, то будем действовать по-другому. Если на рабочем столе нет значка «Компьютер», то идём в меню «Пуск» и пишем в строке поиска «система»
В результатах поиска выбираем «Система», смотрим.
Второй способ: идём в «Пуск -> Панель управления -> Система»
Эти два варианта подходят для всех операционных систем: Windows 7 и Windows 8/10. Они позволяют показать всё то же окошко свойств системы.
Следующий способ также универсальный, но открывает уже другое окошко. Итак, в строке поиска меню «Пуск» пишем «сведения» и открываем ссылку «Сведения о системе»
В главном окне программы ищем строчку «Тип»
Для 64-битных ОС будет написано «x64-based PC», а для 32х «x86-based PC».
Какая система лучше: 32 или 64-х битная?
Многие задаются этим вопросом перед установкой Windows, и не зря, ведь от этого зависит многое. Вообще, разрядность системы определяет способ взаимодействия ОС с процессором и оперативной памятью компьютера или ноутбука. Тридцатидвух битная система может за один такт процессора обработать 32 бита (4 байта) информации, а шестидесятичетырёх битная может в два раза больше.
Теперь во-первых, возможность работы x64 версии на конкретном компьютере напрямую зависит от разрядности установленного процессора. К счастью, все современные процессоры поддерживают 64-х разрядные инструкции.
Во-вторых, x86 системы поддерживают только 3,25-3,75 ГБ оперативной памяти (зависит от конфигурации железа). Следовательно, если у вас установлено 4 и больше гигабайт оперативки, то выбирайте 64-х разрядную операционную систему.
А вот если x64 ОС поставить на компьютер с 2-3 ГБ памяти, то работать она будет, но ввиду большей прожорливости этой самой оперативки, чем x32, производительность будет хуже, даже несмотря на более быструю работу процессора в такой ОС.
Если у вас x64 Windows, то при скачивании программ и драйверов всегда выбирайте их 64-битную версию. Для драйверов это правило является обязательным. Программы будут работать и той, и той версии. Для 32х программ существует отдельная папка на диске «Program Files (x86)» и они запускаются в режиме эмуляции x86 операционки. А вот запустить 64х программу в 32х системе не удастся.
На сегодняшний день десктопные Виндовс имеют два типа систем – 32 и 64-разрядные. Официально первые обозначаются как х86, а вторые как х64. Различия в них «на глаз» определить сложно, но они есть. Во-первых, на х86 невозможно воспользоваться оперативной памятью объемом больше 4 Гигабайт. Во-вторых, некоторые приложения предназначены только для х64 ОС и на 32-битных попросту не запустятся. Далее мы приведем несколько способов определения этого параметра.
Способ 1: Свойства системы
Добраться до данного раздела можно, кликнув правой кнопкой мыши по значку «Мой компьютер» и выбрав пункт, указанный на скриншоте.
В открывшемся окне нас интересует блок «Система» на вкладке «Общие». Явно указывается только разрядность x64. Если «винда» 32-разрядная, то этого параметра просто не будет.
Способ 2: Системные папки
Одной из особенностей 64 разрядных версий является наличие двух папок «Program Files» на системном диске. Одна из них имеет оригинальное название, а к имени второй дописано «(х86)».
Кроме того, в директории «Windows» в 64-битных ОС имеется подпапки, говорящие о разрядности.
Способ 3: Сведения о системе
Этот раздел содержит много информации о компьютере. Открыть его можно, зайдя в меню «Пуск» и нажав кнопку «Выполнить».
Нужная команда пишется так:
Искомые данные находятся в строках «Тип» и «Процессор». Для 32-разрядных систем здесь будет фигурировать «х86».
У 64-разрядных Windows указано «х64» и, в зависимости от процессора, код, в котором также будет число 64. В нашем случае это «EM64T».
Способ 4: «Командная строка»
Узнать разрядность можно и через «Командную строку» без использования графического интерфейса системы. Открывается она из меню «Выполнить» (см. выше) командой
Для того чтобы вывести в консоль нужные данные, пишем следующее (после ввода нажимаем ENTER):
Способ 5: Сторонние программы
В природе существует множество представителей софта, способного собирать информацию о системе. Мы обратимся к AIDA64, как наиболее известному и удобному инструменту. Нужные нам данные находятся в разделе «Операционная система» в одноименной ветке. Строка называется «Тип ядра ОС». Здесь после словосочетания «Uniprocessor Free» и указана разрядность. У х86 это будет «32-bit».
У 64-разрядных, соответственно, «64-bit».
Заключение
Мы рассмотрели пять способов определения разрядности системы в Windows XP. В большинстве случаев это можно сделать стандартными средствами, но можно и обратиться к более удобным сторонним инструментам. Если нет возможности воспользоваться графическим интерфейсом, например, при удаленном управлении, поможет «Командная строка».


Определение наличия 32- или 64-разрядной версии операционной системы Windows на компьютере
При установке программы Microsoft Lync 2010 в зависимости от операционной системы компьютера следует использовать 32-разрядную или 64-разрядную версию установщика.
Минимальные требования к операционной системе для Lync 2010 — это Windows 7, Windows Vista или Windows XP Professional с пакетом обновления 3 (SP3). Дополнительные сведения о требованиях к системе см. в статье Требования к системе для Lync Online и настройки «Собрание по сети» для Microsoft Lync 2010.
Определение разрядности операционной системы
Windows 7 или Windows Vista
В системах Windows Vista и Windows 7 есть два способа определить разрядность версии. Если не сработает один, используйте другой.
Способ 1. Окно «Система» панели управления
Нажмите кнопку Пуск, введите система в поле поиска и выберите пункт Система в списке Панель управления.
Операционная система описывается следующим образом:
64-разрядная версия: в разделе Система в поле Тип системы указано 64-разрядная операционная система.
32-разрядная версия: в разделе Система в поле Тип системы указано 32-разрядная операционная система.
Способ 2. Окно «Сведения о системе»
Нажмите кнопку Пуск, введите система в поле поиска и щелкните Сведения о системе в списке Программы.
При выборе пункта Сводные сведения о системе в области навигации операционная система описывается следующим образом:
64-разрядная версия: в разделе Элемент в поле Тип системы отображается запись Компьютер на базе x64.
32-разрядная версия: в разделе Элемент в поле Тип системы отображается запись Компьютер на базе x86.
Windows XP Professional
В Windows XP есть два способа определить разрядность версии. Если не сработает один, используйте другой.
Способ 1. Окно «Свойства системы» в панели управления
Нажмите кнопку Пуск, а затем — Выполнить.
Введите sysdm.cpl и нажмите кнопку ОК.
Откройте вкладку Общие. Операционная система описывается следующим образом:
64-разрядная версия: Windows XP Professional, выпуск x64, версия <год> в разделе Система.
32-разрядная версия: Windows XP Professional, версия <год> в разделе Система
Способ 2. Окно «Сведения о системе»
Нажмите кнопку Пуск, а затем — Выполнить.
Введите winmsd.exe и нажмите кнопку ОК.
Выбрав пункт Сведения о системе в области навигации, найдите Процессор в разделе Элемент в области сведений. Обратите внимание на указанное значение.
Если значение в строке Процессор начинается с x86, то на компьютере установлена 32-разрядная версия Windows.
Если значение в строке Процессор начинается с ia64 или AMD64, то на компьютере установлена 64-разрядная версия Windows.
При работе с операционной системой, особенно если это старые версии (например, вы решили купить Windows XP), мы постоянно устанавливаем различные программы и выполняем другие действия. И тут для полноценной и бесперебойной работы нужно учесть такой параметр, как разрядность системы. Она определяет не только максимально доступный объем оперативной памяти, но и то, какие версии программ вам подойдут. Существует два вида: x32 (или x86) и x64. Важно понимать, что ПО для x64 не запустится на x32, поскольку не предназначено для этой версии. Поэтому необходимо разобраться, как узнать разрядность.
Как определить разрядность ОС
Существует несколько способов определения. Вы можете воспользоваться одним из них, чтобы получить нужную информацию. Итак, как определить WindowsXP32 или 64? Первый способ:
-
Запустите меню Пуск;
-
Нажмите «Выполнить»;
-
Введите в строку команду «sysdm.cpl» и нажмите Ок;
-
В новом окне выберите вкладку «Общее» и изучите сведения о системе.
Здесь в зависимости от редакции и других параметров информация может быть представлена в разных видах. Например, это может быть 32-битная система. Если цифра не указана, то это по умолчаниюx32. В остальных случаях у вас x64 версия ОС. При этом год выпуска не играет роли.
Второй способ, как узнать Windows XP32 или 64, заключается в следующем:
-
Нажмите Пуск;
-
Нажмите «Выполнить»;
-
Введите «winmsd.exe» и нажмите Ок;
-
В новом меню перейдите в раздел «Сводные сведения» и найдите пункт «Процессор».
Если указано x86, то у вас 32-битная версия (разрядность процессора). Если же написано 64 в какой-либо вариации, например, AMD64, то это 64-битная версия.
Также существуют разнообразные сторонние программы для работы с ОС. В них указывается разрядность операционной системы. Например, в CCleaner можно получить данную информацию. В любом случае это сделать не так сложно, как кажется. Вместе с этим данная информация очень полезна для комфортной работы на ПК.
Какую установить версию ОС
Определив разрядность системы, вы точно будете знать, сколько можно поставить оперативной памяти и какие версии программы подойдут. Это удобно, если вы планируете провести небольшой апгрейд компьютера или использовать специфическое ПО. Но это касается уже рабочей системы. А если вы только планируете устанавливать ОС, то какую ставить? В современных реалиях лучшим вариантом будет сразу выбиратьx64. На это есть несколько причин:
-
Возможность установить оперативной памяти до 32 Гб (вместо 4 Гб на x32);
-
Более быстрая работа ОС и скорость выполнения задач;
-
Возможность работать с x64-разрядными версиями программ (при этом можно запустить большую часть 32-битных программ, но не наоборот).
Учитывая большую нагрузку на компьютеры (сайты имеют больше вес, программы требуют больше ресурсов), особенно в разрезе операционной системы, 64-битные системы будут удобнее и эффективнее. Использование x32 систем может быть обусловлено только тем, что используемые комплектующие предназначены лишь для этой архитектуры. Или вы используете специфическое программное обеспечение, которое не имеет иных версий.
Что касается более новых редакций операционных систем, то x32 варианты постепенно сходят на нет. Современные компьютеры и ноутбуки имеют минимум 4 Гб оперативной памяти или даже больше. Поскольку меньший объем ОЗУ попросту не позволяет запускать новые программы и полноценно работать в браузере. Целесообразно провести апгрейд устройства и установить новую редакцию операционной системы, исключив множество старых проблем.
Определение наличия 32- или 64-разрядной версии операционной системы Windows на компьютере
При установке программы Microsoft Lync 2010 в зависимости от операционной системы компьютера следует использовать 32-разрядную или 64-разрядную версию установщика.
Минимальные требования к операционной системе для Lync 2010 — это Windows 7, Windows Vista или Windows XP Professional с пакетом обновления 3 (SP3). Дополнительные сведения о требованиях к системе см. в статье Требования к системе для Lync Online и настройки «Собрание по сети» для Microsoft Lync 2010.
Определение разрядности операционной системы
Windows 7 или Windows Vista
В системах Windows Vista и Windows 7 есть два способа определить разрядность версии. Если не сработает один, используйте другой.
Способ 1. Окно «Система» панели управления
Нажмите кнопку Пуск, введите система в поле поиска и выберите пункт Система в списке Панель управления.
Операционная система описывается следующим образом:
64-разрядная версия: в разделе Система в поле Тип системы указано 64-разрядная операционная система.
32-разрядная версия: в разделе Система в поле Тип системы указано 32-разрядная операционная система.
Способ 2. Окно «Сведения о системе»
Нажмите кнопку Пуск, введите система в поле поиска и щелкните Сведения о системе в списке Программы.
При выборе пункта Сводные сведения о системе в области навигации операционная система описывается следующим образом:
64-разрядная версия: в разделе Элемент в поле Тип системы отображается запись Компьютер на базе x64.
32-разрядная версия: в разделе Элемент в поле Тип системы отображается запись Компьютер на базе x86.
Windows XP Professional
В Windows XP есть два способа определить разрядность версии. Если не сработает один, используйте другой.
Способ 1. Окно «Свойства системы» в панели управления
Нажмите кнопку Пуск, а затем — Выполнить.
Введите sysdm.cpl и нажмите кнопку ОК.
Откройте вкладку Общие. Операционная система описывается следующим образом:
64-разрядная версия: Windows XP Professional, выпуск x64, версия <год> в разделе Система.
32-разрядная версия: Windows XP Professional, версия <год> в разделе Система
Способ 2. Окно «Сведения о системе»
Нажмите кнопку Пуск, а затем — Выполнить.
Введите winmsd.exe и нажмите кнопку ОК.
Выбрав пункт Сведения о системе в области навигации, найдите Процессор в разделе Элемент в области сведений. Обратите внимание на указанное значение.
Если значение в строке Процессор начинается с x86, то на компьютере установлена 32-разрядная версия Windows.
Если значение в строке Процессор начинается с ia64 или AMD64, то на компьютере установлена 64-разрядная версия Windows.
Определение разрядности системы Windows 7, 10 и XP
Возможности компьютера ограничены железом. Каким бы продуманным не было программное обеспечение (ПО), оно всегда зависит от особенностей процессора и оперативной памяти. Одна из основных характеристик операционной системы (ОС) – разрядность, о ней пойдет речь далее.
Как проверить, работает ли компьютер на 32-битной или 64-битной версии Windows
Это полезно для рационального использования ресурсов компьютера. Исторически первой появилась 32-битная Виндовс. Сегодня применять ее почти не стоит. Проверять битность можно по-разному, но остановиться стоит только на простых подходах.
Способ 1. Узнать разрядность через «Сведения о системе»
Выполняйте следующие действия:
- Вводите в строку поиска Windows запрос “Сведения о системе” – запускаете найденное приложение.
- Справа в появившемся окне смотрите на строку “Тип”.
- Если там указано “Компьютер на базе x86”, то это 32-битная Виндоус, а если “Компьютер на базе x64”, то 64-битная.
В этом примере “32-х битность” и “x86” – слова-синонимы, но дальше рассмотрим и другую ситуацию. Если узнавать разрядность системы в Windows 10, то наверняка она будет 64, а не 32 битной.
Способ 2. Узнать версию системы через Мой компьютер
- Кликаете правой кнопкой мышки на “Мой (Этот) компьютер”.
- В контекстном меню жмете на строку “Свойства”.
- Появится новое окно, в котором ищите строку “Тип системы” или блок “Система” – там указаны данные.
Альтернативные методы узнать разрядность Windows
Вопрос “Как определить разрядность Windows XP” 15 лет назад звучал редко, поскольку только с этой ОС начали внедрять разную битность. Много чего изменилось и узнать информацию сегодня можно альтернативными способами:
- При помощи sysdm.cpl. Оптимально для Виндовс XP. Зажмите сочетание клавиш Win+R, введите в появившемся окне команду sysdm.cpl, запустите ее нажатием на Enter. Возникнет информационная панель, в которой отыщите раздел “Система”. Если там нет упоминаний о 64-разрядной ОС, то перед вами 32-битная версия.
- При помощи Проводника. Откройте “Этот (Мой) компьютер” и перейдите на локальный диск, где установлена система, чаще всего он обозначен буквой С. Если там присутствует папка “Program Files (х86)”, то это 64-битная Windows. При иных обстоятельствах – 32-битная.
- При помощи утилит-информаторов. Есть множество платных и бесплатных приложений, которые анализируют компьютер, после чего предоставляют пользователю всю информацию о железе и ПО. Это AIDA64, HWiNFO, EVEREST, PC-Wizard, SiSoftware Sandra Lite.
В чём разница между 32- и 64-битной разрядностью?
Несложно разобраться, как узнать разрядность системы 32 или 64 Windows 7, но вот зачем это нужно? Есть три основных причины:
- Чтобы установить подходящее ПО и драйвера. Драйвер устройства для 64-битной Виндовс невозможно инсталлировать на 32-битную ОС.
- Чтобы использовать весь объем оперативной памяти. Разрядность системы прямо влияет на размер оперативки, которую она задействует.
- Чтобы применить возможности многоядерных процессоров. Даже в дешевых смартфонах используются чипы с несколькими ядрами. 32-битность не подходит для актуальных вычислительных архитектур.
Существование 32-х и 64-х разрядных ОС было определенно усовершенствованием процессоров, в частности их битности.
Что такое битность?
Не самое очевидное, но наглядное сравнение. Представьте, компьютер – это пылесос, который используется не для уборки мусора, а для уборки информации. Чтобы ускорить процесс, можно установить более мощный двигатель, то есть увеличить частоту процессора. Так и сделали лет 40 назад, но скоро мощность всасывания стала чрезмерной. Решение нашли простое – сделали насадку трубки более широкой, то есть повысили битность процессора.
Битность процессора
Ее корректно рассматривать по трем критериям: функциональному, реализационному и типовому. Однако это важно для программистов и инженеров, проектирующих чипы, а для пользователей ключевыми будут 2 нюанса:
- Поддержка многоядерности. В конце XX столетия нашли простой способ улучшить производительность процессоров и добавили “помощников”, чтобы одну часть операций рассчитывало одно ядро, а оставшуюся – другое. Для этого обязательны 64-битные процессоры и 64-битное ПО. Прежняя 32-битная архитектура категорически не годилась.
- Доступ к большому объему оперативки. Неизвестно, действительно ли Билл Гейтс в 1981 утверждал, что “640 Кб должно быть достаточно для каждого”. Эта фраза примечательна тем, какой рывок произошел за последние десятилетия. Никто не думал в 1990 году, что 4 Гб оперативной памяти окажется совсем немного. Однако любой 32-битной процессор не способен использовать более 4 Гб оперативки и любая 32-битная ОС “не увидит” больше 3,5 Гб.
Лучше всего решать перед установкой системы, какую разрядность Виндовс 7 выбрать: 32 или 64 бит. В большинстве случаев остановитесь на прогрессивной 64-битной. Она поддерживает оперативку объемом до 8 Тб и отлично задействует многоядерность.
Различия и преимущества разного количества ядер
Раньше у всех процессоров было одно ядро, и чем выше частота этого ядра, тем более хорошим и дорогим был процессор. Однако со временем возникли ограничения:
- чтобы сильно изменить производительность, нужно существенно увеличить поступление электричества и нагрев чипа;
- рост частоты требовал более дорогих технологических решений – производители тратили все больше денег, но прибыльность бизнеса падала.
Создание двух-, трех-, четырехядерных процессоров устраняло эти лимиты, хотя тогда еще существовала программная проблема. Приложения “не знали”, что их запросы могут обрабатываться в режиме реального времени в несколько потоков. С годами их “научили” этому и многопоточность стала повсеместной, хотя не во всех задачах ее выгоды соразмерные. Например, обработка видео в HD-разрешении больше выиграет от увеличения количества ядер, а для работы с аудио это не столь характерно.
Важно отметить нюанс, возникший благодаря смартфонам. В них использовалась дифференциация ядер – одни предназначались для сложных расчетов, а другие – для более простых. Это повысило энергоэффективность процесса, тенденция стала характерной и для мира персональных компьютеров. То есть, современный чип с большим количеством ядер будет меньше греться, его следует меньше охлаждать и ПК станет шуметь меньше.
Разница между архитектурой и разрядностью
- Разрядность=битность.
- Архитектура=принципы обработки данных.
Существует 2 архитектуры: x86 и ARM. Важно, не путать архитектуру x86 с разрядностью х86. Так сложилось исторически, что процессоры с 32-х битной разрядностью обозначали x86. Почти любой чип, установленный в стационарный ПК, имеет архитектуру x86 – она описывается большим количеством инструкций и более сложная при разработке.
Почти в любом смартфоне или планшете применяется процессор с архитектурой ARM. Она не столь быстрая, но проще в работе для программистов. С вероятностью 99% чип в телефоне, и в ПК будет 64-разрядным.
Стоит ли переходить на x64, если установлена x86
Если это старый компьютер, у которого меньше 3,5 Гб оперативной памяти, то в этом нет смысла. Такое оборудование устарело и не будет ощутимого ускорения работы после перехода. Как не крути, но не получится поменять разрядность Windows 7 с 32 на 64 без переустановки ОС, а это не самая простая процедура, тем более на “старичке”.
Если на современном компьютере установлена 32-битная Windows, то определенно нужно переходить на 64-битную ОС. Процессор в таком ПК будет 64-битным, а 4 Гб оперативной памяти давно стали минимальным стандартом. Использовать в этих обстоятельствах неактуальную версию Виндовс все равно что стирать вещи руками, когда рядом стиральная машина.
Если установить 64-битные программы на 32-битную систему
Аналогично тому, если найти в дедушкином гараже покрышки, которые он не использовал со дня покупки 30 лет назад, и поставить их на современное авто. Резина с годами не катастрофически испортится, но касательно рисунка протектора, уровня сцепления и шумности это будет очень посредственное решение.
Если захотелось изощрений, то учтите следующее:
- обязателен 64-битный процессор с включенной аппаратной виртуализацией (Intel VT-x или AMD-V);
- можно применить виртуальные машины (Oracle VirtualBox или VMware Workstation) для симуляции 64-битной ОС;
- в ОС Apple с этим нет проблем, поскольку там используется гибридное ядро системы.
Почему не устанавливается 64-битная Windows?
На этом могут влиять следующие факторы:
- Проблемы с модулем оперативной памяти. Возможно, что он поврежден или не поддерживается материнской платой.
- Мало места на диске. Посмотрите что на разделе, где будет установлена ОС, хотя бы 20 Гб свободного пространства.
- Проверьте целостность образа ОС. Возможно в нем есть повреждения данных, которые отсутствуют в 32-х битном образе Виндовс.
- Убедитесь в поддержке 64-битности оборудования. Если в ПК есть компоненты старше 10 лет, то они могут блокировать установку современной версии ОС.
Заключение
Определять разрядность элементарно. Это еще актуальная операция, но 32-битность – “призрак” из прошлого ИТ-технологий, о котором через 10 лет никто и вспоминать не станет.
Разрядность системы Windows XP можно определить двумя способами. Если один из них не работает, попробуйте другой.
Способ 1. Просмотр окна «Свойства системы» в панели управления
В меню Пуск выберите пункт Выполнить.
Введите команду sysdm.cpl и нажмите кнопку ОК.
Откройте вкладку Общие. Сведения об операционной системе отображаются описанным ниже образом.
Для 64-разрядной версии операционной системы. Под заголовком Система отобразится надпись Microsoft Windows XP Professional x64 Edition <год>.
Для 32-разрядной версии операционной системы. Под заголовком Система отобразится надпись Microsoft Windows XP Professional<год>.
Примечание. Местозаполнитель <год> обозначает год выпуска системы.
Способ 2. Просмотр окна «Сведения о системе»
В меню Пуск выберите пункт Выполнить.
Введите команду winmsd.exe и нажмите кнопку ОК.
Если в области навигации выбран пункт Сводные сведения о системе, перейдите к пункту Процессор в элементе области сведений Элемент. Запомните указанное значение.
Если система 32-разрядная, значение пункта Процессор будет начинаться с x86.
Если система 64-разрядная, значение пункта Процессор будет начинаться с ia64 или с AMD64.
способ первый
в свойвствах Мой компьютер если написано просто Windows XP то значит 32 битная а если написано Windows XP x64 то значит 64битная
способ второй
в коммандной строке набрать systeminfo
Эй) Ответ здесь:
http://ws-life.ru/windows/kak-uznat-razryadnost-sistemyi-windows-7-8-10-xp.html
Читай и познавай)
Всё элементарно!
Открываешь диск С и находишь папку «Program Files (x86)», если у вас две папки одна «Program Files (x86)» и «Program Files», то у вас 64 битная система, а если папка «Program Files» одна то 32 битная.
Это можно проверять не зная английского языка, отличить папки очень просто.
К сожалению на картинке изображена только моя 64 битная система, но в случае с 32 битной системой папка Program Files будет одна.

Давайте определимся с принятыми обозначениями разрядности (битности) системы. Для 32-разрядных систем вы можете встретить разные сокращения: x86, 32 бита, 32-битная, 32bit. Но основное название, чаще всего, это x86. Для 64-разрядных системы используется обозначение x64 (x64-bit, 64bit, 64 бита, 64-битная). А теперь перейдем к делу и выясним разрядность;)
Как узнать разрядность Windows Vista/7/8/10?
У всех версий Windows от Vista до 10 можно выяснить битность в свойствах системы. Доступ к этим свойствам может слегка отличаться в разных системах, но в целом для этого достаточно нажать правой кнопкой мыши на значке Мой компьютер на рабочем столе и выбрать Свойства.
Покажу на примере Windows 10. Есть два варианта зайти в свойства системы. Первый — нажать правой кнопкой на значке Этот компьютер на рабочем столе (если этого значка там нет, то его можно вернуть обратно) и выбрать Свойства. Второй — нажать правой кнопкой мышки на кнопке Пуск в левом нижнем углу экрана и выбрать Система.

Есть еще один универсальный способ — с помощью комбинации горячих клавиш Win + Pause/Break. Это комбо сразу вызывает окно со свойствами системы в разных версиях Windows. И в разделе Система -> Тип системы вы можете узнать разрядность системы Windows.
Как узнать разрядность Windows XP?
Щелкаем правой кнопкой мыши на значке Мой компьютер и нажимаем Свойства.
В свойствах на вкладке Общие, в разделе Система мы видим надпись Microsoft Windows XP Professional версия 2002 Service Pack 3. Это означает, что система 32-разрядная, так как для 64-битной версии XP разрядность указывается явным образом рядом с названием. Выглядит примерно так: 64-Bit Edition, x64 Edition. Если этой надписи нет — ваша версия XP 32-битная.
Также есть быстрый способ вызвать окошко со свойствами системы с помощью горячих клавиш Win + Pause/Break. Клавиша Win находится в нижнем левом (иногда и в правом тоже) ряду клавиатуры, на ней нарисован логотип Windows.
Содержание
- Узнаем разрядность системы в Windows XP
- Определение разрядности Windows XP
- Способ 1: Свойства системы
- Способ 2: Системные папки
- Способ 3: Сведения о системе
- Способ 4: «Командная строка»
- Способ 5: Сторонние программы
- Заключение
- Как узнать разрядность Windows XP
- Как узнать разрядность Windows XP
- Дополнительные сведения
- Практический итог
- Определение наличия 32- или 64-разрядной версии операционной системы Windows на компьютере
- Определение разрядности операционной системы
- Windows 7 или Windows Vista
- Windows XP Professional
- Через графический интерфейс
- Любая версия Windows
- Windows XP
- Windows 7
- Windows 10
- Через командную строку
- Systeminfo
- Как узнать разрядность windows xp?
Узнаем разрядность системы в Windows XP
Определение разрядности Windows XP
На сегодняшний день десктопные Виндовс имеют два типа систем – 32 и 64-разрядные. Официально первые обозначаются как х86, а вторые как х64. Различия в них «на глаз» определить сложно, но они есть. Во-первых, на х86 невозможно воспользоваться оперативной памятью объемом больше 4 Гигабайт. Во-вторых, некоторые приложения предназначены только для х64 ОС и на 32-битных попросту не запустятся. Далее мы приведем несколько способов определения этого параметра.
Способ 1: Свойства системы
Добраться до данного раздела можно, кликнув правой кнопкой мыши по значку «Мой компьютер» и выбрав пункт, указанный на скриншоте.
В открывшемся окне нас интересует блок «Система» на вкладке «Общие». Явно указывается только разрядность x64. Если «винда» 32-разрядная, то этого параметра просто не будет.
Способ 2: Системные папки
Одной из особенностей 64 разрядных версий является наличие двух папок «Program Files» на системном диске. Одна из них имеет оригинальное название, а к имени второй дописано «(х86)».
Кроме того, в директории «Windows» в 64-битных ОС имеется подпапки, говорящие о разрядности.
Способ 3: Сведения о системе
Этот раздел содержит много информации о компьютере. Открыть его можно, зайдя в меню «Пуск» и нажав кнопку «Выполнить».
Нужная команда пишется так:
Искомые данные находятся в строках «Тип» и «Процессор». Для 32-разрядных систем здесь будет фигурировать «х86».
У 64-разрядных Windows указано «х64» и, в зависимости от процессора, код, в котором также будет число 64. В нашем случае это «EM64T».
Способ 4: «Командная строка»
Узнать разрядность можно и через «Командную строку» без использования графического интерфейса системы. Открывается она из меню «Выполнить» (см. выше) командой
Для того чтобы вывести в консоль нужные данные, пишем следующее (после ввода нажимаем ENTER):
Способ 5: Сторонние программы
В природе существует множество представителей софта, способного собирать информацию о системе. Мы обратимся к AIDA64, как наиболее известному и удобному инструменту. Нужные нам данные находятся в разделе «Операционная система» в одноименной ветке. Строка называется «Тип ядра ОС». Здесь после словосочетания «Uniprocessor Free» и указана разрядность. У х86 это будет «32-bit».
У 64-разрядных, соответственно, «64-bit».
Заключение
Мы рассмотрели пять способов определения разрядности системы в Windows XP. В большинстве случаев это можно сделать стандартными средствами, но можно и обратиться к более удобным сторонним инструментам. Если нет возможности воспользоваться графическим интерфейсом, например, при удаленном управлении, поможет «Командная строка».
Помимо этой статьи, на сайте еще 12357 инструкций.
Добавьте сайт Lumpics.ru в закладки (CTRL+D) и мы точно еще пригодимся вам.
Отблагодарите автора, поделитесь статьей в социальных сетях.
Источник
Как узнать разрядность Windows XP
Приветствую всех читателей блога. Сегодня мы поговорим о том как узнать разрядность Windows XP. Несмотря на то, что поддержка данной операционной системы уже официально прекращена, многие пользователи продолжают эксплуатировать ее, привыкнув к надежности и скорости работы.
Именно с данной ОС пошло такое понятие, как разрядность системы. Существует 32-битная система, которая иначе называется 86-разрядной. Вторым типом становится 64-битный тип Windows XP.
В чем заключаются основные различия разрядности двух систем?
• 32-битная ОС поддерживает до 3 Гб оперативной памяти, но опыт подсказывает, что на деле представленный лимит оказывается еще меньше. На данный момент такой разряд является самым популярным среди пользователей по всему миру, поскольку поддерживает практически все программы и игры.
• 64-битный тип осуществляет поддержку большей оперативной памяти, причем это положительно влияет на производительность ПК. Но данное условие соблюдается лишь в том случае, если программное обеспечение оптимизировано под 64 бита.
Как узнать разрядность Windows XP
Для того чтобы узнать, какая у вас битность системы, необходимо пройти по нескольким директориям. Сам процесс занимает не более чем несколько минут.
Конкретные данные можно увидеть на скриншоте после слова Professional, где написано x64 Edidition. Параметр x64 говорит о том, что на данном компьютере установлена 64-разрядная версия Windows XP.
Дополнительные сведения
На картинке ниже представлена система с разрядностью в 32 бита. Она без проблем устанавливается на компьютер, у которого процессор рассчитанный на 64 бита. Но обратная операция не сможет быть произведена в силу недостаточно рабочего ресурса процессоров под x32. Во времена, когда компьютеры работали на DOS, «сердце компьютера» поддерживало не более 640 Кб ОЗУ, будучи оптимизированными под 16-битную разрядность. При этом, при открытии окна информации не пишется, что система относится к 32-битному типу разрядности, лишь указывается версия системы и номер Сервис-Пака.
Практический итог
Теперь Вы сможете узнать разрядность системы 32 или 64 на Windows XP. Современные программы и компьютерные игры все интенсивнее оптимизируются под x64, поскольку вырос уровень качества графики, появились новые физические движки, требующие большей производительности. Но неизменная классика под названием Windows XP навсегда останется в сердцах опытных пользователей ПК, которые не желают ставить какую-либо другую систему.Теперь Вы знаете как узнать разрядность Windows XP.
Источник
Определение наличия 32- или 64-разрядной версии операционной системы Windows на компьютере
При установке программы Microsoft Lync 2010 в зависимости от операционной системы компьютера следует использовать 32-разрядную или 64-разрядную версию установщика.
Минимальные требования к операционной системе для Lync 2010 — это Windows 7, Windows Vista или Windows XP Professional с пакетом обновления 3 (SP3). Дополнительные сведения о требованиях к системе см. в статье Требования к системе для Lync Online и настройки «Собрание по сети» для Microsoft Lync 2010.
Определение разрядности операционной системы
Windows 7 или Windows Vista
В системах Windows Vista и Windows 7 есть два способа определить разрядность версии. Если не сработает один, используйте другой.
Способ 1. Окно «Система» панели управления
Нажмите кнопку Пуск, введите система в поле поиска и выберите пункт Система в списке Панель управления.
Операционная система описывается следующим образом:
64-разрядная версия: в разделе Система в поле Тип системы указано 64-разрядная операционная система.
32-разрядная версия: в разделе Система в поле Тип системы указано 32-разрядная операционная система.
Способ 2. Окно «Сведения о системе»
Нажмите кнопку Пуск, введите система в поле поиска и щелкните Сведения о системе в списке Программы.
При выборе пункта Сводные сведения о системе в области навигации операционная система описывается следующим образом:
64-разрядная версия: в разделе Элемент в поле Тип системы отображается запись Компьютер на базе x64.
32-разрядная версия: в разделе Элемент в поле Тип системы отображается запись Компьютер на базе x86.
Windows XP Professional
В Windows XP есть два способа определить разрядность версии. Если не сработает один, используйте другой.
Способ 1. Окно «Свойства системы» в панели управления
Нажмите кнопку Пуск, а затем — Выполнить.
Введите sysdm.cpl и нажмите кнопку ОК.
Откройте вкладку Общие. Операционная система описывается следующим образом:
64-разрядная версия: Windows XP Professional, выпуск x64, версия в разделе Система.
32-разрядная версия: Windows XP Professional, версия в разделе Система
Способ 2. Окно «Сведения о системе»
Нажмите кнопку Пуск, а затем — Выполнить.
Введите winmsd.exe и нажмите кнопку ОК.
Выбрав пункт Сведения о системе в области навигации, найдите Процессор в разделе Элемент в области сведений. Обратите внимание на указанное значение.
Если значение в строке Процессор начинается с x86, то на компьютере установлена 32-разрядная версия Windows.
Если значение в строке Процессор начинается с ia64 или AMD64, то на компьютере установлена 64-разрядная версия Windows.
Источник
Через графический интерфейс
Любая версия Windows
Данный способ может быть применим к ЛЮБОЙ версии Windows, и заключается в простой проверке наличия папки Program Files (x86) в корне сетевого диска. Если такая папка есть, то значит вы пользуетесь 64 разрядной версией Windows.
Самым надежным способом его назвать сложно, так как такую папку может создать любой человек, программа или еще что для своих неизвестных целей, поэтому для верности лучше воспользоваться советами ниже.
Windows XP
Для определения разрядности Windows XP необходимо проделать следующее:
1. Открываем меню «Пуск», ищем пункт «Мой компьютер», нажимаем по нему правой кнопкой и выбираем пункт «Свойства».
64-разрядная система будет выглядеть следующим образом:
Windows 7
В Windows 7 определить разрядность версии можно следующим образом:
1. Нажимаем «Пуск» и открываем находим там пункт «Компьютер». Нажимаем на нем правой кнопкой, и в появившемся меню выбираем «Свойства».
Windows 10
Нажимаем правой кнопкой мыши по кнопке Пуск, и в появившемся окошке меню выбираем пункт «Система».
В открывшемся окне свойств системы ищем пункт «Тип системы», где будут указаны разрядность установленного в системе процессора и разрядность самой операционной системы.
Через командную строку
Однако, кроме этого есть еще несколько, о которых мы поведаем ниже.
Systeminfo
Если выполнить в командной строке команду systeminfo, то будет выведена различная информация о системе, в том числе и её разрадность (в примере приведен краткий пример с параметром отвечающим за поиск строки с именно разрадностью системы):
Используя следующую команду wmic, можно узнать, какая разрядность операционной системы у вас установлена (работает только для операционных систем Windows Vista, и более новых):
Источник
Как узнать разрядность windows xp?
[adsense]Так как определить разрядность ОС Windows XP? 32-х битная она у вас или 64? Есть несколько мест, где её можно посмотреть.
И он самый простой, но не всегда действенный.
Заходим в “Мой компьютер”, жмём ПКМ, в открывшемся меню клацаем “свойства” и видим нечто похожее на скриншот ниже.

Но увы! Как и в моём примере, разрядность вашей системы тут может быть не указана. Тогда действуем по плану Б.
1. Для начала заходим в меню “Пуск” и выбираем пункт “выполнить”
В появившемся окне вводим команду “winmsd.exe” (без кавычек).
Жмём “Ок”. Возможно придётся подождать несколько секунд.
Но затем вы непременно увидите нечто похожее на:
Обозначение x86 свидетельствует, что ваша XP является 32-х разрядной системой.
Так в чём отличие? Между 32х (читай x86) и 64 системами?
Основная и определяющая для большинства юзеров особенность заключается в том, что XP 32-х битная видит МАКСИМУМ 3,25 ГБ ОЗУ.[adsense]
Другими словами, не важно сколько оперативки стоит у вас по факту: 4 ГБ, 8 ГБ и или все 16…Тридцати двух битная система увидит лишь 3,25. Вот такие пироги…
Источник
Возможности компьютера ограничены железом. Каким бы продуманным не было программное обеспечение (ПО), оно всегда зависит от особенностей процессора и оперативной памяти. Одна из основных характеристик операционной системы (ОС) – разрядность, о ней пойдет речь далее.
Содержание
- Как проверить, работает ли компьютер на 32-битной или 64-битной версии Windows
- Способ 1. Узнать разрядность через «Сведения о системе»
- Способ 2. Узнать версию системы через Мой компьютер
- Альтернативные методы узнать разрядность Windows
- В чём разница между 32- и 64-битной разрядностью?
- Что такое битность?
- Битность процессора
- Различия и преимущества разного количества ядер
- Разница между архитектурой и разрядностью
- Стоит ли переходить на x64, если установлена x86
- Если установить 64-битные программы на 32-битную систему
- Почему не устанавливается 64-битная Windows?
- Заключение
Как проверить, работает ли компьютер на 32-битной или 64-битной версии Windows
Это полезно для рационального использования ресурсов компьютера. Исторически первой появилась 32-битная Виндовс. Сегодня применять ее почти не стоит. Проверять битность можно по-разному, но остановиться стоит только на простых подходах.
Способ 1. Узнать разрядность через «Сведения о системе»
Выполняйте следующие действия:
- Вводите в строку поиска Windows запрос “Сведения о системе” – запускаете найденное приложение.
- Справа в появившемся окне смотрите на строку “Тип”.
- Если там указано “Компьютер на базе x86”, то это 32-битная Виндоус, а если “Компьютер на базе x64”, то 64-битная.
В этом примере “32-х битность” и “x86” – слова-синонимы, но дальше рассмотрим и другую ситуацию. Если узнавать разрядность системы в Windows 10, то наверняка она будет 64, а не 32 битной.
Способ 2. Узнать версию системы через Мой компьютер
Последовательность действий:
- Кликаете правой кнопкой мышки на “Мой (Этот) компьютер”.
- В контекстном меню жмете на строку “Свойства”.
- Появится новое окно, в котором ищите строку “Тип системы” или блок “Система” – там указаны данные.
Альтернативные методы узнать разрядность Windows
Вопрос “Как определить разрядность Windows XP” 15 лет назад звучал редко, поскольку только с этой ОС начали внедрять разную битность. Много чего изменилось и узнать информацию сегодня можно альтернативными способами:
- При помощи sysdm.cpl. Оптимально для Виндовс XP. Зажмите сочетание клавиш Win+R, введите в появившемся окне команду sysdm.cpl, запустите ее нажатием на Enter. Возникнет информационная панель, в которой отыщите раздел “Система”. Если там нет упоминаний о 64-разрядной ОС, то перед вами 32-битная версия.
- При помощи Проводника. Откройте “Этот (Мой) компьютер” и перейдите на локальный диск, где установлена система, чаще всего он обозначен буквой С. Если там присутствует папка “Program Files (х86)”, то это 64-битная Windows. При иных обстоятельствах – 32-битная.
- При помощи утилит-информаторов. Есть множество платных и бесплатных приложений, которые анализируют компьютер, после чего предоставляют пользователю всю информацию о железе и ПО. Это AIDA64, HWiNFO, EVEREST, PC-Wizard, SiSoftware Sandra Lite.
В чём разница между 32- и 64-битной разрядностью?
Несложно разобраться, как узнать разрядность системы 32 или 64 Windows 7, но вот зачем это нужно? Есть три основных причины:
- Чтобы установить подходящее ПО и драйвера. Драйвер устройства для 64-битной Виндовс невозможно инсталлировать на 32-битную ОС.
- Чтобы использовать весь объем оперативной памяти. Разрядность системы прямо влияет на размер оперативки, которую она задействует.
- Чтобы применить возможности многоядерных процессоров. Даже в дешевых смартфонах используются чипы с несколькими ядрами. 32-битность не подходит для актуальных вычислительных архитектур.
Существование 32-х и 64-х разрядных ОС было определенно усовершенствованием процессоров, в частности их битности.
Что такое битность?
Не самое очевидное, но наглядное сравнение. Представьте, компьютер – это пылесос, который используется не для уборки мусора, а для уборки информации. Чтобы ускорить процесс, можно установить более мощный двигатель, то есть увеличить частоту процессора. Так и сделали лет 40 назад, но скоро мощность всасывания стала чрезмерной. Решение нашли простое – сделали насадку трубки более широкой, то есть повысили битность процессора.
Битность процессора
Ее корректно рассматривать по трем критериям: функциональному, реализационному и типовому. Однако это важно для программистов и инженеров, проектирующих чипы, а для пользователей ключевыми будут 2 нюанса:
- Поддержка многоядерности. В конце XX столетия нашли простой способ улучшить производительность процессоров и добавили “помощников”, чтобы одну часть операций рассчитывало одно ядро, а оставшуюся – другое. Для этого обязательны 64-битные процессоры и 64-битное ПО. Прежняя 32-битная архитектура категорически не годилась.
- Доступ к большому объему оперативки. Неизвестно, действительно ли Билл Гейтс в 1981 утверждал, что “640 Кб должно быть достаточно для каждого”. Эта фраза примечательна тем, какой рывок произошел за последние десятилетия. Никто не думал в 1990 году, что 4 Гб оперативной памяти окажется совсем немного. Однако любой 32-битной процессор не способен использовать более 4 Гб оперативки и любая 32-битная ОС “не увидит” больше 3,5 Гб.
Лучше всего решать перед установкой системы, какую разрядность Виндовс 7 выбрать: 32 или 64 бит. В большинстве случаев остановитесь на прогрессивной 64-битной. Она поддерживает оперативку объемом до 8 Тб и отлично задействует многоядерность.
Различия и преимущества разного количества ядер
Раньше у всех процессоров было одно ядро, и чем выше частота этого ядра, тем более хорошим и дорогим был процессор. Однако со временем возникли ограничения:
- чтобы сильно изменить производительность, нужно существенно увеличить поступление электричества и нагрев чипа;
- рост частоты требовал более дорогих технологических решений – производители тратили все больше денег, но прибыльность бизнеса падала.
Создание двух-, трех-, четырехядерных процессоров устраняло эти лимиты, хотя тогда еще существовала программная проблема. Приложения “не знали”, что их запросы могут обрабатываться в режиме реального времени в несколько потоков. С годами их “научили” этому и многопоточность стала повсеместной, хотя не во всех задачах ее выгоды соразмерные. Например, обработка видео в HD-разрешении больше выиграет от увеличения количества ядер, а для работы с аудио это не столь характерно.
Важно отметить нюанс, возникший благодаря смартфонам. В них использовалась дифференциация ядер – одни предназначались для сложных расчетов, а другие – для более простых. Это повысило энергоэффективность процесса, тенденция стала характерной и для мира персональных компьютеров. То есть, современный чип с большим количеством ядер будет меньше греться, его следует меньше охлаждать и ПК станет шуметь меньше.
Разница между архитектурой и разрядностью
- Разрядность=битность.
- Архитектура=принципы обработки данных.
Существует 2 архитектуры: x86 и ARM. Важно, не путать архитектуру x86 с разрядностью х86. Так сложилось исторически, что процессоры с 32-х битной разрядностью обозначали x86. Почти любой чип, установленный в стационарный ПК, имеет архитектуру x86 – она описывается большим количеством инструкций и более сложная при разработке.
Почти в любом смартфоне или планшете применяется процессор с архитектурой ARM. Она не столь быстрая, но проще в работе для программистов. С вероятностью 99% чип в телефоне, и в ПК будет 64-разрядным.
Стоит ли переходить на x64, если установлена x86
Если это старый компьютер, у которого меньше 3,5 Гб оперативной памяти, то в этом нет смысла. Такое оборудование устарело и не будет ощутимого ускорения работы после перехода. Как не крути, но не получится поменять разрядность Windows 7 с 32 на 64 без переустановки ОС, а это не самая простая процедура, тем более на “старичке”.
Если на современном компьютере установлена 32-битная Windows, то определенно нужно переходить на 64-битную ОС. Процессор в таком ПК будет 64-битным, а 4 Гб оперативной памяти давно стали минимальным стандартом. Использовать в этих обстоятельствах неактуальную версию Виндовс все равно что стирать вещи руками, когда рядом стиральная машина.
Если установить 64-битные программы на 32-битную систему
Аналогично тому, если найти в дедушкином гараже покрышки, которые он не использовал со дня покупки 30 лет назад, и поставить их на современное авто. Резина с годами не катастрофически испортится, но касательно рисунка протектора, уровня сцепления и шумности это будет очень посредственное решение.
Если захотелось изощрений, то учтите следующее:
- обязателен 64-битный процессор с включенной аппаратной виртуализацией (Intel VT-x или AMD-V);
- можно применить виртуальные машины (Oracle VirtualBox или VMware Workstation) для симуляции 64-битной ОС;
- в ОС Apple с этим нет проблем, поскольку там используется гибридное ядро системы.
Почему не устанавливается 64-битная Windows?
На этом могут влиять следующие факторы:
- Проблемы с модулем оперативной памяти. Возможно, что он поврежден или не поддерживается материнской платой.
- Мало места на диске. Посмотрите что на разделе, где будет установлена ОС, хотя бы 20 Гб свободного пространства.
- Проверьте целостность образа ОС. Возможно в нем есть повреждения данных, которые отсутствуют в 32-х битном образе Виндовс.
- Убедитесь в поддержке 64-битности оборудования. Если в ПК есть компоненты старше 10 лет, то они могут блокировать установку современной версии ОС.
Заключение
Определять разрядность элементарно. Это еще актуальная операция, но 32-битность – “призрак” из прошлого ИТ-технологий, о котором через 10 лет никто и вспоминать не станет.
Приветствую всех читателей блога. Сегодня мы поговорим о том как узнать разрядность Windows XP. Несмотря на то, что поддержка данной операционной системы уже официально прекращена, многие пользователи продолжают эксплуатировать ее, привыкнув к надежности и скорости работы.
Именно с данной ОС пошло такое понятие, как разрядность системы. Существует 32-битная система, которая иначе называется 86-разрядной. Вторым типом становится 64-битный тип Windows XP.
В чем заключаются основные различия разрядности двух систем?
• 32-битная ОС поддерживает до 3 Гб оперативной памяти, но опыт подсказывает, что на деле представленный лимит оказывается еще меньше. На данный момент такой разряд является самым популярным среди пользователей по всему миру, поскольку поддерживает практически все программы и игры.
• 64-битный тип осуществляет поддержку большей оперативной памяти, причем это положительно влияет на производительность ПК. Но данное условие соблюдается лишь в том случае, если программное обеспечение оптимизировано под 64 бита.
Как узнать разрядность Windows XP
Для того чтобы узнать, какая у вас битность системы, необходимо пройти по нескольким директориям. Сам процесс занимает не более чем несколько минут.
- Заходим в «Пуск», и ищем ярлык «Мой компьютер», на который кликаем правой кнопкой мышки.
- После этого высветится соответствующее окно. Во вкладке «Общее» указана практически вся информации об установленной версии Windows. Там же располагается строчка с данными о разрядности системы.
Конкретные данные можно увидеть на скриншоте после слова Professional, где написано x64 Edidition. Параметр x64 говорит о том, что на данном компьютере установлена 64-разрядная версия Windows XP.
Дополнительные сведения
На картинке ниже представлена система с разрядностью в 32 бита. Она без проблем устанавливается на компьютер, у которого процессор рассчитанный на 64 бита. Но обратная операция не сможет быть произведена в силу недостаточно рабочего ресурса процессоров под x32. Во времена, когда компьютеры работали на DOS, «сердце компьютера» поддерживало не более 640 Кб ОЗУ, будучи оптимизированными под 16-битную разрядность. При этом, при открытии окна информации не пишется, что система относится к 32-битному типу разрядности, лишь указывается версия системы и номер Сервис-Пака.
Практический итог
Теперь Вы сможете узнать разрядность системы 32 или 64 на Windows XP. Современные программы и компьютерные игры все интенсивнее оптимизируются под x64, поскольку вырос уровень качества графики, появились новые физические движки, требующие большей производительности. Но неизменная классика под названием Windows XP навсегда останется в сердцах опытных пользователей ПК, которые не желают ставить какую-либо другую систему.Теперь Вы знаете как узнать разрядность Windows XP.