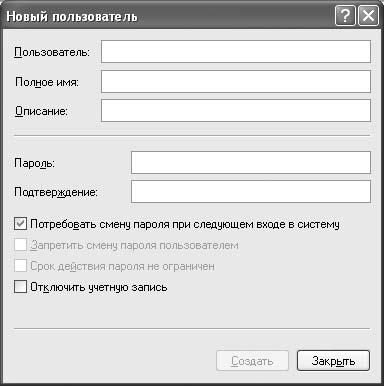В ЭТОЙ ЗАДАЧЕ
-
АННОТАЦИЯ
-
Введение в управление учетными данными
-
Управление сохраненными именами пользователей и паролями
-
Добавление записи
-
Удаление записи
-
Изменение записи
-
-
Устранение неполадок
-
-
ССЫЛКИ
Аннотация
В этой статье описывается управление сохраненными именами пользователей и паролями на компьютере, который не входит в состав домена.
При входе на компьютер под управлением Windows XP можно указать имя пользователя и пароль, которые станут контекстом безопасности по умолчанию для подключения к Интернету или к другим компьютерам в сети. Однако эти учетные данные могут открывать доступ не ко всем нужным ресурсам. Функция сохранения имен пользователей и паролей позволяет сохранять дополнительные имена и пароли как часть профиля.
Функция «Сохранение имен пользователей и паролей» предоставляет безопасное хранилище для паролей. Благодаря ей имена пользователей и пароли для доступа к разнообразным сетевым ресурсам и приложениям (например, к электронной почте) можно ввести один раз, а затем Windows автоматически, без вмешательства пользователя, будет подставлять учетные данные при последующих посещениях этих ресурсов.
Введение в управление учетными данными
При первом входе на сервер или посещении веб-узла вам предлагается указать имя пользователя и пароль. При вводе имени пользователя и пароля для доступа к определенному ресурсу и установке флажка Сохранить пароль учетные данные сохраняются в учетной записи пользователя. При последующем подключении к этому ресурсу Windows автоматически выполняет проверку подлинности учетной записи, используя сохраненные учетные данные.
В случае установки флажка в поле Сохранить пароль в диалоговом окне ввода имени пользователя и пароля (оно появляется при подключении к ресурсу) учетные данные сохраняются в наиболее общей форме. Например, при доступе к определенному серверу в домене учетные данные могут быть сохранены как *.домен.com (где домен — это имя домена). Сохранение других учетных данных для другого сервера в этом домене не приводит к их перезаписи. Новые учетные данные сохраняются с использованием более подробной информации.
При доступе к ресурсу пакет проверки подлинности выполняет в хранилище функции «Сохранение имен пользователей и паролей» поиск наиболее подробных учетных данных, соответствующих ресурсу. Если такие данные найдены, они будут использованы пакетом проверки подлинности без участия пользователя. Если же данные не найдены, программе, которая пыталась получить доступ к ресурсу, будет выдана ошибка проверки подлинности. В этом случае пользователю будет предложено ввести имя и пароль.
Сохраненными учетными данными можно управлять вручную. Для этого необходимо щелкнуть Управление сетевыми паролями в учетной записи пользователя, которую вы хотите изменить. В диалоговом окне Сохранение имен пользователей и паролей можно добавить новую запись, удалить существующую запись или просмотреть свойства существующей записи и отредактировать ее. Для этого нажмите кнопки Добавить, Изменить или Свойства.
Управление сохраненными именами пользователей и паролями
Для управления сохраненными именами пользователей и паролями выполните следующие действия.
-
Войдите на компьютер как пользователь, учетные данные которого необходимо изменить.
-
Нажмите кнопку Пуск и выберите Панель управления.
-
В разделе Выберите категорию щелкните Учетные записи пользователей, чтобы открыть диалоговое окно Учетные записи пользователей.
-
Откройте диалоговое окно Сохранение имен пользователей и паролей. Для этого сделайте следующее.
-
Если вы входите в систему с ограниченными правами:
-
В разделе Родственные задачи щелкните Управление сетевыми паролями.
-
-
Если вы входите в систему с правами администратора:
-
В разделе или выберите изменяемую учетную запись щелкните свою учетную запись, чтобы открыть диалоговое окно Что вы хотите изменить в своей учетной записи?.
-
В разделе Родственные задачи щелкните Управление сетевыми паролями.
-
Будет показан список сохраненных имен пользователей и паролей, аналогичный приведенному ниже:
*.Microsoft.com
Passport.Net*(Паспорт) -
Добавление записи
Чтобы добавить учетные данные вручную:
-
В диалоговом окне Сохранение имен пользователей и паролей щелкните Добавить, чтобы открыть диалоговое окно Свойства личных данных для входа.
-
В поле Сервер введите имя необходимого сервера или общего ресурса. В качестве подстановочного символа используйте звездочку. Ниже приведены примеры правильных имен серверов:
*.Microsoft.com
\СерверОбщий ресурс -
В поле Имя пользователя введите имя учетной записи пользователя с правами доступа к ресурсу. Вводите имя пользователя в формате СерверПользователь или Пользователь@домен.com. Следующие примеры иллюстрируют правильные имена пользователей (в данном примере Microsoft — это имя домена, а Пользователь — имя пользователя):
MicrosoftПользователь
Пользователь@microsoft.com -
В поле Пароль введите пароль пользователя, указанный на шаге 3, и нажмите кнопку ОК.
-
В диалоговом окне Сохранение имен пользователей и паролей нажмите кнопку Закрыть.
Удаление записи
Чтобы удалить учетные данные
-
В диалоговом окне Сохранение имен пользователей и паролей выберите необходимые учетные данные и щелкните Удалить. На экране появится следующее сообщение:
Выбранные сведения о входе в систему будут удалены.
-
Нажмите кнопку ОК.
-
В диалоговом окне Сохранение имен пользователей и паролей нажмите кнопку Закрыть.
Изменение записи
Чтобы изменить учетные данные
-
В диалоговом окне Сохранение имен пользователей и паролей выберите необходимые учетные данные и щелкните Свойства, чтобы открыть диалоговое окно Свойства личных данных для входа.
-
Измените необходимые данные и нажмите кнопку ОК.
Если вы хотите изменить пароль к домену для учетной записи, указанной в поле Имя пользователя, нажмите Изменить. В полях Старый пароль и Новый пароль введите соответствующие данные, затем введите новый пароль еще раз в поле Подтверждение и нажмите кнопку ОК. Пароль к домену будет изменен.
-
В диалоговом окне Сохранение имен пользователей и паролей нажмите кнопку Закрыть.
Устранение неполадок
При таком способе сохранения учетных данных пользователя для удаленных ресурсов любой, кто получает доступ к этой учетной записи, также может получить доступ к таким ресурсам, защищенным паролем. Поэтому рекомендуется использовать надежный пароль для учетной записи Windows XP.
Для получения дополнительных сведений о создании надежных паролей нажмите кнопку Пуск и выберите команду Справка и поддержка. В поле Поиск введите «создание надежных паролей»и нажмите кнопку Начать поиск.
Ссылки
Дополнительные сведения об управлении сохраненными именами пользователей и паролями см. в следующих статьях базы знаний Майкрософт:
306992 Управление сохраненными именами пользователей и паролями на компьютере в домене
281660 Описание работы функции «Сохранение имен пользователей и паролей»
Нужна дополнительная помощь?
Люди иногда сталкивались с ситуацией, когда в Windows нужно добавить нового пользователя, но при этом что автоматически загружался какой-нибуть пользователь по умолчанию, без окошка выбора пользователя. Или если машина в домене нужно сделать так чтоб пароль не спрашивало.
Автологон (автоматический вход) для компьютера не в домене
Нужно нажать Пуск -> Выполнить, далее набрать команду:
control userpasswords2
Потом можно будет убрать галочку: требовать ввод логина и пароля. Выбрать пользователя который нужен и ввести пароль, если он есть. На этом все, можно пробовать перезагружать машину и проверять.
Автологон для компьютера в домене:
Снова нажимаем Пуск -> Выполнить, и вводим команду:
regedit
В реестре, HKLMSoftwareMicrosoftWindows NTCurrentVersionWinlogon создать или изменить значения для:
- AutoAdminLogon(REG_SZ)=1
- DefaultUserName(REG_SZ)= <имя_пользователя>
- DefaultPassword(REG_SZ)= <пароль_пользователя>
- DefaultDomainName(REG_SZ)= <домен_пользовательской_учетной_записи>
При запуске система не будет спрашивать Ctrl + Alt + Del .
Например, можно отображать свой текст перед авторизацией, так же можно напоминать пользователям о необходимости смены паролей за определённое количество дней до истечения срока их действия.
Чтобы изменить настройки входа в систему, необходимо запустить Редактор Реестра (Registry Editor) и перейти к ключу
HKEY_LOCAL_MACHINESOFTWAREMicrosoftWindows NTCurrentVersionWinlogon
который содержит различные настройки авторизации (а также некоторые опции, непосредственно не связанные с настройками входа в систему). Ниже перечислены наиболее важные записи Реестра, отредактировав которые, пользователь может изменить настройки входа в систему.
DontDisplayLastUserName
Эта запись позволяет определить настройки диалогового окна авторизации. Если такая запись в реестре есть и для нее установлено значение 1, для входа в систему всем пользователям придется вводить и имя, и пароль. Если задано значение 0, в диалоговом окне входа в систему будет отображаться имя последнего пользователя, входившего в систему.
DefaultUserName
В этой строке содержится имя последнего пользователя, входившего в систему. Оно будет отображаться в диалоговом окне только в том случае, если записи DontDisplayLastUserName нет или для нее задано значение 0.
LegalNoticeCaption
Эта запись в сочетании со строкой LegalNoticeText позволяет отображать перед диалоговым окном входа в систему окно с пользовательским текстом. Текст необязательно должен быть официальным предупреждением, но чаще всего эту опцию используют именно для вывода на экран предупреждений. Значение, заданное для записи LegalNoticeCaption, определяет заголовок окна с пользовательским текстом.
LegalNoticeText
Эта запись используется в сочетании со строкой LegalNoticeCaption. В ней содержится текст, который и будет выводиться на экране перед диалоговым окном входа в систему.
PasswordExpiryWarning
Эта запись DWORD позволяет выводить окно с напоминанием о том, через сколько дней истекает срок действия паролей учетных записей пользователей. Пользователь может определить, за сколько дней до истечения срока действия должно выводиться такое напоминание. Чтобы отредактировать запись, необходимо нажать кнопку десятичных чисел и ввести количество дней.
ShutdownWithoutLogon
Эта запись позволяет определить, будет ли в диалоговом окне входа в систему отображаться кнопка завершения работы. Если задано значение 1, кнопка будет включена (то есть, будет отображаться в диалоговом окне авторизации), а если 0 – отключена (в диалоговом окне такой кнопки не будет).
Shell
Строго говоря, эта запись никак не связана с входом в систему, но знать о ней надо. Она определяет, какую оболочку, то есть пользовательский интерфейс, будет использовать XP. По умолчанию используется Explorer.exe, но пользователь может задать и другую оболочку – например, Диспетчер программ (Program Manager) из предыдущих версий Windows. Чтобы изменить оболочку, нужно ввести название программы – например, Progman.exe для Диспетчера программ или Taskman.exe для Диспетчера задач (Task Manager).
AutoRestartShell
Эта запись DWORD тоже никак не связана с авторизацией, но знать о ней не помешает. Она определяет, будет ли осуществляться автоматический перезапуск оболочки Windows, если та аварийно завершит работу. Если для этой записи задано значение 0, оболочка перезапущена не будет: чтобы перезапустить оболочку, пользователю придется выйти из системы и снова войти.Теперь, когда читатель знает о том, как управлять запуском и отключением системы, перейдем к пользовательскому интерфейсу.
Автор: Preston Gralla
Источник:
windowsdevcenter.com
Копирование статьи разрешается только в случае указания явной гиперссылки на веб-сайт winblog.ru, как на источник получения русскоязычной версии.
Оцените статью: Голосов
Ниже приведены шаги, которые можно выполнить, чтобы отключить экран приветствия Microsoft Windows XP, который появляется при каждой загрузке компьютера.
- Щелкните Пуск, Настройка и Панель управления.
- Откройте учетные записи пользователей.
- Нажмите Изменить способ входа и выхода пользователей.
- Снимите флажок Использовать экран приветствия.
- Щелкните Применить параметры.
Как мне изменить пользователя по умолчанию в Windows XP?
Нажмите Пуск, Выполнить и введите CONTROL USERPASSWORDS2и нажмите ОК. Выберите учетную запись пользователя из списка (учетную запись, в которую вы хотите автоматически входить). Снимите флажок «Пользователи должны ввести имя пользователя и пароль, чтобы использовать этот компьютер», и нажмите «ОК». Введите пароль учетной записи пользователя и завершите процесс.
Как изменить изображение на экране входа в Windows 10?
Чтобы изменить изображение профиля вашей учетной записи в Windows 10:
- Локальные учетные записи: используйте приложение «Настройки». Перейдите в «Учетные записи»> «Ваша информация» и нажмите кнопку «Обзор», чтобы выбрать новое изображение.
- Учетные записи Microsoft: войдите на сайт account.microsoft.com и нажмите «Ваши данные». Нажмите «Сменить изображение», затем «Новое изображение», чтобы выбрать новое изображение.
Как мне войти в Windows XP без пароля администратора?
Дважды нажмите Ctrl + Alt + Delete, чтобы загрузить панель входа пользователя. Нажмите ОК, чтобы попытаться войти в систему без имени пользователя или пароля. Если это не сработает, попробуйте набирает Администратор в поле Имя пользователя и нажмите ОК. Если вы можете войти в систему, перейдите прямо в Панель управления> Учетная запись пользователя> Изменить учетную запись.
Какой пароль администратора по умолчанию для Windows XP?
Вариант 2: сбросить пароль Windows XP в безопасном режиме
В каждой установке Windows XP есть встроенная учетная запись по умолчанию с именем «Администратор», которая эквивалентна суперпользователю или пользователю root в системе Unix / Linux. По умолчанию по умолчанию У учетной записи администратора нет пароля.
Почему я не могу изменить язык отображения Windows?
Щелкните «Дополнительные настройки». В разделе «Переопределение для языка Windows«, Выберите желаемый язык и, наконец, нажмите« Сохранить »внизу текущего окна. Он может попросить вас либо выйти из системы, либо перезапустить, чтобы новый язык был включен.
Как изменить изображение на моем ноутбуке?
Нажмите клавишу Windows, чтобы открыть начальный экран. Щелкните плитку пользователя в правом верхнем углу начального экрана. Выберите Изменить изображение учетной записи.. Щелкните одно из предоставленных фоновых изображений или используйте кнопку «Обзор» и выберите любое изображение со своего компьютера, Bing, SkyDrive или даже с камеры.
Можно ли будет использовать Windows XP в 2020 году?
Windows XP все еще работает? Ответ, Да, это так, но использовать его более рискованно. Чтобы помочь вам, мы опишем несколько советов, которые обеспечат безопасность Windows XP в течение довольно длительного времени. Согласно исследованиям доли рынка, многие пользователи все еще используют его на своих устройствах.
Как заставить Windows XP автоматически входить в систему?
Чтобы включить автоматический вход в Windows XP, выполните следующие действия:
- Нажмите «Выполнить» в меню «Пуск»,
- Введите в поле: control userpasswords2.
- Нажмите «ОК».
- Щелкните пользователя, для которого требуется автоматический вход.
- Снимите флажок Пользователи должны ввести имя пользователя и пароль.
- Нажмите «ОК».
- Введите пароль для этого пользователя и его набор.
Как сбросить Windows XP без пароля?
Инструкции:
- Включи компьютер.
- Нажмите и удерживайте клавишу F8.
- На экране «Дополнительные параметры загрузки» выберите «Безопасный режим с командной строкой».
- Нажмите Ввод.
- Войдите в систему как администратор.
- Когда появится командная строка, введите эту команду: rstrui.exe.
- Нажмите Ввод.
- Следуйте инструкциям мастера, чтобы продолжить восстановление системы.
Я помогаю другу с их ноутбуком Lenovo под управлением WinXP, SP3. Мы сделали несколько обновлений, запустили Microsoft Security Essentials и очистили что-то под названием arcaadewebfirefox.dll, которое, как мне показалось, было не слишком страшным. позже тем же вечером они перезагрузились, и все значки на рабочем столе исчезли, Firefox вернулся к профилю по умолчанию и т. д. В то же время они получили пару звонков от тех мошенников, изображающих из себя Microsoft и предлагающих починить компьютер. Я не думал, что это было связано, но они убеждены, что компьютер был взломан.
Я определил, что все текущие проблемы связаны с тем, что они входят в другой профиль пользователя с именем USERNAME.COMPUTERNAME, где раньше все было просто под USERNAME.
Например, используемые значки на рабочем столе:
C:Documents and SettingsUSERNAME.COMPUTERNAMEDesktop
вместо
C:Documents and Settings ИМЯ ПОЛЬЗОВАТЕЛЯ Рабочий стол
где я вижу все их предыдущие значки, где они должны быть, но не доступны.
Точно так же используемый профиль Firefox находится здесь:
C:Documents and SettingsUSERNAME.COMPUTERNAME Данные приложения Mozilla Firefox Profiles qkqvn5s1.default
вместо:
C:Documents and Settings ИМЯ ПОЛЬЗОВАТЕЛЯ Данные приложения Mozilla Firefox Profiles sjdi38dj.default
Как это могло произойти, и что рекомендуется вернуть вещи такими, какими они были? Спасибо!
Если
ваш компьютер является частью сети, для
доступа в сеть сетевой администратор
должен установить на компьютере одну
или несколько учетных записей
пользователей.
Учетные
записи пользователей могут быть
установлены при установке системы или
после установки при помощи панели
управления.
Если
вы обладаете правами администратора,
вы можете создать локальныепользовательские учетные записи, которые
позволят другим пользоваться вашим
компьютером. Например, вы можете создать
локальную учетную запись пользователя
для приятеля, который проверяет на вашем
компьютере свою электронную почту.
Каждая пользовательская учетная запись
относится к определеннойгруппесправами доступа, т.е. разрешением
производить конкретные действия на
компьютере.
Наиболее
частыми группамиявляются:
-
Администраторы,
которые имеют неограниченный доступ
к компьютеру; -
Привилегированные
пользователи,
которые имеют некоторые права
администрирования; -
Обычные
пользователи
и Гости,
которые не могут производить серьезные
изменения в настройках системы; -
Системные
операторы,
которые могут игнорировать связанные
с безопасностью ограничения, поскольку
в их задачу входит поддерживать или
восстанавливать файлы.
В
другие группывходят технический
персонал, сетевые администраторы и
удаленные пользователи. Для компьютеров,
системы которых были модифицированы
до Windows XP Professional, могут быть созданы
особыегруппы. И, наконец, любой
пользователь, относящийся к администраторскойгруппе, может создавать на компьютере
свои специальныегруппы.
В
этом упражнении вы создадите локальную
учетную запись пользователя, измените
возможности для этой учетной записи, а
затем удалите ее.
|
Совет. |
Для
этого упражнения нет учебных файлов,
но вы должны знать имя вашего компьютера.
|
Совет. |
Выполните
следующие действия.
-
Если
вы еще не вошли в Windows, сделайте это. -
Щелкните
на кнопке
Пуск
(Start)
.
Выберите в менюПуск
(Start)
пункт Панель
управления (Control Panel).
Появится панель управления.
увеличить
изображение
-
В
окне панели yправления выберите Учетные
записи пользователей (User Account).
Откроется диалоговое
окно
Учетные
записи пользователей (User Account). -
Щелкните
на вкладке Дополнительно
(Advanced). -
В
области Дополнительное
управление пользователями (Advanced user
management)
щелкните на Дополнительно
(Advanced).
Откроется окно Локальные
пользователи и группы (Local Users and Groups). -
В
левой части окна локальных пользователей
и групп
зайдите в папку Пользователи
(Users),
чтобы отобразить список текущих
пользователей, зарегистрированных на
компьютере.
увеличить
изображение
-
В
меню Действия
(Action)
щелкните на пункте Новый
пользователь (New User).
Откроется окно Новый
пользователь (New User).
-
В
поле ввода Пользователь
(User name)
наберите Joe. -
В
поле ввода Полное
имя (Full name)
наберите Joe
the Dog. -
В
поле ввода Описание
(Description)
наберите Man’s
best friend. -
В
поле ввода Пароль
(Password)
наберите Wooh!Совет.
В вашей корпоративной сети пароли
могут подчиняться требованиям
минимальной длины и другим условиям.
Если вам необходимо создать безопасный
пароль, используйте комбинации
числовых и буквенных символов как
минимум с одним пунктуационным знаком.
Пароли безопасности, как правило,
должны быть не менее восьми символов
в длину. -
Наберите
пароль в окне Подтверждение
пароля (Confirm password). -
Убедитесь,
что напротив пунктов Потребовать
смену пароля при следующем входе в
систему (User must change password at next logon)
и Отключить
учетную запись (Account is disabled)
не стоит галочек. После этого щелкните
на кнопке
Создать
(Create).Совет.
Вы не ставите галочку напротив первого
пункта потому, что не хотите изменения
пароля самим пользователем. Во втором
пункте галочка не стоит потому, что
данная учетная запись пользователя
активна и доступна. -
Учетная
запись пользователя создана, а поле
ввода очищено. -
Щелкните
на Закрыть
(Close),
чтобы вернуться в окно Локальные
пользователи и группы (Local Users and Groups).
Joe был добавлен в список пользователей.
увеличить
изображение
-
Щелкните
дважды по пользователю Joe в правой части
окна Локальные
пользователи и группы (Local Users and Groups).
Откроется диалоговое
окно
свойств пользователя. -
Выберите
вкладку Членство
в группах (Member of).
На данный момент Joe принадлежит к группе
Пользователи
(Users),
которая является группой
по умолчанию для новых пользователей. -
Щелкните
на Отмена
(Cancel),
чтобы закрыть диалоговое
окно
свойств пользователя «Joe». -
Чтобы
переместить пользователя в другую
группу,
откройте папку Группы
(Groups).
В левой части окна Локальные
пользователи и группы (Local Users and Groups)
отобразится список доступных групп.
увеличить
изображение
-
В
правой части окна Локальные
пользователи и группы (Local Users and Groups)
дважды щелкните на пункте Опытные
пользователи (Power Users),
чтобы открыть диалоговое
окно
свойств группы
привилегированных пользователей. -
Щелкните
на Добавить
(Add). -
Если
вы подсоединены к сетевому домену,
щелкните на кнопке
Размещение
(Location),
выберите имя вашего компьютера, а затем
щелкните на OK. -
В
поле ввода Введите
имена выбираемых объектов (Enter the object
name to select)
наберите Joe, а затем щелкните на Проверить
имена (Check names).Совет.
Чтобы ввести несколько имен
пользователей,
разделите их запятой. -
Диалоговое
окноВыбор: пользователи (Select Users)показано ниже. -
-
Имя,
которое вы напечатали, теперь заменено
на комбинацию имя_компьютера/имя_пользователя.Совет.
Если в вашей сети существует несколько
пользователей с именем Joe, вас могут
попросить выбрать одного из них из
списка. -
Щелкните
на OK,
чтобы добавить Joe в группу
привилегированных пользователей, а
затем щелкните на OK,
чтобы закрыть диалоговое
окно
привилегированных пользователей. -
Щелкните
на кнопке
Закрыть
(Close),
чтобы закрыть окно Локальные
пользователи и группы (Local Users and Groups),
и щелкните на OK,
чтобы закрыть диалоговое
окно
учетной записи пользователя. -
В
стартовом меню щелкните на пункте
Завершение
сеанса работы (Log Off),
а затем щелкните на Завершение
сеанса работы (Log Off)
в соответствующем диалоговом
окне
Windows. Вы завершили сеанс работы с системой
Windows и вернулись к окну начала
сеанса работы. -
Щелкните
на (Ctrl)+(Alt)+(Del)
для того, чтобы открыть диалоговое
окно
начала
сеанса работы
с Windows. -
В
поле ввода имени
пользователя
введите Joe. -
В
поле ввода пароля введите Wooh!
(или тот пароль, который вы ввели в шаге
11). Символы пароля отображаются точками
в тот момент, когда вы печатаете. -
Щелкните
на стрелке вниз справа в поле ввода
Начало
сеанса работы
(Log
on to)
и выберите ваш компьютер в ниспадающем
списке. -
Щелкните
на OK.
Пользователь Joe начал сеанс работы на
вашем компьютере, но пока еще не с
сетевым доменом. Появится меню Пуск
с полным именем
пользователя
наверху:
Этот
пользователь в первый раз начал сеанс
работы, поэтому рабочий стол отображен
с установками по умолчанию.
-
В
стартовом меню щелкните на пункте
Завершение
сеанса работы (Log Off),
а затем щелкните на Завершение
сеанса работы (Log Off)
в соответствующем диалоговом
окне
Windows.
Это
завершит сеанс работы пользователя Joe
с компьютером. Войдите в Windows под своим
именем, при необходимости измените
настройки для начала сеанса работыв соответствие со своим сетевым доменом.
-
Теперь
вы вновь смените группу
пользователей, к которой принадлежит
Joe. Откройте панель управления, щелкните
на значке
Учетные
записи пользователей (User Account).
Откроется диалоговое
окно
учетных записей.
-
В
списке Пользователи
этого компьютера (Users for that computer)
выберите Joe, а затем щелкните на Свойства
(Properties),
чтобы открыть диалоговое
окно
свойств пользователя Joe. -
На
вкладке Членство
в группах (Group Membership)
выберите Другой
(Other),
а из ниспадающего списка выберите пункт
Администраторы
(Administrators). -
Щелкните
на OK,
чтобы установить принадлежность Joe к
группе
администраторов. -
После
того как вы закончили выполнять
упражнение, данная учетная запись
пользователя вам больше не нужна,
поэтому в списке пользователей этого
компьютера выберите Joe, а затем щелкните
на Удалить
(Delete).
Появится окно сообщения, оповещающее
о том, что пользователь Joe больше не
имеет доступа к этому компьютеру. -
Щелкните
на Да
(Yes).
Joe удален из списка пользователей. -
Щелкните
на OK,
чтобы закрыть диалоговое
окно
учетных записей пользователей. -
Щелкните
на кнопке
Закрыть
(Close),
чтобы закрыть панель управления.