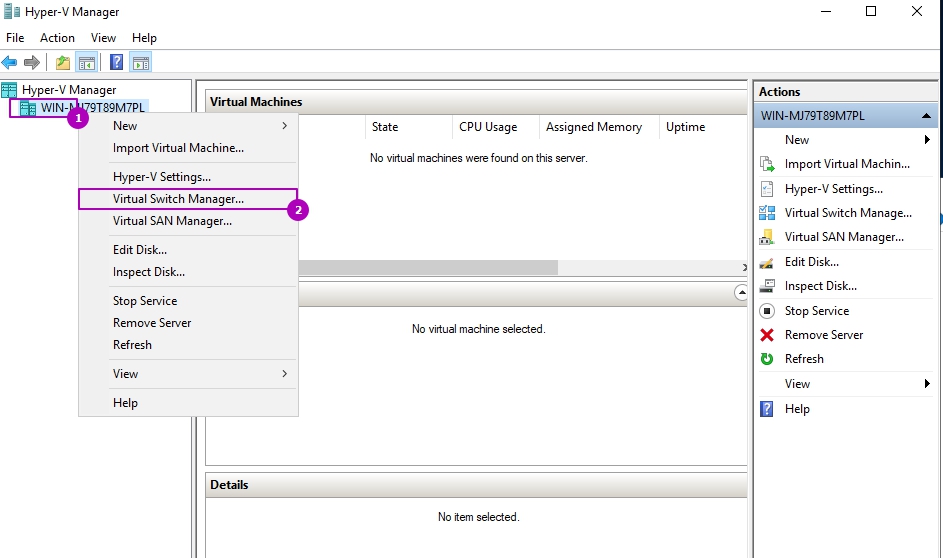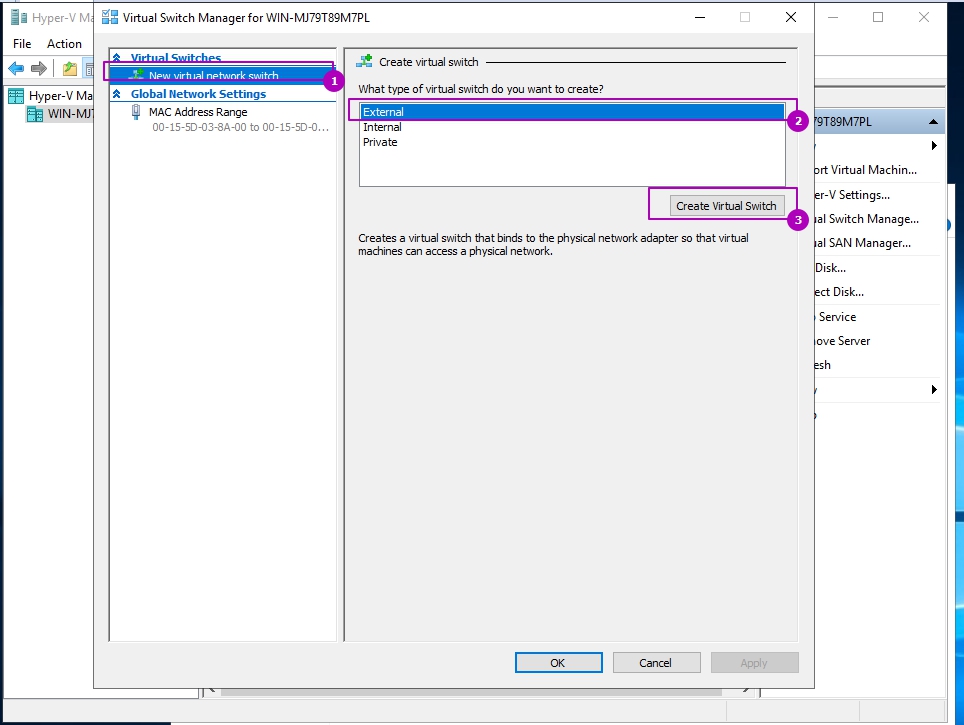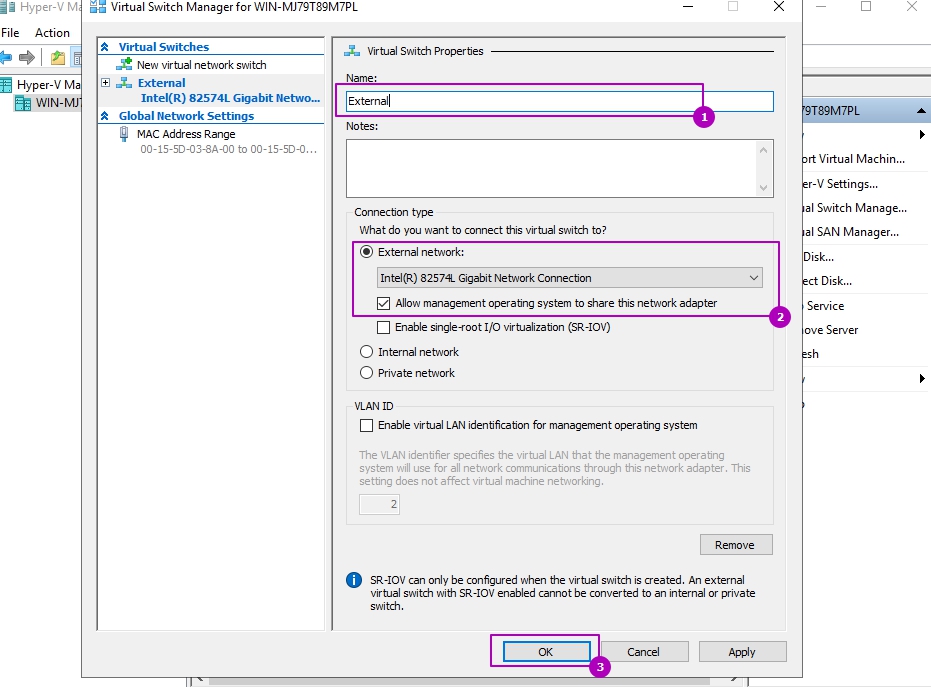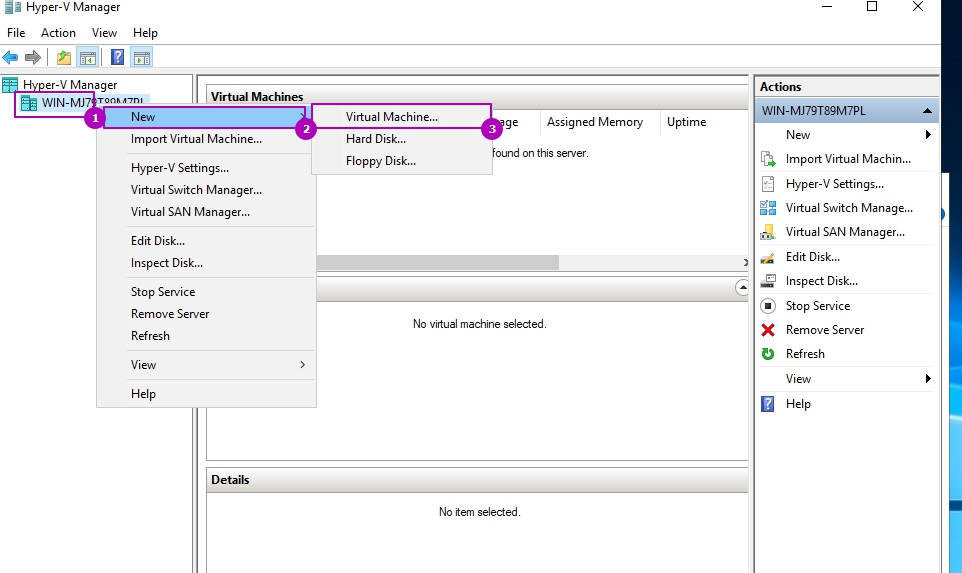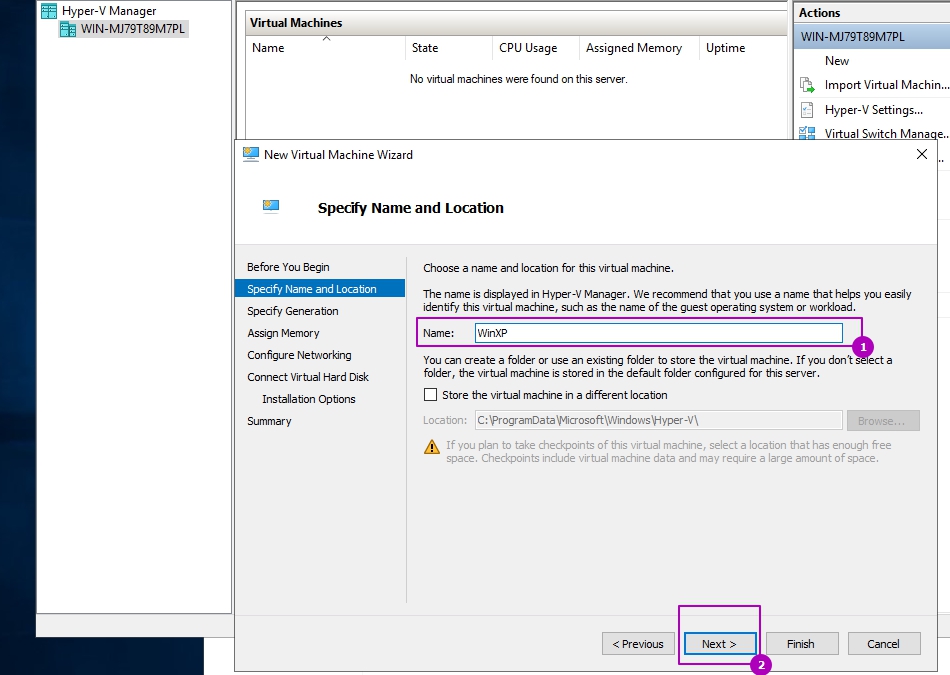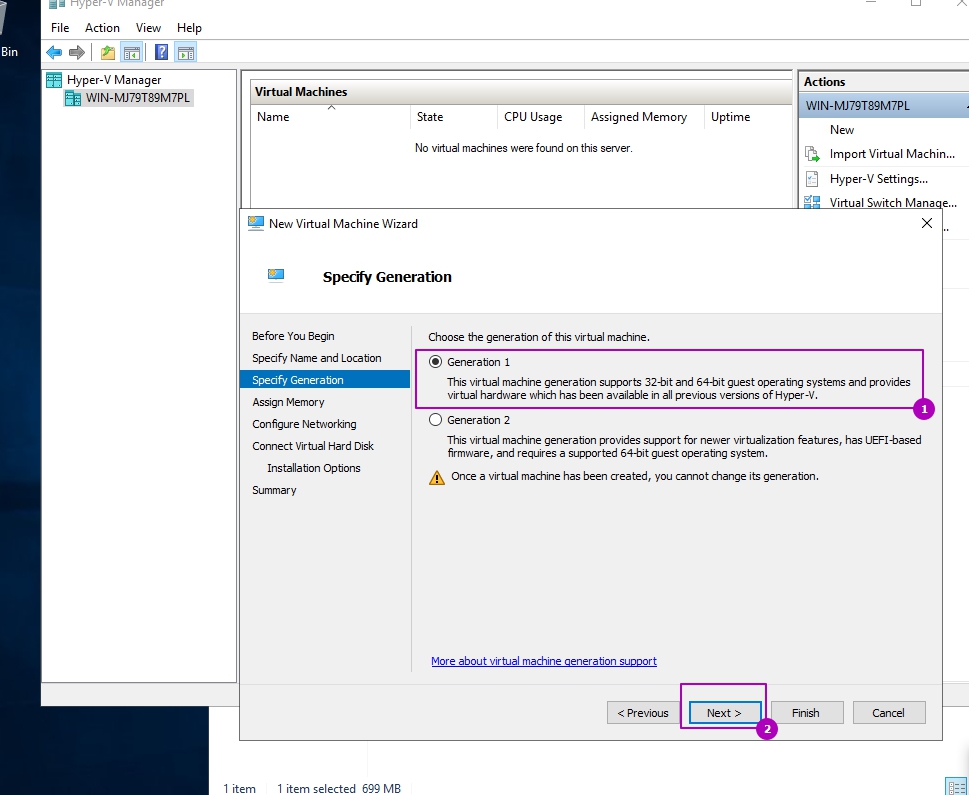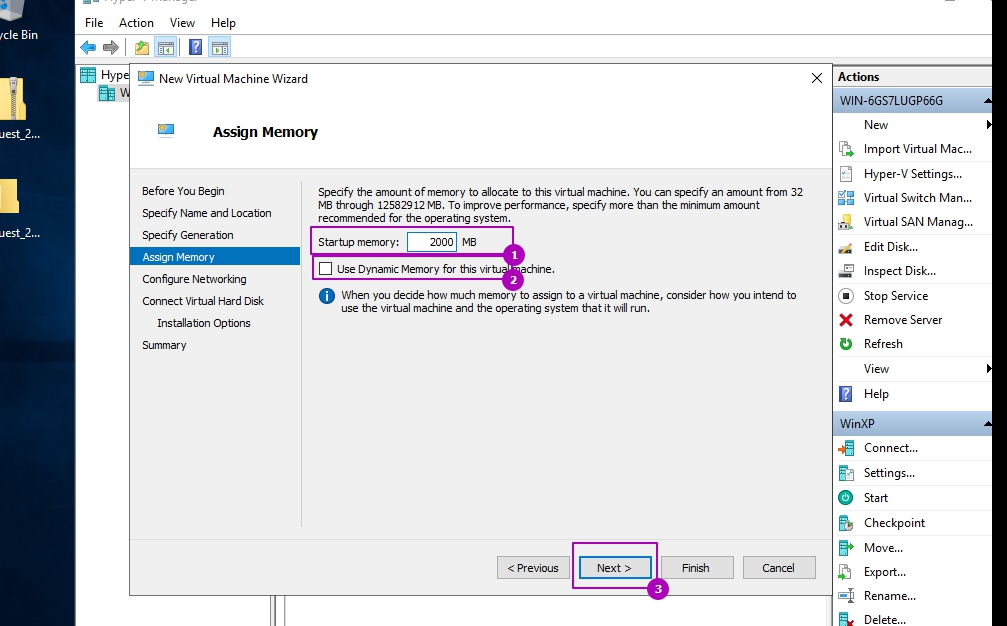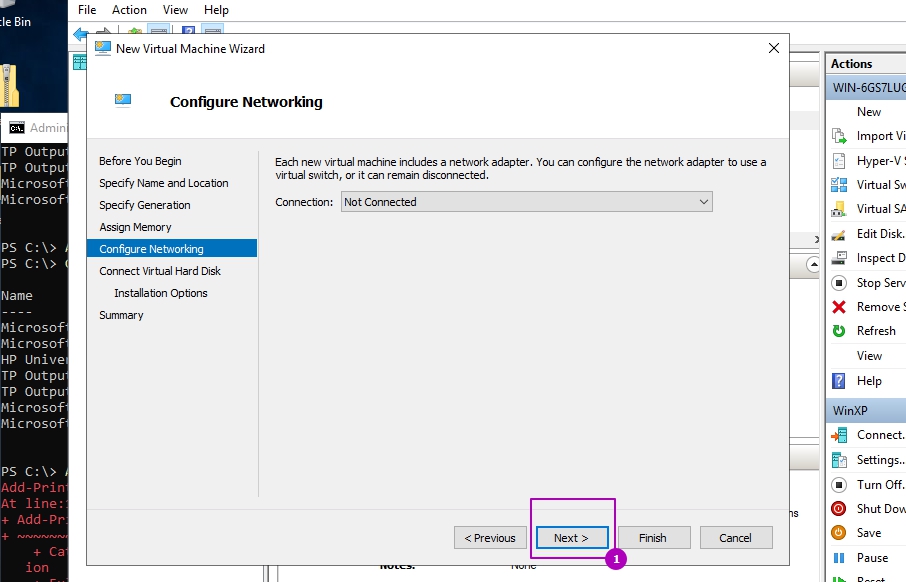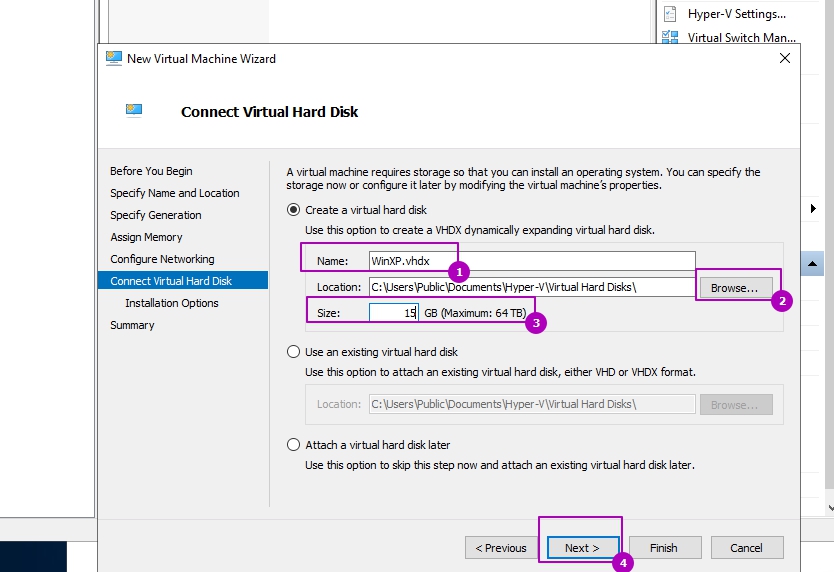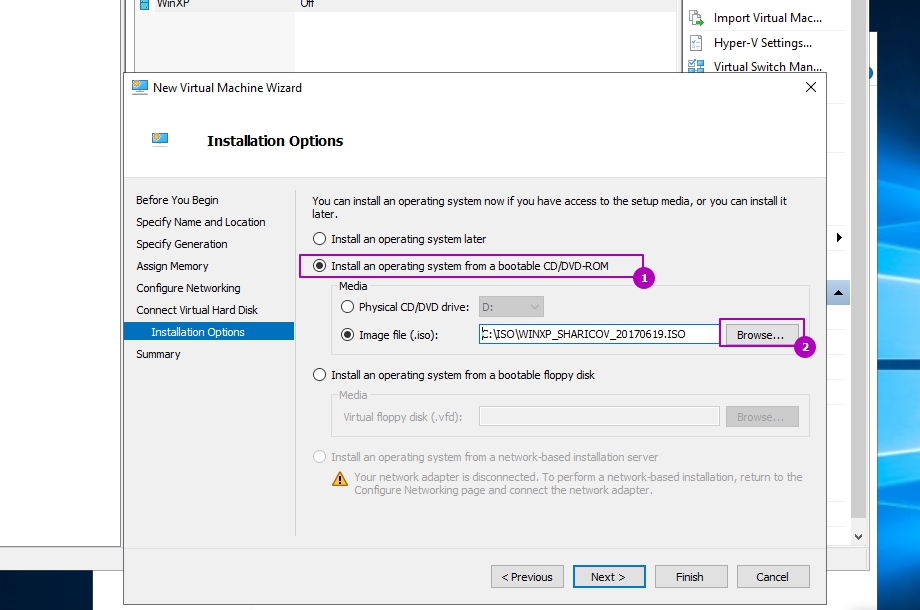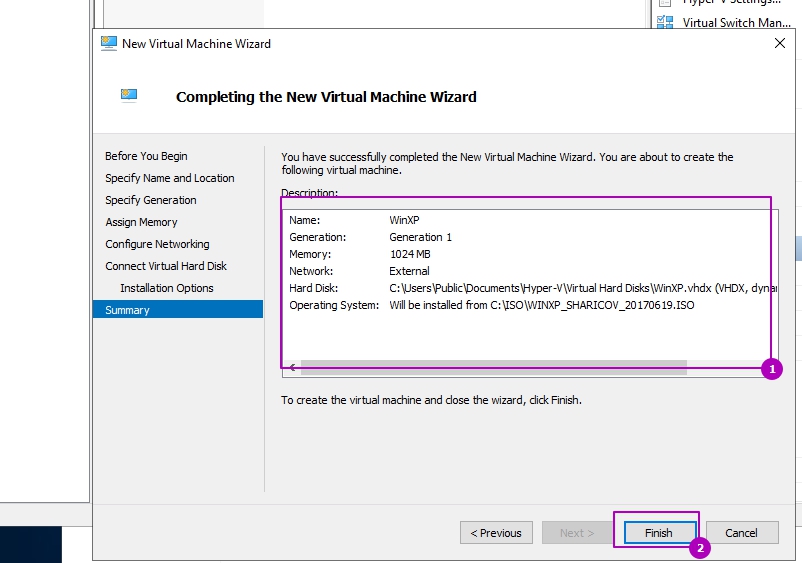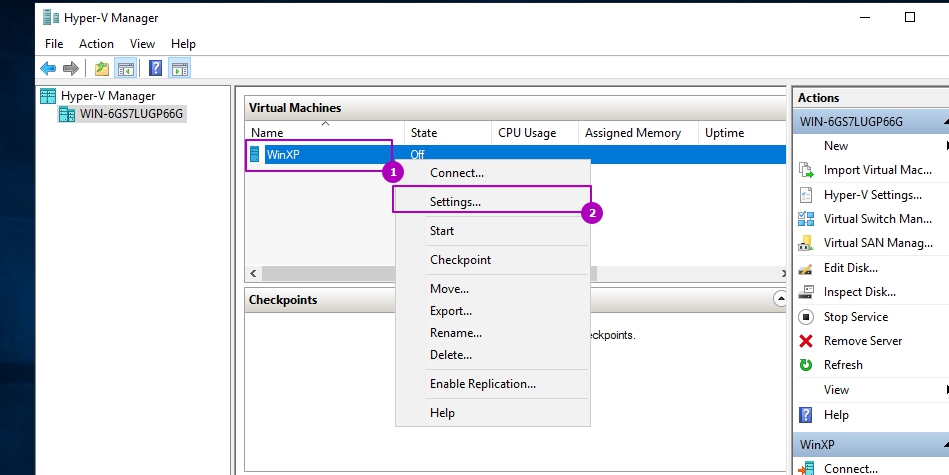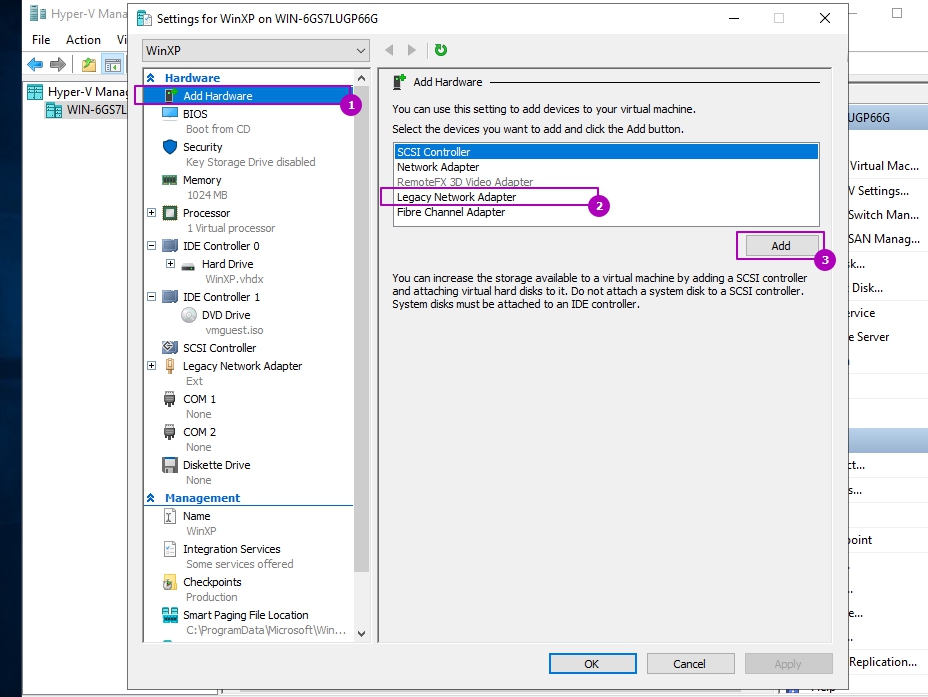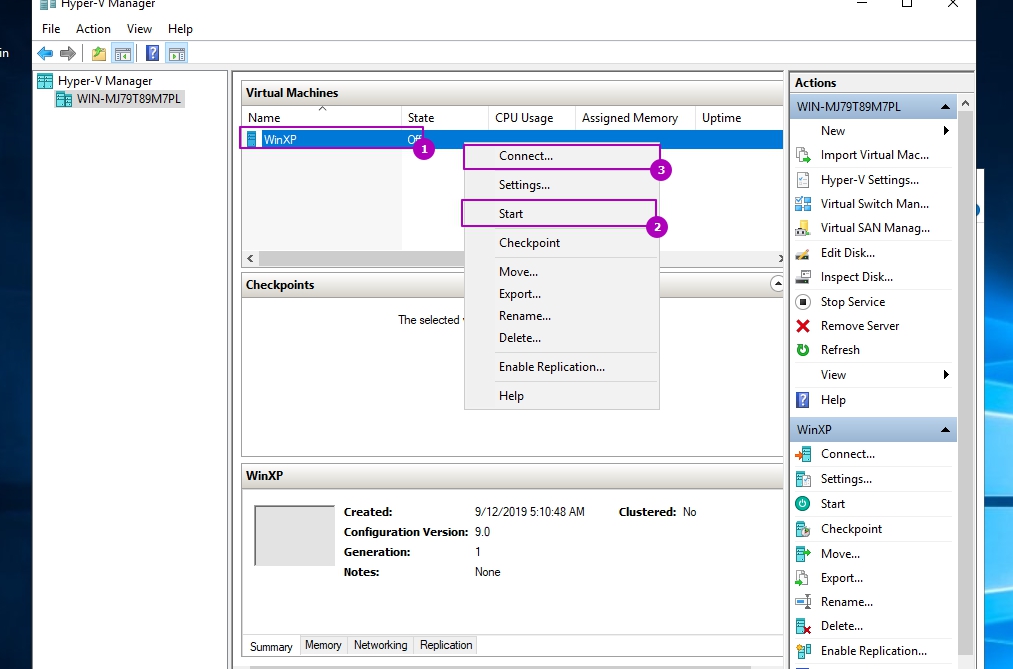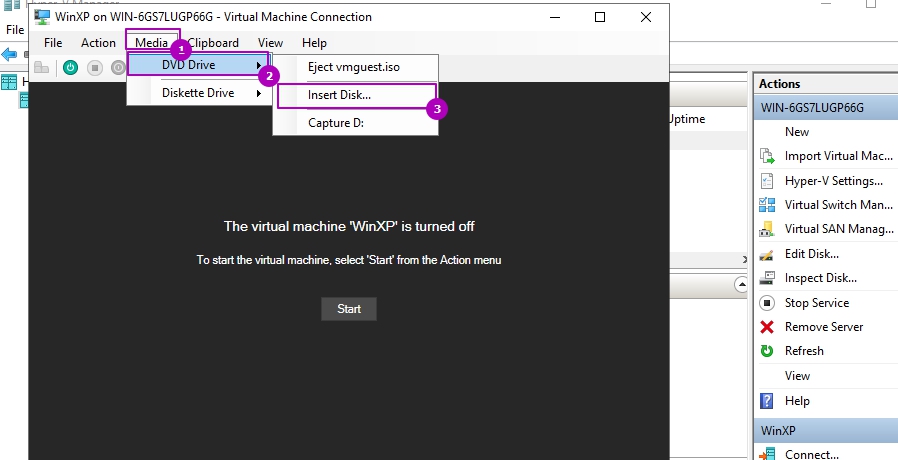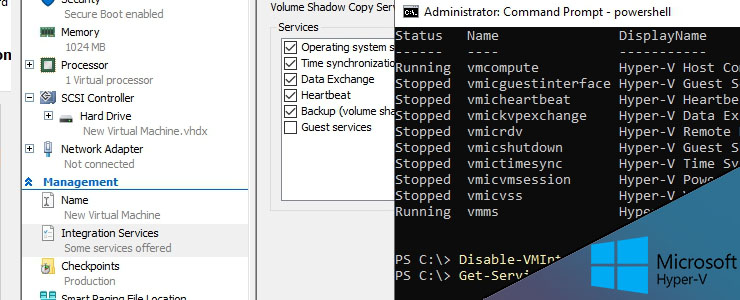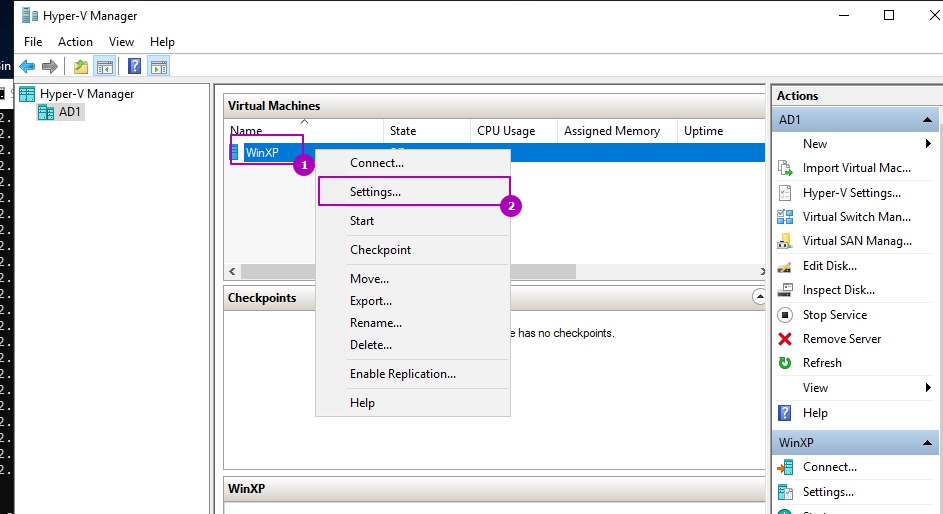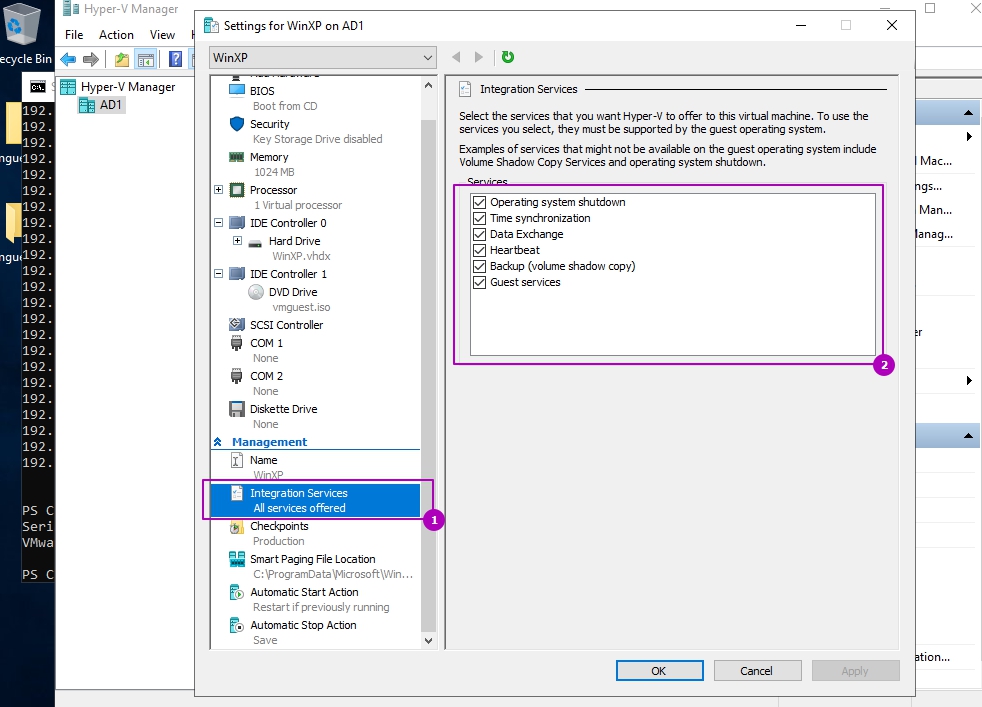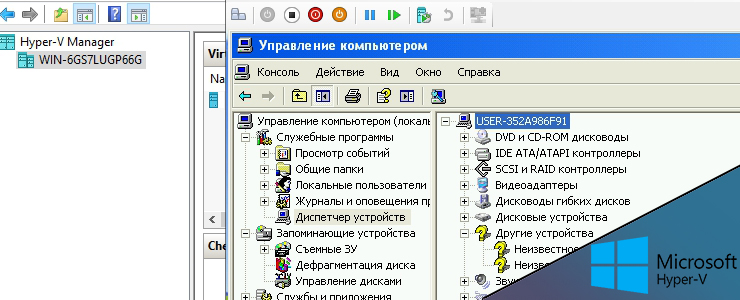Установка на Hyper V Windows XP ничем не отличается от других только тем, что мы используем первое поколение виртуальных машин и в каких-то случаях требуется установка пакета интеграции Hyper V содержащие драйвера для старых ОС.
Есть небольшие требования к установке Windows XP на Hyper V:
- Мы должны использовать тип Generation 1 к установке виртуальной машины.
- Динамическая память должна быть отключена.
- Версия Windows XP Home не будет работать в рамках виртуальной машины. Нужно использовать версию Pro.
- В рамках установки нужно использовать 1 или 2 Гб оперативной памяти. После установки можно увеличить.
- Во время установки не используйте более 2 виртуальных процессоров.
- Для операционных систем выше Windows Server 2012 r2 и Windows 10 потребуется дополнительная настройка в виде установки драйверов.
Версии Windows 10 и 2016 не поставляются с нужными драйверами для мышки, аудио и сети. Что бы исправить эту ситуацию нужно устанавливать пакет интеграции Hyper V. О том как установить отсутствующие драйвера и службы интеграции Hyper V рассмотрим далее.
Если вы планируете что у виртуальной машины будет доступ к интернету нужно создать коммутатор. Более подробно о виртуальных коммутаторах Hyper V мы уже говорили. Для этого нужно открыть диспетчер коммутаторов:
Далее создать внешний виртуальный коммутатор:
Рекомендую установить название и оставить галочку на «Разрешить управляющей операционной системе предоставлять общий доступ к этому сетевому адаптеру» (иначе вы потеряете доступ к сети):
Может появится сообщение, которое предупредит, что соединение с интернетом может быть прервано. Это продлится несколько секунд, после чего начнем создание виртуальной машины Hyper V:
Мы увидим стартовое окно, его можно пропустить. В следующем окне стоит указать имя виртуальной машины и, если необходимо, изменить место где будут храниться конфигурация виртуальной машины (не диск):
В этом окне выбирается тип виртуальной машины. Для Windows XP в Hyper V используется первый тип вне зависимости от разрядности операционной системы. Эта настройка выбирается единожды и в последующем ее нельзя изменить:
В этом окне выбирается размер оперативной памяти и возможность использования динамической памяти. Фиксированная память — эта та часть, которая будет зарезервирована виртуальной машиной. Динамическая память не поддерживается Windows XP и ее выбирать не стоит. Для Win XP в Hyper V вполне достаточно и 2ГБ оперативной памяти, но можно поставить и меньше:
На этом шаге можно выбрать коммутатор, который мы создавали ранее. Этого не стоит делать так как в этом окне создается сетевой адаптер для виртуальных машин поколения 2, а нам нужен синтетический адаптер, который мы создадим позже:
В окне создания дисков Hyper V выбирается имя виртуального диска, его местоположение и размер. Я бы советовал указать имя, что бы в дальнейшем не путаться, а так же указать размер. Для Windows XP достаточно 10 ГБ, если вы не планируете устанавливать на нее большие программы:
В этом окне выбирается образ для установки Windows XP:
В финальном окне и еще раз проверяем, что все данные введены верно и завершаем создание виртуальной машины:
Теперь создадим синтетический адаптер, с помощью которого мы сможем выходить в интернет с этой виртуальной машины. Откройте настройки виртуальной машины:
Во вкладке добавления устройств нужно выбрать синтетический адаптер и добавить его:
Выберем синтетический адаптер и подключим к созданному ранее коммутатору:
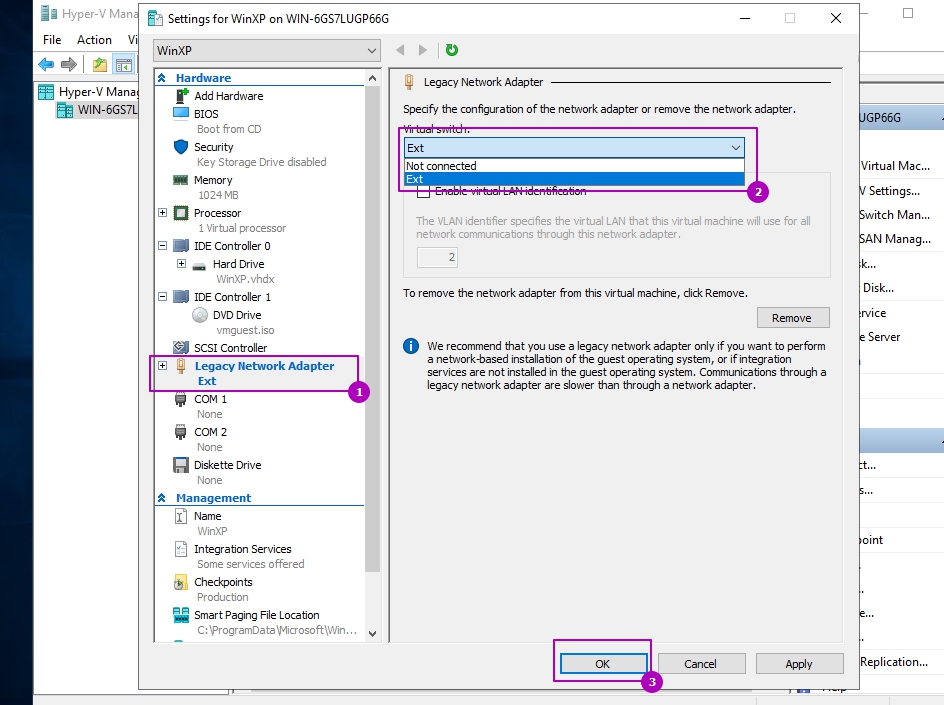
Установка Windows XP обычная и она не будет рассматриваться.
После установки, скорее всего вы столкнетесь с трудностями в виде отсутствия драйверов к мышке, аудио и сети если работаете на Windows 10 или Windows Server 2016. Дело в том, что ранее, в версии до Windows 8 и Windows Server 2012 r2 входил такой файл интеграции vmguest.iso, который содержал в себе драйвера для устройств. Он лежал по пути ‘C:Windowssystem32’. В более новые версии Hyper V он не входит и есть два варианта обхода этой ситуации:
- Скачать ОС с Hyper V старых версий и достать этот файл с пакетом интеграции и драйверами оттуда
- Скачать vmguest.iso с нашего сайта.
Теперь мы должны вставить этот файл в привод:
Если в вашей версии Win XP стоит автозапуск файлов с DVD привода, то пакет интеграции установится автоматически и вы сможете нормально пользоваться ОС. Если автозапуск отключен, то откройте через горячие кнопки Win+E проводник и с помощью TAB выберете и запустите файлы с привода.
После установки сервисов интеграции у нас могут остаться несколько неопознанных устройств с отсутствующими драйверами:
- vmbus{4487b255-b88c-403f-bb51-d1f69cf17f87}
- vmbus{3375baf4-9e15-4b30-b765-67acb10d607b}
- vmbus{99221fa0-24ad-11e2-be98-001aa01bbf6e}
- vmbus{f8e65716-3cb3-4a06-9a60-1889c5cccab5}
Эти драйвера связаны с устройствами AVMA — возможностью автоматической активации, которая появилась в версиях 2012 R2 и соответственно не поддерживается в более ранних версиях.
Мы не можем использовать возможность копирования и вставки файлов через Hyper V с Win XP. Если есть необходимость копирования больших файлов используйте эти варианты:
- С помощью RDP подключения, которое позволяет переносить файлы через копировать/вставить
- Если не хотите нагружать сеть, то можете создать частный коммутатор и переносить данные через него. Это так же включает возможность использовать RDP.
- Выключайте виртуальную машину и монтируйте VHD файл через диспетчер дисков. Затем скопируйте данные и не забудьте размонтировать диск во избежании проблем с виртуальной машиной.
…
Теги:
#hyper-v

Оказывается в некоторых учебных заведениях еще используют Windows XP и делают на них лабораторные работы 👀. Собственно, именно по этой причине — одни знакомые попросили меня как-нибудь запустить старый софт в новой Windows 10 (11).
Как вариант решения: решил установить им виртуальную машину с Windows XP, на которой лабораторные будут «работать» (благо, что в Windows 10/11 есть встроенное средство гипервизор Hyper-V, а значит качать дополнительно ничего не нужно!). Да и пользоваться им достаточно просто… 👌
В общем, ниже покажу на пошаговом примере как можно создать себе виртуальную «Windows», и пользоваться ей, как обычной программой (запуская в окне).
Возможно, это кого-то убережет от покупки старого ноутбука/ПК для учебы (или для запуска старых игр 😉).
*
Примечание: всё, что описано ниже — можно сделать на 📌ОС Windows 10/11! Для норм. работы Hyper-V необходимо не менее 6 ГБ ОЗУ и 64-разрядный процессор (с аппаратной 📌виртуализацией // проверьте, чтобы она была у вас включена!). Вообще, ее сейчас поддерживают все современные ЦП…
*
📌Важно!
Если вам нужна виртуальная Windows XP (например), чтобы подключать к ней старые принтеры, сканеры и пр. — то рекомендую остановить свой выбор на VirtualBOX. Более подробно по этой теме тут.
*
Что у нас получится в итоге — виртуальная Windows XP запущена в Windows 10 (аппаратная виртуализация в Windows 10)
*
Содержание статьи
- 1 Создание виртуальной «Windows»
- 1.1 ШАГ 1: включаем компонент Hyper-V, и запускаем диспетчер
- 1.2 ШАГ 2: создание виртуальной машины (ВМ)
- 1.3 ШАГ 3: установка Windows на ВМ
- 1.4 ШАГ 4: использование ВМ
- 1.4.1 Как скопировать файлы на диск ВМ
→ Задать вопрос | дополнить
Создание виртуальной «Windows»
ШАГ 1: включаем компонент Hyper-V, и запускаем диспетчер
Итак, сначала необходимо установить компонент Hyper-V (по умолчанию в Windows он выключен). 📌Сразу предупрежу, что в домашних версиях Windows — этот компонент установить нельзя! В этом случае вам нужно сначала перейти на Pro версию ОС // для этого, как правило, необходимо поменять ключ активации и обновить ОС).
*
Наиболее простой способ «задействовать» Hyper-V — воспользоваться вкладкой «Включение или отключение компонентов» в панели управления Windows.
*
Чтобы открыть ее — можно нажать Win+R, и воспользоваться командой optionalfeatures (либо зайти в 👉 панель управления Windows и открыть раздел «Программы», см. скрин ниже 👇).
В ней нам требуется поставить галочку напротив пункта «Hyper-V» и нажать OK.
Как установить Hyper-V
Кстати, установить диспетчер Hyper-V в Windows 10/11 можно и другим способом — запустить командную строку от имени динистора и использовать команду:
DISM /Online /Enable-Feature /All /FeatureName:Microsoft-Hyper-V
Важно: обязательно согласиться на перезагрузку, выбрав вариант «Y». 👇
Включение Hyper-V в командной строке
Во время перезагрузки компьютера произойдет до-установка нужного нам компонента. 👌
Перезагрузить сейчас
*
📌Запустить диспетчер Hyper-V (если у вас уже установлен этот компонент) достаточно просто:
- можно нажать Win+R, и использовать команду virtmgmt.msc;
- либо можно набрать в поиске «Hyper-V» и запустить «диспетчер Hyper-V». И тот, и другой вариант — должны работать! 👌
Запуск Hyper-V
*
ШАГ 2: создание виртуальной машины (ВМ)
После первого запуска диспетчера Hyper-V — у вас никаких виртуальных машин (далее просто «ВМ») быть не должно.
Чтобы создать ВМ — обратите внимание на вкладку «Действия» (в колонке справа 👇). Кликните по кнопке «Создать» как у меня на скриншоте.
Диспетчер Hyper-V — создать
Далее необходимо придумать имя для ВМ. Можно использовать любое.
Укажите имя и местонахождение
Если вы хотите создать «виртуальную Windows XP» (т.е. старую ОС) — выбирайте первое поколение. 👇
Для «виртуальной Windows 10/11» — выбирайте второе поколение.
Укажите поколение
Затем необходимо указать количество выделяемой ОЗУ. Рекомендую как минимум 2000 МБ (для «виртуальной Windows 10/11» — 4000 МБ).
Выделить память
Что касается настройки сети — то ее пока что на этом этапе можно пропустить.
Настройка сети
Советую сразу же создать виртуальный жесткий диск (на нем будет храниться ваша виртуальная ОС, все ее файлы и т.д.). В моем примере я взял 15 ГБ (обычно требуется больше, и лучше указывать как минимум 30-45 ГБ).
Подключить виртуальный жесткий диск
Следующий шаг важен: здесь нужно указать расположение ISO-образа с ОС Windows, которую вы хотите установить на ВМ (т.е. эта версия ОС у вас станет «виртуальной»).
В своем примере я использовал образ ISO с Windows XP.
👉 В помощь!
1) Как и где искать «редкие» файлы: программы, игры, фильмы и пр. (кроме как в Google / Яндекс)
2) Как скачать Windows 10/11 на русском языке (официальные ISO-образы)
Параметры установки (выбор установочного ISO)
Ну и последний шаг — это обычная сводка, можно сразу же нажать на «Готово».
ВМ была создана! 👌
Сводка
*
ШАГ 3: установка Windows на ВМ
Теперь созданную ВМ можно запустить — для этого по ней достаточно кликнуть правой кнопкой мыши и выбрать в меню «Подключить…». 👇
Подключить ВМ
Далее нажать по кнопке «ПУСК».
Пуск, запускаем ВМ
Т.к. в предыдущем шаге мы указали установочный образ ISO с Windows XP — ее установка на виртуальную машину начнется автоматически!
Т.к. при создании ВМ мы указали файл ISO — то установка началась автоматически
Как правило, достаточно несколько раз нажать на кнопку Enter, и дождаться окончания форматирования виртуального диска и копирования файлов.
Выбор диска, форматирование, и копирование загрузочных файлов
Далее начнется весьма обыденный процесс установки ОС. Несколько раз придётся отвлечься и указать имя, часовой пояс и пр.
Процесс установки и копирования файлов
Через некоторое время Windows установится и произойдет первая загрузка… 👇
Запуск ОС
Теперь у нас есть «виртуальная Windows XP» и с ней можно полноценно работать. 👌
Виртуальная Windows XP готова к работе
*
ШАГ 4: использование ВМ
Использование ВМ крайне простое. После запуска диспетчера достаточно кликнуть по нужной ВМ правой кнопкой мыши и выбрать «Подключить» (так, как мы это делали при установки ОС в предыдущем шаге).
Подключаем ВМ и работаем
После, виртуальная Windows будет запущена в отдельном окне (как и др. программы), и в ней можно будет работать как в обычной системе — также доступна кнопка ПУСК, файлы на диске, игры и т.д. 👇
Можно играть
Важно: для выхода из окна приложения виртуальной машины — нажмите сочетание Ctrl+Alt+←.
*
Как скопировать файлы на диск ВМ
📌 В помощь!
Общая папка между реальной и виртуальной Windows: способы быстрой передачи файлов
*
Довольно популярный вопрос по поводу обмена файлами с виртуальной ОС (ведь через правка/копировать это делать не получается…).
Приведу наиболее простой способ: сначала нужно отключить ВМ.
Состояние — выключена
Далее открыть 👉 управление дисками, нажать по меню «Действие / Присоединить виртуальный жесткий диск» и указать его расположение (по умолчанию: C:UsersPublicDocumentsHyper-VVirtual hard disks).
Присоединить виртуальный диск
В результате виртуальный диск (на котором установлена «виртуальная Windows») отобразиться в «Моем компьютере» и с ним можно будет работать как с обычным HDD. Т.е. скопировать и перенести на него (с него) любые файлы.
Можно работать с дисками
После обмена файлами с виртуальным диском — не забудьте его отключить: для этого в управлении дисками кликните по нему правой кнопкой мыши и выберите в меню «Отсоединить виртуальный жесткий диск».
Отсоединить виртуальный диск
*
В общем-то, на этом и всё…
Компонент Hyper-V является весьма неплохой заменой отдельным программам вроде VirtualBox (о которой я рассказывал в этой заметке).
Впрочем, иногда виртуальные машины не позволяют всё же запускать определенный старый софт, и для его работы приходится ставить «реальную ОС» на реальный старый ноутбук (например).
*
Дополнения — всегда приветствуются!
Всем успехов!
👋
Первая публикация: 10.11.2020
Корректировка: 11.02.2022


Полезный софт:
-
- Видео-Монтаж
Отличное ПО для создания своих первых видеороликов (все действия идут по шагам!).
Видео сделает даже новичок!
-
- Ускоритель компьютера
Программа для очистки Windows от «мусора» (удаляет временные файлы, ускоряет систему, оптимизирует реестр).
Содержание
- Компоненты службы интеграции Hyper V установка и настройка
- Установка Windows XP на Hyper V
- Windows Server 2016 и службы интеграции Hyper-V
- Что нужно учитывать в Windows Server 2016?
- Как установить IS вручную?
- Обновление компонентов интеграции Hyper-V для виртуальных машин Windows
- Проблемы, исправленные в этом обновлении
- Как получить это обновление
- Метод 1: Обновление Windows
- Метод 2: Центр загрузки Майкрософт
- Обновление информации о деталях
- Предварительные условия
- Сведения о внесении изменений в реестр
- Требование перезагрузки
- Сведения о замене обновлений
- Статус
- Ссылки
- Управление Integration Services Hyper-V
- Включение или отключение службы интеграции с помощью диспетчера Hyper-V
- Включение или отключение службы интеграции с помощью PowerShell
- Проверка версии служб интеграции гостя
- запуск и завершение службы интеграции из Windows гостя
- использование служб Windows Services для запуска или завершения работы службы интеграции в Windows гостевой виртуальной машине
- использование Windows PowerShell для запуска или завершения работы службы интеграции в Windows гостевой виртуальной машине
- Запуск и завершение службы интеграции из гостевой ОС Linux
- Примеры
- Обновляйте службы Integration Services в актуальном состоянии
- Установка или обновление служб Integration Services
Компоненты службы интеграции Hyper V установка и настройка
Для более удобного управления виртуальными машинами, а так же для служебных задач и увеличения производительности существуют службы интеграции Hyper V. Службы интеграций (Integration Services) это набор компонентов, в частности драйверов, частью из которых можно управлять отключая и включая для определенных нужд. Если вы работали с VMWare vSphere или Workstation, то сталкивались с похожим функционалом под названием VMWare Tools.
Если мы зайдем в свойства ВМ, то можем увидеть эти службы:
В зависимости от редакции операционной системы гипервизора не все службы могут быть:
Состояние этих сервисов можно посмотреть и через Powershell:
Можно так же включить пакеты интеграций с помощью Powershell:
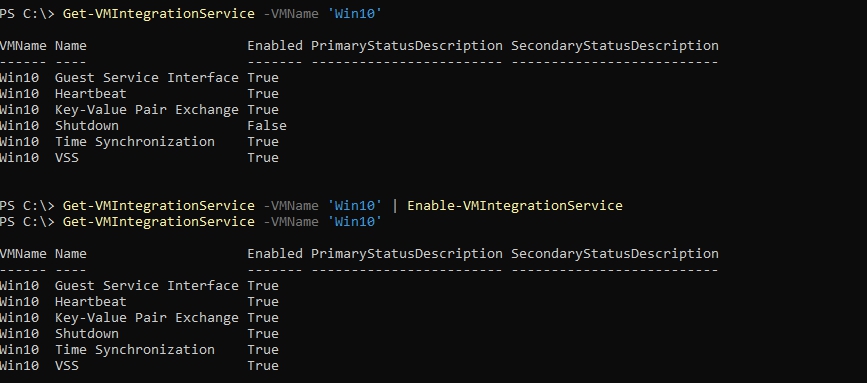
Кроме описанных выше возможностей к пакетам интеграции относятся и драйвера, которое относятся к разному типу оборудований. Таких типов оборудования всего два.
Пример разной работы этих типов оборудования.
Источник
Установка Windows XP на Hyper V
Установка на Hyper V Windows XP ничем не отличается от других только тем, что мы используем первое поколение виртуальных машин и в каких-то случаях требуется установка пакета интеграции Hyper V содержащие драйвера для старых ОС.
Есть небольшие требования к установке Windows XP на Hyper V:
Версии Windows 10 и 2016 не поставляются с нужными драйверами для мышки, аудио и сети. Что бы исправить эту ситуацию нужно устанавливать пакет интеграции Hyper V. О том как установить отсутствующие драйвера и службы интеграции Hyper V рассмотрим далее.
Если вы планируете что у виртуальной машины будет доступ к интернету нужно создать коммутатор. Более подробно о виртуальных коммутаторах Hyper V мы уже говорили. Для этого нужно открыть диспетчер коммутаторов:
Далее создать внешний виртуальный коммутатор:
Рекомендую установить название и оставить галочку на «Разрешить управляющей операционной системе предоставлять общий доступ к этому сетевому адаптеру» (иначе вы потеряете доступ к сети):
Может появится сообщение, которое предупредит, что соединение с интернетом может быть прервано. Это продлится несколько секунд, после чего начнем создание виртуальной машины Hyper V:
Мы увидим стартовое окно, его можно пропустить. В следующем окне стоит указать имя виртуальной машины и, если необходимо, изменить место где будут храниться конфигурация виртуальной машины (не диск):
В этом окне выбирается тип виртуальной машины. Для Windows XP в Hyper V используется первый тип вне зависимости от разрядности операционной системы. Эта настройка выбирается единожды и в последующем ее нельзя изменить:
На этом шаге можно выбрать коммутатор, который мы создавали ранее. Этого не стоит делать так как в этом окне создается сетевой адаптер для виртуальных машин поколения 2, а нам нужен синтетический адаптер, который мы создадим позже:
В окне создания дисков Hyper V выбирается имя виртуального диска, его местоположение и размер. Я бы советовал указать имя, что бы в дальнейшем не путаться, а так же указать размер. Для Windows XP достаточно 10 ГБ, если вы не планируете устанавливать на нее большие программы:
В этом окне выбирается образ для установки Windows XP:
В финальном окне и еще раз проверяем, что все данные введены верно и завершаем создание виртуальной машины:
Теперь создадим синтетический адаптер, с помощью которого мы сможем выходить в интернет с этой виртуальной машины. Откройте настройки виртуальной машины:
Во вкладке добавления устройств нужно выбрать синтетический адаптер и добавить его:
Выберем синтетический адаптер и подключим к созданному ранее коммутатору:
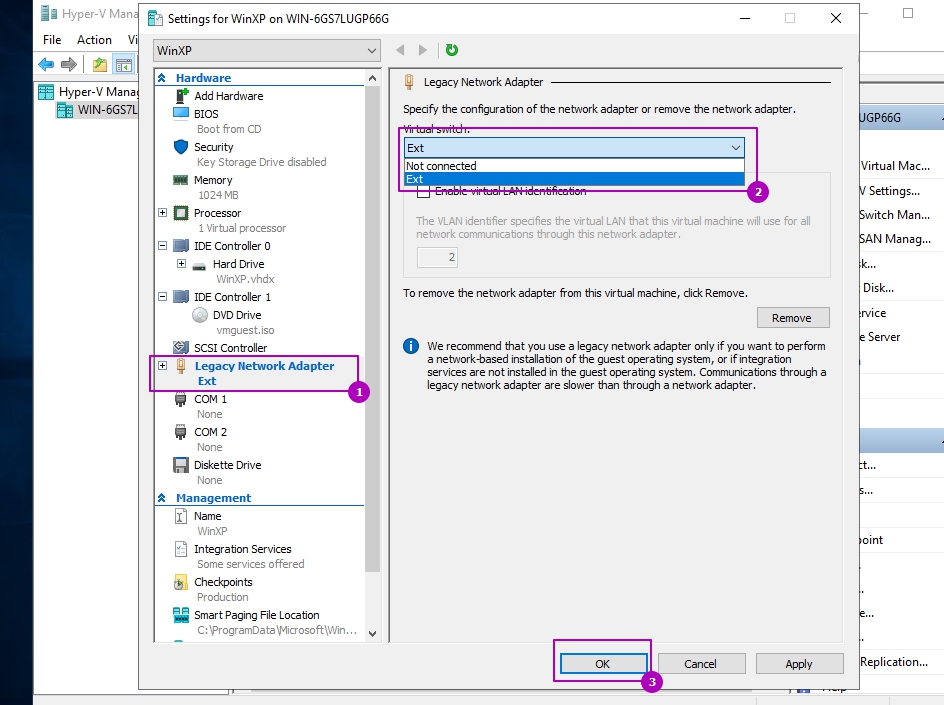
Установка Windows XP обычная и она не будет рассматриваться.
После установки, скорее всего вы столкнетесь с трудностями в виде отсутствия драйверов к мышке, аудио и сети если работаете на Windows 10 или Windows Server 2016. Дело в том, что ранее, в версии до Windows 8 и Windows Server 2012 r2 входил такой файл интеграции vmguest.iso, который содержал в себе драйвера для устройств. Он лежал по пути ‘C:Windowssystem32’. В более новые версии Hyper V он не входит и есть два варианта обхода этой ситуации:
Теперь мы должны вставить этот файл в привод:
Если в вашей версии Win XP стоит автозапуск файлов с DVD привода, то пакет интеграции установится автоматически и вы сможете нормально пользоваться ОС. Если автозапуск отключен, то откройте через горячие кнопки Win+E проводник и с помощью TAB выберете и запустите файлы с привода.
После установки сервисов интеграции у нас могут остаться несколько неопознанных устройств с отсутствующими драйверами:
Мы не можем использовать возможность копирования и вставки файлов через Hyper V с Win XP. Если есть необходимость копирования больших файлов используйте эти варианты:
Источник
Windows Server 2016 и службы интеграции Hyper-V
Службы интеграции Hyper-V отвечают за эффективное взаимодействие виртуальных машин и гипервизора посредством установки дополнительных сервисов в гостевую ОС. Для понимания степени важности, предлагаем кратко рассмотреть каждую из них, а также ключевые изменения в Windows Server 2016.
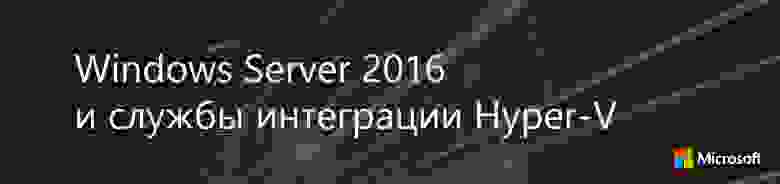
По умолчанию, не все службы включены. Guest Services, как правило, включается по мере необходимости. Остальные отвечают за более важную функциональность.
Operating System Shutdown – включает возможность завершения работы ВМ (аналогия привычного shutdown из гостевой ОС), используя Hyper-V Manager или PowerShell/WMI.
Time Synchronization – отвечает за предоставление синхронизации времени между хостом и виртуальной машины.
Data Exchange или KVP (key-value pairs) – предоставляет функционал обмена значениями формата key + value типа strings, расположенных в ветке реестра HKLMSoftwareMicrosoftVirtual Machine или в файлах kvp_pool_x (для ОС Linux) через VMbus. На стороне хоста WMI-запросами занимается VMMS.exe (функции AddKvpItems, ModifyKvpItems и RemoveKvpItems). В свою очередь, на ВМ должна быть запущена служба Hyper-V Data Exchange Service.
HKLMSoftwareMicrosoftVirtual MachineAuto содержит информацию о ВМ, которая генерируется во время первого запуска службы Hyper-V Data Exchange Service.
HKLMSoftwareMicrosoftVirtual MachineExternal содержит данные, отправленные пользователем со стороны хоста. По умолчанию данный раздел пуст и не содержит никаких объектов KVP.
HKLMSoftwareMicrosoftVirtual MachineGuest презентует данные, которые необходимо отправить узлу виртуализации из данной ВМ. К примеру, сведения о AVMA-активации или кастомные параметры, которые вашему приложению необходимо передать на уровень выше (да, в целом, мы можем добавлять собственные пары key + value и работать с ними через KVP и WMI без предоставления credentials. Новая аналогия – PowerShell Direct, но со своими плюсами и минусами).
HKLMSoftwareMicrosoftVirtual MachineGuestParameters содержит информацию об узле виртуализации (наименование, FQDN, VMID и так далее). Запомните эту ветку – она далее нам пригодится.
Heartbeat отвечает за проверку состояния ВМ через hearbeats, выполняемые в определенный интервал, между ВМ и узлом.
Backup (volume snapshot) включает возможность использования задач резервного копирования ВМ на уровне хоста для обеспечения консистентности резервных копий.
Guest Services обеспечивают передачу файлов в ВМ через WMI или PowerShell (Copy-VMFile). По умолчанию, не включена. Более подробно можно почитать здесь.
Что нужно учитывать в Windows Server 2016?
Все помнят, что для установки служб интеграции приходилось монтировать ISO-образ (%systemroot%system32vmguest.iso) через опцию «Insert Integration Services Setup Disk» в консоли ВМ и запускать процесс установки внутри ВМ. Затем проверять версию IS время от времени для её актуализации (vmguest.iso, так же как и узел, тоже обновлялся через Windows Update). Данный процесс существенно поменялся в Windows Server 2016. Опции в консоли теперь нет, как и самого vmguest.iso. Теперь распространением IS на ВМ занимается сам Windows Update. Но есть особенности, которые мы рассмотрим ниже.
Автоматическая доставка IS через Windows Update доступна для новых ОС внутри ВМ (начиная с Windows Server 2012 R2/Windows 8.1 и новее). Дополнительных действий от вас не требуется.
Если гостевые ОС на базе Windows Server 2012/Windows 8 и старше, то требуется наличие рабочей службы Data Exchange Service (рассмотренная выше). DES предоставляет доступ к параметрам /values HostSystemOSMajor и HostSystemOSMinor, располагающимся в ветке HKLMSOFTWAREMicrosoftVirtual MachineGuestParameters, для определения необходимости обновления IS на ВМ. Данные параметры должны присутствовать и иметь значения. В противном случае (к примеру, если DES не включен для ВМ или служба не выполняется), IS не будут предоставляться через WU.
TIP: мы можем вручную создать или изменить данные значения реестра для подачи «фальш»-сигнала, но данное действие официально не поддерживается.
Предположим, что в рамках ВМ выполняется Windows Server 2012 R2, а на хосте – Windows Server 2016. DES получает сведения о ВМ, сверяет значения между имеющимися на узле и полученные от ВМ и они оказываются различными, таким образом IS на ВМ не актуальны и их обновление будет выполнено через WU.
В случае с ОС на базе Linux, как правило, IS идут встроенными. В ряде случаев требуется пакет Linux Integration Services или FreeBSD Integration Services. Получить подробные сведения о требованиях к различным дистрибутивам и функциональности можно из статьи «Supported Linux and FreeBSD virtual machines for Hyper-V on Windows».
Если у Вас всё ещё есть виртуализированный Windows Server 2003, который уже не поддерживается, то, как минимум, рекомендуется устанавливать IS, используя vmguest.iso из Windows Server 2012 R2, к примеру. Надежность и производительность не гарантируется, но 2003-й год был уже 14 лет назад. Конечно, миграция на более новые версии ОС будет предпочтительна в данном случае.
Как установить IS вручную?
Если DES не выполняется или Windows Update недоступен из ВМ, то есть специальный KB для самостоятельной загрузки IS «Hyper-V integration components update for Windows virtual machines that are running on a Windows 10 or Windows Server 2016-based host» (доступная в KB версия IS: 6.3.9600.17903) + IS Update для устранения проблем с Windows Server Guest OSes (IS ver.6.3.9600.18080, применим и для Windows 7/8.1).
-Online. Если нужно применить обновление IS на выключенной ВМ (offline vm servicing), то рекомендуем обратиться к данному руководству.
Источник
Обновление компонентов интеграции Hyper-V для виртуальных машин Windows
В этой статье описывается обновление последних интегрированных компонентов для виртуальных машин Windows (VMs), работающих на Windows 10 или Windows Server 2016-х узлах или на базе Windows Server 2012 R2. Это обновление доступно на Windows Server 2012 R2, Windows Server 2012 и Windows Server 2008 R2 Service Pack 1 (SP1) на основе Hyper-V гостя. Перед установкой этого обновления ознакомьтесь с разделом Prerequisites.
Проблемы, исправленные в этом обновлении
Выпуск 1 Рассмотрим следующий сценарий:
Вы подключаете VM к виртуальному коммутатору, используюему физический адаптер.
В виртуальном коммутаторе вы включите опцию виртуализации i/O(SR-IOV).
Вы отсутчаете физический адаптер на гостя Hyper-V во время входиной сети работает на VM.
В этом сценарии, VM выходит из строя. Выпуск 2 Текущая реализация Write Ahead Logging (WAL) ошибочно предполагает, что владение Virtual Hard Disk (VHD) никогда не меняется. Однако в общей сценарии VHD владение изменяется в нескольких репликациях группы VM.
Как получить это обновление
Вы можете получить это обновление через обновление Windows и Центр загрузки Майкрософт. Несмотря на то, что эта проблема наблюдалась только в Windows Server 2012 R2, Windows Server 2012 или Windows Server 2008 R2 SP1, обновление также относится к Windows 8.1 и Windows 7 SP1. Важно, если вы установите пакет языка после установки этого обновления, вы должны переустановить это обновление. Поэтому мы рекомендуем установить любые языковые пакеты, которые вам понадобятся перед установкой этого обновления. Для получения дополнительной
Метод 1: Обновление Windows
Метод 2: Центр загрузки Майкрософт
Следующие файлы доступны для скачивания из Центра загрузки Майкрософт.
Все поддерживаемые x86 версии Windows 8.1
Все поддерживаемые x64 версии Windows 8.1
Все поддерживаемые x64 версии Windows Server 2012 R2
Все поддерживаемые x64 версии Windows Server 2012
Все поддерживаемые 32-разрядные (x86) версии Windows 7
Все поддерживаемые 64-разрядные (x64) версии Windows 7
Все поддерживаемые 64-разрядные (x64) версии Windows Server 2008 R2
Заметка Эта загрузка не является самостоятельной установки. Пожалуйста, ознакомьтесь управлению и установке интегрированных компонентов. Чтобы начать загрузку, нажмите кнопку Скачать.Для получения дополнительной информации о том, как загрузить файлы поддержки Майкрософт, щелкните следующий номер статьи, чтобы просмотреть статью в базе знаний Майкрософт:
Как получить файлы поддержки Майкрософт из онлайн-сервисов Корпорация Майкрософт сканировала этот файл на наличие вирусов. Корпорация Майкрософт использовала самое современное программное обеспечение для обнаружения вирусов, которое было доступно в день публикации файла. Файл хранится на серверах, усовершенствованных системами безопасности, которые помогают предотвратить несанкционированные изменения в файле.
Обновление информации о деталях
Предварительные условия
Чтобы применить это обновление, необходимо иметь установленных в Windows 8.1 или Windows Server 2012 R2. Или установите
Сведения о внесении изменений в реестр
Чтобы использовать обновление в этом пакете, вам не нужно вносить какие-либо изменения в реестр.
Требование перезагрузки
Возможно, вам придется перезапустить компьютер после применения этого обновления.
Сведения о замене обновлений
Это обновление не заменяет ранее выпущенное обновление.
Статус
Корпорация Майкрософт подтверждает наличие этой проблемы в своих продуктах, которые перечислены в разделе «Применяется к».
Ссылки
Ознакомьтесь с которую корпорация Майкрософт использует для описания обновлений программного обеспечения.
Источник
Управление Integration Services Hyper-V
область применения: Windows server 2022, Windows 10, Windows Server 2012, Windows Server 2012 r2, Windows Server 2016, Windows Server 2019
Hyper-V Integration Services повысить производительность виртуальной машины и предоставить удобные возможности, используя двустороннюю связь с узлом Hyper-V. Многие из этих служб являются удобством, например копированием гостевых файлов, а другие важны для функционирования виртуальной машины, например синтетических драйверов устройств. Этот набор служб и драйверов иногда называют «интеграционными компонентами». Вы можете управлять тем, работают ли отдельные удобные службы для каждой заданной виртуальной машины. Компоненты драйверов не предназначены для обслуживания вручную.
Дополнительные сведения о каждой службе интеграции см. в разделе Hyper-V Integration Services.
Каждая служба, которую необходимо использовать, должна быть включена как на узле, так и в гостевой системе, чтобы обеспечить их функционирование. все службы integration services, кроме «интерфейс гостевой службы Hyper-V», включены по умолчанию в Windows гостевых операционных системах. Службы можно включать и отключать отдельно. В следующих разделах показано, как это делать.
Включение или отключение службы интеграции с помощью диспетчера Hyper-V
в центральной области щелкните правой кнопкой мыши виртуальную машину и выберите пункт Параметры.
в левой области окна Параметры в разделе управление щелкните Integration Services.
В области Integration Services перечислены все службы Integration Services, доступные на узле Hyper-V, а также указано, разрешено ли для них использование виртуальной машины на узле.
Включение или отключение службы интеграции с помощью PowerShell
В следующих примерах показано, как включить и отключить гостевую службу копирования файлов для виртуальной машины с именем «demovm».
Получить список работающих служб Integration Services:
Выходные данные должны выглядеть так:
Включите интерфейс гостевой службы:
Убедитесь, что интерфейс гостевой службы включен:
Отключите интерфейс гостевой службы:
Проверка версии служб интеграции гостя
Некоторые функции могут работать неправильно или вообще, если службы интеграции гостевого компьютера не являются актуальными. чтобы получить сведения о версии Windows, войдите в операционную систему на виртуальной машине, откройте командную строку и выполните следующую команду:
В предыдущих гостевых операционных системах будут отсутствовать все доступные службы. например, гости Windows Server 2008 R2 не могут иметь «интерфейс гостевой службы Hyper-V».
запуск и завершение службы интеграции из Windows гостя
Для обеспечения полной функциональности службы интеграции соответствующая служба должна быть запущена на гостевом компьютере, а также включена на узле. в Windows гостевых служб каждая служба интеграции отображается как стандартная Windowsая служба. Для отключения и запуска этих служб можно использовать приложение «службы» на панели управления или PowerShell.
Остановка службы интеграции может серьезно повлиять на возможность узла управлять виртуальной машиной. Для правильной работы каждая служба интеграции, которую вы хотите использовать, должна быть включена как на узле, так и в гостевой системе. Рекомендуется управлять службами Integration Services только с помощью Hyper-V, используя приведенные выше инструкции. Служба сопоставления в гостевой операционной системе будет приостановлена или запущена автоматически при изменении ее состояния в Hyper-V. Если запустить службу в гостевой операционной системе, но она отключена в Hyper-V, служба будет остановлена. Если вы останавливаете службу в гостевой операционной системе, которая включена в Hyper-V, Hyper-V будет в конечном итоге запустить ее снова. Если отключить службу в гостевой системе, Hyper-V не сможет запустить ее.
использование служб Windows Services для запуска или завершения работы службы интеграции в Windows гостевой виртуальной машине
Откройте диспетчер служб, выполнив services.msc команду от имени администратора или дважды щелкнув значок службы на панели управления.
Найдите службы, которые начинаются с Hyper-V.
Щелкните правой кнопкой мыши службу, которую нужно запустить или прерывать. Щелкните нужное действие.
использование Windows PowerShell для запуска или завершения работы службы интеграции в Windows гостевой виртуальной машине
Чтобы получить список служб Integration Services, выполните:
Результат должен выглядеть следующим образом:
Выполните команду Start-Service или Service. например, чтобы отключить Windows PowerShell Direct, выполните:
Запуск и завершение службы интеграции из гостевой ОС Linux
Службы интеграции Linux обычно предоставляются через ядро Linux. Драйвер служб интеграции Linux называется hv_utils.
Результат должен выглядеть следующим образом:
Чтобы узнать, работают ли необходимые управляющие программы, используйте эту команду.
Результат должен выглядеть следующим образом:
Чтобы отобразить все доступные управляющие программы, выполните следующую команду:
Результат должен выглядеть следующим образом:
Ниже перечислены управляющие программы интеграции, которые могут быть включены в список. Если таковые отсутствуют, они могут не поддерживаться в вашей системе или быть не установлены. Дополнительные сведения см. в разделе Поддерживаемые виртуальные машины Linux и FreeBSD для Hyper-V на Windows.
Примеры
Чтобы убедиться, что все hv_kvp_daemon процессы исчезли, выполните:
Чтобы запустить управляющую программу еще раз, Запустите управляющую программу от имени root:
Чтобы убедиться, что hv_kvp_daemon процесс указан с новым идентификатором процесса, выполните команду:
Обновляйте службы Integration Services в актуальном состоянии
Мы рекомендуем обеспечить актуальность служб Integration Services, чтобы получить максимальную производительность и новейшие функции виртуальных машин. это происходит для большинства Windows гостей по умолчанию, если они настроены на получение важных обновлений от Центр обновления Windows. Гостевые системы Linux, использующие текущие ядра, получат новейшие компоненты интеграции при обновлении ядра.
для виртуальных машин, работающих на узлах Windows 10/Windows Server 2016/2019:
файл образа vmguest. iso не входит в состав Hyper-V в Windows 10/Windows Server 2016/2019, так как он больше не нужен.
| Гость | Механизм обновления | Примечания |
|---|---|---|
| Windows 10 | Центр обновления Windows | |
| Windows 8.1 | Центр обновления Windows | |
| Windows 8 | Центр обновления Windows | Требуется служба интеграции для обмена данными.* |
| Windows 7 | Центр обновления Windows | Требуется служба интеграции для обмена данными.* |
| Windows Vista с пакетом обновления 2 (SP2) | Центр обновления Windows | Требуется служба интеграции для обмена данными.* |
| — | ||
| Windows Server 2016 | Центр обновления Windows | |
| Windows Server, Semi-Annual Channel | Центр обновления Windows | |
| Windows Server 2012 R2 | Центр обновления Windows | |
| Windows Server 2012 | Центр обновления Windows | Требуется служба интеграции для обмена данными.* |
| Windows Server 2008 R2 с пакетом обновления 1 (SP1) | Центр обновления Windows | Требуется служба интеграции для обмена данными.* |
| Windows Server 2008 с пакетом обновления 2 (SP2) | Центр обновления Windows | расширенная поддержка только в Windows Server 2016 (дополнительные сведения). |
| Windows Home Server 2011 | Центр обновления Windows | не будет поддерживаться в Windows Server 2016 (дополнительные сведения). |
| Windows Small Business Server 2011 | Центр обновления Windows | Не в основной фазе поддержки (подробности). |
| — | ||
| Гостевые ОС Linux | диспетчер пакетов | Службы Integration Services для Linux встроены в дистрибутив, но могут быть доступны необязательные обновления. ******** |
*если не удается включить службу интеграции Exchange данных, службы integration services для этих гостей доступны в центре загрузки в виде cab-файла. Инструкции по применению CAB-файла доступны в этой записи блога.
для виртуальных машин, работающих на узлах Windows 8.1 и Windows Server 2012 r2, выполните следующие действия.
| Гость | Механизм обновления | Примечания |
|---|---|---|
| Windows 10 | Центр обновления Windows | |
| Windows 8.1 | Диск со службами интеграции | См. инструкцииниже. |
| Windows 8 | Диск со службами интеграции | См. инструкцииниже. |
| Windows 7 | Диск со службами интеграции | См. инструкцииниже. |
| Windows Vista с пакетом обновления 2 (SP2) | Диск со службами интеграции | См. инструкцииниже. |
| Windows XP с пакетами обновления 2 и 3 (SP2, SP3) | Диск со службами интеграции | См. инструкцииниже. |
| — | ||
| Windows Server 2016 | Центр обновления Windows | |
| Windows Server, Semi-Annual Channel | Центр обновления Windows | |
| Windows Server 2012 R2 | Диск со службами интеграции | См. инструкцииниже. |
| Windows Server 2012 | Диск со службами интеграции | См. инструкцииниже. |
| Windows Server 2008 R2 | Диск со службами интеграции | См. инструкцииниже. |
| Windows Server 2008 с пакетом обновления 2 (SP2) | Диск со службами интеграции | См. инструкцииниже. |
| Windows Home Server 2011 | Диск со службами интеграции | См. инструкцииниже. |
| Windows Small Business Server 2011 | Диск со службами интеграции | См. инструкцииниже. |
| Windows Server 2003 R2 с пакетом обновления 2 (SP2) | Диск со службами интеграции | См. инструкцииниже. |
| Windows Server 2003 с пакетом обновления 2 (SP2) | Диск со службами интеграции | См. инструкцииниже. |
| — | ||
| Гостевые ОС Linux | диспетчер пакетов | Службы Integration Services для Linux встроены в дистрибутив, но могут быть доступны необязательные обновления. ** |
для виртуальных машин, работающих на узлах Windows 8 и Windows Server 2012:
| Гость | Механизм обновления | Примечания |
|---|---|---|
| Windows 8.1 | Диск со службами интеграции | См. инструкцииниже. |
| Windows 8 | Диск со службами интеграции | См. инструкцииниже. |
| Windows 7 | Диск со службами интеграции | См. инструкцииниже. |
| Windows Vista с пакетом обновления 2 (SP2) | Диск со службами интеграции | См. инструкцииниже. |
| Windows XP с пакетами обновления 2 и 3 (SP2, SP3) | Диск со службами интеграции | См. инструкцииниже. |
| — | ||
| Windows Server 2012 R2 | Диск со службами интеграции | См. инструкцииниже. |
| Windows Server 2012 | Диск со службами интеграции | См. инструкцииниже. |
| Windows Server 2008 R2 | Диск со службами интеграции | См. инструкцииниже. |
| Windows Server 2008 с пакетом обновления 2 (SP2) | Диск со службами интеграции | См. инструкцииниже. |
| Windows Home Server 2011 | Диск со службами интеграции | См. инструкцииниже. |
| Windows Small Business Server 2011 | Диск со службами интеграции | См. инструкцииниже. |
| Windows Server 2003 R2 с пакетом обновления 2 (SP2) | Диск со службами интеграции | См. инструкцииниже. |
| Windows Server 2003 с пакетом обновления 2 (SP2) | Диск со службами интеграции | См. инструкцииниже. |
| — | ||
| Гостевые ОС Linux | диспетчер пакетов | Службы Integration Services для Linux встроены в дистрибутив, но могут быть доступны необязательные обновления. ** |
Установка или обновление служб Integration Services
для узлов, предшествующих Windows Server 2016 и Windows 10, необходимо вручную установить или обновить службы integration services в операционных системах на виртуальной машине.
Процедура установки или обновления служб Integration Services вручную:
Откройте диспетчер Hyper-V. В меню Сервис диспетчер сервера выберите пункт Диспетчер Hyper-V.
Подключитесь к виртуальной машине. щелкните правой кнопкой мыши виртуальную машину и выберите пункт Подключение.
В меню «Действие» подключения к виртуальной машине выберите команду Вставьте установочный диск служб интеграции. Это действие загружает установочный диск в виртуальный DVD-дисковод. В зависимости от операционной системы на виртуальной машине может потребоваться запустить установку вручную.
По завершении установки все службы интеграции станут доступны для использования.
Источник
- Remove From My Forums
-
Question
-
does anyone know if there is a way to import my virtual machine from Windows XP Mode to Hyper-V in Windows 8? this would be much better than creating a new virtual machine for the same or similar use.
Answers
-
XP Mode is special in licensing and isn’t licensed to run under Windows
8, and hence wont activate. No way around it. You’ll need to install
your own version of XP, and make sure it’s SP3.
Bob Comer — Microsoft MVP Virtual Machine
-
Marked as answer by
Sunday, March 11, 2012 10:48 PM
-
Marked as answer by
Эмулятор Windows XP применяется в том случае, когда нужно поработать со старым софтом этой операционной системы в новых версиях Windows.
Многие, кто пользовался Windows XP, считают эту версию операционной системы одной из лучших от компании Майкрософт. Хотя на дворе уже 21-й год и уже вот-вот выйдет Windows 11, а между XP и 11-й есть:
Windows 10;
Windows 8;
Windows 7.
В общем, почитатели XP до сих пор существуют и им иногда нужен эмулятор Виндовс ХР, а для каких целей — это их дело. Самой главное, что эмулятор Windows XP можно запустить на любой современной операционной системе Виндовс.
Эмулятор Windows XP
Чтобы произошла эмуляция Windows XP на Windows 7, нужно будет установить дополнительный софт, создающий виртуальную машину — Windows Virtual PC. На Windows 8 или Windows 10 эмуляция Windows XP возможна благодаря встроенной технологии в эти ОС — Hyper-V.
Но и в том, и в том случае придется устанавливать виртуальную машину, на которой будет установлена старая, добрая Windows XP. А чтобы ее установить, у вас заранее должен быть уже скачан ISO-образ этой операционной системы.
Эмулятор Windows XP на Виндовс 10 или 8
Итак, на этих операционных системах нам нужно будет воспользоваться технологией Hyper-V, которая по умолчанию отключена, но именно она позволяет создавать виртуальные машины, на которых можно устанавливать любые операционные системы, в том числе и Windows XP.
Создание виртуальной машины
Первым делом нужно включить технологию Hyper-V в «Компонентах Windows», для этого нужно найти в настройках системы «Включение и отключение компонентов Windows» и поставить «галочку» возле пункта «Платформа Hyper-V».
После включения этой платформы нужно будет согласиться на перезагрузку системы, чтобы все изменения вступили в силу.
После того как компьютер «перезагрузится», в меню «Пуск» нужно будет отыскать наш «Hyper-V» и запустить его.
После запуска этого приложения, внутри него нужно будет создать виртуальную машину. Для этого перейдите во вкладку «Действия» и найдите там пункт «Создать»-«Виртуальная машина».
Вам откроется окно настройки вашей виртуальной машины. Там нужно будет придумать имя, допустим «XP для работы». Потомвыбрать «Поколение», для установки Windows XP нужно выбрать «Поколение 1». Далее нужно указать количество памяти, обычно это не меньше 2ГБ. И тут же необходимо создать виртуальный жесткий диск, обычно его размер 30-50 Гб. Потом жмем «Далее» и попадаем в «Параметры установки».
И тут вам нужно будет указать путь, где расположен ISO-образ, который следует установить на новую виртуальную машину. В вашем случае это будет ISO-образ Windows XP. После всех этих манипуляций нажать на кнопку «Готово».
Все что мы сделали до сих пор — это создали и настроили виртуальную машину, но на этом «процедуры» не закончены. Теперь нам предстоит запустить нашу «машину», чтобы на ней началась установка операционной системы Windows XP.
Запуск виртуальной машины и установка Windows XP
Итак, продолжаем. Нам нужно:
Открыть диспетчер Hyper-V и найти там нашу виртуальную машину.
Нажать на нашу виртуальную машину правой кнопкой мыши и выбрать там пункт «Подключить».
После этого нажать на кнопку «Пуск». Так как при создании виртуальной машины му уже прописали путь до нашего ISO-образа Windows XP, то установка этой операционной системы начнется в автоматическом режиме.
Все что вам остается — это следить за процессом установки и нажать несколько раз клавишу «Enter», указать часовой пояс, время и дату и т. д. В общем будет происходить обычный процесс установки операционной системы.
Пройдет какое-то время, Windows XP установится и с ней можно будет полноценно работать.
Использование Windows XP
После выполнения всех описанных выше действий, вам останется только использовать эмулятор Windows XP по своему назначению. Для этого от вас потребуются простые действия:
Запускаете свой компьютер.
Находите диспетчер Hyper-V.
В нем находите нужную виртуальную машину, в вашем случае с Windows XP.
Нажимаете на нее правым кликом и выбираете пункт «Подключить». Так мы делали при установке ОС.
После этого вам в отдельном окне, как обычная программа запустится ваша Windows XP, которой можно пользоваться как полноценной операционной системой: ней будет собственное меню «Пуск», собственные инструменты для работы, можно будет запускать любимые игры и программы и т. д.
Заключение
Эмулятор Windows XP будет работать на всех более современных версиях «Винды». Как запустить эмуляцию на Windows 10 и 8 мы описали выше — это делается при помощи технологии Hyper-V. На Windows 7 нужно будет скачать дополнительный софт для создания виртуальных машин, например VirtualBox, Windows Virtual PC и др. Суть от этого не меняется: вначале создается виртуальная машина и уже в ней устанавливается Windows XP.
Но нужно учитывать, что эмулятор Windows XP все равно не дает полноценных возможностей этой операционной системы. Эмуляция спасает, когда нужно выполнять какие-то простые действия или нужен запуск простых программ/игр, для некоторого старого софта придется устанавливать полноценную Windows XP на полноценное устройство, чтобы им воспользоваться, потому что по-другому не получится.