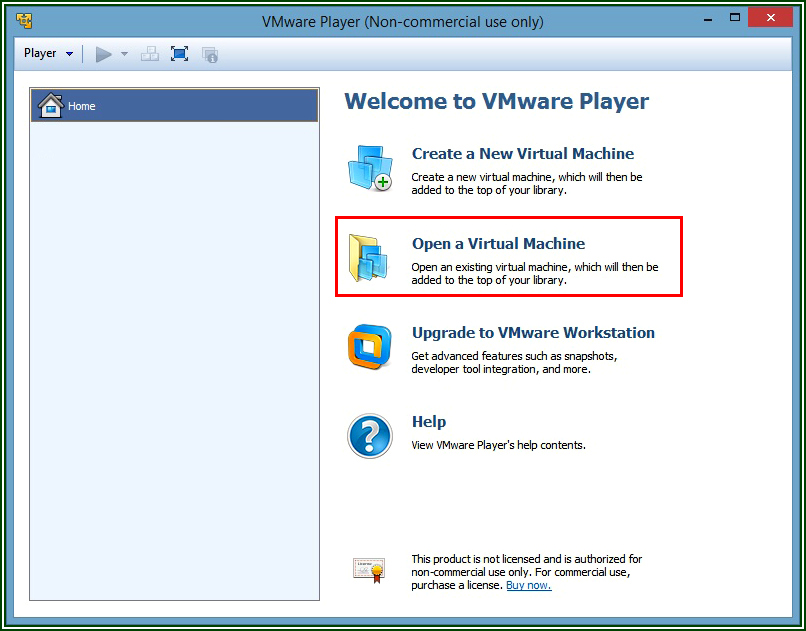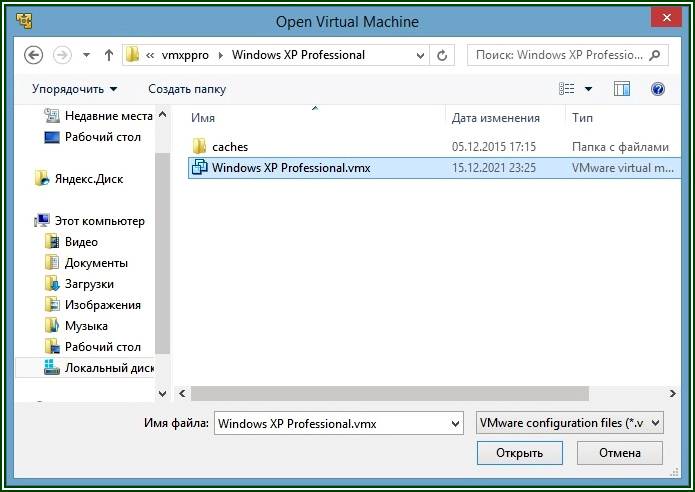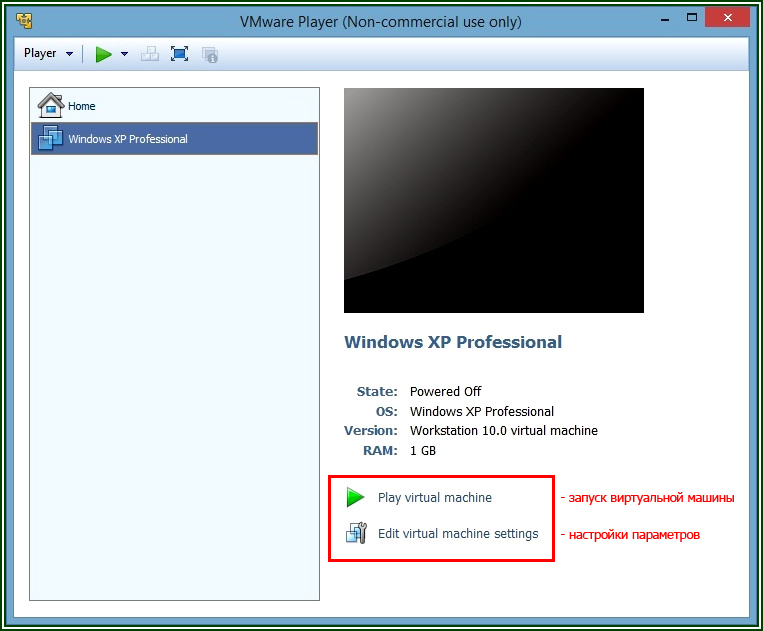Я сегодня подготовил для вас тяжёлый, большой, но очень полезный материал! Я собрал и настроил готовый образ виртуальной машины windows XP на базе Vmware Player.
Бывает ещё виртуальная среда Oracle VM VirtualBox, и вы также можете скачать данный образ на нашем сайте и для VirtualBox, и другие среды, но принципиальной разницы между ними нет.
В этой публикации вы сможете скачать по сути готовую виртуальную машину windows XP SP3, со встроенными, уже установленными в неё некоторыми программами. Там даже работает звук и интернет! Я делал упор на то, чтобы пользователь смог скачать Vmware Player 6, (это сама программа запуска образов виртуальных машин), и сам готовый образ (архив, если быть точным). После чего ему будет достаточно в 1 клик запустить и пользоваться виртуальной машиной:
Вот так будет выглядеть давно забытая windows XP, когда запустите её в Vmware Player 6.
Для чего нужны виртуальные машины?
Виртуальная машина — это целый симулятор компьютера, завёрнутый в окно программы Vmware Player/Virtual box. Т.е. под управлением одного компьютера, в 1 клик запускается ещё один, с совершенно другой операционной системой. Это даёт невероятные и безопасные возможности для тестирования, запуска каких-то скриптов, старых программ, даёт возможность в рамках одного единственного ПК содержать целый парк других ПК, различных по своим параметрам.
Как вы понимаете, чтобы осуществить запуск «компьютера в компьютере» нужны приличные ресурсы. Т.е. слабый компьютер может не потянуть запуск сразу двух компьютеров. Попросту не хватит ресурсов. Но… что касается именно виртуальной Windows XP, то тут как раз исключение из правил, и ресурсов вашей host-машины должно по любому хватить. 🙂 А вот если бы вы захотели запускать виртуальную машину Windows 10 или не дай Бог Windows 11, то это потребовало значительных ресурсов вашего ПК (хост — машины). И не на каждом железе такое возможно было бы осуществить.
Скачать Vmware Player 6
Как вы уже догадались, для того чтобы иметь возможность запускать образы любых виртуальных машин, вы должны скачать и установить так называемую утилиту, программу управления виртуальными машинами, в данном случае, это Vmware Player 6. Почему именно Vmware Player 6, когда на официальном сайте vmware.com есть уже 16-ая версия??
Отвечу. Во-первых, для указанной задачи хватит и Vmware Player 6, которая весит всего 83 Мб. В то время как Vmware Player 16 только один дистрибутив весит более 580 Мб.! В установленном виде намного больше. Кроме того, 16-ая версия куда прожорливее с точки зрения системных ресурсов. Она будет запускаться в 2-3 раза медленнее, и на не очень сильных машинах, таких как intel core i3, будет банально тормозить.
Кроме того, образ самой виртуальной машины в 16-ой версии Vmware Player тут же потребует обновлений и донастроек! Оно вам надо? Впрочем, любители «скачать только самое свежее» всегда есть, и выбор в любом случае за вами. Убедил я вас?) Тогда вот:
Скачать Vmware Player 6
Для тех, у кого по какой-то причине не видна/не работает кнопка, вот прямая ссылка на скачивание: ⏩Скачать vmware Player
Итак, первое действие — это скачивание и установка Vmware Player — программы управления виртуальными машинами на ПК. И оно выполнено! Теперь перейдём с скачиванию самого образа виртуальной машины.
Образ — громко сказано, конечно. 🙂 Это архив .rar, содержащий подготовленные и настроенные файлы, необходимые для запуска и работы виртуальной машины Windows XP. Его необходимо скачать, распаковать в какую-либо папку на вашем ПК, и затем с помощью Vmware Player указать на эту папку один раз, и в дальнейшем программа уже будет «помнить» параметры и пути, и вам останется только пользоваться, впрочем, обо всём по порядку! Поехали:
Скачать готовый образ WindowsXP [4GB]
Зеркало
Скачиваем, распаковываем, не торопимся. Если кнопочка не видна, а такое бывает, то даю прямую ссылку: ⏩ СКАЧАТЬ
После этого запускаем Vmware Player, и там нажимаем на кпоночку «Open a Virtual Machine». Что можно перевести как «открыть существующую виртуальную машину». Пусть вас не смущает английский интерфейс, букв в принципе в программе не много:
Откроется окно, в котором вы должны будете указать путь до конфигурационного файла скачанной виртуальной машины, смотрим иллюстрацию:
В результате чего в окне Vmware Player тут же появится скачанная вами, подготовленная мной виртуальная машина Windows XP Professional:
Как видите, всё довольно просто! Теперь Вы можете сделать первый запуск образа, он должен загрузиться довольно быстро. Или же, нажав на «edit virtual machine settings», донастроить под свои нужды параметры данного образа:
Я подчеркнул красным слово NAT на этом скрине не с проста. Это настройка поведения сетевого адаптера внутри образа windows XP. Который подразумевает, что если на машине подключен интернет, то и виртуальная машина сразу же получит доступ в интернет. Впрочем, любые настройки вы можете на этой закладке изменять. Короче, пора поговорить о «начинке» этого образа. 🙂
Настройки образа моей виртуальной машины windows XP SP3
1) Настройка железа:
- Количество оперативной памяти 1 Гб — вполне хватает для работы windows XP;
- Размер дискового пространства 10 Гб;
- CD/DVD — ДА;
- Сетевой адаптер включен в режиме NAT;
- Звуковая карта — авто настройка;
- Принтер — поддерживается;
- Разрешение экрана 1024х768, легко меняется внутри гостевой машины.
2) Установленное в образ программное обеспечение:
- Winrar;
- Microsoft office 2003 + File Format converter, позволяющий открывать .docx;
- Faststone image viewer — для просмотра изображений;
- Notepad ++
- Mozilla firefox ESR.
Обратите внимание, что копировать файлы в гостевую машину можно простым перетаскиванием мышки!
Надеюсь, этот материал кому-то, да пригодится! Удачи!



Техническая поддержка:
Чат на сайте — круглосуточно.
- Блог
- Отзывы
Каталог
- Windows
- Windows 11
- Windows 10
- Windows 8.1 Pro
- Windows 7
- Windows Server
- Windows Server RDS
- Microsoft SQL Server
- Microsoft Office
- Microsoft Office 2021
- Microsoft Office 2019
- Microsoft Office 365
- Microsoft Office 2016
- Microsoft Office 2013
- Microsoft Office 2010
- Комплект Windows + Office
- Windows 11 + Microsoft Office
- Windows 10 + Microsoft Office
- Windows 8.1 + Microsoft Office
- Windows 7 + Microsoft Office
- Visio | Project
- MS Visio Professional 2021
- MS Visio Professional 2019
- MS Visio Professional 2016
- MS Visio Professional 2013
- MS Project Professional 2021
- MS Project Professional 2019
- MS Project Professional 2016
- MS Project Professional 2013
- Visual Studio
- Visual Studio Professional 2022
- Visual Studio Professional 2019
- Visual Studio Enterprise 2017
- Программы для Mac
- Microsoft Office 2021 Home and Business
- Microsoft Office 365
- Microsoft Office 2019 Home and Business
- Microsoft Office 2016 Home and Business
- Главная
- Гарантии
- О магазине
- Мои покупки
- Скачать программы
- Блог
- Отзывы
Windows Vista Enterprise
Скачать дистрибутив Windows Vista Enterprise (Корпоративная). Мультиязычный дистрибутив х32/х64
Windows 98 SE
Скачать оригинальный дистрибутив Windows 98 SE на русском языке.
Windows 95
Скачать оригинальный дистрибутив Windows 95 в редакции OSR 2.1 на русском языке.
Windows 3.1
Скачать оригинальный дистрибутив Windows 3.1 на Русском и Английском языке.
winxpimage
Windows XP OVA virtual image file to be used on Virtual Box, VmWare.
This image was created for students that are learning pentesting in order to follow many penetratin testing books like «Penetration Testing: A Hands-On Introduction to Hacking». Today is very hard to find Windows XP images or even ISO’s so I had created this to help you out. This is a clean installation. I had created the OVA file right after the Windows XP instalation from the ISO file and this can save you some time.
Disclaimer!
Be careful using this machine as Windwows XP is not support by Microsoft for a long time ago and it’s full of vulnerabilities! Use it with care!
Download Link
Google Drive — https://drive.google.com/file/d/1GrMcl90R36AoQXvJkiTp_npzxV0UESnW/view?usp=sharing
Credentials
There are no credentials. I turned off the guest user and the only existing user is the Administrator. No password.
Windows XP Screenshot
Notes
For any feedback feel free to create an issue here or reach out to me over Twitter — @lucianoferrari
Download Article
Download Article
This article is being provided to show someone how to install Windows XP Professional on a VMWare work station. The purpose is to provide anyone how to install this operating system for purposes of technical experimentation with Windows XP without fear of damaging their computer. To perform this process you will need; Laptop/desktop computer, ISO file for Windows XP Professional, Windows XP Professional Product Key.
-
1
Open VMware, left click on Add New Virtual Machine to bring up the new virtual machine wizard to start the process.
-
2
Left click on the typical (recommended) install option’s radio button. Left click on the next button.
Advertisement
-
3
Left click on the Install Disc Image (ISO) radio button. Left click on the browse button. Locate your Windows XP Professional ISO file and insert it in the option field. Left click the next button.
-
4
Enter your Windows XP Product key. Enter a password if you would like, though it is optional. Left click on the next button.
-
5
Name your virtual machine whatever you would like in the Virtual Machine Name Field. Left click the next button.
-
6
Specify the amount of hard drive space you want to give to the Virtual Machine. *40 gigabytes is the recommended size* Left click the next button.
-
7
Review the list of specifications for your virtual machine. Left click on the finish button. The machine will start the install.
-
8
Let the installation run and the installation will boot up to the windows desktop. Windows will prompt you to activate windows. Left click the «no» radio button.
-
9
Your Windows XP machine will restart to complete the installation.
-
10
The machine will boot up to the user login screen if you provided a password, or directly to the windows desktop screen. At this point you are ready to explore windows without fear of damaging your system.
Advertisement
Ask a Question
200 characters left
Include your email address to get a message when this question is answered.
Submit
Advertisement
-
Write your password down either in a notebook, or notepad file in case you forget it.
Thanks for submitting a tip for review!
Advertisement
-
This installation can take a little while to completely install and you should not pause the machine will it’s installing.
Advertisement
About This Article
Thanks to all authors for creating a page that has been read 44,872 times.
Is this article up to date?
Download Article
Download Article
This article is being provided to show someone how to install Windows XP Professional on a VMWare work station. The purpose is to provide anyone how to install this operating system for purposes of technical experimentation with Windows XP without fear of damaging their computer. To perform this process you will need; Laptop/desktop computer, ISO file for Windows XP Professional, Windows XP Professional Product Key.
-
1
Open VMware, left click on Add New Virtual Machine to bring up the new virtual machine wizard to start the process.
-
2
Left click on the typical (recommended) install option’s radio button. Left click on the next button.
Advertisement
-
3
Left click on the Install Disc Image (ISO) radio button. Left click on the browse button. Locate your Windows XP Professional ISO file and insert it in the option field. Left click the next button.
-
4
Enter your Windows XP Product key. Enter a password if you would like, though it is optional. Left click on the next button.
-
5
Name your virtual machine whatever you would like in the Virtual Machine Name Field. Left click the next button.
-
6
Specify the amount of hard drive space you want to give to the Virtual Machine. *40 gigabytes is the recommended size* Left click the next button.
-
7
Review the list of specifications for your virtual machine. Left click on the finish button. The machine will start the install.
-
8
Let the installation run and the installation will boot up to the windows desktop. Windows will prompt you to activate windows. Left click the «no» radio button.
-
9
Your Windows XP machine will restart to complete the installation.
-
10
The machine will boot up to the user login screen if you provided a password, or directly to the windows desktop screen. At this point you are ready to explore windows without fear of damaging your system.
Advertisement
Ask a Question
200 characters left
Include your email address to get a message when this question is answered.
Submit
Advertisement
-
Write your password down either in a notebook, or notepad file in case you forget it.
Thanks for submitting a tip for review!
Advertisement
-
This installation can take a little while to completely install and you should not pause the machine will it’s installing.
Advertisement
About This Article
Thanks to all authors for creating a page that has been read 44,872 times.
Is this article up to date?
Table of contents
- Introduction
- Video
- Download Links
- Setting up a Windows XP Virtual Machine
- Extracting the Virtual Hard Disc File
- Adding the Virtual Hard Drive to your Virtual Machine
- Installing Windows XP Mode (Keyboard Only)
- Uninstalling Virtual PC Integration Components
- Installing VMware Tools
- Microsoft Product Activation
- Enabling XP Mode in the Virtual Machines Configuration File
- «30 Day» Trial
- Nested VM
- Windows 10 Host Download
- Windows 7 Guest Download
- Windows 7 Host Download
- Windows XP Guest Download
- Windows 10 Host Download
- Telephone Activation
- Change Key
- Enabling XP Mode in the Virtual Machines Configuration File
Introduction
XP Mode was a free Windows XP Virtual Machine available for Windows 7 Pro, Windows 7 Ultimate and Windows Enterprise Licenses. Unfortunately it required Windows Virtual PC which is far inferior to VMware Workstation Player. This guide will look at downloading the XP Mode Installer from Microsoft and creating a XP Mode Virtual Machine within VMware Workstation Player.
Note this by default will give a virtual machine that lasts for only 30 Days if carried out on Windows 8.1 Pro or Windows 10 Pro. If carried out on Windows 7 Pro, Windows 7 Ultimate or Windows Enterprise there is an official line of code that can be added to the Virtual machines Configuration File to allow Product Activation.
Video
Download Links
Setting up a Windows XP Virtual Machine
Launch VMware Workstation Player:
Select Player → File → New Virtual Machine…

Select I will install the Operating System Later:

Select Microsoft Windows:

You can use the default names given but take a note of the Location as we will need to access it later:

This screen doesn’t matter as we will replace this Virtual Hard Drive with the one from XP Mode. Select Next:

By default VMware will give very poor default hardware. To amend this select Customise Hardware. This guide assumes you are running a modern (5 years old) Windows 10 PC or one of the last PCs that supported Windows 7 (i.e. a 6th Generation Skylake i5/i7 Processor with at least 8 GB of RAM) with Windows 7 Pro.

Change the RAM to 4 GB. Windows XP Mode is a 32 Bit OS and can use up to a maximum of 4 GB.

Change the number of Cores to 2 otherwise the VM will run very slowly:

Most Modern PCs don’t have optical drives so uncheck Connect at Power On:

It is ill advised to connect a >6 Years End of Life OS to the internet. So under Network Adaptor, uncheck Connect at Power On:

There is only support for USB 2.0 on Windows XP:

Leave the Sound Card as default:

Leave the Printer as Default:

Up the Display to 1 GB:

When done select Close:

Select Finish:

Do not Start your Virtual Machine yet:

Install 7-zip and right click the XP Mode Application. Select Open Archive:

Double click the Sources Folder:

Double click the XPM folder:

Single click the VirtualXPVHD and select Extract:

Select OK:


By default the dot is missing in the file name. So right click it and select rename:

Add the . before the VHD file extensionL:

In Windows 10 an icon will appear (this won’t appear in Windows 7 as Windows 7 doesn’t natively recognise VHD files)

Open up your Virtual Machine’s folder and copy this Virtual Hard Drive to it:

Adding the Virtual Hard Drive to your Virtual Machine
Now select Edit Virtual Machine Settings:

Highlight the HardDisk and then select Remove:

Now select Add…

Select Hard Disk and then select Next:

Select IDE and then Next:

Select Use an Existing Virtual Hard Drive and then select Next:

Select Browse:

Change the File Extension to the bottom right to All Files. Then Load your VirtualXP.VHD file:

Select Finish:

Select Convert:

Installing Windows XP Mode (Keyboard Only)
Unfortunately the Virtual Machine has a mouse driver prebundled which doesn’t play with the mouse. As a result you can click into the Virtual Machine but the mouse doesn’t move. The keyboard is however functional. We will need to complete the XP setup using the keyboard only.
The tab [↹], arrows [↓], [↑], enter [↵] and [Esc] keys are your best friends here. You will also need the keyboard combination [+] + [a] to select the license agreement. The keyboard combination [Ctrl] + [Alt] can be used to escape the VM.
The setup will hang with a black screen in couple of cases and you will need to restart the Virtual Machine.
Select the play button.


The Windows XP setup will begin:

Click into the VM. Your mouse will now be stuck:

Press [↹] as you do you will see what you have highlighted is enclosed in a black dotted box:

To accept the License Agreement press [+] + [a]:

Then highlight Next and press [↵]:

By default the VM will be setup for English US. Again press the [↹] to highlight Customise and then select [↵]:

Use the [↑] and [↓] to select your standards and formats:

in this case I will change it to English (United Kingdom):

Press the [↹] to get to the Location and once again use the [↑] or [↓] to go through the options:

When done, use the [↹] to get to OK and press [↵]:

Use the [↹] to get to Details and [↵] to enter the setting:

Once again use the [↓] and [↑] to select your desired option:

Use the [↹] to highlight Ok and press [↵]:

Use the [↹] to highlight Next and press [↵]:

Use the [↹] to highlight the Computer Name and input your Computers name:

Use the [↹] to highlight Next and press [↵]:

Use the [↹] to highlight Time Zone:

Once again use the [↓] and [↑] to select your desired option:

Use the [↹] to highlight Next and press [↵]:

The setup will hang on a black screen. Press [Ctrl] + [Alt] to escape the VM:

Select Player → Power → Restart Guest:

Select Yes:

The setup will continue:

Select [Esc] multiple times to ignore the Found New Hardware Wizards:

Select [Esc] to ignore Automatic Updates:

The setup will complete:

You will be taken to the Windows XP Desktop:

Uninstalling Virtual PC Integration Components
The Virtual PC Integration Components are to blame for the mouse problem and the setup freezing at a black screen. We need to uninstall these.
Press the Windows [⊞] and [r] key to open run. Then type in:
appwiz.cpl
Then press [↵].

To launch Add or remove programs.

Press the [↓] key to highlight Virtual PC Integration Components:

Now press [↹] until Remove is highlighted. Then press [↵]:

Press [↵] to confirm the removal:


Press [↵] to restart the VM:

You will get stuck at a black screen. Press [Ctrl] + [Alt] to escape the VM:

Then select Player → Power → Restart Guest:

Select Yes:

You should be able to use the Mouse in the VM. The default password is left empty:

Close the Found New Hardware Wizard:

To the bottom of the VM select Update Tools (if this yellow balloon at the bottom of the VM does not show select Player → Manage → Install VMware Tools):

The VMware Tools wizard should display. (If not go to the Windows XP VM Computer and launch the setup from the CD). Select Next:

Select Typical and the Next:

Select Install:


To restart select Finish:

Select Yes:

Once the VM has restarted, you should be able to resize it and copy and paste files from the Host PC.

Microsoft Product Activation
Enabling XP Mode in the Virtual Machines Configuration File
It is possible to activate the XP Mode VM if you are running a Windows 7 Pro, Windows 7 Ultimate or Windows 7 Enterprise Host PC. Ensure the Virtual Machine is shut down. Then open up the folder of your Virtual Machine and right click the Virtual Machine’s configuration file and select Edit with Notepad++:

To the bottom add the line:
xpmode.enabled = "TRUE"

Then save the file. Launch the VM as normal and it should be activated (you will get no activation nags and it will work past 30 days).
When the VM is powered down it is recommended to create a copy of the VirtualXP.VHD. Performing an in place update with the copy will allow you to revert to a clean install. You should also considering creating copies of the VirtualXP.VHD once you have installed additional software installed to have a backup in that state. (Copy the entire folder if you are going to move the VM to another Host PC).
Unfortunately this activation mechanism will not work on a Windows 10 Pro Host. Instead you will get this error message:
This system is not allowed to run «Windows XP Mode». The virtual machine will now power off.

«30 Day» Trial
The VM will therefore expire after 30 Days. If Windows XP is Booted and the system clock is past 30 days from the date of initial install. You will be harassed by the following error message:

As a workaround you can create a copy of the VirtualXP.VHD file and create a text file with the date of installation. Then in the Virtual Machine’s configuration file add the line:
bios.bootdelay = 20000
This will allow you to access the VM’s Virtual BIOS Setup when you launch the VM by pressing [F2]:

Then you can change the VM’s system clock to your date of installation:

If the current installation still doesn’t work after the system clock has changed. Then power off your VM and delete the VirtualXP.VHD and replace it with a copy of your copy. This copy will never have experienced the system clock exceeding its upper bound and will remain activated.
Nested VM
It is possible to get around this on powerful hardware with a Windows 10 Pro OEM License by created a Nested VM. Essentially using Windows 10 Pro OEM to invoke downgrades to Windows 7 Pro OEM in a VM and then using the Windows 7 Pro VM to invoke downgrade rights to a Windows XP Mode VM.

Windows 10 Host Download
Windows 7 Guest Download
This VM requires at least 8 GB of RAM, 120 GB Free Space from a SSD, 4 Processor Cores and all Processor Virtualisation options.
The SLIC 2.1 has to be ported to the VM by modifying the VMware configuration file. See my Windows 7 VM Guide for more details:
Windows 7 Host Download
Windows XP Guest Download
The VM can be accessed by using XP Mode Activation as it has a Windows 7 Pro Host.
Telephone Activation
By default the Product won’t be activated leading to a 30 Day Trial. You will see the Windows Wizard for Activation Prompts.

You can select Yes I want to telephone a Customer Service Representative to Activate Windows:

You can then select the region to get the automated phone number:

You can then use the automated phone service to input your Installation ID. Unfortunately it isn’t accepted automatically and you will need to speak to a Microsoft Customer Service Representative. It is at their discretion to allow or decline the Product Activation.

Change Key
Note it is possible to change the Product Key on the Phone Activation Screen. However the XP Mode Installation Media is OEM which means it will reject Retail keys (which are under the correct license agreement to run in a VM).
It will only accept OEM keys for example an old COA from an aging XP Computer. Technically according to the License Agreement you are not allowed to transfer OEM Product Keys however Microsoft may be a bit more lax about activating Windows XP these days in a Virtual environment especially if it moves away from ancient physical hardware and prevents the continued use of the End of Life Windows 7 Pro OS as a Host OS opposed to Windows 10 Pro. As mentioned earlier Product Activation is at Microsoft’s discretion. You will need to contact a Microsoft Customer Service Representative however having a valid XP Product Key may help you to convince them to allow you to activate.

Варианты решения:
1. Перенос Win2K на новый комп в качестве второй системы с мультизагрузчиком. Создать новый логический диск, клонировать на него Win2K, установить на Семерке мультизагрузчик (например, бесплатный EasyBCD), решить проблему совместимости с SATA AHCI и прочими драйверами. Несомненный минус этого варианта — необходимость выгружаться из каждой системы для входа в другую, и это при условии, что нашлись драйвера для весьма-таки старой системы под современное оборудование. Да и установка драйверов контроллера SATA через Intel Matrix Storage — те еще танцы с бубном, да и не факт, что получится.
2. Перенос на виртуальную машину. На мой взгляд — оптимальный вариант. Но могут встретиться подводные камни, описанию и преодолению которых и посвящена данная статья.
Я давно использую VMWare Workstation и считаю ее очень удобным инструментом. Преимущества виртуальных машин общеизвестны — наличие нескольких операционных систем (клиентов) на одном физическом компьютере (хосте) с возможностью одновременного их и хоста использования, соединения в сеть между собой и физическими машинами и совместного использования ресурсов, устройств и портов хоста. Пробовал и Virtual PC, и VirtualBox, но остановился на VMWare — показался наиболее удобным. К тому же имеется VMWare Player — бесплатный вариант VMWare Workstation с несколько усеченной функциональностью. Поэтому описывать буду процесс миграции именно на VMWare.
В свое время я успешно переносил Windows XP на VMWare машины используя VMWare Converter. Однако в данном случае несколько разных версий конвертера одинаково не справились и выдали ошибки конвертации. Пришлось действовать ассиметрично.
Описанный ниже процесс подходит для миграции как Win2K, так и WinXP.
Дисклеймер: все выполняется вами на ваш страх и риск. В случае материального или морального ущерба автор статьи умывает руки ;))
Итак: хост — новый комп с Windows 7 64 bit, на нем установлена свеженькая (на время написания статьи) VMWare Workstation 8.0.2. Что иметь перед процессом:
1. Утилиту для создания и восстановления образа и клонирования разделов и дисков (Acronis True Image, Symantec Norton Ghost (платные), Clonezilla (бесплатный) и др.). Я использовал первую, и в дальнейшем для краткости буду называть ее просто «Акронис».
2. Дистрибутив Windows 2000 или XP (CD или ISO-образ) — для запуска консоли восстановления (Recovery Console).
3. Образ дискеты с драйвером SCSI для VMWare (можно скачать здесь или здесь).
4. Обновление KB835732 (на сайте Microsoft: Win2K — английский, русский; WinXP — английский, русский)
5. Внешний USB HDD (если при переносе системы (шаг 3) используется способ 1) или IDE to USB адаптер или коробка (способ 2).
Пошагово:
1. Подготовка Win2K к переносу.
a. Убедиться, что установлен SP4. Не повредит установить все возможные обновления.
b. Скачать соответствующий нашей системе KB835732 и скопировать его в корень (или другой легкодоступный фолдер) системного диска.
2. Создание новой виртуальной машины. Выбираем Windows 2000 Professional на предложение выбрать операционную систему для VM (Select a Guest Operating System). На вопрос о максимальном размере диска я выставил 40 ГБ, поскольку таков размер физического диска с Win2K, и заполнен он более чем на две трети. Остальное можно по умолчанию. Дойдя до экрана Ready to Create Virtual Machine, жмем на кнопку Customize Hardware… и меняем тип New CD/DVD с дефолтного IDE на SCSI. Если оставить IDE, система не подключит CD/DVD после первого успешного запуска, а он нужен для установки VMWare Tools. После установки VMWare Tools и, соответственно, всех виртуальных драйверов можно поменять тип обратно на IDE.
3. Перенос содержимого физического диска на диск VM. Есть несколько способов:
Способ 1:
a. Создаем Акронисом образ физического диска с Win2K и копируем его на внешний USB диск. Подсоединяем диск с образом к хосту.
b. Стартуем виртуальную машину с CD или образа Акронис, и в меню VM > Removable Devices находим наш внешний диск и жмем на подменю Connect (Disconnect from Host). Диск теперь будет распознан Акронисом.
Если Акронис загружается из ISO-образа, то этот образ должен находиться на диске, отличном от подключенного нами внешнего диска, поскольку тот отсоединяется от хоста.
c. Восстанавливаем образ на диск виртуальной машины
Способ 2:
a. Снимаем оригинальный диск со старого компа, подсоединяем его как внешний (через адаптер или коробку) к хосту.
b. Те же действия, что и в п. b способа 1.
c. Клонируем содержимое физического диска (или переносим только нужные разделы) на виртуальный.
Первый способ требует только внешний диск (или даже большую и быструю флешку, что в наше время не редкость). Если нет IDE to USB адаптера или лениво снимать оригинальный диск — он предпочтительнее. Да и лишний бэкап системы не помешает. Минус — если в старом компе USB1.1, процесс создания образа может быть долгим. Ну так поставьте на ночь!
Возможен еще третий путь — работать напрямую с физическим диском из VM. Диск снимается со старой машины, подсоединяется к хосту как внешний или внутренний и монтируется в VM как виртуальный. Этот метод более трудоемкий, поскольку там надо перед монтированием удалять буквы всех партиций для предотвращения одновременного доступа к диску со стороны хоста и VM, а при самом монтировании — опознать диск в списке вида PhysicalDrive0, PhysicalDrive1 и т. д. Если уж снимать диск — лучше второй способ переноса. Третий способ — только для тех, у кого нет места на новом компе (хосте), и кто собирается запускать VM с физическим диском постоянно.
4. Запуск виртуальной машины — система вылетает в BSOD с сообщением:
Inaccessible boot device.
Это происходит из-за того, что диск в VM подключен к виртуальному SCSI контроллеру, и в системе нет соответствующего драйвера. Разрешить данную проблемы можно, заменив файл драйвера IDE atapi.sys на файл с таким же именем, но содержащий драйвер виртуального SCSI контроллера VMWare. Этот трюк обманет систему на момент загрузки, подсунув ей нужный драйвер с именем, соответствующим настройкам в реестре.
a. Вставляем в CD/DVD-ROM диск с дистрибутивом Win2K/WinXP и в настройках VM CD/DVD указываем использовать физический привод, или же монтируем образ дистрибутива (ISO image) в привод виртуальной машины. Во флоппи VM монтируем образ дискеты с драйвером SCSI для VMWare. Отмечаем чекбоксы Connect at power on в разделе Device status для обоих вышеуказанных виртуальных устройств.
b. Запускаем VM с CD/DVD (выставив последовательность загрузки в BIOS виртуальной машины раз и навсегда, либо же нажав Esc после включения VM и выбрав CD-ROM drive). Стартует процесс установки Windows. Заходим в Recovery Console, выбираем нашу систему и попадаем в системный фолдер C:WINDOWS или C:WINNT. В командной строке вводим:
cd SYSTEM32DRIVERS del atapi.sys copy a:vmscsi.sys atapi.sys
Вторую строку можно пропустить, тогда соглашаемся перезаписать существующий atapi.sys.
Все вышеописанное относится к случаю, когда старый диск IDE типа. Если же он подключен к SCSI или SATA контроллеру, atapi.sys не может быть использован. Нужно определить, какой файл содержит драйвер контроллера вашего типа диска и заменить его на vmscsi.sys. Команда консоли восстановления LISTSVC, выдающая список сервисов системы, может помочь идентифицировать файл драйвера. Он должен относиться в категории Boot (2й столбец).
c. Перезапускаем VM, введя exit в командную строку. На этот раз система загружается успешно.
Здесь надо отметить, что система при старте заменяет подсунутый ей поддельный IDE драйвер обратно на оригинальный, так что в случае перезагрузки без установки в системе драйвера VM SCSI контроллера синий экран вернется. Поэтому я отверг все предложения системы по ручной установке драйверов и перезагрузке и первым же делом установил драйвер SCSI Controller через Device Manager с той же дискеты. Теперь перезагрузка не чревата синим экраном, и система стартует успешно (а перезагрузиться разок таки пришлось, о чем далее). Если вы случайно перегрузили VM и снова получили BSOD — повторите 4-й шаг.
5. Установка VMware Tools. Запускаю — и получаю сообщение:
Microsoft Runtime DLLs cannot be installed on this operating system. Please see Microsoft KB835732 for details.
Поставил обновление KB835732, перегрузился (теперь можно), и VMware Tools установились без проблем. Ура, мы успешно переехали в виртуальную машину!
Кстати, не факт, что у вас тоже выскочит подобная проблема с установкой VMware Tools. Особенно если, как я упоминал в начале, в оригинальной системе еще до переноса были установлены все обновления. Все же имейте KB835732 под рукой, желательно — прямо на диске для удобства доступа.