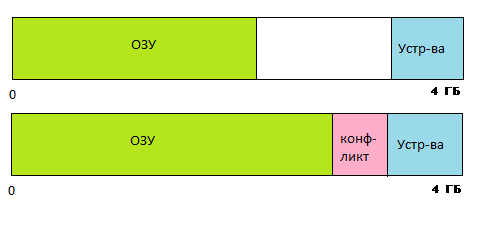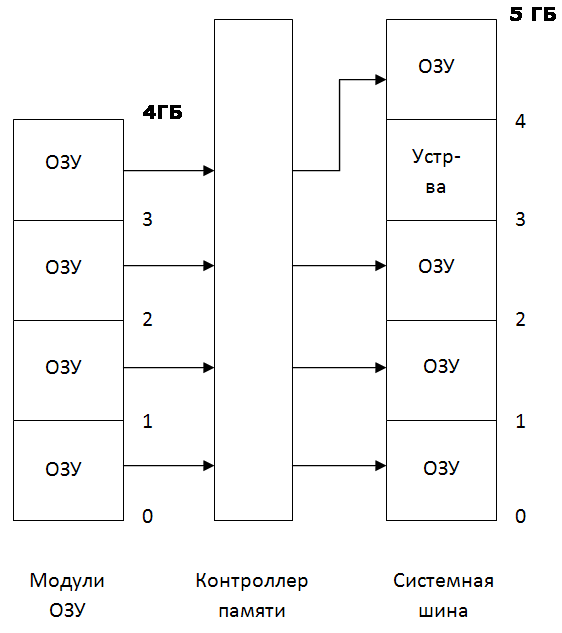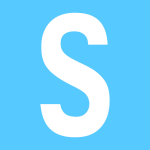Сразу оговорюсь, «преодолевал» в названии отражает только тот факт, что теперь моя XP видит всю память, установленную на системной плате. Не я придумал способ, я просто им воспользовался и теперь хочу поделиться.
Вопрос о четырёх гигабайтах памяти в Windows XP (здесь, и далее 32 бит) поднимался на просторах Интернет неоднократно. И так же неоднократно делался вывод, что более четырёх увидеть в принципе невозможно, а так как оборудование тоже требует адресного пространства, то и того меньше. Обычно 3.25 Гб, или около того. Очень подробно и убедительно история вопроса освещена здесь: Четыре гигабайта памяти — недостижимая цель?
Меня этот вопрос тоже волновал. Хотя, казалось бы, можно поставить 64 битную систему, или даже Windows Server (как известно он даже в 32-битной версии видит всю память), но я хотел пользоваться Windows XP. Два раза за последние 3 года я переходил на Windows 7, в первый раз на 64-битную, второй раз на 32-х битную, но в итоге оба раза вернулся назад на XP, которая живёт у меня без переустановки с 2007 года.
Последний раз я отказался от семёрки в пользу старушки буквально две недели назад. Притом, надо отметить, что семёрка была хоть и 32-х битная, но в ней была разблокирована возможность видеть всю доступную память. Способ разблокировки доступен в Интернет. И теперь мне с новой силой захотелось решить этот вопрос и в XP.
Поиски привели на этот сайт: Patch Vista’s Kernel to Address more than 4 GB of Memory
Статья посвящена разблокировке Windows Vista, зато в комментариях, пара человек описывает аналогичный способ для Windows XP. Я решил последовать их советам и опробовать эту методику на практике.
Для начала нужен дистрибутив Windows XP SP1. Возможно, подойдёт и просто первый сервиспак, не знаю, у меня его нет. В общем-то, там нужен только один файл. А именно файл библиотеки Hardware Abstraction Layer. Начиная со второго сервиспака эта библиотека работает с PAE «фиктивно», т.е. даже если режим расширенной трансляции адресов включён – он ничего не делает и не выходит за пределы четырёх гигабайт. А вот библиотека от первого сервиспака работает полноценно и может адресоваться ко всей доступной памяти, аналогично тому, как работает с памятью 32-битный Windows Server. В установленной Windows XP данный файл называется hal.dll, но в дистрибутиве имеется несколько HAL-файлов, и только один из них инсталлируется в систему под именем hal.dll в процессе установки. Необходимо было узнать, какой из файлов нужно использовать на моём конкретном оборудовании. Делается это просто, надо вызвать Свойства в контекстном меню проводника на файле hal.dll в установленной Windows. Файл находится в папке %systemroot%system32, и вот что я увидел:
В дистрибутиве Windows XP SP1 в папке I386, я взял файл HALMACPI.DL_. Это архив, в котором находится один файл, искомый мной halmacpi.dll. Я его извлёк WinRAR’ом, но можно обойтись и командной строкой:
expand HALMACPI.DL_ HALMACPI.DLL
Полученный файл надо поместить в папку %systemroot%system32, что я и сделал. Хочу ещё раз обратить внимание, что если кто-то захочет повторить мои шаги, файл надо брать с именем, указанном в свойстве «Исходное имя файла» в свойствах hal.dll из установленной Windows XP.
Второе, что необходимо сделать, это получить пропатченную версию ядра Windows. Как известно, существует 4-ре версии ядра:
- ntoskrnl.exe — однопроцессорное ядро Windows.
- ntkrnlmp.exe— многопроцессорное ядро Windows.
- ntkrnlpa.exe — однопроцессорное ядро Windows с более чем 3 ГБ оперативной памяти.
- ntkrpamp.exe — многопроцессорное ядро Windows с более чем 3 ГБ оперативной памяти.
В той инструкции, которую я использовал, говорилось про ядро ntkrnlpa.exe и в моей инсталляции Windows стоит именно оно. Что делать, если попадётся другое ядро – я, честно говоря, не знаю.
Первым делом, я сделал копию ядра, назвал его krnl16.exe, в принципе название неважно. Далее HEX-редактором (я использовал DOS-Navigator, по старой памяти) надо найти последовательность
- BB 00 00 10 00 33 FF 6A 07 8B F0 и заменить её на
- BB 00 00 40 00 33 FF 6A 07 8B F0
Здесь 1000h = 4096 Мб, заменяем на 4000h = 16384 Мб. Т.е. поднимаем ограничение до 16Гб. В принципе, можно вписать и большее число. Пропатченный файл также должен располагаться в system32.
Теперь осталось отредактировать boot.ini. Нужно скопировать имеющуюся строчку и дописать пару параметров. У меня была строка:
multi(0)disk(0)rdisk(0)partition(1)WINDOWS.XP=«Microsoft Windows XP Professional RU» /FASTDETECT /USEPMTIMER /NOSERIALMICE /NOEXECUTE=OPTIN
Я добавил в неё /KERNEL=KRNL16.EXE /HAL=HALMACPI.DLL /PAE и в результате получилось:
multi(0)disk(0)rdisk(0)partition(1)WINDOWS.XP=«Microsoft Windows XP Professional RU 16Gb» /FASTDETECT /USEPMTIMER /NOSERIALMICE /NOEXECUTE=OPTIN /KERNEL=KRNL16.EXE /HAL=HALMACPI.DLL /PAE
Теперь есть возможность загружаться как в стандартный Windows с присущим ему ограничением на память, так и в пропатченный, так как я не заменял ни одного системного файла, а только добавил два, которые включаются в работу с помощью вышеописанных параметров boot.ini
Ребут!
И… BSOD.
В принципе, такое может быть. Как следует из обзора истории проблемы на ixbt причиной, по которой Microsoft отключила адресацию верхней памяти, было существование кривых драйверов под различное оборудование, кривизна которых, впрочем, проявлялась только в полноценном режиме PAE. Вполне вероятно, у меня сбоит один из них, за 6 лет в системе накопилось много всего, но какой? Пробую запуститься в безопасном режиме, и УРА! Вот они, мои гигабайты:
Но как определить сбойный модуль? Погуглив, я нашёл для этого методику, которая заключается в анализе малого дампа памяти, создаваемого Windows при BSOD. Анализ производится программой Blue Screen View, но вот все найденные мной способы включения режима записи дампа к успеху не привели: дамп не создавался, поэтому пришлось использовать научный метод тыка. Для начала я деинсталлировал то ненужное, что нашлось в системе. А именно драйвер защиты Guardant и драйвера ATI от старой видеокарты.
Ребут.
Результат превзошёл мои ожидания. Честно говоря, я не ожидал, что метод тыка даст такие результаты, и попробовал его просто, чтобы сделать хоть что-нибудь. Который из драйверов вызывал проблему, я точно не знаю, но думаю, что, скорее всего Guardant.
Но главное: цель достигнута, и теперь я подумываю о расширении памяти до 8-ми Гб.
- Примечание 1. Поскольку в методике используется dll из первого сервиспака, есть вероятность, что в ней имеются какие-либо уязвимости, закрытые последующими сервиспаками. Я не изучал этот вопрос.
- Примечание 2. Некоторые драйверы в пропатченой Windows XP могут вызывать BSOD. Впрочем, их крайне мало в природе.
- Примечание 3. В первоисточнике ценных знаний сообщают, что на некоторых системах имеются проблемы с USB при использовании данной методики. У меня пока проблем нет. По крайней мере, клавиатуры, мышки и флешки работают в штатном режиме.
Максимально поддерживаемый объём оперативной памяти для разных версий Windows. Сколько оперативной памяти поддерживает Windows XP, 7, 8.1 и 10?
Наверное многие помнят, или слышали про первые, на сегодняшний день уже древние компьютеры, такие как к примеру ZX Spectrum? Кто не помнит или забыл, то напомним, что оперативная память для этих динозавров измерялась в килобайтах. Да-да, именно в килобайтах, даже не в мегабайтах.
Сейчас любой мобильник в разы мощнее древних Спектрумов
Технология продвигается, время бежит, и оперативной памяти уже требуется не килобайты, а Гигабайты. В будущем и этого конечно будет мало, и наши сегодняшние самые мощные компьютеры, тоже будут называть динозаврами прошлого. Но вернемся в наше время.
Содержание
- Сколько оперативной памяти поддерживает Windows XP, 7, 8.1 и 10?
- Сколько оперативной памяти максимально видит разная версия Windows
- Windows XP
- Windows 7
- Windows 8 / 8.1
- Windows 10
- Итог
Сколько оперативной памяти поддерживает Windows XP, 7, 8.1 и 10?
Допустим вы захотели в свой компьютер установить дополнительные линейки оперативки. Предположим было у вас 4 Гб, воткнули еще 4 Гб. Включаем комп, а в свойствах все те-же 4Гб. (Да и то это округленный показатель, на деле максимум 3.750 Гб). Почему так? О ужас!!!
Почему остались те-же 4 Гб. оперативы? Давайте разберемся с этим вопросом, раз и навсегда.
Все операционные системы Windows с разрядностью x86 (32 bit) не важно какая версия, все они видят только до 4 Гб. памяти. Вы хоть истыкайте памятью весь компьютер, как ежика с иголками, он будет видеть только до 4 гигабайта. Связано это с внутренними архитектурными ограничениями.
Если вы установите на компьютере 64 битную операционную систему, то все ваши линейки памяти система и увидит.
Windows XP
- Windows XP x86 (32 bit): 4 гб.
- Windows XP x64 (64 bit): 128 Гб.
Windows 7
- Windows 7 Starter x86 (32 bit): 2 Гб.
- Windows 7 Home Basic x86 (32 bit): 4 Гб.
- Windows 7 Home Premium x86 (32 bit): 4 Гб.
- Windows 7 Professional x86 (32 bit): 4 Гб.
- Windows 7 Enterprise x86 (32 bit): 4 Гб.
- Windows 7 Ultimate x86 (32 bit): 4 Гб.
- Windows 7 Home Basic x64 (64 bit): 8 Гб.
- Windows 7 Home Premium x64 (64 bit): 16 Гб.
- Windows 7 Professional x64 (64 bit): 192 Гб.
- Windows 7 Enterprise x64 (64 bit): 192 Гб.
- Windows 7 Ultimate x64 (64 bit): 192 Гб.
Windows 8 / 8.1
- Windows 8 x86 (32 bit): 4 Гб.
- Windows 8 Professional x86 (32 bit): 4 Гб.
- Windows 8 Enterprise x86 (32 bit): 4 Гб.
- Windows 8 x64 (64 bit): 128 Гб.
- Windows 8 Professional x64 (64 bit): 512 Гб.
- Windows 8 Enterprise x64 (64 bit): 512 Гб.
Windows 10
- Windows 10 Home x86 (32 bit): 4 Гб.
- Windows 10 Home x64 (64 bit): 128 Гб.
- Windows 10 Pro x86 (32 bit): 4 Гб.
- Windows 10 Pro x64 (64 bit): 512 Гб.
Как видите, 64-битные редакции поддерживает огромный объем оперативной памяти, а вот в случае с 32-битной версией нужно быть внимательным с выбором: зачастую система не поддерживает даже указанные 4 Гб.
Итог
Максимальное количество оперативной памяти, которые способны «увидеть» 32 разрядные версии Windows — это 4 Гб. Таким образом, если у вас больший объем RAM, следует установить 64-разрядную версию, чтобы воспользоваться этой памятью.
Для того, чтобы узнать, какая версия Windows установлена на вашем компьютере, откройте пункт «Система» в панели управления (или кликните по «Мой компьютер» правой кнопкой мыши и выберите «Свойства»).
Загрузка …
Привет, друзья. У нас на сайте в категории публикаций о компьютерном железе есть статья «Как узнать, сколько оперативной памяти поддерживает компьютер или ноутбук». Это небольшой мануал, в нём показывается, как на официальных сайтах материнских плат, процессоров и ноутбуков, а также с помощью программы AIDA64 узнать максимально возможный объём оперативной памяти. Тот граничный объём, который мы при желании сможем установить на наше компьютерное устройство в соответствии с заложенным в него по этой части потенциалом. Но, друзья, многие ли из вас знают, что и Windows, причём даже в 64-битной версии, также имеет максимальный объём поддержки оперативной памяти? Давайте посмотрим, какой потенциал в этом плане есть у операционной системы от Microsoft.
Сколько оперативной памяти поддерживает Windows
Если не все из вас, то как минимум большинство, прекрасно знают, что 32-битная Windows видит максимум 4 Гб оперативной памяти компьютера. Если на нём установлен больший объём, 32-битная система не будет его видеть. Если у компьютера больше 4 Гб памяти, нужно использовать только 64-битную Windows. Это, безусловно, так, но только для большей части выпусков Windows. У старых версий операционной системы есть 32-битные редакции, которые поддерживают меньший, нежели 4 Гб, объём оперативной памяти. Что же касается 64-битных систем, то и у них есть свой лимит поддержки. Со времён Windows XP этот лимит увеличился в разы, тем не менее даже для Windows 10 он существует. Ну а теперь давайте конкретно разберём, какие выпуски системы сколько оперативной памяти поддерживают.
Windows 10
32-битные редакции Windows 10 поддерживают стандартный максимум оперативной памяти 4 Гб. 64-битные редакции Pro, Enterprise и Education – максимум 2 Тб. Редакция Home ограничена 128 Гб.
Windows 8.1
Все 32-битные редакции Windows 8.1 ограничены видимостью 4 Гб памяти. 64-битные редакции Pro и Enterprise видят максимум 512 Гб. А базовая редакция Core (это аналог Home) – максимум 128 Гб.
Windows 7
64-битные редакции Ultimate, Enterprise, Professional поддерживают 192 Гб оперативной памяти. Но, внимание тех, друзья, кто хочет увеличить объём памяти на устройствах с лицензионными младшими 64-битными редакциями Windows 7: Home Premium видит максимум 16 Гб, а Home Basic – максимум 8 Гб. У Windows 7 есть ещё базовая редакция Starter, она поставляется только 32-битной, предназначена специально для маломощных компьютеров и поддерживает только 2 Гб оперативной памяти. Остальные 32-битные редакции Windows 7 видят стандартный граничный объём 4 Гб.
Windows Vista
32-битные редакции Windows Vista ограничиваются стандартом 4 Гб. Но, как и у Windows 7, у Vista есть базовая только 32-битная редакция Starter, и она видит только 1 Гб оперативной памяти. 64-битные редакции Home Basic и Home Premium видят, соответственно, максимум 8 Гб и 16 Гб. 64-битные редакции Business, Enterprise, Ultimate поддерживают максимум 128 Гб.
Windows XP
Windows XP 32-битная видит максимум 4 Гб, 64-битная – максимум 128 Гб. У XP также есть базовая только 32-битная редакция Starter Edition, и она может видеть максимум 512 Мб оперативной памяти.
Особенности поддержки 32-битной Windows 4 Гб оперативной памяти
Друзья, 4 Гб — это номинальный показатель поддержки оперативной памяти 32-битными Windows. На деле 32-битная Windows может не видеть все 4 Гб и ограничиваться 3 Гб с лишним. Чтобы она видела все 4 Гб, нужно кое-что проделать в операционной системе. Что, смотрим в статье сайта «Как заставить 32-битную Windows использовать более 3 Гб оперативной памяти».
Наверняка, каждый пользователь персонального компьютера догадывается о том, что чем больше оперативной памяти будет установлено на компьютере, тем лучше он будет работать. К сожалению, ОС способны поддерживать только ограниченное ее количество.

Оперативная память является одним из наиболее важных компонентов персонального компьютера. От ее количества зависит быстродействие ПК, а также скорость обработки различных запросов центральным процессором. Если оперативной памяти становится слишком мало, то частично решить проблему может виртуальная память.
При выборе и покупке определенного количества оперативной памяти пользователю стоит учитывать ее максимальное количество, которое способна поддерживать операционная система и материнская плата. Обычно проблема заключается именно в ОС. Например, Windows XP поддерживает только до 4 гигабайт оперативной памяти (при условии, что установлена 32-х разрядная версия). В том случае если ее будет больше, то ОС просто не будет ее считывать, соответственно, остальная ее часть не будет использоваться. Что касается 64-х разрядных версий, то они способны поддерживать до 128 Гб оперативной памяти. К сожалению, количество максимально поддерживаемой ограничивается еще и версией операционной системы, а не только ее разрядностью.
Кроме того, небольшая часть оперативной памяти расходуется еще и на используемые устройства. То есть если у пользователя установлена 32-х разрядная операционная система Windows XP и 4 гигабайта оперативной памяти, то приблизительно 400-500 Мб будет уходить на обеспечение работоспособности другим устройствам.
Что касается современных операционных систем семейства Windows, то они способны работать при наличии 192 гигабайт оперативной памяти, а Windows Server 2008 поддерживает до 2 терабайт. Подобное расширение стало возможно благодаря использованию виртуального адресного пространства. Каждый пользователь персонального компьютера может более подробно ознакомиться с максимально поддерживаемым количеством оперативной памяти каждой версии ОС Windows на их официальном сайте. В целом, для хорошей работоспособности персонального компьютера сегодня требуется не меньше 4 гигабайт оперативной памяти (при условии если компьютер будет использоваться в качестве своеобразной мультимедийной станции). Если на персональном компьютере будут выполняться только офисные задачи и использоваться только офисные приложения, то вполне хватит 1-2 гигабайт оперативной памяти. Конечно, если пользователь будет использовать ПК как для игр, так и для офисных приложений, то количество оперативной памяти лучше довести до возможного максимума.
Содержание
- Почему Windows XP видит только 3 Gb памяти
- Система видит не всю оперативную память
- Описание
- Причина
- Решение
- 1. Использование встроенной видеокарты
- 2. Программное ограничение
- 3. Лимиты операционной системы
- 4. Настройка базовой системы ввода вывода
- 5. Проверка крепления модулей или перестановка планок памяти
- 6. Проблема с БИОС / UEFI
- 7. Максимальный объем, который поддерживает материнская плата
- 8. Неисправность или несовместимость модуля памяти
- 9. Дискретная видеокарта
- 10. Ослабление кулера
- 11. Отключение виртуализации
- 12. Поддержка модуля со стороны материнской платы
- 13. Ограничения процессора
- 14. Установка драйвера для чипсета
- 15. Чистка модулей ластиком
- 16. Подгон таймингов
- 17. Ограничение лицензии Windows
- В чем была проблема?
- Как я преодолевал предел 4Гб на Windows XP 32бит
- Система не видит всю оперативную память (ОЗУ)! Почему в Windows доступно меньше памяти, чем установлено?
- Почему системе может быть не доступна вся память
- Встроенная видеокарта отнимает часть ОЗУ
- Память не определяется в BIOS
- Неактуальные параметры загрузки
- Ограничение ОС Windows
- Материнская плата или ЦП не поддерживает нужный объем памяти
Почему Windows XP видит только 3 Gb памяти
| QUOTE (acid boy @ Aug 21 2006, 19:53) |
| а помоему хр больше 3 гигабайт и не увидит |
А Win2000 сколько может увидеть?
Теперь о главном. Устройства, чтобы обмениваться данными с другими устройствами и процессором используют также механизм виртуальной памяти. А именно, за каждым устройством BIOSoм резервируется кусок адресного пространства, обычно в последнем гигабайте (c F0000000), запись в который приводит к передаче данных на устройство. Обычно, по устройством следует понимать сам чипсет, а также видеоадаптер.
Так вот, все, я думаю видели в BIOSe параметр AGP Aperture Size. И баловались им все, только вот особого изменения никто не почувствовал. А именно он определяет, какой размер АДРЕСНОГО ПРОСТРАНСТВА резервируется под нужды видеодаптера.
Какое отношение это все имеет к 4Gb физической памяти? А самое прямое. Дело в том, что менеджер памяти зная о том, что часть пространства адресов занята, не может сопоставить никакого адреса части физической памяти! Это все равно, что пытаться пронумеровать 15 домов числами от 1 до 9. Домов больше, чем номеров. Так и тут.
В результате, ОС из 4 GB установленной физической памяти может использовать только ПРИМЕРНО 3.5 Gb. То, что еще должно быть понятно, так это то, что ТОЧНОЕ количество доступной памяти зависит от видеодаптера и настроек BIOS.
А вот amd64 при подержке 64-битной ОС может напрямую адресовать 2^48 байт памяти, даже для одного процесса.
А Винда просто слегка лукавит. Это она сообщает, что процессор _может_ адресовать более 4 Gb
Источник
Система видит не всю оперативную память
Описание
Система определяет меньший объем оперативной памяти, чем установлено в компьютере.
Или системе доступна не вся память:
Также в БИОС может определяться не весь ее объем (чаще, только половина).
Причина
Решение
1. Использование встроенной видеокарты
Для этой проблемы характерно незначительное выделение памяти под работу видеоадаптера. В данном случае мы будем наблюдать небольшое уменьшение доступной памяти, например:
Любая интегрированная в материнскую плату видеокарта потребляет системную память, так как у нее нет своих ресурсов.
Чтобы понять, какая видеокарта используется, можно зайти в диспетчер устройств (команда devmgmt.msc) и раскрыть раздел Видеоадаптеры:
. как правило, адаптеры NVIDIA и AMD являются дискретными (не встроенными), а Intel — интегрированными.
Если же мы захотим, чтобы встроенная видеокарта потребляла меньше памяти, заходим в БИОС/UEFI и находим один из параметров:
* в различных версиях БИОС они могут называться по-разному. Также не исключено, что может использоваться другие параметры — в таком случае нужно изучить документацию к материнской плате или воспользоваться поисковиком.
После меняем объем резервирования памяти под нужны видеосистемы:
2. Программное ограничение
В открывшемся окне переходим на вкладку Загрузка и кликаем по Дополнительные параметры:
Проверяем, что не поставлена галочка на Максимум памяти или не стоит значение, меньшее объему. В противном случае, просто снимаем галочку:
3. Лимиты операционной системы
Разные редакции системы Windows имеют ограничение по максимально используемому объему памяти.
а) Все 32-х битные версии могут использовать максимум 3.25 Гб оперативной памяти. Это архитектурное ограничение — предел, на который способна система на 32 бита. Картина будет, примерно, такой:
Чтобы задействовать более 3 Гб памяти, необходимо переустановить систему на 64-х битную версию.
б) Редакции Windows также имеют ограничения. Например, Windows 10 Home 64 бита позволит использовать 128 Гб, а Windows 10 Pro x64 — 512 Гб. С Windows 7 ситуация хуже — домашняя базовая редакция позволит использовать лишь 8 Гб, а начальная, всего, 2 Гб.
Подробнее в таблицах:
| ОС | Ограничение, Гб | |
|---|---|---|
| 32-бит | 64-бит | |
| Windows 10 Home | 4 | 128 |
| Windows 10 Pro | 4 | 512 |
| Windows 8 | 4 | 128 |
| Windows 8 Enterprise | 2 | 512 |
| Windows 8 Professional | 4 | 512 |
| Windows 7 Starter | 2 | 2 |
| Windows 7 Home Basic | 4 | 8 |
| Windows 7 Home Premium | 4 | 16 |
| Windows 7 Professional | 4 | 192 |
| Windows 7 Enterprise | 4 | 192 |
| Windows 7 Ultimate | 4 | 192 |
Если наша проблема связана с лимитом редакции, необходимо обновить систему или переустановить ее.
4. Настройка базовой системы ввода вывода
Для того, чтобы компьютер мог задействовать всю память, в некоторых случаях, может потребоваться настройка БИОС/UEFI:
| Настройка | Описание | Установить |
|---|---|---|
| HPET Mode | Режим счетчиков HPET (High Precision Event Timer) | 64 бита |
| Memory Hole | Резервирование памяти для работы шины ISA | Disabled |
| Memory Remapping | Перемещает адресное пространство, используемое картами расширения, за пределы первых 4 Гбайт | Enabled |
| Hardware Memory Hole | ||
| Memory Remap Feature | ||
| Memory Hole Remapping | ||
| DRAM Over 4G Remapping | ||
| H/W Memory Hole Remapping | ||
| H/W DRAM Over 4GB Remapping |
5. Проверка крепления модулей или перестановка планок памяти
Планка памяти может быть подключена к слоту на материнской плате недостаточно плотно, из-за чего, она не будет использоваться компьютером. В таком случае, мы будем наблюдать нехватку большого объема памяти (на один модуль). Пробуем поплотнее ее вставить в разъем. При правильной установке, модуль должен издать щелчок.
Иногда, помогает перестановка местами модулей памяти. Просто разбираем компьютер, вытаскиваем модули и меняем их местами.
В некоторых случаях, может быть неисправным слот на материнской плате. Если есть свободные разъемы, можно попробовать задействовать их. Необходимо при этом использовать слоты одного цвета.
Если в материнской плате более 2 слотов, варианты установки планок для поддержки режима dual channel могут быть разные — рядом или через одну. В некоторых случаях, это приводит к тому, что один из модулей не определяется. Пробуем вставить плашки в разные слоты в разных вариациях.
6. Проблема с БИОС / UEFI
Так как БИОС/UEFI отвечает за сбор сведений о компьютере, проблема может возникнуть на начальной стадии включения ПК.
Для начала, пробуем сбросить настройки. Для этого отключаем компьютер от источника питания и вытаскиваем батарейку минут на 20 (первый раз можно попробовать, секунд, на 10). Если это не поможет, обновляем БИОС.
7. Максимальный объем, который поддерживает материнская плата
Необходимо проверить, какой максимальный объем может увидеть сама материнская плата. Для этого стоит воспользоваться инструкций — она идет в комплекте, а также ее можно скачать на сайте производителя. Еще, подобную информацию можно найти на некоторых Интернет-магазинах:
Некоторое оборудование (как правило, уже устаревающее), в принципе, не поддерживает большие объемы памяти. Например, ноутбук ASUS K50 по спецификации поддерживает 4 Гб, однако, официальная техническая поддержка заявляет, что он будет видеть только 3 Гб.
8. Неисправность или несовместимость модуля памяти
В случае неисправности памяти система и БИОС будут отображать не весь ее объем (как правило, только половину). Например, если в компьютер вставлено 16 Гб (2 планки по 8 Гб) мы будем видеть только 8. В этом случае можно попробовать вытащить и обратно вставить планки памяти (можно немного продуть их от пыли). Еще, планки можно поменять местами. Также можно попробовать почистить контакты (подойдет обычная стирательная резинка). В некоторых ноутбуках или моноблоках есть отдельная заглушка, открыв которую можно добраться до модулей памяти, иначе — необходимо разобрать компьютер полностью. Если это не помогло, выполняем тест памяти. В случае, когда тест также показывает часть памяти, пробуем вытащить обе планки и вставить их по одной — если компьютер не включится с одной из них, данную неисправную планку нужно заменить, если компьютер будет запускаться со всеми планками, возможно, мы имеем дело с проблемой БИОС (шаг ниже).
Также второй модуль памяти может быть несовместим с первым. При таком раскладе, мы также будем видеть половину объема, от необходимого. Подробнее про правильный выбор памяти читайте в инструкции Как выбирать комплектующие для компьютера. Стоит иметь ввиду, что память может быть неправильно промаркирована, из-за чего в магазине можно купить не ту планку. Проверить настоящие технические характеристики памяти можно с помощью различных программ, например AIDA64.
9. Дискретная видеокарта
Выше, уже указывалось, что встроенная видеокарта забирает часть памяти для своей работы. Дискретная карта, в некоторых случаях, также может забирать системную память в качестве, так называемой, «памяти подкачки». Это происходит в момент, когда собственной памяти ей не хватает (чаще всего, после разгона или запуска требовательных игр/приложений).
Для решения проблемы, пробуем следующее:
Также, в некоторых ноутбуках может использоваться две видеокарты — встроенная и дискретная. Если приложение не требовательно к графическому адаптеру, то ноутбук будет работать от встроенной видеокарты, отнимая ресурсы памяти. Как вариант, в настройках БИОС можно включить приоритет использования дискретной видеокарты.
10. Ослабление кулера
Не совсем очевидное решение, но если слишком сильно затянуть кулер, это приводит к небольшому перегибу материнской платы. Это может привести к различным проблемам, в том числе, неспособностью компьютера увидеть одну из планок памяти.
Для решения необходимо разобрать компьютер и аккуратно ослабить крепление кулера — он должен прилегать к плате плотно, но не перегибать ее.
11. Отключение виртуализации
В некоторых случаях, включенная технология виртуализации может оказывать воздействие на поддержку максимального объема памяти. Чтобы проверить данный вариант, пробуем ее отключить.
Сохраняем настройки и проверяем объем памяти.
12. Поддержка модуля со стороны материнской платы
Если память была докуплена, и она отличается от второй планки, необходимо убедиться, что материнская плата поддерживает новый модуль.
Это можно сделать на официальном сайте производителя материнки — переходим в раздел поддержки и находим лист совместимости. Среди перечня оборудования необходимо найти купленную память.
13. Ограничения процессора
У каждого процессора есть свой лимит на поддержку максимального объема оперативной памяти. Необходимо зайти на официальный сайт разработчика и проверить, какой максимальный объем поддерживает наш процессор.
Если наш процессор не способен поддерживать нужный объем, его придется заменить на более мощный.
Если проблема проявилась после перестановки процессора, обратите внимание на целостность ножек. Если погнуть одну из них, это может привести к разным негативным эффектам, в том числе, неполноценному определению объема памяти.
14. Установка драйвера для чипсета
Обновление или переустановка драйвера также может помочь в решении проблемы. Для этого определяем производителя и модель материнской платы, заходим на сайт производителя, находим страницу конкретной модели и скачиваем драйвер для чипсета. Устанавливаем скачанный драйвер и перезагружаем компьютер.
Также, драйвер можно установить в полуавтоматическом режиме с помощью программы DriverHub.
15. Чистка модулей ластиком
Если проблема появилась сама собой, можно попробовать вытащить модули памяти из материнской платы и чистим их контакты стирательной резинкой. После продуваем разъемы на материнской плате и вставляем память на место.
16. Подгон таймингов
Если в компьютер установлены планки с разными таймингами, контроллер памяти автоматически подгоняет нужные параметры, как правило, ориентируясь на показатели самой медленной из них. Но бывает, что контроллер не может подобрать оптимальные настройки. Это приводит к тому, что один из модулей не работает корректно и его объем памяти не задействуется.
Для настройки таймингов заходим в БИОС/UEFI и находим опцию настройки памяти. В зависимости от наличия типа микропрограммы, ее версии и производителя, данные настройки могут сильно отличаться. Необходимо найти инструкцию к используемой версии БИОС/UEFI для изменения параметров таймингов и выставить те, которые соответствуют самому медленному модулю памяти.
17. Ограничение лицензии Windows
В системах, которые идут в комплекте с компьютерами используется жесткая лицензионная политика, ограничивающая замену оборудования. Это может привести к ситуации, когда при добавлении памяти, она не будет распознаваться вся.
В данном случае необходимо переустановить систему. При этом не поможет простая переустановка поверх имеющийся системы — только полное форматирование системного раздела с установкой новой Windows.
В чем была проблема?
Если вам удалось решить проблему, поделитесь своим опытом для других:
Источник
Как я преодолевал предел 4Гб на Windows XP 32бит
Сразу оговорюсь, «преодолевал» в названии отражает только тот факт, что теперь моя XP видит всю память, установленную на системной плате. Не я придумал способ, я просто им воспользовался и теперь хочу поделиться.
Вопрос о четырёх гигабайтах памяти в Windows XP (здесь, и далее 32 бит) поднимался на просторах Интернет неоднократно. И так же неоднократно делался вывод, что более четырёх увидеть в принципе невозможно, а так как оборудование тоже требует адресного пространства, то и того меньше. Обычно 3.25 Гб, или около того. Очень подробно и убедительно история вопроса освещена здесь: Четыре гигабайта памяти — недостижимая цель?
Меня этот вопрос тоже волновал. Хотя, казалось бы, можно поставить 64 битную систему, или даже Windows Server (как известно он даже в 32-битной версии видит всю память), но я хотел пользоваться Windows XP. Два раза за последние 3 года я переходил на Windows 7, в первый раз на 64-битную, второй раз на 32-х битную, но в итоге оба раза вернулся назад на XP, которая живёт у меня без переустановки с 2007 года.
Последний раз я отказался от семёрки в пользу старушки буквально две недели назад. Притом, надо отметить, что семёрка была хоть и 32-х битная, но в ней была разблокирована возможность видеть всю доступную память. Способ разблокировки доступен в Интернет. И теперь мне с новой силой захотелось решить этот вопрос и в XP.
Поиски привели на этот сайт: Patch Vista’s Kernel to Address more than 4 GB of Memory
Статья посвящена разблокировке Windows Vista, зато в комментариях, пара человек описывает аналогичный способ для Windows XP. Я решил последовать их советам и опробовать эту методику на практике.
Для начала нужен дистрибутив Windows XP SP1. Возможно, подойдёт и просто первый сервиспак, не знаю, у меня его нет. В общем-то, там нужен только один файл. А именно файл библиотеки Hardware Abstraction Layer. Начиная со второго сервиспака эта библиотека работает с PAE «фиктивно», т.е. даже если режим расширенной трансляции адресов включён – он ничего не делает и не выходит за пределы четырёх гигабайт. А вот библиотека от первого сервиспака работает полноценно и может адресоваться ко всей доступной памяти, аналогично тому, как работает с памятью 32-битный Windows Server. В установленной Windows XP данный файл называется hal.dll, но в дистрибутиве имеется несколько HAL-файлов, и только один из них инсталлируется в систему под именем hal.dll в процессе установки. Необходимо было узнать, какой из файлов нужно использовать на моём конкретном оборудовании. Делается это просто, надо вызвать Свойства в контекстном меню проводника на файле hal.dll в установленной Windows. Файл находится в папке %systemroot%system32, и вот что я увидел:
В дистрибутиве Windows XP SP1 в папке I386, я взял файл HALMACPI.DL_. Это архив, в котором находится один файл, искомый мной halmacpi.dll. Я его извлёк WinRAR’ом, но можно обойтись и командной строкой:
expand HALMACPI.DL_ HALMACPI.DLL
Полученный файл надо поместить в папку %systemroot%system32, что я и сделал. Хочу ещё раз обратить внимание, что если кто-то захочет повторить мои шаги, файл надо брать с именем, указанном в свойстве «Исходное имя файла» в свойствах hal.dll из установленной Windows XP.
Теперь осталось отредактировать boot.ini. Нужно скопировать имеющуюся строчку и дописать пару параметров. У меня была строка:
multi(0)disk(0)rdisk(0)partition(1)WINDOWS.XP=«Microsoft Windows XP Professional RU» /FASTDETECT /USEPMTIMER /NOSERIALMICE /NOEXECUTE=OPTIN
Я добавил в неё /KERNEL=KRNL16.EXE /HAL=HALMACPI.DLL /PAE и в результате получилось:
multi(0)disk(0)rdisk(0)partition(1)WINDOWS.XP=«Microsoft Windows XP Professional RU 16Gb» /FASTDETECT /USEPMTIMER /NOSERIALMICE /NOEXECUTE=OPTIN /KERNEL=KRNL16.EXE /HAL=HALMACPI.DLL /PAE
Теперь есть возможность загружаться как в стандартный Windows с присущим ему ограничением на память, так и в пропатченный, так как я не заменял ни одного системного файла, а только добавил два, которые включаются в работу с помощью вышеописанных параметров boot.ini
Ребут!
И… BSOD.
В принципе, такое может быть. Как следует из обзора истории проблемы на ixbt причиной, по которой Microsoft отключила адресацию верхней памяти, было существование кривых драйверов под различное оборудование, кривизна которых, впрочем, проявлялась только в полноценном режиме PAE. Вполне вероятно, у меня сбоит один из них, за 6 лет в системе накопилось много всего, но какой? Пробую запуститься в безопасном режиме, и УРА! Вот они, мои гигабайты:
Но как определить сбойный модуль? Погуглив, я нашёл для этого методику, которая заключается в анализе малого дампа памяти, создаваемого Windows при BSOD. Анализ производится программой Blue Screen View, но вот все найденные мной способы включения режима записи дампа к успеху не привели: дамп не создавался, поэтому пришлось использовать научный метод тыка. Для начала я деинсталлировал то ненужное, что нашлось в системе. А именно драйвер защиты Guardant и драйвера ATI от старой видеокарты.
Ребут.
Результат превзошёл мои ожидания. Честно говоря, я не ожидал, что метод тыка даст такие результаты, и попробовал его просто, чтобы сделать хоть что-нибудь. Который из драйверов вызывал проблему, я точно не знаю, но думаю, что, скорее всего Guardant.
Но главное: цель достигнута, и теперь я подумываю о расширении памяти до 8-ми Гб.
Источник
Система не видит всю оперативную память (ОЗУ)! Почему в Windows доступно меньше памяти, чем установлено?
У меня на ноутбуке установлено 8 ГБ ОЗУ, но почему-то используется системой только 3,25 ГБ (про остальную в диспетчере задач написано просто «Зарезервировано аппаратно»). Подскажите, почему система не видит всю мою оперативную память и как все настроить должным образом?
90% случаев). Отмечу, что большинство из них легко решаются даже начинающими пользователями ПК.
Почему системе может быть не доступна вся память
Встроенная видеокарта отнимает часть ОЗУ
Этот подраздел актуален для тех ноутбуков и ПК, на которых есть встроенная видеокарта (ее еще называются интегрированной, например, Intel HD, AMD Vega). Сейчас таких, в общем-то, большинство.
Начинать разбираться с вопросом нужно с диспетчера задач (для его вызова нажмите Ctrl+Shift+Esc).
Во вкладке «Производительность» вы можете увидеть два значения: сколько всего установлено памяти, и сколько из нее используется (в моем случае 12 ГБ всего, и 10,9 ГБ из них используется Windows — т.е. получается, что у меня куда-то пропал
Кстати, если вы зайдите в панель управления и откроете вкладку «Система и безопасность/Система» — то вы также сможете узнать о том сколько памяти установлено и сколько доступно.
Использование выделенной памяти
Если вас не устраивает, что строенная видеокарта отнимает такое большое количество памяти — то в ряде случаев, используя настройки BIOS (UEFI), можно изменить это значение. Разумеется, на каждом компьютере/ноутбуке (в зависимости от железа) значения «регулировки» могут быть разными (см. скрин ниже).
Кстати, стоит отметить, что количество выделенной памяти для интегрированной карты — может влиять на ее производительность.
Как может называться искомый параметр : Share Memory Size, Internal Graphic Mode Select, Onboard Video Memory Size и др.
Память не определяется в BIOS
Если в диспетчере задач (или свойствах системы, см. скрин ниже) отображается общее количество установленной памяти меньше, чем физический имеющейся на ПК (например, у должно быть 8 ГБ, т.к. установлено 2 планки по 4 ГБ, но отображается в Windows только 4 ГБ) — возможно, что какая-то планка просто не определилась в BIOS.
Разумеется, в этом случае необходимо перезагрузить компьютер, войти в BIOS и посмотреть, определилась ли память там, какой ее общий объем.
Кстати, также узнать с каким планками памяти Windows может работать — можно с помощью утилиты AIDA64 (вкладка «Системная плата/SPD» ).
Почему может не определяться память в BIOS:
Чистка контактов памяти резинкой и кисточкой
Неактуальные параметры загрузки
С целью ускорения компьютера, некоторые пользователи (иногда через спец. ПО) меняют параметры загрузки и сами того не подозревая, ограничивают использование ОЗУ. Поэтому, если у вас система видит, скажем, 8 ГБ, а использует только 4-5 ГБ — обязательно проверьте эти параметры.
Ограничение ОС Windows
Разные версии Windows могут «видеть» и использовать разное количество ОЗУ.
Для того, чтобы точно узнать свою версию ОС:
Какая у меня Windows, 32-64 bit

Материнская плата или ЦП не поддерживает нужный объем памяти
У каждой материнской платы и ЦП есть «свое» ограничение как по объему, так и по типу памяти, с которой они могут работать. Разумеется, обойти это ограничение нельзя*.
Узнать, эти ограничения можно:
Дополнения по теме приветствуются.
Источник
- 20.07.2020
В данной статье рассмотрим какой максимальный объем оперативной памяти доступен на программном уровне в различных версиях Windows (10, 8.1, 7, Vista и XP), а так же рассмотрим максимальный объем оперативной памяти (ОЗУ) в серверных системах — Windows Server.
Windows 10
В среднем в Windows 10 максимальный объем оперативной памяти — 2 Тб, в x32 битных системах по стандарту — 4 Гб.
| Версии Windows 10 | x64 | x32 (x86) |
|---|---|---|
| Windows 10 Pro | 2 Тб | 4 Гб |
| Windows 10 Home (Домашняя) | 128 Гб | 4 Гб |
| Windows 10 Enterprise (Корпоративная) LTSC/LTSB | 2 Тб | 4 Гб |
| Windows 10 Education (Для образовательных учреждений) | 2 Тб | 4 Гб |
| Windows 10 Pro for WorkStations | 6 Тб | — |
Windows 8.1
В Windows 8.1 максимальный объем сделан стандартно для всех версий — 512 Гб.
| Версии Windows 8.1 | x64 | x32 (x86) |
|---|---|---|
| Windows 8.1 Pro | 512 Гб | 4 Гб |
| Windows 8.1 Enterprise | 512 Гб | 4 Гб |
| Windows 8.1 (без редакции, аналог Home версии) | 512 Гб | 4 Гб |
Windows 7
В Профессиональной и более расширенных редакциях Windows 7 максимальный объем — 192 Гб. Windows 7 Starter — доступна только в редакции x32.
| Версии Windows 7 | x64 | x32 (x86) |
|---|---|---|
| Windows 7 Ultimate (Максимальная) | 192 Гб | 4 Гб |
| Windows 7 Enterprise (Корпоративная) | 192 Гб | 4 Гб |
| Windows 7 Professional | 192 Гб | 4 Гб |
| Windows 7 Home Premium (Домашняя расширенная) | 16 Гб | 4 Гб |
| Windows 7 Home Premium (Домашняя базовая) | 8 Гб | 4 Гб |
| Windows 7 Starter (Начальная) | — | 2 Гб |
Windows Vista
В Профессиональной и более расширенных редакциях Windows Vista максимальный объем — 128 Гб. Windows Vista Starter доступна только в редакции x32.
| Версии Windows Vista | x64 | x32 (x86) |
|---|---|---|
| Windows Vista Ultimate | 128 Гб | 4 Гб |
| Windows Vista Enterprise | 128 Гб | 4 Гб |
| Windows Vista Business | 128 Гб | 4 Гб |
| Windows Vista Home Premium | 16 Гб | 4 Гб |
| Windows Vista Home Basic | 8 Гб | 4 Гб |
| Windows Vista Starter | — | 1 Гб |
Windows XP
Максимальный объем ОЗУ в Windows XP доступен в x64 битной версии на 128 Гб.
| Версии Windows XP | x64 | x32 (x86) |
|---|---|---|
| Windows XP | 128 Гб | 4 Гб |
| Windows XP Starter Edition | 512 Мб |
Windows Server
Максимальный объем оперативной памяти в Windows Server отличается в зависимости от редакции.
| Версии Windows Server | x64 |
|---|---|
| Windows Server 2019 Standard / Datacenter | 24 Тб |
| Windows Server 2016 Standard / Datacenter | 24 Тб |
| Windows Server 2012 и 2012r2 Standard / Datacenter | 4 Тб |
| Windows Server 2008 Standard / Enterprise / Datacenter | 32 Гб / 1 Тб / 1 Тб |
| Windows Server 2008r2 Standard / Enterprise / Datacenter | 32 Гб / 2 Тб / 2 Тб |
Прошло несколько лет с тех пор, как была написана статья «Четыре гигабайта памяти — недостижимая цель?», а вопросов, почему Windows не видит все четыре гигабайта, меньше не стало. К числу вопрошающих добавились и обладатели 64-разрядных систем, которых эта проблема, казалось бы, не должна была коснуться. И стало ясно, что пора писать новую статью на эту же тему. Как и раньше, речь пойдет только об операционных системах Windows, причем в основном клиентских, то есть Windows XP, Windows Vista, Windows 7 и грядущей Windows 8. В некоторых случаях намеренно будут использоваться несколько упрощенные описания тех или иных аспектов. Это даст возможность сосредоточиться на предмете данной статьи, не вдаваясь в излишние подробности, в частности, внутреннего устройства процессоров и наборов микросхем (чипсетов) для системных плат. Рекомендуем предварительно прочитать указанную выше статью, так как не всё, сказанное в ней, будет повторено здесь.
Хотя теоретически 32-разрядной системе доступны (без дополнительных ухищрений) до 4 ГБ физической памяти, 32-разрядные клиентские версии Windows не могут использовать весь этот объем из-за того, что часть адресов используется устройствами компьютера. Ту часть ОЗУ, адреса которой совпадают с адресами устройств, необходимо отключать, чтобы избежать конфликта между ОЗУ и памятью соответствующего устройства — например, видеоадаптера.
Рис. 1. Если оперативная память в адресах, используемых устройствами, не отключена, возникает конфликт
Оперативная память заполняет адреса, начиная с нулевого, а устройствам, как правило, отводятся адреса в четвертом гигабайте. Пока размер ОЗУ не превышает двух-трех гигабайт, конфликты не возникают. Как только верхняя граница установленной памяти входит в ту зону, где находятся адреса устройств, возникает проблема: по одному и тому же адресу находятся и ячейка оперативной памяти, и ячейка памяти устройства (того же видеоадаптера). В этом случае запись данных в память приведет к искажению изображения на мониторе и наоборот: изменение изображения — к искажению содержания памяти, то есть программного кода или данных (скажем, текста в документе). Чтобы конфликты не возникали, операционной системе приходится отказываться от использования той части ОЗУ, которая перекрывается с адресами устройств.
В середине девяностых годов прошлого века для расширения доступного объема ОЗУ была разработана технология PAE (Physical Address Extension), увеличивающая число линий адреса с 32 до 36 — тем самым максимальный объем ОЗУ вырастал с 4 до 64 ГБ. Эта технология первоначально предназначалась для серверов, однако позже появилась и в клиентской Windows XP. Некоторые особенности реализации этой технологии в современных контроллерах памяти дают возможность не только использовать PAE по ее прямому назначению, но и «перекидывать» память в другие адреса. Таким образом, часть памяти, которая ради предотвращения конфликтов не используется, может быть перемещена в старшие адреса, например в пятый гигабайт — и снова стать доступной системе.
В обсуждении первой статьи было высказано замечание, что некорректно отождествлять наличие в контроллере памяти системной платы поддержки PAE — и способность платы переадресовывать память; что это вполне могут быть вещи, друг с другом не связанные. Однако практика показывает, что в «железе» для настольных систем это понятия взаимозаменяемые. К примеру, Intel в документации к своему набору микросхем G35 ни слова не говорит о возможности (реально существующей) переадресации памяти, зато подчеркивает поддержку РАЕ. А не поддерживающий PAE набор i945 не имеет и переадресации памяти. С процессорами AMD64 и последними моделями процессоров Intel дело обстоит еще проще: в них контроллер памяти встроен в процессор, и поддержка PAE (и ОЗУ размером более 4 ГБ) автоматически подразумевает поддержку переадресации.
Рис. 2. Переадресация
Рисунок достаточно условный, переадресация совсем не обязательно выполняется блоками именно по одному гигабайту, дискретность может быть другой и определяется контроллером памяти (который, напомним, является либо частью оборудования системной платы, либо частью процессора). В программе BIOS Setup компьютера обычно бывает настройка, разрешающая или запрещающая переадресацию. Она может иметь различные наименования — например, Memory remap, Memory hole, 64-bit OS и тому подобное. Ее название лучше всего выяснить в руководстве к системной плате. Необходимо отметить, что если используется 32-разрядная система, то на некоторых системных платах, преимущественно достаточно старых, переадресацию необходимо отключать — в противном случае объем доступного системе ОЗУ может уменьшиться.
По умолчанию в Windows XP режим РАЕ был отключен, поскольку реальной надобности в нем не было (напомним, что в 2001 году типичный объем памяти настольного компьютера составлял 128—256 МБ). Тем не менее, если его включить, то ХР могла бы использовать все четыре гигабайта памяти — при условии, конечно, что системная плата поддерживала бы РАЕ. Но, повторим, реальной надобности включать этот режим в те годы не было. При желании читатель может для пробы установить на современный компьютер Windows XP или Windows XP SP1 (делать это для работы, конечно, не стоит), включить режим PAE и своими глазами убедиться, что системе доступны четыре гигабайта ОЗУ.
В 2003 году «Майкрософт» начала разрабатывать второй пакет исправлений для Windows XP (вышедший в 2004 году), поскольку столкнулась с необходимостью существенно снизить число уязвимостей в компонентах ОС. Одним из путей было использование предотвращения выполнения данных (Data Execution Prevention, DEP) — набора программных и аппаратных технологий, позволяющих выполнять дополнительные проверки содержимого памяти и в ряде случаев предотвращать запуск вредоносного кода. Эти проверки выполняются как на программном уровне, так и на аппаратном (при наличии соответствующего процессора). AMD назвала эту функцию процессора «защита страниц от выполнения» (no-execute page-protection, NX), а Intel использовала термин «запрет на выполнение» (Execute Disable bit, XD).
Однако использование такой аппаратной защиты требует перевода процессора в режим PAE, поэтому Windows XP SP2 при обнаружении подходящего процессора стала включать этот режим по умолчанию. И вот тут «Майкрософт» столкнулась с довольно серьезной проблемой: оказалось, что не все драйверы могут работать в режиме PAE. Попробуем пояснить эту особенность, не слишком углубляясь в устройство процессоров и механизмы адресации.
В Windows используется так называемая плоская модель памяти. Тридцать два разряда адреса обеспечивают обращение к пространству размером четыре гигабайта. Таким образом, каждой ячейке ОЗУ или ячейке памяти другого устройства соответствует определенный адрес, и никаких двусмысленностей тут быть не может. Включенный режим PAE дает возможность использовать 36 разрядов адреса и увеличить количество ячеек памяти в 16 раз. Но ведь система команд процессора остается той же самой и может адресовать только 4 миллиарда (двоичных) байтов! И вот, чтобы обеспечить возможность доступа к любому из 64 миллиардов байтов, указав только 32 разряда адреса, в процессоре включается дополнительный этап трансляции адресов (те, кого интересуют подробности, могут обратиться к специальной литературе — например, книге Руссиновича и Соломона «Внутреннее устройство Windows»). В результате 32-разрядный адрес в программе может указывать на любой из байтов в 36-разрядном пространстве.
Прикладных программ эта особенность никак не касается, они работают в своих собственных виртуальных адресах. А вот драйверам, которые должны обращаться к реальным адресам конкретных устройств, приходится решать дополнительные задачи. Ведь сформированный этим драйвером 32-разрядный адрес может после дополнительного этапа трансляции оказаться совсем другим, и выданная драйвером команда может, например, вместо вывода значка на экран изменить значение в одной из ячеек таблицы Excel. А если окажутся запорченными какие-либо системные данные, то тут и до аварийного завершения работы с выводом синего экрана рукой подать. Поэтому для успешной работы в режиме PAE драйверы должны быть написаны с учетом особенностей этого режима.
Однако поскольку исторически сложилось так, что до того времени в клиентских компьютерах PAE не использовался, некоторые компании не считали нужным поддерживать этот режим в написанных ими драйверах. Ведь оборудование, которое они выпускали (звуковые платы, к примеру), не предназначалось для серверов, и драйверы не имели серверной версии — так зачем без необходимости эти драйверы усложнять? Тем более, что для тестирования работы в режиме PAE раньше требовалось устанавливать серверную ОС и использовать серверное оборудование (системные платы для настольных компьютеров лишь относительно недавно стали поддерживать PAE). Так что разработчикам драйверов проще и выгоднее было просто забыть про этот PAE и обеспечить работоспособность на обычных клиентских компьютерах с обычными персональными, а не серверными ОС.
И вот с такими драйверами и возникли проблемы в XP SP2. Хотя количество фирм, драйверы которых переставали работать или даже вызывали крах системы, оказалось невелико, количество выпущенных этими фирмами устройств исчислялось миллионами. Соответственно, и количество пользователей, которые могли бы после установки SP2 получить неприятный сюрприз, оказывалось весьма значительным. В результате многие пользователи и сами отказались бы устанавливать этот пакет, и разнесли бы о нем дурную славу, что повлияло бы и на других пользователей. Они, хоть и без каких-либо веских причин, тоже отказались бы его устанавливать.
А необходимость повышения безопасности ХР компания «Майкрософт» ощущала очень остро. Впрочем, рассуждения на тему, почему мы увидели Windows XP SP2 и не увидели чего-то наподобие Windows XP Second Edition, выходят за рамки данной статьи.
Главное, что нас интересует, это то, что для обеспечения совместимости с плохо написанными драйверами функциональность PAE в SP2 для Windows XP была обрезана. И хотя сам этот режим существует и, более того, на компьютерах с современными процессорами включается по умолчанию, никакого расширения адресного пространства он не дает, просто передавая на выход те же адреса, которые были поданы на вход. Фактически система ведет себя как обычная 32-разрядная без PAE.
То же самое поведение было унаследовано Windows Vista, а затем перешло к Windows 7 и будущей Windows 8. Конечно, 32-разрядным. Причина, по которой это поведение не изменилось, осталась той же самой: обеспечение совместимости. Тем более что необходимость выгадывать доли гигабайта отпала: те, кому нужны большие объемы памяти, могут использовать 64-разрядные версии ОС.
Иногда можно услышать вопрос: если именно этот обрезанный режим PAE мешает системе видеть все четыре гигабайта — так, может, отключить его вовсе, чтобы не мешал, и, вуаля, системе станут доступны 4 ГБ? Увы, не станут: для этого требуется как раз наличие PAE, притом полноценного. Другой не так уж редко задаваемый вопрос звучит так: если устройства действительно мешают системе использовать всю память и резервируют ее часть под свои нужды, то почему же они ничего не резервировали, когда в компьютере стояло два гигабайта ОЗУ?
Вернемся к первому рисунку и рассмотрим ситуацию подробнее. Прежде всего отметим, что нужно четко различать два понятия: размер адресного пространства и объем ОЗУ. Смешение их воедино препятствует пониманию сути вопроса. Адресное пространство — это набор всех существующих (к которым может обратиться процессор и другие устройства) адресов. Для процессоров семейства i386 это 4 гигабайта в обычном режиме и 64 ГБ с использованием PAE. У 64-разрядных систем размер адресного пространства составляет 2 ТБ.
Размер адресного пространства никак не зависит от объема ОЗУ. Даже если вытащить из компьютера всю оперативную память, размер адресного пространства не изменится ни на йоту.
Адресное пространство может быть реальным, в котором работает сама операционная система, и виртуальным, которое ОС создает для работающих в ней программ. Но особенности использования памяти в Windows будут описаны в другой статье. Здесь же отметим только, что к реальному адресному пространству программы доступа не имеют — по реальным адресам могут обращаться только сама операционная система и драйверы.
Рассмотрим, как же в компьютере используется адресное пространство. Сразу подчеркнем, что его распределение выполняется оборудованием компьютера («железом») и операционная система в общем случае не может на это повлиять. Есть только один способ: изменить настройки оборудования с помощью технологии Plug&Play. О ней много говорили в середине 90-х годов прошлого века, но теперь она воспринимается как что-то само собой разумеющееся, и всё увеличивается число людей, которые о ней даже не слышали.
С помощью этой технологии можно изменять в определенных, заданных изготовителем, пределах адреса памяти и номера портов, используемых устройством. Это, в свою очередь, дает возможность избежать конфликтов между устройствами, которые могли бы произойти, если бы в компьютере оказалось два устройства, настроенных на использование одних и тех же адресов.
Базовая программа в системной плате, часто обобщенно называемая BIOS (хотя на самом деле BIOS (базовой системой ввода-вывода) она не является) при включении компьютера опрашивает устройства. Она определяет, какие диапазоны адресов каждое устройство может использовать, потом старается распределить память так, чтобы ни одно устройство не мешало другому, а затем сообщает устройствам свое решение. Устройства настраивают свои параметры согласно этим указаниям, и можно начинать загрузку ОС.
Раз уж об этом зашла речь, заметим, что в ряде системных плат есть настройка под названием «P&P OS». Если эта настройка выключена (No), то системная плата выполняет распределение адресов для всех устройств. Если включена (Yes), то распределение памяти выполняется только для устройств, необходимых для загрузки, а настройкой остальных устройств будет заниматься операционная система. В случае Windows XP и более новых ОС этого семейства данную настройку рекомендуется включать, поскольку в большинстве случаев Windows выполнит требуемую настройку по крайней мере не хуже, чем BIOS.
Поскольку при таком самоконфигурировании распределяются адреса памяти, не имеет никакого значения, сколько ОЗУ установлено в компьютере — процесс все равно будет протекать одинаково.
Когда в компьютер вставлено некоторое количество ОЗУ, то адресное пространство для него выделяется снизу вверх, начиная с нулевого адреса и дальше в сторону увеличения адресов. Адреса устройств, наоборот, выделяются в верхней области (в четвертом гигабайте) в сторону уменьшения адресов, но не обязательно смежными блоками — чаще, наоборот, несмежными. Как только зоны адресов, выделяемых для ОЗУ (с одной стороны) и для устройств (с другой стороны), соприкоснутся, становится возможным конфликт адресов, и объем используемого ОЗУ приходится ограничивать.
Поскольку изменение адреса при настройке устройств выполняется с некоторым шагом, определяемым характеристиками устройства, заданными изготовителем, то сплошной участок адресов для устройств получить невозможно — между адресами отдельных устройств появляются неиспользуемые промежутки. Теоретически эти промежутки можно было бы использовать для обращения к оперативной памяти, но это усложнило бы работу диспетчера памяти операционной системы. По этой и по другим причинам Windows использует ОЗУ до первого адреса памяти, занятого устройством. ОЗУ, находящееся от этого адреса и выше, останется неиспользуемым. Если, конечно, контроллер памяти не организует переадресацию.
Иногда задают вопрос: а можно ли повлиять на распределение адресов, чтобы сдвинуть все устройства в адресном пространстве как можно выше и сделать как можно больше памяти доступной системе. В общем случае без вмешательства в конструкцию или микропрограммы самих устройств это сделать невозможно. Если же руки все-таки чешутся, а времени не жалко, можно попробовать следующий метод: в BIOS Setup включить настройку «PnP OS» (она может или вовсе отсутствовать или называться по-другому), чтобы адреса для большинства устройств распределяла Windows, а затем переустанавливать драйверы, используя отредактированные файлы inf с удаленными областями памяти, которые, на ваш взгляд, расположены слишком низко.
В интернете можно найти разные советы, которые, якобы, должны дать системе возможность использовать все четыре гигабайта, основанные на принудительном включении PAE. Как легко понять из изложенного, никакого выигрыша это дать не может, поскольку не имеет значения, включен ли PAE автоматически или принудительно — работает этот режим в обоих случаях одинаково.
Может возникнуть также вопрос: а что будет, если установить видеоадаптер с четырьмя гигабайтами памяти. Ведь тогда получается, что система останется совсем без ОЗУ и работать не сможет. На самом деле ничего страшного не произойдет: видеоадаптеры уже довольно давно используют участок адресного пространства размером 256 МБ, и доступ ко всему объему памяти видеоускорителя осуществляется через окно такого размера. Так что больше 256 мегабайт видеоадаптер не отнимет. Возможно, в каких-то моделях размер этого окна увеличен вдвое или даже вчетверо, но автору в руки они пока не попадали.
64 разряда
Итак, с 32-разрядными системами мы разобрались. Теперь перейдем к 64-разрядным.
Вот уж тут-то, казалось бы, никаких подводных камней быть не должно. Система может использовать куда больше четырех гигабайт, так что, на первый взгляд, достаточно воткнуть в системную плату память и установить систему. Но оказывается, не все так просто. Прежде всего, отметим, что специального оборудования, предназначенного только для 64-разрядных систем, найти не удастся (мы говорим об обычных ПК). Любая системная плата, сетевая плата, видеоадаптер и пр., работающие в 64-разрядной системе, должны с одинаковым успехом работать в 32-разрядной.
А это означает, что адреса устройств должны оставаться в пределах первых четырех гигабайт. И значит, все ограничения, накладываемые на объем памяти, доступный 32-разрядной системе, оказываются применимыми и к 64-разрядной — конечно, в том случае, если системная плата не поддерживает переадресацию или если эта переадресация отключена в настройках.
Не поддерживают переадресацию системные платы на наборах микросхем Intel до 945 включительно. Новыми их, конечно, не назовешь, но компьютеры на их базе еще существуют и используются. Так вот, на таких платах и 64-разрядная, и 32-разрядная системы смогут увидеть одинаковое количество памяти, и оно будет меньше 4 ГБ. Почему меньше — описано выше.
С 64-разрядными процессорами AMD дело обстоит проще: у них контроллер памяти уже довольно давно встроен в процессор, и переадресация отсутствует только в устаревших моделях. Все процессоры для 939-контактного гнезда и более новые поддерживают больше 4 ГБ и, соответственно, умеют выполнять переадресацию памяти. То же самое относится к процессорам Intel семейств Core i3, i5, i7.
Впрочем, и тут может быть загвоздка: если на системной плате не выполнена разводка дополнительных адресных линий, то не будет и возможности обратиться к переадресованной памяти. А некоторые младшие модели системных плат для удешевления выпускают именно такими, так что необходимо смотреть описание конкретной системной платы.
И здесь нас поджидает сюрприз, подобный тому, с которым мы сталкиваемся в 32-разрядной системе: использование адресного пространства для работы устройств может ограничить объем памяти, доступный Windows.
Например, если системная плата поддерживает до 8 ГБ ОЗУ (скажем, использующая набор микросхем G35), и установить все эти 8 ГБ, то использоваться будут только ≈7—7,25 ГБ. Причина заключается в следующем: на такой системной плате разведены 33 линии адреса, что, с точки зрения изготовителя, вполне логично — зачем усложнять конструкцию, если больше 8 ГБ плата все равно не поддерживает? Поэтому даже если контроллер памяти сможет перекинуть неиспользуемый участок ОЗУ в девятый гигабайт, обратиться к нему все равно будет невозможно. Для этого потребуется 34-разрядный адрес, который физически нельзя сформировать на 33-разрядной системной шине. Точно так же на платах, поддерживающих 16 ГБ, Windows сможет использовать ≈15—15,25 ГБ и так далее.
С переадресацией связан еще один малоизвестный нюанс. Ограничение размера памяти, выполняемое в программе msconfig (или соответствующими настройками конфигурации загрузки) относится не к собственно величине памяти, а к верхней границе адресов используемой памяти.
Рис. 3. Эта настройка ограничивает верхнюю границу адресов, а не размер памяти
То есть если задать эту величину равной 4096 МБ, то память, расположенная выше этой границы (переадресованная в пятый гигабайт, например), использоваться не будет, и фактически объем памяти будет ограничен примерно тремя гигабайтами. Эту особенность в некоторых случаях удается использовать для диагностики того, работает переадресация или нет. Например, автору встретился случай, когда на ноутбуке Windows использовала 3,75 ГБ из четырех, и было неясно: то ли не работает переадресация, то ли память используется на какие-то нужды. Установка флажка и ограничение размера памяти четырьмя гигабайтами привели к тому, что стали использоваться только 3,25 ГБ. Из этого можно сделать вывод, что переадресация работала, а четверть гигабайта, следовательно, использовалась для видеоадаптера или каких-то других целей.
Ну и напоследок стоит сказать о том, что даже при работающей переадресации и 64-разрядной системе несколько десятков или даже сотен мегабайт памяти все равно могут оказаться зарезервированными для оборудования. Причины такого резервирования лучше всего выяснить у изготовителя системной платы, но чаще всего можно предположить, что она используется для встроенных видеоадаптера или контроллера RAID.
Автор статьи является MS MVP — Windows Expert-IT Pro
Содержание
- 1 Сколько оперативной памяти поддерживает Windows XP, 7, 8.1 и 10?
- 2 Сколько оперативной памяти максимально видит разная версия Windows
- 3 Windows XP
- 4 Windows 7
- 5 Windows 8 / 8.1
- 6 Windows 10
- 7 Итог
- 8 Сколько оперативной памяти нужно для работы в Windows 10?
- 9 Сколько оперативной памяти необходимо для комфортного запуска и функционирования компьютерных игр?
- 10 Сколько Windows 10 поддерживает оперативной памяти?
- 11 <center>Windows 10</center>
- 12 <center>Windows 7</center>
- 13 <center>Windows XP</center>
- 14 <center>Windows 8</center>
Максимально поддерживаемый объём оперативной памяти для разных версий Windows. Сколько оперативной памяти поддерживает Windows XP, 7, 8.1 и 10?
Наверное многие помнят, или слышали про первые, на сегодняшний день уже древние компьютеры, такие как к примеру ZX Spectrum? Кто не помнит или забыл, то напомним, что оперативная память для этих динозавров измерялась в килобайтах. Да-да, именно в килобайтах, даже не в мегабайтах.
Сейчас любой мобильник в разы мощнее древних Спектрумов
Технология продвигается, время бежит, и оперативной памяти уже требуется не килобайты, а Гигабайты. В будущем и этого конечно будет мало, и наши сегодняшние самые мощные компьютеры, тоже будут называть динозаврами прошлого. Но вернемся в наше время.
Содержание
Сколько оперативной памяти поддерживает Windows XP, 7, 8.1 и 10?
Допустим вы захотели в свой компьютер установить дополнительные линейки оперативки. Предположим было у вас 4 Гб, воткнули еще 4 Гб. Включаем комп, а в свойствах все те-же 4Гб. (Да и то это округленный показатель, на деле максимум 3.750 Гб). Почему так? О ужас!!!
Почему остались те-же 4 Гб. оперативы? Давайте разберемся с этим вопросом, раз и навсегда.
Все операционные системы Windows с разрядностью x86 (32 bit) не важно какая версия, все они видят только до 4 Гб. памяти. Вы хоть истыкайте памятью весь компьютер, как ежика с иголками, он будет видеть только до 4 гигабайта. Связано это с внутренними архитектурными ограничениями.
Если вы установите на компьютере 64 битную операционную систему, то все ваши линейки памяти система и увидит.
Сколько оперативной памяти максимально видит разная версия Windows
Windows XP
- Windows XP x86 (32 bit): 4 гб.
- Windows XP x64 (64 bit): 128 Гб.
Windows 7
- Windows 7 Starter x86 (32 bit): 2 Гб.
- Windows 7 Home Basic x86 (32 bit): 4 Гб.
- Windows 7 Home Premium x86 (32 bit): 4 Гб.
- Windows 7 Professional x86 (32 bit): 4 Гб.
- Windows 7 Enterprise x86 (32 bit): 4 Гб.
- Windows 7 Ultimate x86 (32 bit): 4 Гб.
- Windows 7 Home Basic x64 (64 bit): 8 Гб.
- Windows 7 Home Premium x64 (64 bit): 16 Гб.
- Windows 7 Professional x64 (64 bit): 192 Гб.
- Windows 7 Enterprise x64 (64 bit): 192 Гб.
- Windows 7 Ultimate x64 (64 bit): 192 Гб.
Windows 8 / 8.1
- Windows 8 x86 (32 bit): 4 Гб.
- Windows 8 Professional x86 (32 bit): 4 Гб.
- Windows 8 Enterprise x86 (32 bit): 4 Гб.
- Windows 8 x64 (64 bit): 128 Гб.
- Windows 8 Professional x64 (64 bit): 512 Гб.
- Windows 8 Enterprise x64 (64 bit): 512 Гб.
Windows 10
- Windows 10 Home x86 (32 bit): 4 Гб.
- Windows 10 Home x64 (64 bit): 128 Гб.
- Windows 10 Pro x86 (32 bit): 4 Гб.
- Windows 10 Pro x64 (64 bit): 512 Гб.
Как видите, 64-битные редакции поддерживает огромный объем оперативной памяти, а вот в случае с 32-битной версией нужно быть внимательным с выбором: зачастую система не поддерживает даже указанные 4 Гб.
Итог
Максимальное количество оперативной памяти, которые способны «увидеть» 32 разрядные версии Windows — это 4 Гб. Таким образом, если у вас больший объем RAM, следует установить 64-разрядную версию, чтобы воспользоваться этой памятью.
Для того, чтобы узнать, какая версия Windows установлена на вашем компьютере, откройте пункт «Система» в панели управления (или кликните по «Мой компьютер» правой кнопкой мыши и выберите «Свойства»).
Загрузка …<index>

Ниже попытаемся определиться с требованиями операционной системы Windows 10 к величине значения ОЗУ для комфортной работы и для новых компьютерных игрушек.
Содержание
Сколько оперативной памяти нужно для работы в Windows 10?
Компания Майкрософт прописала, что необходимое количество оперативной памяти для функционирования Windows 10 должно быть не меньше одного гигабайта.
В реальности с данным значением оперативы система гарантированно загрузится, однако работать в ней полноценно пользователь не сможет.
С целью нормального функционирования офисных программ и работы в глобальной сети нужно не меньше 2 ГБ RAM. На всех персональных компьютерах с минимальной комплектацией и даже в самых дешевых лэптопах имеется в наличие именно 2 ГБ RAM.
Если пользователю требуется регулярное выполнение работ с одновременным использованием нескольких приложений и использование графических программ, то потребуется для оптимальной функциональности уже не менее 4 ГБ оперативной памяти. Конечно, ПК будет функционировать и с объемом 2 ГБ, однако компьютер будет работать заторможено и медленно, что большинство современных пользователей уже не устраивает.

Сколько оперативной памяти необходимо для комфортного запуска и функционирования компьютерных игр?

Следует обратить внимание на советы к показателям ПК современных игр, например, Crysis 3. Все подобные игры требуют наличие не менее 4 ГБ RAM. Данному показателю сегодня соответствуют фактически все производимые ПК.
Но если пользователь хочет получать удовольствие от изображения высокого разрешения в играх, то необходимо вдвое больше ОЗУ (8 ГБ). Особые любители игрушек ставят и по 16 ГБ на свои компьютеры, что конечно оправданно, однако в основной массе случаев это перебор.
Сколько Windows 10 поддерживает оперативной памяти?
В связи с ограничениями внутренней архитектуры Windows 10 от фирмы Microsoft, поддерживается лишь конкретное количество ОЗУ.
Ниже приводятся значения ОЗУ, которые поддерживает Windows 10:
- Home x86 — 4 ГБ;
- Pro x86 — 4 ГБ;
- Home x64 — 128 ГБ;
- Pro x64 — 512 ГБ.
При 32-х битной версии операционная система не поддерживает больше 4 ГБ RAM, а фактически она оставляет для использования лишь около 3 ГБ. Редакция операционной системы 64 bit имеет возможность поддержки огромного размера ОЗУ, что, несомненно, порадует любителей современных компьютерных игр, т.к. недостатка в оперативной памяти в случае установленной 64-х битной редакции Windows 10 у них не будет.
</index>
Похожие статьи




Другой вопрос — каков максимальный объем оперативной памяти, который поддерживает Windows? Может, вы будете удивлены, но цифры очень сильно разнятся. К примеру, некоторые версии Windows поддерживают не более 4 Гб ОЗУ в силу ограничений, так что если в системном блоке используется одна планка на 4 Гб и вы хотите купить вторую такую же, лучше этого не делать, поскольку система будет видеть только 4 Гб ОЗУ. А теперь давайте пройдемся по всем версия Windows — и начнем с наиболее популярной.
<center>Windows 10</center>
<center>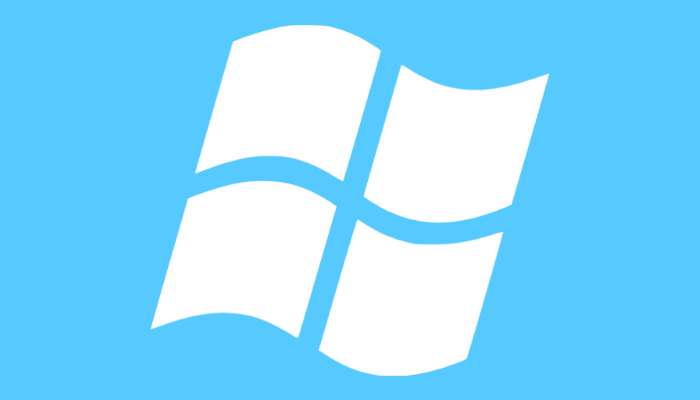
- Windows 10 Home x86 (32 bit): 4 Гб
- Windows 10 Home x64 (64 bit): 128 Гб
- Windows 10 Pro x86 (32 bit): 4 Гб
- Windows 10 Pro x64 (64 bit): 512 Гб
<center>Windows 7</center>
<center>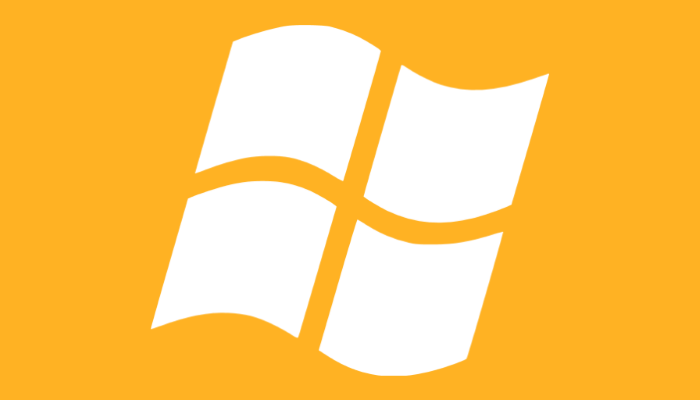
- Windows 7 Starter x86 (32 bit): 2 Гб
- Windows 7 Home Basic x86 (32 bit): 4 Гб
- Windows 7 Home Premium x86 (32 bit): 4 Гб
- Windows 7 Professional x86 (32 bit): 4 Гб
- Windows 7 Enterprise x86 (32 bit): 4 Гб
- Windows 7 Ultimate x86 (32 bit): 4 Гб
- Windows 7 Home Basic x64 (64 bit): 8 Гб
- Windows 7 Home Premium x64 (64 bit): 16 Гб
- Windows 7 Professional x64 (64 bit): 192 Гб
- Windows 7 Enterprise x64 (64 bit): 192 Гб
- Windows 7 Ultimate x64 (64 bit): 192 Гб
<center>Windows XP</center>
<center>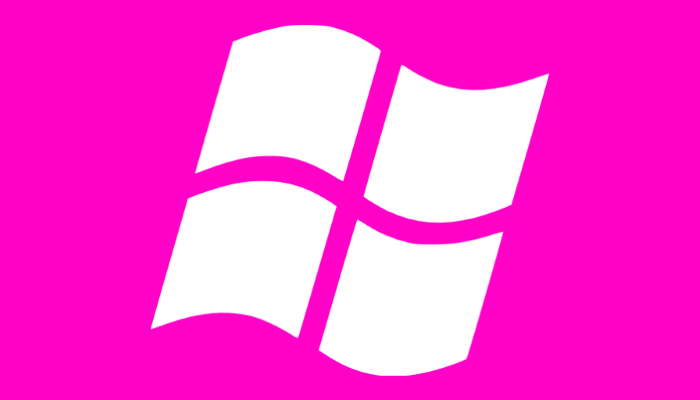
- Windows XP x86 (32 bit): 4 Гб
- Windows XP x64 (64 bit): 128 Гб
<center>Windows 8</center>
<center>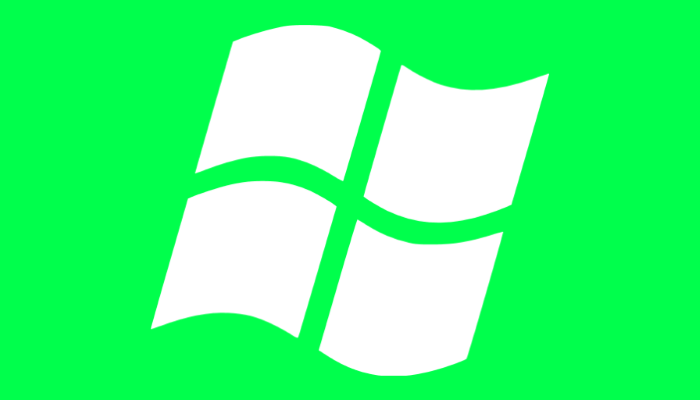
- Windows 8 x86 (32 bit): 4 Гб
- Windows 8 Professional x86 (32 bit): 4 Гб
- Windows 8 Enterprise x86 (32 bit): 4 Гб
- Windows 8 x64 (64 bit): 128 Гб
- Windows 8 Professional x64 (64 bit): 512 Гб
- Windows 8 Enterprise x64 (64 bit): 512 Гб
Интересно, что для Windows 8/8.1 32 bit имеется специальный патч с поддержкой PAE (Physical Address Extension), который позволяет снять ограничение в 4 Гб. Работает ли он для других версий Windows, неизвестно. Непонятно также, какой в нем смысл, если проще установить версию 64 bit с поддержкой 128 Гб ОЗУ? С другой стороны, если именно версия 32 bit установлена на ПК, патч действительно может быть актуальным.
Используемые источники:
- https://noblefox.ru/maksimalnyj-obyom-operativnoj-pamyati-v-windows/
- https://windowstune.ru/win10/skolko-operativnoj-pamyati-nuzhno-dlya-windows-10.html
- https://siteprokompy.ru/kakov-maksimalnyj-obyom-operativnoj-pamyati-v-windows-10-7-8-xp/

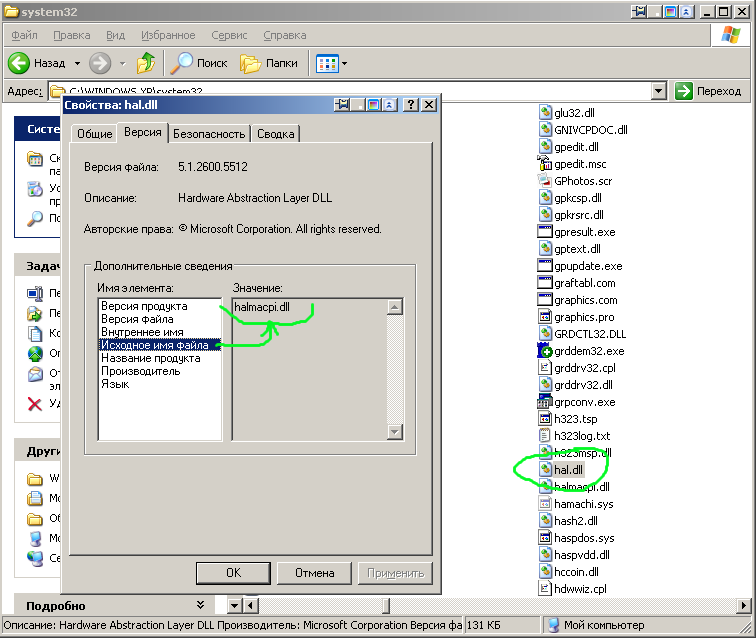
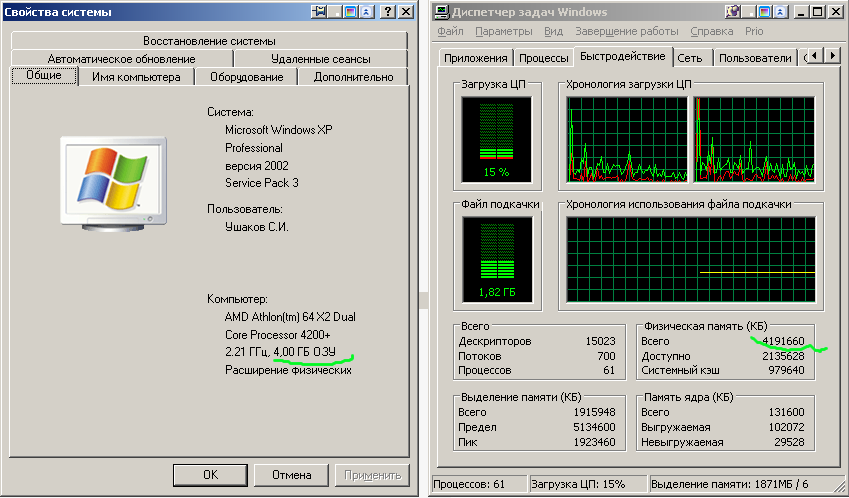
 Технология продвигается, время бежит, и оперативной памяти уже требуется не килобайты, а Гигабайты. В будущем и этого конечно будет мало, и наши сегодняшние самые мощные компьютеры, тоже будут называть динозаврами прошлого. Но вернемся в наше время.
Технология продвигается, время бежит, и оперативной памяти уже требуется не килобайты, а Гигабайты. В будущем и этого конечно будет мало, и наши сегодняшние самые мощные компьютеры, тоже будут называть динозаврами прошлого. Но вернемся в наше время.