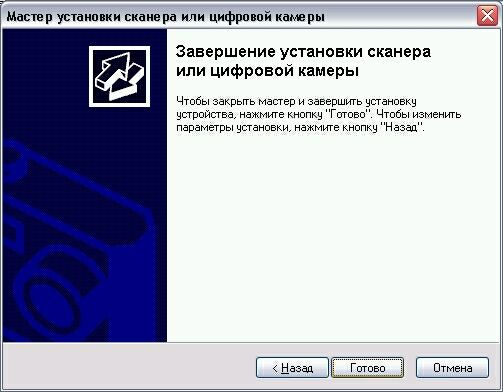Для Macintosh:
Для получения информации о сканировании с помощью ControlCenter см. Связанные вопросы в конце данной страницы.
(Если в конце данной страницы нет раздела Связанные вопросы, значит данное примечание не применимо для вашего устройства.)
Инструкции по использованию «Мастера работы со сканером или цифровой камерой» см. в шагах ниже, для получения общей информации о сканировании нажмите здесь, для просмотра инструкций по сканированию из приложений со структурой меню, аналогичной приложениям Office XP, нажмите здесь.
Система Windows XP включает утилиту «Мастер работы со сканером или цифровой камерой». Она позволяет сканировать документы и сохранять их в формате JPEG, TIFF и т.д.; см. инструкции по использованию устройства Brother FAX/MFC/DCP с «Мастером работы со сканером или цифровой камерой» ниже.
-
Щелкните «Мой компьютер» и затем правой кнопкой мыши щелкните на нужном устройстве Brother FAX, MFC или DCP.
-
Выберите Получить снимки с помощью мастера работы со сканером.
-
В появившемся окне нажмите «Далее».
-
Выберите настройки сохранения изображений и нажмите «Далее».
-
Мастер запустит сканирование с установленными настройками.
-
Выберите «Ничего. Я закончил работу с этими изображениями» и нажмите «Далее».
Изображения сохранятся в папке, указанной в шаге 4.
Связанные модели
DCP-110C, DCP-115C, DCP-120C, DCP-130C, DCP-135C, DCP-145C, DCP-150C, DCP-165C, DCP-195C, DCP-330C, DCP-350C, DCP-375CW, DCP-385C, DCP-540CN, DCP-6690CW, DCP-7010R, DCP-7025R, DCP-7030R, DCP-7040R, DCP-7045NR, DCP-8020, DCP-8025D, DCP-8040, DCP-8045D, DCP-8065DN, DCP-8070D, DCP-8085DN, DCP-8110DN, DCP-8250DN, DCP-9010CN, DCP-9020CDW, DCP-9040CN, DCP-9042CDN, DCP-J100, DCP-J105, DCP-J315W, DCP-J515W, DCP-J525W, DCP-J715W, DCP-L5500DN, DCP-L6600DW, DCP-T300, DCP-T500W, DCP-T700W, MFC-210C, MFC-215C, MFC-235C, MFC-240C, MFC-250C, MFC-260C, MFC-425CN, MFC-465CN, MFC-4800, MFC-5460CN, MFC-7320R, MFC-7420R, MFC-7440NR, MFC-7820NR, MFC-7840WR, MFC-8370DN, MFC-8420, MFC-8440, MFC-8520DN, MFC-8820D, MFC-8840D, MFC-8840DN, MFC-885CW, MFC-8860DN, MFC-8880DN, MFC-8950DW, MFC-9120CN, MFC-9160, MFC-9180, MFC-9330CDW, MFC-9420CN, MFC-9440CN, MFC-9450CDN, MFC-9465CDN, MFC-990CW, MFC-J200, MFC-J2310, MFC-J2320, MFC-J2510, MFC-J265W, MFC-J2720, MFC-J430W, MFC-J5910DW, MFC-J6510DW, MFC-J6910DW, MFC-J825DW, MFC-L5700DN, MFC-L5750DW, MFC-L6800DW(T), MFC-L6900DW(T), MFC-L6950DW, MFC-L8650CDW, MFC-L9550CDW(T)
Отзывы о материалах
Чтобы помочь нам улучшить поддержку пользователей, просим вас поделиться своим мнением, ответив на вопросы ниже.
Вчера на работе подошел ко мне один из сотрудников и обратился со следующей проблемой. Начальство поручило ему отсканировать большое количество документов. По его словам до последнего времени сканировал он с помощью встроенной в Windows XP программы “Мастер работы со сканером или цифровой камерой”. Она автоматически запускалась после нажатия кнопки на самом сканере:
Но с недавних пор после нажатия на кнопку “Мастер работы со сканером” не запускался, и даже не появлялось диалоговое окно, в котором можно было бы выбрать с помощью какой программы сканировать. Вместо этого запускалось окно программы “Центр решений HP”, которая была установлена еще при первом подключении сканера к компьютеру.
Исправить это совсем не сложно. Для того, чтобы сканирование по умолчанию происходило с помощью “Мастера работы со сканером” необходимо сделать следующее:
В Windows XP заходим в “Пуск” – “Панель управления” – “Сканеры и камеры”. Здесь видим наш сканер HP Scanjet G2410:
Щелкаем по нему правой клавишей мыши – выбираем “Свойства”.
В открывшемся окне переходим во вкладку “События” и здесь выбираем действие, которое следует предпринять при нажатии кнопки “Сканировать”. В нашем случае мы выбираем запуск приложения “Мастер работы со сканером или цифровой камерой” вместо “Программы сканирования hp”. Затем жмем “Применить” – “ОК”:

Метки: сканер
Чтобы получить возможность использовать все преимущества работы со сканерами и цифровыми камерами в Windows ХР, необходимо правильно установить их. Многие современные устройства не требуют дополнительной установки. Если подсоединить и включить их, система сама обнаружит новое устройство и установит необходимые драйверы. Однако иногда автоматическое обнаружение устройств не срабатывает, и приходится вручную устанавливать оборудование.
Для установки сканера или цифровой фотокамеры требуется подсоединить их к компьютеру, включить и загрузить Windows ХР. Далее следует выбрать команду главного меню Панель управления (Control Panel), и будет открыта одноименная папка. Если вы работаете в основном режиме работы с этой папкой, щелкните мышью на значке с названием Принтеры и другие устройства (Printers and Other Hardware), чтобы перейти к работе с принтерами сканерами, цифровыми фотокамерами, клавиатурой, мышью, игровыми устройствами и факсами.
Щелкните мышью на значке с названием Сканеры и фотокамеры (Scanners and cameras), чтобы перейти в нужную папку. Если вы используете классический вид панели управления, все значки появятся в правой части окна проводника при выборе команды главного меню Панель управления (Control Panel). Дважды щелкнув на значке , вы перейдете в нужную папку. В этой папке описаны подключенные к вашему компьютеру устройства работы с изображениями (Рис. 6.5).
Рис 6.5. Папка Сканеры и камеры (Scanners and Cameras)
В папке значками представлены все сканеры и цифровые фотокамеры, а также аналогичные устройства работы с изображениями. Кроме того в папке расположен мастер подключения новых устройств. Если в папке отсутствует значок вашего устройства, то необходимо установить его. Щелкните дважды на значке Установка устройства (Add Device), и будет запущен мастер подключения сканеров и цифровых, камер. В первом диалоге мастера кратко описаны действия, которые он должен выполнить (Рис. 6.6).
Рис 6.6. Первые диалоги мастера установки сканеров и цифровых фотокамер
Нажмите кнопку Далее (Continue) для перехода к следующему диалогу мастера (Рис. 6.6). В нем вам предлагается выбрать из списка устанавливаемое устройство. В левой части диалога расположен список производителей. После выбора названия производителя оборудования следует выбрать конкретную модель в правом списке. Если же вы не найдете в списке свою модель, то, возможно, в комплекте с устройством находился диск с драйверами. В таком случае следует нажать кнопку Установить с диска (Have Disk) и ввести адрес драйверов в появившемся диалоге (Рис. 6.7), после чего нажать кнопку ОК для продолжения работы с мастером. Если точный адрес вам не известен, нажмите кнопку Обзор (Browse) и найдите искомые драйверы переходя по дискам и папкам компьютера.
Если на прилагаемом к устройству диске система не обнаружит требуемых драйверов, то ваш сканер не удастся подключить с помощью мастера. В таком случае можно попробовать получить драйверы из Интернета, со страницы производителя оборудования, или установить поддержку, пользуясь руководством к сканеру или цифровой фотокамере. Однако если вы установите оборудование не с помощью мастера а иным способом, некоторые возможности поддержки таких устройств в Windows XP будут недоступны, например не будет работать мастер, облегчающий получение рисунков и фотографий. Возможно ваше устройство не поддерживается операционной системой Windows XP. В этом случае ничего сделать нельзя. Вам придется сменить устройство или сменить операционную систему. Напоминаем, что при покупке нового оборудования всегда следует интересоваться, работает ли оно в вашей операционной системе.
Рис 6.7. Диалоги установки и настройки оборудования
Если же вы нашли свое устройство в списке или система обнаружила требуемые файлы на диске, вам следует нажать кнопку Далее (Continue) для перехода к следующему диалогу мастера (Рис. 6.7). В нем вы должны определить, к какому порту подключено ваше устройство. Если вы не уверены, лучше выбрать вариант Автоматический выбор порта (Automatic port select). После выбора порта, нажмите кнопку Далее (Continue). Вы перейдете к предпоследнему диалогу мастера (Рис. 6.8). В этом диалоге вам предлагается назвать устанавливаемое устройство. Под этим именем оно будет присутствовать во всех диалогах, меню и папках, где используются сканеры и цифровые камеры.
После ввода имени, нажмите кнопку Далее (Continue), и вы перейдете к завершающему диалогу (Рис. 6.8). В нем ничего вводить не надо, просто нажмите кнопку Готово (Ready). Теперь система установит все необходимое программное обеспечение, и вы сможете работать с новым устройством. В папке Сканеры и камеры (Scanners and cameras) появится новый значок, связанный с ним.
Рис 6.8. Завершающие диалоги мастера установки оборудования
Для получения отсканированного изображения или фотографии из цифровой фотокамеры можно воспользоваться специальным мастером. О работе с ним рассказывалось выше, при описании особенностей работы с папкой Мои рисунки (My Pictures). Кроме того, после установки устройства, оно станет доступным из любых программ, работающих с изображениями. Одна из таких программ, входящая в состав Windows XP и называющаяся Paint, будет описана ниже. С ее помощью также можно самому создавать любые рисунки.
Перед использованием мастера подключите сканер или камеру к компьютеру и включите его. Если Windows распознает устройство и установит соответствующий драйвер, то все готово. Нет необходимости запускать мастер.
Чтобы запустить мастер установки сканера и камеры
- Откройте диалоговое окно «Сканеры и камеры».
- Если в списке отсутствует нужное устройство, убедитесь, что оно подключено к компьютеру и включено. Нажмите кнопку Обновить .
- Если и после этого сканер или камера не отображается в списке, нажмите кнопку Добавить устройство для запуска мастера.
Примечание: Мастер предложит выбрать сканер или камеру из списка. Если нужный сканер или камера отсутствует в списке, нужно будет получить драйвер – скачать с веб-сайта производителя или найти на установочном диске, который входит в комплект устройства. Нажмите кнопку Установить с диска , когда мастер предложит выбрать сканер или камеру.
Вчера на работе подошел ко мне один из сотрудников и обратился со следующей проблемой. Начальство поручило ему отсканировать большое количество документов. По его словам до последнего времени сканировал он с помощью встроенной в Windows XP программы “Мастер работы со сканером или цифровой камерой”. Она автоматически запускалась после нажатия кнопки на самом сканере:

Исправить это совсем не сложно. Для того, чтобы сканирование по умолчанию происходило с помощью “Мастера работы со сканером” необходимо сделать следующее:
В Windows XP заходим в “Пуск” – “Панель управления” – “Сканеры и камеры”. Здесь видим наш сканер HP Scanjet G2410:
Щелкаем по нему правой клавишей мыши – выбираем “Свойства”.
В открывшемся окне переходим во вкладку “События” и здесь выбираем действие, которое следует предпринять при нажатии кнопки “Сканировать”. В нашем случае мы выбираем запуск приложения “Мастер работы со сканером или цифровой камерой” вместо “Программы сканирования hp”. Затем жмем “Применить” – “ОК”:
-
-
August 1 2012, 11:55
- Компьютеры
- Cancel
11:55 01.08.2012
Как вернуть выбор программы в мастере сканирования в Windows XP
В любимой нами всеми системе Windows XP есть стандартный «Мастер работы со сканером и цифровой камерой». Так вот, при его запуске выходит окно выбора программы, с помощью которой нужно обрабатывать изображения. Если поставить галочку внизу окна на пункте «Всегда использовать выбранную программу», то потом многим неясно как отменить её действие. А сделать это очень просто (Ну, кроме способа воткнуть устройство в другой порт USB). Запускаем консоль cmd и даём такие команды:
regsvr32 wiaservc.dll
wiaacmgr.exe /RegServer
После этого можно запустить «Мастер работы со сканером и цифровой камерой» и выбор программы снова появится. Мелочь, а приятно.
P.S. При русской локализации «Мастеру работы со сканером и цифровой камерой» особенно не повезло. Смещенные кнопки и кривой список мешали с ним работать. Чтобы исправить данную проблему нужно заменить имеющийся файл вот этим. Заодно и применить твик реестра возвращающий все настройки службы сканера на настройки по умолчанию. Все эти файлы актуальны для Windows XP SP3 Russian.
read more at Сайт Константина Лимонова