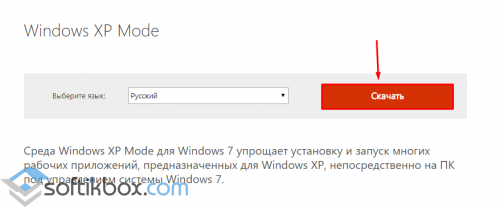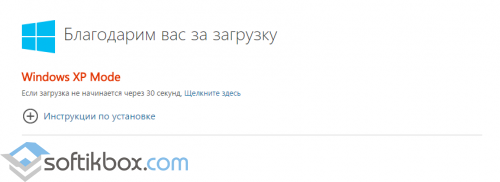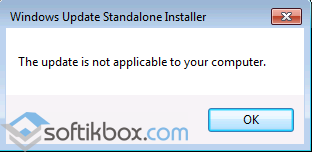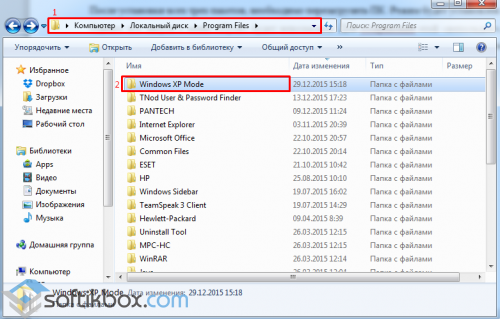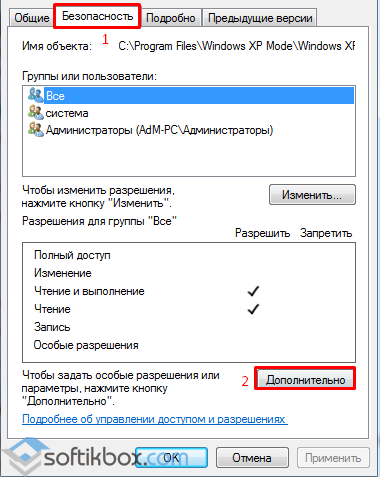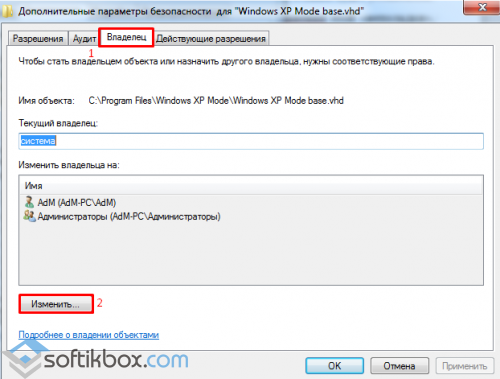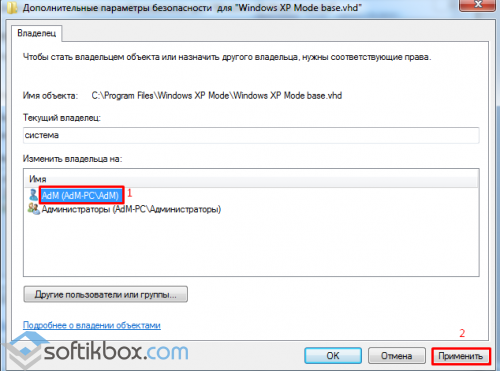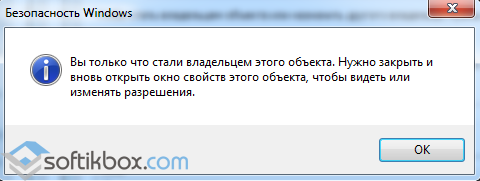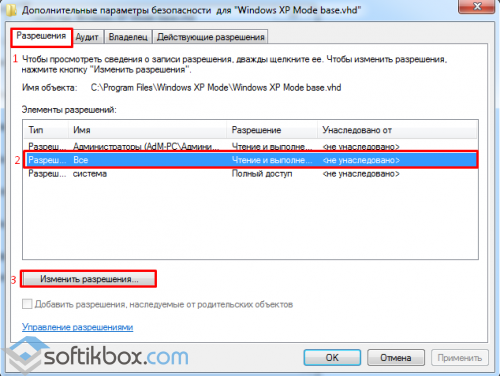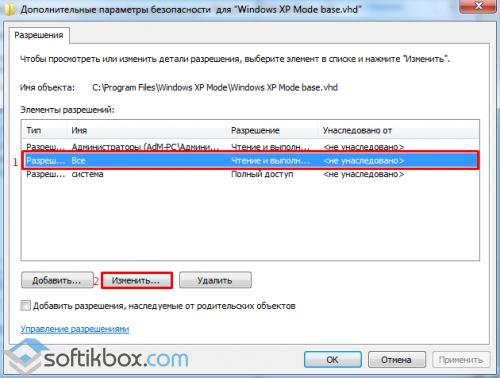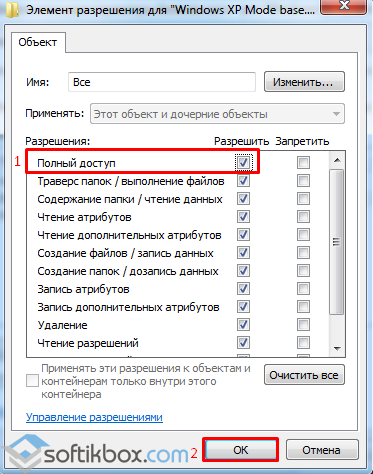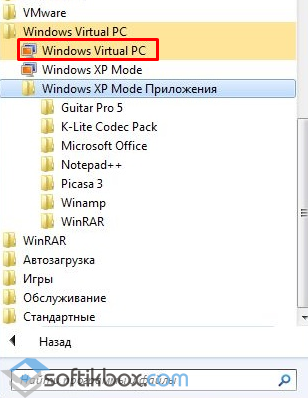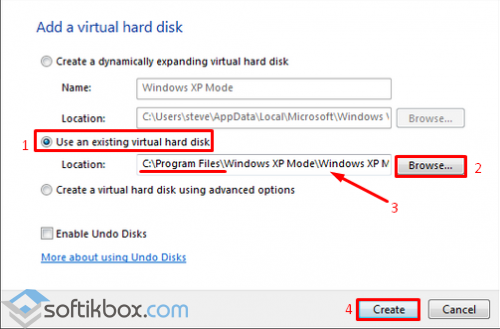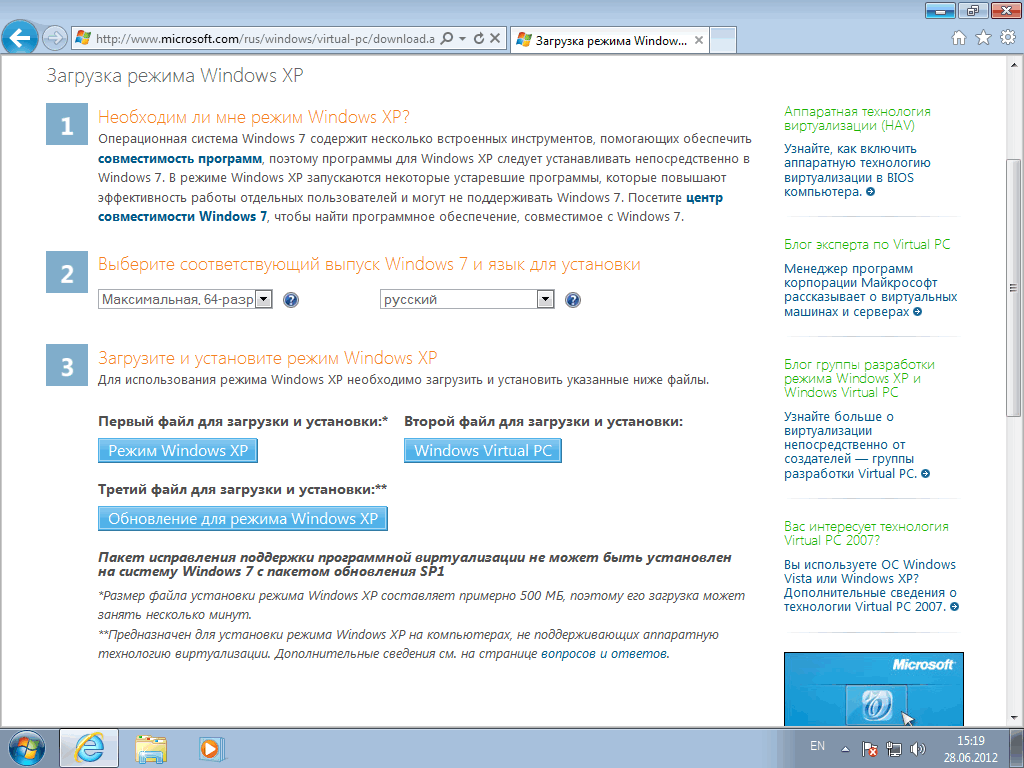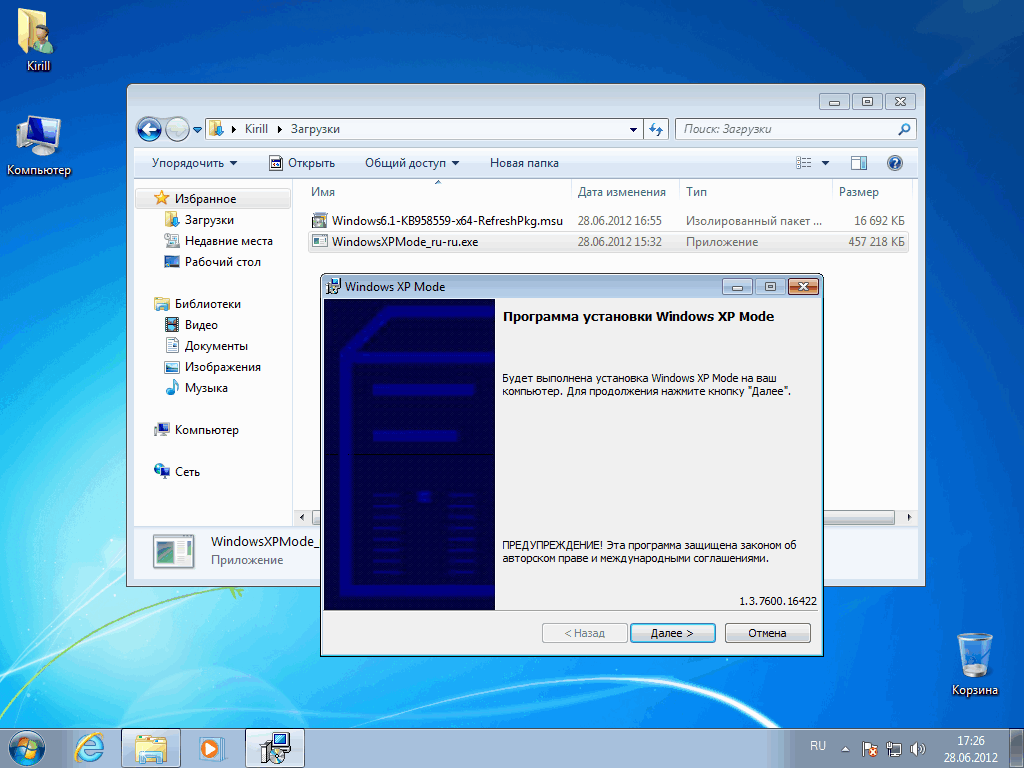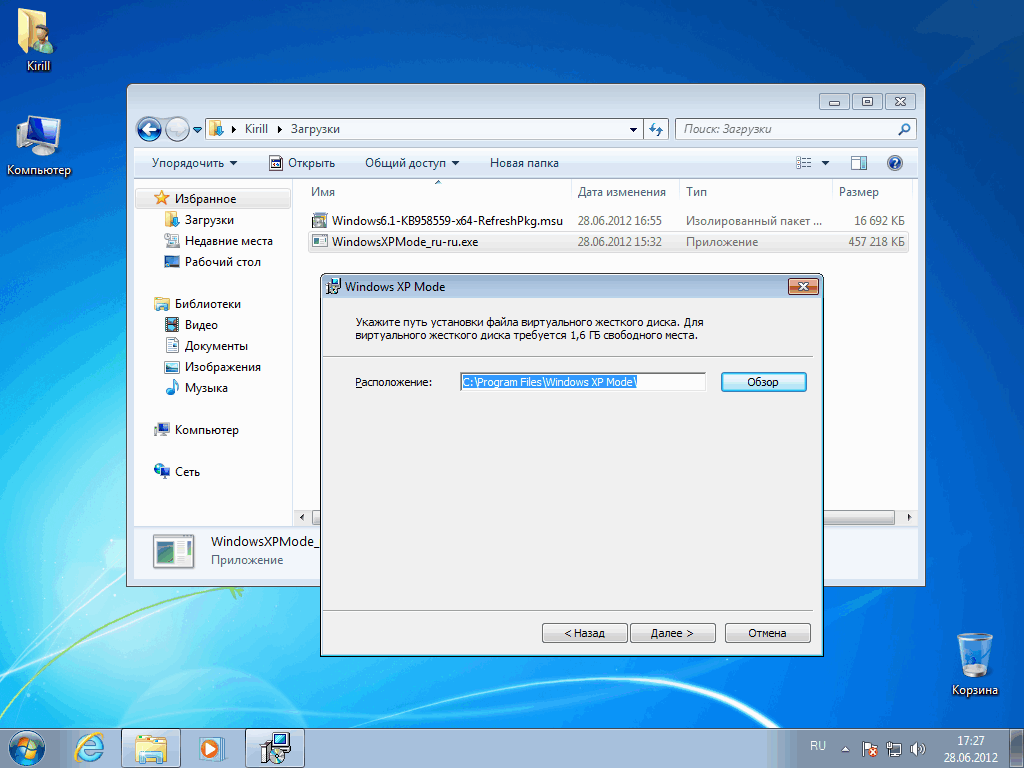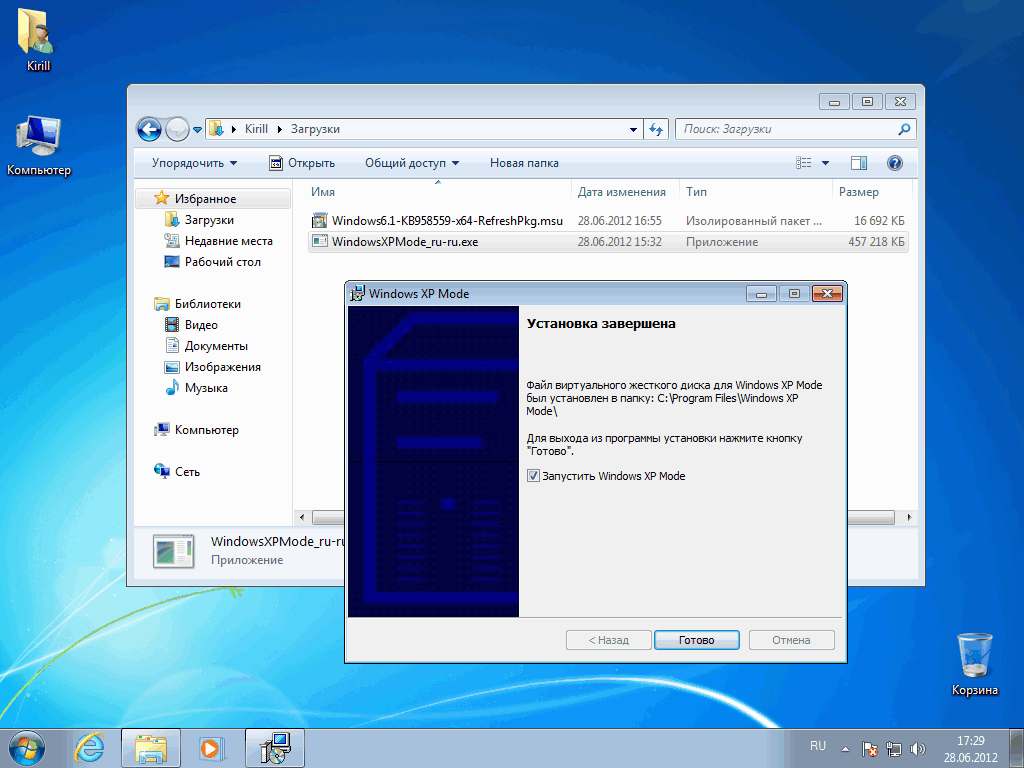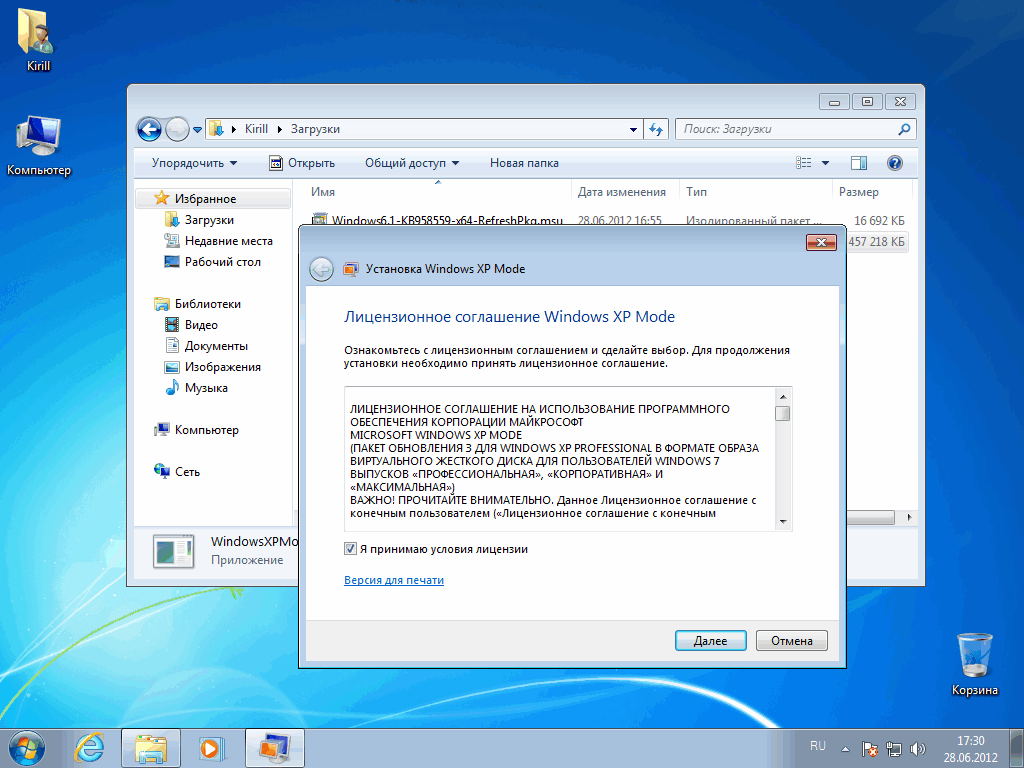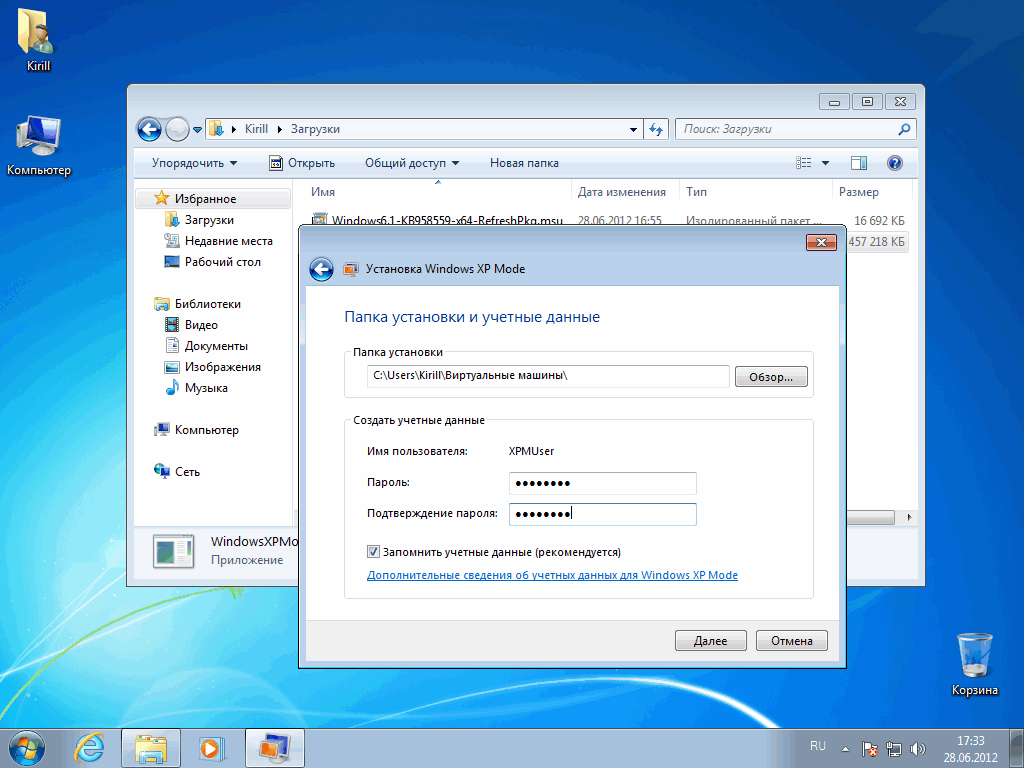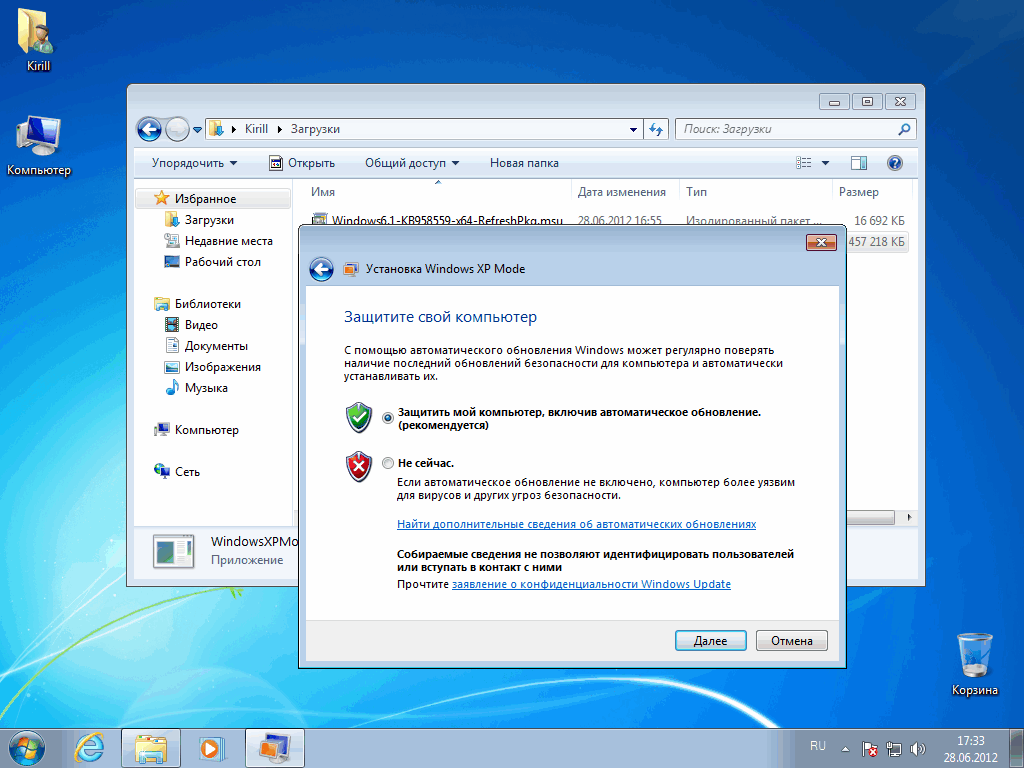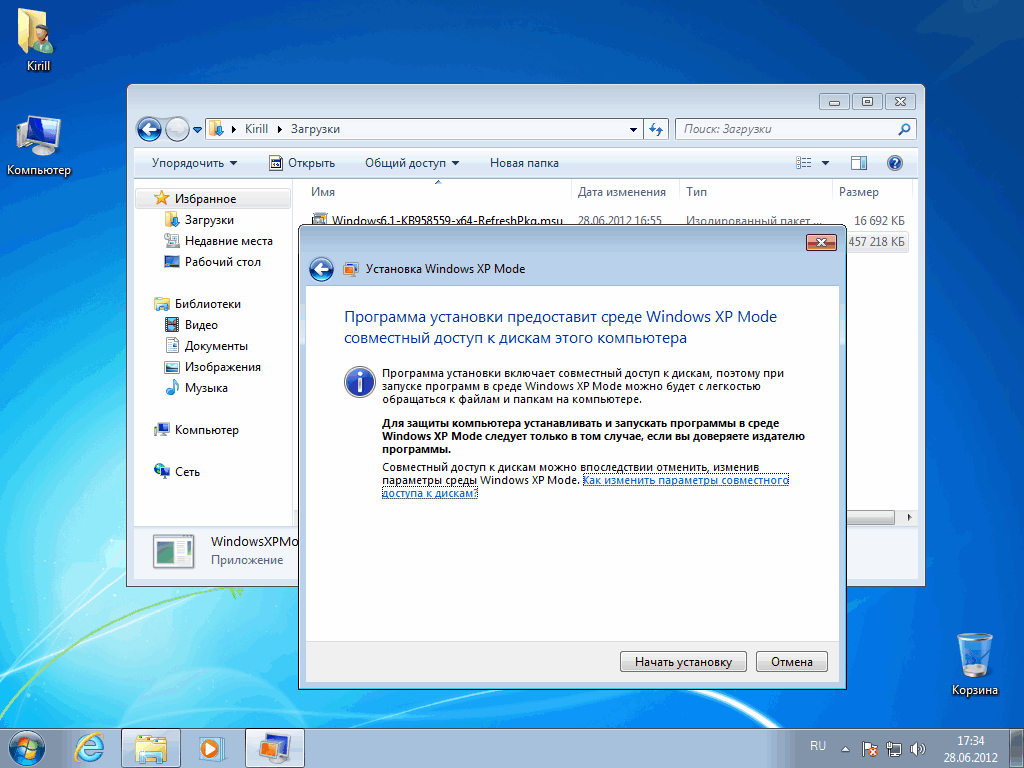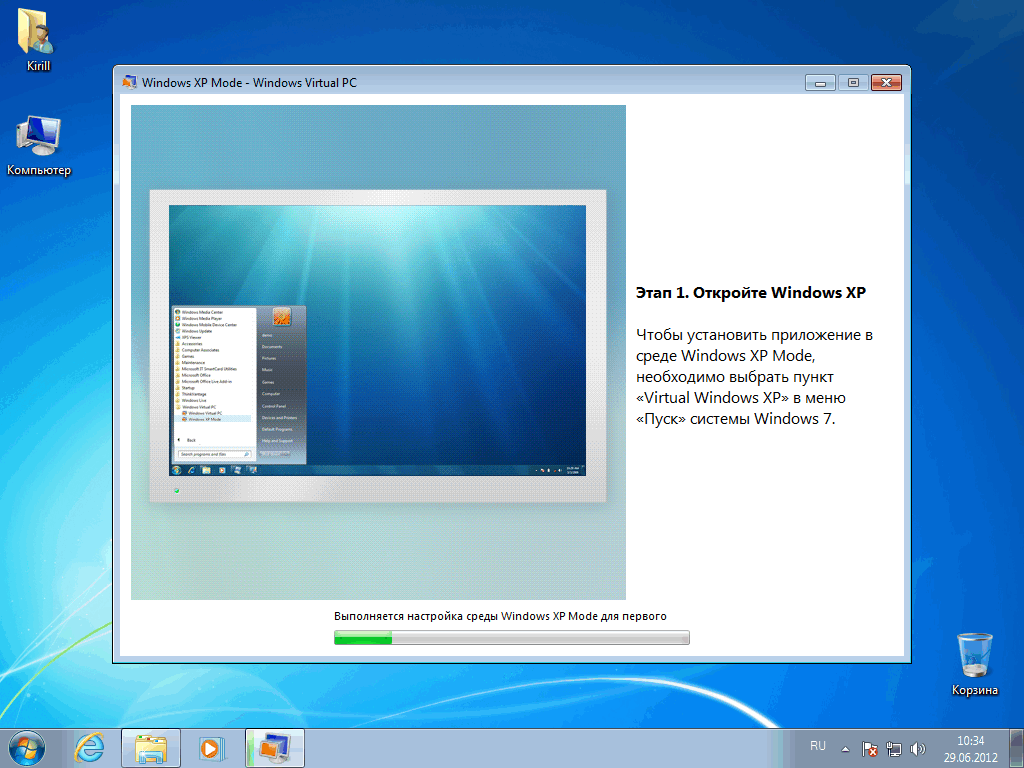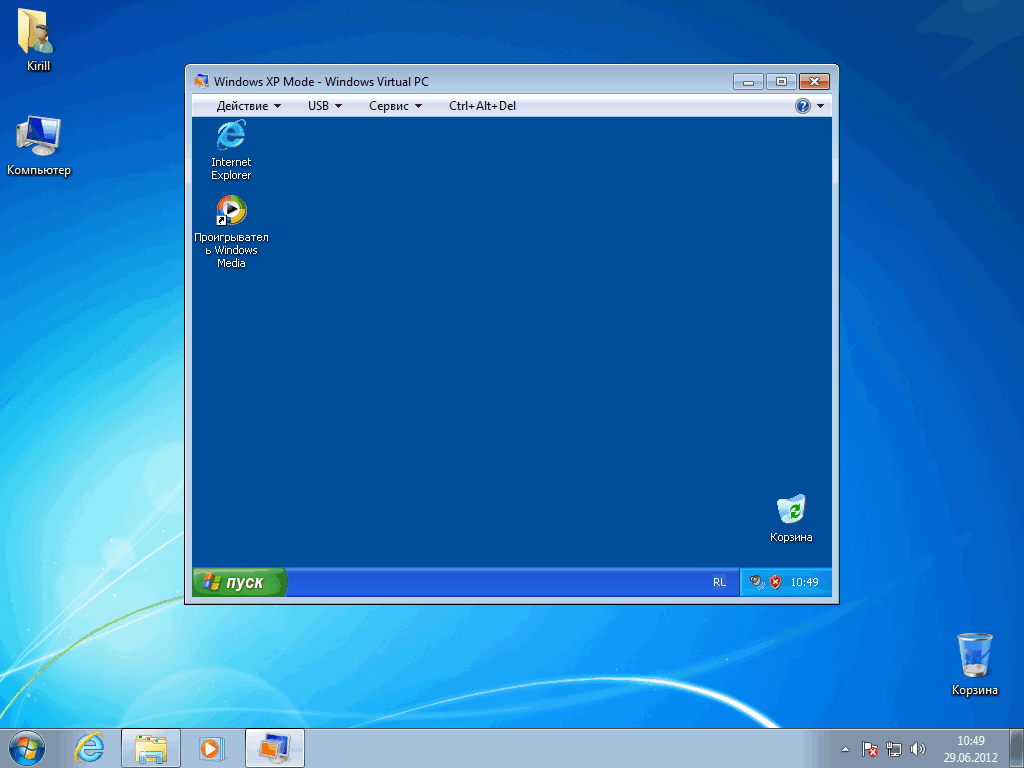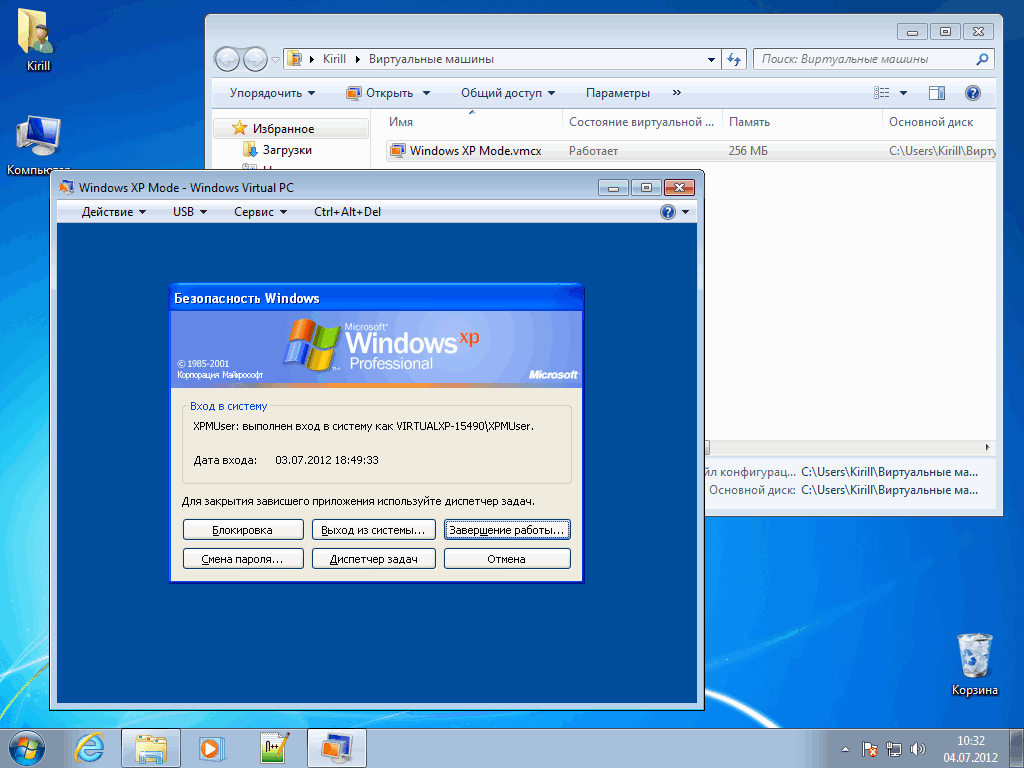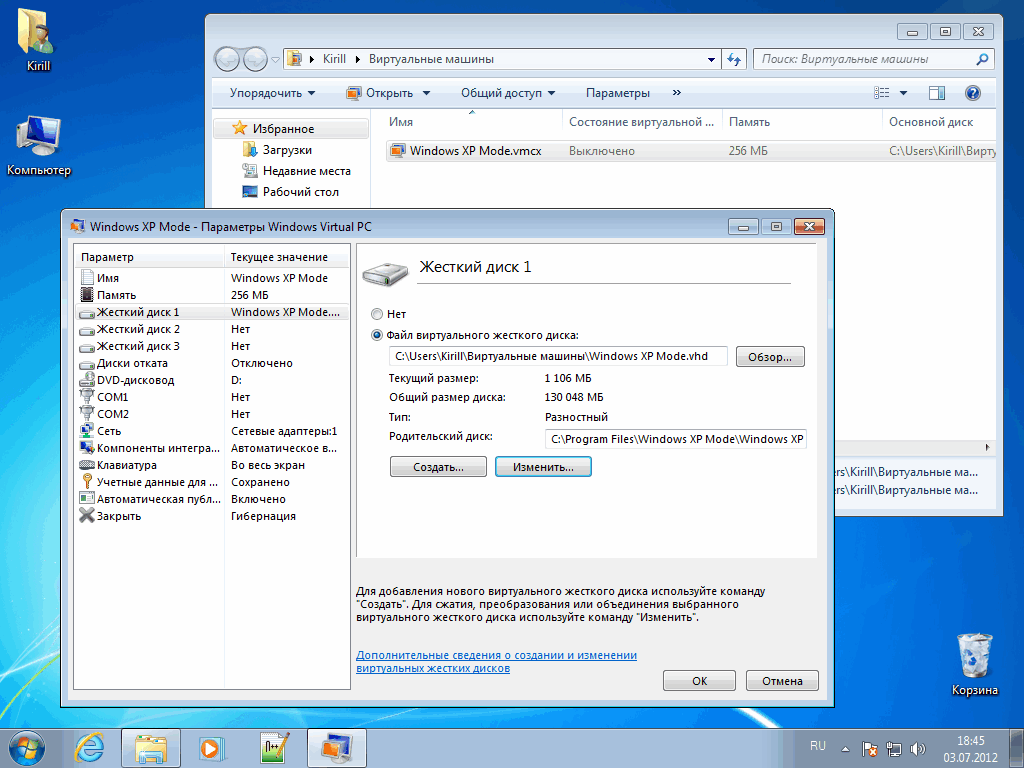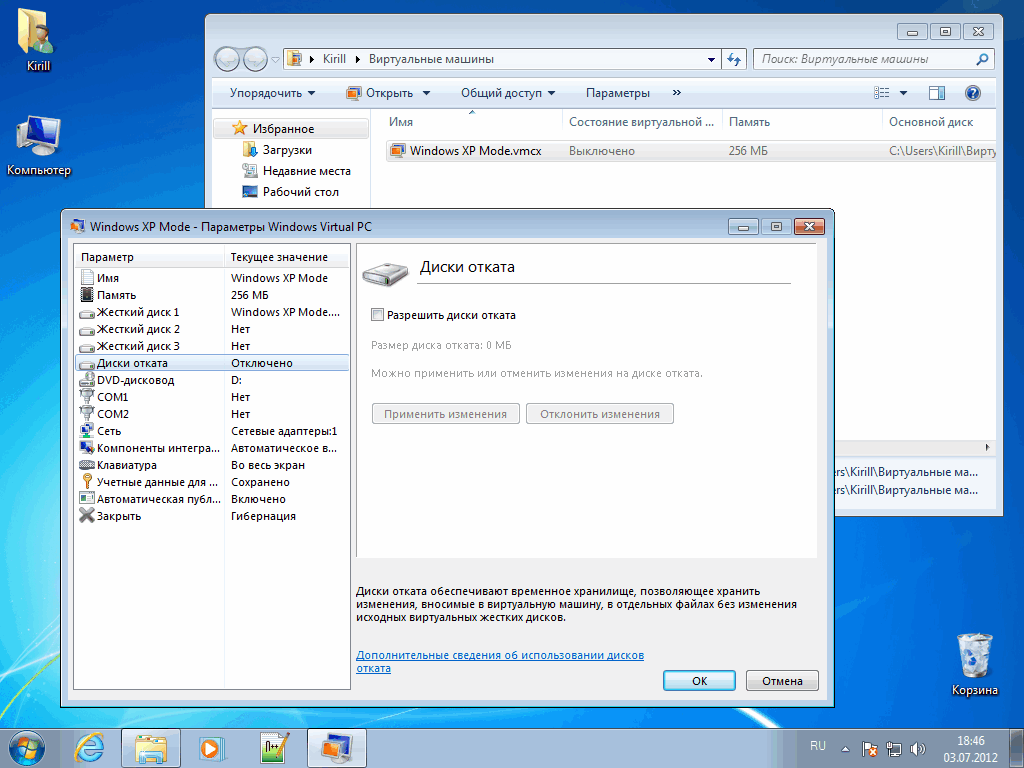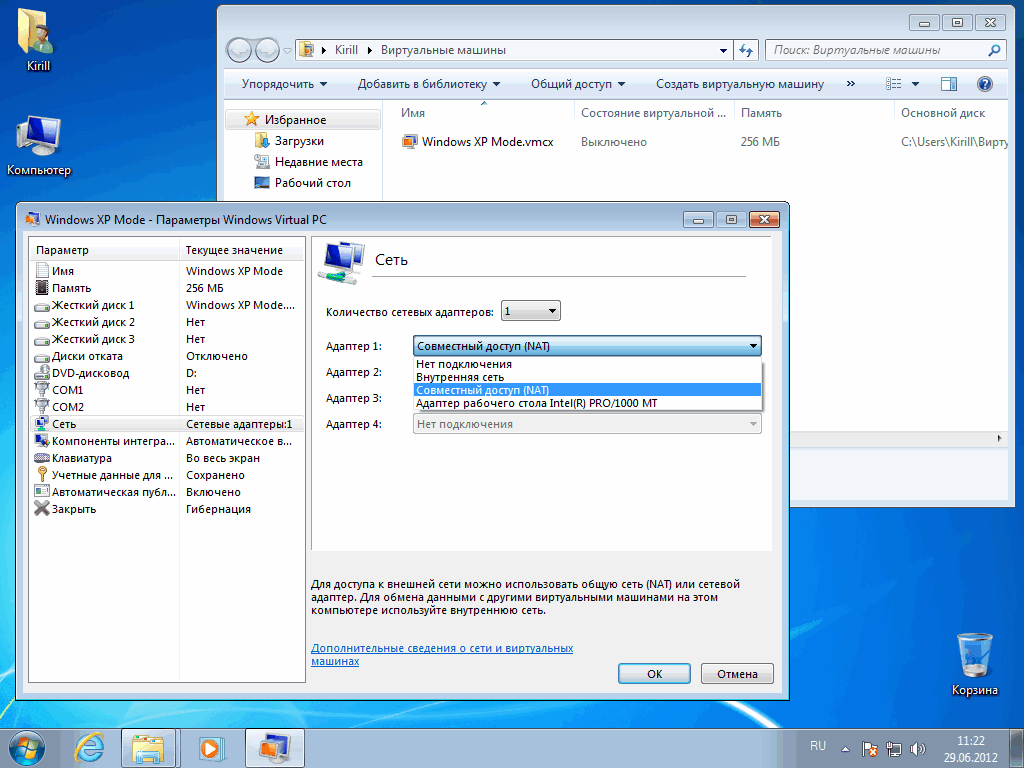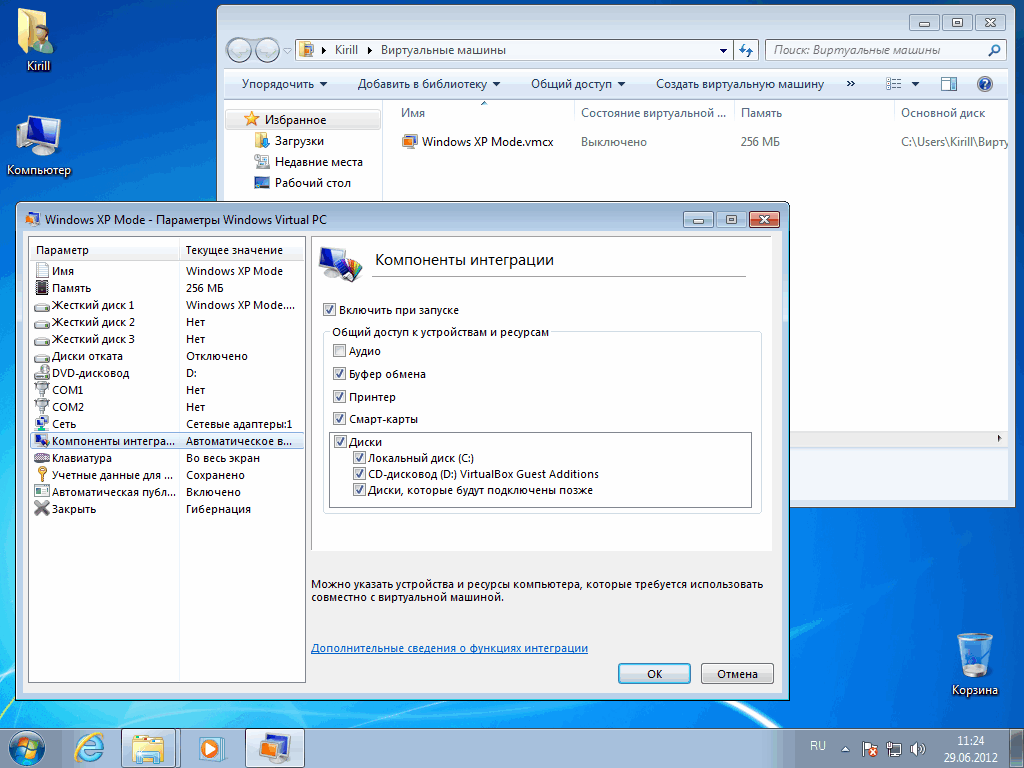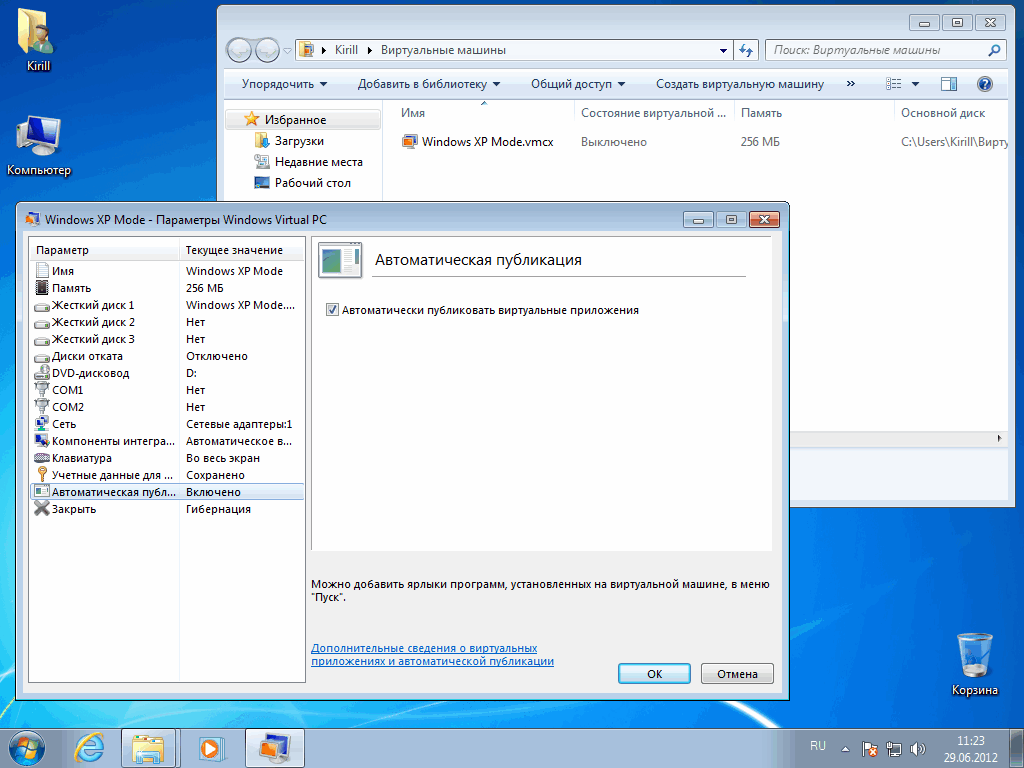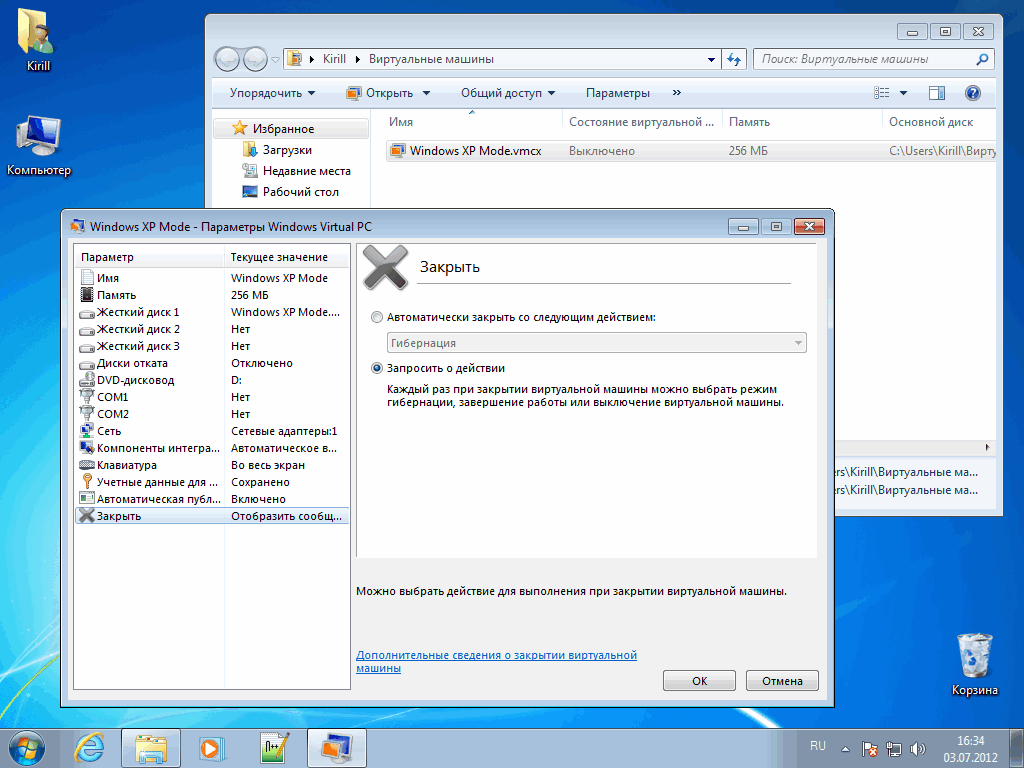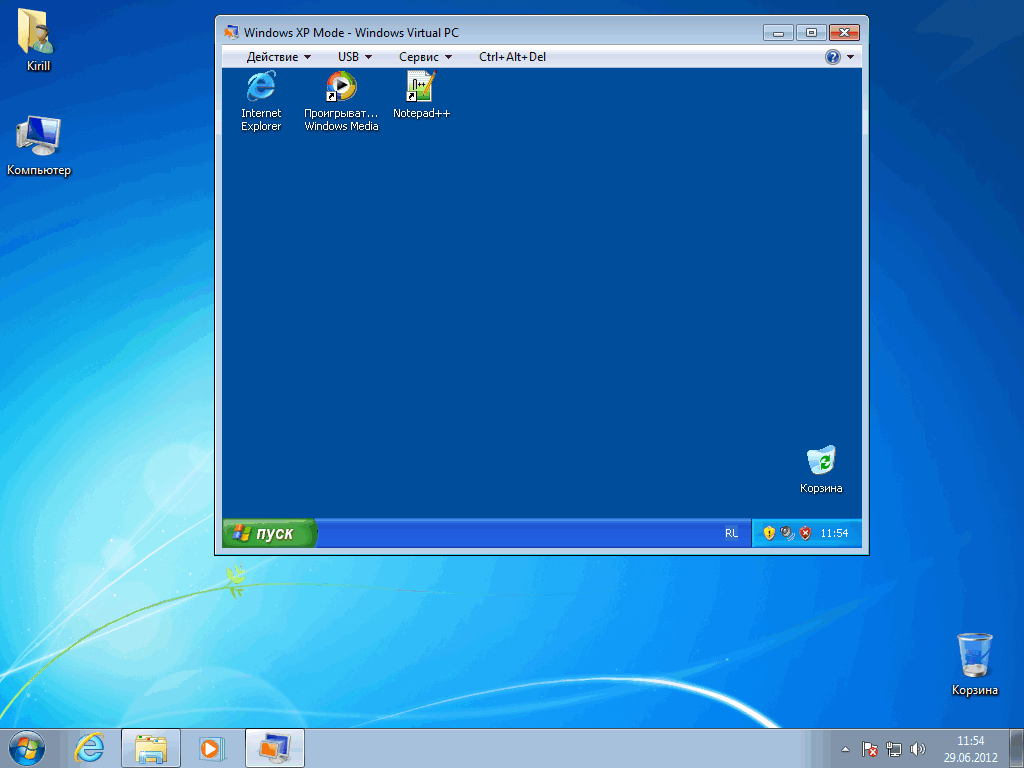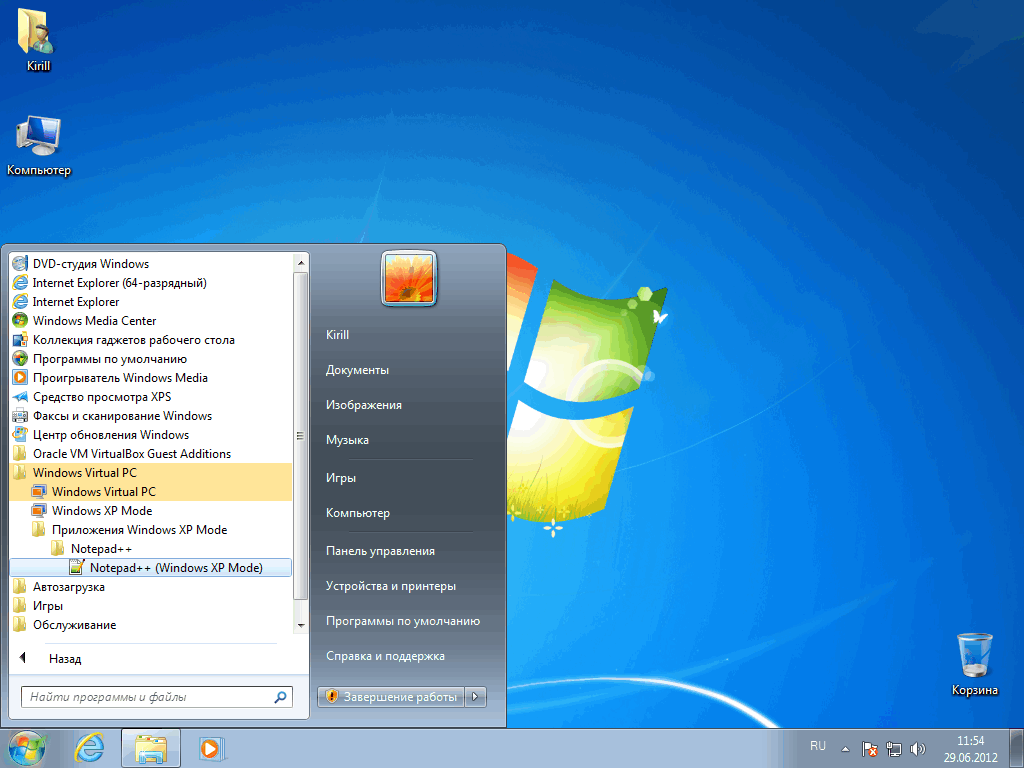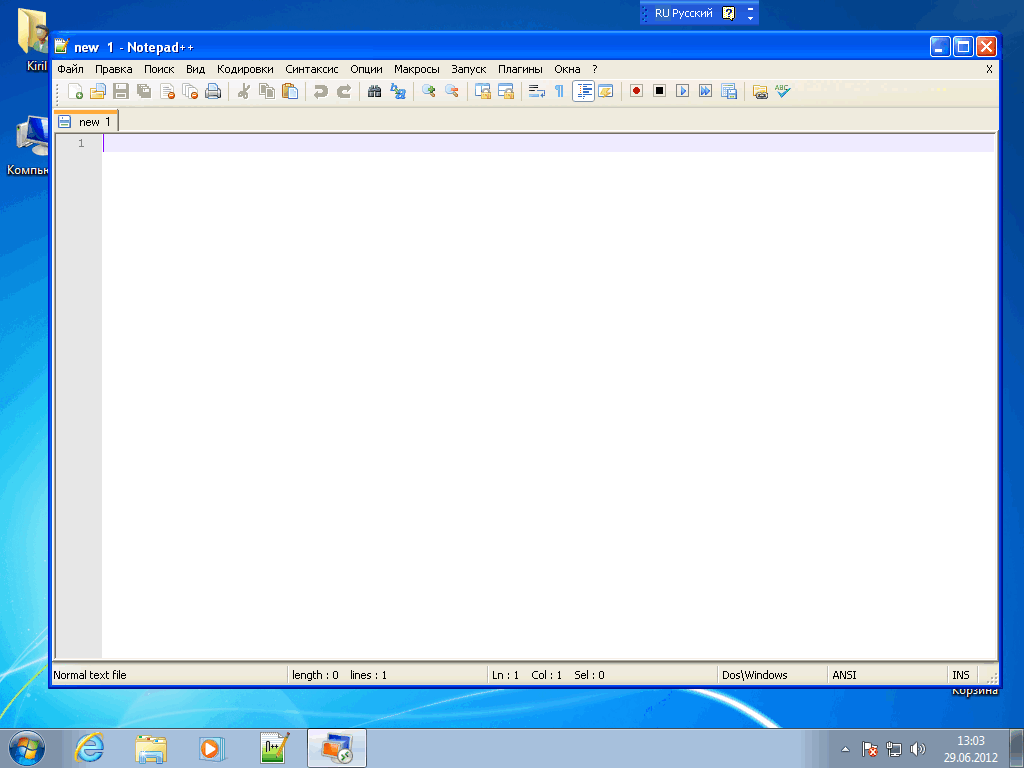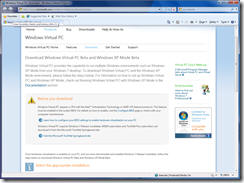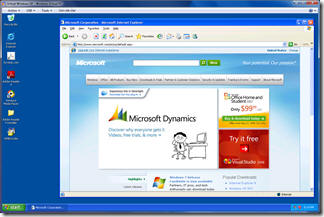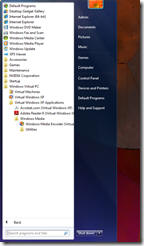Загрузить PDF
Загрузить PDF
Система Windows 7 совместима со многими программами. Но некоторые, к сожалению, не работают на ней совсем. В таком случае, мы советуем вам скачать мод Windows XP Mode, который установит виртуальную версию Windows XP внутри вашей новой системы Windows 7. Мы расскажем вам, как это сделать.
Шаги
-
1
-
2
Выберите версию, которую хотите скачать – 32bit или 64bit.
-
3
Примечание: Если вы не уверены, какая у вас версия Windows 7, откройте меню Пуск, найдите Компьютер, кликните по нему правой кнопкой мыши, нажмите Свойства. Здесь будет написана версия вашей системы.
-
4
Скачайте файл и сохраните его на компьютере.
-
5
В 4 шаге на сайте есть кнопка «Скачать и установить сначала это: Windows XP Mode» (‘Download and Install this first: Windows XP Mode’). Нажмите на нее. Сохраните файл на компьютере.
-
6
После того, как файл загрузится, запустите его. Он извлечется и появится окно установки.
-
7
Не меняйте директорию установки. Нажимайте Далее.
-
8
Программа установщик все сделает сама. После завершения установки нажмите Готово.
-
9
В браузере под 4 шагом есть кнопка «Скачайте это вторым: Windows Virtual PC» (‘Download and install this second: Windows Virtual PC’). Скачайте и откройте файл.
-
10
Нажмите «Да» для установки обновлений Windows. Просмотрите условия соглашения и нажмите «Я принимаю условия».
-
11
Windows 7 установит все нужные обновления. После окончания установки нужно будет перезагрузить компьютер. Сохраните все данные.
-
12
После перезагрузки компьютера откройте меню Пуск, Программы, найдите Windows Virtual PC, нажмите на опции Windows XP Mode.
-
13
Прочитайте лицензионное соглашение. Примите условия. Нажмите Далее.
-
14
Введите пароль для своей новой виртуальной учетной записи в Windows XP Mode. Введите пароль в два поля, нажмите Далее.
-
15
Включите или отключите автоматические обновления. Нажмите Далее.
-
16
После завершения установки Windows XP Mode запустится автоматически. Поздравляем! Вы успешно установили Windows XP Mode в системе Windows 7.
Реклама
Что вам понадобится
- У вас должен стоять Windows 7 Professional, Enterprise, или Ultimate для запуска мода Windows XP Mode.
Об этой статье
Эту страницу просматривали 28 778 раз.
Была ли эта статья полезной?
Многие из нас с трудом отказываются от привычных программ и даже просто от особенностей операционной системы, на которой проработали несколько лет. Новая система на старую не похожа, да и далеко не все ПО запускается даже в режиме совместимости. Специально для таких конформистов придумали Microsoft XP mode, который можно запустить с помощью виртуальной машины.
Шаг 1. Проверьте версию Windows 7
Microsoft предлагает бесплатный режим Windows XP для версий Windows 7 Professional, Ultimate и Enterprise. Работая в нем можно продолжать использовать предыдущие версии приложений, которые больше не работают в Windows 7.
Сначала проверьте, какая у вас версия Windows 7. Для этого нажмите комбинацию клавиш [Win] + [Пауза] или щелкните правой кнопкой мыши на вкладке главного меню «Компьютер» и выберите «Свойства».
Если у вас установлена версия Home Basic (Домашняя) или Home Premium (Домашняя расширенная), вам придется немного потрудиться.
Шаг 2. Загрузите файлы для режима XP
Для начала вам будет нужна программа Windows Virtual PC для настройки виртуальной машины.
Затем загрузите собственно режим XP. Если вы используете Windows 7 в 64-разрядной версии, вам нужно будет скачать XP-mode из соответствующего источника загрузки от Microsoft.
На выходе будут доступны две загрузки: WindowsXPMode_en-en.exe — это полная версия Windows XP, включая медиаплеер и медиацентр. Второй файл — WindowsXPMode_N_en-en.exe, в котором Windows Media Center отсутствует.
Шаг 3. Установка и настройка режима XP
Сначала установите «Windows Virtual PC», она будет отображаться как «Обновление для Windows (KB958559)». После перезагрузки приложение Windows Virtual PC будет доступно для работы и вы можете настроить виртуальные системы.
Затем установите режим Windows XP и запустите его. Выполните соответствующие шаги, следуя подсказкам мастера установки. После этого вы можете использовать виртуальную Windows XP. Для этого откройте «Режим Windows XP» в меню «Пуск».
Режим XP в «домашних» версиях Windows 7
Если у вас не установлен один из вышеупомянутых вариантов Windows 7, вы все же сможете установить XP-mode. Главным условием будет наличие легального установочного компакт-диска или загруженного ISO-файла Windows XP.
Откройте Windows Virtual PC в меню «Пуск» и нажмите «Создать виртуальный компьютер» в верхней части строки меню. Затем следуйте инструкциям мастера установки.
После того, как вы настроили виртуальную машину, вставьте в дисковод компакт-диск Windows XP и запустите Virtual PC, дважды щелкнув файл «XP Mode.vmcx».
Теперь виртуальная машина должна запустить установку Windows XP, которую вам нужно будет выполнять шаг за шагом. Памяти 512 МБ должно быть достаточно для Windows XP.
Установка компонентов интеграции
Установленные компоненты интеграции улучшают взаимодействие между виртуальной машиной и физическим компьютером, а также между обеими операционными системами. Компоненты интеграции также отображают программы, которые вы устанавливаете на виртуальной машине в физической операционной системе в меню «Пуск».
Создайте пользователя с тем же именем и паролем, что и в вашей «реальной» системе.
Если вы не интегрированы в версию XP, установите SP3 с помощью Центра обновления Windows.
Затем в Windows Virtual PC выберите «Инструменты» и установите Компоненты интеграции.
Впоследствии Windows должна автоматически установить обновление KB961742.
Перезапустите Windows Virtual PC, нажмите «Инструменты» и «Активировать функции интеграции».
Если Windows Virtual Machine вам не понравилась, попробуйте бесплатный VMware Workstation Player или другую виртуальную машину.
Фото: pxhere.com, компании-производители
Читайте также:
- Как вернуть Windows 7 и Windows XP в исходное состояние без переустановки программ
- Как выполнить сброс Windows XP & 7 в случае проблем с ПО
06.01.2016
Просмотров: 40272
Одной из самых популярных операционных систем, невзирая на выход Windows 10, является Windows 7. Именно ей отдают предпочтение пользователи. Однако некоторые программы, в основном офисные, и игры корректно работают на Windows XP. Приходится устанавливать вторую операционную систему. Однако, если ПК слабый или имеет ограниченное количество памяти на жёстком диске, этот вариант является не самым лучшим. Поэтому можно попробовать эмулировать данную операционную систему с помощью Windows XP Mode.
Содержание:
- Что такое режим Windows XP Mode?
- Что необходимо знать, перед установкой XP Mode?
- Устанавливаем XP Mode на Windows 7
Что такое режим Windows XP Mode?
Режим Windows XP Mode работает на операционной системе Windows 7 как виртуальная машина и как средство открытия некоторых программ. Запускается Windows XP Mode в отдельном рабочем окне и при включении ПК отображается в списке программ «Семёрки». Её можно сравнить с программой, но это будет не корректно, так как это полнофункциональная версия Windows XP. В ней можно создавать и сохранять документы, работать в сети Интернет, получать доступ к службам и программам, пользоваться CD-DVD приводом.
Что необходимо знать, перед установкой XP Mode?
Прежде чем устанавливать на свой ПК режим Windows XP Mode, стоит перепроверить, отвечает ли компьютер следующим требованиям:
- Операционная система Windows 7 сборки Ultimat, Professional или Enterprise;
- Поддержка аппаратной виртуализации. Проверить свой ПК на данный параметр можно с помощью утилиты Microsoft.
Виртуальная машина с режимом XP не работает в версиях Windows 7 сборки Home. Однако это не значит, что вы не можете её становить.
Устанавливаем XP Mode на Windows 7
Переходим на сайт Microsoft по ссылке и выбираем в качестве вашей операционной системы Windows 7 Professional. Не стоит выставлять Home, так как сайт не позволит скачать установочный файл к Windows XP Mode. Далее выбираем язык и кликаем «Скачать».
В следующем окне начнётся загрузка файла. Размер от 440 Мб.
После загрузки стоит скачать Windows Virtual PC и Windows XP Mode update. Их нужно устанавливать в таком порядке:
- Windows XP Mode;
- Virtual PC;
- Windows XP Mode update.
Не нужно нарушать порядок установки, чтобы не вызвать ошибок. Если же во время установки появится ошибка: «This update is not applicable to your computer», значит, вы неправильно выбрали операционную систему.
Ошибку «Unable to start Windows Virtual PC because hardware-assissted virtualization is disabled» можно игнорировать. Она решается путем установки Windows XP Mode.
После установки всех трех пакетов, необходимо перезагрузить ПК. Режим будет установлен. Однако его запуск с меню «Пуск» будет невозможен. Для устранения этой «неполадки», стоит перейти в диск «С», далее в папку «Program Files», «Windows XP Mode».
Находим в папке файл «Windows XP Mode base.vhd» и кликаем на нём правой кнопкой мыши. Выбираем «Свойства». Переходим во вкладку «Безопасность» и жмём «Дополнительно».
В окне дополнительных параметров нужно открыть вкладку «Владелец». По умолчанию будет выставлена «Система». Нажимаем «Изменить».
В следующем окне выбираем свой действующий аккаунт в Windows.
Появится уведомление о предоставлении вам прав на данный файл.
Возвращаемся в «Дополнительные параметры». Переходим во вкладку «Разрешения». Выбираем «Все» и жмём «Изменить».
В следующем окне выполняем те же действия.
Выставляем отметки для полного доступа.
Далее закрываем все окна. Жмём «Пуск», «Все программы», «Windows Virtual PC». Выбираем «Windows Virtual PC».
В новом окне нажимаем «Создать виртуальную машину». Задаём её имя и жмём «Далее». После ставим объём оперативной памяти и кликаем «Далее». В следующем окне выбираем «Использовать существующий жёсткий диск» и указывает путь к Windows XP Mode base.vhd, который находится в диске «С», папке «Program Files». После жмём «Создать».
Теперь перезагружаем ПК. Эмулятор Windows XP будет работать некоторое время, так как не является активированным.
XP Mode — это действительно полезная функция, решающая большинство проблем с запуском устаревших программ на Windows 7. Еще один плюс — с ее помощью можно решить проблемы с поддержкой устаревшего оборудования, производители которого ленятся писать драйверы под новые ОС. Особенно это актуально для пользователей 64-битной Windows 7. Системные требования XP Mode:
- У вас должна быть установлена Windows 7 Профессиональная, Максимальная или Корпоративная. «Домашние» версии, к сожалению, отдыхают.
- Процессор должен поддерживать технологии виртуализации (Intel-VT или AMD-V). Проверить свой процессор можно с помощью крошечной программы SecurAble (прямая ссылка для скачивания).
Если у вас не установлен Windows 7 SP1, желательно обновится до установки XP Mode.
Установка
- Скачиваем дистрибутивы Windows Virtual PC и XP Mode:
http://www.microsoft.com/windows/virtual-pc/download.aspx.
Выбираем систему, язык и жмем на кнопку DOWNLOAD в пунктах 2 и 3.
Внимание! Перед скачиванием вас попросят подтвердить подлинность ОС! - Устанавливаем Virtual PC. Здесь нет никаких сложностей, так что сразу идем дальше.
- Запускаем установщик XP Mode:
XP Mode (1) - Выбираем путь установки:
XP Mode (2) Желательно установку производить в раздел с достаточным запасом свободного места. Виртуальный жесткий диск XP Mode будет динамически разрастаться по мере установки программ (максимум до 120 Гб).
- Отмечаем «Запустить Windows XP Mode» и жмем Готово:
XP Mode (3)
- Принимаем условия лицензии:
XP Mode (4) - Выбираем папку установки виртуальной машины (лучше оставить без изменений) и задаем пароль пользователя гостевой Windows XP:
XP Mode (5) - Выбираем параметры обновления гостевой Windows XP:
XP Mode (6) Обновления ставим без колебаний. Фактически Микрософт дарит лицензию на виртуальную Windows XP (да, бывает и такое!).
- Начинаем и заканчиваем установку:
XP Mode (7) XP Mode (8)
Использование
- Запуск Virtual PC осуществляется через меню Пуск -> Программы -> Windows Virtual PC или Папка пользователя -> Виртуальные машины.
В отличие от Virtual PC 2007 управление виртуальными машинами встроено в проводник. - Наконец-то в Virtual PC добавлена поддержка USB. В меню виртуальной машины выбираем пункт USB, из списка устройств выбираем нужное, устанавливаем драйвер. В XP с этим нет проблем!
- Чтобы запустить программу в XP Mode, сначала ее надо установить в виртуальной XP (Пуск -> Программы -> Windows Virtual PC -> Windows XP Mode).
- Установленные в виртуальной XP программы запускаются из Windows 7 (Пуск -> Программы -> Windows Virtual PC -> Приложения Windows XP Mode) в режиме «прозрачности». Выглядит это так, как будто программа запущена в Семерке, только окно программы отображается в стиле XP. Конечно доступен и классический вариант запуска из виртуальной системы.
- Для запуска в XP Mode программ, установленных в виртуальной XP по умолчанию (например IE6), необходимо перенести/скопировать ярлык IE6 в папку C:Documents and SettingsAll UsersГлавное меню виртуальной XP. После этого ярлык IE6 появится в меню Windows 7 в папке Приложения Windows XP Mode.
- Некоторые программы запрещены для запуска в XP Mode. Например Pinball. Чтобы убрать запрет, в виртуальной XP открываем редактор реестра (regedit), переходим в раздел
HKEY_LOCAL_MACHINESOFTWAREMicrosoftWindows NTCurrentVersionVirtual MachineVPCVAppExcludeList,
ищем в списке параметр с именем pinball.exe, после нахождения удаляем. Перезагружаем виртуальную машину. Переносим ярлык Pinball в C:Documents and SettingsAll UsersГлавное меню.
К сожалению запуск игры в XP Mode не порадовал — простейшая в плане графики игра конкретно тормозила. Видимо проблемы с аппаратным ускорением новая версия Virtual PC унаследовала от своей предшественницы.
При подготовке материала много полезной информации было взято из статьи Dmitry Rudykh.
- Метки MS Virtual PC, Windows 7
Содержание
- Скачиваем и запускаем Windows XP Mode на Windows 7
- Шаг 1: Скачивание и установка Virtual PC
- Шаг 2: Скачивание и установка Windows XP Mode
- Шаг 3: Первый запуск
- Решение проблем с запуском Windows XP Mode
- Вопросы и ответы
Windows XP Mode является частью пакета виртуализации Virtual PC, разработанной компанией Microsoft. Данные средства позволяют запустить операционную систему Виндовс XP под управлением другой ОС. Сегодня мы детально расскажем о том, как скачать и запустить эти инструменты на «семерке».
Мы разделили весь процесс на этапы, чтобы было проще в нем разобраться. В каждом шаге мы рассмотрим отдельные действия, связанные с загрузкой, установкой и запуском компонентов. Давайте начнем с самого первого действия.
Шаг 1: Скачивание и установка Virtual PC
Как уже было сказано выше, Windows XP Mode входит в пакет Virtual PC, то есть, запускается через эту программу. Поэтому ее нужно скачать и установить первоочередно. Осуществляется это следующим образом:
Скачать Virtual PC
- Перейдите на страницу загрузки ПО, нажав по ссылке выше. В открывшейся вкладке выберите подходящий язык и кликните на «Скачать».
- Укажите нужную загрузку, отметив ее галочкой. Выбор выполняется, исходя из разрядности установленной на компьютере операционной системы. Перемещайтесь далее нажатием на «Next».
- Дождитесь окончания скачивания и запустите инсталлятор.
- Подтвердите установку необходимого обновления, кликнув на «Да».
- Ознакомьтесь и примите лицензионное соглашение.
- Во время инициализации данных не выключайте ПК.
Virtual PC был успешно поставлен на компьютер, через него и будет запускаться виртуальный образ нужной вам ОС, осталось только загрузить его.
Шаг 2: Скачивание и установка Windows XP Mode
Примерно по такому же принципу загружается и ставится на ПК Windows XP Mode. Все действия осуществляются через официальный сайт компании Microsoft:
Скачать Windows XP Mode
- На странице загрузки из всплывающего списка выберите удобный для работы язык.
- Кликните на кнопку «Скачать».
- Исполняемый файл скачается, и его можно будет запустить. Если процесс скачивания не начался, кликните на соответствующую ссылку для повторного запуска.
- Начнется извлечение всех новых файлов.
- Запустится программа установки Windows XP Mode. Переходите далее, кликнув на кнопку.
- Выберите любое удобное расположение, куда будут помещены файлы программного обеспечения. Лучше всего выбрать системный раздел используемого накопителя.
- Ожидайте завершения создания файла виртуального жесткого диска.
- Закройте окно инсталлятора, нажав на «Готово».

Шаг 3: Первый запуск
Теперь, когда все компоненты были успешно поставлены, можно переходить к работе в виртуальной ОС. Первый запуск и подготовка операционной системы осуществляется следующим образом:
- Откройте меню «Пуск» и запустите «Virtual Windows XP».
- Начнется инсталляция ОС, ознакомьтесь и примите лицензионное соглашение, а затем переходите к следующему шагу.
- Выберите место установки, задайте пароль для пользователя и щелкните на «Далее».
- Подтвердите или откажитесь от автоматического обновления Windows, отметив маркером соответствующий пункт.
- Нажмите на кнопку «Начать установку».
- Подождите, пока процесс закончится.
- Операционная система будет запущена автоматически сразу же после установки.

Теперь у вас на компьютере находится копия Windows XP, работа в которой осуществляется с помощью средства виртуализации от компании Microsoft.
Решение проблем с запуском Windows XP Mode
Иногда при попытке запустить Windows XP Mode на Virtual PC пользователи сталкиваются с различными ошибками. Чаще всего они связаны с работой с функцией HAV, за работу которой отвечает процессор. Давайте разберем возможные варианты решения этой неполадки.
Сначала мы рекомендуем проверить HAV, включен данный режим или нет. Осуществляется эта процедура через BIOS, однако сначала необходимо проверить, поддерживает ли процессор рассматриваемую функцию, а делается это так:
Загрузить средство обнаружения Microsoft виртуализации оборудования
- Перейдите на официальную страницу загрузки Hardware-Assisted Virtualization Detection Tool и нажмите на кнопку «Download».
- Отметьте галочкой файл с программой и щелкните на «Next».
- Ожидайте окончания скачивания и откройте файл проверки.
- Вы будете уведомлены, поддерживает ваш процессор Hardware-Assisted Virtualization или нет.

Если ЦП совместим с рассматриваемой функцией, включите ее через BIOS. Для начала выполните в него вход. Ознакомиться с инструкциями по выполнению этой задачи вы можете в другом нашем материале по следующей ссылке.
Подробнее: Как попасть в BIOS на компьютере
Теперь переместитесь во вкладку «Advanced» или «Processor», где активируйте параметр «Intel Virtualization Technology». Для процессора AMD параметр будет называться немного по-другому. Подробности в статье по ссылке ниже. Перед выходом не забудьте сохранить изменения.
Подробнее: Включаем виртуализацию в BIOS
В случае когда процессор несовместим с HAV, на помощь придет только установка специального обновления. Перейдите по указанной ниже ссылке, скачайте его и установите, а после чего проведите повторный запуск Virtual Windows PC.
Перейти к скачиванию обновления KB977206
Сегодня мы детально рассмотрели процесс скачивания и запуска Windows XP Mode для операционной системы Виндовс 7. Мы предложили вам пошаговые инструкции по проведению всех необходимых процессов и решений проблем с запуском. Вам остается только внимательно следовать им, и все обязательно получится.
Еще статьи по данной теме:
Помогла ли Вам статья?
Режим Windows XP (XP Mode) предназначен для решения проблем с совместимостью программ, созданных для более ранних версий Windows. Этот режим имеется в старших версиях Windows 7 и дает возможность запускать старое программное обеспечение для Windows XP прямо на рабочем столе Windows 7. А теперь попробуем выяснить, что же такое XP Mode и как он работает на самом деле.
Что такое XP Mode?
Когда-то давно существовала компания Connectix, которая была известна своими разработками в области виртуализации. В 2003 году компания Microsoft приобрела Connectix со всеми потрохами разработками, и через некоторое время выпустила для всех пользователей Windows приложение для виртуализации — Microsoft Virtual PC 2007. Virtual PC был абсолютно бесплатен, и, хоть и уступал в функциональности тому-же VMware Workstation, для целей настольной виртуализации его возможностей хватало вполне.
Так вот, Windows XP Mode является попросту виртуальной машиной с Windows XP, работающей под новейшей версией Virtual PC, который называется теперь Windows Virtual PC и заточен под работу исключительно с Windows 7. Режим Windows XP использует полную установку Windows XP Professional Service Pack 3 с включенными компонентами интеграции.
Таким образом, XP Mode состоит из:
- Windows Virtual PC, поставляющегося теперь в виде апдейта (KB958559);
- сжатого VHD-файла, который содержит предварительно настроенную копию Windows XP SP3.
Перед установкой
XP Mode доступен только для Windows 7 Professional, Corporate и Ultimate. Хотя Windows Virtual PC можно установить на любую версию Windows 7 (кроме Starter), но при этом будут недоступны такие возможности как компоненты интеграции и виртуальные приложения.
Начиная с Service Pack 1 для работы XP Mode аппаратная поддержка виртуализации не обязательна. Тем не менее, перед началом использования XP Mode желательно выяснить, поддерживает ли ваш процессор технологию аппаратной виртуализации (Intel VT-x/AMD-V). Сделать это можно с помощью любой диагностической утилиты, например CPU-Z.
Для использования XP Mode рекомендуется иметь в системе не менее 2 Гб ОЗУ, иначе могут возникнуть проблемы при установке. Также должно быть свободное место на жестком диске (5-10 Гб).
Установка XP Mode
Идем на сайт Microsoft в раздел, посвященный Virtual PC и XP Mode. На странице загрузки указываем версию операционной системы и язык установки, после чего нам предлагается скачать три файла. Первый — это образ Windows XP, второй — Windows Virtual PC, а третий — апдейт, позволяющий Virtual PC работать на машинах без поддержки аппаратной виртуализации. При наличии установленного SP1 этот апдейт ставить не надо, так как он входит в его состав.
Проходим проверку на подлинность ОС (без нее никак), загружаем файлы и приступаем к установке. Первым, конечно, устанавливается Virtual PC.
Установив Virtual PC перезагружаем компьютер и запускаем установку XP Mode.
Указываем путь для установки базового образа, из которого затем будет создаваться виртуальная машина.
И жмем готово. Галочку на пункте «Запустить Windows XP Mode» лучше оставить.
Далее соглашаемся с лицензионным соглашением (можно даже его прочитать).
И указываем путь для установки уже самой виртуальной машины с Windows XP, а также учетные данные для доступа к ней. Хотя для работы они не понадобятся, на всякий случай рекомендуется их запомнить.
Далее идет настройка обновлений для виртуальной машины. Можно сразу включить автоматическое обновление, а можно сделать это уже после установки.
В следующем окне читаем предупреждение о совместном доступе к дискам и жмем на кнопку «Начать установку» (интересно, что мы делали до этого?).
А дальше просто наблюдаем за процессом. Он хоть и довольно длительный, вмешательства не требует.
Вот наконец установка завершена и в нашем распоряжении виртуальная машина с установленной Windows XP.
Настройка ВМ
Изменим настройки виртуальной машины. Для этого ее надо остановить. Что интересно, в системе нет кнопки «Выключить», а при закрытии машина уходит в сон, поэтому воспользуемся сочетанием клавиш Ctrl+Alt+Del.
Выключив машину идем в меню «Пуск» — «Windows Virtual PC» — «Управление виртуальными машинами». Открываем панель управления Virtual PC, выбираем нашу машину и открываем ее параметры. Вот те, что заслуживают отдельного внимания:
Память — изменение количества оперативной памяти, выделяемое виртуальной машине (по умолчанию 256Мб).
Жесткий диск — настройка параметров виртуального жесткого диска. Диск можно сжать, преобразовать в из динамического в фиксированный или объединить.
Как видно из рисунка, наша виртуальная машина XP Mode состоит из двух VHD-файлов. Первый — родительский диск, который содержит ядро системы и остается без изменений. Второй — разностный, он содержит только набор изменений по сравнению с родительским диском. Их можно объединить в один файл, что облегчит обслуживание и ускорит работу системы.
Диски отката — при их включении все изменения записываются в отдельный файл. Затем можно либо их применить, либо откатить назад. Очень удобно при тестировании различных приложений.
Сеть — настройки виртуального сетевого адаптера. Есть 3 варианта настройки:
- NAT (используется по умолчанию). У машины есть доступ к внешней сети, к ней самой доступа снаружи нет;
- Адаптер рабочего стола — используется сетевой адаптер основной системы. При этом виртуальная машина становится видна в сети;
- Внутренняя сеть — вообще нет доступа наружу.
Компоненты интеграции — обеспечивают виртуальной машине доступ к физическим ресурсам (принтеры, жесткие диски и т.д.).
Автоматическая публикация приложений — любое приложение, установленное на виртуальную машину, автоматически становится доступным в основной системе, в меню Пуск. Это та самая возможность, из за которой и стоит использовать XP Mode.
Закрыть — действие при закрытии окна. Можно выбрать одно из трех — гибернация, завершение работы или выключение. А можно сделать так, чтобы при закрытии можно было сделать выбор действия вручную. Кстати, завершение работы и выключение — это не одно и то-же. Завершение работы эквивалентно штатному выключению через меню Пуск, а выключение — отключению питания.
Использование XP Mode
Теперь устанавливаем проблемное приложение на ВМ (я в целях тестирования установил Notepad++), после чего ее можно выключить.
Теперь идем в меню «Пуск» — «Windows Virtual PC» — «Приложения Windows XP Mode» , находим там установленный Notepad++
И запускаем его. Надо сказать что первый запуск занимает довольно много времени, ведь сначала запускается виртуальная машина, а уже потом приложение. После старта ВМ остается работать в бэкграунде и во второй раз виртуальное приложение запускается гораздо быстрее.
И несколько моментов, которые стоит учесть при использовании Windows XP Mode:
- запущенная виртуальная машина потребляет реальные ресурсы, что скажется на быстродействии основной системы;
- виртуальная машина требует обслуживания — на нее нужно установить антивирус, ее нужно обновлять и т.д. Кстати, поддержка для Windows XP SP3 заканчивается 8 апреля 2014 года, после чего обновления выпускаться не будут;
- Virtual PC не поддерживает виртуальный доступ к физическим видеокартам. Другими словами, в режиме Windows XP нет аппаратного 3D-ускорения, поэтому 3D-приложения работать не будут.
Download Article
Download Article
Although Windows 7 is compatible with many legacy programs out of the box, some applications simply will not run with this OS. For these cases, we have Windows XP Mode, which is a virtual machine of Windows XP that will run within Windows 7. This article will take you through the steps to install it.
-
1
Go to the website.
-
2
Click on the checkbox of version. The version checkbox shows whether you want to install 32bits or 64bits. Select it according to your need.
Advertisement
-
3
If you are unsure of the version of Windows 7 you are running, you can obtain this information by clicking the Start button and browsing to the Computer heading on the right, right-clicking and selecting Properties. The System window will open, and you can find what version of Windows 7 you are running and whether it is 32 or 64 bit.
-
4
Download file and save setup of Windows virtual PC.
-
5
Under Step 4 on the web page, there is a ‘Download and Install this first: Windows XP Mode’ button. Click it, and save the file to a convenient place when prompted.
-
6
-
7
Run the file. When the file has finished downloading, open and run it. It will extract, and then prompt you to click Next to proceed through the installation process.
-
8
Use the default install location when prompted, and click Next.
-
9
The setup program will install the files to the directory. After it has completed, click Finish to end setup.
-
10
Back in your browser, under the Step 4 heading, click the ‘Download and install this second: Windows Virtual PC’ button. Choose to open the file when prompted.
-
11
Click ‘Yes’ when prompted if you want to install the Windows software update. Review the licensing terms and click ‘I Accept’.
-
12
Windows 7 will proceed to install the required updates. When installation has completed, you will be prompted to Restart Now. Take a moment to ensure that you have saved anything you were working on before you continue.
-
13
When your computer has finished rebooting, click Start, then browse to All Programs, then Windows Virtual PC, and then click Windows XP Mode.
-
14
Read over the licensing agreement and click ‘I accept the license terms’ checkbox and then click Next when ready to proceed.
-
15
You will be prompted to enter a password for your Windows XP Mode virtual machine login. Pick something easy for you to remember, type it into both fields, and then click Next.
-
16
The next screen will ask if you would like to enable automatic updates or not. This is recommended, so click enable and the click Next, and then Next again on the following screen.
-
17
Setup will finish up the installation and launch Windows XP Mode automatically. Congratulations! You have installed Windows XP Mode in Windows 7 successfully.
Advertisement
Add New Question
-
Question
Does XP Mode emulate the Windows XP desktop and file appearance?
Yes, it does. Windows XP Mode was made so that you could use older programs that came with XP, such as an old version of Internet Explorer.
-
Question
How can I tell which version of Windows 7 I have?
Go into Control Panel and select System. At the top of the screen, it will tell you; for example:
Windows 7 Professional
Copyright C 2009 Microsoft Corporation. All rights reserved
Service Pack 1 -
Question
Does the question about 32 bit versus 64 bit refer to the host operating system or to XP?
It refers to the host operating system. The 32 bit version requires the 86x version.
See more answers
Ask a Question
200 characters left
Include your email address to get a message when this question is answered.
Submit
Advertisement
Video
-
You must have Windows 7 Professional, Enterprise, or Ultimate to run Windows XP Mode
Thanks for submitting a tip for review!
Advertisement
About This Article
Thanks to all authors for creating a page that has been read 435,251 times.
Is this article up to date?
Download Article
Download Article
Although Windows 7 is compatible with many legacy programs out of the box, some applications simply will not run with this OS. For these cases, we have Windows XP Mode, which is a virtual machine of Windows XP that will run within Windows 7. This article will take you through the steps to install it.
-
1
Go to the website.
-
2
Click on the checkbox of version. The version checkbox shows whether you want to install 32bits or 64bits. Select it according to your need.
Advertisement
-
3
If you are unsure of the version of Windows 7 you are running, you can obtain this information by clicking the Start button and browsing to the Computer heading on the right, right-clicking and selecting Properties. The System window will open, and you can find what version of Windows 7 you are running and whether it is 32 or 64 bit.
-
4
Download file and save setup of Windows virtual PC.
-
5
Under Step 4 on the web page, there is a ‘Download and Install this first: Windows XP Mode’ button. Click it, and save the file to a convenient place when prompted.
-
6
-
7
Run the file. When the file has finished downloading, open and run it. It will extract, and then prompt you to click Next to proceed through the installation process.
-
8
Use the default install location when prompted, and click Next.
-
9
The setup program will install the files to the directory. After it has completed, click Finish to end setup.
-
10
Back in your browser, under the Step 4 heading, click the ‘Download and install this second: Windows Virtual PC’ button. Choose to open the file when prompted.
-
11
Click ‘Yes’ when prompted if you want to install the Windows software update. Review the licensing terms and click ‘I Accept’.
-
12
Windows 7 will proceed to install the required updates. When installation has completed, you will be prompted to Restart Now. Take a moment to ensure that you have saved anything you were working on before you continue.
-
13
When your computer has finished rebooting, click Start, then browse to All Programs, then Windows Virtual PC, and then click Windows XP Mode.
-
14
Read over the licensing agreement and click ‘I accept the license terms’ checkbox and then click Next when ready to proceed.
-
15
You will be prompted to enter a password for your Windows XP Mode virtual machine login. Pick something easy for you to remember, type it into both fields, and then click Next.
-
16
The next screen will ask if you would like to enable automatic updates or not. This is recommended, so click enable and the click Next, and then Next again on the following screen.
-
17
Setup will finish up the installation and launch Windows XP Mode automatically. Congratulations! You have installed Windows XP Mode in Windows 7 successfully.
Advertisement
Add New Question
-
Question
Does XP Mode emulate the Windows XP desktop and file appearance?
Yes, it does. Windows XP Mode was made so that you could use older programs that came with XP, such as an old version of Internet Explorer.
-
Question
How can I tell which version of Windows 7 I have?
Go into Control Panel and select System. At the top of the screen, it will tell you; for example:
Windows 7 Professional
Copyright C 2009 Microsoft Corporation. All rights reserved
Service Pack 1 -
Question
Does the question about 32 bit versus 64 bit refer to the host operating system or to XP?
It refers to the host operating system. The 32 bit version requires the 86x version.
See more answers
Ask a Question
200 characters left
Include your email address to get a message when this question is answered.
Submit
Advertisement
Video
-
You must have Windows 7 Professional, Enterprise, or Ultimate to run Windows XP Mode
Thanks for submitting a tip for review!
Advertisement
About This Article
Thanks to all authors for creating a page that has been read 435,251 times.
Is this article up to date?
Содержание
- Введение
- Что такое Windows XP Mode в Windows 7?
- Как включить/запустить Windows XP Mode в Windows 7 RC?
- Какие ограничения накладывает Windows XP Mode?
Введение
Завалили вопросами — «Что? Зачем? Как?» в новой «мегафишке» Windows 7 под названием Windows XP Mode. Постараюсь ответить коротко, а для особо любопытствующих – как в случае с постом об установке Windows 7 на нетбук – еще и видеообзор записал… Понимаю, что это выглядит навязчивой идеей, но что поделать – мне, как и моей супруге, вдруг стало довольно интересно писать видео для блога (дурной пример заразителен, наверное). Да и судя по статистике – видео оказалось вещью весьма востребованной, планирую далее дополнить свою отдельную подборку видеороликов на локальных UA-IX ресурсах для более удобного просмотра пользователями в Украине.
Эта небольшая часть технологии с общим названием Microsoft Enterprise Desktop Virtualization, MEDV, она же в простонародии «медвед» (не путать с известными персонажами околоИнтернетного фольклора 
Фактически же это все близко (вернее даже сказать – построено на том же принципе) к работе служб терминалов в Windows Server 2008, где пользователь вместо удаленного рабочего стола видит окна отдельных, выполняемых на сервере, приложений. Только в случае с MEDV/Windows XP Mode таким сервером выступает виртуальная ОС, в которую установлены специальные «а-ля терминальные» службы, а «терминальный клиент» находится на родительской ОС и в ее задачи входит также «поднимать» виртуальную ОС по запросу, если она еще не работает. Вот так вот все на самом деле просто, никакого мошенничества, только «магия ПО». 
Да, и еще – MDOP предлагает такой режим работы не только для Windows 7, но и для Windows Vista, а кроме того – утилиты централизованного управления образами, настройками виртуальных ОС и публикацией приложений, что очень даже полезно для сетей, где пусть даже 50 ПК будут использовать единый образ и настройки.
Как включить/запустить Windows XP Mode в Windows 7 RC?
Как в RC, так и в релизе (скорее всего) готовой «суперкнопки» гордым названием «влкючить Windows XP Mode» нет. Технология внешняя (опять же – пока) по отношению к самой Windows 7 (только профессиональных редакций, редакции типа Home/Starter не поддерживаются). Но не беда – на специальном сайте можно скачать новую версию Virtual PC для поддержки в Windows 7 режима Windows XP Mode и «готовый» образ (около 450МБ) «чистой» Windows XP, в которую установлены необходимые службы и драйвера. Для тех же, кто хочет создать свой виртуальный образ – на сайте присутствуют бета-версии обновлений для Vista/XP, установка которых в виртуальную ОС добавляет той поддержку режима Windows XP Mode. Качаем, устанавливаем – сначала вету Virtual PC для Windows 7, потом сам образ
В меню «Старт» в «Программах» появляется раздел Windows Virtual PC, а в нем – собственно пункт Virtual Windows XP. Это и есть линк на тот самый образ, который в 450МБ и устанавливается вторым 
Устанавливаем, что нам требуется – и в стартовом меню, в том же разделе Windows Virtual PC появляется раздел Virtual Windows XP Application со ссылками на эти виртуальные приложения. Закрываем виртуальную машину, запускаем требуемое приложение из стартового меню уже Windows 7 – и после небольшого ожидания (на видео можно оценить время старта виртуальной машины «в фоне» с последующим запуском требуемой ОС на ноутбуке HP 8510w) получаем приложение в режиме «настоящей» XP.
Какие ограничения накладывает Windows XP Mode?
Самое главное, это требование аппаратной поддержки виртуализации в процессорах. Инструкция по конфигурированию аппаратной виртуализации находится на той же странице (приведенной выше), что и загрузка самого Virtual PC. Хочу обратить отдельное внимание на тот факт, что часто для включения аппаратной виртуализации после собственно установок параметров BIOS требуется еще физическое выключение питания компьютера.