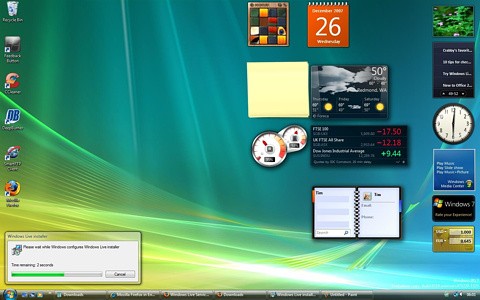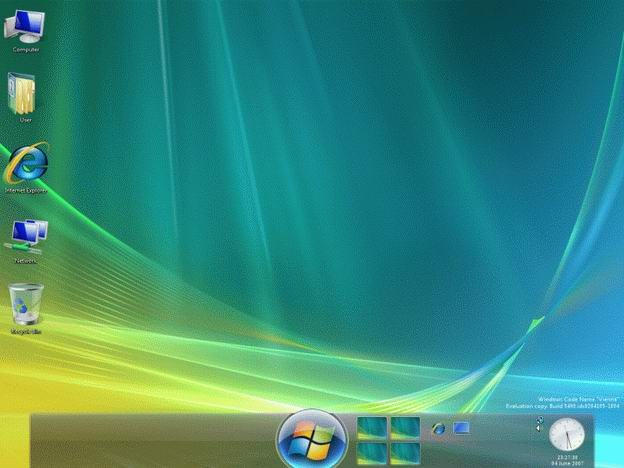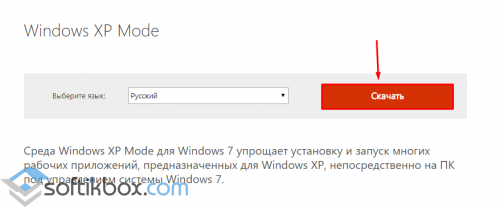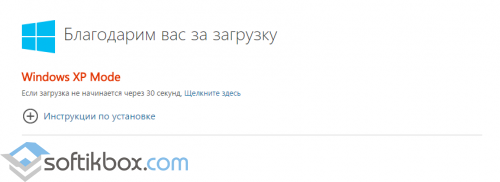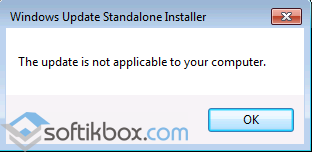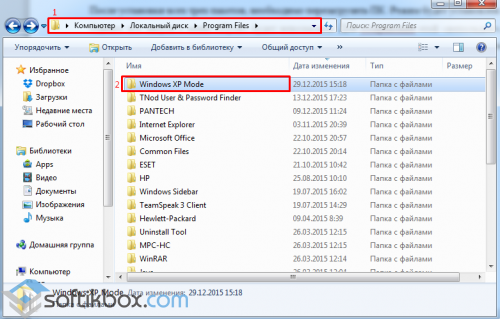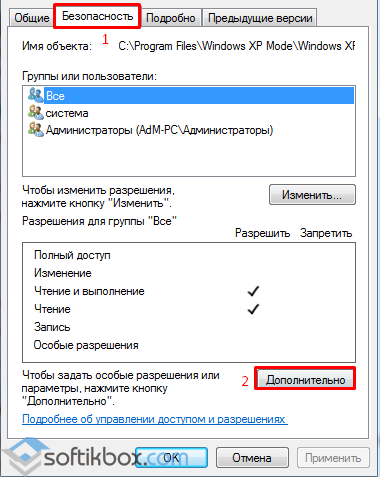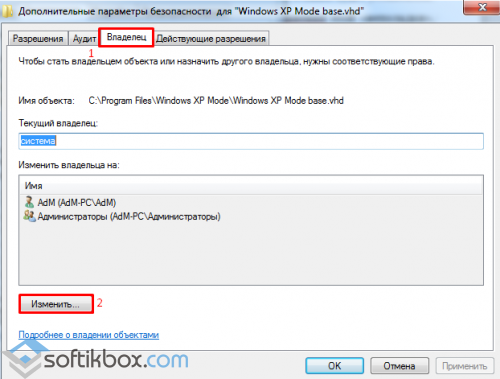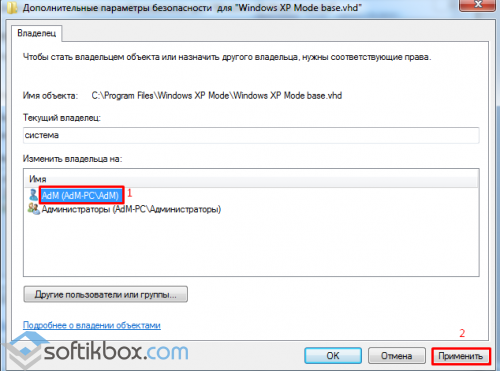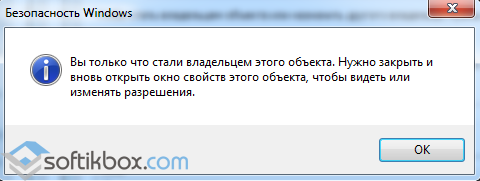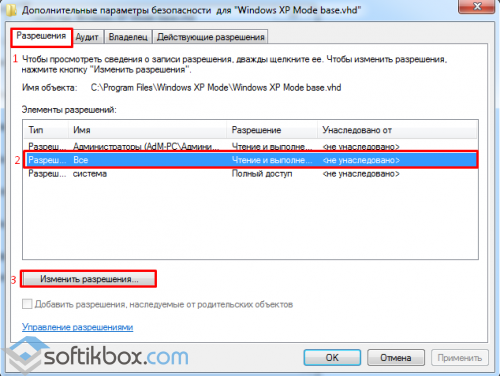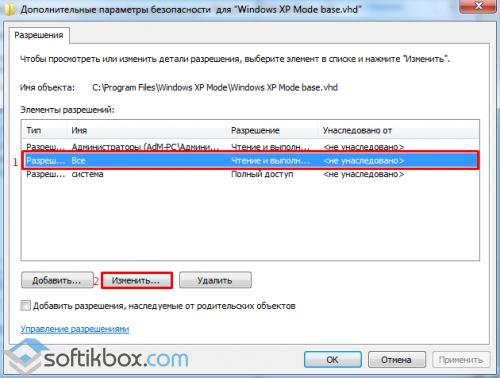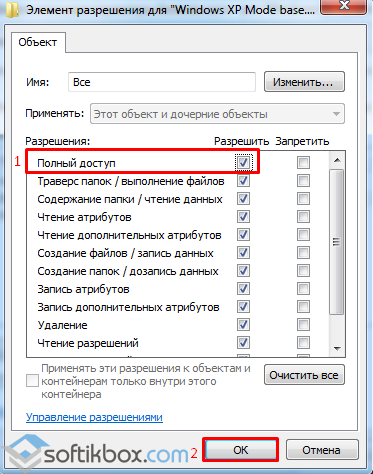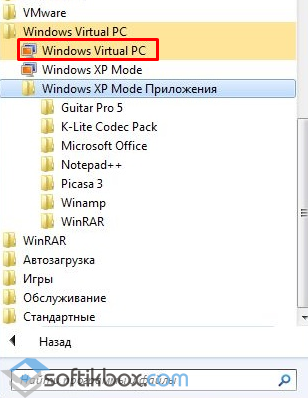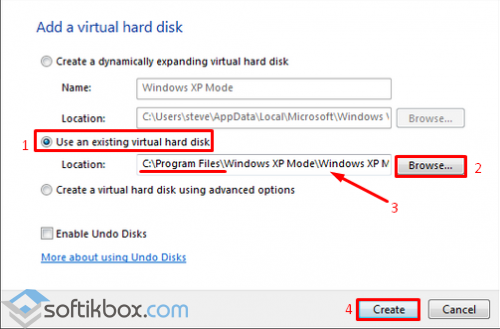Содержание
- Скачиваем и запускаем Windows XP Mode на Windows 7
- Шаг 1: Скачивание и установка Virtual PC
- Шаг 2: Скачивание и установка Windows XP Mode
- Шаг 3: Первый запуск
- Решение проблем с запуском Windows XP Mode
- Вопросы и ответы
Windows XP Mode является частью пакета виртуализации Virtual PC, разработанной компанией Microsoft. Данные средства позволяют запустить операционную систему Виндовс XP под управлением другой ОС. Сегодня мы детально расскажем о том, как скачать и запустить эти инструменты на «семерке».
Мы разделили весь процесс на этапы, чтобы было проще в нем разобраться. В каждом шаге мы рассмотрим отдельные действия, связанные с загрузкой, установкой и запуском компонентов. Давайте начнем с самого первого действия.
Шаг 1: Скачивание и установка Virtual PC
Как уже было сказано выше, Windows XP Mode входит в пакет Virtual PC, то есть, запускается через эту программу. Поэтому ее нужно скачать и установить первоочередно. Осуществляется это следующим образом:
Скачать Virtual PC
- Перейдите на страницу загрузки ПО, нажав по ссылке выше. В открывшейся вкладке выберите подходящий язык и кликните на «Скачать».
- Укажите нужную загрузку, отметив ее галочкой. Выбор выполняется, исходя из разрядности установленной на компьютере операционной системы. Перемещайтесь далее нажатием на «Next».
- Дождитесь окончания скачивания и запустите инсталлятор.
- Подтвердите установку необходимого обновления, кликнув на «Да».
- Ознакомьтесь и примите лицензионное соглашение.
- Во время инициализации данных не выключайте ПК.
Virtual PC был успешно поставлен на компьютер, через него и будет запускаться виртуальный образ нужной вам ОС, осталось только загрузить его.
Шаг 2: Скачивание и установка Windows XP Mode
Примерно по такому же принципу загружается и ставится на ПК Windows XP Mode. Все действия осуществляются через официальный сайт компании Microsoft:
Скачать Windows XP Mode
- На странице загрузки из всплывающего списка выберите удобный для работы язык.
- Кликните на кнопку «Скачать».
- Исполняемый файл скачается, и его можно будет запустить. Если процесс скачивания не начался, кликните на соответствующую ссылку для повторного запуска.
- Начнется извлечение всех новых файлов.
- Запустится программа установки Windows XP Mode. Переходите далее, кликнув на кнопку.
- Выберите любое удобное расположение, куда будут помещены файлы программного обеспечения. Лучше всего выбрать системный раздел используемого накопителя.
- Ожидайте завершения создания файла виртуального жесткого диска.
- Закройте окно инсталлятора, нажав на «Готово».

Шаг 3: Первый запуск
Теперь, когда все компоненты были успешно поставлены, можно переходить к работе в виртуальной ОС. Первый запуск и подготовка операционной системы осуществляется следующим образом:
- Откройте меню «Пуск» и запустите «Virtual Windows XP».
- Начнется инсталляция ОС, ознакомьтесь и примите лицензионное соглашение, а затем переходите к следующему шагу.
- Выберите место установки, задайте пароль для пользователя и щелкните на «Далее».
- Подтвердите или откажитесь от автоматического обновления Windows, отметив маркером соответствующий пункт.
- Нажмите на кнопку «Начать установку».
- Подождите, пока процесс закончится.
- Операционная система будет запущена автоматически сразу же после установки.

Теперь у вас на компьютере находится копия Windows XP, работа в которой осуществляется с помощью средства виртуализации от компании Microsoft.
Решение проблем с запуском Windows XP Mode
Иногда при попытке запустить Windows XP Mode на Virtual PC пользователи сталкиваются с различными ошибками. Чаще всего они связаны с работой с функцией HAV, за работу которой отвечает процессор. Давайте разберем возможные варианты решения этой неполадки.
Сначала мы рекомендуем проверить HAV, включен данный режим или нет. Осуществляется эта процедура через BIOS, однако сначала необходимо проверить, поддерживает ли процессор рассматриваемую функцию, а делается это так:
Загрузить средство обнаружения Microsoft виртуализации оборудования
- Перейдите на официальную страницу загрузки Hardware-Assisted Virtualization Detection Tool и нажмите на кнопку «Download».
- Отметьте галочкой файл с программой и щелкните на «Next».
- Ожидайте окончания скачивания и откройте файл проверки.
- Вы будете уведомлены, поддерживает ваш процессор Hardware-Assisted Virtualization или нет.

Если ЦП совместим с рассматриваемой функцией, включите ее через BIOS. Для начала выполните в него вход. Ознакомиться с инструкциями по выполнению этой задачи вы можете в другом нашем материале по следующей ссылке.
Подробнее: Как попасть в BIOS на компьютере
Теперь переместитесь во вкладку «Advanced» или «Processor», где активируйте параметр «Intel Virtualization Technology». Для процессора AMD параметр будет называться немного по-другому. Подробности в статье по ссылке ниже. Перед выходом не забудьте сохранить изменения.
Подробнее: Включаем виртуализацию в BIOS
В случае когда процессор несовместим с HAV, на помощь придет только установка специального обновления. Перейдите по указанной ниже ссылке, скачайте его и установите, а после чего проведите повторный запуск Virtual Windows PC.
Перейти к скачиванию обновления KB977206
Сегодня мы детально рассмотрели процесс скачивания и запуска Windows XP Mode для операционной системы Виндовс 7. Мы предложили вам пошаговые инструкции по проведению всех необходимых процессов и решений проблем с запуском. Вам остается только внимательно следовать им, и все обязательно получится.
Еще статьи по данной теме:
Помогла ли Вам статья?
XP Mode — это действительно полезная функция, решающая большинство проблем с запуском устаревших программ на Windows 7. Еще один плюс — с ее помощью можно решить проблемы с поддержкой устаревшего оборудования, производители которого ленятся писать драйверы под новые ОС. Особенно это актуально для пользователей 64-битной Windows 7. Системные требования XP Mode:
- У вас должна быть установлена Windows 7 Профессиональная, Максимальная или Корпоративная. «Домашние» версии, к сожалению, отдыхают.
- Процессор должен поддерживать технологии виртуализации (Intel-VT или AMD-V). Проверить свой процессор можно с помощью крошечной программы SecurAble (прямая ссылка для скачивания).
Если у вас не установлен Windows 7 SP1, желательно обновится до установки XP Mode.
Установка
- Скачиваем дистрибутивы Windows Virtual PC и XP Mode:
http://www.microsoft.com/windows/virtual-pc/download.aspx.
Выбираем систему, язык и жмем на кнопку DOWNLOAD в пунктах 2 и 3.
Внимание! Перед скачиванием вас попросят подтвердить подлинность ОС! - Устанавливаем Virtual PC. Здесь нет никаких сложностей, так что сразу идем дальше.
- Запускаем установщик XP Mode:
XP Mode (1) - Выбираем путь установки:
XP Mode (2) Желательно установку производить в раздел с достаточным запасом свободного места. Виртуальный жесткий диск XP Mode будет динамически разрастаться по мере установки программ (максимум до 120 Гб).
- Отмечаем «Запустить Windows XP Mode» и жмем Готово:
XP Mode (3)
- Принимаем условия лицензии:
XP Mode (4) - Выбираем папку установки виртуальной машины (лучше оставить без изменений) и задаем пароль пользователя гостевой Windows XP:
XP Mode (5) - Выбираем параметры обновления гостевой Windows XP:
XP Mode (6) Обновления ставим без колебаний. Фактически Микрософт дарит лицензию на виртуальную Windows XP (да, бывает и такое!).
- Начинаем и заканчиваем установку:
XP Mode (7) XP Mode (8)
Использование
- Запуск Virtual PC осуществляется через меню Пуск -> Программы -> Windows Virtual PC или Папка пользователя -> Виртуальные машины.
В отличие от Virtual PC 2007 управление виртуальными машинами встроено в проводник. - Наконец-то в Virtual PC добавлена поддержка USB. В меню виртуальной машины выбираем пункт USB, из списка устройств выбираем нужное, устанавливаем драйвер. В XP с этим нет проблем!
- Чтобы запустить программу в XP Mode, сначала ее надо установить в виртуальной XP (Пуск -> Программы -> Windows Virtual PC -> Windows XP Mode).
- Установленные в виртуальной XP программы запускаются из Windows 7 (Пуск -> Программы -> Windows Virtual PC -> Приложения Windows XP Mode) в режиме «прозрачности». Выглядит это так, как будто программа запущена в Семерке, только окно программы отображается в стиле XP. Конечно доступен и классический вариант запуска из виртуальной системы.
- Для запуска в XP Mode программ, установленных в виртуальной XP по умолчанию (например IE6), необходимо перенести/скопировать ярлык IE6 в папку C:Documents and SettingsAll UsersГлавное меню виртуальной XP. После этого ярлык IE6 появится в меню Windows 7 в папке Приложения Windows XP Mode.
- Некоторые программы запрещены для запуска в XP Mode. Например Pinball. Чтобы убрать запрет, в виртуальной XP открываем редактор реестра (regedit), переходим в раздел
HKEY_LOCAL_MACHINESOFTWAREMicrosoftWindows NTCurrentVersionVirtual MachineVPCVAppExcludeList,
ищем в списке параметр с именем pinball.exe, после нахождения удаляем. Перезагружаем виртуальную машину. Переносим ярлык Pinball в C:Documents and SettingsAll UsersГлавное меню.
К сожалению запуск игры в XP Mode не порадовал — простейшая в плане графики игра конкретно тормозила. Видимо проблемы с аппаратным ускорением новая версия Virtual PC унаследовала от своей предшественницы.
При подготовке материала много полезной информации было взято из статьи Dmitry Rudykh.
- Метки MS Virtual PC, Windows 7
Финальная версия Windows XP Mode для
Windows 7 уже сейчас
доступна для скачивания на официальном сайте Microsoft. Данное приложение было разработано, чтобы улучшить
качество работы новой ОС, сделать её работу более стабильной и продуктивной. В
комплект с программой идет дополнительный бесплатный Windows XP SP3, который нужно устанавливать
на виртуальном компьютере с Windows XP.
В связи с этим, Microsoft выпустили для широкой
общественности не только Windows XP Mode, а также решение для виртуализации, чтобы позволить
пользователям запускать гостевые операционные системы на их виртуальных машинах. Windows XP Mode и Windows Virtual PC РТМ просто неразлучны. Оба решения
созданы для безупречной интеграции с Professional, Enterprise и Ultimate версий
Windows 7, и все это пользователи могут бесплатно загрузить с официального
сайта Microsoft.
Mode Windows XP и Windows Virtual PC предлагается для 32-разрядных и 64-битных
версий Windows 7, упомянутых выше. Также софт доступен на различных языках, в
соответствии с локализацией последней установленой версии Windows. Внимательные
пользователи заметят, что все же данные моды помогают не всегда и есть
приложения, которые не будут полностью функционировать даже с установленными Windows XP Mode и Windows Virtual PC. Чтобы
добиться нужных результатов, необходимо на вашу Windows 7 установить Windows Virtual PC и Windows XP Mode,
после чего запустить виртуальный компьютер с Windows XP и уже оттуда
запускать нужные вам приложения. Однако, сто процентной гарантии правильной
работы вашего софта не даст никто.
Ниже приведены основные, заявленные Microsoft, функции Windows XP Mode и Windows Virtual PC:
- Грамотная поддержка USB. Разработчики постарались, чтобы пользователи могли получить
доступ к USB-устройствам
прямо из своих виртуальных компьютеров. Это необходимо, например, если ваш
принтер, фотоаппарат, или другие устройства некорректно работают в Windows 7.
- Полная имитация Windows XP. Если необходимый вам софт работает в
Windows 7 не так, как
должен, то просто запустите виртуальную машину с Windows XP Mode и
открывайте нужное приложение. Программа будет работать в Windows 7, но
так, как работает в Windows XP.
- Доступ к системным папкам. При запущенной виртуальной машине
с XP Mode вы
будете иметь доступ ко всем необходимым папкам вашей не виртуальной операционной
системы, т.е. Windows 7.
- Буфер обмена. Вы можете копировать, вырезать и вставлять
документы, файлы и куски текста, перенося их между Windows 7 и виртуальной Windows XP.
- Работа с принтерами. Если ваш принтер некорректно работает с Windows 7, просто запустите
виртуальный компьютер с Windows XP и подключите принтер. Теперь вы сможете нормально работать с
вашим принтером, т.к. он будет «думать», что работает в Windows XP.
Скачать Windows XP Mode RTM
Northern_Light написал(а):
Мне тоже приходится много программ запускать, поэтому появлению такого варианта рада вполне. Но, посмотрим как все на деле работать будет…
Kamik написал(а):
Отлично, лично мне нужно запустить только одну программу, а вот моим знакомым много, и этот вариант им подойдет, хорошие идеи оживляют разработчики, спасибо им.
Роберт Ильич написал(а):
все это пользователи могут бесплатно загрузить с официального сайта Microsoft.
Вот она, главная новость! 
06.01.2016
Просмотров: 40272
Одной из самых популярных операционных систем, невзирая на выход Windows 10, является Windows 7. Именно ей отдают предпочтение пользователи. Однако некоторые программы, в основном офисные, и игры корректно работают на Windows XP. Приходится устанавливать вторую операционную систему. Однако, если ПК слабый или имеет ограниченное количество памяти на жёстком диске, этот вариант является не самым лучшим. Поэтому можно попробовать эмулировать данную операционную систему с помощью Windows XP Mode.
Содержание:
- Что такое режим Windows XP Mode?
- Что необходимо знать, перед установкой XP Mode?
- Устанавливаем XP Mode на Windows 7
Что такое режим Windows XP Mode?
Режим Windows XP Mode работает на операционной системе Windows 7 как виртуальная машина и как средство открытия некоторых программ. Запускается Windows XP Mode в отдельном рабочем окне и при включении ПК отображается в списке программ «Семёрки». Её можно сравнить с программой, но это будет не корректно, так как это полнофункциональная версия Windows XP. В ней можно создавать и сохранять документы, работать в сети Интернет, получать доступ к службам и программам, пользоваться CD-DVD приводом.
Что необходимо знать, перед установкой XP Mode?
Прежде чем устанавливать на свой ПК режим Windows XP Mode, стоит перепроверить, отвечает ли компьютер следующим требованиям:
- Операционная система Windows 7 сборки Ultimat, Professional или Enterprise;
- Поддержка аппаратной виртуализации. Проверить свой ПК на данный параметр можно с помощью утилиты Microsoft.
Виртуальная машина с режимом XP не работает в версиях Windows 7 сборки Home. Однако это не значит, что вы не можете её становить.
Устанавливаем XP Mode на Windows 7
Переходим на сайт Microsoft по ссылке и выбираем в качестве вашей операционной системы Windows 7 Professional. Не стоит выставлять Home, так как сайт не позволит скачать установочный файл к Windows XP Mode. Далее выбираем язык и кликаем «Скачать».
В следующем окне начнётся загрузка файла. Размер от 440 Мб.
После загрузки стоит скачать Windows Virtual PC и Windows XP Mode update. Их нужно устанавливать в таком порядке:
- Windows XP Mode;
- Virtual PC;
- Windows XP Mode update.
Не нужно нарушать порядок установки, чтобы не вызвать ошибок. Если же во время установки появится ошибка: «This update is not applicable to your computer», значит, вы неправильно выбрали операционную систему.
Ошибку «Unable to start Windows Virtual PC because hardware-assissted virtualization is disabled» можно игнорировать. Она решается путем установки Windows XP Mode.
После установки всех трех пакетов, необходимо перезагрузить ПК. Режим будет установлен. Однако его запуск с меню «Пуск» будет невозможен. Для устранения этой «неполадки», стоит перейти в диск «С», далее в папку «Program Files», «Windows XP Mode».
Находим в папке файл «Windows XP Mode base.vhd» и кликаем на нём правой кнопкой мыши. Выбираем «Свойства». Переходим во вкладку «Безопасность» и жмём «Дополнительно».
В окне дополнительных параметров нужно открыть вкладку «Владелец». По умолчанию будет выставлена «Система». Нажимаем «Изменить».
В следующем окне выбираем свой действующий аккаунт в Windows.
Появится уведомление о предоставлении вам прав на данный файл.
Возвращаемся в «Дополнительные параметры». Переходим во вкладку «Разрешения». Выбираем «Все» и жмём «Изменить».
В следующем окне выполняем те же действия.
Выставляем отметки для полного доступа.
Далее закрываем все окна. Жмём «Пуск», «Все программы», «Windows Virtual PC». Выбираем «Windows Virtual PC».
В новом окне нажимаем «Создать виртуальную машину». Задаём её имя и жмём «Далее». После ставим объём оперативной памяти и кликаем «Далее». В следующем окне выбираем «Использовать существующий жёсткий диск» и указывает путь к Windows XP Mode base.vhd, который находится в диске «С», папке «Program Files». После жмём «Создать».
Теперь перезагружаем ПК. Эмулятор Windows XP будет работать некоторое время, так как не является активированным.
Многие из нас с трудом отказываются от привычных программ и даже просто от особенностей операционной системы, на которой проработали несколько лет. Новая система на старую не похожа, да и далеко не все ПО запускается даже в режиме совместимости. Специально для таких конформистов придумали Microsoft XP mode, который можно запустить с помощью виртуальной машины.
Шаг 1. Проверьте версию Windows 7
Microsoft предлагает бесплатный режим Windows XP для версий Windows 7 Professional, Ultimate и Enterprise. Работая в нем можно продолжать использовать предыдущие версии приложений, которые больше не работают в Windows 7.
Сначала проверьте, какая у вас версия Windows 7. Для этого нажмите комбинацию клавиш [Win] + [Пауза] или щелкните правой кнопкой мыши на вкладке главного меню «Компьютер» и выберите «Свойства».
Если у вас установлена версия Home Basic (Домашняя) или Home Premium (Домашняя расширенная), вам придется немного потрудиться.
Шаг 2. Загрузите файлы для режима XP
Для начала вам будет нужна программа Windows Virtual PC для настройки виртуальной машины.
Затем загрузите собственно режим XP. Если вы используете Windows 7 в 64-разрядной версии, вам нужно будет скачать XP-mode из соответствующего источника загрузки от Microsoft.
На выходе будут доступны две загрузки: WindowsXPMode_en-en.exe — это полная версия Windows XP, включая медиаплеер и медиацентр. Второй файл — WindowsXPMode_N_en-en.exe, в котором Windows Media Center отсутствует.
Шаг 3. Установка и настройка режима XP
Сначала установите «Windows Virtual PC», она будет отображаться как «Обновление для Windows (KB958559)». После перезагрузки приложение Windows Virtual PC будет доступно для работы и вы можете настроить виртуальные системы.
Затем установите режим Windows XP и запустите его. Выполните соответствующие шаги, следуя подсказкам мастера установки. После этого вы можете использовать виртуальную Windows XP. Для этого откройте «Режим Windows XP» в меню «Пуск».
Режим XP в «домашних» версиях Windows 7
Если у вас не установлен один из вышеупомянутых вариантов Windows 7, вы все же сможете установить XP-mode. Главным условием будет наличие легального установочного компакт-диска или загруженного ISO-файла Windows XP.
Откройте Windows Virtual PC в меню «Пуск» и нажмите «Создать виртуальный компьютер» в верхней части строки меню. Затем следуйте инструкциям мастера установки.
После того, как вы настроили виртуальную машину, вставьте в дисковод компакт-диск Windows XP и запустите Virtual PC, дважды щелкнув файл «XP Mode.vmcx».
Теперь виртуальная машина должна запустить установку Windows XP, которую вам нужно будет выполнять шаг за шагом. Памяти 512 МБ должно быть достаточно для Windows XP.
Установка компонентов интеграции
Установленные компоненты интеграции улучшают взаимодействие между виртуальной машиной и физическим компьютером, а также между обеими операционными системами. Компоненты интеграции также отображают программы, которые вы устанавливаете на виртуальной машине в физической операционной системе в меню «Пуск».
Создайте пользователя с тем же именем и паролем, что и в вашей «реальной» системе.
Если вы не интегрированы в версию XP, установите SP3 с помощью Центра обновления Windows.
Затем в Windows Virtual PC выберите «Инструменты» и установите Компоненты интеграции.
Впоследствии Windows должна автоматически установить обновление KB961742.
Перезапустите Windows Virtual PC, нажмите «Инструменты» и «Активировать функции интеграции».
Если Windows Virtual Machine вам не понравилась, попробуйте бесплатный VMware Workstation Player или другую виртуальную машину.
Фото: pxhere.com, компании-производители
Читайте также:
- Как вернуть Windows 7 и Windows XP в исходное состояние без переустановки программ
- Как выполнить сброс Windows XP & 7 в случае проблем с ПО