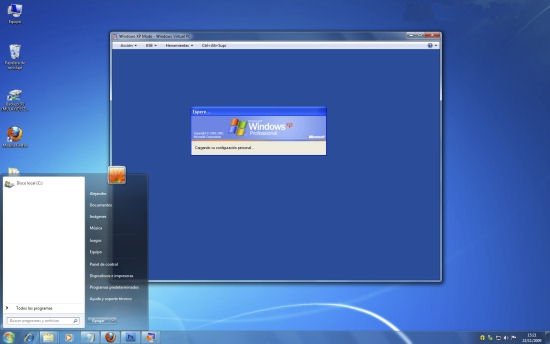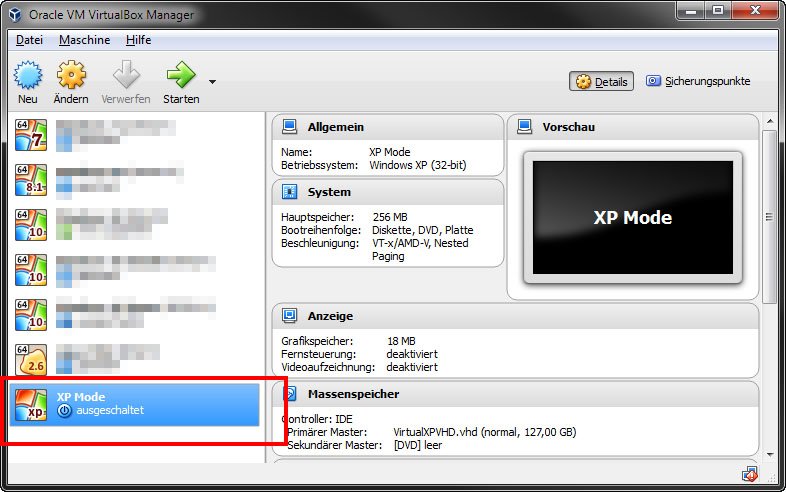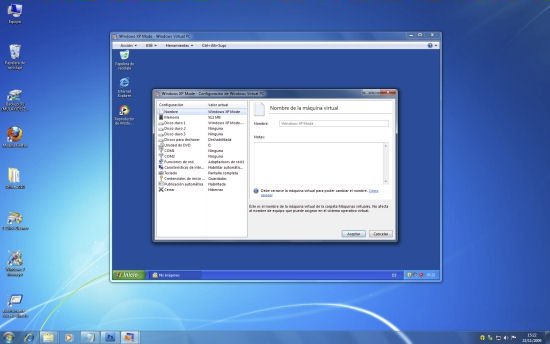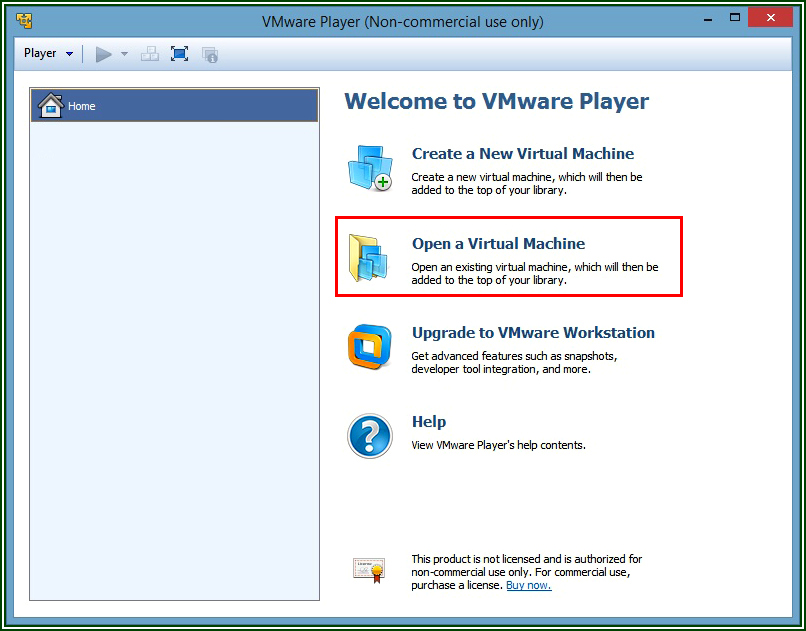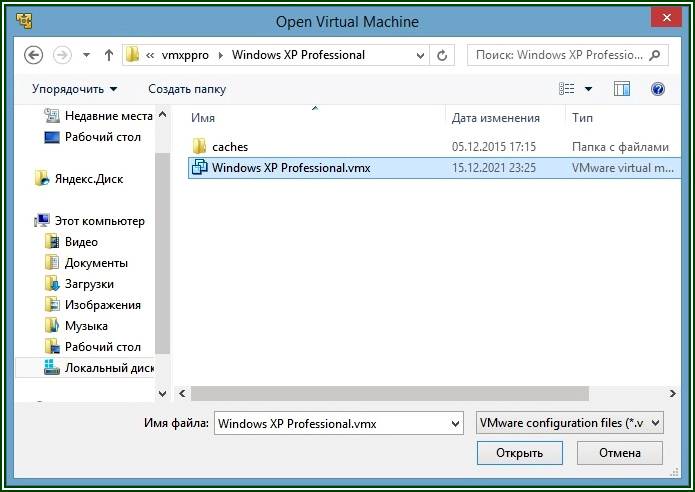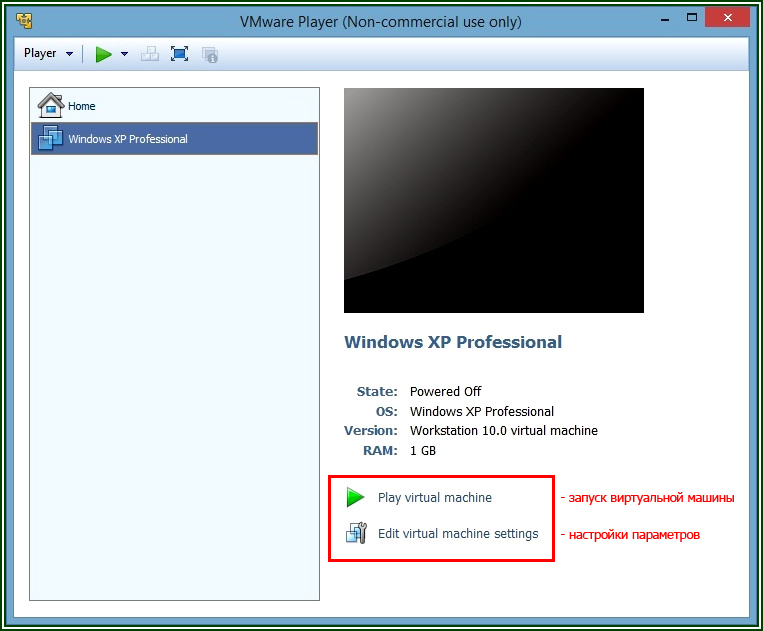В этой статье мы поведаем вам о способе установки операционной системы XP на 10 версию Windows без необходимости помещения ее на жёсткий диск. Иными словами, вы сможете пользоваться XP-сборкой на своей десятке без установки самой XP на ПК.
Какая в этом польза? На самом деле, нет весомых причин для этого. Дело в том, что многие пользователи перешли к Windows 10 ввиду новых возможностей и надежной защиты данных. XP в этом плане перестала быть актуальной, но некоторые люди остаются верны лучшей операционной системе всех времён. Именно поэтому, многие желали бы работать в среде XP, не покидая пределы 10 Windows.
XP Mode – отличное решение совместимости для приложений старого поколения. В статье рассмотрим варианты установки мода поверх ОС 10, и рассмотрим приятные возможности, которые появляются при этом.
- WindowsVirtual PC. Данный вариант установки можно назвать наиболее надёжным и эффективным. Но главное условие этого – наличие активированной лицензионной Windows. Похвастаться данным преимуществом может не каждый, именно поэтому рассмотрим мод.
- Windows XP Mode. Данный метод позволяет установить XP, при этом система не требует аппаратной визуализации. Мод подразумевает установку необходимых программ XP в режим Windows 10. После установки вы будете запускать свою ОС, тем самым имитируя XP и все ее компоненты без установки самой системы.
Разница между модом и виртуальной машиной
На самом деле, XP Mode и Virtual XP не имеют ничего общего. Наш вариант является продвинутым решением, которое на 100% создаёт среду XP. Настройки будут «врать» всем утилитам и программному обеспечению об установленной системе, а те программы, которые могут конфликтовать с плагином, будут отключены.
Вот некоторые особенности режима XP Mode:
- Установленный плагин можно с лёгкостью расширить для получения специальных возможностей.
- Запуская режим, вы получаете доступ ко всем данным и информации, которая находилась на обычной среде Windows. Вместе с этим, появляются компоненты XP.
- В первой вкладке вы сможете найти функцию интеграции дисплея, войти в режим которой возможно в один клик.
Как установить
- Не нужно сразу же пытаться установить мод поверх системы. Многие пользователи после подобных попыток сталкивались с неприятностями в виде синего экрана. Начните установку плагина в обычном режиме, как вы делаете это с любой другой программой.
- Согласитесь с условиями лицензии и продолжайте. Укажите путь установки. Выбрать в качестве корневой папки можно даже рабочий стол, если вы не собираетесь применять XP для работы.
- Далее устанавливаем плагин VMLiteWorkstation. Он необходим для интеграции. Касаемо установки, здесь все то же самое.
- Запускаем плагин VMLiteWorkstation, а затем наш мод. Указываем место, куда мы его установили.
- Входим в режим интеграции дисплея. Теперь во вкладке «Мой компьютер» вы сможете наблюдать появление сетевого диска. Это будет означать, что все выполнилось правильно. Можно приступать к работе.
Скачать
На нашем сайте вы можете скачать бесплатно дополнение XP Mode, позволяющее работать в среде XP поверх Windows 10 без дополнительных действий и операций. Если вы понимаете, что любимая серия операционных систем XP изжила себя, но никак не можете ее «забыть», просто скачайте мод с нашего сайта и продолжите работать в среде XP, как это было раньше.
Windows XP Mode это специально подготовленный дистрибутив для Microsoft Virtual PC, позволяющий запускать полноценную версию Windows XP в системе Windows 7. Программа может запускаться как обычное приложение и работать в отдельном окне. Это может пригодиться для решения проблем совместимости, в случае, если какие-нибудь важные программы, работавшие в WinXP, не работают в Windows 7.
В Windows XP Mode вы можете выполнять все операции, которые вы могли совершать в обычной системе. Можно работать с жесткими и компакт-дисками, использовать флеш-накопители, устанавливать приложения, работать с файлами, использовать офисные программы и многое другое. Поскольку программа создавалась для облегчения перехода на Windows 7, некоторые программы, сильно потребляющие ресурсы и активно использующие графический адаптер, например трехмерные игры, могут не работать.
После установки программ в виртуальной ОС, ссылки на них становятся доступны и в Windows 7, в меню Пуск→Windows Virtual PC→Приложения Windows XP Mode. При запуске ссылки на программу из меню будет автоматически запущена виртуальная ОС в невидимом режиме и выбранное приложение.
Для работы системы необходима установленная программа Microsoft Virtual PC, а также поддержка аппаратной виртуализации процессором. В пакете XP Mode находится ОС Windows XP Professional Service Pack 3.
Содержание
- Скачиваем и запускаем Windows XP Mode на Windows 7
- Шаг 1: Скачивание и установка Virtual PC
- Шаг 2: Скачивание и установка Windows XP Mode
- Шаг 3: Первый запуск
- Решение проблем с запуском Windows XP Mode
- Вопросы и ответы
Windows XP Mode является частью пакета виртуализации Virtual PC, разработанной компанией Microsoft. Данные средства позволяют запустить операционную систему Виндовс XP под управлением другой ОС. Сегодня мы детально расскажем о том, как скачать и запустить эти инструменты на «семерке».
Мы разделили весь процесс на этапы, чтобы было проще в нем разобраться. В каждом шаге мы рассмотрим отдельные действия, связанные с загрузкой, установкой и запуском компонентов. Давайте начнем с самого первого действия.
Шаг 1: Скачивание и установка Virtual PC
Как уже было сказано выше, Windows XP Mode входит в пакет Virtual PC, то есть, запускается через эту программу. Поэтому ее нужно скачать и установить первоочередно. Осуществляется это следующим образом:
Скачать Virtual PC
- Перейдите на страницу загрузки ПО, нажав по ссылке выше. В открывшейся вкладке выберите подходящий язык и кликните на «Скачать».
- Укажите нужную загрузку, отметив ее галочкой. Выбор выполняется, исходя из разрядности установленной на компьютере операционной системы. Перемещайтесь далее нажатием на «Next».
- Дождитесь окончания скачивания и запустите инсталлятор.
- Подтвердите установку необходимого обновления, кликнув на «Да».
- Ознакомьтесь и примите лицензионное соглашение.
- Во время инициализации данных не выключайте ПК.
Virtual PC был успешно поставлен на компьютер, через него и будет запускаться виртуальный образ нужной вам ОС, осталось только загрузить его.
Шаг 2: Скачивание и установка Windows XP Mode
Примерно по такому же принципу загружается и ставится на ПК Windows XP Mode. Все действия осуществляются через официальный сайт компании Microsoft:
Скачать Windows XP Mode
- На странице загрузки из всплывающего списка выберите удобный для работы язык.
- Кликните на кнопку «Скачать».
- Исполняемый файл скачается, и его можно будет запустить. Если процесс скачивания не начался, кликните на соответствующую ссылку для повторного запуска.
- Начнется извлечение всех новых файлов.
- Запустится программа установки Windows XP Mode. Переходите далее, кликнув на кнопку.
- Выберите любое удобное расположение, куда будут помещены файлы программного обеспечения. Лучше всего выбрать системный раздел используемого накопителя.
- Ожидайте завершения создания файла виртуального жесткого диска.
- Закройте окно инсталлятора, нажав на «Готово».

Шаг 3: Первый запуск
Теперь, когда все компоненты были успешно поставлены, можно переходить к работе в виртуальной ОС. Первый запуск и подготовка операционной системы осуществляется следующим образом:
- Откройте меню «Пуск» и запустите «Virtual Windows XP».
- Начнется инсталляция ОС, ознакомьтесь и примите лицензионное соглашение, а затем переходите к следующему шагу.
- Выберите место установки, задайте пароль для пользователя и щелкните на «Далее».
- Подтвердите или откажитесь от автоматического обновления Windows, отметив маркером соответствующий пункт.
- Нажмите на кнопку «Начать установку».
- Подождите, пока процесс закончится.
- Операционная система будет запущена автоматически сразу же после установки.

Теперь у вас на компьютере находится копия Windows XP, работа в которой осуществляется с помощью средства виртуализации от компании Microsoft.
Решение проблем с запуском Windows XP Mode
Иногда при попытке запустить Windows XP Mode на Virtual PC пользователи сталкиваются с различными ошибками. Чаще всего они связаны с работой с функцией HAV, за работу которой отвечает процессор. Давайте разберем возможные варианты решения этой неполадки.
Сначала мы рекомендуем проверить HAV, включен данный режим или нет. Осуществляется эта процедура через BIOS, однако сначала необходимо проверить, поддерживает ли процессор рассматриваемую функцию, а делается это так:
Загрузить средство обнаружения Microsoft виртуализации оборудования
- Перейдите на официальную страницу загрузки Hardware-Assisted Virtualization Detection Tool и нажмите на кнопку «Download».
- Отметьте галочкой файл с программой и щелкните на «Next».
- Ожидайте окончания скачивания и откройте файл проверки.
- Вы будете уведомлены, поддерживает ваш процессор Hardware-Assisted Virtualization или нет.

Если ЦП совместим с рассматриваемой функцией, включите ее через BIOS. Для начала выполните в него вход. Ознакомиться с инструкциями по выполнению этой задачи вы можете в другом нашем материале по следующей ссылке.
Подробнее: Как попасть в BIOS на компьютере
Теперь переместитесь во вкладку «Advanced» или «Processor», где активируйте параметр «Intel Virtualization Technology». Для процессора AMD параметр будет называться немного по-другому. Подробности в статье по ссылке ниже. Перед выходом не забудьте сохранить изменения.
Подробнее: Включаем виртуализацию в BIOS
В случае когда процессор несовместим с HAV, на помощь придет только установка специального обновления. Перейдите по указанной ниже ссылке, скачайте его и установите, а после чего проведите повторный запуск Virtual Windows PC.
Перейти к скачиванию обновления KB977206
Сегодня мы детально рассмотрели процесс скачивания и запуска Windows XP Mode для операционной системы Виндовс 7. Мы предложили вам пошаговые инструкции по проведению всех необходимых процессов и решений проблем с запуском. Вам остается только внимательно следовать им, и все обязательно получится.
Еще статьи по данной теме:
Помогла ли Вам статья?

Windows Virtual PC — это
удобная программа, которая позволяет одновременно запускать несколько
операционных систем на базе ПК на одной рабочей станции, предлагая при этом
поддержку регулировки оперативной памяти, общих папок и параметров импорта VMC.
Он отлично справляется с работой при запуске
многочисленных виртуальных машин Windows XP, Vista и даже 7 на ПК с достаточным
количеством системной памяти для их поддержки.
Полезные функции Windows Virtual PC
Эта программа позволит просматривать виртуальные
машины на нескольких мониторах и визуализировать эффекты Aero через подключение
к удаленному рабочему столу с хоста Windows Vista с поддержкой Aero. Обновление
пакета 1 поставляется с увеличенным максимальным разрешением до 2048×1920, а
также поддержкой разрешений 16:9.
Microsoft решила отказаться от некоторых функций
виртуального ПК 2007 в Windows Virtual PC. Некоторые из наиболее примечательных
— отсутствие совместного использования, поддержки параллельных портов или
прямого совместного использования папок между хостом и гостем.
А добавились такие новые функции, как:
- Поддержка и перенаправление USB
- Бесшовная публикация и запуск приложений
- Поддержка многопоточности
- Перенаправление смарт-карт
- Интеграция с Проводником Windows
Windows Virtual PC также
предоставляет режим Windows XP. Этот пакет включает в себя предустановленную
копию Windows XP Professional с пакетом обновления 3. Функции интеграции этого
программного обеспечения включают в себя:
- Общий доступ к курсору мыши
- Отключение по инициативе хоста
- Синхронизация времени
- Мониторинг отклика на процесс
- Динамическое разрешение экрана
- Общий доступ к данным файлов аудио / буфера обмена /
принтера / Смарткарты
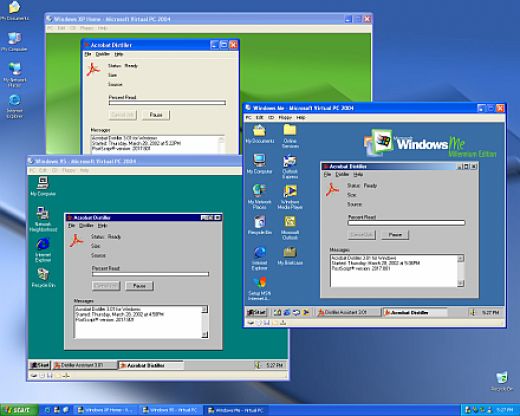
WVC — дает возможность использовать пошаговый режим
для создания новой виртуальной машины. Можно выбрать создание новой машины с
нуля, используя настройки по умолчанию или добавление существующего файла VMC.
Инструмент позволяет указать название и местоположение
машины, выбрать нужную операционную систему, использовать рекомендуемую
оперативную память или вручную настроить значение, а также указать размер
виртуального диска.
Другие примечательные настройки, о которых стоит
упомянуть:
- возможность подключать CD или DVD-привод к вторичному
контроллеру IDE - автоматическое обнаружение дискеты
- возможность указывать последовательный порт, именованный
канал или текстовый файл для подключения к виртуальной машине - выбирать количество сетевых адаптеров
- подключение звуковой карты и аппаратной виртуализации
- общие папки.
Хотя Microsoft Windows Virtual PC не так сложен, как WMware Workstation или Oracle VM VirtualBox, он хорошо помогает вам создать дружественный климат для ваших дополнительных операционных систем. К тому же, его можно скачать бесплатно.
| Разработчик | Microsoft Corporation |
| Лицензия | Бесплатно |
| ОС | Windows XP/Vista/7/8/10 32|64-bit |
| Язык | Русский |
| Категория | Эмуляторы операционных систем |
| Скачиваний | 1521 раз |
Я сегодня подготовил для вас тяжёлый, большой, но очень полезный материал! Я собрал и настроил готовый образ виртуальной машины windows XP на базе Vmware Player.
Бывает ещё виртуальная среда Oracle VM VirtualBox, и вы также можете скачать данный образ на нашем сайте и для VirtualBox, и другие среды, но принципиальной разницы между ними нет.
В этой публикации вы сможете скачать по сути готовую виртуальную машину windows XP SP3, со встроенными, уже установленными в неё некоторыми программами. Там даже работает звук и интернет! Я делал упор на то, чтобы пользователь смог скачать Vmware Player 6, (это сама программа запуска образов виртуальных машин), и сам готовый образ (архив, если быть точным). После чего ему будет достаточно в 1 клик запустить и пользоваться виртуальной машиной:
Вот так будет выглядеть давно забытая windows XP, когда запустите её в Vmware Player 6.
Для чего нужны виртуальные машины?
Виртуальная машина — это целый симулятор компьютера, завёрнутый в окно программы Vmware Player/Virtual box. Т.е. под управлением одного компьютера, в 1 клик запускается ещё один, с совершенно другой операционной системой. Это даёт невероятные и безопасные возможности для тестирования, запуска каких-то скриптов, старых программ, даёт возможность в рамках одного единственного ПК содержать целый парк других ПК, различных по своим параметрам.
Как вы понимаете, чтобы осуществить запуск «компьютера в компьютере» нужны приличные ресурсы. Т.е. слабый компьютер может не потянуть запуск сразу двух компьютеров. Попросту не хватит ресурсов. Но… что касается именно виртуальной Windows XP, то тут как раз исключение из правил, и ресурсов вашей host-машины должно по любому хватить. 🙂 А вот если бы вы захотели запускать виртуальную машину Windows 10 или не дай Бог Windows 11, то это потребовало значительных ресурсов вашего ПК (хост — машины). И не на каждом железе такое возможно было бы осуществить.
Скачать Vmware Player 6
Как вы уже догадались, для того чтобы иметь возможность запускать образы любых виртуальных машин, вы должны скачать и установить так называемую утилиту, программу управления виртуальными машинами, в данном случае, это Vmware Player 6. Почему именно Vmware Player 6, когда на официальном сайте vmware.com есть уже 16-ая версия??
Отвечу. Во-первых, для указанной задачи хватит и Vmware Player 6, которая весит всего 83 Мб. В то время как Vmware Player 16 только один дистрибутив весит более 580 Мб.! В установленном виде намного больше. Кроме того, 16-ая версия куда прожорливее с точки зрения системных ресурсов. Она будет запускаться в 2-3 раза медленнее, и на не очень сильных машинах, таких как intel core i3, будет банально тормозить.
Кроме того, образ самой виртуальной машины в 16-ой версии Vmware Player тут же потребует обновлений и донастроек! Оно вам надо? Впрочем, любители «скачать только самое свежее» всегда есть, и выбор в любом случае за вами. Убедил я вас?) Тогда вот:
Скачать Vmware Player 6
Для тех, у кого по какой-то причине не видна/не работает кнопка, вот прямая ссылка на скачивание: ⏩Скачать vmware Player
Итак, первое действие — это скачивание и установка Vmware Player — программы управления виртуальными машинами на ПК. И оно выполнено! Теперь перейдём с скачиванию самого образа виртуальной машины.
Образ — громко сказано, конечно. 🙂 Это архив .rar, содержащий подготовленные и настроенные файлы, необходимые для запуска и работы виртуальной машины Windows XP. Его необходимо скачать, распаковать в какую-либо папку на вашем ПК, и затем с помощью Vmware Player указать на эту папку один раз, и в дальнейшем программа уже будет «помнить» параметры и пути, и вам останется только пользоваться, впрочем, обо всём по порядку! Поехали:
Скачать готовый образ WindowsXP [4GB]
Зеркало
Скачиваем, распаковываем, не торопимся. Если кнопочка не видна, а такое бывает, то даю прямую ссылку: ⏩ СКАЧАТЬ
После этого запускаем Vmware Player, и там нажимаем на кпоночку «Open a Virtual Machine». Что можно перевести как «открыть существующую виртуальную машину». Пусть вас не смущает английский интерфейс, букв в принципе в программе не много:
Откроется окно, в котором вы должны будете указать путь до конфигурационного файла скачанной виртуальной машины, смотрим иллюстрацию:
В результате чего в окне Vmware Player тут же появится скачанная вами, подготовленная мной виртуальная машина Windows XP Professional:
Как видите, всё довольно просто! Теперь Вы можете сделать первый запуск образа, он должен загрузиться довольно быстро. Или же, нажав на «edit virtual machine settings», донастроить под свои нужды параметры данного образа:
Я подчеркнул красным слово NAT на этом скрине не с проста. Это настройка поведения сетевого адаптера внутри образа windows XP. Который подразумевает, что если на машине подключен интернет, то и виртуальная машина сразу же получит доступ в интернет. Впрочем, любые настройки вы можете на этой закладке изменять. Короче, пора поговорить о «начинке» этого образа. 🙂
Настройки образа моей виртуальной машины windows XP SP3
1) Настройка железа:
- Количество оперативной памяти 1 Гб — вполне хватает для работы windows XP;
- Размер дискового пространства 10 Гб;
- CD/DVD — ДА;
- Сетевой адаптер включен в режиме NAT;
- Звуковая карта — авто настройка;
- Принтер — поддерживается;
- Разрешение экрана 1024х768, легко меняется внутри гостевой машины.
2) Установленное в образ программное обеспечение:
- Winrar;
- Microsoft office 2003 + File Format converter, позволяющий открывать .docx;
- Faststone image viewer — для просмотра изображений;
- Notepad ++
- Mozilla firefox ESR.
Обратите внимание, что копировать файлы в гостевую машину можно простым перетаскиванием мышки!
Надеюсь, этот материал кому-то, да пригодится! Удачи!
- Размер: 1.18 GB
- Категория: виндовс / windows xp
- Загрузок: 17 097
- Комментарии: 0
- Дата обновления:31.05.2012
полный обзор Windows XP Micro от
Стадия разработки : Release
Год/Дата Выпуска: 2012
Версия: Embedded 2009
prog_build: SP3
Разработчик: pohren@ist aleks200059
Разрядность: 32bit
Язык интерфейса: Английский + Русский
Таблэтка: Вылечено
Системные требования: Стандартные требования для установки Windows XP загрузочный USB порт VirtualBox VMWare виртуальные машины на любой операционной системе (линукс виндовс и т.д.)
Описание: Сборка в минимально возможном размере и комплектации назначением постановки на внешние устройства через USB 2.0 (usb-hdd флешка и т.д) а также обычная установка на компьютеры в режиме IDE
Возможна установка на AHCI режимы при постановке образа с применением возможности restore в acronis
Система обновлена имеет в своем составе фремворки по 3.5 SP1 включительно директх firefox vlc 2.0.1
Раздача на основе Win 7 PE имеющим в своем составе acronis для разворачивания образа системы.
Размер системы после установки 1.1 гб
(возможно уменьшение до 1гб убрав комплект поставленных драйверов.
MD5: 9c3a1a624ae8a37f988c9b44456aeda5
Скриншоты:



Скачать торрент:
с нашего сервера
Релиз проверен Администрацией! Можно качать, На этой странице доступно для скачивания Windows XP Micro от aleks200059 (USB+Virtual) Embedded 2009 SP3 x86 (2012) Русский + Английский
оставайтесь на раздаче, оставляйте комментарии и помогите другим оценить качество сборки windows и программы