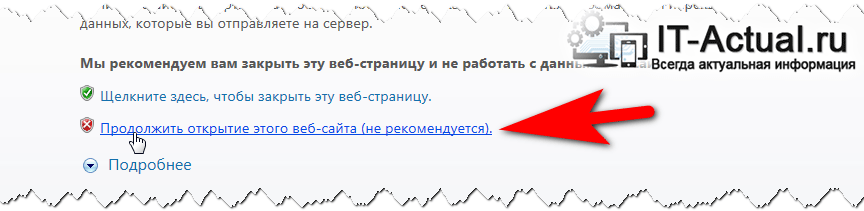Внимание:
Если вы технический специалист, не хотите читать ничего лишнего, а просто желаете получить готовое решение, переходите сразу к этому разделу.
Дисклеймер:
Статья сугубо техническая, несмотря на вольный и слегка художественный стиль повествования в самом начале. В ней приводятся несколько проверенных решений реально существующей проблемы, появившейся незадолго до написания статьи и затронувшей миллионы устройств по всему миру.
Эпиграф:
Инженер не должен все знать. Он должен знать, где найти решение.
Итак, свершилось! В очередной раз где-то на неизвестной горе засвистел герой народных присказок, известный как Рак, в то время как другой герой этих же присказок, даже пребывая в жаренном состоянии, начал клевать ягодицы расслабленных пользователей интернета под обеспокоенным взором крестящихся мужиков, напуганных очередным раскатом грома.
Конец света (по мнению многих обывателей) начался буднично. В красивый и приятный осенний день 1 октября 2021 года, который пришелся на всегда ожидаемую из-за предстоящих выходных и слегка сумбурную из-за начала нового месяца пятницу, многочисленные пользователи довольно-таки старых, но все еще бережно хранимых и даже, пусть со скрипом, но вполне себе работающих устройств, вдруг не смогли зайти на свои любимые сайты.
Вот представьте: хотите вы с утра включить онлайн радио и послушать музыку, а взамен получаете сообщение «Ваше подключение не является приватным». Или вам по работе позарез нужно зайти на определенный сайт со своей учетной записью, а вместо этого вы видите на экране «Часы спешат. Не удалось установить защищенное соединение с доменом из-за неверных настроек системных часов и календаря». Вы пытаетесь хотя бы почитать новости, но при попытке открыть сайт по ссылке страница просто не загружается. Как работать в таких условиях? Чем не конец света?
На самом деле причина таких ошибок проста и очевидна: вы используете устаревшую технику и такие же устаревшие технологии. Неважно, почему — у каждого есть свои причины и никто здесь не собирается их оспаривать. Важно, что из-за этого становится недоступной значительная часть информации и невозможной определенная деятельность в сети интернет. Давайте для начала установим причину такого положения дел.
Почему перестали открываться сайты на старых компьютерах и смартфонах?
Начиная с 30 сентября 2021 года миллионы пользователей по всему земному шару больше не могут пользоваться многими интернет-сайтами. В этот день истек срок действия корневого сертификата IdenTrust DST Root CA X3, и это ломает работу интернета на миллионах устройств по всему миру, которые давно не получали обновления своего программного обеспечения. Наиболее часто ошибка отображается как NET::ERR_CERT_DATE_INVALID.
Сертификат IdenTrust DST Root CA X3 выпущен некоммерческим удостоверяющим центром Let’s Encrypt, который предоставляет на безвозмездной основе криптографические сертификаты для TLS-шифрования. Протокол TLS обеспечивает зашифрованную передачу данных между узлами компьютерной сети. Если сертификат TLS на устройстве просрочен, то соединиться с другим узлом сети оно не может.
Сертификат IdenTrust DST Root CA X3 используется на миллионах устройств по всему миру. Это и Android-смартфоны, и техника Apple, и даже игровые приставки, не говоря о компьютерах под управлением Windows. Одних только устройств со старыми и не обновляемыми версиями Android (в основном, это смартфоны и планшеты) сегодня насчитывается более 213 млн. Подробно об этом писали многие издания, например, C-News.
Что делать, если сайт не открывается на старом компьютере или телефоне?
Решить проблему можно или установкой свежего программного обеспечения (ПО), или покупкой современного устройства. Установить свежее ПО на старую технику не всегда возможно, но зато современные устройства под управлением актуальных операционных систем Windows, iOS, Linux, Android не подвержены описываемой проблеме, так как централизованно обновляются и всегда работают с актуальным списком сертификатов безопасности. Так что обновление техники и программного обеспечения — это наилучший способ даже не знать о существовании такой беды, как невозможность открыть некоторый сайт в браузере из-за проблем с сертификатом безопасности. К тому же, обновление всегда дает значительные преимущества в плане скорости и комфорта работы. Но, к сожалению, обновление техники по совершенно разным причинам доступно далеко не каждому.
Конечно, надо понимать, что переход на новую технику и на новые версии ПО — это неизбежность. Ничто не стоит на месте, все в мире развивается, и рано или поздно мы будем использовать все более новые поколения устройств и новые версии программного обеспечения. При этом старое ПО и старая аппаратура с определенного момента перестают быть интересными производителям, и их поддержка прекращается. Как только это случается, все сторонние производители техники и разработчики программ также перестают задумываться о совместимости своих продуктов со старыми моделями и версиями. Более того, многие из них намеренно отключают возможность использования устаревшей техники со своими новыми продуктами, как в целях улучшения безопасности пользователей, так и в своих сугубо коммерческих целях.
К примеру, компания Microsoft прекратила поддержку Windows XP еще в 2005 году (в 2009 году для 64-битной версии, в 2014 — расширенную поддержку, в 2019 — поддержку версии для банкоматов). Поддержка все еще популярной Windows 7 прекращена в 2015 году, расширенная поддержка — в 2020 году.
Это значит, что все эти версии операционной системы уже давно не получают обновления сертификатов. Как следствие всего перечисленного, разработчики ПО отказываются от поддержки старых платформ в целях обеспечения должного уровня защищенности пользователя. Например, практически все банки уже давно не позволяют своим клиентам получать доступ к собственным денежным средствам с устаревших устройств. При этом Windows 7, и даже Windows XP все еще довольно широко распространены на компьютерах как в частном, так и в корпоративном секторе.
Не совсем по теме
К слову сказать, в качестве небольшого отступления, на тех предприятиях, где я занимаюсь обслуживанием компьютерной техники, на данный момент использование компьютеров более чем 10-летней давности доходит местами до 50%, из них почти половина работает под управлением Windows XP. И это если не считать компьютеры в составе технологического оборудования на производстве. В целом, в моей практике, приходится сталкиваться примерно с 20-30% компьютеров под управлением Windows XP, 50-70% — Windows 7 и 20-30% — Windows 10. Иногда встречаются Windows 8 и Windows 8.1, а вот Mac и Linux — реально единицы.
[свернуть]
Как заставить сайты открываться на старых компьютерах и в старых версиях браузеров?
К счастью, есть несколько вариантов, как можно продлить жизнь старым устройствам и заставить их работать в современных реалиях. Сразу скажу, что все эти решения временные и ненадежные. Самым правильным и надежным решением остается обновление техники и используемого ПО.
Как временное решение проблемы с невозможностью открыть сайт из-за проблем с сертификатами можно попробовать обновить списки актуальных и отозванных сертификатов безопасности. На старых устройствах придется делать это вручную. На данный момент существует несколько вариантов обновления сертификатов, все эти варианты мне удалось найти в сети интернет. Конечно, на практике все их опробовать не удалось, но упомянуть даже не опробованные варианты все же стоит.
Ручное обновление корневых сертификатов
Итак, при попытке соединения с сервером по шифрованным протоколам SSL/TLS (то есть, по протоколу HTTPS) может возникать ошибка:
SSL error 0x80090325 Цепочка сертификатов выпущена центром сертификации, не имеющим доверия.
Это лишь вариант описания ошибки, текст сообщения о невозможности установки защищенного соединения может быть и другим. Некоторые сервера, например, пишут о возможном несоответствии системного времени на компьютере с реальным временем. Причина заключается в истечении срока действия корневого цифрового сертификата IdenTrust DST Root CA X3, которым подписаны сертификаты от популярного удостоверяющего центра Let’s Encrypt. Им выпущено множество SSL сертификатов (более чем для 250 миллионов доменных имен) для веб-сайтов, почтовых серверов и других служб.
Для решения проблемы Let’s Encrypt уже более 5 лет использует подпись корневым сертификатом ISRG Root X1, действующим до 2035 года. Однако устройства, программы и операционные системы, не получающие автоматические обновления, не могут сами получить этот сертификат. Например, не обновляются версии:
- Android 7.1.1 и старше;
- Mozilla Firefox до 50.0;
- MacOS 10.12.0 и старше;
- Windows XP (включая Service Pack 3);
- iOS-устройств до версии iOS 10;
- OpenSSL 1.0.2 и ниже;
- Ubuntu до версии 16.04;
- Debian 8 и старше.
Для восстановления возможности работы устаревшего устройства или программного обеспечения следует обновить операционную систему или добавить SSL-сертификат ISRG Root X1 в список доверенных.
Установка корневого сертификата в ОС Windows, iOS, Linux, Android
Итак, вариант первый. Сразу скажу, что этот вариант я пробовал только на виртуальной машине с Windows XP, и он сработал только частично. Описание варианта взято здесь.
Чтобы установить новый корневой сертификат, надо скачать на устройство файл сертификата и импортировать его в список доверенных. В ОС Windows достаточно дважды щелкнуть на файле сертификата, чтобы просмотреть сведения о нем и получить возможность установить сертификат нажатием на соответствую кнопку.
Более сложный способ установки корневого сертификата для Windows XP описан здесь, хотя и не понятно, зачем такие сложности.
В iOS до 10 версии надо перейти в «Настройки» -> «Основные» -> «Профили и управление устройством», выбрать сертификат ISRG Root X1 и нажать «Установить». Затем в разделе «Настройки» -> «Основные» -> «Доверие сертификатов» включить «Доверять корневым сертификатам полностью».
В Linux необходимо сначала удалить старый корневой сертификат DST Root CA X3 из списка доверенных, для чего надо переместить его в директорию /etc/pki/ca-trust/source/blacklist, а затем установить доверие к корневому сертификату ISRG Root X1, для чего перенести его в директорию /etc/pki/ca-trust/source/anchors directory. После этих манипуляций надо обновить списки сертификатов командой update-ca-trust. Это один из способов. Подробности здесь.
Что касается ОС Android до 7.1.1, то Let’s Encrypt удалось договориться с IdenTrust о выпуске на 3 года кросс-подписи истекшего DST Root CA X3. Таким образом, устройства даже с устаревшими версиями Android не будут сообщать об ошибке как минимум до 2024 года. Действий с ними не требуется.
Дополнение: способ обновления сертификатов на телевизорах LG поду управлением WebOS описан в отдельной статье.
Обновление всех сертификатов безопасности на старых версиях Windows
Закончившийся сертификат Let’s Encrypt — далеко не единственный из тех, которые контролируют доступ пользователей к сайтам. Списки актуальных и отозванных сертификатов постоянно изменяются, и современные операционные системы получают эти списки вместе с собственными автоматическими обновлениями. Поэтому лучшим решением (если не считать обновления устройства) будет приведение всего списка сертификатов на устройстве в соответствие с реальным положением вещей.
В случае с Windows это можно сделать несколькими способами. Первый из них заключается в создании списка актуальных сертификатов на любом компьютере, где установлена современная обновляемая система Windows, и последующем импортировании этих сертификатов на компьютер со старой системой.
Сделать это не очень сложно, если почитать описание данного метода на любом подходящем сайте. Например, здесь есть короткое описание, а здесь — более детальное. Это второй вариант устранения ситуации, когда не работает интернет на старом компьютере. Но на самом деле есть еще более удобный и простой способ.
Быстрый и простой способ обновления сертификатов Windows
Третий вариант исправления проблемы с неработающим интернетом самый простой, если воспользоваться готовым инструментом с этого сайта. Данный способ заключается в использовании списков актуальных и отозванных сертификатов с официального сайта Microsoft и последующей установке этих списков в систему при помощи инструментов, также разработанных Microsoft. Правда, эти инструменты уже официально признаны устаревшими и не поддерживаемыми, но по-прежнему успешно справляются с задачей обновления сертификатов.
Описание метода взято с этого ресурса, за что выражаю автору огромную благодарность.
Итак, чтобы обновить сертификаты безопасности на старом устройстве с Windows XP, Windows Vista, Windows 7, Windows Server 2003, Windows Server 2008 и др., надо скачать и запустить последовательно на выполнение два файла:
- rvkroots_20211001.exe — самораспаковывающийся архив со списком устаревших небезопасных сертификатов, автоматически удаляет эти сертификаты из списка доверенных при запуске файла;
- rootsupd_20211001.exe — самораспаковывающийся архив со списком актуальных сертификатов, автоматически добавляет эти сертификаты в соответствующие хранилища сертификатов при запуске файла.
Списки сертификатов получены с официального сайта Microsoft 1.10.2021 г. (при желании можно распаковать архив без установки и посмотреть содержимое). Для корректного обновления списка сертификатов необходимо запускать файлы от имени пользователя, обладающего правами администратора системы.
Обновление сертификатов проверено на нескольких компьютерах под управлением операционных систем Windos XP SP 3 и Windows 7.
Как еще можно открывать сайты на старых компьютерах и смартфонах?
В отличие от других браузеров, Mozilla Firefox хранит сертификаты в собственном хранилище, не используя для этого хранилище операционной системы. Поэтому на старых устройствах, особенно на смартфонах с Android 5.0 и старше, Let’s Encrypt рекомендует установить браузер Firefox. Что касается Windows XP, то актуальная версия Firefox не поддерживает эту систему, поэтому стоит попробовать скачать и установить более старую версию этого браузера.
Для браузеров на основе движка Chromium (а это почти все популярные браузеры, в том числе Opera, Microsoft Edge, Яндекс Браузер и прочие) в сети встречаются рекомендации по сбросу настроек HSTS для отдельных сайтов. Для этого надо в адресной строке браузера набрать команду chrome://net-internals/#hsts и на открывшейся странице настроек ввести адреса нужных сайтов в раздел Delete domain security policies. На практике эту рекомендацию я не проверял.
Поскольку проблема новая и затрагивает очень большое количество устройств, я буду рад, если описываемые здесь методы решения помогут вам в исправлении проблемы, еще более буду рад распространению ссылок на данный материал. И конечно, можно выразить благодарность даже в материальной форме. Спасибо!
С 1 октября 2021 года закончился срок действия сертификата IdenTrust DST Root CA X3 (одного из основных корневых сертификатов, применяемых в сети), который установлен на многих устройствах.
Из-за этого владельцы ПК на Windows 7, Windows Server 2008 с выключенными обновлениями и Windows XP могут столкнуться с проблемой появления ошибки: «ERR_CERT_DATE_INVALID»,«ERR_DATE_INVALID» и прочими ошибками сертификатов при входе на многие сайты.
Есть два способа решить эту проблему: либо установить новый сертификат, либо установить обновления ОС Windows.
Решение через ручную установку сертификата
Скачать сертификат можно по ссылке: https://letsencrypt.org/certs/isrgrootx1.der / зеркало (.der, 1.35Кб)
Необходимо запустить скачанный файл, на вкладке «Общие» нажать «Установить сертификат».

Выберите расположение «Локальный компьютер» и нажмите «Далее».

Выберите пункт «Поместить все сертификаты в следующее хранилище», нажмите «Обзор», выберите раздел «Доверенные корневые центры сертификации», нажмите «ОК» и «Далее», а в следующем окне – «Готово». При появлении вопросов об установке сертификатов – согласитесь на установку.

После этого перезапустите браузер и вновь попробуйте зайти на необходимый сайт.
Решение через установку обновлений
Для решения ошибки сертификата нужно установить обновления KB3020369 и KB3125574:
- KB3020369 из каталога Центра обновлений Microsoft
- KB3125574 из каталога Центра обновлений Microsoft
Дополнительно
Иногда установка одного лишь IdenTrust DST Root CA X3 может не помочь, так же рекомендуем дополнительно установить следующие корневые сертификаты:
- Go Daddy Root Certificate Authority
- GlobalSign Root CA
Содержание
- Способ 1: Настройка времени и даты на компьютере
- Способ 2: Обновление корневых сертификатов
- Windows 10
- Windows 7
- Способ 3: Ручная установка сертификатов
- Способ 4: Проверка системы на наличие вирусов
- Способ 5: Отключение антивирусной программы
- Способ 6: Изменение параметров браузера Internet Explorer
- Способ 7: Восстановление файла hosts
- Способ 8: Обновление браузера
- Способ 9: Удаление установленных дополнений
- Способ 10: Очиска кэша
- Способ 11: Переустановка браузера
- Вопросы и ответы
Способ 1: Настройка времени и даты на компьютере
Проблемы с сертификатом безопасности при просмотре страниц в интернете могут возникать по причине некорректной настройки времени и даты на компьютере. Необходимо проверить эти параметры и при необходимости внести изменения. На нашем сайте есть отдельные статьи, в которых подробно описаны все действия, необходимые для реализации задуманного.
Подробнее: Как изменить время / дату на компьютере
Обратите внимание! В руководствах все действия выполняются на примере Windows 10 и 7, но они применимы и к другим версиям операционной системы.
Способ 2: Обновление корневых сертификатов
Корневые сертификаты хранятся на диске с ОС Windows и необходимы для работы в сети, без наличия соответствующих файлов при открытии сайтов, работающих по протоколу HTTPS, будет появляться ошибка безопасности веб-узла. Для устранения проблемы потребуется установить на компьютере последние обновления.
Windows 10
Десятая версия операционной системы на момент написания настоящей статьи имеет активную поддержку, что означает систематический выход обновлений. При возможности рекомендуется устанавливать все доступные апдейты, чтобы предупредить возникновение множества ошибок. На нашем сайте есть тематическая статья, в которой пошагово описано, что нужно делать для проверки и установки обновлений.
Подробнее: Как обновить Windows 10 до актуального состояния
Также рекомендуется проверить настройки автообновления системы и при необходимости активировать эту опцию. Таким образом исчезнет нужда периодически проверять выход апдейтов вручную, все новые пакеты будут инсталлироваться в систему автоматически.
Подробнее: Как включить автообновление Windows 10
Windows 7
Поддержка Windows 7 закончилась 14 января 2020 года. Если при установке последнего пакета обновлений корневые сертификаты не были занесены в систему, потребуется это сделать вручную, скачав соответствующий апдейт с официального сайта Microsoft:
Каталог центра обновлений Microsoft
-
Перейдите по ссылке, размещенной выше. Находясь на главной странице сайта, впишите в поисковую строку запрос KB2813430 и кликните по кнопке «Найти».
-
В появившейся таблице с результатами отсортируйте данные по столбцу «Продукты», нажав по его названию левой кнопкой мыши.
-
Найдите в списке операционную систему Windows 7 нужной разрядности и щелкните по кнопке «Загрузить», расположенной напротив нее.
-
В появившемся окне подтвердите начало скачивания, кликнув по соответствующей ссылке.
-
Запустите загруженный на компьютер файл и выполните инсталляцию пакета обновлений, следуя подсказкам Мастера, появляющимся на экране.
Важно! На этапе выбора обновления для загрузки нужно обратить внимание на разрядность операционной системы. Если Windows 7 32-битная, следует выбрать файл с названием «Обновление для системы безопасности Windows 7 (KB2813430)». В случае использования 64-разрядной версии — «Обновление для системы безопасности Windows 7 для систем на базе 64-разрядных (x64) процессоров (KB2813430)».
Посмотреть информацию о системе можно в специальном меню на компьютере. В отдельной статье на сайте подробно рассказано, как это сделать.
Подробнее: Как определить разрядность операционной системы Windows 7

Способ 3: Ручная установка сертификатов
При обновлении корневых сертификатов путем установки апдейтов операционной системы могут быть сбои, из-за чего нужные файлы не попадут в Windows. В таком случае потребуется выполнить инсталляцию вручную с помощью предустановленной консольной программы certutil.exe. Для этого сделайте следующее:
-
Откройте «Командную строку» от имени администратора. Есть несколько способов сделать это, каждый из которых подробно описан в отдельной статье на нашем сайте.
Подробнее: Как запустить «Командную строку» от имени администратора
-
После появления окна консоли впишите команду
certutil.exe -generateSSTFromWU roots.sstи нажмите клавишу Enter. -
Скачайте утилиту rootsupd.exe на компьютер, воспользовавшись ссылкой ниже. Откройте папку с загруженным архивом и извлеките его содержимое.
Скачать rootsupd.exe
Подробнее: Как извлечь файлы из архива с помощью WinRAR
-
В корневом каталоге диска C создайте папку с именем CA и переместите в нее исполняемый файл rootsupd.exe. Перейдите по пути
C:WindowsSystem32, найдите документ roots.sst и скопируйте его в ту же директорию CA. -
Откройте «Командную строку» от имени администратора и впишите следующую команду:
C:CArootsupd /c /t:C:CAВ появившемся окне утилиты нажмите по кнопке No, чтобы не перезаписывать уже существующий файл сертификатов безопасности.
-
В директории CA после выполнения предыдущего шага появятся дополнительные утилиты, с помощью которых можно выполнить установку корневых сертификатов. Для этого в «Командной строке» впишите следующее:
C:CAupdroots.exe C:CAroots.sst
Обратите внимание, что после ввода команды нет никакой выдачи — это нормально, операция по установке все равно выполнится.
Внимание! После завершения всех действий загруженные файлы и созданные папки можно удалить с жесткого диска, они были необходимы исключительно для импорта корневых сертификатов в операционную систему.
Способ 4: Проверка системы на наличие вирусов
Вызвать сбой в работе браузера могут попавшие в операционную систему вирусы. Необходимо с помощью специального программного обеспечения выполнить поиск и удаление вредного кода. При этом рекомендуется воспользоваться решениями от сторонних разработчиков, так как встроенная защита Windows способна обнаружить не все вирусные угрозы. На нашем сайте есть статья, посвященная этой теме.
Подробнее: Как удалить вирусы с компьютера под управлением Windows 10

Также рекомендуется ознакомиться со списком популярных антивирусных программ. В отдельной статье представлены лучшие приложения с их кратким описанием. Это поможет выбрать наиболее подходящее решение для обеспечения защиты компьютера.
Подробнее: Приложения для удаления вирусов с компьютера
Способ 5: Отключение антивирусной программы
Доступ к файлам сертификата может блокировать антивирус, установленный на компьютере. Стоит отметить, что речь идет о стороннем программном обеспечении, встроенный «Защитник Windows» делать этого не может. Необходимо временно отключить приложение, чтобы проверить его влияние на работу сайтов в браузере. В случае обнаружения этой зависимости следует удалить программу полностью.
На нашем сайте есть статьи, посвященные теме отключения и удаления наиболее распространенных антивирусных программ. В них подробно описаны все действия по выполнению поставленной задачи с приложенными изображениями.
Подробнее: Как отключить / удалить антивирус с компьютера
Способ 6: Изменение параметров браузера Internet Explorer
Если ошибка сертификата безопасности веб-узла появляется при серфинге интернета в браузере Internet Explorer, то устранить проблему можно путем изменения его параметров. Необходимо сделать следующее:
-
Запустите браузер и нажмите по кнопке в виде шестерни, расположенной на верхней панели справа. В появившемся меню кликните по пункту «Свойства браузера».
-
В новом окне откройте вкладку «Дополнительно» и в списке параметров снимите отметку с пункта «Предупреждать о несоответствии адреса сертификата». Нажмите «Применить», а затем «ОК».
- Перезагрузите страницу сайта, на котором появилась ошибка.
Способ 7: Восстановление файла hosts
Файл hosts в Windows отвечает за корректную адресацию пользователя в сети интернет. Если он был модифицирован по ошибке или путем использования вредоносного программного обеспечения, необходимо произвести восстановление. Сделать это можно вручную или с помощью специального приложения. Дальше будет рассмотрен второй вариант, поэтому предварительно скачайте и установите утилиту AVZ.
Скачать AVZ
После запуска программы для восстановления файла hosts сделайте следующее:
-
На верхней панели откройте меню «Файл» и нажмите по пункту «Восстановление системы».
-
В появившемся окне установите отметку напротив пункта «Очистка файла Hosts», после этого кликните по кнопке «Выполнить отмеченные операции».
-
Подтвердите действие во всплывающем диалоговом окне, щелкнув по кнопке «Да».
Способ 8: Обновление браузера
Разработчиками браузеров периодически выпускаются обновления, которые видоизменяют базу сертификатов. Если вовремя их не устанавливать, то при переходе на сайты с протоколом HTTPS может появиться ошибка безопасности веб-узла. Необходимо проверить и при необходимости инсталлировать новые апдейты веб-обозревателя. На нашем сайте есть подробное руководство, как это сделать в разных браузерах.
Подробнее: Как обновить популярные браузеры

Способ 9: Удаление установленных дополнений
На корректную работу браузера влияют установленные в нем расширения. Некоторые разработчики этого программного обеспечения могут навредить, заблокировав доступ проводнику к сертификатам безопасности. В этом случае рекомендуется удалить сторонние дополнения. Для каждого браузера эти действия выполняются по-разному, но у нас на сайте есть серия статей, посвященная данной теме.
Подробнее: Как удалить расширения в браузере Mozilla Firefox / Google Chrome / Opera / Яндекс.Браузе
Важно! Если среди представленных статей нет той, где рассматривается ваш браузер, рекомендуется обратиться к инструкции для Google Chrome. Многие веб-обозреватели работают на его основе, поэтому руководства будут схожи.
Способ 10: Очиска кэша
В процессе серфинга интернета браузер собирает дополнительную информацию и хранит в своей внутренней базе — в кэше. Если туда попадают конфликтные данные, они могут вызвать ошибки, в числе которых и рассматриваемая в этой статье. Необходимо выполнить очистку кэша, чтобы исключить этот вариант. На сайте есть инструкции для разных браузеров.
Подробнее: Как очистить кэш в браузере Mozilla Firefox / Google Chrome / Opera / Яндекс.Браузере
Внимание! Проводить чистку браузера рекомендуется систематически. Это предупредит появление критических ошибок и поспособствует увеличению скорости работы программы.
Способ 11: Переустановка браузера
Если удаление расширений и очистка кэша не помогли в решении проблемы, необходимо переустановить браузер. Эта процедура позволит избавиться от всех возможных причин, которые вызывают ошибку сертификата безопасности. Важно при этом скачивать установочный файл обозревателя с официального ресурса разработчика, чтобы не занести в операционную систему вредоносную программу. На нашем сайте есть статья, в которой рассказано, как это сделать на примере всех известных браузеров.
Подробнее: Как правильно переустановить браузер на компьютере
Поддержка Internet Explorer 11 прекращена 15 июня 2022 г.
Internet Explorer 11 больше не будет доступен после 14 февраля 2023 г. Если для любого сайта, который вы посещаете, требуется Internet Explorer 11, его можно перезагрузить в режиме Internet Explorer в Microsoft Edge. Рекомендуется перейти на Microsoft Edge , чтобы начать пользоваться более быстрым, безопасным и современным браузером.
Начало работы с Microsoft Edge
Проблемы
Пользователь, который пытается подключиться к защищенному веб-сайту с помощью Windows Internet Explorer, может получить следующее предупреждение:
Возникла проблема с сертификатом безопасности этого веб-сайта. Сертификат безопасности, представленный этим веб-сайтом, не был выдан доверенным центром сертификации.
Проблемы с сертификатами безопасности могут указывать на попытку вас подхватить или перехватить данные, отправляемые на сервер.
Мы рекомендуем закрыть эту веб-страницу и не продолжать работу с этим веб-сайтом.
Решение
Чтобы устранить эту проблему, организация, на которой размещен защищенный веб-сайт, может приобрести сертификат для каждого веб-сервера у стороннего поставщика. Кроме того, организация может установить центр сертификации Microsoft Enterprise в лесу Active Directory. Затем организация может использовать этот центр сертификации для создания сертификата для каждого веб-сервера.
Обратите внимание, что пользователи клиентских компьютеров, которые не принадлежат лесу Active Directory организации, могут посетить веб-сайт центра сертификации, чтобы скачать сертификат.
Обходное решение
Чтобы обойти эту проблему, установите самозаверяющий сертификат Microsoft Windows Small Business Server 2003 (Windows SBS) на клиентском компьютере. Для этого выполните следующие действия:
-
В Windows Internet Explorer щелкните «Продолжить на этот веб-сайт» (не рекомендуется).
Появится красная адресная строка и предупреждение сертификата.
-
Нажмите кнопку «Ошибка сертификата «, чтобы открыть окно сведений.
-
Щелкните «Просмотреть сертификаты» и выберите команду «Установить сертификат».
-
В отобразимом предупреждении нажмите кнопку » Да «, чтобы установить сертификат.
Примечания.
-
В Windows Vista та же проблема возникает и с самозаверяющие сертификаты. Однако возможность установки сертификатов недоступна, если вы не запустите Windows Internet Explorer с правами администратора. Для этого щелкните правой кнопкой мыши значок Internet Explorer и выберите команду «Запуск от имени администратора».
-
Когда клиентский компьютер подключается к веб-серверу, на котором выполняется Windows Server 2003, клиентский компьютер повторно использует сертификат центра сертификации. Клиентский компьютер не использует другой сертификат, подписанный центром сертификации.
Дополнительная информация
Эта проблема может возникнуть, если часы клиентского компьютера задано так, чтобы дата и время были позже даты окончания срока действия SSL-сертификата веб-сервера.
Дополнительные сведения о проблеме с сертификатом безопасности веб-сайта см. на следующих веб-сайтах Майкрософт:
Сведения об ошибках сертификата (Windows Vista)
Сертификаты: часто задаваемые вопросы (Windows Vista)
Сведения об ошибках сертификата (Windows 7)
Сертификаты: часто задаваемые вопросы (Windows 7)
Нужна дополнительная помощь?
- Информация о материале:
- Опубликовано: 2020-05-23
- Обновлено: 2020-06-22
- Автор: Олег Головский


Ошибка сертификата в Windows XP может проявляться в разных браузерах включая Opera, Chrome и конечно Internet Explorer — все они используют одно хранилище сертификатов, которое разумеется давно устарело и не обновляется по причине отсутствия поддержки Windows XP. Именно по причине устаревших сертификатов мы и наблюдаем в браузерах ошибки типа: «недостаточно информации для проверки этого сертификата».
Как обновить корневые сертификаты Windows XP
Ручками обновить будет довольно проблематично. Официальных пакетов обновляющих корневые сертификаты Windows XP не существует.
На просторах Интернетов был найден один рецепт, состоящий из «заточки» пакета обновления сертификатов от «висты» под «хр», процесс выглядит следующим образом:
1. Скачиваем «rvkroots.exe» Microsoft download (http://www.microsoft.com/download/details.aspx?id=41542 https://web.archive.org/web/20171119114944/http://download.windowsupdate.com/d/msdownload/update/software/secu/2015/03/rvkroots_3f2ce4676450c06f109b5b4e68bec252873ccc21.exe), unzip его в каталог (например с помощью WinRAR), в файле «rvkroots.inf» переменную VERSION устанавливаем «5,0,2195,0» и VER в «005» соответственно. Скачиваем «http://www.download.windowsupdate.com/msdownload/update/v3/static/trustedr/en/disallowedcert.sst» в каталог куда был распакован «rvkroots.exe» с заменой старого файла. После из всего содержимого каталога создаём самораспаковывающийся архив (Create Self-Extracting Archive) WinRAR отметив SFX опцию и добавив следующие SFX-команды (ака комментарий):
TempMode
Silent=1
Overwrite=1
Setup=Rundll32.exe advpack.dll,LaunchINFSection rvkroots.inf,DefaultInstallТеперь мы имеем файл отзывающий все небезопасные (устаревшие) сертификаты!
2. Для обновления корневых сертификатов (Root Certificate Update) скачиваем «rootsupd.exe» (http://www.download.windowsupdate.com/msdownload/update/v3/static/trustedr/en/rootsupd.exe https://web.archive.org/web/20170829230259/http://www.download.windowsupdate.com/msdownload/update/v3/static/trustedr/en/rootsupd.exe), unzip его в каталог (например с помощью WinRAR), в «rootsupd.inf» значение переменной VERSION ставим «40,0,2195,0» и в VER «040» соответственно, скачиваем в каталог куда был распакован «rootsupd.exe» с заменой старых файлов,
«http://www.download.windowsupdate.com/msdownload/update/v3/static/trustedr/en/authroots.sst»
«http://www.download.windowsupdate.com/msdownload/update/v3/static/trustedr/en/delroots.sst»
«http://www.download.windowsupdate.com/msdownload/update/v3/static/trustedr/en/roots.sst»
«http://www.download.windowsupdate.com/msdownload/update/v3/static/trustedr/en/updroots.sst»
После из всего содержимого каталога создаём самораспаковывающийся архив (Create Self-Extracting Archive) WinRAR отметив SFX опцию и добавив следующие SFX-команды (ака комментарий):TempMode
Silent=1
Overwrite=1
Setup=Rundll32.exe advpack.dll,LaunchINFSection rootsupd.inf,DefaultInstallТеперь у нас есть файл обновлящий корневые сертификаты!
Эта проблема недавно решалась на удалённой машине Windows XP и уже собраны пакеты для отзыва и обновления корневых сертификатов, кому лень собирать можете скачать уже готовые:

Браузер Firefox использует собственное хранилище корневых сертификатов и может работать без обновления корневых сертификатов на Windows XP.
Ошибка «Сертификат безопасности сайта не является доверенным». Как ее исправить?

Я думаю, что почти каждый пользователь (особенно в последнее время) сталкивался с ошибкой в браузере о том, что сертификат такого-то сайта не является доверенным, и рекомендацией не посещать его.
С одной стороны это хорошо (все-таки и браузер, и вообще популяризация подобных сертификатов — обеспечивает нашу безопасность), но с другой — подобная ошибка иногда всплывает даже на очень известных сайтах (на том же Google).
Суть происходящего, и что это значит?
Дело в том, что когда вы подключаетесь к сайту, на котором установлен протокол SSL, то сервер передает браузеру цифровой документ ( сертификат ) о том, что сайт является подлинным (а не фейк или клон чего-то там. ). Кстати, если с таким сайтом все хорошо, то браузеры их помечают «зеленым» замочком: на скрине ниже показано, как это выглядит в Chrome.
Однако, сертификаты могут выпускать, как всем известные организации (Symantec, Rapidssl, Comodo и др.) , так и вообще кто-угодно. Разумеется, если браузер и ваша система «не знает» того, кто выпустил сертификат (или возникает подозрение в его правильности) — то появляется подобная ошибка.
Т.е. я веду к тому, что под раздачу могут попасть как совсем белые сайты, так и те, которые реально опасно посещать. Поэтому, появление подобной ошибки это повод внимательно взглянуть на адрес сайта.
Ну а в этой статье я хочу указать на несколько способов устранения подобной ошибки, если она стала появляться даже на белых и известных сайтах (например, на Google, Яндекс, VK и многих других. Их же вы не откажетесь посещать?).
Как устранить ошибку
1) Обратите внимание на адрес сайта
Первое, что сделайте — просто обратите внимание на адрес сайта (возможно, что вы по ошибке набрали не тот URL). Также иногда такое происходит по вине сервера, на котором расположен сайт (возможно, вообще, сам сертификат просто устарел, ведь его выдают на определенное время). Попробуйте посетить другие сайты, если с ними все OK — то вероятнее всего, что проблема не в вашей системе, а у того конкретного сайта.
Пример ошибки «Сертификат безопасности сайта не является доверенным»
Однако, отмечу, что если ошибка появляется на очень известном сайте, которому вы (и многие другие пользователи) всецело доверяете — то высока вероятность проблемы в вашей системе.
2) Проверьте дату и время, установленные в Windows
Второй момент — подобная ошибка может выскакивать, если у вас в системе неверно задано время или дата. Для их корректировки и уточнения достаточно щелкнуть мышкой по «времени» в панели задач Windows (в правом нижнем углу экрана). См. скрин ниже.
Настройка даты и времени
После установки правильного времени, перезагрузите компьютер и попробуйте заново открыть браузер и сайты в нем. Ошибка должна исчезнуть.
Также обращаю внимание на то, что, если у вас постоянно сбивается время — вероятно у вас села батарейка на материнской плате. Представляет она из себя небольшую «таблетку», благодаря которой компьютер помнит введенные вами настройки, даже если вы его отключаете от сети (например, те же дата и время как-то высчитываются?).
Батарейка на материнской плате ПК
3) Попробуйте провести обновление корневых сертификатов
Еще один вариант, как можно попробовать решить эту проблему — установить обновление корневых сертификатов. Обновления можно скачать на сайте Microsoft для разных ОС. Для клиентских ОС (т.е. для обычных домашних пользователей) подойдут вот эти обновления: https://support.microsoft.com/
4) Установка «доверенных» сертификатов в систему
Этот способ хоть и рабочий, но хотелось бы предупредить, что он «может» стать источником проблем в безопасности вашей системы. По крайней мере, прибегать к этому советую только для таких крупных сайтов как Google, Яндекс и т.д.
Для избавления от ошибки, связанной с недостоверностью сертификата, должен подойти спец. пакет GeoTrust Primary Certification Authority .
Кстати, на этой страничке расположено еще несколько сертификатов, их также можно до-установить в систему.
Кстати, чтобы скачать GeoTrust Primary Certification Authority:
- нажмите правой кнопкой мышки по ссылке download и выберите вариант «сохранить ссылку как. «;
Сохранить ссылку как.
далее укажите папку на диске, куда будет скачан сертификат. Это будет файл формата PEM.
Файл с расширением PEM
Теперь необходимо скачанный сертификат установить в систему. Как это делается, по шагам расскажу чуть ниже:
- сначала нажимаем сочетание кнопок Win+R, и вводим команду certmgr.msc, жмем OK;
- должен открыться центр сертификатов в Windows. Необходимо раскрыть вкладку «Доверенные корневые центры сертификации/сертификаты», щелкнуть по ней правой кнопкой мышки и выбрать «Все задачи — импорт».
далее запустится мастер импорта сертификатов. Просто жмем «Далее».
Мастер импорта сертификатов
после нажмите кнопку «Обзор» и укажите ранее загруженный нами сертификат. Нажмите «Далее» (пример показан ниже);
Указываем сертификат, который загрузили
в следующем шаге укажите, что сертификаты нужно поместить в доверенные центры сертификации и нажмите «Далее».
Поместить сертификаты в доверенные. Далее
5) Обратите внимание на антивирусные утилиты
В некоторых случаях эта ошибка может возникать из-за того, что какая-нибудь программа (например, антивирус) проверяет https трафик. Это видит браузер, что пришедший сертификат не соответствует адресу, с которого он получен, и в результате появляется предупреждение/ошибка.
Поэтому, если у вас установлен антивирус/брандмауэр, проверьте и на время отключите настройку сканирования https трафика (см. пример настроек AVAST на скрине ниже).
Avast — основные настройки (отключение сканирование https трафика)
На этом у меня всё.
За дополнения по теме — отдельное мерси!
Источник
(Решено) Возникла проблема с сертификатом безопасности этого веб-сайта – что за ошибка, как исправить
Приветствую!
При открытии сайта в браузере, за место ожидаемого отображения контента сайта, может отобразиться ошибка, гласящая о том, что «Возникла проблема с сертификатом безопасности этого веб-сайта» или подобные ошибки, к примеру: «сертификат безопасности не является доверенным», «сертификат является самоподписанным», «издатель сертификата не известен» и так далее. И в данном материале мы постараемся разобраться в причинах возникновения столь досадной ошибки, которая мешает нормальному открытию сайтов в браузере, и, естественно, приведём действенные меры, позволяющие полностью устранить эту проблему.
Содержание:
Причины ошибки «Возникла проблема с сертификатом безопасности этого веб-сайта»
Если открываемый сайт использует защищённый протокол, при котором все передаваемые и принимаемые данные надёжно шифруются, то неотъемлемым элементом в этом процессе является использование сертификатов безопасности.
Сами сертификаты выдаются персонально для каждого сайта, а организации, которые их выдают – называются корневыми центрами сертификации.
И браузер при открытии сайта, использующего защищённый протокол и соответственно сертификат безопасности, каждый раз проверяет его легитимность (корректность).
Если браузер определяет «проблемный» сертификат, то выдаётся соответствующее сообщение. Однако не всегда проблема может быть именно с сертификатом, существуют и другие причины:
- некорректно выставленное время на компьютере
- использование просроченного сертификата безопасности сайтом
- использование устаревшей версии Интернет-браузера
- отсутствие установленных последних обновлений операционной системы
- деструктивное действие злонамеренных элементов (вирусов, троянов и т.д.)
Давайте рассмотрим, как следует поступить, дабы решить проблему с проверкой сертификата безопасности на легитимность.
Способы исправления ошибки с сертификатом безопасности в браузере
- Самым первым, что необходимо сделать, это проверить корректность выставленного на компьютере времени и даты. Дело в том, что у выдаваемых сертификатов безопасности имеется свой срок работы. И если на компьютере установлена неверная дата и время, то практически гарантированно будут отображаться разбираемые ошибки.
В редких случаях, создатели того или иного сайта, забывают установить актуальный сертификат, взамен устаревшего. В этом случае можно кликнуть по пункту в браузере, который позволяет проигнорировать данное оповещение и продолжить просмотр сайта, но к данному совету необходимо прибегать в крайних случаях.
Проигнорировав ошибку и продолжив просмотр, не вводите на этом сайте никаких конфиденциальных данных, включая логин и пароль.
Помните: на популярных сайтах использование просроченного сертификата практически исключено.
Так что не стоит недооценивать важность установки обновлений для используемой операционной системы.
Некоторые вирусы и трояны пытаются встраиваться в браузер, системный стек, модифицируют Hosts файл и т.д., дабы перехватить трафик, из которого впоследствии извлекаются логины и пароли и другая конфиденциальная и ценная информация, которую можно использовать в злонамеренных целях.
Обязательно проверьте систему антивирусом. Сейчас существует множество бесплатных и эффективных решений для этого. К примеру, антивирусный сканер Dr.Web CureIt!

Заключение
Причин, из-за которых в браузере выводится ошибка с проверкой иили корректностью сертификата безопасности, которая препятствует отображению самого сайта, весьма много. Но при поступательном осуществлении описываемых действий, вполне по силам решить эту проблему даже начинающему пользователю.
В свою очередь, Вы тоже можете нам очень помочь.
Просто поделитесь статьей в социальных сетях и мессенджерах с друзьями.
Поделившись результатами труда автора, вы окажете неоценимую помощь как ему самому, так и сайту в целом. Спасибо!
Источник
Windows xp проблема с сертификатами безопасности
Ситуация следующая — есть такая программка для создания запроса на ЭЦП.
В требованиях у этой штуки — .NET FrameWork 3.5 SP1
На семёрке она работает как положено, на XP не хочет.
Я знаю что поддержка XP прекращена, но сменить её нет возможности, это рабочее место в одной не самой богатой гос. конторе.
Автоматическое обновление включено и система обновлена. .NET Framework нужной версии установлен, со всеми хотфиксами.
Разбор логов показал, что не получается создать безопасное подключение с сайтом разработчика, откуда выкачиваются данные или хз что.
Собственно, попытка просто зайти на этот сайт — заканчивается сообщением IE о том, что сертификат не валиден.
Я так понимаю, что это проблема самой XP, она не может удостовериться что сертификат действительный.
Собственно вопрос, как это побороть? Я на данном этапе не пойму в чём конкретно проблема. Нет каких-то новых корневых сертификатов? Отсутствует новый механизм проверки подписей в винде? Или ещё что-то?
| |
От: | wildwind |
| Дата: | 03.11.16 13:02 | |
| Оценка: |
| |
От: | Anton Batenev | https://github.com/abbat |
| Дата: | 03.11.16 17:39 | ||
| Оценка: | +1 |
Здравствуйте, Evgeniy Skvortsov, Вы писали:
ES> Собственно вопрос, как это побороть? Я на данном этапе не пойму в чём конкретно проблема. Нет каких-то новых корневых сертификатов? Отсутствует новый механизм проверки подписей в винде? Или ещё что-то?
Возможно дело в SHA-256 у сертификата (и копать куда-то в эту сторону).
| |
От: | wl. |
| Дата: | 06.11.16 06:36 | |
| Оценка: |
Здравствуйте, Evgeniy Skvortsov, Вы писали:
ES>Я так понимаю, что это проблема самой XP, она не может удостовериться что сертификат действительный.
ES>Собственно вопрос, как это побороть? Я на данном этапе не пойму в чём конкретно проблема. Нет каких-то новых корневых сертификатов? Отсутствует новый механизм проверки подписей в винде? Или ещё что-то?
в качестве безумного предложения могу посоветовать поставить на xp virtual box, а в него семерку. Насколько я помню, неактивированная Win7 может работать бесконечное время, только обои не даст поменять через месяц
| |
От: | Evgeniy Skvortsov |
| Дата: | 06.11.16 21:05 | |
| Оценка: |
Здравствуйте, wl., Вы писали:
wl.>в качестве безумного предложения могу посоветовать поставить на xp virtual box, а в него семерку. Насколько я помню, неактивированная Win7 может работать бесконечное время, только обои не даст поменять через месяц
Там конфигурация компа из прошлого века. Сама семёрка может и будет хоть как-то работать, но в виртуалке точно нет.
| |
От: | Evgeniy Skvortsov |
| Дата: | 06.11.16 21:08 | |
| Оценка: |
Здравствуйте, Anton Batenev, Вы писали:
AB>Возможно дело в SHA-256 у сертификата (и копать куда-то в эту сторону).
О, спасибо. Проверю.
Слышал какой-то звон, но не знал где он
| |
От: | Evgeniy Skvortsov |
| Дата: | 06.11.16 21:09 | |
| Оценка: |
Здравствуйте, wildwind, Вы писали:
W>Скорее всего. Попробуйте вручную найти и установить нужное обновление. В крайнем случае установите сами нужный сертификат.
Сертификат устанавливал, не помогает. Эта рекомендация первая в результатах поиска.
| |
От: | sn175 |
| Дата: | 07.11.16 11:03 | |
| Оценка: |
Здравствуйте, Evgeniy Skvortsov, Вы писали:
ES>Здравствуйте, wildwind, Вы писали:
W>>Скорее всего. Попробуйте вручную найти и установить нужное обновление. В крайнем случае установите сами нужный сертификат.
ES>Сертификат устанавливал, не помогает. Эта рекомендация первая в результатах поиска.
тогда нужно установить всю цепочку сертификатов.
для перестраховки, руками все добавить в доверенные издатели.
можно попробовать добавить сайт в надежные сайты.
| |
От: | Evgeniy Skvortsov |
| Дата: | 09.11.16 11:16 | |
| Оценка: |
Здравствуйте, Anton Batenev, Вы писали:
AB>Возможно дело в SHA-256 у сертификата (и копать куда-то в эту сторону).
Поставил этот хотфикс, не помогло
| |
От: | Evgeniy Skvortsov |
| Дата: | 09.11.16 11:23 | |
| Оценка: |
ES>Ситуация следующая — есть такая программка для создания запроса на ЭЦП.
Порылся ещё, обнаружил странную вещь.
При попытке зайти на сайт по адресу https://utils.iitrust.ru (отсюда не получается скачать что-то у программы установки) на XP получаю ошибку «Сертификат безопасности этого веб-узла был выпущен для веб-узла с другим адресом.
»
Нажимаю все равно продолжить и открываю сертификат и там оказывается что он выдан для адреса *.iitrust.cloud
Что за бред?
Если зайти по этому же адресу через 7, то всё нормально, и когда смотришь сертификат то он там выдан для *.iitrust.ru как и положено.
Это как так получается?
Почему от версии ОС меняется сертификат?
| |
От: | Evgeniy Skvortsov |
| Дата: | 09.11.16 11:32 | |
| Оценка: |
Здравствуйте, sn175, Вы писали:
W>>>Скорее всего. Попробуйте вручную найти и установить нужное обновление. В крайнем случае установите сами нужный сертификат.
Прикол оказался в том, что на XP почему-то сертификат оказывается выдан для *.iitrust.cloud, а сайт называется *.iitrust.ru
Поэтому и возникает ошибка.
Но так же прикол одновременно и в том, что если зайти через win7, то с сертификатом всё нормально, он как и положено выдан *.iitrust.ru
| |
От: | Anton Batenev | https://github.com/abbat |
| Дата: | 09.11.16 18:21 | ||
| Оценка: |
Здравствуйте, Evgeniy Skvortsov, Вы писали:
ES> AB>Возможно дело в SHA-256 у сертификата (и копать куда-то в эту сторону).
ES> Поставил этот хотфикс, не помогло
Тогда возможно ОС не поддерживает SNI, т.к. iitrust.cloud и iitrust.ru расположены на одном IP адресе и выбирается первый по умолчанию.
| |
От: | Evgeniy Skvortsov |
| Дата: | 10.11.16 07:20 | |
| Оценка: |
Здравствуйте, Anton Batenev, Вы писали:
AB>Тогда возможно ОС не поддерживает SNI, т.к. iitrust.cloud и iitrust.ru расположены на одном IP адресе и выбирается первый по умолчанию.
Похоже на то. Обнаружил такую вот засаду:
Ни одна из версий Internet Explorer под Windows XP не поддерживает SNI
| |
От: | Anton Batenev | https://github.com/abbat |
| Дата: | 10.11.16 13:07 | ||
| Оценка: |
Здравствуйте, Evgeniy Skvortsov, Вы писали:
ES> Да и хрен бы с ним, но ведь не работающая програмка написана на .NET FW 3.5, а как там реализовано ssl соединение? Может его можно как-то настроить?
Я не знаю, но думаю, что FW использует те же системные библиотеки, что и браузер. Как вариант, написать владельцам сайта о своей беде, возможно они войдут в положение (судя по сайту у них должно быть много таких клиентов). Если есть возможность влезть в программу, то подменить хост/протокол и поставить перед программой любой реверсивный прокси с поддержкой SNI (nginx например) — как я понимаю, речь о безопасности не идет и требуется только формально получить подпись.
Источник
При открытии сайтов в браузере иногда возникают ошибки – домен в адресной строке выделяется красным с зачеркиванием или ресурс вообще не открывается. Типовая причина скрывается в сбоях работы сертификата SSL. Исправить их может только администратор сайта, но перед обращением к нему стоит проверить собственный компьютер.
Что такое SSL
Текущие тенденции сайтостроения предполагают высокую безопасность соединения пользователя с веб-ресурсом. Это необходимо для защиты персональных данных, секретных номеров банковских карт и информации о проводимых сделках. Организуется безопасность подключением протокола шифрования Secure Sockets Layer (сокращенно SSL).
Особенности сертификата:
- Сертификат выпускается доверенным центром Certification Authority (CA).
- После выдачи он подключается к домену средствами провайдера хостинга.
- Срок его действия ограничен 1 годом, после чего требуется продление.
Работа сайта возможна и без SSL, но поисковые системы «не доверяют» таким ресурсам и помечают их в браузере как неблагонадежные. Поэтому лучше разобраться, как решить проблему с защитой и полноценно пользоваться протоколом HTTPS. Сертификат актуален на сайтах, где присутствует регистрация, предлагается покупка товаров или онлайн-оплата различных сервисов.
При появлении любых сомнений в исправности защиты регистрироваться на сайте или вводить ранее выданные логин и пароль не рекомендуется. Тем более не стоит осуществлять онлайн-оплату с банковских карт или электронных кошельков, ведь не исключено, что проблема возникла из-за взлома ресурса злоумышленниками.
Комьюнити теперь в Телеграм
Подпишитесь и будьте в курсе последних IT-новостей
Подписаться
Причины появления ошибок SSL
Существует всего две причины, почему браузер отображает ошибку сертификата SSL со стороны сервера. Первая заключается в окончании срока активации, вторая – это покупка сертификата у поставщика без достаточных полномочий для выдачи «полноценной защиты». Например, виной может быть выбор самоподписанного сертификата, лишь эмулирующего работу реального протокола.
Остальные проблемы обычно скрываются на локальном компьютере:
- Произошел сброс системного времени.
- Неправильно настроена антивирусная программа.
- Сбоит браузер или установленное расширение.
- Срабатывает вредоносный скрипт.
Чтобы выяснить настоящую причину, пользователю браузера рекомендуется проверить все перечисленные факторы. При том же заражении компьютерными вирусами возможно проявление сразу нескольких симптомов – от изменения текущего времени и блокировки антивирусом до подключения перенаправления страниц в браузере и других неприятностей.
Изредка встречаются ситуации, когда проблема возникла со стороны администратора, если он ошибся при подключении нового сертификата или забыл продлить его действие. Обычно такие неполадки устраняются быстро, потому что после активации сайт проверяется и, в случае неработоспособности сертификата, проводится повторное подключение вплоть до получения положительного результата.
Время и дата
Сертификат SSL имеет четко обозначенный срок действия с датой активации и деактивации. Такой подход отчасти дает дополнительную защиту, потому что в случае технического сбоя в системных часах компьютера сайты перестают открываться. Сброс времени обычно происходит «назад», на дату изготовления материнской платы, на что и реагирует система.
Варианты исправления ситуации:
- Вручную внести корректную дату и время, после чего обновить страницу в браузере.
- Воспользоваться функцией синхронизации через интернет, встроенной в Windows.
- Заменить батарейку на памяти BIOS. При первом запуске ПК нужно внести корректные данные.
Каждый раз после изменения времени рекомендуется ручное обновление страницы или перезапуск браузера. Такой шаг активирует повторное соединение с сервером и позволяет зайти на сайт «с нуля», но уже с правильным временем, соответствующим сроку действия сертификата SSL (после активации и до ее завершения).
Настройки антивируса и брандмауэра
Программы для защиты компьютера от вирусов и хакерских атак иногда блокируют и «полезные» соединения, например, определенные домены или сразу весь протокол HTTPS, используемый при подключении сертификата SSL. Большинство антивирусов и брандмауэров проверяют его работу, и это становится причиной блокировки сайта как «злоумышленника, пытающего украсть данные».
Варианты исправления ситуации:
- Отключить режим «проверка протокола HTTPS». После этого зайти на сайт заново.
- Полностью выключить антивирусную программу. Перезагрузить ПК, открыть страницу.
- Сбросить настройки брандмауэра. Опять проводится перезапуск компьютера и веб-ресурса.
Функция временного отключения имеется в любой защитной программе, даже интегрированной в операционную систему Windows. Но это не гарантирует полную деактивацию приложения. В этом случае разобраться в ситуации поможет открытие сайта на другом компьютере или запуск безопасного режима (актуально для проводного подключения к интернету).
Браузер и операционная система
Наличие проблемы с браузером проще всего определить открытием сайта на другом устройстве или в другой программе. Иногда решение заключается в банальном обновлении версии приложения до актуальной. То же относится к операционной системе, если используется интегрированный браузер вроде Edge. Пакеты обновлений для того и выпускаются, чтобы устранять неполадки в ПО.
Варианты исправления ситуации:
- Полностью очистить историю браузера вместе с кэшем и другими данными.
- Временно отключить все ранее установленные и активные расширения.
- Переустановить программу после ее полной деинсталляции.
Остается еще один вариант – сбросить настройки браузера до состояния «по умолчанию». Способ аналогичен переустановке, но экономит время. Правда, он неэффективен, если проблема возникла из-за сбоя в одном из служебных файлов программы. Отдельное внимание стоит уделить расширению, выполняющему функции антивирусной защиты, ведь оно часто блокирует даже безопасное соединение.
Заражение компьютерными вирусами
Выдачей ошибки SSL браузер, вероятно, предупреждает о попытке его подмены, переадресации на сайт-клон или иной угрозе. В это случае рекомендуется провести полную проверку компьютера на наличие вирусов. Если присутствуют другие признаки заражения, стоит скачать парочку программ со свежими антивирусными базами (например, CureIt).
Варианты исправления ситуации:
- Временно отключить все программы из автозагрузки.
- Провести очистку диска от временных файлов.
- Перезагрузить компьютер после предыдущих шагов.
Выполняются перечисленные действия программами типа CCleaner. Они дают прямой доступ как к автозагрузке операционной системе, так и к списку расширений установленных браузеров. Также в таких программах обычно есть функция удаления ненужных системных файлов, в которых запросто может быть тело компьютерного вируса.
Если предложенные способы устранения ошибки SSL не помогли, остается ждать, пока проблему устранит администратор, или воспользоваться любым другим тематическим сайтом с аналогичным контентом.

Я думаю, что почти каждый пользователь (особенно в последнее время) сталкивался с ошибкой в браузере о том, что сертификат такого-то сайта не является доверенным, и рекомендацией не посещать его.
С одной стороны это хорошо (все-таки и браузер, и вообще популяризация подобных сертификатов — обеспечивает нашу безопасность), но с другой — подобная ошибка иногда всплывает даже на очень известных сайтах (на том же Google). 👋
Суть происходящего, и что это значит?
Дело в том, что когда вы подключаетесь к сайту, на котором установлен протокол SSL, то сервер передает браузеру цифровой документ (сертификат) о том, что сайт является подлинным (а не фейк или клон чего-то там…). Кстати, если с таким сайтом все хорошо, то браузеры их помечают «зеленым» замочком напротив URL-строки: на скрине ниже показано, как это выглядит в Chrome.
Однако, сертификаты могут выпускать, как всем известные организации (Symantec, Rapidssl, Comodo и др.), так и вообще кто-угодно. Разумеется, если браузер и ваша система «не знает» того, кто выпустил сертификат (или возникает подозрение в его правильности) — то появляется подобная ошибка.
Т.е. я веду к тому, что под раздачу могут попасть как совсем белые сайты, так и те, которые реально опасно посещать. Поэтому, появление подобной ошибки это повод внимательно взглянуть на адрес сайта.
Ну а в этой статье я хочу указать на несколько способов устранения подобной ошибки, если она стала появляться даже на белых и известных сайтах (например, на Google, Яндекс, ВК и многих других. Их же вы не откажетесь посещать? 😉).
*
Как устранить ошибку
👉 1) Обратите внимание на адрес сайта
Первое, что сделайте — просто обратите внимание на адрес сайта (возможно, что вы по ошибке набрали не тот URL).
Также иногда такое происходит по вине сервера, на котором расположен сайт (возможно, вообще, сам сертификат просто устарел, ведь его выдают на определенное время). Попробуйте посетить другие сайты, если с ними все «OK» — то вероятнее всего, что проблема не в вашей системе, а у того конкретного сайта.
Пример ошибки «Сертификат безопасности сайта не является доверенным»
Однако, отмечу, что если ошибка появляется на очень известном сайте, которому вы (и многие другие пользователи) всецело доверяете — то высока вероятность проблемы в вашей системе…
*
👉 2) Проверьте дату и время, установленные в Windows
Второй момент: подобная ошибка может выскакивать, если у вас в системе неверно задано время или дата. Для их корректировки и уточнения достаточно щелкнуть мышкой по «времени» в панели задач Windows (в правом нижнем углу экрана).
См. скрин ниже. 👇
📌В помощь!
Как настроить дату и время в Windows 10/11: см. пошаговую инструкцию
Настройка даты и времени
После установки правильного времени, перезагрузите компьютер и попробуйте заново открыть браузер и сайты в нем. Ошибка должна исчезнуть.
Также обращаю внимание на то, что, если у вас постоянно сбивается время — вероятно у вас села батарейка на материнской плате. Представляет она из себя небольшую «таблетку», благодаря которой компьютер помнит введенные вами настройки, даже если вы его отключаете от сети (например, те же дата и время как-то высчитываются?).
Батарейка на материнской плате ПК
*
👉 3) Попробуйте провести обновление корневых сертификатов
Еще один вариант, как можно попробовать решить эту проблему — установить обновление корневых сертификатов. Обновления можно скачать на сайте Microsoft для разных ОС. Для клиентских ОС (т.е. для обычных домашних пользователей) подойдут вот эти обновления: https://support.microsoft.com/ (ссылка ну нужную страничку).
Обновление от сент. 2022г.
Зарубежные сертификаты (по всем известным событиям в 2022г.) могут «приказать долго жить» (а для некоторых сайтов их уже отозвали/не продлили)!
В целях подстраховки, конечно, неплохо бы в систему установить рос. сертификаты. О том, как это сделать, расскажет одна из моих заметок (ссылочка ниже). 👇
Как установить сертификаты НУЦ Минцифры России (стало появл. предупреждение на некоторых сайтах)
*
👉 4) Установка «доверенных» сертификатов в систему
Этот способ хоть и рабочий, но хотелось бы предупредить, что он «может» стать источником проблем в безопасности вашей системы. По крайней мере, прибегать к этому советую только для таких крупных сайтов как Google, Яндекс и т.д.
Для избавления от ошибки, связанной с недостоверностью сертификата, должен подойти спец. пакет GeoTrust Primary Certification Authority.
*
Скачать GeoTrust Primary Certification Authority можно с сайта: http://www.geotrust.com/resources/root-certificates/index.html
Кстати, на этой страничке расположено еще несколько сертификатов, их также можно до-установить в систему.
*
Кстати, чтобы скачать GeoTrust Primary Certification Authority:
- нажмите правой кнопкой мышки по ссылке download и выберите вариант «сохранить ссылку как…»;
Сохранить ссылку как…
- далее укажите папку на диске, куда будет скачан сертификат. Это будет файл формата PEM.
Файл с расширением PEM
Теперь необходимо скачанный сертификат установить в систему. Как это делается, по шагам расскажу чуть ниже:
- сначала нажимаем сочетание кнопок Win+R, и вводим команду certmgr.msc, жмем OK;
- должен открыться центр сертификатов в Windows. Необходимо раскрыть вкладку «Доверенные корневые центры сертификации/сертификаты», щелкнуть по ней правой кнопкой мышки и выбрать «Все задачи — импорт».
Импорт сертификата
- далее запустится мастер импорта сертификатов. Просто жмем «Далее».
Мастер импорта сертификатов
- после нажмите кнопку «Обзор» и укажите ранее загруженный нами сертификат. Нажмите «Далее» (пример показан ниже); 👇
Указываем сертификат, который загрузили
- в следующем шаге укажите, что сертификаты нужно поместить в доверенные центры сертификации и нажмите «Далее».
Поместить сертификаты в доверенные. Далее
- в следующем шаге вы должны увидеть, что импорт успешно завершен. Собственно, можно идти проверять, как будет отображаться сайт в браузере (может потребоваться перезагрузка ПК).
*
👉 5) Обратите внимание на антивирусные утилиты
В некоторых случаях эта ошибка может возникать из-за того, что какая-нибудь программа (например, антивирус) проверяет https трафик. Это видит браузер, что пришедший сертификат не соответствует адресу, с которого он получен, и в результате появляется предупреждение/ошибка…
Поэтому, если у вас установлен антивирус/брандмауэр, проверьте и на время отключите настройку сканирования https трафика (см. пример настроек AVAST на скрине ниже). 👇
Avast — основные настройки (отключение сканирование https трафика)
Либо, как вариант, на время удалите его или полностью отключите!
Управление экранами Avast — отключить на 10 минут
*
📌 PS
Чтобы открыть проблемный сайт — загрузите браузер MX5 (я о нем рассказывал в заметке о флеш-играх). При попытке перейти на «проблемный» сайт в нем — он вас предупредит, что это не безопасно, но если вы подтвердите свое намерение — н загрузит страничку!
В общем, рекомендую иметь такой инструмент под-рукой. 👌
*
На этом у меня всё…
За дополнения по теме — отдельное мерси!
Всего доброго!
Первая публикация: 2.05.2018
Корректировка: 9.11.2022


Полезный софт:
-
- Видео-Монтаж
Отличное ПО для создания своих первых видеороликов (все действия идут по шагам!).
Видео сделает даже новичок!
-
- Ускоритель компьютера
Программа для очистки Windows от «мусора» (удаляет временные файлы, ускоряет систему, оптимизирует реестр).
У меня почему-то перестали открываться некоторые HTTPS сайты (не все!). При попытке открыть такой сайт в браузере появляется окно с ошибкой «Этот сайт не может обеспечить безопасное соединение». Сайты не отображаются как в Google Chrome, так и в Opera, Яндекс Браузере и Microsoft Edge. Без HTTPS некоторые сайты открываются, но не все, только те, у которых страницы доступны и по протоколу HTTPS и по протоколу HTTP. В Google Chrome ошибка при открытии HTTPS сайт выглядит так:
Этот сайт не может обеспечить безопасное соединение. Сайт sitename.ru отправил недействительный ответ. ERR_SSL_PROTOCOL_ERROR.
И так:
Этот сайт не может обеспечить безопасное соединение. На сайте sitename.ru используется неподдерживаемый протокол. ERR_SSL_VERSION_OR_CIPHER_MISMATCH.
Клиент и сервер поддерживают разные версии протокола SSL и набора шифров. Скорее всего, сервер использует шифр RC4, который считается небезопасный.» [/alert]
Или в Mozilla Firefox :
Secure Connection Failed
В Opera и Яндекс Браузере ошибки выглядит примерно также.
Как мне открыть такие сайты?
Ответ
Как вы уже вероятно поняли, проблема связана с проблемами при SSL взаимодействии между вашим компьютеров и HTTPS сайтом. Причины такой ошибки могут быть довольно разные. В этой статье я попробовал собрать все методы исправления ошибки «Этот сайт не может обеспечить безопасное соединение» (This site can’t provide a secure connection, ERR_SSL_PROTOCOL_ERROR) в различных браузерах.
Содержание:
- Очистите в брайзере кэш и куки, сбросьте SSL кэш
- Отключите сторонние расширения в браузере
- Проверьте настройки антивируса и файрвола
- Проверьте настройки даты и времени
- Обновите корневые сертификаты Windows
- Отключите поддержку протокола QUIC
- Проверьте версии протоколов TLS, поддерживаемых вашим браузером и сайтом
- Включите поддержку старых версий протоколов TLS и SSL
Сразу хочется отметить, что несмотря на то, что браузеры Google Chrome, Opera, Яндекс Браузер и Edge выпускаются разными компаниями, на самом деле все эти браузеры основаны на одном и том же движке — WebKit (Chromium) и проблема с ошибками при открытии HTTPS сайтов в них решается одинаково.
В первую очередь нужно убедиться, что проблема не на стороне самого HTTPS сайта. Попробуйте открыть его с других устройств (телефон, планшет, домашний/рабочий компьютер и т.д.). Также проверьте, открывается ли в других браузерах, например, IE/Edge или Mozilla Firefox. В Firefox похожая ошибка обсуждалась в статье Ошибка при установлении защищённого соединения в Mozilla Firefox.
Очистите в брайзере кэш и куки, сбросьте SSL кэш
Кэш и куки браузера могут быть частой причиной возникновения ошибок с SSL сертификатами. Рекомендуем сначала очистить в браузере кэш и куки. В Chrome нужно нажать сочетание клавиш Ctrl + Shift + Delete, выберите промежуток времени (Все время) и нажмите кнопку очистки данных (Удалить данные / Clear Data).
Чтобы очистить SSL кэш в Windows:
- Перейдите в раздел Панель управления -> Свойства браузера;
- Щелкните по вкладке Содержание;
- Нажмите на кнопку Очистить SSL (Clear SSL State);
- Должно появится сообщение “SSL-кэш успешно очищен”;
- Осталось перезапустить браузер и проверить, осталась ли ошибка ERR_SSL_PROTOCOL_ERROR.
Отключите сторонние расширения в браузере
Рекомендуем отключить (удалить) сторонние расширения браузера, особенно всякие анонимайзеры, прокси, VPN, расширения антивируса и другие подобные Addon-ы, которые могут вмешиваться в прохождение трафика до целевого сайта. Посмотреть список включенных расширения в Chrome можно, перейдя в Настройки -> Дополнительные инструменты -> Расширения, или перейдя на страницу
chrome://extensions/
. Отключите все подозрительные расширения.
Проверьте настройки антивируса и файрвола
Если на вашем компьютере установлены антивирусная программа или межсетевой экран (часто он встроен в антивирус), возможно доступ к сайту блокируется именно ими. Чтобы понять, ограничивают ли доступ к сайту антивирусы или файрволы, попробуйте на время приостановить их работу.
Во многих современных антивирусах по-умолчанию присутствует модуль проверки SST/TLS сертификатов сайтов. Если антивирус обнаружит, что сайт использует недостаточно защищенный (или самоподписанный) сертификат или устаревшую версию протокола SSL (тот же SSL 3.0 или TLS 1.0), доступ к пользователя к такому сайту может быть ограничен. Попробуйте отключить сканирование HTTP/HTTPS трафика и SSL сертификатов. В различных антивирусах эта опция может называть по-разному. Например:
Проверьте настройки даты и времени
Неправильная дата и время (и часового пояса) на компьютере также может быть причиной ошибки при установке защищенного соединения с HTTPS сайтами. Ведь при выполнении аутентификации система проверяет срок создания и дату истечения сертификата сайта и вышестоящего центра сертификации.
Проверьте что у вас установлено правильно время и часовой пояс. Если время постоянно сбивается – смотри статью “Сбивается время на компьютере при выключении: что делать?”.
Обновите корневые сертификаты Windows
Если ваш компьютер находится в изолированном сегменте, давно не обновлялся или на нем совсем отключена служба автоматического обновления, на вашем компьютере могут отсутствовать новые корневые доверенные сертификаты (TrustedRootCA). Рекомендуем выполнить обновление системы: установить последние обновления безопасности и обновления часовых поясов.
Вы можете вручную обновить корневые сертификаты по статье: Как вручную обновить корневые сертификаты в Windows (так же рекомендуем проверить хранилище сертификатов на предмет недоверенных сертификатов, это позволит предотвратить перехват вашего HTTPs трафика и ряд других проблем).
Отключите поддержку протокола QUIC
Проверьте, не включена ли в Chrome поддержка протокола QUIC (Quick UDP Internet Connections). Протокол QUIC позволяет гораздо быстрее открыть соединение и согласовать все параметры TLS (HTTPs) при подключении к сайту. Однако в некоторых случая он может вызывать проблемы с SSL подключениями. Попробуйте отключить QUIC:
- Перейдите на страницу: chrome://flags/#enable-quic;
- Найдите опцию Experimental QUIC protocol;
- Измените значение опции Default на Disabled;
- Перезапустите Chrome.
Проверьте версии протоколов TLS, поддерживаемых вашим браузером и сайтом
Проверьте, какие версии протоколов TLS/SSL и методы шифрования (Cipher Suite ) поддерживаются вашим браузером. Для этого просто откройте веб страницу https://clienttest.ssllabs.com:8443/ssltest/viewMyClient.html
Онлайн сервис SSL Labs вернет список протоколов и методов шифрования, которые поддерживает ваш блаузер. Например, в моем примере Chrome поддерживает TLS 1.3 и TLS 1.2. Все остальные протоколы (TLS 1.1, TLS 1.0, SSL3 и SSL 2) отключены.
Чуть ниже указан список поддерживаемых методов шифрования.
Cipher Suites (in order of preference)
- TLS_AES_128_GCM_SHA256
- TLS_CHACHA20_POLY1305_SHA256
- TLS_AES_256_GCM_SHA384
- TLS_ECDHE_ECDSA_WITH_AES_128_GCM_SHA256
- TLS_ECDHE_RSA_WITH_AES_128_GCM_SHA256
- TLS_ECDHE_ECDSA_WITH_CHACHA20_POLY1305_SHA256
- TLS_ECDHE_RSA_WITH_CHACHA20_POLY1305_SHA256
- TLS_ECDHE_ECDSA_WITH_AES_256_GCM_SHA384
- TLS_ECDHE_RSA_WITH_AES_256_GCM_SHA384
- TLS_ECDHE_ECDSA_WITH_AES_256_CBC_SHA
- TLS_ECDHE_ECDSA_WITH_AES_128_CBC_SHA
- TLS_ECDHE_RSA_WITH_AES_128_CBC_SHA
- TLS_ECDHE_RSA_WITH_AES_256_CBC_SHA
- TLS_RSA_WITH_AES_128_GCM_SHA256
- TLS_RSA_WITH_AES_256_GCM_SHA384
- TLS_RSA_WITH_AES_128_CBC_SHA
- TLS_RSA_WITH_AES_256_CBC_SHA
Полный список методов шифрования, включенных в Windows можно вывести с помощью PowerShell:
Get-TlsCipherSuite | Format-Table -Property CipherSuite, Name
Затем проверьте список протоколов TLS/SSL, которые поддерживает ваш сайт. Для этого воспользуйтесь онлайн сервисом проверки SSL
https://www.ssllabs.com/ssltest/analyze.html?d=domain.ru
(замените
domain.ru
на адрес сайта, который вы хотите проверить).
Проверьте, все ли версии TLS/SSL поддерживаемые сайтом доступны в вашем браузере.
В этом примере видно, что сайт не поддерживает TLS 3.1 и SSL3/2. Аналогично сравните список Cipher Suite.
Если метод шифрования не поддерживается вашим браузером, возможно нужно включить его в Windows.
Если сайт не поддерживает SSL протоколы, которые требует использовать клиент, то при подключении вы увидите ошибку “ Этот сайт не может обеспечить безопасное соединение”.
Включите поддержку старых версий протоколов TLS и SSL
И самый последний пункт. Cкорее всего для решения проблемы вам достаточно будет включить поддержку старых версий протоколов TLS и SSL. В большинстве случае он окажется самым эффективным, но я намеренно перенес его в конец статьи. Объясню почему.
Старые версии протоколов TLS и SSL отключены не по простой прихоти разработчиков, а в связи с наличием большого количества уязвимостей, которые позволяют злоумышленникам перехватить ваши данные в HTTPS трафике и даже видоизменить их. Бездумное включение старых протоколов существенно снижает вашу безопасность в Интернете, поэтому к этому способу нужно прибегать в последнюю очередь, если все другое точно не помогло.
Современные браузеры и ОС уже давно отказались от поддержки устаревших и уязвимых протоколов SSL/TLS (SSL 2.0, SSL 3.0 и TLS 1.1). Стандартном сейчас считаются TLS 1.2 и TLS 1.3
Если на стороне сайта используется более старая версия протокола SSL/TLS, чем поддерживается клиентом/браузером, пользователь видит ошибку установки безопасного подключения ERR_SSL_VERSION_OR_CIPHER_MISMATCH. Такая ошибка появляется, если клиент на этапе TLS Handshake обнаружил, что на сайте используется протокол шифрования или длина ключа, которая не поддерживается вашим браузером. Выше мы показали, как определить набор протоколов и шифров, поддерживаемых сервером.
Чтобы разрешить использовать старые версии протоколов SSL/TLS в Windows (еще раз отмечаю – это небезопасно!):
- Откройте Панель Управления -> Свойства браузера;
- Перейдите на вкладку Дополнительно;
- Включите опции TLS 1.0, TLS 1.1 и TLS 1.2 (если не помогло, включите также SSL 3.0,2.0).
- Перезапустите браузер.
Если все рассмотренные способы не помогли избавиться от ошибки «Этот сайт не может обеспечить безопасное соединение» также попробуйте:
-
- Проверить, что в файле C:WindowsSystem32driversetchosts отсутствуют статические записи. Файл hosts может использоваться в Windows в том числе для блокировки доступа к сайтам. Выведите содержимое файла hosts с помощью PowerShell:
Get-Content $env:SystemRootSystem32Driversetchosts - Попробуйте использовать публичные DNS сервера, например – DNS сервер Google. В настройках сетевого подключения в качестве предпочитаемого DNS сервера укажите IP адрес 8.8.8.8;
- В Панели управления -> свойства браузера, убедитесь, что для зоны Интернет выбрана уровень безопасности Выше среднего или Средний. Если выбрана зона Высокий, некоторые SSL подключения могут блокироваться браузером.
- Возможно проблема связана с сертификатом сайта. Проверьте его с помощью онлайн утилит SSL Checker;
- Если на компьютере используется VPN или задан прокси сервер в Windows, попробуйте отключите их;
- В тестовых целях, если вам нужно быстро просмотреть содержимое сайта, можно отключить ошибки проверки SSL сертификатов в Chrome. Для этого нужно запустить его с параметром —ignore-certificate-errors:
"C:Program Files (x86)GoogleChromeApplicationchrome.exe" --ignore-certificate-errors
(не работайте в таком режиме постоянно и не отправляйте конфиденциальные данные пароли/кредитки в такой сессии); - В Chrome проверьте, включен ли протокол TLS 1.3. В адресной строке перейдите в раздел настроек chrome://flags, С помощью поиска найдите параметр TLS 1.3. Убедитесь, что он включен (Enabled) или находится в состоянии Default. Если отключен – его нужно включить;
- Если у вас используется одна из старых версий ОС (Windows XP или Windows 7), установите вместо Chrome браузер Mozilla Firefox. В отличии от движков на базе Chromium, Mozilla не использует собственные модули реализации протоколов шифрования SSL/TLS, а не встроенные в Windows.
- Проверить, что в файле C:WindowsSystem32driversetchosts отсутствуют статические записи. Файл hosts может использоваться в Windows в том числе для блокировки доступа к сайтам. Выведите содержимое файла hosts с помощью PowerShell:
Иногда при попытке зайти на сайт можно увидеть в браузере предупреждение о том, что сайт небезопасный. Формулировки могут быть разными, но говорят об одном – возникли проблемы с сертификатом сайта. Разберемся, что это такое, почему возникают такие ситуации и что с этим делать.
Зачем сайту нужен сертификат безопасности
Скорее всего, вы замечали, что адреса сайтов могут начинаться с http и https – это один и тот же протокол передачи данных между пользователем и сервером сайта (HyperText Transfer Protocol), но буква «s» означает, что соединение Secure – то есть безопасно.
Кратко механику протоколов можно объяснить так:
- обмен данными между сайтами с http в адресе происходит открыто, то есть ими достаточно легко могут завладеть мошенники;
- если используется протокол https, то данные передаются в зашифрованном виде. Даже если их перехватить, то это будет просто набор символов, который невозможно расшифровать без специального SSL сертификата.
И когда браузер сообщает о проблемах с сертификатом безопасности, речь идет именно о SSL-сертификате.
Понять, что соединение не защищено, можно и по специальным значкам в адресной строке. Если на них кликнуть, появляется окошко с дополнительной информацией.
Браузеры блокируют доступ не ко всем сайтам с незащищенным соединением. По сути, если пользование веб-ресурсом не предполагает ввод конфиденциальной информации, особых рисков при просмотре его страниц нет. Но если вы переходите по ссылкам, надо быть внимательным – вредоносный код может изменить адрес ссылки, и вы попадете на похожий, но фейковый сайт.
Если же на сайте принимаются платежи, нужна регистрация с вводом данных – наличие SSL-сертификата обязательно. Также поисковые системы лучше ранжируют безопасные для пользователей ресурсы.
Важно! Не всегда предупреждение браузера действительно говорит о том, что соединение небезопасно. Проблема может быть на стороне пользователя или сервера, но рисков это не несет. Рассказываем, почему так получается и что нужно делать.
Что делать пользователю
Проверить дату и время на своем гаджете
Если время на ПК сбилось и не соответствует времени на сервере, сертификат не может пройти проверку. После установки правильного времени компьютер нужно перезагрузить. Если проблема повторяется, возможно, стоит заменить батарейку на материнской плате.
Обновить корневые сертификаты
Проверка проходит в несколько уровней, и если отсутствуют «главные» корневые сертификаты, то сертификаты сайтов система не распознает. Если у вас отключено автоматическое обновление ПО, то и новые сертификаты вы могли не получить. Обновить их можно, скачав с официальных сайтов производителя вашей операционной системы (скачивание со сторонних ресурсов – небезопасно!).
Установить сертификаты вручную
Важно! Используйте этот метод, только если вы полностью доверяете сайту.
Проверить работу антивируса
Антивирусные программы оценивают безопасность соединения по многим критериям, и иногда могут блокировать доступ к вполне трастовым ресурсам. Попробуйте отключить защиту и зайти на сайт. Но вводить там свои данные можно, только если вы полностью доверяете ресурсу. И, возможно, стоит задуматься о смене антивирусного ПО.
Нерекомендуемые методы
В Интернете можно найти и другие способы решения проблемы с сертификатом сайта – добавление ресурса в список трастовых (доверенных) сайтов, отключение самой проверки, установка пакета собранных автором поста сертификатов и т.д. Используя такие подходы, вы должны понимать, что это высокорисковые решения, и ответственность за сохранность ваших данных полностью ложится на вас.
Что делать вебмастеру
Установить SSL-сертификат
Для начала определитесь, какой именно сертификат нужен вашему сайту:
- Сертификат с упрощенной проверкой DV (Domain Validation) удостоверяет только соответствие домена тому, которому выдан сертификат. Не содержит информацию о том, кому этот домен принадлежит. Подходит для физлиц, ИП, небольших компаний.
- Сертификат со стандартной проверкой (OV) существенно повышает доверие к ресурсу, ведь при его выдаче проверяется, на какую организацию зарегистрирован домен, есть ли о ней сведения в открытых реестрах, подтверждены ли контактные данные. Такие сертификаты выбирают для серьезных бизнес-сайтов, интернет-магазинов.
- Максимальная расширенная проверка проводится при выдаче EV сертификатов. Исследуется не только существование компании, но правомерность ее деятельности. Сайты с EV сертификатом выделяются в адресной строке и обязательно есть информация, кем выдан сертификат. Чаще всего таким сертификатом подписывают ресурсы госорганизаций, банков, других финансовых компаний.
Есть еще самоподписанные сертификаты – это «техническое» решение, которое используют для тестирования или во внутренней сети (с установкой на все машины). Для сайтов в Интернете они не пользуются.
Важно! Большинство сертификатов выдаются на один конкретный домен (поддомен также считается отдельным доменом). Поэтому, если поддоменов много, есть смысл получить сертификат из категории Wildcard (распространяется на домен и все поддомены одного уровня) или SAN (обеспечивает защиту до сотни доменов, причем они могут быть размещены на разных серверах).
Для получения OV и EV сертификата нужно предоставить удостоверяющему центру пакет документов, выпуск займет от 3-5 дней.
Процесс установки сертификата может отличаться в зависимости от хостинга и ПО сайта, но обычно подробную информацию можно найти в разделах помощи. Самый простой вариант – заказать услугу установки сертификата. Например, такая возможность есть на сайте RU-CENTER.
Настроить переадресацию с http на htpps
Для этого понадобится внести создать или внести изменения в существующий файл .htaccess.
Если ваш сайт создан на CMS, отредактировать информацию необходимо и в ее панели управления. Как это сделать – смотрите в документации к CMS. Например, в WordPress нужно указать новый адрес сайта с https, а в Joomla есть возможность включить SSL автоматически.
Убрать смешанный контент
Если вы установили сертификат на уже существующий сайт, но браузеры так и продолжают сообщать о небезопасном соединении, то проблема может быть в смешанном контенте. Например, если картинки вставлялись по полному адресу http://site.ru/media/photo.jpg, то после смены на https адрес картинки останется прежним. И браузер не сможет подтвердить, что все элементы гарантируют безопасное соединение.
В случае с популярными CMS это решается плагинами, для сайта без CMS или на CMS собственной разработки будет необходим специальный скрипт.
Следить за сроком действия сертификата
SSL-сертификаты выдаются сроком на 1 год. Когда это время истечет, сертификат будет считаться недействительным – его нужно перевыпустить.
Если все установлено правильно, но проблема наблюдается – обратитесь в службу поддержки хостинга. Иначе посетители вашего сайта будут получать столь неприятное сообщение о небезопасности вашего ресурса.