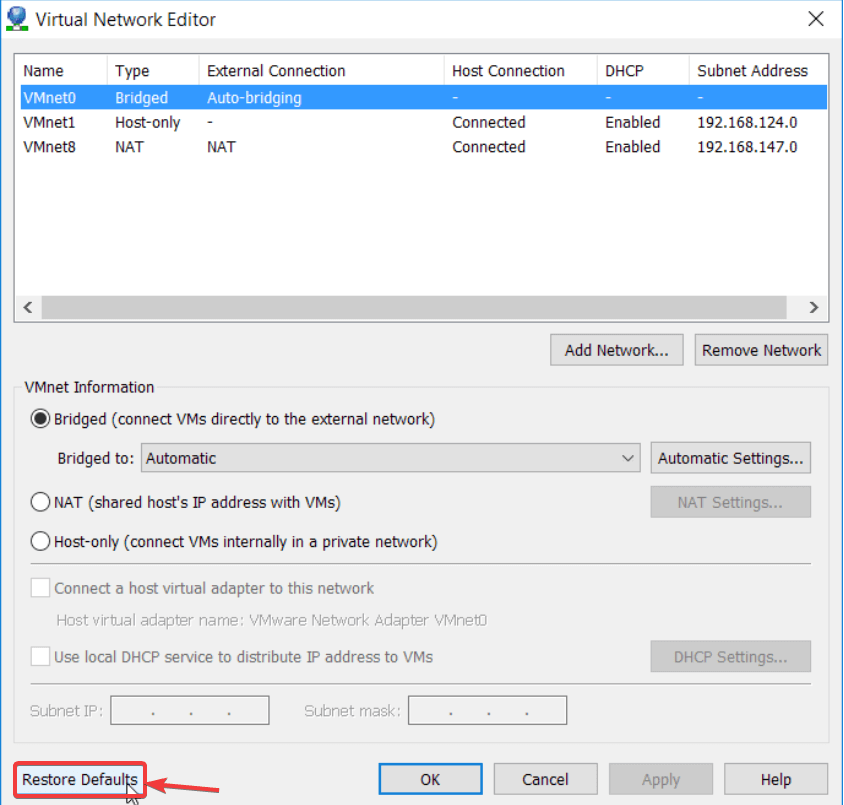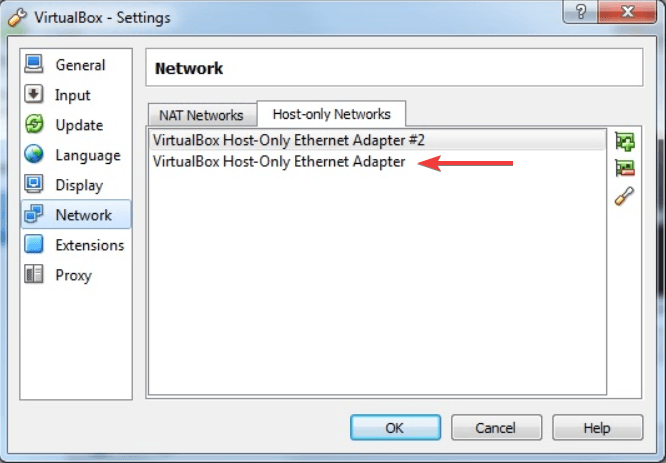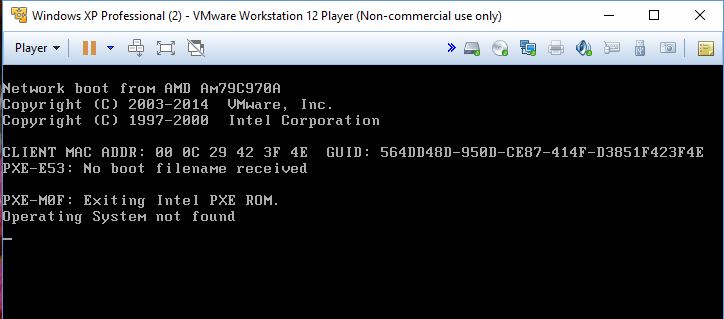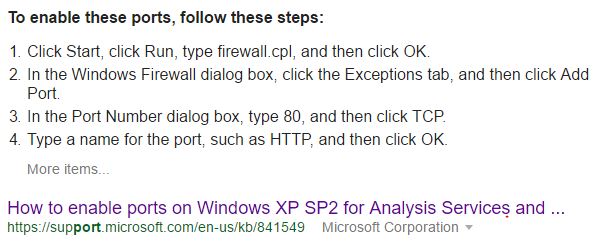Содержание
- Настройка сети в VMware
- Настройка сети в VirtualBox
- Проблемы и решения, если у вас нет интернета
- Если вы используете режим NAT на виртуальной машине
- Если вы используете режим моста или моста
Настройка сети в VMware
На любой виртуальной машине, созданной с помощью VMware, по умолчанию задан режим NAT. Если мы перейдем к определенной виртуальной машине и нажмем « Редактировать настройки виртуальной машины «, в «Cеть Адаптер» мы можем получить доступ к различным доступным конфигурациям виртуальной машины. Варианты, которые у нас есть в этом меню, следующие:
- Мост : эта конфигурация позволяет нам физически подключиться к локальной сети, как если бы мы подключали дополнительный компьютер с соответствующим ему уникальным MAC-адресом. Эта конфигурация идеально подходит для «симуляции» того, что у нас есть дополнительный компьютер в локальной сети.
- NAT : это самый простой способ настроить подключение к Интернету, программное обеспечение VMware само создаст виртуальную сеть, привязанную к реальному частному IP-адресу компьютера или сервера. Это позволяет нам предоставлять диапазон частных адресов различным настроенным нами виртуальным машинам.
- Только хост : этот параметр позволяет нам настроить общую частную сеть только с хостом.
- На заказ : VMware позволяет нам создавать специально настроенные сети, чтобы адаптироваться к потребностям. Этот режим конфигурации является более продвинутым, поскольку ранее нам приходилось настраивать различные сети с помощью программного редактора виртуальных сетей.
- Сегмент локальной сети – Этот параметр позволяет выбрать частную сеть, совместно используемую другими виртуальными машинами. Это очень полезно для анализа производительности сети и ситуаций, когда важна изоляция виртуальной машины.
Параметр по умолчанию на любой виртуальной машине с VMware — это NAT, таким образом, у нас будет локальная частная сеть, которая позволит нам соединять между собой различные виртуальные машины, и, выполняя NAT против частного IP-адреса нашего реального ПК, это также имеет связь со всей сетью. физическая локальная сеть и даже подключение к Интернету. Чего у нас не будет, так это возможности соединения компьютеров в физической локальной сети и виртуализированной операционной системы (строго в этом смысле), потому что она работает как NAT роутера.
Режим моста действительно полезен в тех случаях, когда мы хотим подключить виртуальную машину к физической сети, проводной или беспроводной. Очень важной деталью этого параметра конфигурации является просмотр политик безопасности коммутатора или беспроводной сети, потому что у нас могут возникнуть проблемы, если у вас порт Охранник или MAC-фильтрация.
Если мы нажмем на « Дополнительно », программное обеспечение VMware позволяет нам настроить ограничитель пропускной способности на входе и выходе, хотя самое интересное — это возможность изменить MAC-адрес виртуальной сетевой карты, назначенной конкретной виртуальной машине. Мы можем сгенерировать новый случайным образом или использовать MAC-адрес, который нам нужен.
Если вы хотите подробно настроить «Мост», «Только для хоста» или «NAT», которые мы видели ранее, вы должны перейти в меню «Редактировать / Редактор виртуальной сети». В этом расширенном меню конфигурации вы можете настроить все на сетевом уровне ваших виртуальных машин.
Если вы собираетесь использовать режим «Мост», по умолчанию используется режим «Автоматически», это означает, что VMware автоматически выберет, какая сетевая карта имеет подключение к Интернету, и сетевой трафик будет входить и выходить через этот физический интерфейс. . Мы рекомендуем всегда устанавливать сетевую карту, через которую будет проходить сетевой трафик.
У нас также есть возможность настроить режим «NAT», который мы видели ранее. У нас есть возможность настроить диапазон частных IPv4-адресов, которые будут использовать виртуальные машины, а также включить или отключить DHCP-сервер в этом режиме NAT:
Если мы перейдем к опции «Настройки NAT», мы сможем настроить шлюз по умолчанию для различных виртуальных машин, добавить политики переадресации портов для доступа снаружи NAT внутрь, и мы даже можем включить IPv6 между другими параметрами. В разделе «Настройки DHCP» мы можем настроить диапазон IP-адресов, который будет динамически предоставляться различным настроенным виртуальным машинам.
Как вы видели, VMware предоставит нам широкие возможности настройки на сетевом уровне, что идеально подходит для адаптации к основным потребностям.
Настройка сети в VirtualBox
Сетевые настройки в VirtualBox имеют практически те же параметры конфигурации, что и в VMware. Конфигурация сети по умолчанию — это NAT против фактического локального частного IP-адреса компьютера, но у нас также есть другие параметры конфигурации, такие как следующие:
- NAT : это опция по умолчанию, она работает точно так же, как мы видели раньше в VMware. Автоматически каждая виртуальная машина будет иметь частный IP-адрес в той же сети, и по сравнению с реальным локальным частным IP-адресом компьютера она сможет получить доступ к любому компьютеру в физической сети, а также в Интернете.
- Мостовой адаптер : это тот самый «мостовой» режим, который мы видели раньше.
- Внутренняя сеть : позволяет создать изолированную сеть, в которой компьютеры внутри будут иметь связь между собой, но ни с кем другим, если мы создадим несколько внутренних сетей, мы сможем иметь связь между виртуальными машинами, которые находятся в одной сети.
- Адаптер только для хоста : Это похоже на внутреннюю сеть, но там, где находится реальное оборудование, чего не происходит с опцией «внутренняя сеть».
- Сеть NAT : это расширение обычного NAT, но здесь мы можем настроить адресацию и другие дополнительные параметры.
Если мы пойдем в « Файл > Настройки » мы можем увидеть различные созданные сети NAT, если мы нажмем «+» с правой стороны, мы сможем добавить новые сети NAT, чтобы позже использовать их в разных виртуальных машинах.
Как видите, у нас есть возможность настроить имя сети, подсеть в нотации CIDR и, если мы хотим, настроить DHCP-сервер, протокол IPv6, а также переадресацию портов.
Как только мы узнаем различные способы подключения виртуальных машин, мы увидим, какие проблемы мы можем найти.
Проблемы и решения, если у вас нет интернета
Способ подключения к Интернету с помощью виртуальной машины обычно осуществляется через NAT или через мост (адаптер режима моста), поэтому мы собираемся разделить этот раздел на две хорошо дифференцированные части: часть NAT и часть моста.
Если вы используете режим NAT на виртуальной машине
Если вы используете режим NAT в виртуальной машине, вы должны учитывать, что и VMware, и VirtualBox будут использовать внутреннюю таблицу маршрутизации компьютера для получения Интернета на имеющихся у нас ВМ. В этом режиме работы, если реальный компьютер, подключенный к физической сети, имеет подключение к Интернету, виртуальная операционная система всегда будет иметь подключение к Интернету. Независимо от того, какие политики безопасности действуют на сетевом уровне, весь сетевой трафик от виртуальных машин будет выходить в Интернет, как если бы он генерировался настоящим ПК, поэтому мы можем исключить все эти проблемы с подключением.
Единственная проблема, которая у нас может быть, заключается в том, что частный IP-адрес физической сети совпадает с адресом виртуальной сети . В этом случае операционная система может не очень хорошо знать, что делать с сетевым трафиком на основе ее таблиц маршрутизации, поэтому, если частный IP-адрес совпадает с виртуальной сетью, которую делает NAT, мы рекомендуем вам изменить подсеть NAT. VMware или VirtualBox, чтобы не возникало проблем.
Чтобы изменить подсеть NAT, необходимо перейти в « Редактировать / Редактор виртуальной сети « выберите VMnet8, который настроен как NAT, а внизу мы можем настроить часть «IP-адрес подсети», а также настроить сетевую маску. подсеть. Здесь мы можем изменить эту подсеть VMware по умолчанию, если она соответствует основной сети.
В случае с VirtualBox процесс будет аналогичным, режим NAT настроен по умолчанию, поэтому следует выбрать режим «сеть NAT» и настроить свободную частную подсеть, не совпадающую с физической подсетью. Таким образом, у нас не будет никаких проблем.
Как видите, это единственная проблема, которую мы можем найти в режиме NAT, что основная физическая сеть такая же, как и виртуальная сеть.
Если вы используете режим моста или моста
В том случае, если вы используете режим моста, вы должны учитывать несколько аспектов, если у вас есть проблемы с подключением к физической сети и Интернету. Если в режиме NAT все работает правильно, а в режиме моста или моста нет, то проверьте следующее:
- Если вы используете VMware, в «Редакторе виртуальной сети» настройте сетевой профиль VMnet0, который подключается следующим образом:
Если вы оставите его автоматическим и у вас есть несколько сетевых интерфейсов, у вас могут возникнуть проблемы с мостом. Мы столкнулись с серьезными проблемами при его работе в автоматическом режиме, потому что, если мы изменим физический сетевой интерфейс, он заставит нас перезапуститься, чтобы решить эту проблему (и надеемся, что она исправится сама). Целесообразнее всего выбирать именно физическую сетевую карту, ничего не оставлять в автоматическом режиме, обязательно оставлять статически с той сетевой картой, которую мы хотим.
В этом режиме конфигурации у вас могут возникнуть проблемы с подключением к Интернету из-за безопасности физической сети, мы также должны проверить это, потому что это как если бы у нас был новый компьютер:
- Коммутатор :
- Проверьте переключатель, если у вас есть Функция Port Security активирована и настроена . Если наш порт коммутатора имеет максимум 1 устройство одновременно, и мы подключаем виртуальную машину по мосту, у нас будет два, поэтому второе устройство не будет иметь связи. У вас также будут проблемы с основным ПК, если политика безопасности порта отключена, так как она автоматически отключит порт.
- Проверить Настройка привязки IP-MAC-порта . При наличии дополнительного оборудования на том же порту с другим IP-адресом и MAC-адресом средства защиты коммутатора могут заблокировать доступ к сети.
- Маршрутизатор :
- Проверьте, что у нас есть DHCP-сервер активирован , иначе придется поставить фиксированный IP в операционной системе виртуальной машины.
- Проверяем, что у нас нет брандмауэр препятствуя общению.
- Убедитесь, что у нас нет ограничительных правил для добавления новых хостов в сеть, потому что мостовой хост действует как новый хост.
После того, как вы все это проверите, у вас не должно возникнуть проблем с подключением к Интернету с виртуальной машины. Мы также рекомендуем вам выполнить типичные тесты ping, чтобы увидеть, как далеко мы продвинулись, и где связь не достигает.
by Milan Stanojevic
Milan has been enthusiastic about technology ever since his childhood days, and this led him to take interest in all PC-related technologies. He’s a PC enthusiast and he… read more
Updated on January 21, 2022
XINSTALL BY CLICKING THE DOWNLOAD FILE
This software will keep your drivers up and running, thus keeping you safe from common computer errors and hardware failure. Check all your drivers now in 3 easy steps:
- Download DriverFix (verified download file).
- Click Start Scan to find all problematic drivers.
- Click Update Drivers to get new versions and avoid system malfunctionings.
- DriverFix has been downloaded by 0 readers this month.
VMware is a great tool when it comes to using virtual machines and running multiple operating systems at once.
Nevertheless, this platform is plagued by many issues. Some users reported that VMware was not able to connect to the Internet.
One user said the following on a forum:
I’m facing this strange problem from yesterday where if I select NAT as the network adapter in VMWare, I’m not getting any internet connection in the VM. I have a requirement where I have to have the network adapter as NAT. Internet is working properly in my host machine but not working in my VM. It shows that the internet cable is unplugged. I’m getting a ‘X’ mark on the internet icon. Even if I’m connected in Wi-fi or LAN, I’m getting the same issue.
So, the OP didn’t get any internet connection in the VM, although the connection is working just fine on the host machine.
Also, other users complained that WMware is not connecting to the server. One user reported the following on a forum:
I have installed VMWare player and running a virtual machine, as instructed by the tutorial. However, I cannot connect to my Guest machine from Host, no matter what I try. The default is NAT mode.
Therefore, the user can’t connect the Guest machine to the host server, no matter what he tried.
VMware not connecting to server error? Here’s how you can fix this!
1. Edit the Virtual Network
For the first issue, you can make a few changes in the Virtual Network Editor.
- Open VMware Workstation.
- Click Edit and select Virtual Network Editor.
- Select Change Settings and grant Admin privileges.
- Click on Restore Defaults.
2. Switch to VirtualBox
For the second issue, use VirtualBox.
- Open VirtualBox.
- Select Virtual Box Host-Only Ethernet adapter.
- Create a new Virtual Machine.
- Select the .vmdk file as Hard Drive to import it from VMware.
3. Use a browser for VMware Web Client
Opera is a great and future-designed browser that can make a difference in terms of fast connectivity and built-in services.
It can offer you suitable online browsing services like a free VPN or built-in ad blocker tool. Besides that, you will optimize your speed and avoid internet problems.
⇒ Get Opera.
Conclusion
VMware can be a great tool for using multiple operating systems at once on the same computer, but as you can see, the program is plagued by various errors.
Luckily, there are solutions to these problems and also there is UR Browser that may prevent further issues.
Did you find our solutions useful? Do let us know in the comments section below!
Newsletter
by Milan Stanojevic
Milan has been enthusiastic about technology ever since his childhood days, and this led him to take interest in all PC-related technologies. He’s a PC enthusiast and he… read more
Updated on January 21, 2022
XINSTALL BY CLICKING THE DOWNLOAD FILE
This software will keep your drivers up and running, thus keeping you safe from common computer errors and hardware failure. Check all your drivers now in 3 easy steps:
- Download DriverFix (verified download file).
- Click Start Scan to find all problematic drivers.
- Click Update Drivers to get new versions and avoid system malfunctionings.
- DriverFix has been downloaded by 0 readers this month.
VMware is a great tool when it comes to using virtual machines and running multiple operating systems at once.
Nevertheless, this platform is plagued by many issues. Some users reported that VMware was not able to connect to the Internet.
One user said the following on a forum:
I’m facing this strange problem from yesterday where if I select NAT as the network adapter in VMWare, I’m not getting any internet connection in the VM. I have a requirement where I have to have the network adapter as NAT. Internet is working properly in my host machine but not working in my VM. It shows that the internet cable is unplugged. I’m getting a ‘X’ mark on the internet icon. Even if I’m connected in Wi-fi or LAN, I’m getting the same issue.
So, the OP didn’t get any internet connection in the VM, although the connection is working just fine on the host machine.
Also, other users complained that WMware is not connecting to the server. One user reported the following on a forum:
I have installed VMWare player and running a virtual machine, as instructed by the tutorial. However, I cannot connect to my Guest machine from Host, no matter what I try. The default is NAT mode.
Therefore, the user can’t connect the Guest machine to the host server, no matter what he tried.
VMware not connecting to server error? Here’s how you can fix this!
1. Edit the Virtual Network
For the first issue, you can make a few changes in the Virtual Network Editor.
- Open VMware Workstation.
- Click Edit and select Virtual Network Editor.
- Select Change Settings and grant Admin privileges.
- Click on Restore Defaults.
2. Switch to VirtualBox
For the second issue, use VirtualBox.
- Open VirtualBox.
- Select Virtual Box Host-Only Ethernet adapter.
- Create a new Virtual Machine.
- Select the .vmdk file as Hard Drive to import it from VMware.
3. Use a browser for VMware Web Client
Opera is a great and future-designed browser that can make a difference in terms of fast connectivity and built-in services.
It can offer you suitable online browsing services like a free VPN or built-in ad blocker tool. Besides that, you will optimize your speed and avoid internet problems.
⇒ Get Opera.
Conclusion
VMware can be a great tool for using multiple operating systems at once on the same computer, but as you can see, the program is plagued by various errors.
Luckily, there are solutions to these problems and also there is UR Browser that may prevent further issues.
Did you find our solutions useful? Do let us know in the comments section below!
Newsletter
использование Windows XP ISO в VMware Workstation Player 12. Независимо от того, что я делаю, я не могу подключиться к Интернету из виртуальной ОС.
что я пробовал
- отключен брандмауэр Windows XP
- отключена и включена сеть
- пробовал соединение NAT, пробовал мостовое соединение
- слом виртуальной машины и переустановил Windows XP в VMWare Player
- может пинг www.google.com, но не удается перейти к www.google.com
Как устранить это?
кстати, у меня есть Kali Linux 2 ISO в том же VMware Workstation Player 12 и я могу подключиться к интернету.
обновление
попытался Windows VM, но получить ошибку
обновление 2
Я отключил брандмауэр на виртуальной машине Windows XP с помощью
netsh firewall set opmode mode=disable profile=all
Я могу получить доступ к некоторым веб-сайтам (CNN, FoxNews), но не другие (Google, Facebook).
Я даже открыл порты 80 и 443 в следующем. Как устранить неполадки?
исправил
Я закончил загрузку и установку Firefox. Теперь я могу получить доступ ко всем веб-сайты.
спасибо SuperUsers, вы, ребята, потрясающие!!!
источник
|
0 / 0 / 0 Регистрация: 16.04.2009 Сообщений: 9 |
|
|
1 |
|
|
16.04.2009, 11:50. Показов 48706. Ответов 27
Проблема — нет интернета под vmware Win-7068(rus) 3 соединения: Пробовал следовать рекомендация по принудительному заданию NAT и прокси — ничего не получилось. Прим.!!! Может дело в необкатанности 7068?
__________________
0 |
|
1852 / 1174 / 190 Регистрация: 27.03.2009 Сообщений: 4,514 |
|
|
16.04.2009, 13:54 |
2 |
|
в данном случае у тебя получается виртуалка как отдельный комп. если хочешь подключить к интернету через реал, тебе нужно сделать чтото типа моста на реале чтобы можно было передавать данные на виртуал. получается тоже самое как и дома. или попробовать какойто прокси, а виртуал кинуть на Bridge и задать IP
0 |
|
9715 / 2470 / 52 Регистрация: 06.03.2009 Сообщений: 8,500 |
|
|
16.04.2009, 14:37 |
3 |
|
Вариант бридж использует вашу реальную карту на IP выдаст «тваре» свой, если хотите NAT то IP необходимо задать от вашей сети.
0 |
|
0 / 0 / 0 Регистрация: 16.04.2009 Сообщений: 9 |
|
|
16.04.2009, 14:56 [ТС] |
4 |
|
Вариант бридж использует вашу реальную карту на IP выдаст «тваре» свой, если хотите NAT то IP необходимо задать от вашей сети. за ответ спасибо, но! еще раз еще вырианты есть? кроме дождаться RC Win-7 в мае?
0 |
|
9715 / 2470 / 52 Регистрация: 06.03.2009 Сообщений: 8,500 |
|
|
16.04.2009, 15:50 |
5 |
|
в винде менять виртуальные соединения не надо, оно как есть пусть так и есть, у вас ничего не фаерволит сеть? Миниатюры
0 |
|
0 / 0 / 0 Регистрация: 16.04.2009 Сообщений: 9 |
|
|
16.04.2009, 16:55 [ТС] |
6 |
|
в винде менять виртуальные соединения не надо, оно как есть пусть так и есть, у вас ничего не фаерволит сеть? в винде менять виртуальные соединения не надо, оно как есть пусть так и есть, у вас ничего не фаерволит сеть? Пожалуйста, не сочтите за труд, чувствую, что Вы владеете темой, расскажите, как тупому: — создаю новую машину заранее большое спасибо!
0 |
|
9715 / 2470 / 52 Регистрация: 06.03.2009 Сообщений: 8,500 |
|
|
16.04.2009, 17:01 |
7 |
|
тварь это да, vmware
1 |
|
0 / 0 / 0 Регистрация: 16.04.2009 Сообщений: 9 |
|
|
16.04.2009, 17:04 [ТС] |
8 |
|
. огромное спасибо! этого не пробовал
0 |
|
9715 / 2470 / 52 Регистрация: 06.03.2009 Сообщений: 8,500 |
|
|
16.04.2009, 17:06 |
9 |
|
[QUOTE=normandia;139449]
QUOTE] огромное спасибо! этого не пробовал Отпишитесь в любом случае получится или нет, покопаем если что.
0 |
|
0 / 0 / 0 Регистрация: 18.04.2009 Сообщений: 7 |
|
|
18.04.2009, 02:54 |
10 |
|
inter, речь идет о win7. Ваши методы работают безукаризненно на хр Миниатюры
0 |
|
9715 / 2470 / 52 Регистрация: 06.03.2009 Сообщений: 8,500 |
|
|
18.04.2009, 03:08 |
11 |
|
inter, речь идет о win7. Ваши методы работают безукаризненно на хр эти пару дней пробовал на win7, заработало когда на виртуалке поставил бридж,интерфейсу внутри твари присвоил адрес своей сети.
0 |
|
0 / 0 / 0 Регистрация: 18.04.2009 Сообщений: 7 |
|
|
18.04.2009, 15:27 |
12 |
|
inter, не могли бы Вы подробно описать настройку?
0 |
|
9715 / 2470 / 52 Регистрация: 06.03.2009 Сообщений: 8,500 |
|
|
18.04.2009, 17:49 |
13 |
|
aurora, в начале недели буду на машине с 7, постараюсь повторить
0 |
|
0 / 0 / 0 Регистрация: 16.04.2009 Сообщений: 9 |
|
|
20.04.2009, 11:23 [ТС] |
14 |
|
Отпишитесь в любом случае получится или нет, покопаем если что. Хотя из работы с сетью vmware в лучшую сторону отличается но глюки бывают. Отписываюсь В вск, после гостей убил пару часов, результат ноль, как с NAT, так и с мостом. Будем ждать RC или когда очередная тварь при установке под семеркой перестанет ругаться, что не знает, куда пихать ярлыки.
0 |
|
9715 / 2470 / 52 Регистрация: 06.03.2009 Сообщений: 8,500 |
|
|
20.04.2009, 19:46 |
15 |
|
Простите , еще вопрос, а виртуальному соединению бридж, у вас в 7 присвоены разрешения домашней сети? или…..сеть предприятия или общедоступная сеть?
0 |
|
0 / 0 / 0 Регистрация: 16.04.2009 Сообщений: 9 |
|
|
20.04.2009, 20:20 [ТС] |
16 |
|
Простите , еще вопрос, а виртуальному соединению бридж, у вас в 7 присвоены разрешения домашней сети? или…..сеть предприятия или общедоступная сеть? Для Вас в любое время! Присоединить соединения твари к домашней у меня не получилось, не нашел где. Спасибо Миниатюры
0 |
|
9715 / 2470 / 52 Регистрация: 06.03.2009 Сообщений: 8,500 |
|
|
20.04.2009, 22:42 |
17 |
|
как раз пожалуй будет случай, win7 на том компе где ставил благополучно умер со всей инфой,так что буду переставлять и заодно с ноля пройдусь по «тваре»
0 |
|
0 / 0 / 0 Регистрация: 18.04.2009 Сообщений: 7 |
|
|
21.04.2009, 03:54 |
18 |
|
ждемс =)
0 |
|
0 / 0 / 0 Регистрация: 16.04.2009 Сообщений: 9 |
|
|
21.04.2009, 07:46 [ТС] |
19 |
|
как раз пожалуй будет случай, win7 на том компе где ставил благополучно умер со всей инфой,так что буду переставлять и заодно с ноля пройдусь по «тваре» RC должен выйти 5-го мая,
0 |
|
0 / 0 / 0 Регистрация: 18.04.2009 Сообщений: 7 |
|
|
23.04.2009, 23:53 |
20 |
|
как раз пожалуй будет случай, win7 на том компе где ставил благополучно умер со всей инфой,так что буду переставлять и заодно с ноля пройдусь по «тваре» inter, как успехи?
0 |
Использование Windows XP ISO в VMWare Workstation Player 12. Что бы я ни делал, я не могу подключиться к Интернету из виртуальной ОС.
Что я пробовал
- Отключенный брандмауэр Windows XP
- Отключено и включено сеть
- Пробное соединение NAT, Пробное мостовое соединение
- Удалил виртуальную виртуальную машину и переустановил Windows XP в VMWare Player
- Может пинговать www.google.com, но не может перейти на www.google.com
Как решить эту проблему?
Кстати, у меня есть Kali Linux 2 ISO в том же VMWare Workstation Player 12, и я могу нормально подключаться к Интернету.
Обновить
Пробовал Windows VM, но получаю ошибку
Обновление 2
Я отключил брандмауэр на виртуальной машине Windows XP с
netsh firewall set opmode mode=disable profile=all
Я могу получить доступ к некоторым веб-сайтам (CNN, FoxNews), но не к другим (Google, Facebook).
Я даже открыл порты 80 и 443 в следующем. Как устранить неполадки?
Починил это
В итоге я скачал и установил Firefox. Теперь я могу получить доступ ко всем сайтам.
Спасибо SuperUsers, вы, ребята, потрясающие !!!
Вчера я столкнулся с этой странной проблемой, когда я выбираю NAT в качестве сетевого адаптера в VMWare, я не получаю подключения к Интернету в виртуальной машине. У меня есть требование, где я должен иметь сетевой адаптер в качестве NAT.
Интернет правильно работает на моей машине, но не работает на моей виртуальной машине. Это показывает, что интернет-кабель отключен . Я получаю знак «X» на иконке интернета.
Даже если я подключен к Wi-Fi или локальной сети, у меня возникает та же проблема.
Мой хост-компьютер — Windows 7 Professional, а виртуальная машина — Windows 7 Professional N.
Любая идея, в чем может быть проблема. Я ссылался на другие ссылки, похожие на мою проблему, но, похоже, они не помогли решить мою проблему. Большинство из них попросили подключиться с помощью адаптера Bridged.
Любые предложения будут очень полезны.
Спасибо.
Ответы:
Вам не нужно обязательно переустанавливать VMware. Вы можете потерять пользовательские настройки и настройки, если вы это сделаете.
Вот простое исправление
- Редактировать> Редактор виртуальной сети
- Предоставление прав администратора
- Вы увидите все сетевые адаптеры для настройки, настройте их под свои нужды
- Если вы не знаете, что это такое, просто нажмите Восстановить настройки по умолчанию

Я решил проблему. Хотя решение кажется довольно неудачным.
Я заметил, что служба VMware DHCP перестала работать и вообще не перезапускалась, что бы я ни пытался.
Поэтому мне пришлось удалить и переустановить рабочую станцию VMware, чтобы она заработала.
После переустановки я начал получать интернет с помощью адаптера NAT.
Но я все еще не уверен, почему служба не запускалась.
В моем случае это была служба VMWare NAT, которая не работала. Я начал это с перехода на services.msc, и интернет начал работать на гостевой виртуальной машине. В настройках виртуальной машины выберите NAT в качестве сетевого подключения.
Если вы работаете на карточном сервере с несколькими Nic, вы должны выбрать, какой Nic будет использоваться.
В VMware Workstation:
- Перейти к Редактировать, Сеть виртуальной конфигурации
- Выберите VM Nic автобридж
- В информации VMNet выберите мост и
- В опции «мост к» выберите правильную карту NIC, используемую VMware Workstation.
Я тоже столкнулся с проблемой, мне потребовалось много времени, чтобы понять, что случилось. Наконец, все, что я сделал, это запустил службу DHCP из диспетчера задач, который был остановлен, и он работал нормально.
В моем случае проблемы с NAT появились после обновления VM pro v15. Обновление инструментов ВМ в каждой ВМ не помогло. Вот что я сделал в хронологическом порядке:
- «Восстановил» VMware (через «панель управления» | «Добавить / удалить программы») и перезагрузил хост-компьютер. Это НЕ решило проблему.
- Удалены все сетевые адаптеры из виртуальной машины (Edit | Virtual Network Editors …)
- Добавил один новый NAT … затем восстановил подсеть в том виде, в котором она была раньше (со всеми проблемами сети она была записана в память несколько месяцев назад).
- Впоследствии запустил каждую ВМ и, конечно, сеть все еще НЕ работала каждый раз.
- Из меню ВМ (хост) для каждой ВМ я перенастроил сетевой адаптер на «пользовательский» и выбрал виртуальную сеть, созданную выше.
- Сетевой адаптер теперь работает в каждой виртуальной машине.
Ну, у меня была такая же проблема. Мой хост — Windows 7, виртуальная машина — Ubuntu, и я использую рабочую станцию.
Поэтому я просто вернул настройки по умолчанию в редакторе виртуальных сетей, и тогда все было в порядке.
Это происходит, когда вы выключаете хост-компьютер, не сохраняя состояние виртуальной машины. Вы можете просто перезагрузить вашу виртуальную машину. Это решит проблему.
VMware — отличный инструмент для виртуальных машин и одновременного запуска нескольких операционных систем.
Тем не менее, эта платформа страдает от многих проблем. Некоторые пользователи сообщили, что VMware не удалось подключиться к Интернету.
Один пользователь сказал на форуме следующее:
Вчера я столкнулся с этой странной проблемой, когда я выбираю NAT в качестве сетевого адаптера в VMWare, я не получаю подключения к Интернету в виртуальной машине. У меня есть требование, где я должен иметь сетевой адаптер в качестве NAT. Интернет работает правильно на моем хост-компьютере, но не работает на моей виртуальной машине. Это показывает, что интернет-кабель отключен. Я получаю знак «X» на иконке интернета. Даже если я подключен к Wi-Fi или локальной сети, я получаю ту же проблему.
Таким образом, OP не получил никакого интернет-соединения в виртуальной машине, хотя на хост-машине соединение работает нормально.
Также другие пользователи жаловались, что WMware не подключается к серверу. Один пользователь сообщил на форуме следующее:
Я установил проигрыватель VMWare и запустил виртуальную машину, как указано в руководстве. Однако я не могу подключиться к моей гостевой машине с хоста, что бы я ни пытался. По умолчанию используется режим NAT.
Поэтому пользователь не может подключить гостевую машину к хост-серверу, независимо от того, что он пытался.
VMware не подключается к серверу ошибка? Вот как вы можете это исправить!
1. Редактировать виртуальную сеть
Для первого выпуска вы можете внести несколько изменений в редакторе виртуальных сетей.
- Откройте VMware Workstation.
- Нажмите « Изменить» и выберите « Редактор виртуальной сети».
- Выберите « Изменить настройки» и предоставьте права администратора.
- Нажмите на Восстановить настройки по умолчанию.
2. Переключитесь на VirtualBox
Для второго выпуска используйте VirtualBox.
- Откройте VirtualBox.
- Выберите Virtual Box Host-Only Ethernet адаптер.
- Создайте новую виртуальную машину.
- Выберите файл .vmdk в качестве жесткого диска, чтобы импортировать его из VMware.
3. Используйте UR Browser для VMware Web Client.
UR не только легок и ориентирован на конфиденциальность, но и хорошо оптимизирован для VMware Web Client. Эффективно и безопасно используйте несколько операционных систем одновременно с помощью этого замечательного браузера.
Узнайте больше о UR Browser из нашего замечательного обзора!
Рекомендация редактора
UR Browser
- Быстрая загрузка страницы
- Конфиденциальность на уровне VPN
- Усиленная безопасность
- Встроенный антивирусный сканер
Скачать сейчас UR Browser
Заключение
VMware может быть отличным инструментом для одновременного использования нескольких операционных систем на одном компьютере, но, как вы видите, программа страдает от различных ошибок.
К счастью, есть решения этих проблем, а также браузер UR, который может предотвратить дальнейшие проблемы.
Вы нашли наши решения полезными? Дайте нам знать в комментариях ниже!
VMware — отличный инструмент для виртуальных машин и одновременного запуска нескольких операционных систем .
Тем не менее, эта платформа страдает от многих проблем. Некоторые пользователи сообщили, что VMware не удалось подключиться к Интернету.
Один пользователь сказал на форуме следующее:
Вчера я столкнулся с этой странной проблемой, когда я выбираю NAT в качестве сетевого адаптера в VMWare, я не получаю подключения к Интернету в виртуальной машине. У меня есть требование, где я должен иметь сетевой адаптер в качестве NAT. Интернет работает правильно на моем хост-компьютере, но не работает на моей виртуальной машине. Это показывает, что интернет-кабель отключен. Я получаю знак «X» на иконке интернета. Даже если я подключен к Wi-Fi или локальной сети, я получаю ту же проблему.
Таким образом, OP не получил никакого интернет-соединения в виртуальной машине, хотя на хост-машине соединение работает нормально.
Также другие пользователи жаловались, что WMware не подключается к серверу. Один пользователь сообщил на форуме следующее:
Я установил проигрыватель VMWare и запустил виртуальную машину, как указано в руководстве. Однако я не могу подключиться к моей гостевой машине с хоста, что бы я ни пытался. По умолчанию используется режим NAT.
Поэтому пользователь не может подключить гостевую машину к хост-серверу, независимо от того, что он пытался.
VMware не подключается к серверу ошибка? Вот как вы можете это исправить!
1. Редактировать виртуальную сеть
Для первого выпуска вы можете внести несколько изменений в редакторе виртуальных сетей.
- Откройте VMware Workstation .
- Нажмите « Изменить» и выберите « Редактор виртуальной сети» .
- Выберите « Изменить настройки» и предоставьте права администратора .
- Нажмите на Восстановить настройки по умолчанию.
2. Переключитесь на VirtualBox
Для второго выпуска используйте VirtualBox.
- Откройте VirtualBox .
- Выберите Virtual Box Host-Only Ethernet адаптер .
- Создайте новую виртуальную машину .
- Выберите файл .vmdk в качестве жесткого диска, чтобы импортировать его из VMware.
3. Используйте UR Browser для VMware Web Client.
UR не только легок и ориентирован на конфиденциальность, но и хорошо оптимизирован для VMware Web Client. Эффективно и безопасно используйте несколько операционных систем одновременно с помощью этого замечательного браузера.
Узнайте больше о UR Browser из нашего замечательного обзора !
Вывод
VMware может быть отличным инструментом для одновременного использования нескольких операционных систем на одном компьютере, но, как видите, программа страдает от различных ошибок.
К счастью, есть решения этих проблем, а также браузер UR, который может предотвратить дальнейшие проблемы.
Вы нашли наши решения полезными? Дайте нам знать в комментариях ниже!
СВЯЗАННЫЕ СТАТЬИ, КОТОРЫЕ ВЫ ДОЛЖНЫ ПРОВЕРИТЬ:
- 3 лучших антивируса для VMware
- Исправлено: не удается установить Windows 10 на VirtualBox