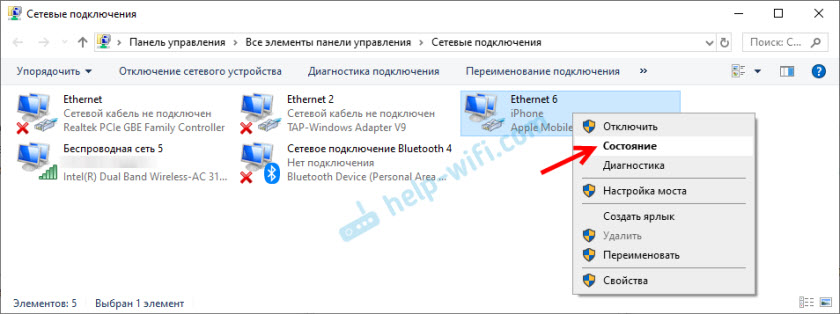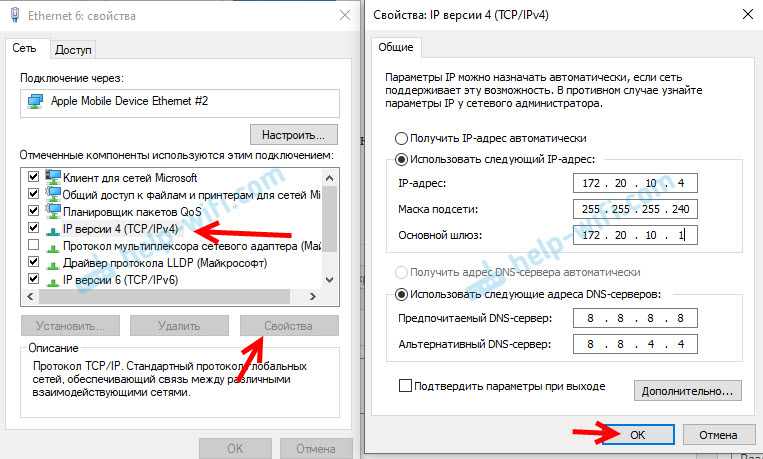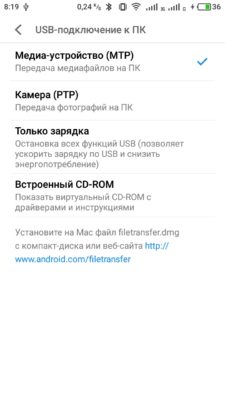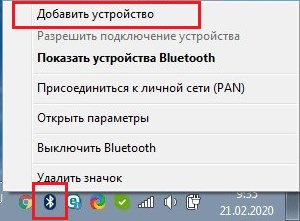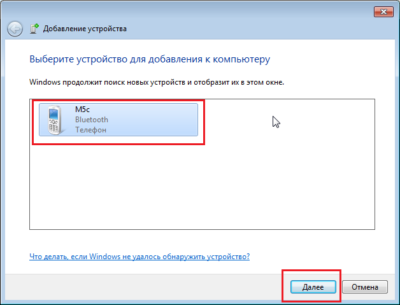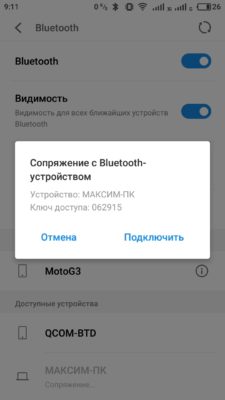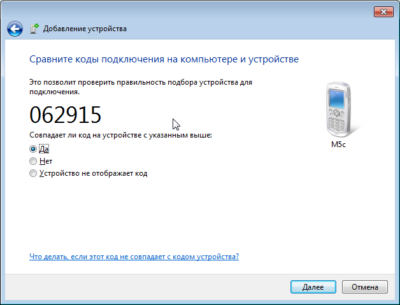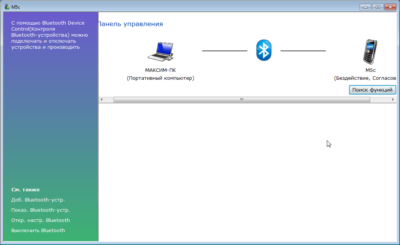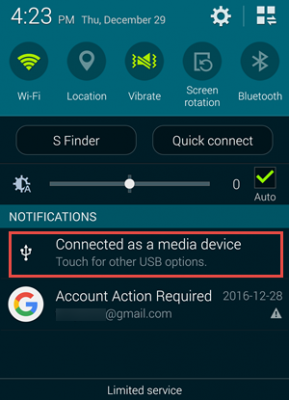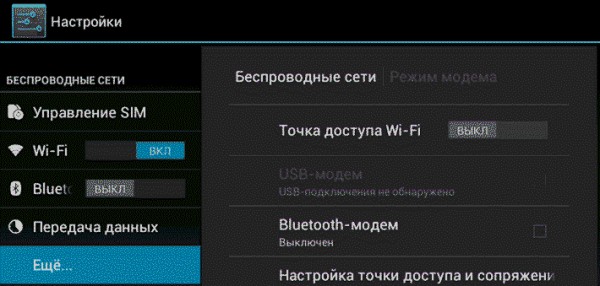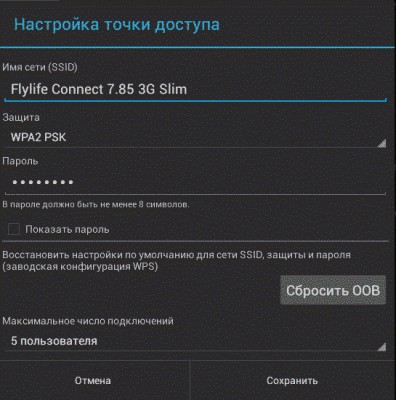Содержание
- Почему ваш ПК не определяет смартфон Андроид при подключении через USB
- Если телефон Андроид не определяется как внешний накопитель
- Включен режим модема
- Проверка USB-подключения
- Обновление драйвера
- Тонкости подключения устройства на Windows XP
- Другие возможные причины и их устранение
- Альтернативный вариант синхронизации — Bluetooth или WiFi
- Заключение
- ПК не видит телефон Андроид через USB
- ПК не видит телефон Андроид через USB. Что делать?
- Что делать, если компьютер не видит телефон через USB-порт
- Причины
- Быстро определяем виновника проблемы
- Виновник сбоя — телефон. Что делать?
- Виновник сбоя — компьютер. Что делать?
- Как переустановить драйвер мобильного устройства и USB на компьютере с Windows
- iPhone
- Android
- Если телефон не распознается в режиме прошивки
- Когда проблема в поломке физического интерфейса
- Что делать, если компьютер не видит телефон на Android
- Смена метода подключения
- Неисправность USB-кабеля
- Проверка драйверов
- Установка драйверов
- Способ 1: Официальный сайт
- Способ 2: Обновление через диспетчер устройств
- Способ 3: Сторонние приложения
- Требуется обновление Windows
- Включение отладки по USB
- Вирусы на устройстве
Почему ваш ПК не определяет смартфон Андроид при подключении через USB
Компьютер не может определить Андроид телефон при подключении через USB? Проблема достаточно распространённая, и ее причиной может стать как банальная поломка кабеля, так и сбой в работе операционной системы. В большинстве случаев, чтобы ваш смартфон успешно был определен компьютером, необходимо в его настройках активировать правильный тип подключения. В этом руководстве мы подробно опишем все возможные причины из-за которых ПК не видит мобильное устройство через USB-кабель, а также предоставим все варианты решения проблемы.
Из статьи вы узнаете
Если телефон Андроид не определяется как внешний накопитель
Как показывает практика, это одна из самых распространенных проблем, с которой сталкиваются пользователи в процессе подключения к ПК. В этом случае перед нами стоит задача дать компьютеру понять, в каком режиме работы мы пытаемся подключить Андроид. Для этого необходимо перейти в настройки гаджета и задействовать Режим разработчика, а также после этого активировать Отладку по USB.
Если после этих действий при подсоединении USB кабеля телефон или планшет просто заряжается, то причина этого явления в том, что он подключен в режиме медиаплеера или зарядки.

В этом случае при повторном подключении откройте шторку уведомлений и в ней выберите пункт «Включить накопитель USB».
Или перейдите в настройки системы Android и попытайтесь найти меню со способами подсоединения, в котором выберите «Подключить как медиа-устройство (MTP)».

Включен режим модема
Проблема может возникать из-за ранее включенного режима модема на телефоне. Перейдите в «Настройки» и убедитесь в том, что данный режим отключен.
Найти его можно в «Подключения» или «Сеть и Интернет» — «Точка доступа и модем».
Проверка USB-подключения
Одно из первых действий, которое нужно сделать, если компьютер не видит смартфон Андроид через USB, это проверить подключение. Есть вероятность, что возникла неисправность в кабеле или одном из разъемов компьютера (устройства).
В том случае, если система не оповещает о том, что подключено новое USB-устройство, то нужно убедиться в работоспособности USB разъемов. Просто подключите в разъем любое другое устройство (к примеру, обычную флешку) и проверьте, как оно работает. Если оно не определиться, возможно, разъем неисправен. Попробуйте подключить Android-телефон через другой разъем.
Если компьютер обнаруживает устройство, однако не хочет его распознавать в качестве дискового накопителя, скорее всего, требуется установка дополнительного драйвера.
Обновление драйвера
Одна из самых распространенных причин, почему компьютер не видит Андроид при подключении, это отсутствие установленных драйверов для вашего телефона. Также драйверы для работы с Android-смартфоном могут быть случайно удалены или просто нуждаться в обновлении.
Для того чтобы самостоятельно настроить драйвер, воспользуйтесь инструкцией ниже.

Тонкости подключения устройства на Windows XP
В случае если подключение устанавливается на компьютере с операционной системой Win XP, для корректной идентификации в системе может потребоваться установка дополнительного протокола Media Transfer, скачать который можно с сайта Microsoft. Если устройство старое (2010 года выпуска, к примеру), возможно, оно будет корректно работать и без установки протокола.
Если используется относительно новый девайс, рекомендуется перейти на более актуальную версию операционной системы Windows.
Другие возможные причины и их устранение
Если все описанные выше способы не помогли решить проблему, когда ПК не видит телефон Андроид, то причина может быть в чем-то другом.
Иногда, требуется удалить лишние файлы, если вся память на карте памяти заполнена. Попробуйте провести очистку и выполнить USB-подключение еще раз.
На сегодняшний день в интернете бродит множество вирусов, в том числе разработанных специально для мобильных операционных систем. Загрузите на устройство антивирус и просканируйте его. После этого попробуйте подключить его к компьютеру еще раз, если содержимое отобразиться, не поленитесь просканировать память устройства еще раз, но уже антивирусом установленным на ПК.
Альтернативный вариант синхронизации — Bluetooth или WiFi
В случае если решить проблему, из-за которой персональный компьютер или ноутбук не видит телефон никак не удается, а нужно срочно передать файлы с Андроид на ПК, можно воспользоваться одним из приложений для обмена данными через Bluetooth или WiFi. Среди таких приложений обратите внимание на WiFi File Transfer.
Заключение
Как видим, причин возникновения данной проблемы довольно много и все они разные. Но самая распространенная – это активация на телефоне любого другого режима соединения, кроме нужного нам USB-накопителя. Поэтому, прежде всего, рекомендуем обратить внимание именно на это.
Так же конфликт может возникать из-за активной функции «Режим модема», драйверов, а в некоторых случаях из-за неисправности в оборудовании.
Кроме того, нужно напомнить, что производители рекомендуют использовать только оригинальные USB-кабели, поскольку дешевые китайские аналоги не только быстро выходят из строя, но также могут причинить вред USB-портам устройства.
Источник
ПК не видит телефон Андроид через USB
Что касается проблемы с подключением мобильных устройств по USB к компьютеру, то она бывает только двух видов:
Оба варианта мы подробно рассмотрим и постараемся помочь вам все исправить!
ПК не видит телефон Андроид через USB. Что делать?
1. Первым делом воспользуйтесь другим USB-кабелем. Если никакого эффекта нет, проблема не в нем.
2. Проверьте работоспособность USB-порта: для этого подключите мобильное устройство к другому разъему. Если ПК по-прежнему не видит Android, причина неполадки кроется в чем-то другом.
3. Попробуйте подключить ваш телефон к другому компьютеру. Если и здесь вы потерпите неудачу, может быть проблема в microUSB или других компонентах смартфона. В таком случае вам поможет только ремонт.
4. Если же вы подключаете смартфон на Android к ноутбуку или ПК под управлением Windows XP и компьютер не видит телефон, вам необходимо установить протокол MTP (Media Transfer Protocol) для Windows XP. Скачать его можно с официального сайта Microsoft: https://www.microsoft.com

5. Теперь что касается устройств, защищенных графическим ключом или паролем. Чтобы компьютер увидел файлы и папки, необходимо сначала разблокировать телефон или планшет. Проверенно на Nexus 7 2013 с Android 5.1.1.
Если скачанные драйвера идут уже сразу с установщиком (.exe файл), то нужно просто запустить его установку. Также драйвера установятся при загрузке и запуске программ различных производителей для синхронизации устройств с ПК (HTC Sync, Samsung Kies и т.д.).
7. Включите отладку по USB. Может помочь.
8. Попробуйте полностью удалить старый драйвер, затем перезагрузить компьютер и заново установить драйвер как рассказано в пункте 6.
9. Убедитесь, что ваш смартфон или планшет подключен к компьютеру не в режиме «Только для зарядки».
10. Также убедитесь, что не активирован пункт «USB-модем». В таком случае телефон не будет виден для ПК. Отключить его можно в «Настройки» → «Беспроводные сети» → «Еще» → «Режим модема».
11. При подключении Android к компьютеру вы можете выбрать режим подключения. Как видите, у меня только 2 доступных (Nexus 7 2013 с Android 5.1.1). Но на других устройствах, версиях Android, прошивках есть и другие режимы вроде «USB Mass Storage (Хранилище данных)».
К выбору режима подключения вы также можете перейти из панели уведомлений.
12. Перезагрузите телефон и компьютер (да, бывает такое, что и это помогает).
Это все известные мне способы решить проблему подключение мобильных устройств по USB к ПК.
Источник
Что делать, если компьютер не видит телефон через USB-порт
С этой проблемой хоть раз, но сталкивается каждый: вы подключаете смартфон или планшет к компьютеру посредством кабеля USB, но кроме зарядки ничего не происходит. Компьютер не видит телефон или определяет его как неизвестное устройство. Ситуация распространенная, но неоднозначная, и причин, по которым она возникает, довольно много. Сегодня будем разбираться, что вызывает такие неполадки и как с ними бороться.
Причины
К ситуации, когда ПК не распознает подключенный к нему мобильный девайс, приводят программные и аппаратные сбои:
В случае программных неполадок компьютер, как правило, не отображает содержимое памяти телефона, но девайс при подключении к нему нормально заряжается. Если проблема возникла из-за физической неисправности, зарядка чаще всего тоже не идет, но бывают исключения, когда не работают только линии передачи данных.
Очертить круг возможных причин помогает анализ предшествующей ситуации — что происходило перед тем, как возникла проблема. Например:
Быстро определяем виновника проблемы
Прослеживание причинно-следственной связи значительно облегчает локализацию проблемы, но примерно в половине случаев ей ничего конкретного не предшествует. Если у вас именно так, следующие действия помогут определить, где возник сбой — в мобильном девайсе, ПК или USB-кабеле.
Если вы пришли к заключению, что источник проблемы — кабель, просто замените его. Что предпринять в других случаях, читайте дальше.
Виновник сбоя — телефон. Что делать?
Если диагностика явно указывает на проблему с мобильным устройством, выполните по порядку перечисленные ниже действия. После каждого шага проверяйте, устранена ли неполадка. Если нет, переходите к следующему.
Виновник сбоя — компьютер. Что делать?
Как переустановить драйвер мобильного устройства и USB на компьютере с Windows
iPhone
Android
Смартфоны и планшеты под Android, такие как Samsung, Xiaomi, Lenovo, Meizu, HTC и т. д., как правило, не создают отдельных папок для хранения своих драйверов, да и на официальных сайтах их часто не найти, чтобы просто так скачать и переустановить. Поэтому для начала стоит доверить переустановку уже присутствующих в системе драйверов самой Windows.
Чтобы драйвер корректно заработал, перезагрузите компьютер.
Если переустановка уже стоявшего в системе драйвера не помогла, придется поискать что-то другое на просторах сети (с риском скачать вместо искомого вирус), поэтому качайте их только с надежных и проверенных сайтов, вроде 4pda.ru, а перед инсталляцией проверяйте антивирусом.
Драйвера наиболее распространенных моделей мобильных гаджетов также собраны в приложении «USB Драйверы для Android«, которое доступно для бесплатного скачивания на Google Play.
Драйвера USB для Windows обычно без проблем находятся на сайтах производителей ноутбуков или материнских плат десктопных ПК. Иногда они входят в состав драйвера на чипсет.
Если телефон не распознается в режиме прошивки
На то, что компьютер и телефон не видят друг друга в режиме fastboot, указывает сообщение «Waiting for device», которое появляется в программе прошивки. Чаще всего эта ошибка возникает из-за отсутствия в системе драйвера мобильного девайса, поэтому первым делом выполните то, что написано выше — переустановите драйвер или скачайте и установите его заново.
Если проблема сохраняется даже после этого, попытайтесь выполнить прошивку телефона на другом ПК. И лучше — с иной версией операционной системы.
Когда проблема в поломке физического интерфейса
Неисправные физические интерфейсы, особенно на мобильном гаджете, желательно не использовать совсем (не нагружать током во избежание усугубления поломки), даже если телефон или планшет сохранил способность к зарядке через них. Организовать передачу контента можно либо по беспроводной связи (Wi-Fi, bluetooth), либо через облачные сервисы, которые доступны на том и другом устройстве. В частности, iTunes и iCloud для техники Apple, Google Drive, Яндекс Диск, Dropbox, Microsoft OneDrive и множество других — для всех.
Облачными сервисами удобно пользоваться для передачи фото, видео, музыки, документов и других типов файлов. Для синхронизации контактов на Андроиде и ПК достаточно возможностей почты Gmail. А чтобы управлять телефоном непосредственно с компьютера, можно поставить на них приложение вроде MyPhoneExplorer (состоит из 2 частей — для телефона и для ПК), которое поддерживает и проводное, и беспроводное соединение устройств, не требуя установки драйверов. Очень удобно.
Источник
Что делать, если компьютер не видит телефон на Android
Что делать, если компьютер или ноутбук не видит телефон на базе Android? Причин, провоцирующих такую ситуацию, может быть много. Рассмотрим все способы решения проблемы.
В наше время актуально передавать файлы, фото, видео через беспроводные интерфейсы или облачное хранилище. Но обмен данными между смартфоном и компьютером при помощи USB-кабеля по-прежнему популярен, так как это самый простой и быстрый вариант.
Однако данный метод передачи не исключает сбоев, из-за которых ПК не распознает мобильное устройство. Причина может быть в настройках гаджета, вирусных приложениях или файлах, неисправности кабеля.
Смена метода подключения
Это самая популярная проблема, когда при подключении смартфона через USB-кабель, компьютер не видит файлы, имеющиеся на телефоне. Чтобы ее исправить, нужно сделать следующее:
Шаг 1. На мобильном устройстве откройте меню настроек. Перейдите в раздел «Система».
Шаг 2. Далее откройте вкладку «О телефоне» и найдите строку «Номер сборки». Нажмите на нее 5-10 раз, пока не появится надпись: «Не нужно, вы уже разработчик».
Шаг 3. Вернитесь в меню «Система» и откройте появившийся раздел «Для разработчиков». Сделайте его работоспособным, передвинув специальный ползунок.
Шаг 4. Найдите строку «Default USB Configuration» (или «Конфигурация USB по умолчанию») и нажмите на нее. Выберите из списка параметр «Передача файлов» (или «MTP»).
Шаг 5. После этого подключите девайс к компьютеру. На экране должно появиться окно и звуковое оповещение о подключении гаджета. Кликните на «Открыть устройство для просмотров файлов».
Обычно все смартфоны по умолчанию подключаются к компьютеру или ноутбуку только для зарядки. Поэтому необходимо изменять настройки каждый раз после подсоединения USB-кабеля к ПК.
Неисправность USB-кабеля
Если вышеописанный метод не помог, то причина может быть в поломке провода для передачи данных. Если внешне на нем нет дефектов, то проблема, скорее всего, кроется в самом разъеме micro-USB. Он имеет различные контакты, которые необходимы для зарядки и переноса различных файлов.
Если некоторые из них будут повреждены, то изделие может полностью перестать работать или же кабель будет только заряжать устройство, а для передачи данных он будет уже непригоден.
Для диагностики этой проблемы повторите следующие шаги:
Шаг 1. Возьмите другой USB-провод и подключите смартфон к компьютеру.
Шаг 2. Откройте вкладку «Мой компьютер». Если причина была в кабеле, то ПК увидит устройство.
Шаг 3. Если компьютер не увидел гаджет, но при этом звук Windows оповещает о подключении смартфона, тогда проблема может быть с драйверами.
Проверка драйверов
Сначала попробуйте поменять порт USB, если он подключен к разъему на лицевой стороне, то можно использовать порт на задней части компьютера. Сделать это необходимо пользователям устройства с двумя или более USB-разъемами.
Далее выполните следующие действия:
Шаг 1. На компьютере нажмите на кнопку «Пуск» и в поиске наберите «Диспетчер устройств».
Шаг 2. Откройте меню «Диспетчер устройств» и найдите раздел «Контроллеры USB».
Шаг 3. Для проверки наличия драйверов разверните вкладку «Контроллеры USB». Отсутствие возле нее желтого флажка с восклицательным знаком будет говорить о том, что с драйверами все в порядке.
Если знак имеется, значит необходимо установить необходимое программное обеспечение.
Установка драйверов
Установить драйвер можно несколькими способами: загрузить с официального сайта производителя материнской платы, при помощи программы, используя диспетчер устройств.
Способ 1: Официальный сайт
Найдем драйвер на сайте производителя ноутбука или материнской платы. Для этого выполните следующие действия:
Шаг 1. Нажмите на кнопку «Пуск» и в строке поиска введите «cmd», после чего нажмите на значок командной строки.
Шаг 2. В отрывшемся окне укажите «wmic baseboard get product» и нажмите «Enter». На экране появится модель материнской платы. Чтобы узнать ее производителя, введите команду «wmic baseboard get Manufacturer».
Шаг 3. Затем зайдите на официальный сайт изготовителя и в поиске укажите название платы. Загрузите драйвер и установите его на свой компьютер или ноутбук.
Способ 2: Обновление через диспетчер устройств
Если компьютер не видит смартфон под управлением Android, тогда можно попробовать переустановить драйвер, если он уже имеется в системе Windows. Ведь не распознавание подключенного устройства может быть связано с повреждением, а не отсутствием драйвера.
Чтобы попытаться обновить нужное ПО без установки стороннего софта и поиска вручную, повторите следующие шаги:
Шаг 1. Откройте на своем компьютере «Диспетчер устройств» (нажмите кнопку «Пуск» и найдите данный инструмент с помощью строки поиска).
Шаг 2. Разверните пункт «Переносные устройства». Ниже будет указано имя подключенного телефона. Иногда он не содержит реального названия или имеет желтый треугольник с восклицательным знаком.
Шаг 3. Щелкните один раз правой кнопкой мыши на имя подключенного устройства.
Шаг 4. Откроется окно, в котором необходимо нажать на строку «Обновить драйверы». Далее выберите «Выполнить поиск драйверов на этом компьютере», затем «Выбрать драйвер из списка уже установленных».
Шаг 5. Укажите найденное устройство, кликнув по нему и подтвердите действие с помощью клавиши «Далее».
Шаг 6. Появится окно «Установка драйвера». Если он имеется на ноутбуке или компьютере, тогда вы увидите надпись: «Обновление программного обеспечения для данного устройства завершено успешно». В противном случае можно воспользоваться другим, описанным нами, способом.
После замены старого драйвера на новый, компьютер будет распознавать телефон в качестве мультимедийного устройства и обмен данными станет доступен.
Способ 3: Сторонние приложения
Бывает, что компьютер или ноутбук устарели и найти драйвер довольно проблематично. Тогда автоматическое его обновление возможно при помощи специальной программы. Вот несколько лучших утилит для установки драйвера:
DriverScanner
Осуществляет поиск, установку и обновление устаревших драйверов. Скачивание возможно нажатием одной кнопки, при этом пользователю доступно создание резервной копии старого ПО.
При необходимости можно загружать более новые версии «прошивки» выборочно. Если их работа будет некорректна, тогда без проблем можно вернуться к старой версии драйверов благодаря резервной копии. Все важные функции открываются после покупки платной версии.
Auslogics Driver Updater
Позволяет резервировать, обновлять или восстанавливать драйвера на ОС. Стоит отметить, что скачивание доступно только в платной версии. Однако, база необходимого в нашем случае программного обеспечения здесь действительно огромная.
DriverPack Solution
Утилита автоматически отслеживает обновление, загружает и устанавливает нужное ПО для системы. Она самостоятельно найдет и скачает недостающий софт, что особенно подойдет тем, кто не разбирается в компьютерах. Онлайн-версия программы бесплатная, есть русский язык.
При установке софта для обновления драйверов важно внимательно отмечать опции в мастере загрузки. Иначе можно согласиться на скачивание ненужных программ вроде антивируса, браузера и прочего.
Требуется обновление Windows
Бывает, что в диспетчере задач система не показывает ошибки: нет желтых треугольников с восклицательным знаком, хотя при этом передачу файлов осуществить невозможно.
Тогда, если у вас установлена Windows 10, имеет смысл скачать обновление KB3010081, которое позволяет корректно функционировать сервису Windows Media Player. Это важный нюанс, так как WMP контролирует работу МТР-службы.
Включение отладки по USB
Если проблема не решилась, тогда нужно изменить настройки телефона – включить отладку USB. Предназначена она для тех, кто разбирается в устройствах, тестирует программы и декомпилирует их. В нашем случае это поможет быстро решить проблему, когда компьютер или ноутбук не видит смартфон.
Вот что нужно сделать для этого:
Шаг 1. Откройте настройки своего устройства и перейдите в раздел «Система».
Шаг 2. Далее разверните меню, нажав на кнопку «Дополнительно» и войдите на вкладку «Для разработчиков». Если таковой у Вас нет, ее нужно сначала разблокировать. Как это сделать, написано в начале статьи в разделе «Смена метода подключения».
Шаг 3. Найдите пункт «Отладка по USB». Активируйте его, передвинув ползунок в положение «Включено».
Шаг 4. На экране появится контекстное меню, в котором необходимо нажать клавишу «Ок» для подтверждения включения отладки по USB.
Настройка применяется также для прошивки гаджета через компьютер, восстановления удаленных данных и не только. При необходимости режим можно отключить таким же методом, переключив ползунок.
Вирусы на устройстве
Наличие вирусов на смартфоне или компьютере не позволяет корректно работать некоторым функциям. В таком случае нужно скачать антивирусную программу и проверить оба устройства.
Если вирусы есть на мобильном аппарате, тогда включите безопасный режим:
Шаг 1. Зажмите кнопку включения до появления меню, в котором предлагается отключить или перезагрузить гаджет.
Шаг 2. Нажмите на клавишу «Отключить питание» (или «Выключить») и удерживайте ее. На экране откроется окно с вопросом «Перейти в безопасный режим?». Для осуществления перехода выберите «Ок» и ожидайте перезагрузки.
Если ПК увидел смартфон, значит причина в установленном ПО на мобильном аппарате. Посмотрите, какие в нем имеются загруженные приложения, после которых компьютер перестал видеть устройство. Перейдя в безопасный режим, вредоносные программы можно удалить.
В случае, если это не помогло, скорее всего, проблема в самом компьютере/ноутбуке.
Источник
Добавил: ,Дата: 22 Июн 2018
Как настроить Windows XP, чтобы через телефон на Андроид выйти в Интернет?

Если в Win7 проблем с этим подключением не было, то в XP это не совсем быстро и просто. В этой статье рассмотрим как это сделать подробно в картинках.
Для реализации такого подключения, кроме компьютера и телефона нам понадобится кабель USB <-> microUSB и бесплатный драйвер (не большой файлик — tetherxp), который можно скачать здесь.
Итак, подключаем телефон к компьютеру. В свойствах компьютера или в панели управления находим диспетчер устройств. В диспетчере устройств появляются записи с восклицательным знаком во вкладке «другие устройства»
Далее, а можно и сразу перед подключением к компьютеру включаем в телефоне режим модема.
Для этого заходим в «НАСТРОЙКИ»

Переходим во вкладку «ЕЩЁ»
Заходим в «РЕЖИМ МОДЕМА»
Теперь в компьютере, во вкладке «Диспетчер устройств» появится «RNDIS»
Нажимаем правой кнопкой мыши, выбираем «обновить драйвер» и кликаем левой кнопкой.
Далее выбираем «установка из указанного места»
Далее выбираем самостоятельно драйвер по картинкам ниже:
Указываем путь, где скачали файл драйвера.
Появляется окно с предупреждением.
Продолжаем установку.
Внимание! Если это окно не показалось, а вышло сообщение о том, что в файле драйвера нет необходимой информации о Вашем устройстве, то в конце статьи рассказано как добавить код VID, PID в файл драйвера.
Установка завершена, жмём «ГОТОВО»
Теперь в Диспетчере устройств во вкладке «Сетевые платы» появится сетевая плата «Android USB Ethernet/RNDIS»
Добавится новое подключение по локальной сети. Если оно отключено, то нажмите «подключить».
В правом нижнем углу появятся два компьютера… После получения сетевого адреса в свойствах подключения будут прибавляться отправленные и принятые пакеты.
На этом подключение закончено. Можно открывать браузер и пробовать работу в Интернет.
ВНИМАНИЕ!
В файле драйвера прописаны различные варианты устройств, но если Ваш там не оказался, то нужно: правой кнопкой мыши выбрать «СВОЙСТВА».
Затем во вкладке сведения скопировать или переписать код экземпляра устройства:
Далее этот код прописываем в файл драйвера.
Для этого открываем файл tetherxp текстовым редактором WordPAd и добавляем имя своего устройства и коды VID & PID в директории [Android Devices], [Android Devices. NT.5.1] аналогично так же, как сделано это с другими устройствами:
P.S. В системе Windows 7 и выше нужно только подключить телефон к компьютеру. В телефоне включить режим модема. Указанный файл драйвера ненужен, система сама всё настроит, появится также новое сетевое подключение.
Автор: Анатолий З.
ПОДЕЛИТЕСЬ СО СВОИМИ ДРУЗЬЯМИ:
П О П У Л Я Р Н О Е:
- Солнечная батарея для вентиляции туалета!
- Совместимость картриджей принтеров HP
- Как и где недорого заказать печатные платы?
Альтернативное питание дачного туалета
Около 9 лет назад я собрал свою первую солнечную батарею из обломков фотоэлементов. Примерно 5 лет батарея просто валялась без дела, т.к. выдавала малоприменимое напряжение 5-6 В. Но потом я придумал где её можно использовать! Я сделал систему принудительной вытяжной вентиляции дачного туалета 🙂
Подробнее…

Почти для всех принтеров (МФУ) предлагаются картриджи с разными номерами в разных странах. По размерам и форме они могут быть одинаковыми и отличаться только прошивками чипов.
Подробнее…
Печатная плата — необходимый элемент в любой радиотехнике, от сотового телефона до телевизора. На ней установлены микросхемы, транзисторы, резисторы, конденсаторы и т.д. Все элементы соединяются между собой дорожками согласно принципиальной схеме.
Раньше схемы телевизоров и радиоприёмников собирались навесным монтажом и печатных плат там не было. Сейчас даже небольшое устройство удобнее спаять, затем настраивать и ремонтировать на печатной плате.
Подробнее…
Популярность: 10 391 просм.
Содержание
- Почему ваш ПК не определяет смартфон Андроид при подключении через USB
- Если телефон Андроид не определяется как внешний накопитель
- Включен режим модема
- Проверка USB-подключения
- Обновление драйвера
- Тонкости подключения устройства на Windows XP
- Другие возможные причины и их устранение
- Альтернативный вариант синхронизации — Bluetooth или WiFi
- Заключение
- Почему не работает USB-модем от телефона на Windows 10?
- Ответ
- Телефон на Android как модем для компьютера (по USB). И что делать, если интернет не работает при раздаче с телефона
- Модем для компьютера из телефона на Android
- Как подключить и настроить
- Что делать, если интернет (от телефона) на ПК не работает
- 👉 ШАГ 1
- 👉 ШАГ 2
- 👉 ШАГ 3
- 👉 ШАГ 4
- 👉 ШАГ 5
- Телефон на Android как модем для компьютера через USB кабель
- Android смартфон в режиме «USB-модем»
- Возможные проблемы в настройке телефона в качестве USB модема
- Если пропадает раздача интернета через некоторое время
- Что делать, если компьютер не видит телефон. 15 способов подключиться к ПК
- Содержание:
- Как подключить телефон к компьютеру — USB-кабель и беспроводные сети
- Что делать, если компьютер не видит телефон через USB, но заряжает
- Причины сбоев синхронизации и другие способы передачи данных
Почему ваш ПК не определяет смартфон Андроид при подключении через USB
Компьютер не может определить Андроид телефон при подключении через USB? Проблема достаточно распространённая, и ее причиной может стать как банальная поломка кабеля, так и сбой в работе операционной системы. В большинстве случаев, чтобы ваш смартфон успешно был определен компьютером, необходимо в его настройках активировать правильный тип подключения. В этом руководстве мы подробно опишем все возможные причины из-за которых ПК не видит мобильное устройство через USB-кабель, а также предоставим все варианты решения проблемы.
Из статьи вы узнаете
Если телефон Андроид не определяется как внешний накопитель
Как показывает практика, это одна из самых распространенных проблем, с которой сталкиваются пользователи в процессе подключения к ПК. В этом случае перед нами стоит задача дать компьютеру понять, в каком режиме работы мы пытаемся подключить Андроид. Для этого необходимо перейти в настройки гаджета и задействовать Режим разработчика, а также после этого активировать Отладку по USB.
Если после этих действий при подсоединении USB кабеля телефон или планшет просто заряжается, то причина этого явления в том, что он подключен в режиме медиаплеера или зарядки.

В этом случае при повторном подключении откройте шторку уведомлений и в ней выберите пункт «Включить накопитель USB».
Или перейдите в настройки системы Android и попытайтесь найти меню со способами подсоединения, в котором выберите «Подключить как медиа-устройство (MTP)».

Включен режим модема
Проблема может возникать из-за ранее включенного режима модема на телефоне. Перейдите в «Настройки» и убедитесь в том, что данный режим отключен.
Найти его можно в «Подключения» или «Сеть и Интернет» — «Точка доступа и модем».
Проверка USB-подключения
Одно из первых действий, которое нужно сделать, если компьютер не видит смартфон Андроид через USB, это проверить подключение. Есть вероятность, что возникла неисправность в кабеле или одном из разъемов компьютера (устройства).
В том случае, если система не оповещает о том, что подключено новое USB-устройство, то нужно убедиться в работоспособности USB разъемов. Просто подключите в разъем любое другое устройство (к примеру, обычную флешку) и проверьте, как оно работает. Если оно не определиться, возможно, разъем неисправен. Попробуйте подключить Android-телефон через другой разъем.
Если компьютер обнаруживает устройство, однако не хочет его распознавать в качестве дискового накопителя, скорее всего, требуется установка дополнительного драйвера.
Обновление драйвера
Одна из самых распространенных причин, почему компьютер не видит Андроид при подключении, это отсутствие установленных драйверов для вашего телефона. Также драйверы для работы с Android-смартфоном могут быть случайно удалены или просто нуждаться в обновлении.
Для того чтобы самостоятельно настроить драйвер, воспользуйтесь инструкцией ниже.

Тонкости подключения устройства на Windows XP
В случае если подключение устанавливается на компьютере с операционной системой Win XP, для корректной идентификации в системе может потребоваться установка дополнительного протокола Media Transfer, скачать который можно с сайта Microsoft. Если устройство старое (2010 года выпуска, к примеру), возможно, оно будет корректно работать и без установки протокола.
Если используется относительно новый девайс, рекомендуется перейти на более актуальную версию операционной системы Windows.
Другие возможные причины и их устранение
Если все описанные выше способы не помогли решить проблему, когда ПК не видит телефон Андроид, то причина может быть в чем-то другом.
Иногда, требуется удалить лишние файлы, если вся память на карте памяти заполнена. Попробуйте провести очистку и выполнить USB-подключение еще раз.
На сегодняшний день в интернете бродит множество вирусов, в том числе разработанных специально для мобильных операционных систем. Загрузите на устройство антивирус и просканируйте его. После этого попробуйте подключить его к компьютеру еще раз, если содержимое отобразиться, не поленитесь просканировать память устройства еще раз, но уже антивирусом установленным на ПК.
Альтернативный вариант синхронизации — Bluetooth или WiFi
В случае если решить проблему, из-за которой персональный компьютер или ноутбук не видит телефон никак не удается, а нужно срочно передать файлы с Андроид на ПК, можно воспользоваться одним из приложений для обмена данными через Bluetooth или WiFi. Среди таких приложений обратите внимание на WiFi File Transfer.
Заключение
Как видим, причин возникновения данной проблемы довольно много и все они разные. Но самая распространенная – это активация на телефоне любого другого режима соединения, кроме нужного нам USB-накопителя. Поэтому, прежде всего, рекомендуем обратить внимание именно на это.
Так же конфликт может возникать из-за активной функции «Режим модема», драйверов, а в некоторых случаях из-за неисправности в оборудовании.
Кроме того, нужно напомнить, что производители рекомендуют использовать только оригинальные USB-кабели, поскольку дешевые китайские аналоги не только быстро выходят из строя, но также могут причинить вред USB-портам устройства.
Источник
Почему не работает USB-модем от телефона на Windows 10?
Ответ
Здравствуйте. С такой проблемой еще не сталкивался. По идеи, если на двух других компьютерах этот телефон Samsung S8+ работает в режиме USB-модема, то значит причина на стороне именно вашего нового компьютера.
Первым делом я бы отключил антивирус, если он есть. А еще лучше вообще его удалить. Система чистая, но на всякий случай можно выполнить сброс настроек сети. Мало ли, а вдруг поможет.
Вы писали, что пробовали прописывать адреса вручную. Но не совсем понятно, какие адреса и где именно вы прописывали. Подключите телефон к другому компьютеру, где все работает. Зайдите в «Сетевые подключения». Нажмите правой кнопкой мыши на подключение через телефон в качестве USB модема и выберите «Состояние».
Дальше нажмите на кнопку «Сведения», и посмотрите там IP-адрес, маску подсети и шлюз по умолчанию.
Затем пропишите эти адреса в свойствах подключения через телефон (в свойствах IP версии 4 (TCP/IPv4)) в качестве USB-модема на новом компьютере. DNS можете прописать 8.8.8.8 / 8.8.4.4. В IP-адресе можете сменить последнюю цифру. Примерно вот так:
Не уверен что это сработает, но можно попробовать.
Драйвера установлены все и с сайта производителя комплектующих? Хотя, если компьютер видит сетевое подключение через смартфон, то вряд ли в драйверах причина.
Можно еще установить все обновления Windows 10. Но для этого нужно подключение к интернету. Если есть возможность на время подключится по сетевому кабелю к интернету, то сделайте это.
Источник
Телефон на Android как модем для компьютера (по USB). И что делать, если интернет не работает при раздаче с телефона

Почти все современные смартфоны на Android могут работать в режиме модема — т.е. «расшарить» (поделиться) своим 3G/4G (Wi-Fi) интернетом с компьютером или ноутбуком.
👉 Близко к теме (в помощь)!
Как с Android раздавать интернет через Wi-Fi или Bluetooth — еще одна инструкция
Модем для компьютера из телефона на Android
Как подключить и настроить
👉 ШАГ 1
👉 ШАГ 2
Подключаем к USB-порту компьютера телефон (проверяем, чтобы были включены оба устройства).
Подключение телефона к USB порту ПК
👉 ШАГ 3
Далее появится уведомление в нижней части окна ОС Windows 10 о том, что подключено новое устройство (по крайней мере уже не плохо — значит, что USB-порт работает и ОС телефон «увидела»).
Не работают USB-порты, что делать (инструкция)
Нажмите, чтобы выбрать, что делать с устройством
Обычно, при подключении на телефоне всплывает окно с просьбой указать: устройство будет только заряжаться, или можно дать разрешение на работу с файлами.
Крайне рекомендую выбрать вариант «передача файлов» (на некоторых устройствах из-за этого не раздается интернет). 👇
передача файлов — дано разрешение
👉 ШАГ 4
👉 ШАГ 5
Интернет работает, а браузер не загружает страницы. Что делать?
Что делать, если интернет (от телефона) на ПК не работает
👉 ШАГ 1
Во-первых, проверьте, работает ли интернет на самом телефоне (возможно, что причиной стал какой-нибудь временный сбой у оператора, или вы в не зоны действия сети. ).
Во-вторых, уточните, а не блокирует ли ваш оператор раздачу доступа к интернету через USB / Wi-Fi (на сегодняшний день такие ограничения встречаются всё реже, но на некоторых тарифах еще присутствуют 👇).
Примечание : т.е. может быть так, что ваш тариф позволяет безлимитно пользоваться интернетом с телефона, но не позволяет его расшаривать на др. устройства.
👉 ШАГ 2
Посмотрите настройки телефона: видит ли он подключенный ПК (см. пример ниже).
Проверьте статус подключения
Не включена ли экономия трафика
👉 ШАГ 3
Сброс сети в Windows 10
👉 ШАГ 4
Если все вышеперечисленное не помогло, порекомендую также сменить DNS. Делается это просто.
1) Сначала нужно открыть все сетевые подключения на ПК/ноутбуке. Для этого нажмите Win+R, в окно «Выполнить» введите команду ncpa.cpl, и нажмите OK.
ncpa.cpl — просмотр всех сетевых подключений
2) Далее откройте свойства (нажав ПКМ по нему) активного подключения (оно обычно цветное и без красных крестиков). Чтобы точно узнать его название — можете откл. телефон, и вновь его подключить.
3) После нужно открыть свойства «IP версии 4» и вручную указать DNS-сервера: 8.8.8.8, 8.8.4.4 (это быстрые и надежные DNS от Google, но можно выбрать и другие).
Использовать следующие DNS адреса
👉 ШАГ 5
Отключение антивируса Avast на 1 час
Диагностика неполадок сети
Источник
Телефон на Android как модем для компьютера через USB кабель
Не секрет, что с телефона можно раздавать интернет на другие мобильные устройства и компьютеры. И в этой статье я покажу, как использовать телефона на OS Android в качестве модема для компьютера, или ноутбука. При подключении с помощью USB кабеля. Такая схема подойдет в первую очередь для стационарных компьютеров, у которых нет Wi-Fi модуля. И подключить их к точке доступа Wi-Fi, которую так же можно запустить на телефоне, у нас не получится.
Практически все смартфоны на Android могут раздавать мобильный интернет (в режиме модема) по Wi-Fi, Bluetooth, или по USB кабелю. Как настроить точку доступа Wi-Fi, я уже показывал в этих статьях:
Когда телефон работает как модем именно по кабелю, то он сразу заражается от компьютера. А если использовать его как точку доступа Wi-Fi, то очень быстро садится батарея, и его приходится все время подключать к зарядке.
Думаю, что данная функция точно так же работает на всех телефонах, которые работают на Android. Не могу сейчас проверить это на телефонах от Huawei, Xiaomi, Lenovo, Sony, LG и т. д., но если там и есть какие-то отличия в настройках и названиях, то они не критичные.
Android смартфон в режиме «USB-модем»
На компьютере вообще ничего настраивать не нужно. Кстати, мой компьютер, на котором я все проверял, работает на Windows 10.
Дальше подключите телефон к компьютеру с помощью USB кабеля.
Через несколько секунд на компьютере должен появится доступ к интернету через смартфон.
А если открыть окно «Сетевые адаптеры», то там можно увидеть новое «Ethernet» подключение.
Главное, что на компьютере появился доступ к интернету. Для отключения достаточно выключить режим «USB-модем» в настройках телефона.
Возможные проблемы в настройке телефона в качестве USB модема
Так как оборудование, операторы, настройки у нас разные, то не исключено, что могут возникнуть некоторые проблемы. Давайте рассмотрим самые популярные.
Если пропадает раздача интернета через некоторое время
Бывает, что интернет через некоторое время перестает работать. Причина скорее всего в том, что телефон для экономии электроэнергии отключает мобильный интернет. Нужно запретить ему это делать.
Зайдите в настройки, дальше «Питание и производительность» – «Настройки питания» – «Отключать мобильный интернет через. » ставим «Никогда». Возможно, в зависимости от производителя и версии Android эти настройки будут немного отличаться.
Источник
Что делать, если компьютер не видит телефон. 15 способов подключиться к ПК
Содержание:
Каждый юзер рано или поздно вынужден подключить телефон к ПК или лэптопу. Их взаимодействие позволяет перенести файлы с одного прибора на другой и исправлять системные ошибки мобильного девайса, например, перепрошить его. Существует несколько способов, с помощью которых можно подсоединить гаджет к лэптопу или процессору:
Каждый метод имеет свои преимущества и недостатки. И у любого способа могут возникнуть ошибки в распознавании агрегата. За годы существования портативных девайсов было создано множество путей решения проблем, о которых пойдет речь ниже.
Как подключить телефон к компьютеру — USB-кабель и беспроводные сети
Выбор способа связи с лэптопом или ПК зависит от задачи, которая стоит перед юзером. Если планируется передача большого объема данных или использование устройства в качестве модема, стоит воспользоваться проводом. Данное подсоединение имеет такие преимущества, как высокая скорость, многоцелевое использование девайса и доступ к внутренним каталогам агрегата. В то же время есть и недостаток. Он заключается в ограничении свободы передвижения юзера. Грубо говоря, подключение к ПК через USB “привязывает” пользователя к процессору, ограничивая радиус действия по длине шнура. Это не существенное неудобство. Его перекрывают многочисленные преимущества подсоединения по кабелю.
Синхронизация прибора и процессора — нехитрая манипуляция. Вам нужно вставить провод в оба аппарата и выбрать режим работы. На выбор предлагается режим накопителя, передачи медиафайлов, модема, зарядки или веб-камеры.
Набор возможностей зависит от версии Android. В подавляющем большинстве случаев установка драйверов не требуется. Если возникла такая потребность, Windows автоматически найдет и установит ПО. Вам только нужно кликнуть по открывшемуся окошку.
Второй способ подключения смартфона к компьютеру — Bluetooth. Им оснащается большинство портативных девайсов: ноутбуки, планшеты, телефоны. Процессоры не всегда имеют адаптер беспроводного канала. При желании можно установить данный модуль. Чтобы соединиться по Bluetooth, нужно выполнить следующие манипуляции:
Подсоединение мобильного гаджета по Wi-Fi — один из самых востребованных способов. Перед тем, как подключить смартфон к компьютеру через Wi-Fi, стоит принять во внимание невысокую скорость передачи данных. Самое простое решение, чтобы наладить связь между приборами, — установить в гаджет специальное приложение. Вы без проблем найдете подходящий вариант в Play Market или App Store. Все сервисы работают по единому принципу: после запуска появляется окно с адресом, который нужно ввести в адресную строку на мониторе, после этого внутренняя память девайса откроется на экране лэптопа в виде папки.
Налаживание связи между гаджетами не всегда проходит гладко. Могут возникнуть сбои синхронизации, которые чаще всего легко исправить.
Что делать, если компьютер не видит телефон через USB, но заряжает
Существует множество способов решения данной проблемы:
ПК или ноутбук не видит телефон с малораспространенной операционной системой. Чтобы решить эту проблему, девайс нужно подсоединять к процессору выключенным. Включите аппарат после того, как шнур будет вставлен в слот. В таком случае Windows увидит неизвестное устройство и автоматически загрузит драйвера.
Все эти действия помогут даже в том случает, если не идет процесс зарядки девайса.
Причины сбоев синхронизации и другие способы передачи данных
Существует несколько причин ошибок в распознавании портативных устройств. Прежде всего, этому может препятствовать механическое или стохастическое повреждение провода. Может быть поврежден порт в процессоре или лэптопе. Не удастся подключить телефон к ноутбуку, если неисправен аккумулятор или произошел сбой в программном обеспечении.
Если ошибка синхронизации связана с поломкой конструктивных элементов процессора или гаджета, потребуется их замена. В случае сбоя программного обеспечения девайса, нужно выполнить его перепрошивку. Это можно сделать самостоятельно или воспользоваться услугами сервисного центра. Если сбой происходит из-за Windows, потребуется его переустановка.
Перед синхронизацией нужно проверить активацию функции Windows Update и обнаружения новых устройств. Теперь можно попробовать подключить телефон компьютеру через USB.
Существуют другие методы, с помощью которых можно перенести файлы на жесткий диск компьютера:
Теперь Вы знаете, что делать при возникновении проблем в синхронизации устройств. Как видите, можно подсоединить приборы, даже если ПК не видит телефон. Для этого в подавляющем большинстве случаев нужно проделать несколько нехитрых манипуляций.
Подсоединение мобильного девайса к процессору или лэптопу существенно расширяет его возможности. Вы сможете передавать большие объемы данных и освободить тем самым память гаджета. Кроме того, его можно использовать в качестве веб-камеры и модема. Настройка не вызовет трудностей. Android и Windows предлагают интуитивно понятные интерфейсы и подсказки.
Источник
Компьютер не может определить Android-устройство через USB? Проблема достаточно распространённая, и ее причиной может стать как банальная поломка кабеля, так и сбой в работе операционной системы. В большинстве случаев, чтобы ваш гаджет успешно был определен компьютером, необходимо в его настройках активировать правильный тип подключения.
В этом руководстве мы подробно опишем, что может стать причиной некорректного определения устройства на ПК через USB-кабель, а также рассмотрим все варианты решения проблемы.
Отладка по USB на разных версиях ОС находится в разных разделах меню:
- Версия 2.3 и более ранняя — Настройки > Приложения > Разработка.
- Версия 3.0 до 4.1 — Настройки > Параметры разработчика.
- Версия 4.2 и новые — Настройки > О телефоне > Номер сборки (быстро клацать по нему около 7 раз), после этого вернитесь в Настройки > Параметры разработчика.
Если после этих действий при подсоединении кабеля телефон или планшет просто заряжается, то причина этого явления в том, что он подключен в режиме медиаплеера или зарядки.
Выбран не тот режим подключения.
В этом случае при повторном подключении откройте шторку уведомлений и в ней выберите пункт «Включить накопитель USB».
Или перейдите в настройки системы Android и попытайтесь найти меню со способами подсоединения, в котором выберите «Подключить как медиа-устройство (MTP)».
Правильный режим подсоединения.
Включен режим модема
Проблема может возникать из-за включенного режима модема. Перейдите в сетевые настройки и убедитесь в том, что данный режим отключен.
Соответственно, если он активирован, то необходимо отключить простым перетаскиванием ползунка в режим «Отключено» или снять галочку напротив в окошке (здесь все зависит от версии системы и оболочки).
Одно из первых действий, которое нужно сделать, если компьютер не видит смартфон Андроид через USB, это проверить подключение. Есть вероятность, что возникла неисправность в кабеле или одном из разъемов компьютера (устройства).
В том случае, если система не оповещает о том, что подключено новое USB-устройство, то нужно убедиться в работоспособности USB разъемов. Просто подключите в разъем любое другое устройство (к примеру, обычную флешку) и проверьте, как оно работает. Если оно не определиться, возможно, разъем неисправен. Попробуйте подключить Android-устройство через другой разъем.
Если компьютер обнаруживает устройство, однако не хочет его распознавать в качестве дискового накопителя, скорее всего, требуется установка дополнительного драйвера.
Обновление драйвера
Одна из самых распространенных причин, почему компьютер не видит Андроид при подключении, это отсутствие установленных драйверов для вашего телефона. Также драйверы для работы с Android-устройством могут быть случайно удалены или просто нуждаться в обновлении.
Для того чтобы самостоятельно настроить драйвер, воспользуйтесь инструкцией ниже.
Тонкости подключения устройства на Windows XP
В случае если подключение устанавливается на компьютере с операционной системой Win XP, для корректной идентификации в системе может потребоваться установка дополнительного протокола Media Transfer, скачать который можно . Если устройство старое (2010 года выпуска, к примеру), возможно, оно будет корректно работать и без установки протокола.
Если используется относительно новый девайс, рекомендуется перейти на более актуальную версию операционной системы Windows.
Другие возможные причины и их устранение
Если все описанные выше способы не помогли решить проблему, когда ПК не видит телефон Андроид, то причина может быть в чем-то другом.
- Очистка памяти.
- Проверка телефона на вирусы.
Иногда, требуется удалить лишние файлы, если вся память на карте памяти заполнена. Попробуйте провести очистку и выполнить USB-подключение еще раз.
На сегодняшний день в интернете бродит множество вирусов, в том числе разработанных специально для мобильных операционных систем. Загрузите на устройство антивирус и просканируйте его. После этого попробуйте подключить его к компьютеру еще раз, если содержимое отобразиться, не поленитесь просканировать память устройства еще раз, но уже антивирусом установленным на ПК.
Альтернативный вариант синхронизации — Bluetooth или WiFi
В случае если решить проблему, из-за которой персональный компьютер или ноутбук не видит телефон Андроид никак не удается, а нужно срочно передать файлы с устройства на ПК, можно воспользоваться одним из приложений для обмена данными через Bluetooth или WiFi. Среди таких приложений обратите внимание на или .
Заключение
Как видим, причин возникновения данной проблемы довольно много и все они разные. Но самая распространенная – это активация на телефоне любого другого режима соединения, кроме нужного нам USB-накопителя. Поэтому, прежде всего, рекомендуем обратить внимание именно на это.
Так же конфликт может возникать из-за активной функции «Режим модема», драйверов, а в некоторых случаях из-за неисправности в оборудовании.
Кроме того, нужно напомнить, что производители рекомендуют использовать только оригинальные USB-кабели, поскольку дешевые китайские аналоги не только быстро выходят из строя, но также могут причинить вред USB-портам устройства.
Соединение через USB-порт на сегодняшний день – один из самых популярных способов быстрой передачи данных. Также с помощью USB-соединения можно просто зарядить подключенное устройство. Такие функции востребованы, поэтому в наши дни почти каждый имеет по одной, а то и по несколько, флешек, подключаемый через USB-порт смартфон или планшет и различные аксессуары (умные часы, MP3-плееры и т.д.), которые тоже подключаются к ПК.
Естественно, что при таком разнообразии устройств обязательно будут возникать какие-то ошибки. В основном они делятся на две категории: ошибки в опознавании, о которых и будет эта статья, и ошибки форматирования, про решение которых можно почитать .
Ошибки в опознавании так же делятся на две группы: ошибка, в которой устройство USB не опознано, и ошибка, когда после подключания устройста компьютер на это не реагирует.
«Устройство USB не опознано» — что делать в Windows 7, 8
Любой компьютер может внезапно выкинуть такой неприятный сюрприз с любым устройством: USB-накопители, смартфоны, планшеты, компьютерные мышки, клавиатуры, аксессуары, принтеры, сканеры… Со всем, что можно хоть как-то законнектить через USB, может возникнуть такая проблема, но практически для любых устройств такая ошибка решается одним и тем же способом.
Первое, что нужно сделать, когда Windows не опознал устройство, это проверить его исправность. Подсоедините гаджет к другому ПК или ноутбуку. Если на другом аппарате ошибка остается, то вся проблема в самом устройстве (или кабеле, по которому вы его подсоединяете) и, скорее всего, вам не поможет уже ничего кроме похода в магазин за новым аналогом.
Также попробуйте подключить устройство в другой USB-разъем, отключив на время ненужное оборудование. Если ничего не сработало, то переходите к следующему абзацу.
Зайдите в диспетчер устройств. Нажмите Win+R и введите команду devmgmt.msc. В открывшемся окне постарайтесь найти свое устройство (оно будет находиться или в «Контроллерах USB», или в «Неизвестных устройствах). Если так получилось, что оно попало во вкладку «Неизвестные устройства», щелкните по нему ПКМ и обновите драйверы. В том случае, если гаджет попал в «Контроллеры», то снова щелкните по нему правой кнопкой, зайдите в «Свойства» — «Драйвер» — «Обновить». Если кнопка обновления недоступна, то вернитесь назад в диспетчер и нажмите «Удалить». После этого откройте вкладку «Действие» и выберите «Обновить конфигурацию оборудования», предварительно выделив ваше USB-устройство.
Приведенный выше алгоритм действий обычно срабатывает и когда не опознан обычный флеш-накопитель, и когда при подключении телефона к компьютеру “USB устройство не опознано”.
Комп не видит флешку через USB
Во-первых, ваш персональный компьютер чаще всего не определяет флешку из-за того, что она неисправна. Чтобы это проверить, вставьте флешку в другое устройство. Если она не работает и не нем, тогда смело покупайте другую флеш-карту.
Во-вторых, проверьте разъем на загрязения. Естественно, что если в разъем флешки попала банальная грязь, работать она будет неправильно.
В-третьих, попробуйте вставить флешку в другой разъем на компьютере (обычно их несколько).
Далее попробуйте отформатировать вашу флешку под файловую систему компьютера. Посмотреть, какая файловая система на ПК можно, зайдя в свойства локального диска. Теперь нужно просто при форматировании указать, какая файловая система вам нужна.
Не определяется телефон через USB (Android)
Смартфон обычно подключают к ПК, чтобы перебросить на него данные и файлы, которые сложно передать другим путем. Вы подключаете смартфон через специальный кабель, но ничего не происходит, и Windows никак не реагирует на новое подключенное устройство и просто заряжает ему батарею.
Но почему компьютер не видит телефон через USB на андроид, только заряжается и больше ничего? Как же это решить?
1. Если вы купили новый смартфон и пытаетесь подключить его к старой версии операционной системы (Windows XP, например), которая сейчас не поддерживается, то необходимо либо обновиться до более новой ОС, либо скачать программу Media Transfer Protocol с официального сайта Microsoft , установить ее и перезапустить ПК – все должно заработать.
2. Если у вас на компьютере несколько USB-портов, попробуйте подключить смартфон через другой порт.
3. Попробуйте поменять USB-кабель. Неисправности в кабеле – одно из возможных препятствий к соединению по USB.
4. Проверьте разъем самого смартфона. Вспомните, не роняли ли вы его в воду?
5. Подсоедините смартфон к любому другому устройству (ПК, ноутбук). Если телефон так же упорно не хочет правильно работать, то проблема или в нем, или в USB-шнуре. Если все заработало, то вся проблема в опциях компьютера – перейдите к следующему пункту.
6. Попробуйте воткнуть в компьютер другое устройство (флешку, например). Если с другими флешками тоже возникает ошибка, то перейдите в «Панель управления» и выберите пункт «Устранение неполадок». В нем кликните по «Настройкам устройства». Произойдет автоматическая настройка.
7. Если компьютер до сих пор не видит смартфон, то остается только обновление драйверов.
Примечание:
самые новые телефоны сейчас по умолчанию настроены не на передачу данных, а на зарядку. Чтобы проверить, какой тип подключения USB используется, воспользуйтесь нехитрой инструкцией из скриншотов, которая располагается ниже.
Проблема с подключением USB-карты к планшетному компьютеру
На некоторых планшетах сейчас есть возможность подключения USB-накопителя. Через специальный переходник вы вставляете обычную флешку, планшет никак не реагирует. Так почему же планшет не видит флешку USB через переходник?
Основная причина этой ошибки – разные стандартные файловые системы. Тогда нужно отформатировать флеш-накопитель в FAT32 (именно под такую систему заточены современные планшеты) через компьютер.
Если это не помогло, то необходимо заполучить root-права на устройство и загрузить из Google Play приложение StickMount, через которое вы сможете установить USB-накопитель виртуально после того, как вставили его в планшет.
Если ни один из перечисленных способов не помог, то задумайтесь о ремонте планшета.
Вы купили новенький смартфон и, скажем, хотите закачать на него свои плейлисты с компьютера. Или Вашему телефону уже год и только теперь Вы решили подключить его к компьютеру. Но не тут-то было: компьютер просто не видит телефон, подключенный через USB-кабель.
Причин, почему это происходит, может быть несколько. Давайте разбираться со всем по порядку.
Первым делом, на что надо обратить внимание – это на кабель
, которым Вы подключаете телефон к компьютеру. Если Вы приобрели для этого недорогой кабель, то он может запросто не соответствовать необходимым требованиям по сопротивлению или материалу. В этом случае лучше использовать стандартные кабеля, которые идут в комплекте с телефоном.
Второе, что нужно проверить – это USB-порт компьютера
, к которому подключается телефон. Подключите телефон к любому другому порту компьютера, если все в порядке, то неисправен сам порт. Причиной тому могут быть или неустановленные драйвера, или USB-порт просто не подключен к материнской плате.
Теперь попробуйте перезагрузить компьютер и телефон
. Бывает так, что после банальной перезагрузки устройства начинают «видеть» друг друга. Когда телефон находится в выключенном состоянии, выньте из него аккумуляторную батарею, подождите пару минут и вставьте обратно – это тоже может помочь.
Если у Вас установлена операционная система Windows XP
и Вы подключаете к компьютеру Android устройство, то установите на компьютер Media Transfer Protocol. Его можно скачать на официальном сайте Microsoft: https://www.microsoft.com/en-US/download/details.aspx?id=19153 .
Для некоторых моделей телефонов, при подключении к компьютеру можно выбрать параметр USB-подключения
. Ставьте маркер напротив пункта «Медиа устройство (МТР)»
. Если у Вас такого меню не появилось, то зайдите «Настройки»
– «Сеть»
и включите один из параметров: или «Медиа устройство (МТР)»
, или «USB-накопитель»
.
Еще одной причиной, почему компьютер не видит телефон через USB,могут быть установленные драйвера
. Для начала, отключите телефон от компьютера. Потом заходим «Пуск»
– «Панель управления»
– «Диспетчер устройств»
.
Здесь нажимаем на прозрачную стрелочку напротив пункта «Контроллеры USB»
, чтобы открыть список. Теперь подключите телефон с помощью кабеля к компьютеру. Диспетчер устройств должен обновиться и в списке появится новое устройство. Для сравнения выложила два фото. После подключения, на втором, появилось .
У меня с драйверами все в порядке. Если напротив данного пункта у Вас есть желтый восклицательный знак или красный крестик, как показано на рисунке ниже, это значит, что драйвера требуют обновления или вообще не установлены.
Чтобы это исправить, кликнете правой кнопкой мыши по пункту «Запоминающее устройство для USB»
и выберете из контекстного меню «Свойства»
.
Дальше можно найти драйвера по коду экземпляра устройства . Как это сделать, описано в статье. Если у Вас установлена операционная система Windows 7, из выпадающего списка вместо «Код экземпляра устройства»
ищите «ИД оборудования»
.
Еще одной проблемой, почему компьютер не видит телефон, могут стать вирусы
. Проверьте устройства с помощью антивирусной программы, если она что-то найдет – удалите вредоносные файлы. Затем выполните перезагрузку компьютера.
Надеюсь, один из советов вам поможет и в дальнейшем подобная проблема не возникнет.
Оценить статью:
Причин, почему компьютер не видит смартфон довольно много. Чаще всего это происходит вследствие активации любого другого режима соединения, кроме USB-накопителя. Либо это случается из-за отсутствия или конфликтов драйверов. Реже причиной могут быть различные неисправности в оборудовании.
В этом материале представлены решения самых распространенных проблем, возникающих при подключении мобильного устройства к ПК через USB. Для удобства все советы разделены по степени важности.
Смартфон не определяется как внешний накопитель
Обратите внимание:
смартфон должен быть включен, если заблокирован графическим ключом — нужно разблокировать!
Самое первое и очевидное действие — дать компьютеру понять, в каком режиме подключается устройство. Если смартфон при подсоединении кабеля просто заряжается, возможно, он подключен в режиме зарядки, или как медаиплеер. Если используется Андроид-устройство, необходимо активировать режим разработчика, и затем включить отладку по USB.
Инструкцию по активации режима разработчика и отладки по USB смотрите в этом видео.
Когда все сделано, при очередном переподключении обратите внимание на дисплей и шторку уведомлений в смартфоне. Должно появится уведомление, в котором необходимо выбрать пункт «Включить USB-накопитель».
Если используется смартфон с другой ОС — там все аналогично. В большинстве случаев, чтобы девайс распознавался как внешний накопитель, необходимо выбрать правильный тип подключения.
Еще один момент: проверьте, не активирован ли режим модема в мобильном устройстве. Заходим в настройки сетевых параметров, и если модем активирован — выключаем его.
Компьютер вообще не реагирует
Желательно как можно раньше проверить исправность компонентов, для экономии собственного времени. Если при подключении не слышно характерного сигнала, на смартфоне не мигает индикатор заряда, не активируется подсветка, не появляется всплывающих уведомлений — пробуем временно поменять оборудование.
Предпринимаемые шаги:
- Проверяем USB кабеля на исправность. Просто используем другой рабочий кабель, и все.
- Подключаемся к другим разъемам. На неработоспособные USB порта можно ссылаться только в том случае, если к ним не коннектится вообще никакая «ЮСБ» периферия: мышки, клавиатуры, флешки и т. д.
- Пробуем подсоединить смартфон через USB к другому системному блоку или ноутбуку. Если сработало, ищем проблемы с драйверами и операционной системой на своем ПК.
Программные неполадки
Допустим, компьютер реагирует на аппарат, но на панели задач отображается уведомление о том, что установка драйверов не удалась. Это свидетельствует о необходимости установить на ПК «правильные» USB драйвера.
Часто универсальные драйвера можно загрузить на сайте производителя. Например, на официальных сайтах Samsung и LG есть специальные разделы, где можно скачать драйвер, который подойдет ко всем моделям Samsung и LG соответственно.
Если вы подключали много девайсов от разных производителей, возможно, их драйвера конфликтуют. Попытайтесь удалить лишние, и установить необходимые заново. Не забываем перезагрузить ПК (можно и телефон заодно).
Если вообще ничего не помогает
В том случае, если после выполнения
абсолютно всех
рекомендаций
компьютер не видит смартфон, нельзя исключать тот факт, что USB разъем на смартфоне неисправен. Без специальных навыков и определенного оборудования эта проблема самостоятельно не решаема. Необходимо нести мобильное устройство в сервисный центр, или в мастерскую, где будет осуществлена перепайка USB.
Всем привет сегодня расскажу как решить проблему, что компьютер не видит телефон на Android по USB. Если вы столкнулись с тем, что телефон не подключается через USB, то есть компьютер его не видит, в этом руководстве вы найдете все известные автору варианты причин происходящего, а также способы исправить проблему.
Шаги, описанные ниже, относятся к телефонам Android, как наиболее распространенным у нас. Однако, в той же мере они могут быть использованы для планшетов на Android, а отдельные пункты могут помочь разобраться и с устройствами на других ОС.
Windows не видит телефон android
Начать, думаю, стоит с того, чтобы ответить на вопрос: всегда ли компьютер не видел ваш телефон или раньше все работало нормально? Телефон перестал подключаться после действий с ним самим, с компьютером или вообще без каких-либо действий — ответы на эти вопросы помогут быстрее выяснить, в чем именно дело.
Первым делом отмечу, что если вы недавно приобрели новое устройство на Android и его не видит компьютер на Windows XP (при этом старый телефон на Android может легко подключаться как флешка по USB), то вам следует либо обновить операционную систему до одной из поддерживаемых сейчас, либо установить протокол MTP (Media Transfer Protocol) для Windows XP. Скачать MTP для XP можно с официального сайта Microsoft здесь:
http://www.microsoft.com/en-US/download/details.aspx?id=19153. Если вдруг по каким то причинам этот фикс не будет доступен, у MS такое бывает, то можете слить с Яндекс диска https://yadi.sk/d/u9K_mOUIuXheG
После установки и перезагрузки компьютера, ваш телефон или планшет должен определиться.
Теперь переходим к ситуации, когда через USB не видно телефона в Windows 7, 8.1 и Windows 10. Я буду описывать шаги применительно к Android 5, но и для Android 4.4 они аналогичны.
Примечание: для устройств, которые заблокированы графическим ключом или паролем, нужно разблокировать подключенный к компьютеру телефон или планшет, чтобы видеть файлы и папки на нем.
Убедитесь, что сам телефон при подключении через USB сообщает, что он подключен, причем не только для зарядки. Увидеть это вы можете по значку USB в области уведомлений, либо открыв область уведомлений в Android, где должно быть написано, в качестве какого устройства подключен телефон.
Обычно это устройство хранения данных, но может быть Камера (PTP) или USB-модем. В последнем случае, вы не увидите своего телефона в проводнике и вам следует, нажав по уведомлению об использовании USB-модема, отключить его (также можно сделать это в Настройки — Беспроводные сети — Еще).
Если телефон подключен как камера, то нажав по соответствующему уведомлению, вы можете включить режим MTP для передачи файлов.
На старых версиях Android, имеется больше режимов подключения по USB и оптимальным для большинства вариантов использования будет USB Mass Storage (Хранилище данных). Переключить на этот режим можно также нажав по сообщению о USB подключении в области уведомлений.
Подключаете телефон через кабель к компу, заходите в настройки -> память устройства, там в верхнем правом углу кнопка(три точки). Нажимаете на нее. При подключении она становится активной и там написано «USB подключение к компьютеру». Нажимаете. И в новом окне вам вылезает «Подключить как….медиаустройство,камера и т.п
Вот так вот просто решить проблему, что компьютер не видит телефон на Android по USB.
Обновлено: 19.10.2019
103583
Если заметили ошибку, выделите фрагмент текста и нажмите Ctrl+Enter
-
-
June 26 2015, 11:46
- Компьютеры
- Лытдыбр
- Cancel
Задался целью подключить свой android телефон (МТС 972) вместо модема на свой компьютер с Windows XP, говоря проще захотелось пользоваться интернетом с мобилы на компьютере. В настройках телефона есть такая возможность: Настройки→ Беспроводные сети→ Ещё…→ Режим модема→ USB подключение. В своё время я таким образом подключал телефон к ноутбуку с Windows 7 — там я просто подключил телефон к компьютеру через шнурок USB, включил режим модема, компьютер сам нашёл новое устройство, установил драйвера, и всё само собой заработало. На компьютере же с Windows XP так просто всё не получалось — компьютер не мог найти драйвера, и соответственно не мог установить новое устройство. Я попытался найти решение этой проблемы в интернете, где наткнулся вот на эту статью, где предлагалось скачать файл конфигурации tetherxp.inf, а затем предложить его мастеру нового оборудования. Однако и тут меня постигла неудача — мастер нового оборудования никак не хотел всё правильно устанавливать. Проблема решалась просто — файл tetherxp.inf — это сведения для установки, в которых необходимо прописать данные конкретного устанавливаемого телефона. Чтобы их найти надо открыть диспетчер устройств,
выделите обнаруженное устройство (в моем случае MTC_972), щелкнуть правой кнопкой мыши, выбрать “свойства” и перейдите на вкладку “Сведения”. Здесь нам нужен “Код экземпляра устройства” (скорее всего он и откроется) от букв USB до второго слеша. В моем случае это строка USBVID_1BBB&PID_0003 — её необходимо каким-то образом запомнить или переписать (скопировать у меня не получилось) — я например просто сфотографировал .
Далее необходимо открыть скачанный файл tetherxp.inf в текстовом редакторе (wordpad), и найти там секцию [AndroidDevices.NT.5.1], где необходимо прописать следующее:
MTC_972 (MTC_972 надо заменить на название вашего устройства)
%AndroidDevice% = RNDIS.NT.5.1, USBVID_1BBB&PID_0003 ( USBVID_1BBB&PID_0003 надо заменить на код вашего устройства)
Сохраняем файл, и предлагаем его мастеру нового оборудования. Всё должно заработать.
Телефон на Android как модем для компьютера через USB кабель
Не секрет, что с телефона можно раздавать интернет на другие мобильные устройства и компьютеры. И в этой статье я покажу, как использовать телефона на OS Android в качестве модема для компьютера, или ноутбука. При подключении с помощью USB кабеля. Такая схема подойдет в первую очередь для стационарных компьютеров, у которых нет Wi-Fi модуля. И подключить их к точке доступа Wi-Fi, которую так же можно запустить на телефоне, у нас не получится.
Практически все смартфоны на Android могут раздавать мобильный интернет (в режиме модема) по Wi-Fi, Bluetooth, или по USB кабелю. Как настроить точку доступа Wi-Fi, я уже показывал в этих статьях:
Но если у вас ПК, или не работает Wi-Fi на ноутбуке, то вы просто не сможете подключить свой компьютер к Wi-Fi сети. В таком случае можно использовать USB кабель. Соединить телефон с компьютером, и включить на телефоне режим «USB-модем». И на компьютере появится доступ к интернету через телефон (через мобильного оператора) .
Когда телефон работает как модем именно по кабелю, то он сразу заражается от компьютера. А если использовать его как точку доступа Wi-Fi, то очень быстро садится батарея, и его приходится все время подключать к зарядке.
Я проверил на Samsung Galaxy J5. Все очень просто. Не нужно устанавливать на компьютер какие-то драйвера, создавать подключения и т. д. Просто включаем на телефоне мобильные данные (интернет через EDGE, 3G, 4G) , подключаем по USB к компьютеру и в настройках активируем режим «USB-модем».
Думаю, что данная функция точно так же работает на всех телефонах, которые работают на Android. Не могу сейчас проверить это на телефонах от Huawei, Xiaomi, Lenovo, Sony, LG и т. д., но если там и есть какие-то отличия в настройках и названиях, то они не критичные.
Android смартфон в режиме «USB-модем»
На компьютере вообще ничего настраивать не нужно. Кстати, мой компьютер, на котором я все проверял, работает на Windows 10.
На телефоне включите мобильный интернет (сотовые данные) .
Дальше подключите телефон к компьютеру с помощью USB кабеля.
После чего, в настройках телефона (где-то в разделе «Подключения» — «Точка доступа и модем») включаем «USB-модем».
Через несколько секунд на компьютере должен появится доступ к интернету через смартфон.
А если открыть окно «Сетевые адаптеры», то там можно увидеть новое «Ethernet» подключение.
Главное, что на компьютере появился доступ к интернету. Для отключения достаточно выключить режим «USB-модем» в настройках телефона.
Возможные проблемы в настройке телефона в качестве USB модема
Так как оборудование, операторы, настройки у нас разные, то не исключено, что могут возникнуть некоторые проблемы. Давайте рассмотрим самые популярные.
- Если подключение к интернету появилось, но интернет не работает, то нужно убедится, что мобильный интернет работает на телефоне. Попробуйте открыть на телефоне через браузер какой-то сайт. Возможно, у вас есть какие-то ограничения со стороны оператора.
- Некоторые операторы запрещают раздавать мобильный интернет, используя телефон как модем. И не только по USB, но и по Wi-Fi. Поэтому, если вы все делаете правильно, а интернет все ровно не работает, то уточните у поддержки провайдера по поводу такой блокировки.
- На компьютере можно попробовать временно отключить антивирус/брандмауэр.
- Если через такое подключение не открываются сайты (а программы работают) , то пропишите вручную DNS. В свойствах нового сетевого подключения, которое появилось после настройки Android-смарфтона в роли модема.
- Если у вас есть еще один компьютер, или ноутбук, то попробуйте настроить на нем. Так мы сможем выяснить в чем причина возникших неполадок.
Если пропадает раздача интернета через некоторое время
Бывает, что интернет через некоторое время перестает работать. Причина скорее всего в том, что телефон для экономии электроэнергии отключает мобильный интернет. Нужно запретить ему это делать.
Зайдите в настройки, дальше «Питание и производительность» – «Настройки питания» – «Отключать мобильный интернет через. » ставим «Никогда». Возможно, в зависимости от производителя и версии Android эти настройки будут немного отличаться.
Если на вашем телефоне такое подключение настраивается другим способом, или у вас есть какая-то полезная информация по данной теме, то поделитесь в комментариях (можете еще скриншот прикрепить, за это отдельное спасибо) . Там же можете задать вопрос.
Как использовать телефон Android в качестве USB модема
Здравствуйте. Я переехал на свою квартиру и неделю сидел без нормального проводного интернета, то ещё удовольствие я вам скажу… Так вот это время я использовал свой телефон в качестве USB модема, благо тариф у меня безлимитный от билайна, а также данный способ позволяет обойти ограничение на раздачу интернета. То есть, тариф то у меня безлимитный, а вот раздавать интернет по Wi-Fi у меня не получается, билайн сразу 150р. за час требует. При данном же способе всё отлично работает и можно спокойно сидеть в интернете.
Первое, что нам понадобится — это USB драйвер для того, чтобы телефон определился как модем. Как мне показалось, лучше всего использовать драйвер от Google, который всегда доступен на вот этой странице. Он нам понадобится, если у вас в системе ещё не установлены драйвера для Android. Весит он меньше 10Мб, поэтому можно скачать прямо с телефона и так же по кабелю перекинуть на компьютер.
Теперь подключаем телефон к компьютеру и находим в меню телефона пункт включения USB модема, обычно он находится в разделе «Связь».
На компьютер должно обнаружиться новое устройство и начаться процесс установки драйверов, если он завершился с ошибкой. То жмём «Выполнить поиск драйверов на этом компьютере» и выбираем папку с разархивированным драйвером, который мы скачали в самом начале. Когда драйвер установлен, в диспетчере устройств можно найти сетевое устройство с именем «Remote NDIS based Internet Sharing Device».
А в сетевых адаптерах появится ещё одна сетевая карта.
Вроде всё. Надеюсь эта статья оказалась вам полезной, нажмите одну из кнопок ниже, чтобы рассказать о ней друзьям. Также подпишитесь на обновления сайта, введя свой e-mail в поле справа или подписавшись на группу во Вконтакте и канал YouTube.
Спасибо за внимание
Как подключить интернет на Windows через Android-смартфон или планшет?
Всем привет! Сегодня мы рассмотрим такой вопрос, как подключение интернета на ПК или ноутбуке через Android-смартфон или планшет. Если Вам необходимо непосредственно с ПК или ноутбука выйти во «всемирную паутину», а под рукой имеется смартфон или планшет, работающий под ОС Android, то наша статья расскажет Вам, как реализовать эту нужду!
Итак, для начала нам необходимо убедиться, что наш мобильный гаджет уже имеет доступ в интернет. Если Вы проверили эту возможность и убедились, что мобильный интернет работает исправно, то настраиваем подключение одним из нижеописанных способов:
1. Выход в интернет через мобильный Wi-Fi
В случае, если наш компьютер обладает модулем Wi-Fi, мы сможем совершить выход в интернет, подсоединившись к нашему смартфону, предварительно превращённого в точку Wi-Fi.
Для этого нужно зайти в настройки гаджета и отыскать там пункт «Точка доступа Wi-Fi». Уверен, что Вы справитесь с этим без проблем, хоть и расположение данного пункта отличается в разных версиях операционной системы. Наиболее распространённым путём расположения является путь «Сеть» (или «Беспроводная сеть») => «Режим модема».
Нажав на «Точка доступа Wi-Fi», мы обнаружим меню, и в нём необходимо выбрать «Настройка точки доступа», где необходимо в специально отведённых для этого полях указать любое наименование сети, тип защиты «WPA2 PSK» и придумать пароль для Вашего Wi-Fi. Далее сохраняем все настройки и включаем точку доступа Wi-Fi.
Отдельно хочу уточнить, что даже, казалось бы, безобидную домашнюю беспроводную сеть необходимо шифровать и выбирать сложный пароль с использованием букв нижнего и верхнего регистра, а также цифр. Настоятельно не рекомендуем вам в качестве пароля указывать password, qwerty123, 7777777 и другие лёгкие для подбора пароли, так как в таком случае злоумышленник сможет запросто его отгадать и не только бесплатно пользоваться вашим интернетом, но и получить доступ к вашим персональным данным.
Подключается компьютер к Wi-Fi точке доступа стандартно: для начала включаем на ПК поиск Wi-Fi сетей, далее выбираем в обнаруженном нашу ранее созданную Wi-Fi точку и подключаемся к ней, вводя пароль, также нами ранее придуманный. После этого Ваш компьютер может смело выходить в сеть, ибо интернет доступен.
2. Используем Android-гаджет как USB-модем
Чтобы реализовать следующий способ, помимо самого Android-устройства, нам также необходимо обладать USB-шнуром, которым мы и будем подсоединять наш гаджет к ПК.
Алгоритм действий:
1. Соединяем Android-устройство с разъёмом USB компьютера.
2. На Android-устройстве игнорируем предложение операционной системы подключиться как накопитель.
3. В настройках системы Android находим и включаем режим «USB-модем». Зачастую, его можно обнаружить в непосредственном соседстве с пунктом «Точка доступа Wi-Fi» из первого пункта данной статьи.
4. На экране своего ПК должна начаться установка драйвера найденного модема.
5. Отвечаем на парочку вопросов (разрешаем подключиться, выбираем тип данной сети и так далее), после чего ждём окончания подключения. В правом нижнем углу экрана должно высветиться уведомление о подключении нашего компьютера к интернету.
В случае, если Вы используете устаревшую версию Windows (XP или ещё раньше), вполне возможно, что автоматической установки драйвера не произойдёт. В таком случае нам придётся самостоятельно отыскать и скачать драйвер с официального сайта компании-производителя Android-устройства, после чего своими же силами установить на компьютер. Также советуем обратить внимание, что драйвер может быть на диске, если таковой был в комплектации Вашего Android-гаджета.
Отметим, что, используя Android-устройство в качестве модема через разъём USB, доступ в интернет с компьютера может осуществляться не только через модуль 3G или 4G, но и через Wi-Fi, если Ваш мобильный гаджет уже подключен к интернету через Wi-Fi. Это означает, что Android-устройство заменяет не только модем, но и полноценный Wi-Fi USB адаптер.
На чтение 11 мин Просмотров 3.3к. Опубликовано 13.04.2021
Содержание
- Подключение через USB
- Прочие проблемы проводного подключения
- Подключение к компьютеру через Wi-Fi
- Драйвер Android
- Windows не удается определить USB устройство
и проблемы с подключением MTP - Если у вас Windows 8/8.1
- Другие проблемы с подключением и работой Android с Windows
- ПК не видит телефон Андроид через USB. Что делать?
Современные смартфоны уже давно не требуют подключения к ПК. Это в первой половине 2000-ых установить что-то новенькое на коммуникатор или смартфон можно было только при помощи ПК. А ещё компьютер в те времена требовался для серьезных настроек мобильного устройства. Теперь же подключить Андроид к компьютеру можно без особого труда, но это действие стало требоваться крайне редко. И всё же мы расскажем вам о том, как подключить телефон к ПК.
Подключение через USB
Существует один проводной и масса беспроводных методов подключения. Первый является самым легким, но с ним бывает масса проблем. Иногда компьютер не видит устройство, что вызывает у пользователя натуральную истерику. В этом материале мы постараемся помочь именно в таком случае.
Если вы подключили свой смартфон к компьютеру при помощи провода, но настольная операционная система никак на это не реагирует, то нужно совершить несколько нехитрых действий:
-
Замените USB-кабель. Дело в том, что некоторые провода служат лишь для передачи энергии — работать с информационным потоком они попросту не способны. Особенно это касается кабелей, приобретаемых в китайских интернет-магазинах. Попробуйте вставить провод в другой USB-порт. Отмечено, что высокоскоростные разъемы USB 3.0 порой не распознают некоторые подключаемые к ним устройства. Поэтому попробуйте подключить аппарат к старенькому порту USB 2.0. Попробуйте подключить гаджет к другому компьютеру. Желательно, чтобы он работал при помощи другой версии операционной системы. Если и там наблюдается такая проблема, то у вас что-то случилось с разъемом microUSB или какими-то другими компонентами. К сожалению, помочь в таком деле мы ничем не можем — вам потребуется ремонт смартфона.
Прочие проблемы проводного подключения
Не все об этом подозревают, но неразблокированный аппарат синхронизировать с ПК нельзя. Если вы решили подключить Андроид к компьютеру через USB, то сначала введите код, нарисуйте графический ключ или предоставьте отпечаток вашего пальца. Конечно же, это не касается тех устройств, которые не имеют защищенную блокировку.
Определенные проблемы вызывает и подключение по USB к компьютеру с операционной системой Windows XP. Во времена её популярности никаких сенсорных смартфонов не существовало, в связи с чем по умолчанию в неё не встроены соответствующие драйвера. Исправить ситуацию можно путем скачивания протокола Media Transfer Protocol (MTP)
На любом другом компьютере тоже может потребоваться установка драйвера. Обычно он устанавливается автоматически в тот момент, когда вы осуществляете подключение по USB в первый раз. Но случаются и исключения, когда системе что-то мешает. Если и у вас такой случай, то пройдите в «Диспетчер устройств». В списке вы увидите свой девайс, пока безымянный, отмеченный желтым восклицательным знаком. Щелкните по нему правой кнопкой мыши, выбрав в контекстном меню пункт «Обновить». Далее следуйте советам во всплывающем меню. Так вы можете произвести автоматический поиск драйвера в соответствующей базе Microsoft или установить драйвер, хранящийся на ПК (тогда первоначально нужно скачать его с официального сайта производителя).
Затруднять подключение к компьютеру может и активированный режим «USB-модем». Отключается по пути «Настройки» — «Беспроводные сети» — «Ещё» — «Режим модема».
На более современных смартфонах данный пункт находится в настройках, в разделе «Подключение и общий доступ». Убедитесь, что ползунок напротив «USB-модем» находится в положении «Выключено».
Если вы не можете найти данный пункт, то воспользуйтесь строкой для поиска настроек. А затем активируйте нужный параметр.
Следует заметить, что смартфоны обладают несколькими режимами проводного подключения к ПК. Не исключено, что вы случайно выбрали тот, который не поддерживается компьютером. Изменить режим можно путем нажатия на соответствующее уведомление (оно всегда отображается в момент, когда аппарат подключен к ПК). Вам нужно включить режим MTP (Медиа-устройство).
На смартфонах с более свежей версией Android названия пунктов могут немного отличаться. Для нормальной работы устройства необходимо выбрать режим «Передача файлов».
Наконец, помочь в некоторых случаях может включение отладки по USB. Для этого совершите следующие действия:
Шаг 1. Откройте раздел «Настройки» и найдите в нём пункт «Для разработчиков».
Шаг 2. В этом подразделе активируйте флажок пункта «Отладка по USB».
Подключение к компьютеру через Wi-Fi
Подключить Android к ПК без использования кабеля можно несколькими способами. Проще всего для этих целей использовать технологию Wi-Fi. Само собой, в вашей квартире должен иметься роутер, ведь подключение будет осуществляться именно с его помощью.
Теоретически синхронизироваться можно встроенными средствами, но этот путь слишком долог и сложен. Поэтому мы рекомендуем вам использовать Airdroid или какое-то другое подобное приложение. Давайте на его примере разберемся с тем, как подключиться к ПК по воздуху:
1. Установите и запустите Airdroid.
2. При первом запуске вы можете зарегистрировать аккаунт или же нажать малозаметную кнопку «Войти позже».
3. Далее программа предложит передавать все поступающие уведомления на компьютер. Нажмите кнопку «Принять». В некоторых случаях дополнительно вас перенесут в соответствующий раздел настроек, где около службы зеркалирования уведомлений Airdroid необходимо поставить галочку.
4. Далее вы сможете передавать на компьютер файлы, записывать экран, делать скриншоты и совершать прочие действия. На ПК для этого нужно открыть браузер и перейти по адресу, отображающемуся в верхней строке приложения.
5. Если вы зарегистрируете аккаунт, то сможете осуществлять синхронизацию, переходя по более простому URL-адресу: web.airdroid.com.
6. Если вы захотите закончить соединение, то зайдите в приложение и нажмите на кнопку «Отсоединиться». Также вы можете в окне браузера нажать на кнопку «Выйти», подтвердив затем свои действия.
Иногда все все гладко работает как хотелось, и иногда простое подключение Andro >
Смартфоны и планшеты на Android стремительно развиваются, на настольных компьютерах уходит Windows XP и 7 и на смену приходит Windows 10. Не все происходит гладко и что-то идет не так и возникает проблема подключения Android к Windows.
В данной статье вам будет предложено способ решения основной проблемы, а также доступны ссылки на другие ошибки которые могут проявиться позже в связки Android & Windows.
Драйвер Android
Самое первое на что стоит обратить свое внимание — это наличие установленного драйвера Android. Если драйвер не установлен, то это может быть самой главной проблемой. Найти и скачать драйвера на многие устройства можно со страницы Драйвера Android.
Иногда драйвер не подписан, поэтому в начале нужно отключить проверку цифровой подписи, как это сделать — Отключение цифровой подписи Windows драйверов.
Если драйвер не имеет инсталлятора, то воспользуйтесь видеоинструкцией по установке предложенной ниже:
Windows не удается определить USB устройство
и проблемы с подключением MTP
Если вы установили драйвер Android, но у вас постоянно возникает проблема «Устройство USB не опознано», проблемы с MTP подключением, либо постоянно приходится переустанавливать драйвер, тогда:
- Убедитесь, что драйвер установлен именно тот, что вам необходим;
- Попробуйте поменять порт USB к которому подключается Android;
- Убедиться в том , что кабель подключения не имеет повреждений, либо смените его.
- Убедитесь что вы активировали передачу данных на Android
Если проблема осталась, тогда придется выполнить следующие манипуляции:
Нажимаем на клавиатуре «WIN» + «R» и пишем regedit и жмем «ОК»

Далее существует 2 варианта решения когда устройство не опознается и сейчас мы их рассмотрим:
Вариант 1
Перейдите по дереву реестра:
В каталоге wudfsvc, найдите запись Start и измените его значения на 2. После перезагрузите компьютер.
Подключите Android к компьютеру, проблема должна быть решена, если нет, то воспользуйтесь 2 вариантом.
Вариант 2
Снова перейдите в реестр Windows и перейдите по пути:
После чего удалите запись UpperFilter
После перезагрузите компьютер. Подключите Android к компьютеру, проблема должна быть решена.
Если у вас Windows 8/8.1
Помимо предложенных вариантов выше, если у вас компьютер с установленной ОС Windows 8/8.1 тогда стоит перейти к чтению специальной статьи — USB устройство не опознано в Windows 8/8.1.
Другие проблемы с подключением и работой Android с Windows
Ниже представлены ссылки на готовые решения проблем, которые могут возникнуть при работе Android с компьютером.
Вот и все! Больше статей и инструкций читайте в разделе Статьи и Хаки Android. Оставайтесь вместе с сайтом Android +1, дальше будет еще интересней!
Ваш ПК не видит телефон или планшет на Андроид через USB? Это довольно распространенная проблема, но ее можно решить самостоятельно. В данной статье вы найдете полезные рекомендации как это сделать. Кроме способов решения, приведенных ниже, есть еще несколько, о которых мы уже рассказывали на нашем сайте! Если телефон не подключается к компьютеру по USB, попробуйте через Wi-Fi: способ 1 .
Также обратите внимание на приложения для передачи файлов по Интернету: Pushbullet и AirDroid . В общем есть достойные альтернативы подключению через USB (если, конечно, вас не интересуют другие возможности вроде отладки ).
Что касается проблемы с подключением мобильных устройств по USB к компьютеру, то она бывает только двух видов:
- Телефон не распознается компьютером, но заряжается от него;
- ПК (или ноутбук) полностью не распознает смартфон.
Оба варианта мы подробно рассмотрим и постараемся помочь вам все исправить!
ПК не видит телефон Андроид через USB. Что делать?
1. Первым делом воспользуйтесь другим USB-кабелем. Если никакого эффекта нет, проблема не в нем.
2. Проверьте работоспособность USB-порта: для этого подключите мобильное устройство к другому разъему. Если ПК по-прежнему не видит Android, причина неполадки кроется в чем-то другом.
3. Попробуйте подключить ваш телефон к другому компьютеру. Если и здесь вы потерпите неудачу, может быть проблема в microUSB или других компонентах смартфона. В таком случае вам поможет только ремонт.
4. Если же вы подключаете смартфон на Andro >https://www.microsoft.com

5. Теперь что касается устройств, защищенных графическим ключом или паролем. Чтобы компьютер увидел файлы и папки, необходимо сначала разблокировать телефон или планшет. Проверенно на Nexus 7 2013 с Android 5.1.1.
6. Установите (или обновите) драйвер USB на компьютере: перейдите в «Диспетчер устройств» и если рядом стоит желтый треугольник с восклицательным знаком внутри, необходимо клацнуть правой кнопкой мыши по нужному пункту и выбрать «Обновить…». Выберите либо «Автоматический поиск обновленных драйверов», либо «Выполнить поиск драйверов на этом компьютере». Во втором случае необходимо первоначально скачать драйвер с официального сайта. Более подробную информацию вы найдете в инструкции по установке ADB и Fastboot .
Если скачанные драйвера идут уже сразу с установщиком (.exe файл), то нужно просто запустить его установку. Также драйвера установятся при загрузке и запуске программ различных производителей для синхронизации устройств с ПК (HTC Sync, Samsung Kies и т.д.).
7. Включите отладку по USB. Может помочь.
8. Попробуйте полностью удалить старый драйвер, затем перезагрузить компьютер и заново установить драйвер как рассказано в пункте 6.
9. Убедитесь, что ваш смартфон или планшет подключен к компьютеру не в режиме «Только для зарядки».
10. Также убедитесь, что не активирован пункт «USB-модем». В таком случае телефон не будет виден для ПК. Отключить его можно в «Настройки» → «Беспроводные сети» → «Еще» → «Режим модема».
11. При подключении Android к компьютеру вы можете выбрать режим подключения. Как видите, у меня только 2 доступных (Nexus 7 2013 с Android 5.1.1). Но на других устройствах, версиях Android, прошивках есть и другие режимы вроде «USB Mass Storage (Хранилище данных)».
К выбору режима подключения вы также можете перейти из панели уведомлений.
12. Перезагрузите телефон и компьютер (да, бывает такое, что и это помогает).
13. Если раньше все было хорошо, а теперь почему-то компьютер не распознает устройство, можно сбросить настройки на нем. Как это сделать подробно написано в другой инструкции , но учитывайте, что все ваши приложения, аккаунты, контакты и прочие данные с внутренней памяти будут удалены, поэтому сначала сделайте БЭКАП .
14. Также можно прошить ваш аппарат без использования компьютера. Например, при помощи ROM Manager , правда нужны root-права .
Это все известные мне способы решить проблему подключение мобильных устройств по USB к ПК.
Содержание
- — Как подключить телефон как модем к Windows XP?
- — Как подключиться к Интернету в Windows XP?
- — Как настроить USB подключение на Андроиде?
- — Как правильно подключить телефон к компьютеру через USB?
- — Какой браузер лучше для Windows XP?
- — Как открыть диспетчер устройств в Windows XP?
- — Как настроить интернет после переустановки Windows XP?
- — Как подключиться к беспроводной сети на Windows XP?
- — Как настроить интернет по локальной сети на Windows XP?
- — Как настроить USB в телефоне?
- — Как на телефоне включить передачу данных через USB?
- — Как перевести телефон в режим USB накопителя?
- — Как смотреть видео с телефона на ноутбуке через USB?
- — Что делать если при подключении USB телефон заряжается?
- — Как соединить телефон с компьютером?
В настройках телефона есть такая возможность: Настройки→ Беспроводные сети→ Ещё… → Режим модема→ USB подключение.
Как подключиться к Интернету в Windows XP?
Настройка соединения PPPоE
- На рабочем столе откройте Мой Компьютер, затем — Панель управления.
- Откройте Сетевые подключения.
- Запустите Мастер новых подключений или в пункте меню Файл выберите Новое подключение….
- Нажмите Далее.
- Выберите Подключить к Интернету и нажмите Далее.
Как настроить USB подключение на Андроиде?
Вернитесь в основное меню настроек и перейдите в раздел «Для разработчиков» Выбрать «Конфигурация USB» Выбрать MTP подключение для передачи файлов Если на вашем ПК не установлены Android драйвера, то установить
Как правильно подключить телефон к компьютеру через USB?
Как подключить Android-смартфон как USB-модем
- Подключите телефон к ПК через USB. Если это новое устройство, дождитесь завершения установки драйверов.
- Откройте настройки смартфона. В разделе «Беспроводные сети» («Сеть») найдите пункт «Режим модема» («Модем и точка доступа»).
- Активируйте USB-модем.
6 нояб. 2020 г.
Какой браузер лучше для Windows XP?
Google Chrome 49. Opera 36 for XP и Vista. FireFox 52.9.0 esr от мая 2017 года Yandex Browser v17.
Как открыть диспетчер устройств в Windows XP?
Вот эти способы:
- Способ открыть Диспетчер устройств. Нажмите правой кнопкой мыши на значок Мой компьютер/ Компьютер на рабочем столе и в контекстном меню выберите «Управление». …
- Способ запустить Диспетчер устройств. Нажмите сочетание клавиш «Win» + «R». …
- Способ запустить Диспетчер устройств.
6 нояб. 2014 г.
Как настроить интернет после переустановки Windows XP?
Самостоятельное подключение Интернета для Windows XP
- нажимаем кнопку Пуск на Панели управления;
- находим пункт – Сеть и сетевые подключения;
- выбираем строку – «Сетевые подключения»;
- создаём новое соединение;
- когда выплывет мастер подключения – нажимаем «Далее»;
- выбираем тип Вашего подключения – «Подключение к Интернету».
20 апр. 2016 г.
Как подключиться к беспроводной сети на Windows XP?
Подключение к беспроводной сети
- Откройте папку «Сетевые подключения» (как указано выше) и дважды кликните по значку «Беспроводное сетевое соединение»:
- Выберите свою беспроводную сеть (в нашем примере это сеть «QWERTY») и нажмите кнопку «Подключить»:
- Дважды введите ключ вашей точки доступа и нажмите кнопку «Подключить»:
Как настроить интернет по локальной сети на Windows XP?
Windows XP. Настройка подключения по локальной сети
- Нажмите кнопку «Пуск», выберите пункт «Панель управления»
- В окне «Панель управления» выберите значок «Сетевые подключения», откройте.
- В окне «Сетевые подключения» найдите значок «Подключение по локальной сети» и нажмите на нем правой кнопкой мыши. …
- Вы должны увидеть окно «Подключение по локальной сети — свойства»
Как настроить USB в телефоне?
Как включить отладку по USB на Android?
- Откройте меню «Настройки» на устройстве.
- Нажмите на «Система» («Система и обновления») и выберете пункт «Для разработчиков». …
- Найдите запись «Отладка по USB» (Android Debugging) и активируйте ее.
- Чтобы включить функцию подтвердите, что вы приняли предупреждение.
9 нояб. 2020 г.
Как на телефоне включить передачу данных через USB?
Разблокируйте экран телефона. Подключите устройство к компьютеру с помощью USB-кабеля. На телефоне коснитесь уведомления «Зарядка устройства через USB…». В диалоговом окне «Режим работы USB» выберите Передача файлов.
Как перевести телефон в режим USB накопителя?
Чтобы Android подключался к компьютеру как накопитель:
- Запустите USB MASS STORAGE Enabler.
- Предоставьте права суперпользователя и согласитесь на изменение работы Selinux.
- Если устройство поддерживается, откроется основное меню приложения.
- Нажмите «Включить USB MASS STORAGE».
Как смотреть видео с телефона на ноутбуке через USB?
Вывод экрана android на компьютер через USB-соединение
- открыть раздел «Настройки»;
- перейти в пункт «Для разработчика»;
- активировать режим отладки по USB на самом телефоне;
- подключить телефон к компьютеру посредством кабеля;
- подтвердить разрешение на отладку по USB-соединению.
Что делать если при подключении USB телефон заряжается?
Почему компьютер не видит телефон через USB, но заряжается
- Телефоны подключены через USB к компьютеру
- Компьютер не видит телефон через USB, но заряжается
- Проверьте повреждён ли кабель USB.
- Проверьте повреждён ли порт USB на компьютере
- Настройки USB-подключения к компьютеру на Андроид
- Устанавливаем драйвера устройства
7 июн. 2016 г.
Как соединить телефон с компьютером?
Откройте на компьютере «Параметры» (через меню «Пуск» или нажатием Win+I). Зайдите в новый раздел «Телефон» и нажмите «Добавить телефон». Выберите код страны, укажите номер своего телефона и нажмите «Send». На смартфон придёт SMS-сообщение со ссылкой, перейдите по ней.
Интересные материалы:
Как убрать клавиатуру с экрана?
Как убрать масштабирование экрана?
Как убрать меню пуск с экрана?
Как убрать надпись на экран блокировки Xiaomi?
Как убрать наклейку с экрана телевизора?
Как убрать нижнюю панель на экране компьютера?
Как убрать обои с экрана блокировки андроид?
Как убрать обои с экрана блокировки Huawei?
Как убрать освежите экран блокировки?
Как убрать полосу внизу экрана?