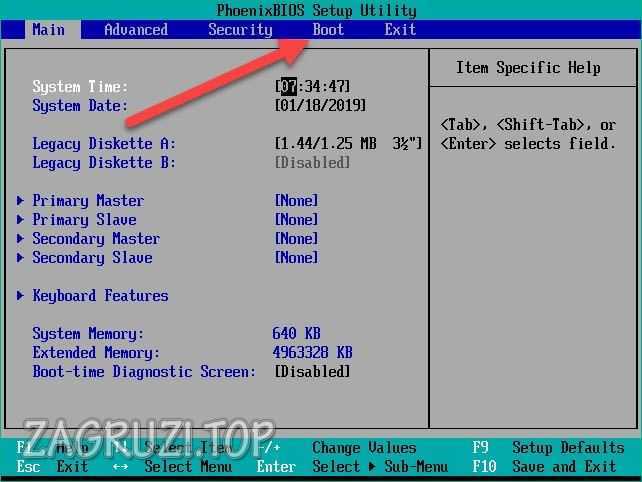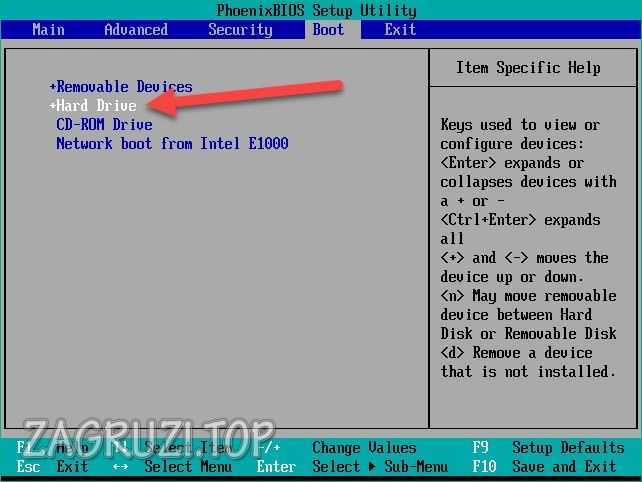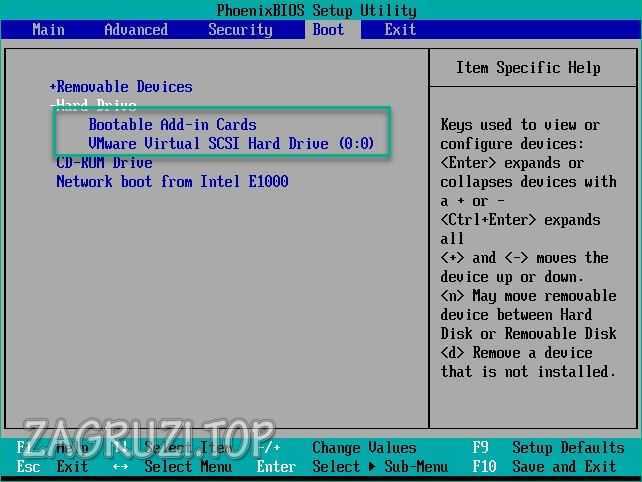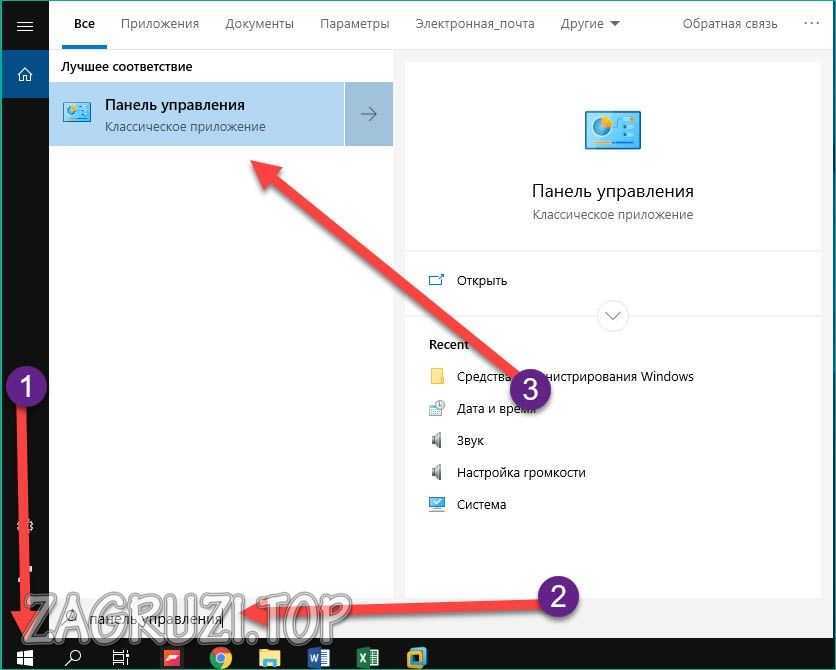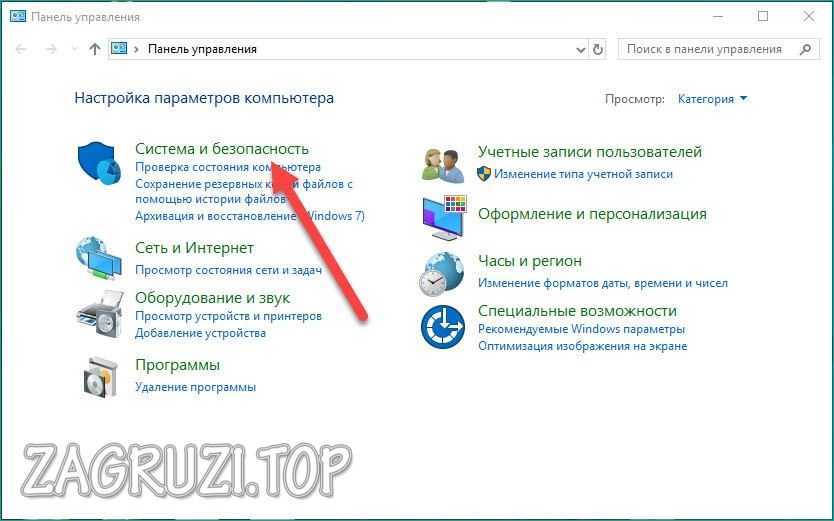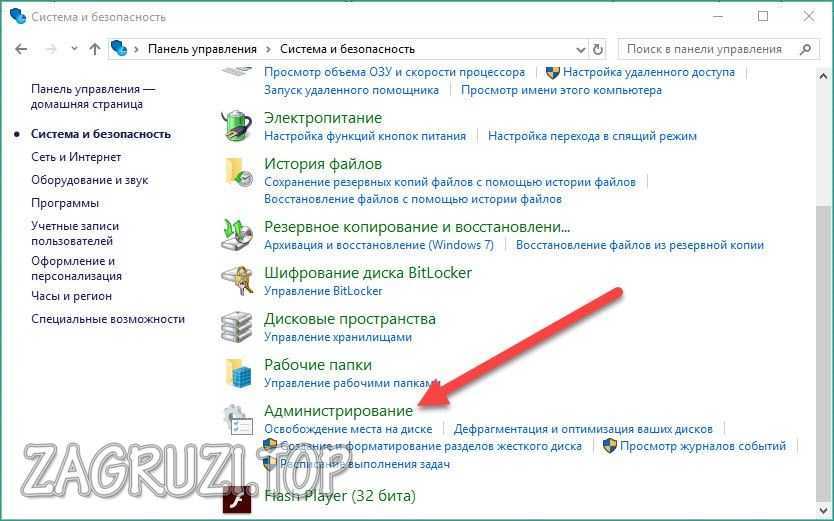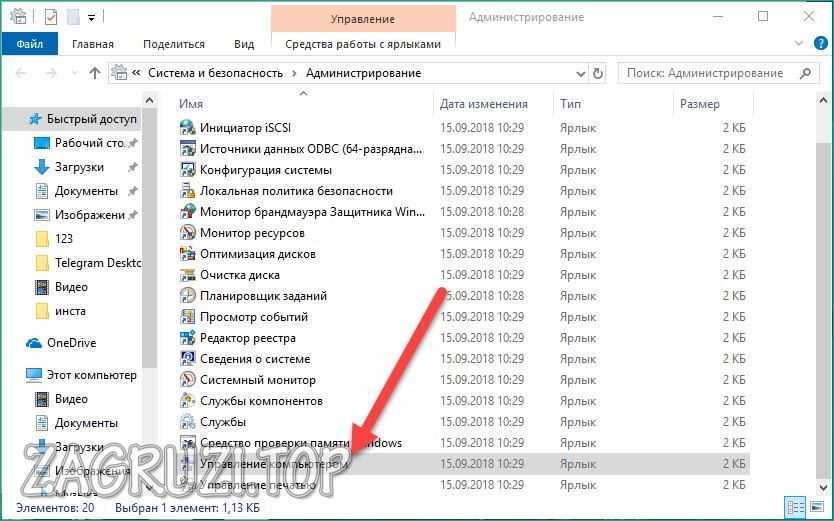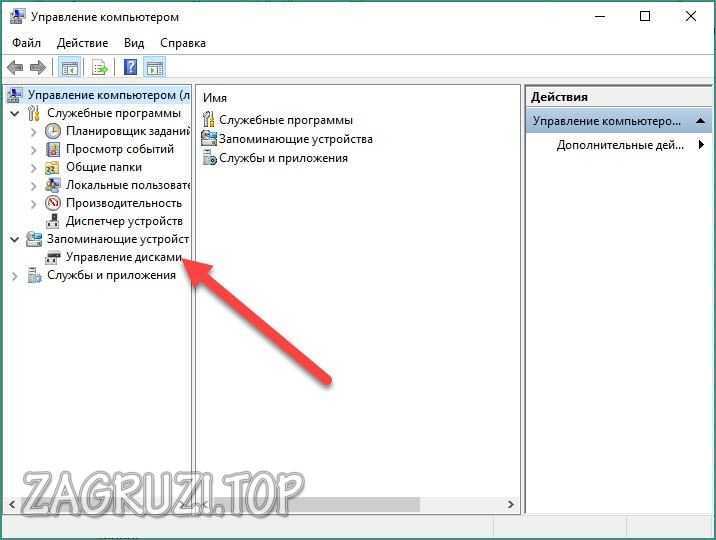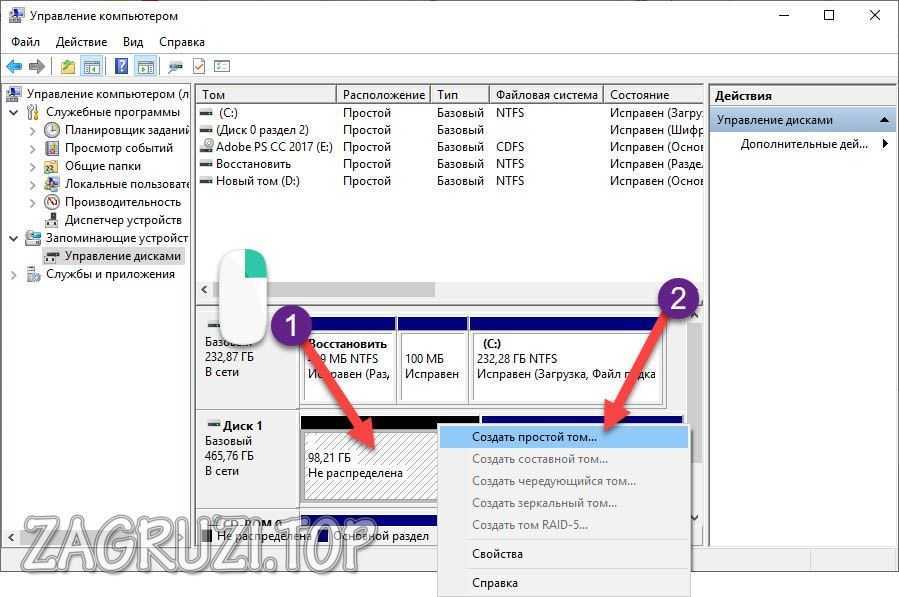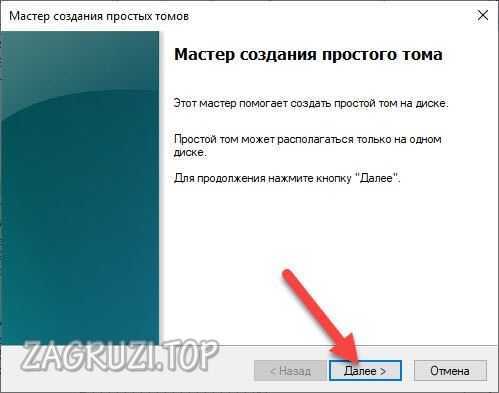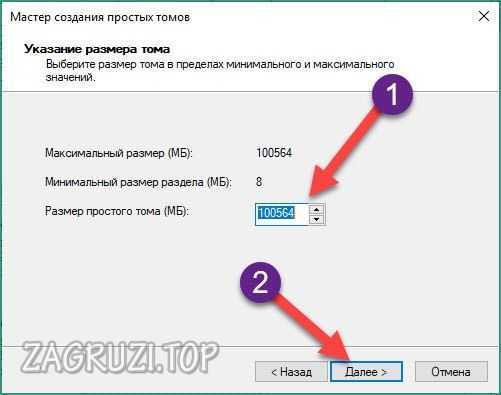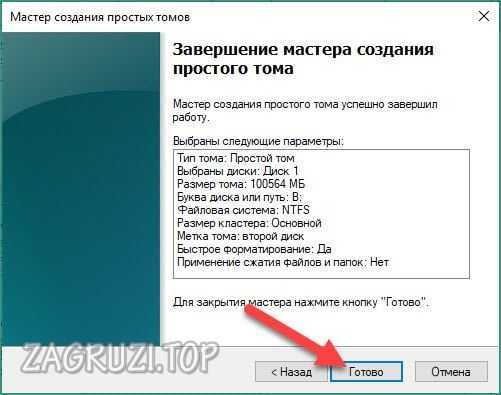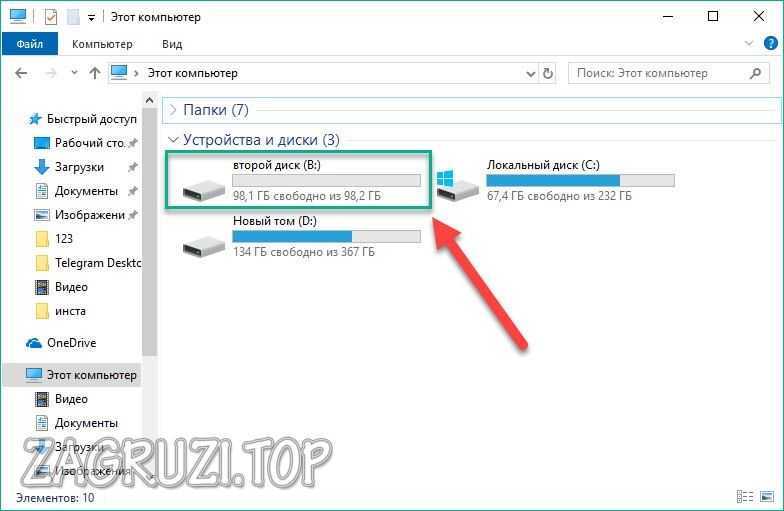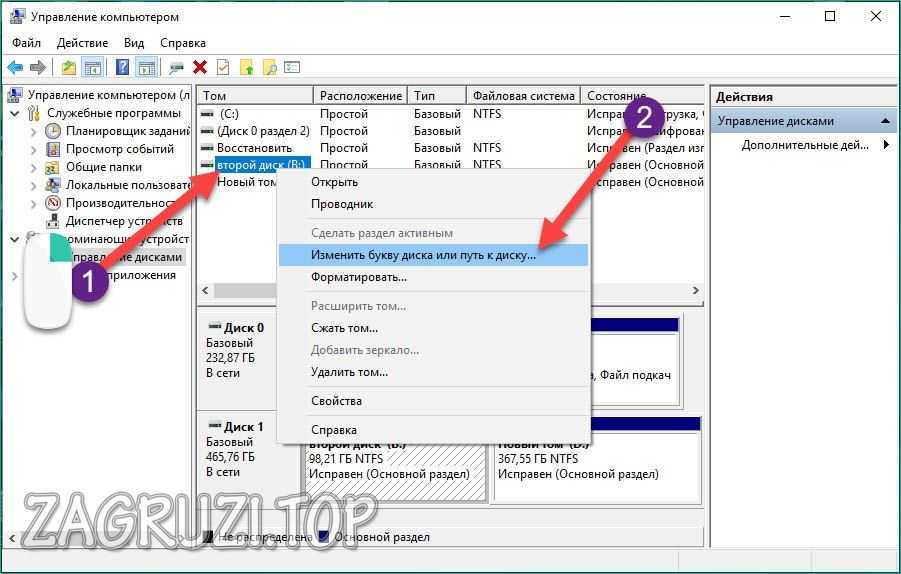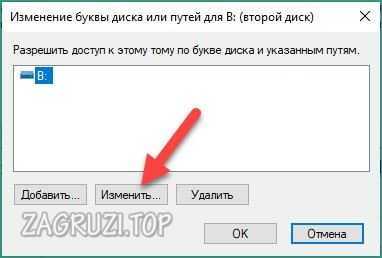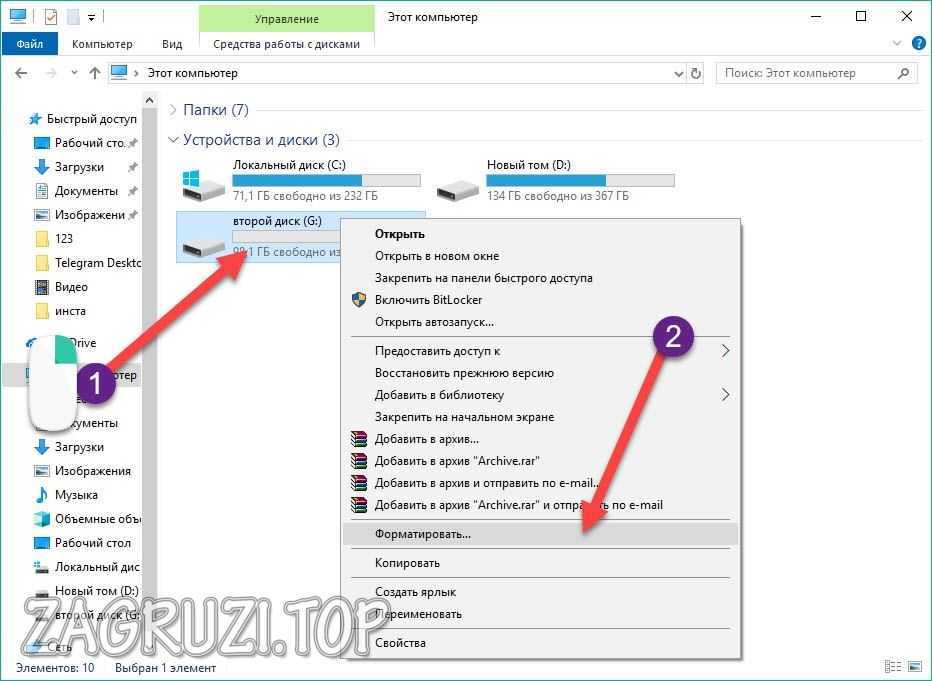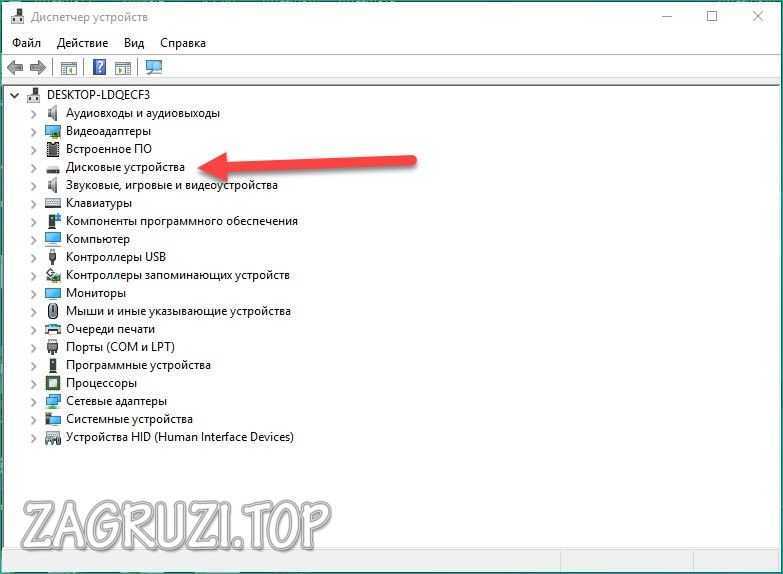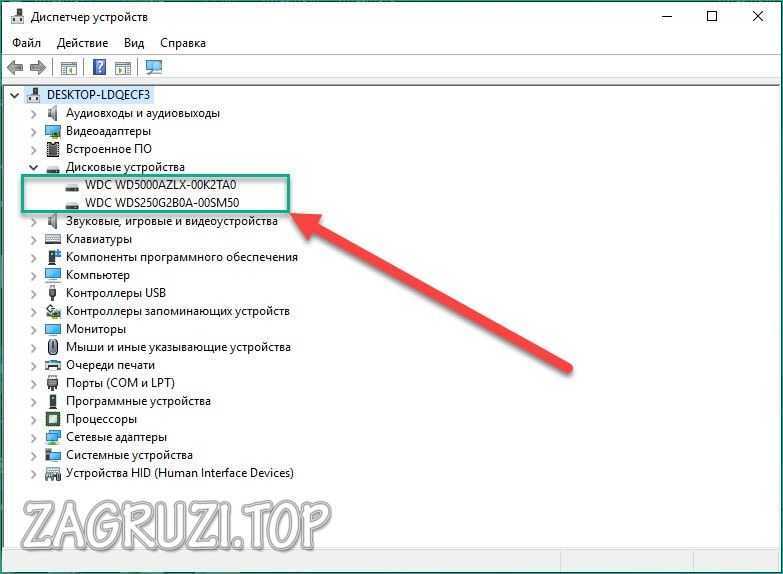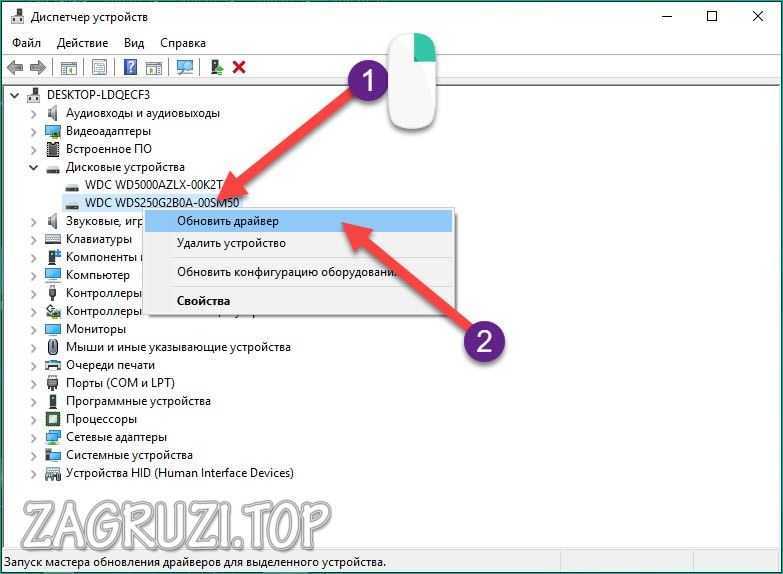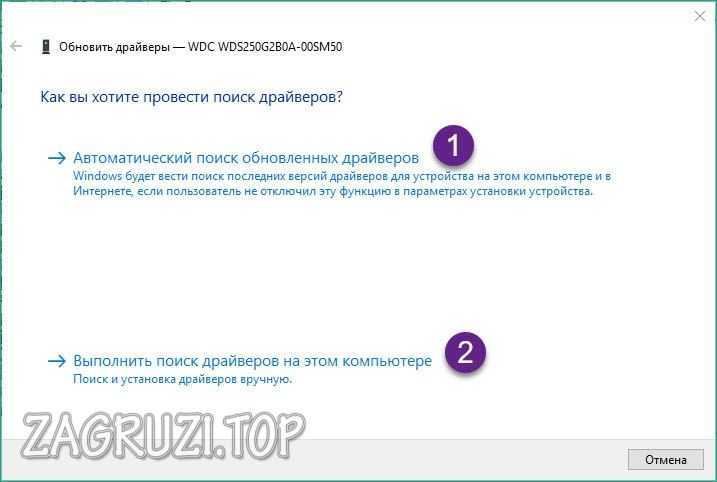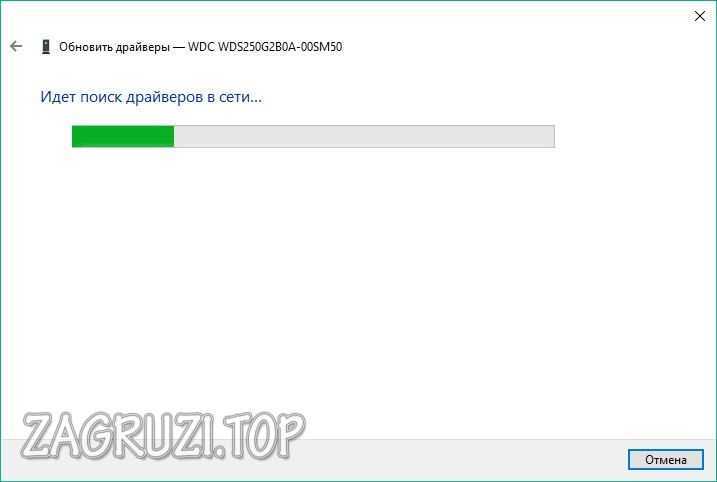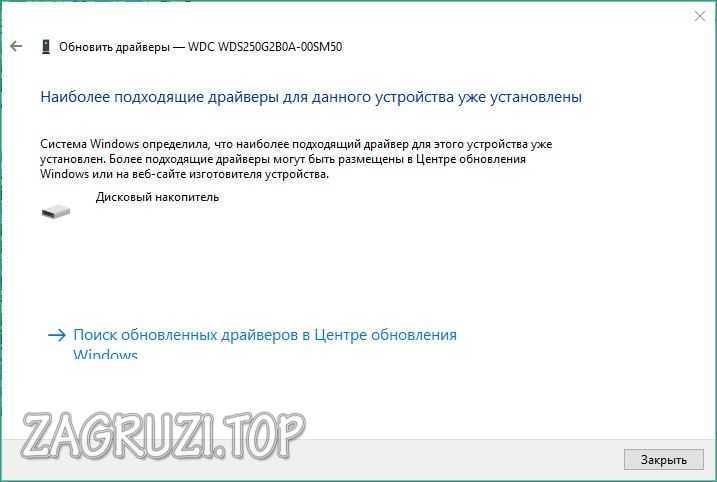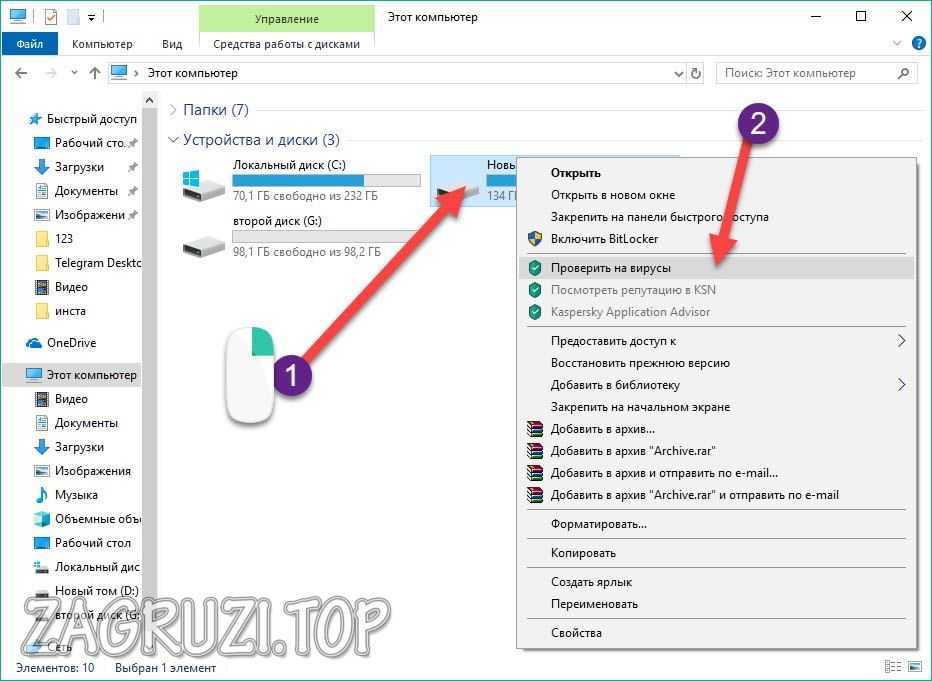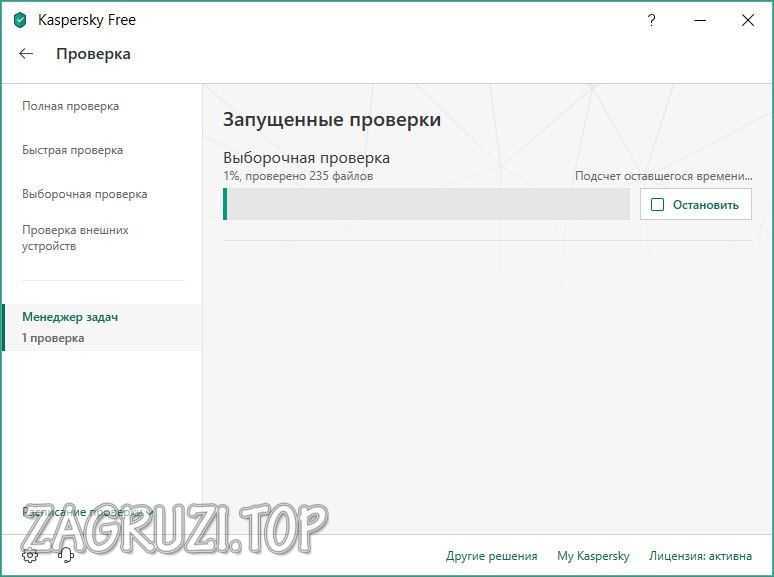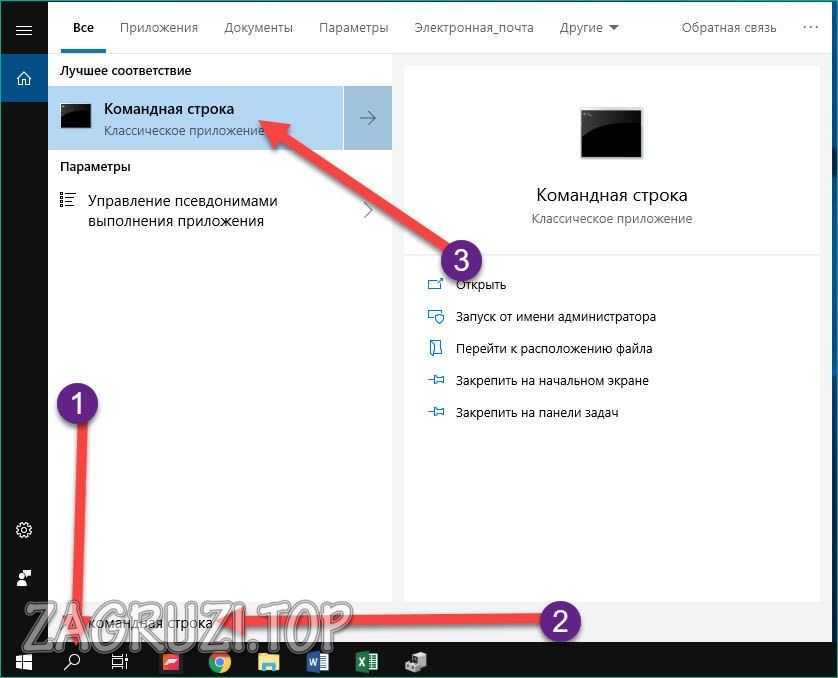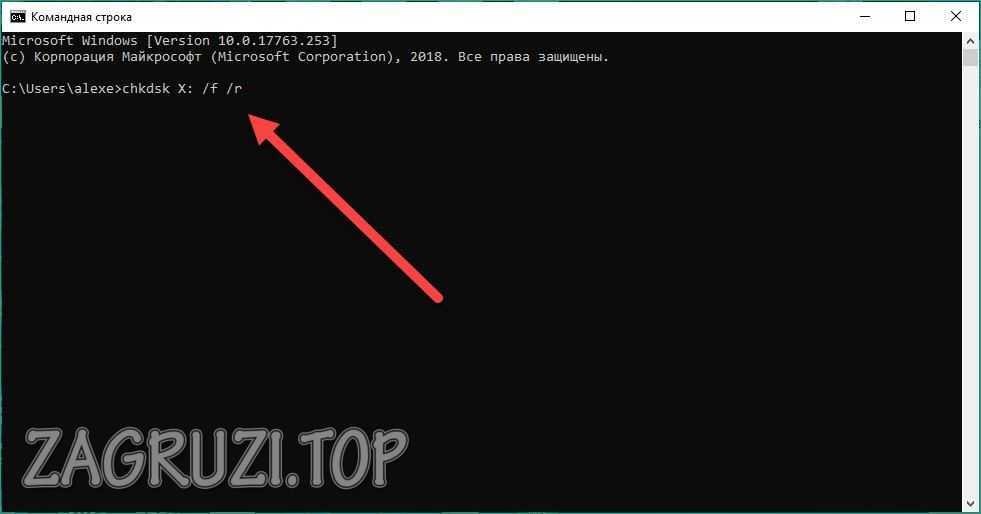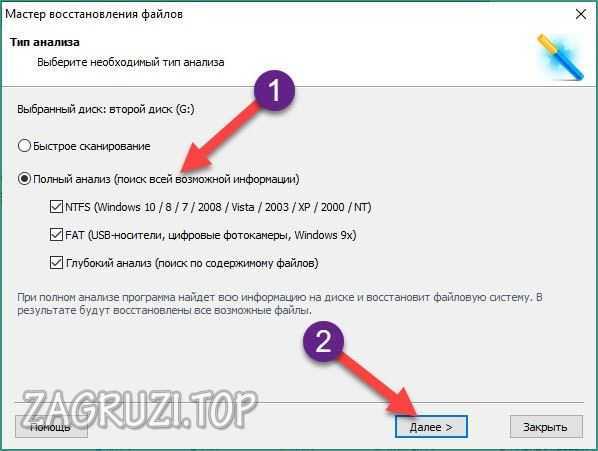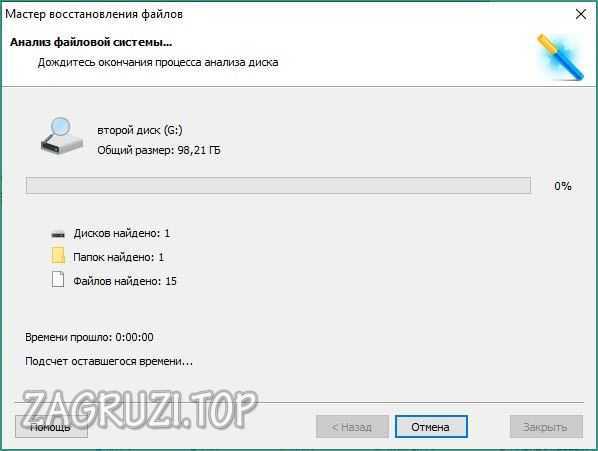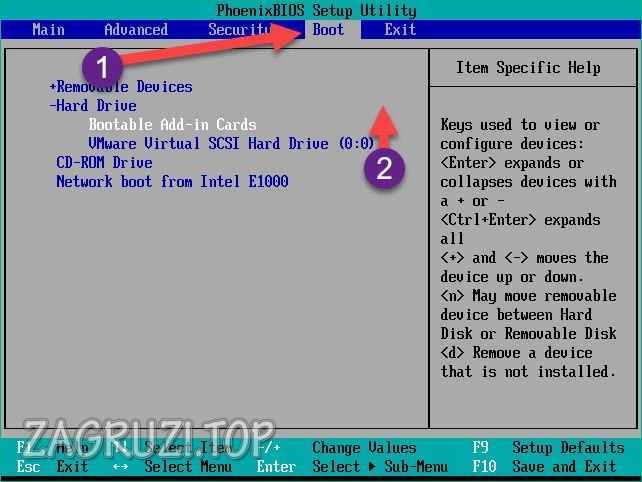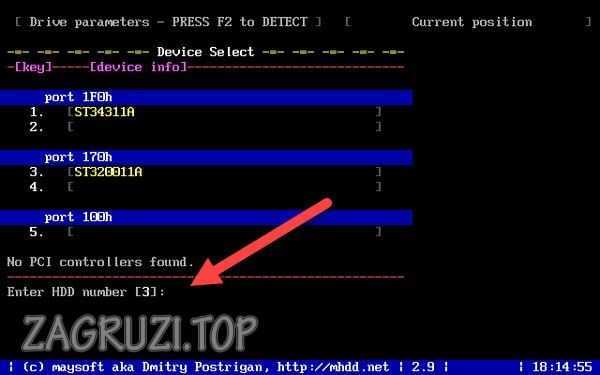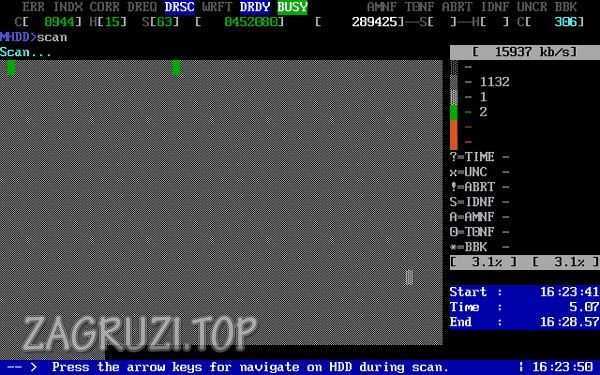Содержание
- Компьютер не видит жесткий диск: причины и варианты решения
- Содержание
- Содержание
- Проверяем, видно ли жесткий диск в BIOS
- Настройка диска в Windows
- Проблемы физического подключения накопителей
- Компьютер не видит внешний жесткий диск: в чем причина, как это исправить
- Причины невидимости внешнего жесткого диска
- Проблема с железом // можно определить по внешним признакам
- Конфликт букв дисков
- Проблема с файловой системой
- Пару слов про телевизор
- Конфликт или отсутствие драйвера
- Нехватка питания
Компьютер не видит жесткий диск: причины и варианты решения
Содержание
Содержание
Ситуация, когда компьютер не видит жесткий диск, не редка. Это может случиться и с новым жестким диском, и с уже поработавшим; и с внешним, подключаемым по USB, и с внутренним, подключаемым SATA кабелем, а также с SATA SSD накопителем. Для простоты в этом блоге SATA SSD накопители я тоже буду подразумевать, когда упоминаю жесткие диски. Многие пользователи компьютера сталкивались с этой проблемой, например, при подключении нового жесткого диска в систему.
Сейчас мы с вами разберем почти все возможные ситуации, когда компьютер не видит жесткий диск, и методы их самостоятельного устранения.
Проверяем, видно ли жесткий диск в BIOS
При старте компьютера есть два уровня, на котором он начинает взаимодействовать с жесткими дисками. Первый и самый базовый уровень — это BIOS. Чтобы попасть в BIOS, при старте компьютера надо несколько раз нажать кнопку DEL или F2 на клавиатуре. В зависимости от модели материнской платы перед нами откроется главное окно настроек BIOS.
Оно может быть таким
Или таким, как на моей материнской плате MSI B450-A PRO MAX
На MSI B450-A PRO MAX достаточно выбрать вкладку Storage, которая отобразит список подключенных дисков.
Не бойтесь перемещаться по вкладкам BIOS, чтобы найти информацию о накопителях. Даже если вы измените какой-то параметр, система спросит вас при выходе, надо ли сохранить изменения.
На более старых материнских платах надо будет выбрать вкладку Standard CMOS Features или вкладку Main. Если вы видите здесь свой диск, то можете сразу переходить к разделу блога «Настройка диска в Windows».
Если же вы не видите жесткого диска в BIOS, то дело уже гораздо серьезнее и надо перейти к разделу этого блога «Проблемы физического подключения накопителей».
Но нужно предупредить, что действия, которые надо будет предпринять в этом разделе, требуют хотя бы минимальных навыков в сборке компьютеров. И если у вас есть возможность обратиться к более опытному человеку, то стоит сделать это, чтобы ничего не испортить.
Настройка диска в Windows
Самая распространенная ситуация, когда компьютер не видит жесткий диск — это установка нового, только что купленного диска, в систему. Обычно диски не размечены и не отформатированы, и нам нужно будет сделать это с помощью встроенной утилиты «Управление компьютером», в которой нам понадобится вкладка «Управление дисками».
Чтообы ее запустить, это нажмите на клавиатуре сочетание клавиш Win+R, введите в появившемся окне compmgmt.mscи нажмите«Ок».
В Windows 10 запустить эту утилиту еще проще. Достаточно щелкнуть правой кнопкой мыши по меню «Пуск» и выбрать в открывшемся меню «Управление дисками».
Среди моих дисков сразу обращает на себя внимание, вот этот, помеченный черным цветом и с надписью «нераспределенная область»Диск 0. Это и есть диск, который не виден в системе.
Для начала нужно инициализировать диск. Щелкаем по нему правой кнопкой мыши и выбираем «Инициализировать диск».
Откроется окно с выбором стиля разделов. Доступны два стиля разделов: MBR и GPT. Выберите MBR для накопителя менее 2 ТБ и GPT для диска объемом более 2 ТБ.
Теперь щелкаем по неразмеченному диску правой кнопкой мыши и выбираем «Создать простой том».
Открывается «Мастер создания простых томов». Нажимаем «Далее».
Появляется окно «Указания размера тома». Максимально возможный размер уже вписан в поле ввода и достаточно просто нажать «Далее».
Следом мы попадаем в окно «Назначения буквы диска или пути». Выбираем любую букву из доступных и нажимаем «Далее».
Далее мы попадаем в окно «Форматирование раздела». Здесь стоит все оставить по умолчанию и нажать «Далее», однако в поле «Метка тома» можно вписать удобную для вас метку для вашего жесткого диска, например «Данные» или «Фото».
На этом создание простого тома завершено и достаточно нажать «Готово».
Если вы все сделали правильно, в проводнике Windows появится новый диск с буквой, которую вы ему присвоили и можно начинать им пользоваться.
Проблемы физического подключения накопителей
Причины, по котором жесткий диск перестает быть виден в системе, зачастую связаны с плохими контактами на разъемах SATA, их перегибами и внутренними разрывами, окислением, износом и разбалтыванием разъемов, а также с недостатком питания по линиям USB и 12 вольт.
И крайне редко бывает так, что блок питания на компьютере настолько слаб, что еще один дополнительный жесткий диск становится для него непосильной ношей.
Хоть и звучит все вышеописанное очень пугающе для начинающего пользователя, эти симптомы можно диагностировать и исключить самому.
Обязательно обесточьте компьютер при подключении диска, не просто выключив его, а дополнительно выдерните шнур питания из розетки!
Главное — соблюдать аккуратность при подключении и отключении кабелей, не прилагать излишнюю физическую силу и помнить, что кабели питания и данных вставляются определенной стороной. От неправильного подключения их защищает Г-образный вырез.
Не помешает обеспечить дополнительно освещение системного блока настольной лампой или фонариком.
На всякий случай напомню, что вот такие провода SATA с металической защелкой-фиксатором вынимать надо с зажатым рычажком, чтобы не повредить разъем.
Для начала попробуйте просто вынуть и вставить назад провода SATA и питания из жесткого диска и запустить компьютер. Зачастую помогает даже такая простая операция, если до этого провода были вставлены неплотно или окислились от высокой влажности.
Если это не помогло, подключите диск другим кабелем SATA, в другой SATA порт на материнской плате. Другой провод можно взять, например, от DVD-привода, если такой еще установлен в вашем компьютере.
Провод питания тоже возьмите другой, желательно, чтобы разъем питания SATA как можно ближе располагался к блоку питания. Если используется переходник Molex-SATA, подключите диск без него. Такие переходники зачастую становятся источниками проблем для жестких дисков.
В случае, если не определяется внешний жесткий диск с USB подключением, то попробуйте подключить его в разъемы USB не на передней панели компьютера, а на задней. Проверьте, все ли провода вы подключили, иногда у таких дисков два провода USB.
Если ничего из вышеописанного не помогло, то имеет смысл попробовать подключить неопределяемый внешний или обычный жесткий диск в другой компьютер (родственников или знакомых).
Если же и это не помогло, то уже стоит обратиться в гарантийный отдел магазина, где вы приобретали жесткий диск или в мастерскую ремонта радиоэлетроники, если гарантия на него закончилась. Зачастую потребуется всего лишь убрать окислы на плате, и жесткий диск заработает как новенький.
Помните, что жесткий диск, это деталь, требующая особой аккуратности как при программной работе с ним, так и при манипуляциях с подключением проводов питания и данных. Они очень не любят перегрев, тряску и вибрацию в подключенном виде.
А данные, которые хранятся на наших жесткий дисках, зачастую намного дороже их стоимости. А иногда и совсем бесценны как, например, семейные фотографии и видео, которые постепенно перекочевали из бумажных альбомов в папки на наших жестких дисках.
Источник
Компьютер не видит внешний жесткий диск: в чем причина, как это исправить
Здравствуйте. Мой внешний жесткий диск на 1 ТБ Seagate Expansion (без адаптера питания) был куплен в 2015 г. С того времени он исправно работал, я использовал его как дополнительную память для музыки, фото, видео (у меня компьютер и ноутбук — удобно переносить данные между ними).
На днях подключаю его к USB-порту и вижу, что компьютер не видит внешний жесткий диск совсем! Попробовал подключить к ноутбуку — то же самое, даже светодиод не горит. Не подскажите в чем может быть причина, как можно это исправить (диск не ронял, не ударял, не обливал, вообще очень аккуратно обращался с ним)?
На диске, так-то нет особо нужных документов, но большой архив интересных файлов, накопленных за последнее время.
Доброго времени суток!
Вообще, причин из-за которых такое могло произойти — довольно много: например, пришел в негодность USB-шнурок. В этой статье я постараюсь дать самые основные причины из-за которых возникает подобная проблема «невидимости». Пройдясь по ним, Вы и многие другие пользователи, смогут исправить подобную проблему самостоятельно, благодаря чему сэкономят на времени и деньгах ✌.
Причины невидимости внешнего жесткого диска
Проблема с железом // можно определить по внешним признакам
При подключении диска к USB-порту, должен:
Светодиод на диске начал гореть
Ремонт внешнего жесткого диска в домашних условиях // попытка восстановления работоспособности — https://ocomp.info/remont-vneshnego-zhestkogo-diska.html
К чему все выше написанное : просто если при подключении диска к нескольким компьютерам — он не подает никаких признаков жизни (не горит светодиод, неслышен звук движения внутри), то искать дальше причину его «невидимости» не имеет никакого смысла, т.к. на лицо проблема с железом (с проводами, с самим диском, с USB-портами).
Конфликт букв дисков
Каждому носителю информации: жесткому диску, оптическому диску, дискете и т.д. — при подключении к компьютеру, назначается автоматически буква (C:, D:, E: и т.д.). Бывает такое, что Windows, в следствии какого-либо сбоя или конфликта, назначает неправильно букву (либо вообще этого не делает!) — в результате носитель не отображается. Причем, случается это не так уж и редко.
Рекомендую для начала попробовать поменять букву диска. Для этого нужно открыть в Windows служебную программу — 👉 управление дисками.
Как открыть управление дисками (Windows 7/8/10):
Изменить букву диска
👉 В помощь!
В моем компьютере не отображаются внешние диски и флешки, т.к. Windows не назначает буквы подключаемым накопителям.
Проблема с файловой системой
В управлении дисками обратите внимание на то, как отображается диск. Если над ним «горит» черная полоса и написано «Не распределен» — то это значит, что диск просто не отформатирован.
Если жесткий диск новый — то такое случается довольно-таки часто (не все производители форматируют диск).
Примечание! При форматировании будут удалены все данные на диске! Если у вас на нем были раньше файлы, то скорее всего, произошел сбой, попробуйте сначала исправить ошибки на диске, об этом чуть ниже.
Диск не отформатирован
В следующем шаге вам нужно будет указать букву диска (выбирайте любую свободную), файловую систему (рекомендую NTFS), и задать размер тома (обычно на внешних жестких дисках этот параметр не меняют, делая один единственный том на весь размер диска).
Чаще всего, все-таки, отображение файловой системы RAW связано с неправильным отключением диска. В этом случае, как правило, удается быстро исправить ошибки и вернуть диск к жизни.
Как проверить диск (данные не будут удалены, все останется на месте!)
Сначала необходимо запустить командную строку. Как это сделать:
Далее в командной строке наберите команду chkdsk e:/f (где » e: » — это буква вашего диска). Проверка занимает всего несколько минут. Во многих случаях после такой простой процедуры, компьютер начинает видеть диск, файлы и папки остаются целыми и невредимыми.
Проверка диска // chkdsk
Альтернативный вариант запуска проверки : зайти в «Мой компьютер», кликнуть правой кнопкой мышки по диску (который нужно проверить) и в меню выбрать свойства (см. скриншот ниже 👇).
Свойства диска / Этот компьютер (Мой компьютер)
Сервис — проверить диск
Пару слов про телевизор
В своей практике сталкивался еще с одной интересной причиной, из-за которой диск становится невидимым. Новый современный телевизор (с какими-то функциями SmartTV) — при подключении диска, попросил пользователя согласиться с его разметкой. Тот согласился, и вроде бы все нормально записывалось на него.
Конфликт или отсутствие драйвера
Если ваш внешний жесткий диск не виден в управлении дисками — я рекомендую проверить, а установлены ли драйвера на него.
Вообще, Windows 7, 8, 10 при подключении к компьютеру флешки или того же внешнего диска, автоматически устанавливают драйвера. Но в некоторых случаях, такого не происходит (сложно сказать почему, то ли диск не «обычный» и для него нет стандартных драйверов в «загашнике» системы, то ли происходит какая-то ошибка и конфликт с другими драйверами, то ли еще из-за чего. ).
Если драйвер для вашего диска не будет установлен — то в управлении дисками вы свой диск не найдете.
Чтобы проверить установку драйвера, откройте диспетчер устройств. Для этого:
В диспетчере устройств откройте вкладку «Дисковые устройства» (и «Переносные устройства» ). Далее обратите внимание на то:
Слева: всё нормально с драйвером (WD Elements) // Справа: отсутствие драйвера (желтый восклицательный знак) WD My Passport
Как обновить драйвер для диска:
Обновить конфигурацию оборудования
Нехватка питания
Довольно часто проблемы с внешними дисками случаются из-за нехватки питания. Особенно, если у вас к одному USB-порту подключено сразу несколько устройств.
Характерная черта, при нехватки питания: диск сначала вроде бы отображается нормально, но как только вы захотите что-то скопировать на него или прочитать, он становится недоступным (или просто зависает).
Как можно исправить проблему: попробуйте купить Y-образный шнурок (фото представлено ниже) и подключить диск сразу к двум портам USB. У меня такое случалось с некоторыми дисками, которые становились невидимыми через несколько секунд, при попытки их подключения к USB-портам ноутбука.
Y-образный шнурок USB для подключения внешнего HDD
Совет! Если вы подключаете внешний HDD к ноутбуку, и он его не видит — попробуйте его подключить к стационарному компьютеру (или к другому устройству). Возможно, что на другом устройстве — диск будет работать как положено.
Так же хорошим выходом может стать USB-разветвитель с дополнительным источником питания. Пример такого разветвителя показан на фото ниже.
USB-разветвитель с блоком питания
Некоторые типы вирусов (да и антивирусы, кстати) могут блокировать подключение внешних носителей и устройств. Поэтому рекомендую так же:
За дополнения по теме — заранее признателен.
Статья откорректирована: 21.04.2021
Прочитал статью, все сделал как написано, моей проблеме не помогло. Проблема у меня заключается в следующем: подключаю hdd, загорается индикатор на hdd, Windows издает характерный звук подключения, внутри есть звуки характерные работающему hdd. Значит по внешним признакам работает, но в управлении дисками он не отображается, отображается только на панели задач «значок подключения» и в дисковых устройствах <в диспетчере задач>. И то, через некоторое время (секунд 40), hdd отключается, при этом становится не видим и в дисковых устройствах (индикатор на hdd продолжает мигать). Пишет, что драйвера не нуждаются в обновлении.
Здравствуй. У меня та же проблема возникла с диском. Не подскажешь, как ты её решил? И решил ли вообще?
У меня такая же проблема. Кто-нибудь решил и как?
PS
Только у меня индикатор не мигает, горит постоянно. При открытии диспетчера в дисковых устройствах его видно. Windows ответил, что драйверы не нуждаются в обновлениях.
Управление дисками что «говорит»?
Делал архивацию, прошла с ошибкой. После чего пк не видит внешний диск. При открытии управление дисками, при подключенном внешнем,
окно открывается, но не видно ничего. Если отключить, все нормально.
Что можно посмотреть и исправить?
Попробуйте запустить проверку диска: в командной строке наберите chkdsk e:/f (где «e» буква диска)
При подключении диска не работает. Пишет, что не находит путь. В проводнике пишет «локальный диск», вместо названия диска, и поменялась буква.
На ТВ диск видно.
Гхм, прочитайте в статье несколько строк про «Пару слов про телевизор. «: дело в том, что ТВ мог отформатировать ваш накопитель в др. файловую систему (ПК ее может не видеть).
Нет все не так. Диск перестал быть видимым после архивации, которая произошла с ошибкой. Я его просто выдернул из пк и откл. После этого он уже не читается и не видим. Тв его тоже не видит (пробовал после пк)
Такая же проблема только на MAC. Перестал его видеть. Подключали к другим устройствам, тоже не видят. А какова возможность решения этого вопроса на MAC?
Спас старый добрый тотал коммандер. Инсталим, заходим администратором в диск, копируем и форматируем в нужный формат. Далее переносим файлы обратно, и сносим тотал. Все! Не суем больше ничего нужного в телевизор.
1) Что пишется в управлении дисками: не инициализирован или нет данных или еще что-то?
2) Воспользуйтесь утилитой MiniTool Partition Wizard: просто щелкните по нужному разделу диска правой кнопкой и выберите Change Letter (как на скрине).
Статус Исправен (Раздел, Защищенный GPT).
Александр, попробовала рекомендованную утилиту, меню для этого проблемного диска доступны только первых 4 пункта (т.е.только меню Wizard), а если встать на прочие диски, то меню доступно полностью и по прочим параметрам (как у Вас на скрине).
Может, какая то защита от изменений на нем у меня установлена?
Надеюсь на вашу помощь)
На компьютере, наверное, у вас Windows 10, а на ноутбуке, случайно, не Windows XP? Дело в том, что эта ОС не видит защищенные GPT.
Как вариант, можно конвертировать GPT диск в MBR (делается без потери данных все в той же утилите (правый клик по самой иконке диска, а не по разделу)). Правда, не с каждым диском это можно сделать (более подробно тут — https://ocomp.info/preobrazovanie-mbr-gpt.html).
Огромное человеческое СПАСИБО! Все открылось и работает!
спасибо за статью. Прочитал штук пять статей по теме «комп не видит диск», ваша самая толковая.
у меня диск usb3 нотбук под виндовс не видит вообще (но сам диск крутится), на другом (старом) под линукс читает нормально usb2, на третьем под usb2 читает, под usb3 не видит (хотя диск крутится).
подозреваю, что без usb разветвителя не обойтись. Будем посмотреть.
Ещё раз спасибо, дай вам Бог здоровья (и денег, чтобы здоровье зря не пропадало)!
Спасибо большое, помогла статья!
Alexandr, спасибо вам большое. Редко пишу комменты и отзывы, вам захотелось сказать большое спасибо! Какие только танцы с бубнами не танцевал вокруг своего Verbativ 500 G ничего не получалось и ничьи советы не помогали. Ваш сработал!
Вот этот:
Чаще всего, все-таки, отображение файловой системы RAW связано с неправильным отключением диска. В этом случае, как правило, удается быстро исправить ошибки и вернуть диск к жизни.
Как проверить диск (данные не будут удалены, все останется на месте!):
1) Сначала необходимо запустить командную строку.
2) Далее в командной строке наберите команду chkdsk e:/f (где «e:» — это буква вашего диска).
Спасибо большое. После форматирования диск стал доступен. Расписали статью очень круто и доступно!
Очень нужна помощь в решении проблемы!
Проблема:
Внешний жёсткий диск 4ТБ Seagate Backup PLUS (2,5) перестал отображаться в меню «Мой компьютер» после перекачки большого объёма информации с этого внешнего HDD (4ТБ) на другой HDD (1ТБ) спустя около 3-х часов перекачки. Другой диск в порядке. Файловая система на HDD (4ТБ) – exFAT, разъём ноутбука — USB 2.0.
Информация для решения проблемы, которая может помочь с ответом:
1) Диск был заполнен файлами и папками на 3,5ТБ, диску чуть больше полгода, внешних повреждений и падений нет, выглядит идеально (до сих пор в плёнке с прорезом под кабельный разъём).
2) Несколько дней назад он глюканул и с него стало невозможно «Вырезать», «Вставить», «Удалить» любую информацию. Доступна осталась только опция «Копировать» с этого диска. Некоторые (около 10%) файлы в одной из папок стали недоступны. Все остальные папки работали как и раньше, только без «Вырезать», «Вставить», «Удалить». По совету друзей решил всю информацию с этого HDD (4ТБ) скопировать, а потом этот диск отформатировать, и снова закачать в него информацию.
3) Перенос информации осуществлялся на ноутбуке с операционной системой Windows 7 Профессиональная, с USB портами серии 2.0.
4) При вставлении данного HDD в USB разъём любого компьютера (в том числе и с портами USB 3.0) звучит характерный звук ноутбука о том, что к нему что-то подключилось, но в меню «Мой компьютер» он не появляется.
5) В «Управлении дисками» он появляется ровно через 33 мин. в чёрном секторе с надписью непроинициализирован. Проверял несколько раз.
6) В «Диспетчере устройств» он отображается как «Запоминающее устройство для USB». При входе ПКМ в меню «Свойства» в окне состояния устройства написано «Устройство работает нормально». При обновлении драйверов система дала ответ, что установлены самые последние драйверы.
7) При подключении HDD (4ТБ) к USB разъёму компьютера на нём горит белый индикатор, он работает (чувствуется рукой работа внутри), он тёплый.

9) После случившегося купил программу Starus Partition Recovery 3.0 для сканирования и устранения неполадок в HDD, но и она не смогла ничем помочь – после сканирования оповестила меня, что ни папок ни файлов на диске нет, хотя там 3,5ТБ информации, часть из которой я успел скопировать. Проверял TestDisk, EaseUS Partition Master Free 13.5 – безрезультатно.
10) Перекопал кучу сайтов, пересмотрел много видео, но пока ничего мне не помогает на 100%.
Итог:
операционная система любого устройства (пробовал на 3-х устройствах) не видит данный HDD (4ТБ) в Мой компьютер, и, соответственно, не даёт мне скачать оттуда очень важную для меня информацию. Отдавать в сервисный центр нашего города не хочу – знаю уровень мастерства этих специалистов.
P.S. Я обычный пользователь компьютера, не профи.
Больше пока нечего подсказать (будем надеяться, что дело просто в контроллере, который приказал долго жить).
PS
Все вышесказанное делаете на свой страх и риск.
Александр, спасибо за отклик на мою проблему.
1) При нажатии ПКМ на левое окошко с обозначением номера этого диска, где написано «Не проинициализирован», открывается меню из 4-х позиций: «Инициализировать диск», «Вне сети», «Свойства», «Справка». При нажатии на «Инициализировать диск» открывается меню с MBR и GUID, далее диск инициализировать на стал, побоялся потери вообще всех концов. Хотя до конца не знаю, может я после инициализации и форматирования смогу восстановить данные Старусом, но как-то очень побаиваюсь этих манёвров.
2) Конечно, сразу после появления в Мой компьютер поставлю его на Викторию и прочее.
Источник
Операционная система Windows xp выпущена около 20 лет назад. Но остались смельчаки, которые используют этого «динозавра» в повседневной работе. Такой фанатизм омрачают неприятные факты: ОС не получает обновлений, не работают последние версии программ и видеоигр. Еще печальнее, когда Windows xp не видит внешний диск, на котором записаны семейные фотографии или сохранены рабочие документы.
Видео о лаборатории
Почему Windows xp не видит внешний жесткий диск? Распространенные причины.
Устаревшая Виндовс xp не видит внешний жесткий диск, объем которого превышает 2 Тб. Обусловлено это тем, что ОС поддерживает только HDD с разметкой MBR, которая физически не может работать с большим объемом данных. Для таких дисков разработана таблица разделов GPT. Теоретически, новая модель организации пространства способна работать с жесткими дисками до 9 Зеттабайт или 9000000000 Тб.
Windows xp не видит внешний жесткий диск с разметкой GPT и штатными средствами заставить ОС работать с такими устройствами не получится. В интернете встречаются инструкции, как операционную систему заставить видеть 4-5 и более терабайтные HDD.
Следующая распространенная проблема, почему Виндовс XP не видит внешний жесткий диск – несовместимость файловых систем. ОС полноценно работает только с тремя ФС: FAT, FAT32 и NTFS. Соответственно, если HDD ранее подключался к более поздней Windows и был отформатирован в системе exFAT, XP его не распознает. Решить проблему можно форматированием накопителя, но перед выполнением процедуры не забудьте скопировать на сторонний носитель имеющиеся данные.
Windows xp не видит внешний жесткий диск из-за неисправности.
Ввиду жестких условий эксплуатации, проблемы с функционированием переносных HDD-дисков случаются довольно часто. Поэтому если внешний жесткий диск не видит Windows XP, издавая при этом шум, треск, писк – пора обращаться к специалистам по восстановлению данных. Иногда накопитель не издает посторонних звуков, а просто не определяется либо «молчит как рыба» – это также является признаками неисправности hdd.
HDD-накопители имеют сложную конструкцию. Они состоят из электронных и механических компонентов, чувствительных к ударам, тряскам, падениям, перепадам напряжения. Если Виндовс xp не видит внешний жесткий диск, не стоит прибегать к самостоятельным попыткам восстановления работоспособности устройства.
Чаще всего ремонтировать накопитель не имеет смысла, проще купить новый. Гораздо важнее информация, записанная на нем. Будет прискорбно, если собранные за десятилетия семейные фотографии и видеотеки потеряются из-за ремонта накопитель в домашних условиях или в сервисном центре. Ведь восстановлением должны заниматься специалисты по восстановлению данных.
В случаях, когда Windows xp не видит внешний жесткий диск и есть признаки неисправности, обратитесь в лабораторию по восстановлению данных. В распоряжении нашей компании имеется дорогостоящее оборудование, способное извлечь информацию даже из поврежденных HDD, а также опытные инженеры.
Наш Instagram
Мы есть ВКонтакте. Добавляйтесь в нашу группу. https://vk.com/paradise_r …
Клиенту нужно восстановить #фото, видео и книги за 4 года.
👨💻 Диск #Toshiba на 1 Тб сейчас в работе. Проблема с БМГ. Мы вывели головки в зону парковки, но после детального осмотра приняли решение заменить БМГ, так как родные головки не вызвали доверия.
💁♂️ Ненадежный БМГ может не просто сломаться, но и навредить, оставив после себя повреждения (запилы), а это либо усложнение работы и частичная потеря информации, либо невозможность восстановления данных.
😆Казалось бы, поменял головки и скачивай данные. 🤔Так думают многие. Но не все так просто.
🤷♂️ Обычно с Тошибами серьезных проблем нет, но не в этот раз. Мы произвели чистку, заменили БМГ, сменили и адаптировали плату электроники, снимаем посекторную копию. Но несмотря на все старания чтение идет очень медленно, постоянно приходится следить за процессом.
Вот такие дела…
#тошиба #восстановлениеданных #paradiser #работыпарадис
…
🏋♂️Усиливаемся, чтобы восстанавливать данные еще быстрее.
Плюс 2 мощных компьютера в нашей лаборатории!
😎 Мы готовы тратить деньги на улучшения, качество и надежность.
👉 Обращайтесь за помощью к профессионалам!
#paradiser #восстановлениеданных #спб #петербург #компьютер
…
👨💻 Жесткий диск #Hitachi 5 пластин в работе. Нижняя головка оторвана, на пластине скол, есть повреждения.
Если раньше диски с такими проблемами приносили нечасто, то сейчас это стало нормой. 💁♂️Складывается впечатление, что все приходят к нам только со сложными случаями.
🤔 Интересно, у всех компаний по восстановлению данных такая же ситуация?
#восстановлениеданных #paradiser #работыпарадис #спб #хитачи
…
😉 Несмотря на то, что в Москве есть компании, которые восстанавливают данные, периодически клиенты из столицы обращаются за помощью к нам.
💁♀️А было все так.
Клиентка отдавала диск, по ее словам, в «крутую компанию» в Москве, но название не сообщила. Там вскрыли гермозону, увидели, что БМГ поврежден, на пластине запил, и сказали, что🤷♂️ ничем не помогут.
🤦♂️И действительно, запилы – это либо определенная сложность, с ними до сих пор многие не умеют работать, либо невозможность восстановления. И поэтому не каждая компания возьмется за работу, понимая, что, можно потратить силы и время, пытаясь восстановить данные, но ничего не заработать, в случае неудачи.
👨💻 Мы провели подробную диагностику и выяснили, что запилы есть на всех поверхностях пластин. А значит задача усложняется, а шансы на восстановление данных уменьшаются. Но мы взялись за эту работу. То ли потому что для клиентки были важны фотографии ее ребенка с момента рождения, то ли потому что нам постоянно стали приносить подобные заказы.
😎Мы потратили много времени, несколько раз производили замену БМГ, мыли пластины, чистили головки и порядка 50 процентов данных все же восстановили. И это очередная победа🦸♂️!
#восстановлениеданных #paradiser #работыпарадис #спб #москва
…
😎 Восстановили данные с жесткого диска из Гамбурга.
🤔 Спросите, неужели в Германии нет лаборатории восстановления данных? Конечно есть, но условия оплаты и цены значительно отличаются от наших.
В местной компании клиентке назвали стоимость 1000 евро.👉 И оплата производится не за результат, а за проделанную работу. 🤷♂️ Т.е., можно заплатить 80000 руб., а данных не получить, если вдруг окажется, что восстановление невозможно.
🙎♀️Так как клиентка часто приезжает в Санкт-Петербург, то она решила отдать накопитель на восстановление нам. Диск не определялся, требовалась чистка, замена БМГ, платы и дальнейшая работа на оборудовании. Но мы благополучно восстановили нужные данные! Клиентка очень довольна и обещала нас рекомендовать у себя.
💁♂️В Европе оплата производится за работы по восстановлению данных, а не за результат.
❓А вы как считаете, это правильно?
#paradiser #Германия #Гамбург #жесткийдиск #восстановлениеданных #работыпарадис #спб
…
🔥Как не потерять информацию
📌 Сохраняй себе и подписывайся на наш инстаграм ❤.
💁♂️ 5 простых правил:
📌 1 — делайте резерв важных данных
Как бы ни были надежны #жесткийдиск, #флешка или SSD, как бы бережно вы с ними не обращались, любое устройство может выйти из строя.
📌 Резерв делайте регулярно!
Регулярность зависит от того, как часто пополняется информация.Кому-то достаточно делать резерв 1 раз в неделю, а для кого-то важная информация обновляется каждый день.
📌 Обязательно делайте копию на другой накопитель!
Если вы работаете за компьютером, то делать копию нужно на другой носитель информации, например, жесткий диск. А не на один из логических разделов: С или D.
📌 2 лучше, чем 1
Если позволяет возможность, храните копию данных на нескольких накопителях, либо, дополнительно к резервному диску – в облаке.
📌 Резервный диск только для хранения информации.
Не используйте резервный диск для других задач, так как:
1. можно случайно удалить с него информацию
2. накопитель можно уронить, ударить
3. hdd может пробить по напряжению и др.
👍 Эти простые правила помогут вам сохранить свои данные. Удачи вам! 😉
👉 Если было полезно, ставь лайк ❤ и подписывайся ✍ на наш инстаграм.
#полезноепарадис #советыотпарадис #paradiser #резерв #резервданных #восстановитьданные #восстановлениеданных
…
😣😩Муж уронил #жесткийдиск , на котором остались почти все #фото пятилетнего ребенка. 🤷♀️В итоге доступа к данным нет, диск издает посторонние звуки.
😢Клиентка из Якутии позвонила нам, но узнав, что накопитель придется отправлять в Санкт-Петербург, решила поискать компанию на месте. Может, отсылать диск не хотелось, а может, смущала стоимость.
Спустя довольно продолжительное время клиентка сообщила, что прилетит в #Петербург по делам и лично завезет жесткий диск к нам, так как в местном сервисе ей не помогли🤷♂️.
🤔Проблема в том, сможем ли мы теперь помочь после вмешательства других компаний.
👨💻Диагностика и #восстановлениеданных .
Для жителей регионов подробное исследование в нашей лаборатории бесплатное.
😐Итак, диск мы получили вскрытый, по следам на пластинах было понятно, что головки «разлепили», но этого оказалось недостаточно для того, чтобы получить доступ к файлам.
💁♂️В итоге нам пришлось все чистить, менять БМГ (блок магнитных головок), плату электроники, и после этого работать с накопителем на PC-3000.
😎 Процесс восстановления оказался небыстрым, но данные мы восстановили.
😀Все остались довольны! Клиенты получили данные, а мы решили очередную задачу, но поверьте, далеко не всегда такие работы заканчиваются благополучно.
Любое неумелое действие может привести к потере информации, поэтому тщательнее выбирайте компанию по восстановлению данных.
#якутия #paradiser #работыпарадис #полезноепарадис
…
😏Кто знает, почему нужно полностью разбирать жесткий диск после падения?
❗Сразу уточним, что вскрывать диск может только специалист в лабораторных условиях с применением профессионального оборудования.
💁♂️Итак, если диск упал, его ударили, и он начал издавать посторонние звуки: стук, скрежет, писк, то его нужно разбирать и производить полный осмотр.
🙉 НО, в некоторых «лабораториях» осматривают только верхнюю сторону пластины жесткого диска. Она может выглядеть вполне прилично, а на других пластинах, скрытых от глаз, может быть серьезный запил. Наглядное подтверждение на фото☝.
📌 Вывод: Не отдавайте накопитель для восстановления данных по принципу поближе и подешевле. Конечно, если файлы не важны, тогда можно и поэкспериментировать.
‼️В остальных случаях, неверный выбор организации — и вы без данных 🤷♂️.
#советыотпарадис #полезноепарадис #paradiser #восстановлениеданных #жесткийдиск
…
❓Почему #жесткийдиск щелкает?
💁♂️ 1. Жесткому диску не хватает питания.
Проблема может крыться в usb проводе, во внешнем боксе накопителя или нехватке мощности блока питания компьютера.
Если это ваш случай, то вам очень повезло. Так как проблема легко решаема.
👉 Что можно сделать в домашних условиях, чтобы добраться до данных:
📌 Подключить #hdd через другой кабель.
📌 Заменить «коробку» диска (гермозону диска не вскрываем!).
📌 Извлечь накопитель из внешнего бокса и подключить его напрямую к компьютеру.
📌 Если накопитель стационарный, то отключить дополнительные диски, либо заменить блок питания.
‼️ НО!!! Все это можно проделать, если стук возник НЕ после падения или удара диска.
💁♂️ 2. Жесткий диск ударили, уронили.
В этом случае чаще всего выходит из строя БМГ (блок магнитных головок), отвечающий за считывание информации.
Поэтому подключать накопитель к компьютеру, вскрывать гермозону диска, пытаться запускать утилиты, копировать информацию, когда диск нестабилен, категорически нельзя!
Сломанные головки при включении могут оставить повреждения на пластинах, и в лучшем случае, восстановление данных станет сложнее и дороже, а в худшем — вы останетесь без данных, либо будут большие потери.
💁♂️ 3. Некорректная работа электроники.
Это проблема встречается редко. Чаще всего возникает после скачка напряжения, неправильного извлечения накопителя либо от старости hdd.
😎 Теперь вы знаете, что можно делать в домашних условиях, если жесткий диск стучит. В остальных случаях, если на диске остались нужные файлы, обращайтесь в нашу лабораторию восстановления данных «Paradise-R».
#paradiser #советыотпарадис #полезноепарадис #петербург #жесткийдискстучит #жесткийдискщелкает
#компьютер
…
❤ Немного отзывов от наших клиентов. Листайте.
😎 Обращайтесь к нам, если вам нужно #восстановитьданные с:
• жёсткого диска
• флешки
• RAID
• SSD
• карты памяти.
👉 Даже, если накопитель не определяется, стучит или пищит.
#отзывыпарадис #paradiser #paradiserотзывы #восстановлениеданных #спб
…
🦸Восстановили данные с жесткого диска #Samsung на 2 Тб.
💁♂️Клиент выбрал вариант без замены бмг. Во-первых, потому что в данном случае такая возможность была. Головки читали медленно, но все же работали. Во-вторых – такие работы дешевле, и можно было обойтись без покупки диска-донора, что и стало определяющим в выборе.
💁♂️Но и минусы здесь тоже были. Из-за того, что головки плохо читали, информацию восстановили с потерями 10-15%, и по времени работы затянулись на неделю. Но клиента этот вариант устраивал. А чтобы головки окончательно не вышли из строя, нам пришлось в процессе вычитки извлекать их и чистить.
👏В итоге, все довольны!
😎 Обращайтесь к нам, если нужно #восстановитьданные с жесткого диска, флешки, SSD или RAID.
#paradiser #работыпарадис #самсунг #спб #восстановлениежесткогодиска #восстановлениеhdd
…
Полезная информация:
- Что делать, когда жесткий диск пикает?
- Восстановление данных с жесткого диска в Петербурге
- Жесткий диск крутится, но не определяется
- Почему Windows XP не видит жесткий диск
- Биос видит жесткий диск, а система нет

Почему нужно обратиться именно к нам?
Мы являемся специализированной лабораторией и восстановление данных — это наш единственный вид деятельности. Мы работаем в этой сфере с 2007 года. За это время возвращено более 200 миллионов файлов более чем 3 000 клиентам. Среди них были такие организации: “ГУП Петербургский метрополитен”, “Сбербанк России”, “Российские железные дороги” и многие другие.

Как мы работаем?
Сначала мы проводим диагностику, выявляем возможность восстановления информации, сроки и стоимость работ. С вашего согласия приступаем к работам. После восстановления данных вы осуществляете проверку результата (в лаборатории или удаленно), если он вас устраивает, то вы оплачиваете услугу восстановления данных любым представленным на сайте способом и забираете восстановленную информацию. Таким образом, оплата за работы идет по факту, после проверки результата! Узнать подробнее >>

Сколько стоит восстановление данных?
Стоимость восстановления зависит только от повреждений накопителя и сложности работ. Точная стоимость в конкретном случае может быть определена только после диагностики. Посмотреть прайс-лист >>
Вопрос от пользователя…
Здравствуйте. Мой внешний жесткий диск на 1 ТБ Seagate Expansion (без адаптера питания) был куплен в 2015 г. С того времени он исправно работал, я использовал его как дополнительную память для музыки, фото, видео (у меня компьютер и ноутбук — удобно переносить данные между ними).
На днях подключаю его к USB-порту и вижу, что компьютер не видит внешний жесткий диск совсем! Попробовал подключить к ноутбуку — то же самое, даже светодиод не горит. Не подскажите в чем может быть причина, как можно это исправить (диск не ронял, не ударял, не обливал, вообще очень аккуратно обращался с ним)?
На диске, так-то нет особо нужных документов, но большой архив интересных файлов, накопленных за последнее время.
Заранее спасибо.
Доброго времени суток!
Вообще, причин из-за которых такое могло произойти — довольно много: например, пришел в негодность USB-шнурок. В этой статье я постараюсь дать самые основные причины из-за которых возникает подобная проблема «невидимости». Пройдясь по ним, Вы и многие другие пользователи, смогут исправить подобную проблему самостоятельно, благодаря чему сэкономят на времени и деньгах ✌.
Итак…
*
Содержание статьи
- 1 Причины невидимости внешнего жесткого диска
- 1.1 Проблема с железом // можно определить по внешним признакам
- 1.2 Конфликт букв дисков
- 1.3 Проблема с файловой системой
- 1.3.1 Пару слов про телевизор
- 1.4 Конфликт или отсутствие драйвера
- 1.5 Нехватка питания
→ Задать вопрос | дополнить
Причины невидимости внешнего жесткого диска
Проблема с железом // можно определить по внешним признакам
Первое, с чего хочу начать эту статью — это с «внешних признаков», ибо именно по ним можно определить, есть ли проблемы с самим железом. Да и наблюдаешь их раньше, чем все остальные параметры и настройки в Windows.
При подключении диска к USB-порту, должен:
- загореться светодиод: почти все внешние диски оснащены светодиодами, которые начинают гореть (моргать) при их подключении к USB. Если светодиод не горит — возможна проблема с USB-шнурком, USB-портом (рекомендуется попробовать подключить к другому USB-порту, другим устройствам: компьютеру, ноутбуку).
Светодиод на диске начал гореть
Так же если не горит светодиод (и накопитель невидим) — возможна проблема не с самим диском внутри корпуса, а с платой (контроллером). Если на диске нет важных данных — можно попробовать его вскрыть и подключить на прямую (как это делается — ссылка ниже).
- издается также характерный звук в Windows;
- должен появиться звук «движения» внутри диска: очень легкого «шипения» (едва уловимого). Только не путайте этот звук с громкими щелчками, прерывистыми ударами, тиканиями и пр. — все это указывает на проблему с механикой диска, и в этом случае — диск нужно нести в сервис (особенно, если на нем есть важные данные).
👉 Примечание: некоторые модели дисков могут при работе издавать легкие едва уловимые щелчки (это происходит перепозиционирование головок). Если диск у вас уже был в эксплуатации — то вы наверняка знаете как «шумит» ваше устройство
.
*
📌 В помощь!
Ремонт внешнего жесткого диска в домашних условиях // попытка восстановления работоспособности — https://ocomp.info/remont-vneshnego-zhestkogo-diska.html
*
К чему все выше написанное: просто если при подключении диска к нескольким компьютерам — он не подает никаких признаков жизни (не горит светодиод, неслышен звук движения внутри), то искать дальше причину его «невидимости» не имеет никакого смысла, т.к. на лицо проблема с железом (с проводами, с самим диском, с USB-портами).
*
Конфликт букв дисков
Будем считать, что диск подал признаки жизни, и теперь имеет смысл идти дальше
Каждому носителю информации: жесткому диску, оптическому диску, дискете и т.д. — при подключении к компьютеру, назначается автоматически буква (C:, D:, E: и т.д.). Бывает такое, что Windows, в следствии какого-либо сбоя или конфликта, назначает неправильно букву (либо вообще этого не делает!) — в результате носитель не отображается. Причем, случается это не так уж и редко…
Рекомендую для начала попробовать поменять букву диска. Для этого нужно открыть в Windows служебную программу — 👉 управление дисками.
Как открыть управление дисками (Windows 7/8/10/11):
- нажать кнопки Win+R;
- ввести команду diskmgmt.msc;
- нажать Enter (см. скрин ниже 👇).
diskmgmt.msc — запускаем управление дисками
В списке дисков выберите внешний жесткий диск (если его там нет — переходите к следующему пункту статьи: к проблеме с драйверами), щелкните по этой строке правой кнопкой мышки, и во всплывшем контекстном меню выберите «Изменить букву диска или путь к диску…» (как на скрине ниже).
Изменить букву диска
После чего, выберите любую другую букву и нажмите изменить (см. скриншот ниже).
Изменение буквы
👉 В помощь!
В моем компьютере не отображаются внешние диски и флешки, т.к. Windows не назначает буквы подключаемым накопителям.
*
Проблема с файловой системой
В управлении дисками обратите внимание на то, как отображается диск. Если над ним «горит» черная полоса и написано «Не распределен» — то это значит, что диск просто не отформатирован.
Если жесткий диск новый — то такое случается довольно-таки часто (не все производители форматируют диск).
Чтобы отформатировать диск — в управление дисками выберите его в списке, и щелкните по нему правой кнопкой мышки, далее щелкните по варианту «Создать простой том» (см. скрин ниже 👇).
Примечание! При форматировании будут удалены все данные на диске! Если у вас на нем были раньше файлы, то скорее всего, произошел сбой, попробуйте сначала исправить ошибки на диске, об этом чуть ниже.
Диск не отформатирован
В следующем шаге вам нужно будет указать букву диска (выбирайте любую свободную), файловую систему (рекомендую NTFS), и задать размер тома (обычно на внешних жестких дисках этот параметр не меняют, делая один единственный том на весь размер диска).
📌 В помощь!
Как отформатировать жесткий диск: способы — https://ocomp.info/kak-otformatirovat-zhestkiy-disk.html
Если ваш внешний жесткий диск уже был отформатирован, и вы не него уже копировали файлы, то отображение «не размеченная область» (или файловая система RAW) — может произойти из-за:
- неправильного отключение диска от USB-порта (например, когда шло копирование информации, а вы резко «выдернули» шнурок USB);
- могло произойти отключение питания: например, при отключении электричества, его скачках;
- при заражении некоторыми типами вирусов;
- при неисправности железки.
Чаще всего, все-таки, отображение файловой системы RAW связано с неправильным отключением диска. В этом случае, как правило, удается быстро исправить ошибки и вернуть диск к жизни.
Как проверить диск (данные не будут удалены, все останется на месте!)
Сначала необходимо запустить командную строку. Как это сделать:
- нажмите сочетание кнопок Win+R;
- в строку открыть введите cmd нажмите Enter.
cmd — запуск командной строки
Далее в командной строке наберите команду chkdsk e:/f (где «e:» — это буква вашего диска). Проверка занимает всего несколько минут. Во многих случаях после такой простой процедуры, компьютер начинает видеть диск, файлы и папки остаются целыми и невредимыми.
Проверка диска // chkdsk
Альтернативный вариант запуска проверки: зайти в «Мой компьютер», кликнуть правой кнопкой мышки по диску (который нужно проверить) и в меню выбрать свойства (см. скриншот ниже 👇).
Свойства диска / Этот компьютер (Мой компьютер)
Далее в меню «Сервис» запустите проверку диска на наличие ошибок (в процессе сканирования все найденное — будет исправлено).
Сервис — проверить диск
*
Пару слов про телевизор
В своей практике сталкивался еще с одной интересной причиной, из-за которой диск становится невидимым. Новый современный телевизор (с какими-то функциями SmartTV) — при подключении диска, попросил пользователя согласиться с его разметкой. Тот согласился, и вроде бы все нормально записывалось на него.
Но при подключении диска к компьютеру — тот отказался его видеть. Суть в том, что телевизор отформатировал диск в другую файловую систему. После форматирования в файловую систему NTFS — все стало работать «как нужно» (исправляется проблема — так же, через управление дисками, никаких доп. программ не требуется).
*
Конфликт или отсутствие драйвера
Если ваш внешний жесткий диск не виден в управлении дисками — я рекомендую проверить, а установлены ли драйвера на него.
Маленькая ремарка…
Вообще, Windows 7÷11 при подключении к компьютеру флешки или того же внешнего диска, автоматически устанавливают драйвера. Но в некоторых случаях, такого не происходит (сложно сказать почему, то ли диск не «обычный» и для него нет стандартных драйверов в «загашнике» системы, то ли происходит какая-то ошибка и конфликт с другими драйверами, то ли еще из-за чего…).
Если драйвер для вашего диска не будет установлен — то в управлении дисками вы свой диск не найдете!!!
Чтобы проверить установку драйвера, откройте диспетчер устройств. Для этого:
- нажмите сочетание кнопок WIN+R;
- в появившемся окне введите команду devmgmt.msc и нажмите Enter (скрин ниже, работает в Windows 7÷11).
Запуск диспетчера устройств — devmgmt.msc
📌 В помощь!
Как открыть диспетчер устройств (в т.ч. в Windows 10): несколько способов — https://ocomp.info/kak-otkryit-dispetcher-ustroystv.html
*
В диспетчере устройств откройте вкладку «Дисковые устройства» (и «Переносные устройства»). Далее обратите внимание на то:
- Есть ли в списке ваше устройство, отображается ли оно вообще;
- Проверьте также вкладку «Другие устройства» — в ней отображаются устройства, для которых нет драйверов.
- Нет ли напротив вашего диска восклицательного желтого знака (если есть — значит драйвер для вашего диска не установлен). Пример показан на скрине ниже. 👇
Слева: всё нормально с драйвером (WD Elements) // Справа: отсутствие драйвера (желтый восклицательный знак) WD My Passport
Как обновить драйвер для диска:
- Самый простой и легкий способ — воспользоваться какой-либо программой для авто-обновления драйверов: https://ocomp.info/update-drivers.html
- Зайти на сайт производителя жесткого диска и скачать драйвер там;
- Можно попробовать в диспетчере устройств нажать кнопку «Обновить конфигурацию оборудования» (скрин ниже).
Обновить конфигурацию оборудования
- можно попробовать найти драйвер по кодам оборудования (VID, PID). О том, как это делается, можете узнать здесь;
- Переустановка ОС Windows, часто помогает решить проблему с установкой драйвера (тем более, если ваш диск работает при подключении к другим ПК, и с драйвером там все в порядке). Хотя я и не сторонник переустановки ОС из-за каждой ошибки…
*
Нехватка питания
Довольно часто проблемы с внешними дисками случаются из-за нехватки питания. Особенно, если у вас к одному USB-порту подключено сразу несколько устройств.
Характерная черта, при нехватки питания: диск сначала вроде бы отображается нормально, но как только вы захотите что-то скопировать на него или прочитать, он становится недоступным (или просто зависает).
Как можно исправить проблему: попробуйте купить Y-образный шнурок (фото представлено ниже) и подключить диск сразу к двум портам USB. У меня такое случалось с некоторыми дисками, которые становились невидимыми через несколько секунд, при попытки их подключения к USB-портам ноутбука.
Y-образный шнурок USB для подключения внешнего HDD
Совет! Если вы подключаете внешний HDD к ноутбуку, и он его не видит — попробуйте его подключить к стационарному компьютеру (или к другому устройству). Возможно, что на другом устройстве — диск будет работать как положено.
Так же хорошим выходом может стать USB-разветвитель с дополнительным источником питания. Пример такого разветвителя показан на фото ниже.
USB-разветвитель с блоком питания
*
PS
Некоторые типы вирусов (да и антивирусы, кстати) могут блокировать подключение внешних носителей и устройств. Поэтому рекомендую так же:
- попробовать подключить свой диск к другому ПК/ноутбуку;
- проверить ПК на вирусы альтернативным ПО. О том, как это сделать, рассказано в этой инструкции.
*
На этом статью завершаю, надеюсь проблему решите (или хотя бы узнаете в чем причина)!
За дополнения по теме — заранее признателен.
Удачи!
👋
Первая публикация: 27.01.2019
Статья откорректирована: 30.06.2022


Полезный софт:
-
- Видео-Монтаж
Отличное ПО для создания своих первых видеороликов (все действия идут по шагам!).
Видео сделает даже новичок!
-
- Ускоритель компьютера
Программа для очистки Windows от «мусора» (удаляет временные файлы, ускоряет систему, оптимизирует реестр).
Содержание
- Система не видит внешний диск
- Причина 1: Питание
- Причина 2: Неформатированный диск
- Причина 3: Буква диска
- Причина 4: Драйвера
- Причина 5: Вирусы
- Причина 6: Физические неисправности
- Заключение
- Вопросы и ответы
Внешний жесткий диск – переносное запоминающее устройство, содержащее накопитель информации (HDD или SSD) и контроллер для взаимодействия с компьютером посредством USB. При подключении таких устройств к ПК иногда наблюдаются некоторые неполадки, в частности — отсутствие диска в папке «Компьютер». Об этой проблеме и поговорим в данной статье.
Система не видит внешний диск
Причин, вызывающих такую неполадку, несколько. Если подключается новый диск, то, возможно, Windows «забыла» сообщить об этом и предложить установить драйвера, отформатировать носитель. В случае со старыми накопителями это может быть создание разделов на другом компьютере с использованием программ, наличие блокирующего вируса, а также обычная неисправность контроллера, самого диска, кабеля или порта на ПК.
Еще одна причина – недостаток питания. С нее и начнем.
Причина 1: Питание
Довольно часто пользователи, ввиду дефицита USB-портов, подключают несколько устройств к одному гнезду через хаб (разветвитель). Если подключенные девайсы требуют питания от USB-разъема, то может возникнуть нехватка электроэнергии. Отсюда вытекает проблема: жесткий диск может не стартовать и, соответственно, не появиться в системе. Такая же ситуация может возникнуть при перегрузке портов энергоемкими устройствами.
Сделать в данной ситуации можно следующее: постараться освободить один из портов для внешнего накопителя или, в крайнем случае приобрести хаб с дополнительным питанием. Некоторые переносные диски также могут требовать дополнительного энергообеспечения, о чем говорит наличие не только шнура USB в комплекте, но и кабеля питания. Такой кабель может иметь два разъема для подключения к USB либо вовсе отдельный БП.
Причина 2: Неформатированный диск
При подключении нового чистого диска к ПК система обычно сообщает, что носитель не отформатирован и предлагает сделать это. В некоторых случаях этого не происходит и бывает необходимо проделать данную процедуру вручную.
- Переходим в «Панель управления». Сделать это можно из меню «Пуск» или нажать сочетание клавиш Win+R и ввести команду:
control - Далее идем в «Администрирование».
- Находим ярлык с названием «Управление компьютером».
- Переходим в раздел «Управление дисками».
- Ищем в списке наш диск. Отличить его от других можно по размеру, а также по файловой системе RAW.
- Кликаем по диску ПКМ и выбираем пункт контекстного меню «Форматировать».
- Далее выбираем метку (название) и файловую систему. Ставим галку напротив «Быстрого форматирования» и нажимаем ОК. Останется только дождаться окончания процесса.
- Новый диск появился в папке «Компьютер».
Читайте также: Что такое форматирование диска и как правильно его делать
Причина 3: Буква диска
Данная проблема может возникнуть при совершении операций с диском – форматирование, разбивка на разделы – на другом компьютере с использованием специального софта.
Подробнее: Программы для работы с разделами жесткого диска
В таких случаях необходимо задать букву вручную в оснастке «Управление дисками».
Подробнее:
Изменение буквы диска в Windows 10
Как изменить букву локального диска в Windows 7
Управление дисками в Windows 8
Причина 4: Драйвера
Операционная система – очень сложное ПО и именно поэтому в ней часто происходят различные сбои. В штатном режиме Windows сама устанавливает стандартные драйвера для новых устройств, но так бывает не всегда. Если система не запустила установку драйвера при подключении внешнего диска, то можно попробовать перезагрузить компьютер. В большинстве случаев этого бывает достаточно. Если ситуация не меняется, придется «поработать ручками».
- Открываем «Панель управления» и переходим в «Диспетчер устройств».
- Находим значок «Обновить конфигурацию оборудования» и нажимаем на него. Система «увидит» новое устройство и попытается найти и установить драйвер. Чаще всего такой прием приносит положительный результат.
В том случае, если ПО для диска установить не удалось, необходимо проверить ветку «Дисковые устройства». Если в ней есть накопитель с желтым значком, это значит, что в ОС нет такого драйвера или он поврежден.

Проблему поможет решить принудительная установка. Найти ПО для девайса можно вручную на сайте производителя (возможно, в комплекте был диск с драйвером) или попытаться загрузить его автоматически из сети.
- Кликаем ПКМ по устройству и выбираем пункт «Обновить драйверы».
- Далее переходим к автоматическому поиску. После этого ждем окончания процесса. Если необходимо, то перезагружаем компьютер.
Причина 5: Вирусы
Вирусные программы, кроме прочих гадостей, могут препятствовать инициализации внешних накопителей в системе. Чаще всего они находятся на самом съемном диске, но могут присутствовать и на вашем ПК. Для начала проверьте на наличие вирусов свой системный и, если есть, второй жесткий диск.
Подробнее: Борьба с компьютерными вирусами
Средствами, приведенными в статье выше, проверить внешний накопитель не получится, так как он не может быть инициализирован. Здесь поможет только загрузочная флешка с антивирусным сканером, например, Kaspersky Rescue Disk. С его помощью можно просканировать носитель на вирусы без загрузки системных файлов и служб, а значит и предмета атаки.
Причина 6: Физические неисправности
К физическим неисправностям можно отнести поломку самого диска или контроллера, отказ портов на компьютере, а также банальное «переламывание» кабеля USB или питания.
Для определения неисправности можно сделать следующее:
- Заменить кабели на заведомо исправные.
- Подключить диск к другим портам USB, если он заработал, то неисправен разъем.
- Демонтировать устройство и подключить диск непосредственно к материнской плате (не забудьте перед этим выключить компьютер). Если носитель определился, то налицо неисправность контроллера, если нет, то диска. Нерабочий HDD можно попытаться восстановить в сервисном центре, в противном случае ему прямая дорога в мусорную корзину.
Читайте также: Как восстановить жесткий диск
Заключение
В этой статье мы обсудили наиболее распространенные причины отсутствия внешнего жесткого диска в папке «Компьютер». Некоторые из них решаются довольно просто, а другие могут закончиться походом в сервисный центр или вовсе потерей информации. Для того чтобы быть готовым к подобным поворотам судьбы, стоит регулярно мониторить состояние HDD или SSD, например, программой CrystalDiskInfo, и при первом подозрении на поломку менять диск на новый.

Не торопитесь форматировать винчестер или менять в магазине, если вы только что купили его. Попробуйте определить причину неисправности и устранить ее с помощью нашей инструкции!
Содержание
- Аппаратная проблема
- Неисправность портов/кабеля
- Нехватка питания
- Неисправность жесткого диска
- Проверка в BIOS
- Программная проблема
- Создание тома
- Изменение буквы тома
- Форматирование
- Установка драйвера
- Проверка на вирусы
- Исправление ошибок
- Устранение проблемы сторонним софтом
- Starus Partition Recovery
- MHDD
- Видеоинструкция
- Заключение
Аппаратная проблема
Начнем проверку с самого простого – исключения аппаратных неисправностей и возможных поломок. Это позволит нам установить, что ПК не читает жесткий диск из-за программных проблем.
В качестве внешнего накопителя можно подключить к компьютеру как специальный жесткий диск/SSD посредством USB разъема, так и обычный HDD, который присоединяется с помощью специального переходника с SATA. В обоих случаях способы решения проблемы будут совпадать.
Мы рассматриваем способы и варианты, которые подойдут к любому устройству от любого производителя. Transcend, Toshiba, Seagate, WD MyPassport Ultra, 3Q, WD Elements, Asus или HP – не имеет значения. Также и характеристика не вносит никаких изменений. 500 Гб, 1 Тб, 2 Тб и так далее – все одинаково.
Неисправность портов/кабеля
Первым делом необходимо провести полный осмотр съемного диска, используемого кабеля и портов на компьютере/ноутбуке. Провод для подключения не должен иметь перетертых или оголенных мест.
Проверить работоспособность разъема USB достаточно легко. Вам необходимо поочередно менять порты подключения. Попробуйте подключить внешнее устройство через все USB-разъемы, которые имеет комп или ноут. Если «винт» заработает в хотя бы одном из них, то проблему стоит искать на стороне компьютера – внешнее устройство будет не при делах. Если речь идет о подключении дополнительного винчестера на ноутбук вместо стандартного дисковода, то рекомендуется проверить его в основном слоте.
Нехватка питания
Следующая возможная причина может быть неочевидной. Дело в том, что любой жёсткий диск нуждается в дополнительном питании, в том числе и переносной. Если включить устройство через обычный порт USB, то может возникнуть следующая ситуация. Сначала будут видны признаки работы устройства (индикаторы, характерный шум). Но при попытке взаимодействия с ним начнутся проблемы – винчестер сразу станет недоступным и после чего перестанет отображаться в «Виндовс».
Эта проблема может решиться покупкой разветвителя на два USB кабеля. Y-образный провод подключается одной стороной в винчестер, а вторым концом занимает два порта на компьютере. Второй вариант – это разветвитель с дополнительным источником питания из сети.
Неисправность жесткого диска
Если у вас есть возможность, то желательно проверить работоспособность подключения на любом другом компьютере. Для этого достаточно подключить съёмный жёсткий диск к ПК. Если накопитель определится на новой системе, то проблему однозначно стоит искать в программной или аппаратной части компьютера.
При отсутствии дополнительного компьютера, устройство может подключиться к телевизору с соответствующим разъемом (как флешку), к CD/DVD плееру при наличии такой функции. Так вы тоже сможете проверить работоспособность.
Проверка в BIOS
Последний вариант проверки аппаратной части – это меню БИОС. Это даст понять, определяется ли внешнее устройство в БИОСе, а значит, и на материнской плате. Если жесткий диск определяется, но в ОС Windows его нет, то причину придется искать в последней. Для этого следуйте инструкции:
- При включении (до того, как начнет загружаться операционная система) нажмите на клавишу запуска BIOS. Ей может быть F2, F12, Del – рабочий вариант для вашей материнской платы можно узнать на начальном экране. После своевременного нажатия появится похожее меню. Разделы в нем могут меняться в зависимости от версии БИОСа и материнской платы. С помощью стрелочек на клавиатуре переходим во вкладку «Boot».
Подробнее о входе в BIOS можно узнать из этой инструкции.
- Здесь перемещаемся до «Hard Drive» и раскрываем его с помощью клавиши Enter.
- BIOS показывает список подключенных устройств, с которых можно загрузиться.
Если подключенный жесткий диск не определяет BIOS, то проблема заключается не в самой операционной системе. Это означает, что способы, описанные ниже, скорее всего вам не помогут, и причину придется искать в аппаратной части.
Если вы исключили все возможные причины, которые описаны выше, то необходимо переходить к настройке программного обеспечения. Следующая часть инструкции будет посвящена руководству по Windows 10.
Описанные способы также актуальны для Win 7, 8, XP. Отличаться могут только пути до приложений или меню. Поэтому даже пользователям более старых систем советуем прочитать информацию.
Программная проблема
Мы рассмотрим все варианты, позволяющие «оживить» ССД или HDD через программы или стандартные средства «Винды». Чтобы сначала не качать сторонний софт, попробуем избавиться от проблемы встроенными инструментами OS.
Создание тома
Если речь идет о новом накопителе, то неисправность может заключаться в том, что на нем не созданы разделы. Из-за этого жесткий диск не работает и не отображается в проводнике. Чтобы инициализировать его и сделать доступным для просмотра, выполните следующие действия:
- Сначала откройте «Панель управления». В Windows 10 сделать это можно через поисковую строку в меню «Пуск».
- Выберите тип просмотра «Категория» и зайдите в раздел «Система и безопасность».
- Выберите раздел «Администрирование».
- Пролистываем список вниз, чтобы увидеть приложение «Управление компьютером».
- Теперь открываем вкладку «Управление дисками». В ней будет отображен каждый подключенный накопитель, а также предложены инструменты, чтобы настроить дисковое пространство.
- Данное приложение также отображает дисковое пространство, которое не определяется системой. Это значит, что место не распределено. Кликните правой кнопкой мыши по нему и в меню выберите пункт «Создать простой том».
- Перед вами появится мастер, через который создается разметка тома. Для начала нажмите кнопку «Далее».
- На следующем шаге определяется общий размер тома. Если вы хотите разделить накопитель на несколько разделов, то сначала выберите только часть общего размера.
- Теперь необходимо выбрать букву для диска. Если у вас один системный раздел, например, с буквой C, то для другого диска можно выбрать A, B, D, E, F и так далее, кроме самой буквы C. Присвоить одинаковые метки двум томам не получится.
- Здесь нужно определиться с типом файловой системы компьютера. В списке доступны только те варианты, которые распознает операционная система Windows. Рекомендуется выбирать NTFS. Также нужно записать название раздела и нажать «Далее».
Также на этом шаге можно включить опцию быстрого форматирования и сжатия папок. Вторую функцию нужно выбирать в том случае, если вы хотите, чтобы папки и все данные экономили место на накопителе. Это может замедлить работу устройства.
- На последнем этапе нужно еще раз проверить информацию и нажать кнопку «Готово» для подтверждения.
Для проверки можно открыть раздел проводника, где находится список всех подключенных накопителей, и увидеть новый том с буквой и названием, которые вы указали:
Если компьютер все еще «не видит» наш внешний жесткий диск, читаем дальше.
Изменение буквы тома
Если вышеописанный способ не помог и ПК не видит устройство, попробуйте сделать этот. Однако вам придется подключить гаджет к другому ПК, поскольку он должен определяется в системе.
В некоторых случаях пользователь по незнанию может удалить букву тома. Из-за этого устройство не читается операционной системой.
Для решения вопроса сделаем так:
- Снова открываем окно «Управление дисками» по предыдущему руководству. Выбираем то устройство, которое соответствует нашему винчестеру по размеру. Жмем на него правой кнопкой мыши и заходим в отмеченный на скриншоте пункт.
- В открывшемся окне выделяем нужный раздел и выбираем действие «Изменить».
- Теперь открываем список справа и выбираем любую другую букву. После чего жмем кнопку «ОК».
- Соглашаемся с предупреждением. Помните, что перед началом процедуры вы должны закрыть все папки и программы, которые используются данным диском.
- Готово! Вы можете проверить результат проделанной работы в проводнике.
Стоит отметить, что данная функция не работает для основного диска, поскольку он используется операционной системой. Таким способом можно починить дополнительный винчестер.
Форматирование
Данная операция может потребоваться и когда у вас перестал работать старый диск, и когда вы хотите установить новый. Также это работает, когда ПК просто «не видит» устройство. Перед этим по возможности рекомендуется записать все важные файлы на другой раздел, поскольку после форматирования диск будет абсолютно пустой.
Отформатировать накопитель также необходимо для установки правильной файловой системы. Если винчестер используется на несколько разноплановых устройствах, это может привести к форматированию в разных файловых системах. Например, подобная проблема часто возникает у тех, кто хочет добавить дополнительный локальный диск к ПК на Windows после использования его на Mac. При включении компьютер попросту не сможет запустить систему с него и считать какую-либо информацию.
Итак, попробуем восстановить подходящую файловую систему для Windows:
- В этот раз не будет открывать менеджер управления дисками, а поступим гораздо проще. Заходим в окно проводника и кликаем правой кнопкой мыши по диску, который не открывается. В меню нужно найти пункт «Форматировать».
- В результате система открывает специальное окно, которое отвечает за форматирование устройства. Обратите внимание на выбранную файловую систему NTFS. Именно с ней устройство подключается к компьютеру с Windows и корректно загружается.
- Соглашаемся с предупреждением.
- После успешного завершения операции появится соответствующее окно. Закрываем его.
Теперь внешний диск исправно включается и не зависает. Если проблема заключалась не в этом и система «не видит» девайс, то переходим к следующему пункту инструкции.
Установка драйвера
ПК устроен так, что без специального драйвера операционная система не может взаимодействовать с внешними устройствами. Если подобная программа не установлена на вашем ПК, то это предстоит исправить.
Также инсталляция драйвера относится ко всему оборудованию, которое может использоваться в качестве накопителя – смартфоны на Android, iPhone (Айфон), флешки и так далее.
Приступим к установке с нуля или переустановке драйвера для внешнего жесткого диска:
- Сначала нужно открыть «Диспетчер устройств», через который осуществляется управление всем оборудованием. Проще всего приложение запускается через окно «Выполнить» с помощью команды msc.
- В окне вы увидите список категорий оборудования. Нас интересует «Дисковые устройства».
- Здесь отображаются все подключенные накопители. Если вы видите иконку с желтым восклицательным знаком возле изображения устройства, то необходимо установить правильный драйвер. Он может быть установлен некорректно или вовсе отсутствовать.
- Находим наш винчестер и жмем на нем правой кнопкой мыши. После этого выбираем пункт «Обновить драйвер».
- Мастер установки драйвера может скачать необходимые файлы автоматически, а также вы можете указать путь к драйверу вручную, если загрузили его заранее.
- После этого начнет поиск нужных файлов и инициализация. Это может занять 1-2 минуты.
- После завершения процедуры вы увидите окно с уведомлением о том, что нужная версия драйвера уже установлена (как на скриншоте), или про то, что новый драйвер был успешно инсталлирован. Закрываем данные приложение.
Чтобы устройство заработало корректно, нужно обязательно перезагрузить компьютер! ПК так и не видит ваш жесткий диск? Тогда идем дальше.
Проверка на вирусы
Если диск не определяется на одном компьютере, то вы можете отключить его и вставить в другой, после чего проверить любой антивирусной программой. Часто возникает проблема, когда вредоносные файлы блокируют работу диска и не позволяют ему запускаться в системе. Разблокировать устройство можно только полной проверкой на наличие вирусов и очисткой.
Если весь объем накопителя распределен по нескольким разделам, то проверять придется каждый из них отдельно. Скорость проверки зависит от объема. Диск, на котором занято 1Tb места, будет проверяться дольше, чем устройство, на котором используется только 500 Gb.
Для этого можно использовать любое программное обеспечение. Мы лишь рассмотрим пример с Kaspersky Antivirus Free, который можно скачать с официального сайта. Для проверки сделайте следующее:
- После установки антивирусной программы кликните правой кнопкой мыши по жесткому диску и в меню выберите «Проверить на вирусы».
- После этого появится окно антивируса с запущенной процедурой проверки. Дождитесь ее окончания.
После сканирования антивирус выдаст всю статистику по проверенным файлам и найденным угрозам. Удалите их или добавьте в карантин.
Данный антивирус подходит для всех операционных систем, начиная с Windows ХР. Таким способом можно проверить не только жесткие диски, но и СД/ДВД носители, а также сетевой диск. Потратьте 10-15 минут на эту процедуру, чтобы исключить возможные угрозы.
Постоянно проверяйте на вирусы любые внешние устройства, в которых вы не уверены. Такое действие может спасти вашу систему от заражения. Цена того, что вы не будете следить за безопасностью – испорченная файловая система и произвольное удаление ценных данных.
Исправление ошибок
Если компьютер все еще не видит внешний жесткий диск, можем предложить последний вариант из списка стандартных средств ОС. Это проверка целостности файловой системы с помощью командной строки. Научимся запускать данную процедуру:
- Сначала запускаем командную строку. Для этого воспользуемся поиском в меню «Пуск».
- После этого вводим команду chkdsk X: /f /r, где X – это метка проверяемого тома. Для запуска процедуры жмем Enter.
- Сразу же начнется сканирование жесткого диска. После окончания процедуры вы увидите результаты. Если восстановление утерянных данных возможно, то оно будет выполнено автоматически при следующем включении компьютера.
Если вы собрались проверять системный раздел, то процедура активируется только при следующем запуске до включения ОС. Однако если речь идет о том, что винчестер не виден в системе, данное уточнение можно не брать в расчет.
Устранение проблемы сторонним софтом
Мы рассмотрели все варианты решения проблемы, связанные со стандартными средствами Windows. Теперь поговорим о дополнительных средствах.
Starus Partition Recovery
Данная программа предназначена для восстановления битых и поврежденных разделов. Также приложение способно устранить ошибки и неполадки после сбоев в файловых системах FAT и NTFS. Скачать программу можно с официального сайта.
Вариант с программами для восстановления актуален в тех случаях, если винчестер определяется на других компьютерах.
После установки и запуска нужно сделать следующее:
- Дважды кликнуть мышкой по диску, который у вас не открывается. Например, это второстепенный раздел «Д», где у вас хранятся файлы. После чего появится мастер восстановления. Выбираем «Полный анализ».
- Ждем окончания процедуры. В окне можно отслеживать статистику по поиску файлов и папок. Возможно, что восстановление системных данных поможет запустить жесткий диск на вашем компьютере.
Но что делать, если нет возможности восстановить работоспособность накопителя с другого ПК? Тогда вам потребуется загрузочный диск с одной из утилит, представленных дальше.
MHDD
MHDD – специальное средство для восстановления жестких дисков на низком уровне. Используется для проверки целостности сегментов и диагностики. Скачать ее можно с помощью нашей ссылки.
Поскольку средство работает только с загрузочной флешки или дискеты, вам нужно ознакомиться с инструкцией о том, как создавать такие носители.
После записи на флешку перезагрузите компьютер и зайдите в BIOS (как это сделать – написано выше). С помощью стрелок открываем вкладку «Boot» и переходим к «Hard Drive». Переставляем пункт с названием нашей флешки на первое место и выходим из меню с сохранением изменений.
Теперь компьютер перезагрузится, а вы увидите окно с управлением утилитой MHDD. Вам нужно выбрать номер неисправного жесткого диска и вписать его в строку снизу, после чего нажать Enter.
Чтобы начать проверку устройства на наличие битых или неисправных секторов, откройте меню с помощью F4. Здесь можно выбрать дополнительные параметры. Для продолжения просто нажмите F4 еще раз.
После этого появится отображение выполняемой процедуры. Это сканирование даст понять, насколько хорошее или плохое состояние у вашего жесткого диска и нужно ли ему дальнейшее восстановление.
Вы также можете использовать программу «Виктория» (Victoria HDD), которая работает примерно по такому же принципу, что и MHDD.
Видеоинструкция
Ознакомьтесь с нашим роликом. В нем представлена та же инструкция, только с наглядными пояснениями и описаниями.
Заключение
Теперь вы знаете, почему жесткие диски не отображаются в OS Windows, а также разобрались, что делать после выявления причины. В большинстве случаев, если причина неисправности не касается механических или заводских повреждений устройства, исправить проблему можно своими руками.
Вам больше не придется обращаться в Google с запросом, например, о том, что «я поменял жесткий диск, но на моем компьютере он не отображается». Все ответы есть выше!
Если у вас пропал винчестер из системы или не хочет отображаться новый, то пишите о своей проблеме в комментариях! Мы попробуем разобраться в ней вместе с вами.