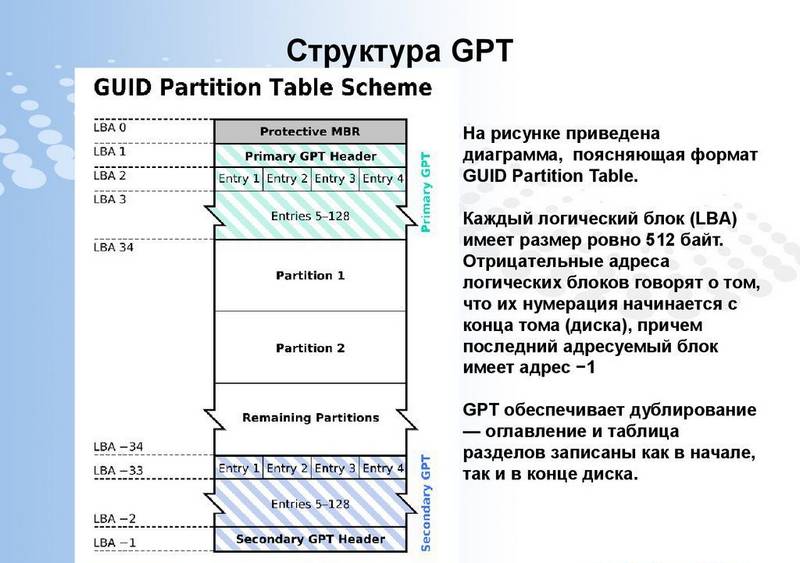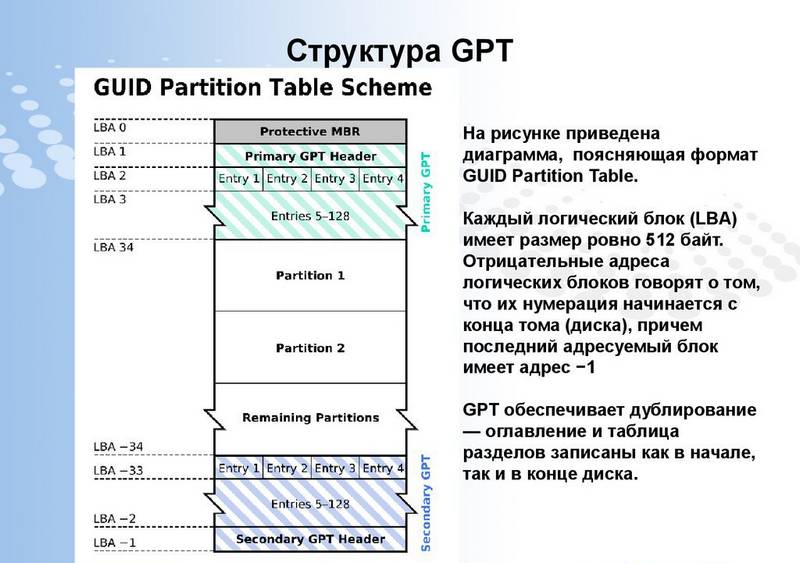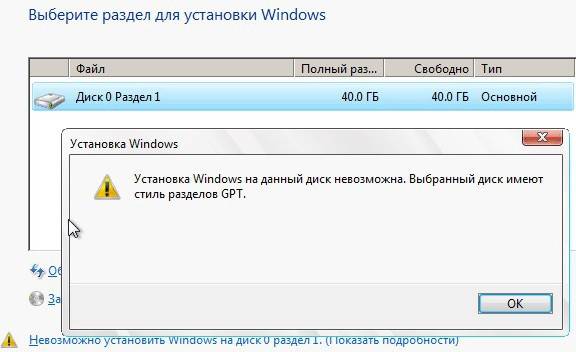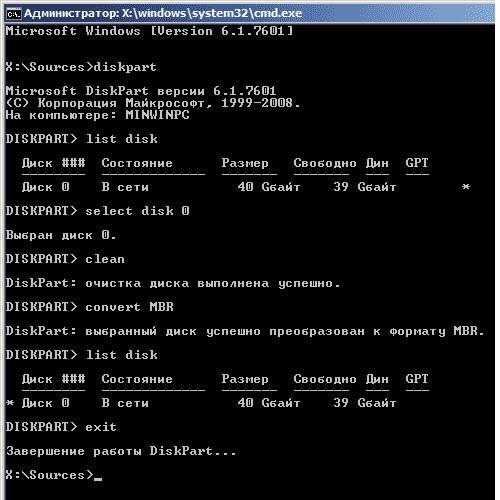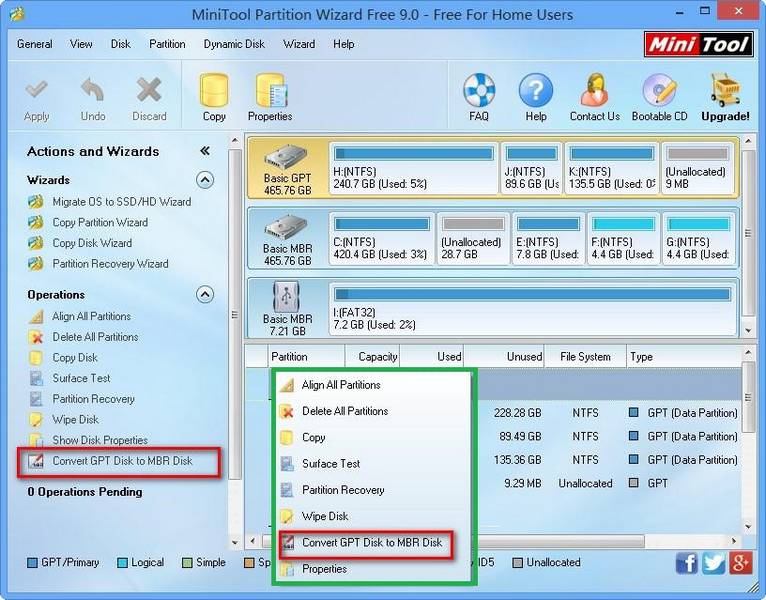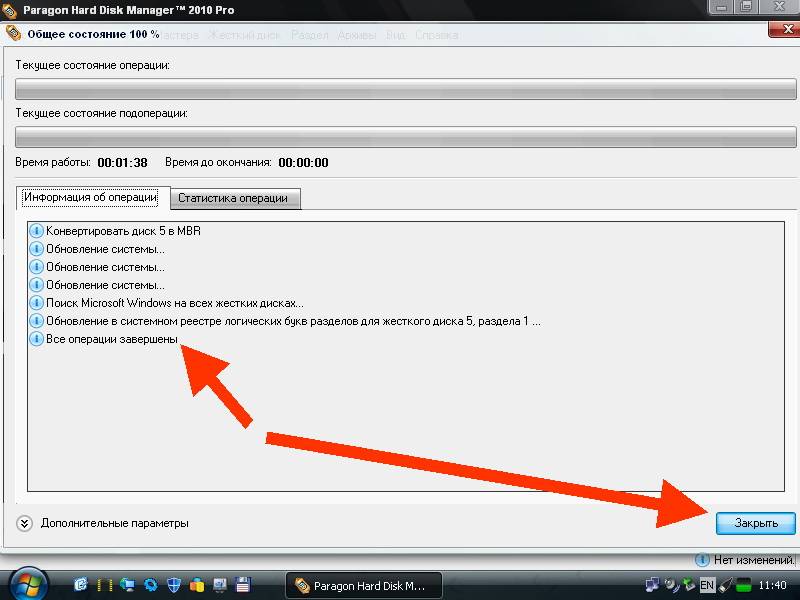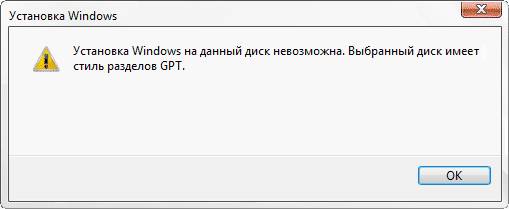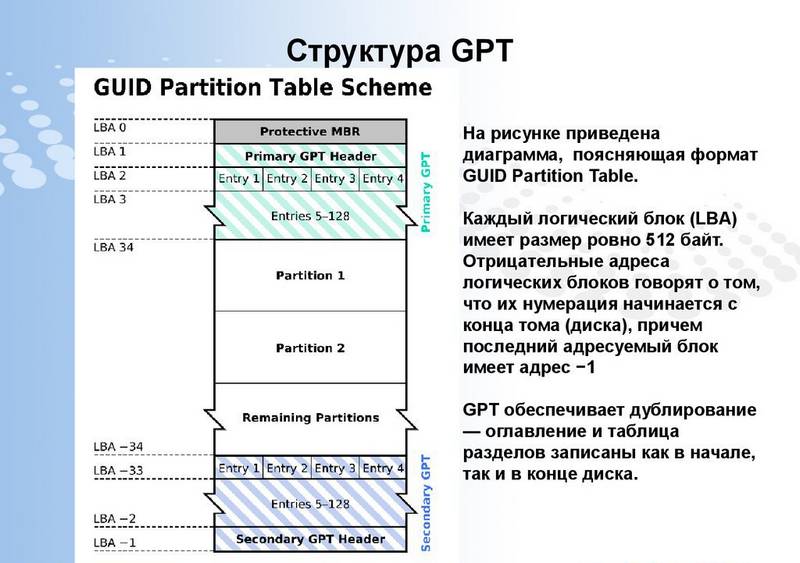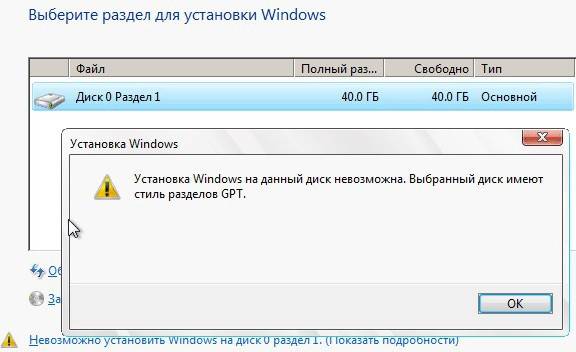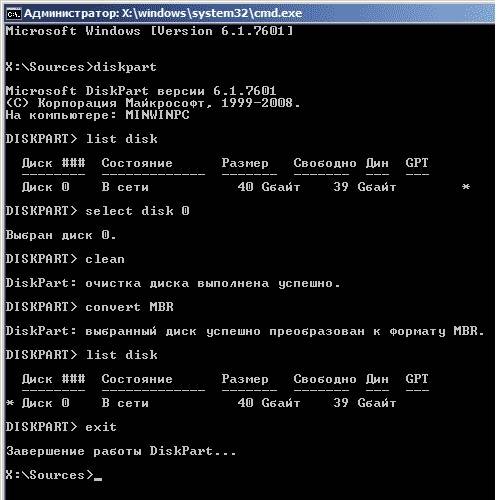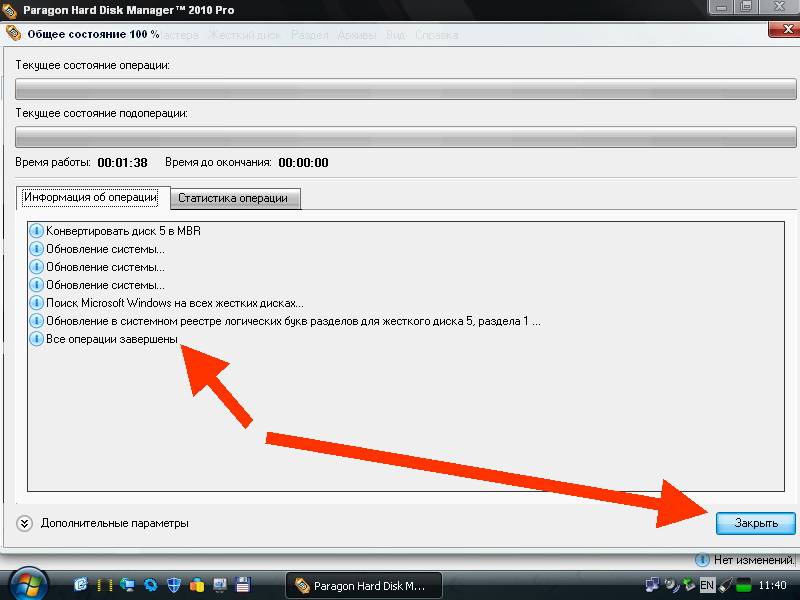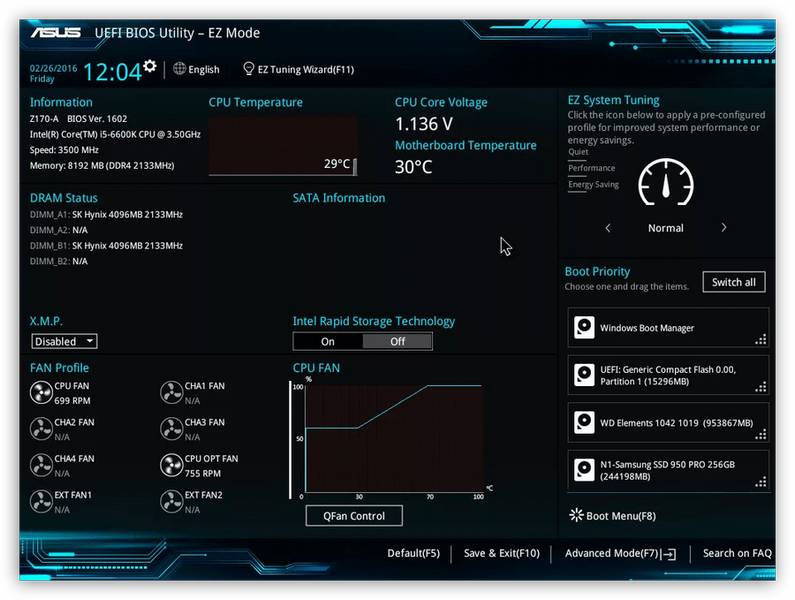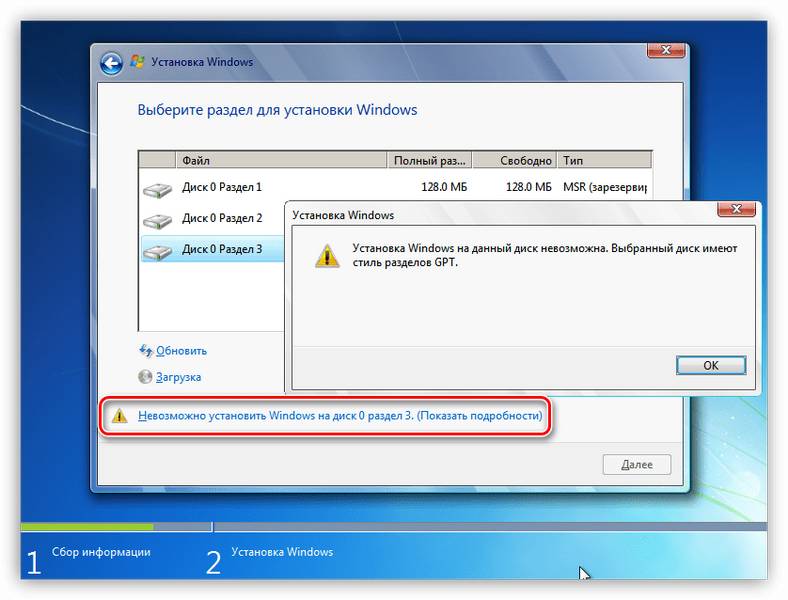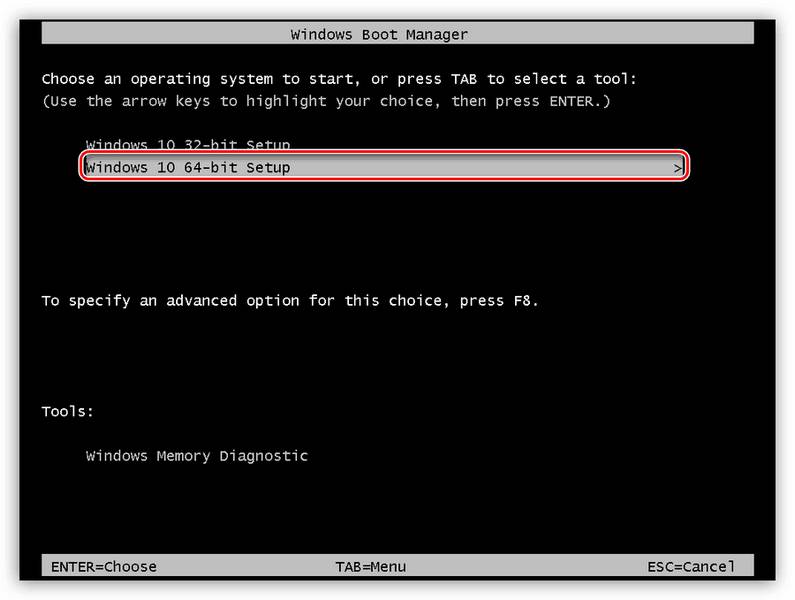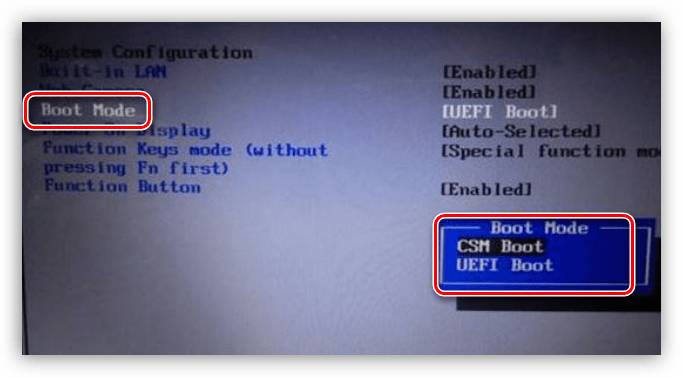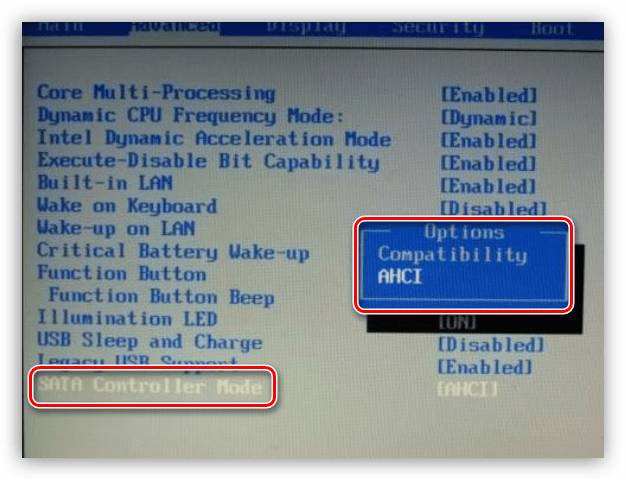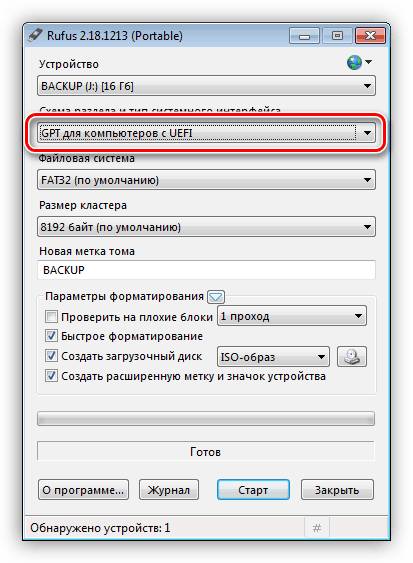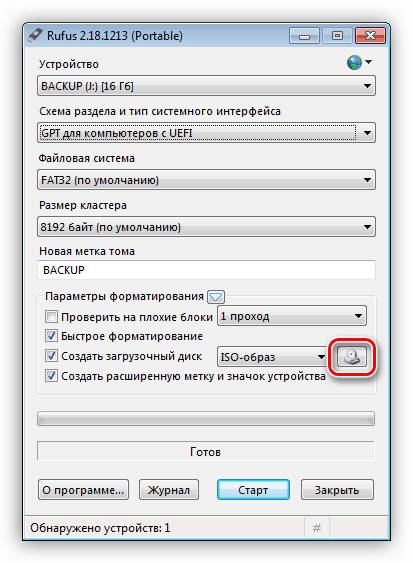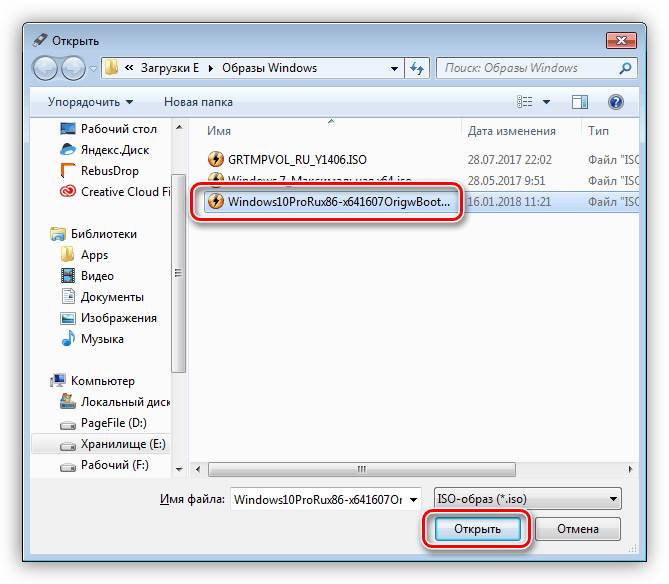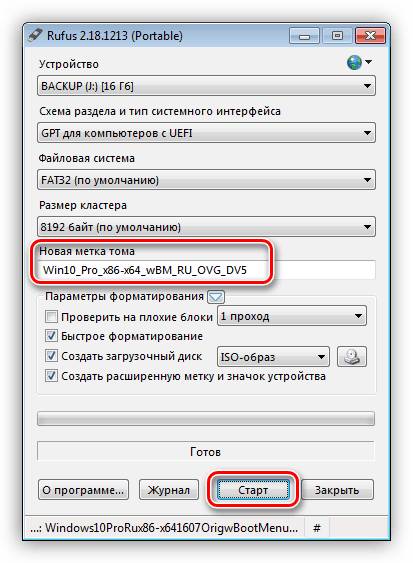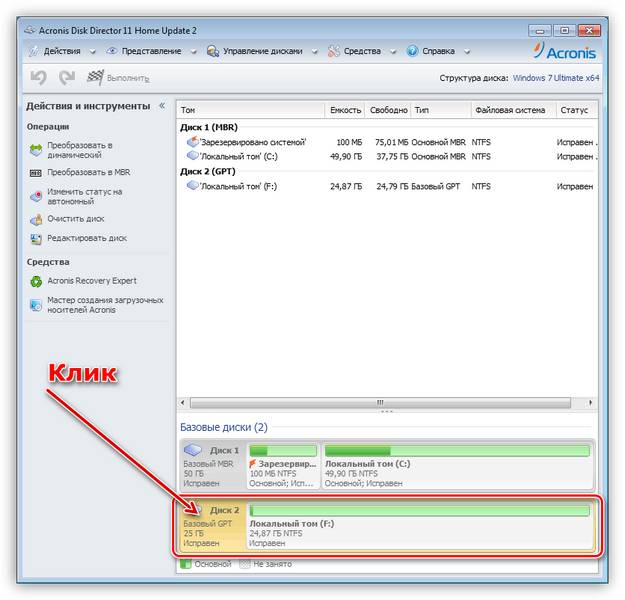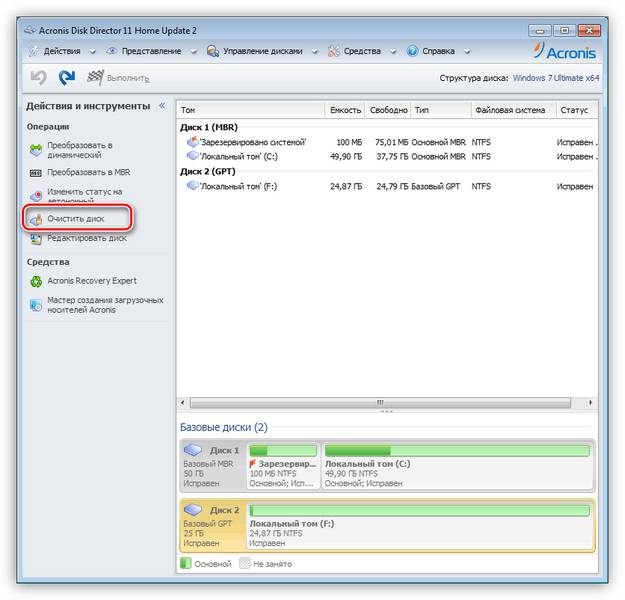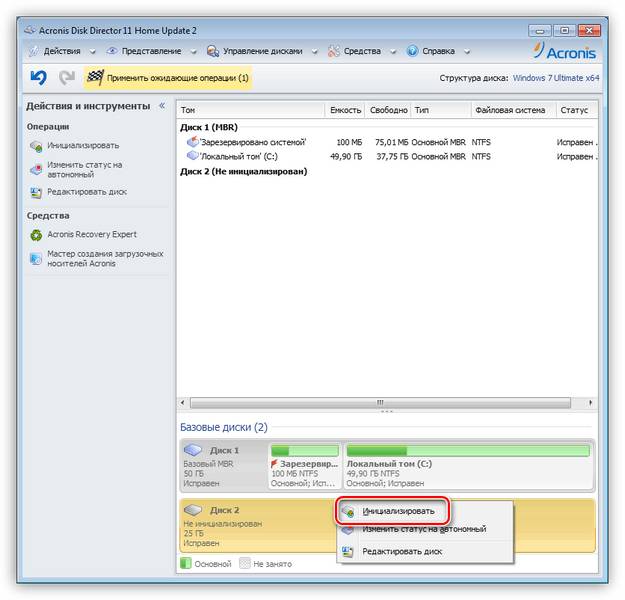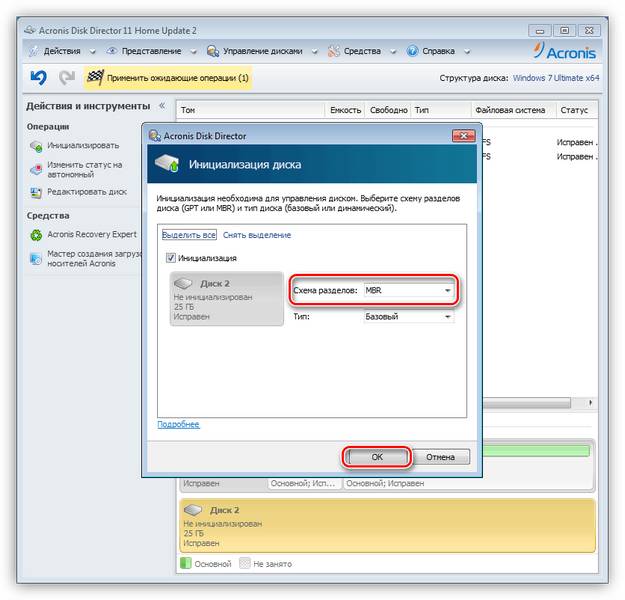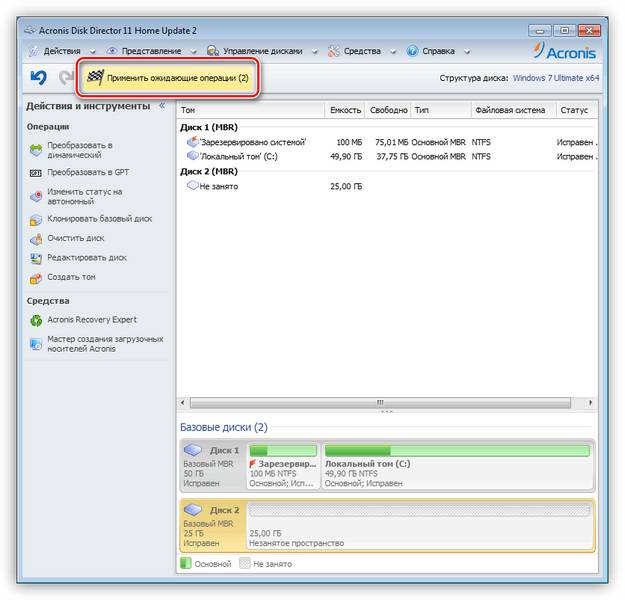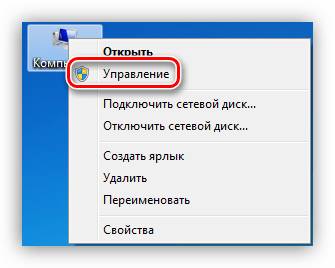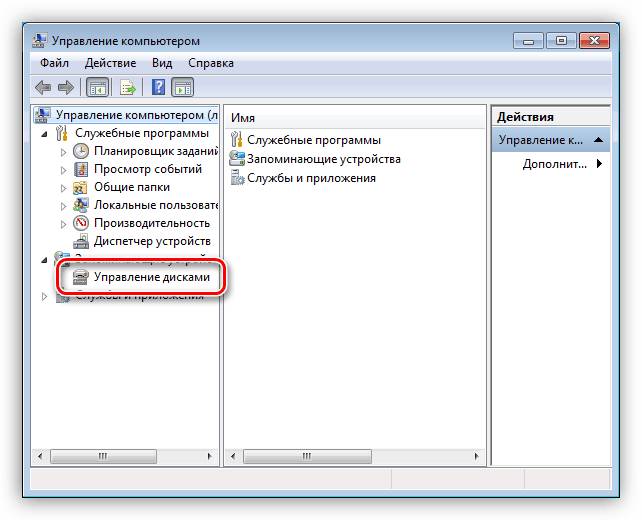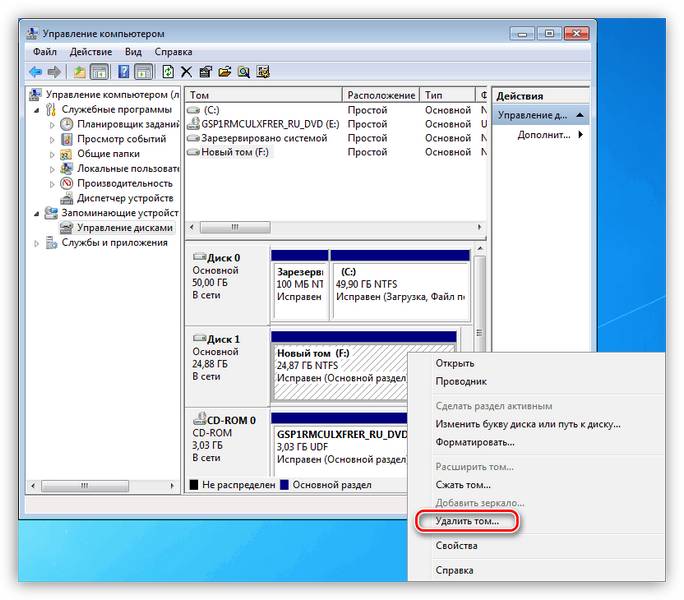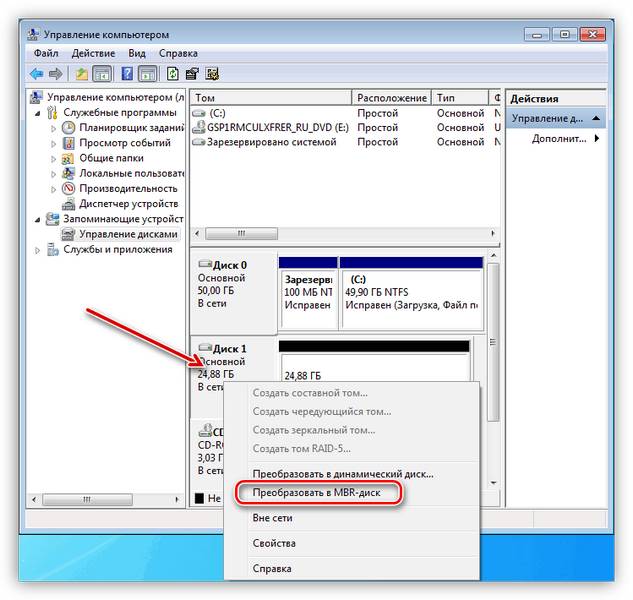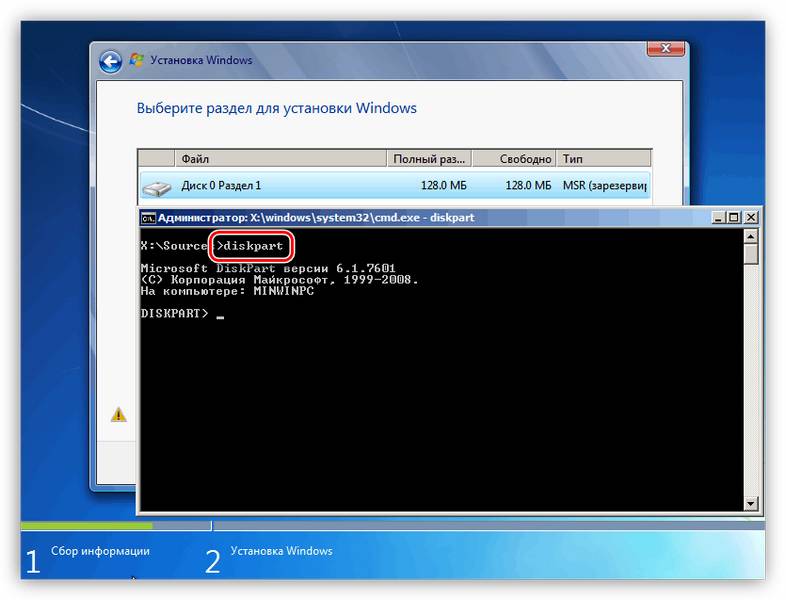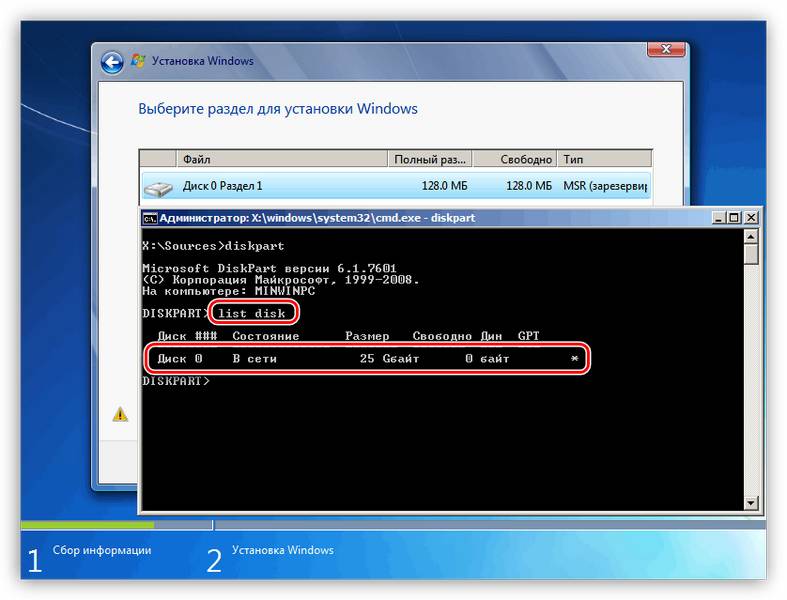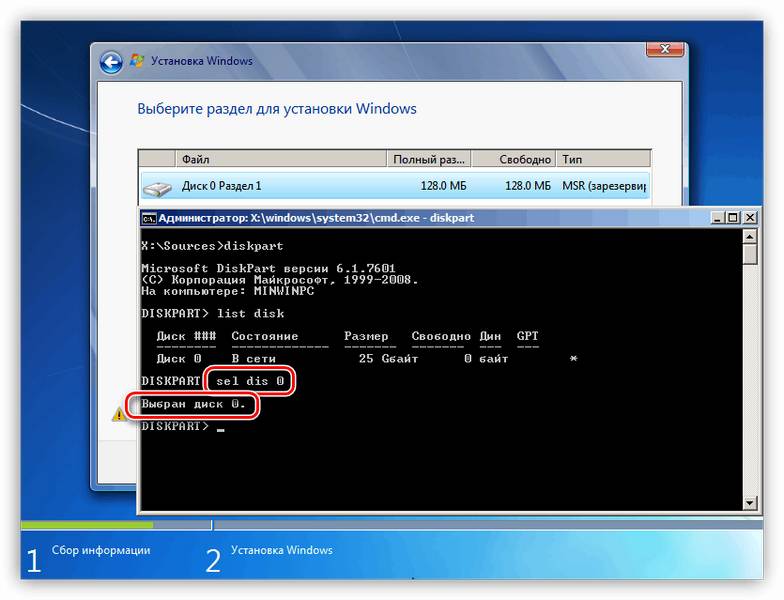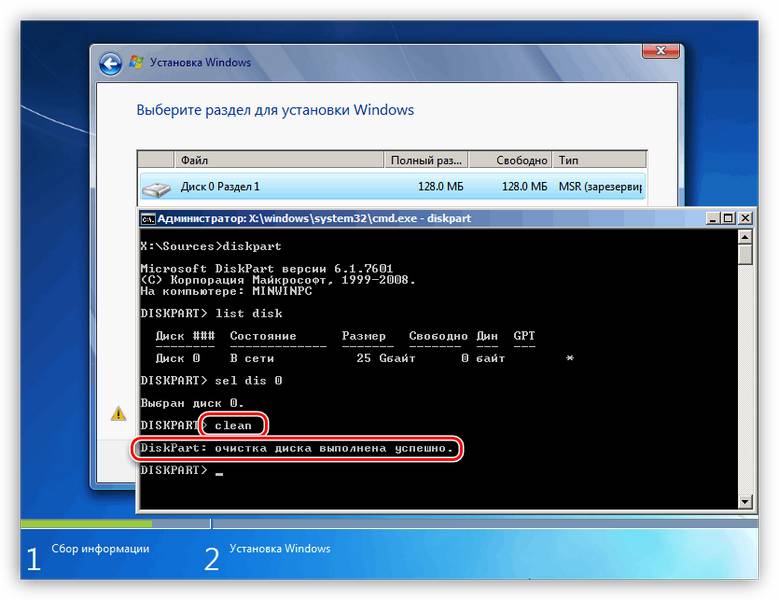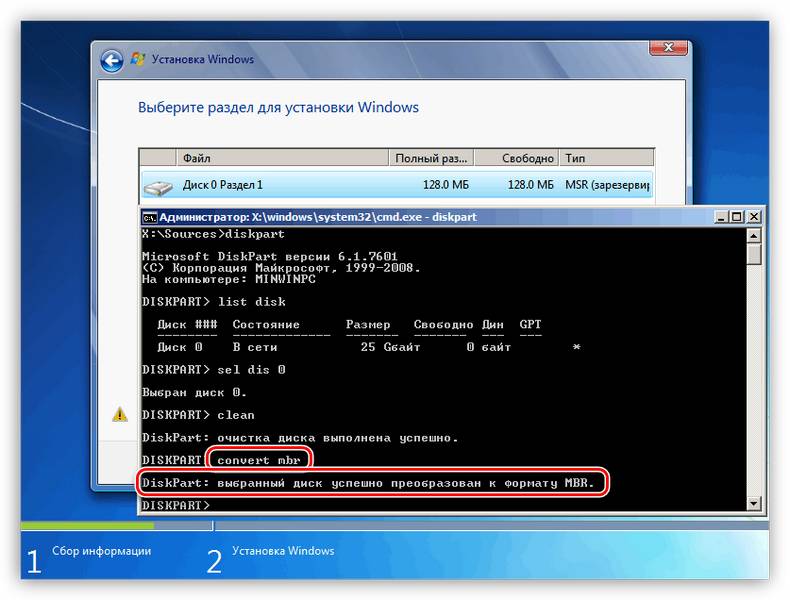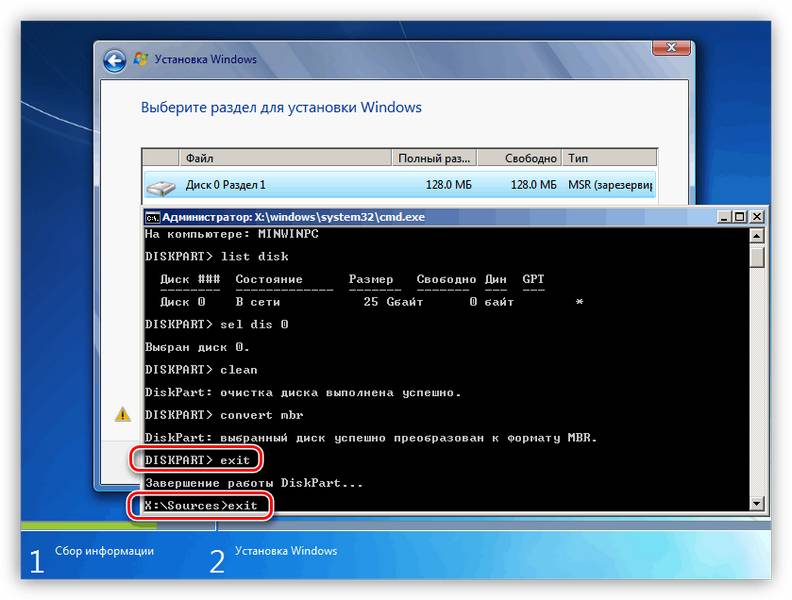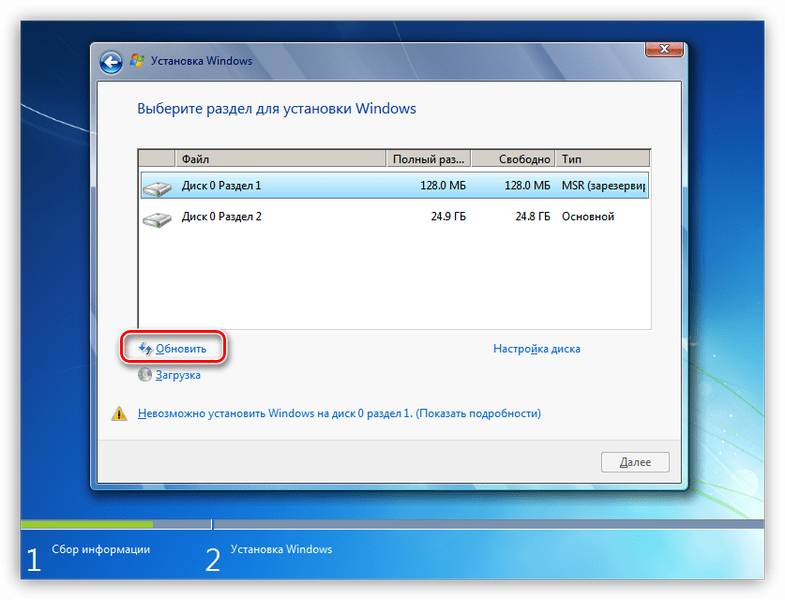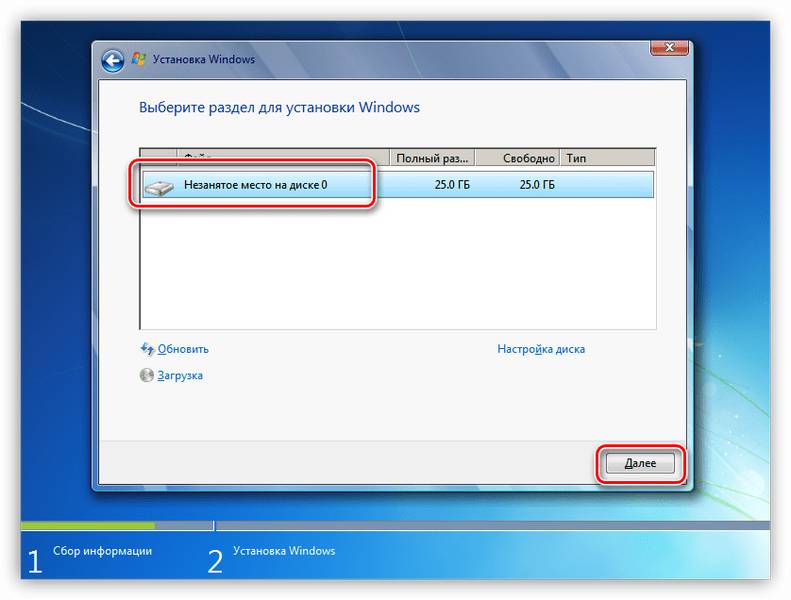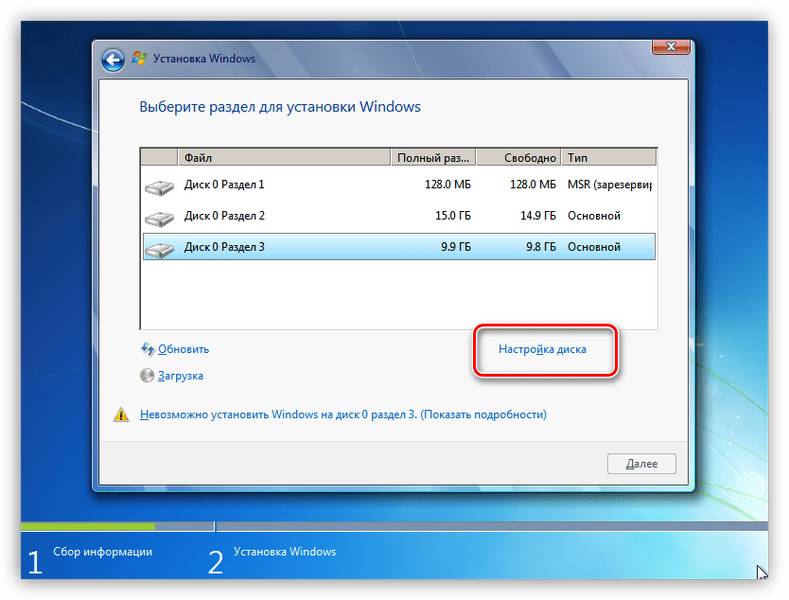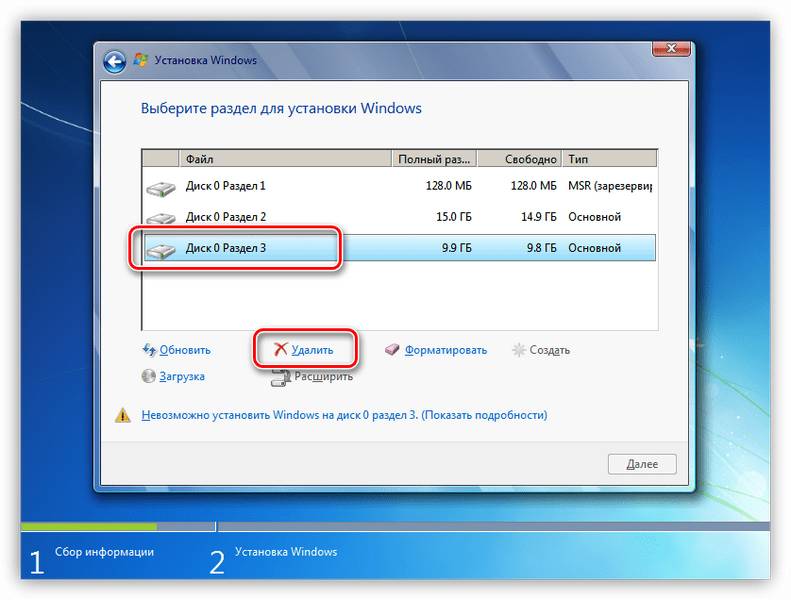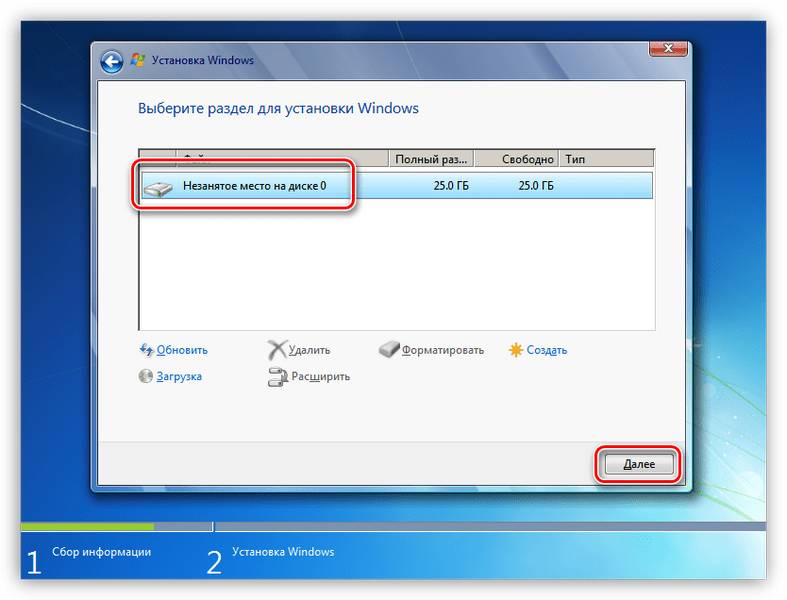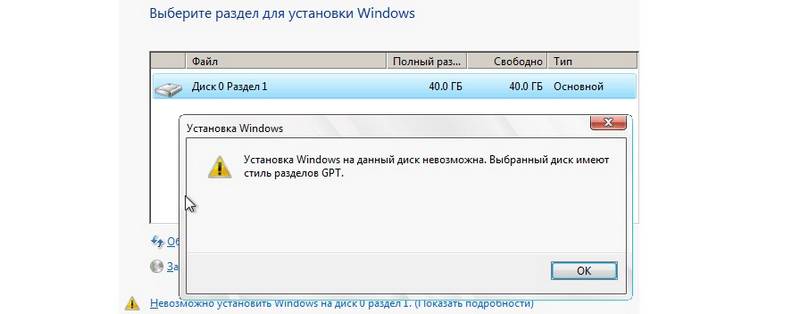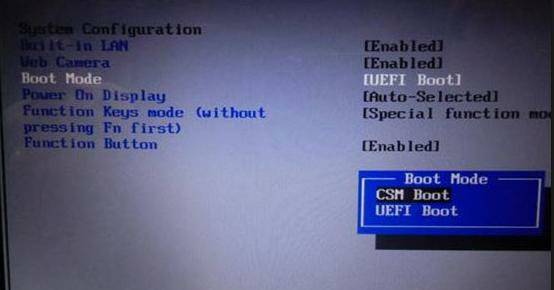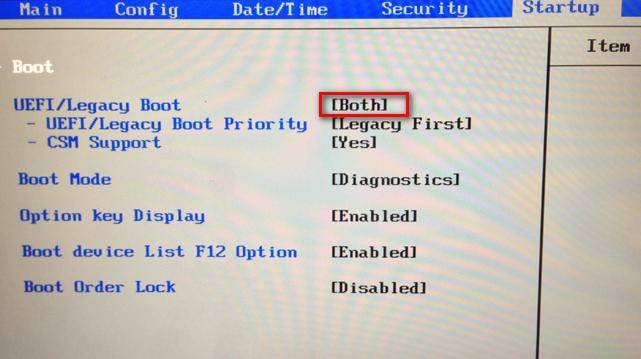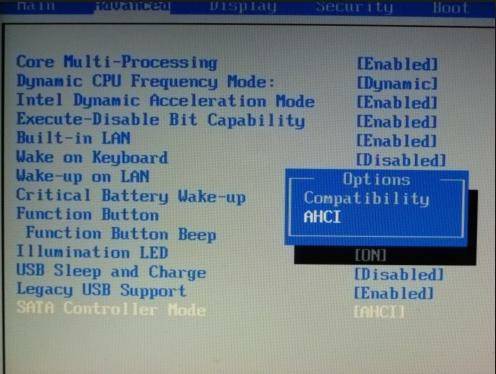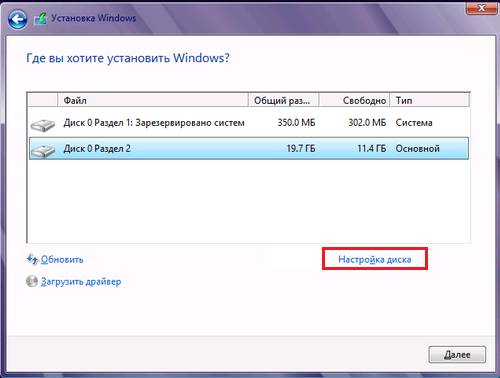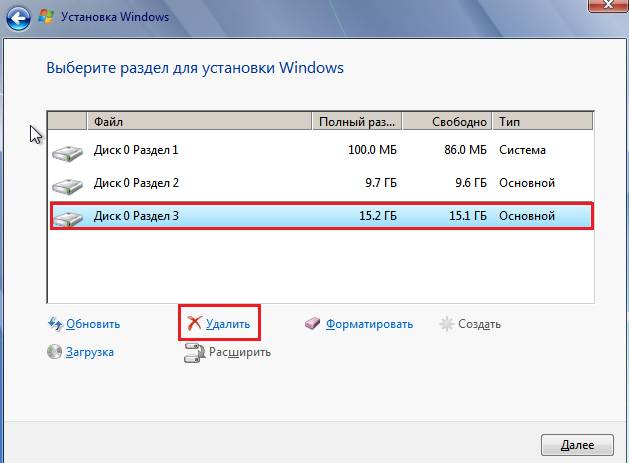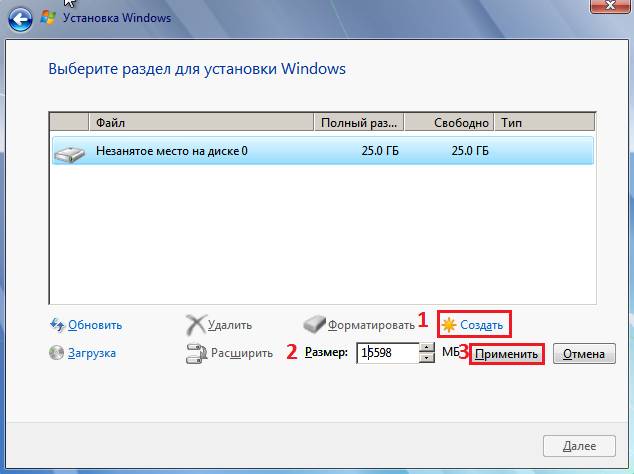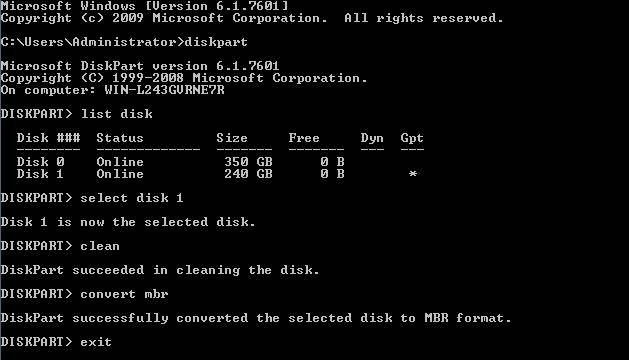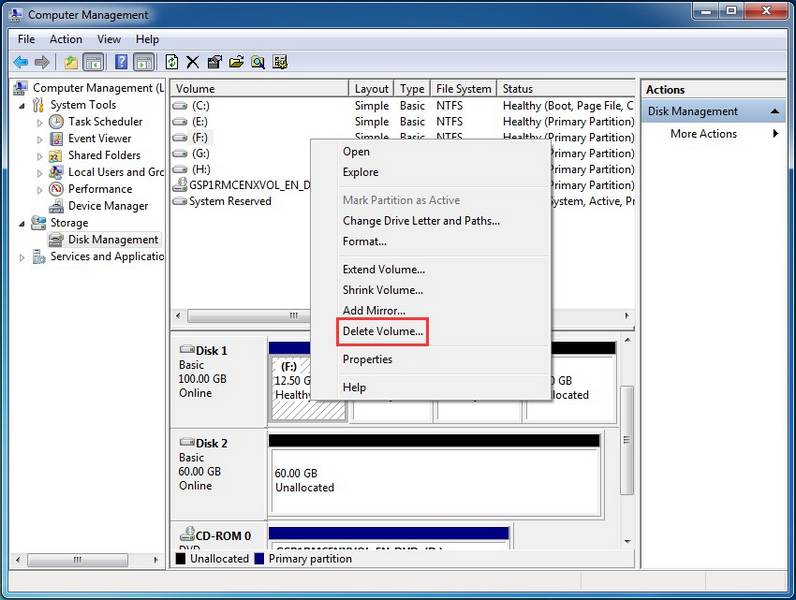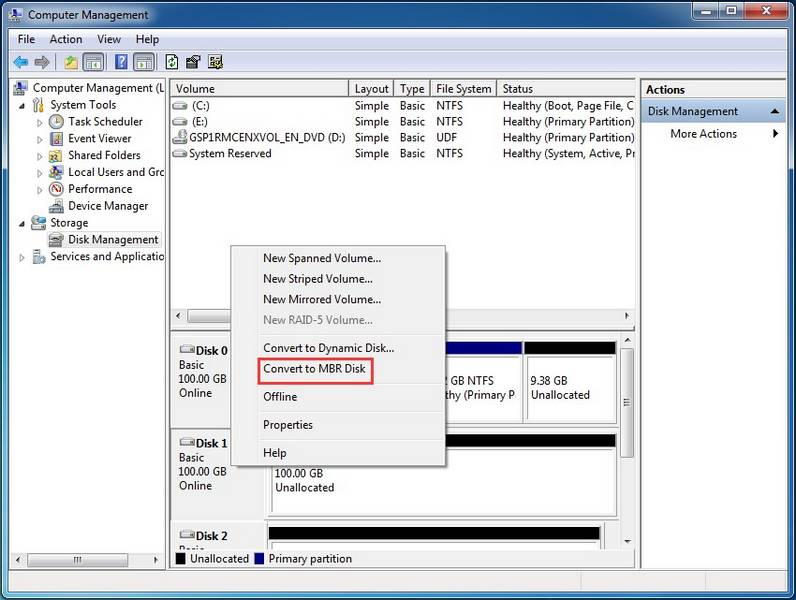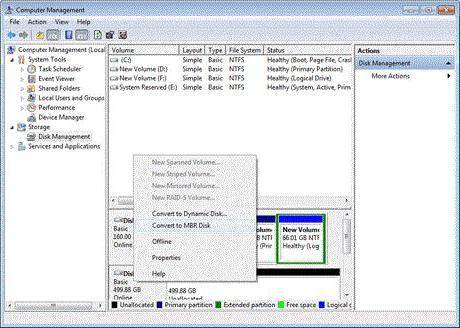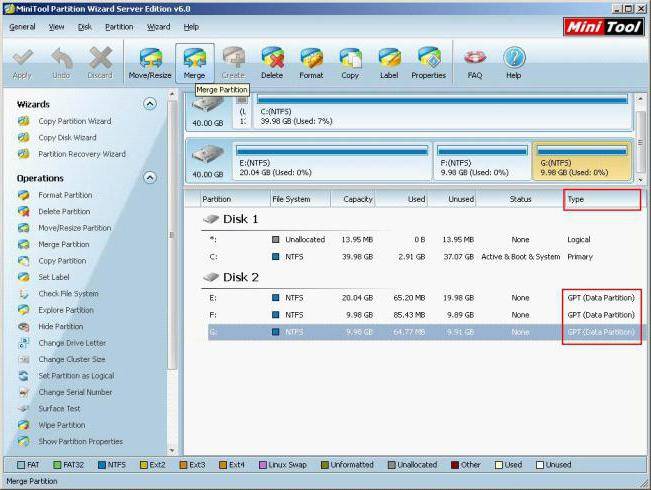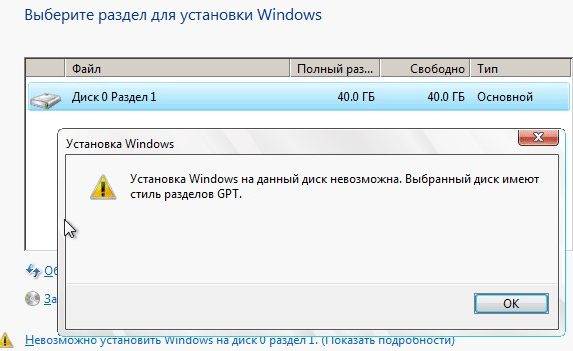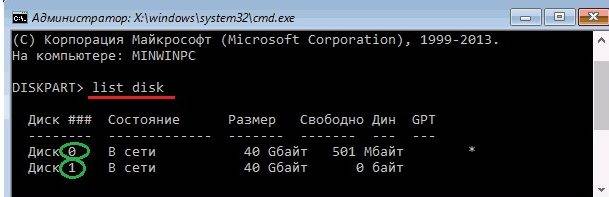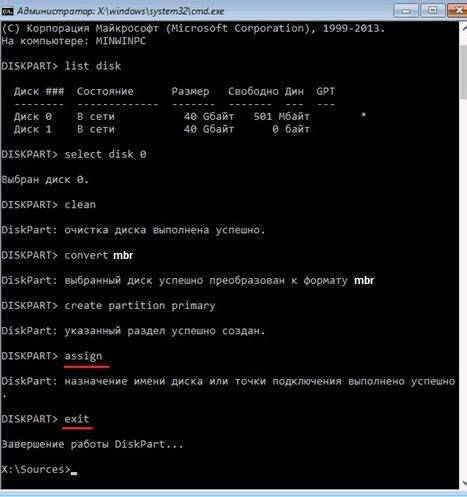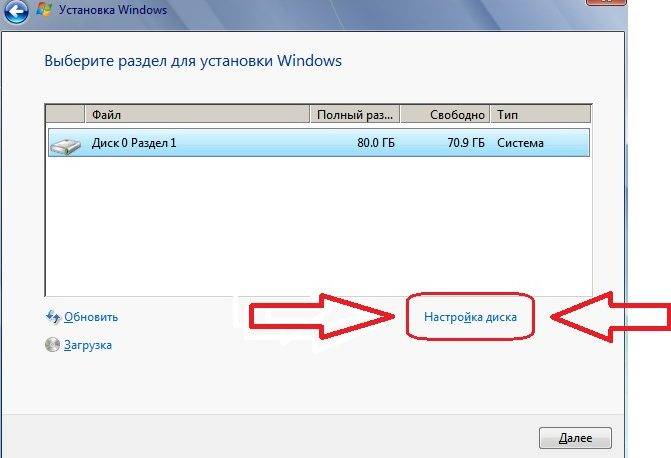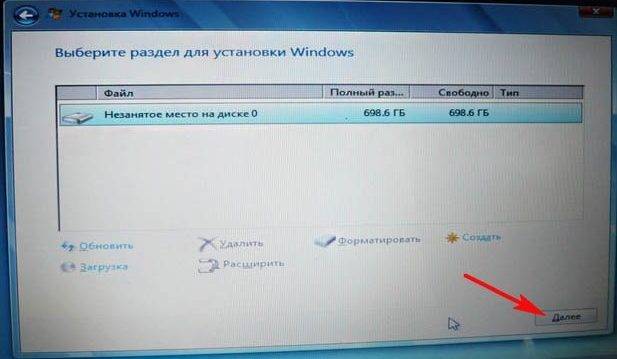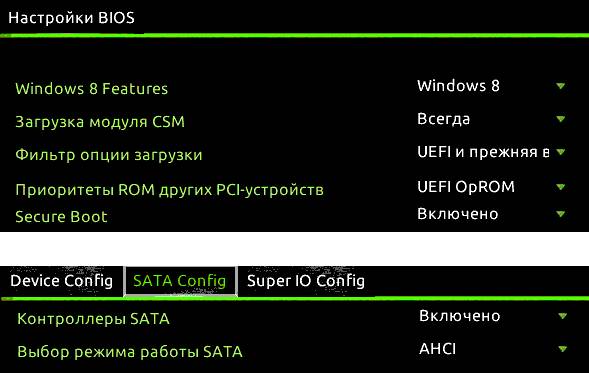На чтение 6 мин Просмотров 2к.

Содержание
- Что такое GPT
- Как отформатировать раздел, защищённый GPT
- Конвертирование специальными программами
- Как отформатировать жёсткий диск в GPT
Что такое GPT
GPT, или Guid Partition Table — один из стандартов формата размещения таблиц разделов на HDD-накопителе. Он принадлежит интерфейсу EFI, введённому в эксплуатацию компанией Intel взамен биоса. Различие заключается в том, что биос использует для запуска главную загрузочную запись MBR, EFI же — Guid Partition Table.
В теории, GPT позволяет создать дисковые разделы размером до 9,4 зеттабайт, тогда как MBR может обработать раздел не более 2,2 терабайт. Однако большинство 32-битных операционок (в частности, ХР) не приспособлены для чтения дисков, содержащих GPT, и предоставляют том в виде недоступного раздела, защищённого GPT, либо как полностью занятый диск неизвестного типа. Операционные системы отказываются как-либо взаимодействовать (открывать, удалять и т. п. ) с таким разделом до тех пор, пока юзер с помощью определённой последовательности действий не потребует форматирования диска. Это защищает диск от случайного стирания данных.
Вам обязательно пригодится информация о том, как разархивировать zip файл на компьютер.
Как отформатировать раздел, защищённый GPT
Если накопитель новый, и на нём нет каких-то важных данных, проще всего воспользоваться следующей инструкцией:
Откройте командную строку (Пуск — Выполнить — cmd, или Win+R — cmd).
- Введите в строке команду diskpart и выберите диск с разделом GPT: select disk *, где * – это номер соответствующего HDD. Увидеть этот номер можно в Управлении дисками.
- Впишите в командную строку clean и нажмите Ввод — эта команда полностью удалит данные с накопителя. После этого должно появиться сообщение о том, что очистка выполнена успешно.
- Введите последнюю команду — create partition primary, которая переинициализирует HDD, и нажмите Ввод. Вы увидите на экране строку с сообщением об успешном создании указанного раздела.
После выполнения этих манипуляций защита с диска будет снята, и его можно будет переформатировать под любую файловую систему.
Конвертирование специальными программами
Если на HDD находится ценная информация, которую вы не хотите терять, для преобразования GPT в MBR понадобится специальная утилита — например, Paragon Hard Disk Manager.
Запустите Paragon и выберите в нём раздел GPT.
- Кликните по накопителю правой клавишей мыши и выберите во всплывающем меню пункт «Конвертировать из GPT в MBR».
- Подтвердите свои действия, согласившись с выданными программой предупреждениями, и нажмите кнопку запуска процесса конвертации на панели инструментов.
- Начнётся преобразование, в отдельных случаях требующее перезагрузки ПК.
Когда выполнение задачи будет окончено, вы получите обычный накопитель со стандартной загрузочной записью и полностью сохранёнными данными.
Иногда случается и так, что пользователь решает переустановить операционную систему, но в итоге получает сообщение о том, что продолжение установки невозможно, поскольку диск имеет стиль разделов GPT. В этом случае на помощь придёт программа под названием MiniTool Partition Wizard.
Утилита совершенно бесплатна, и распространяется в двух вариантах — версия для работы в обычном интерфейсе и загрузочный образ. В данном случае понадобится последний.
Скачайте образ программы и запишите её на флеш-накопитель при помощи утилиты Ultra ISO.
- Не извлекая флешку из компьютера, перезагрузите его и войдите в BIOS клавишей Del либо F4. Смените приоритет загрузки и загрузитесь с флеш-накопителя. После этого выберите запуск программы.
- Выберите накопитель, который вы хотите конвертировать (именно диск, а не один из его разделов — это важно).
- Найдите в правой части окна строку «Convert GPT Disk to MBR Disk» и кликните на ней.
- Найдите вверху надпись «Apply» и нажмите на неё, подтверждая выполнение действия. Если появляются всплывающие окна с вопросом вроде «Вы действительно хотите это сделать?», нажимайте на ОК и ждите окончания процесса.
Если при попытке выполнить конвертацию вы получили ошибку с уведомлением о том, что диск является системным и не может быть преобразован, выполните следующие действия:
- Найдите и выделите на накопителе раздел под названием «Зарезервировано системой» (обычно его размер не превышает 300 Мb) и удалите его нажатием на кнопку «Delete Partition».
- Подтвердите внесённые изменения, кликнув на «Apply».
- Повторите алгоритм конвертации, описанный в предыдущем пункте.
Когда преобразование завершится, разделы накопителя останутся на месте, и вы сможете без проблем установить операционную систему.
Как отформатировать жёсткий диск в GPT

Выполнить преобразование можно двумя способами: при помощи встроенного инструмента Disk Management либо с использованием командной строки. Учтите, что ни в том, ни в другом случае вам не обойтись без полного удаления данных.
Конвертация через Disk Management выполняется в следующем порядке:
- Откройте «Этот компьютер», а затем перейдите в Управление и найдите пункт «Управление дисками».
- Кликните ПКМ на накопителе, который хотите конвертировать. Во всплывающем меню вы увидите функцию «Преобразовать в GPT диск». Функция активна только в том случае, если на выбранном HDD нет разделов.
Преобразование посредством командной строки выполняется так:
Войдите в меню Пуск и откройте командную строку от имени администратора.
- Введите команду diskpart и подтвердите её клавишей Enter.
- Впишите list disk и подтвердите ввод нажатием соответствующей кнопки.
- Введите команду select disk *, где * – это номер выбранного диска.
- Чтобы удалить все разделы накопителя, впишите команду clean и нажмите Enter.
- Для завершения конвертации наберите на клавиатуре команду convert gpt.
Точно такими же методами проводят обратное преобразование. Однако прежде чем запустить процесс, не забудьте сохранить в надёжном месте все данные, находящиеся на диске.
Неделю назад купил этот диск и в целом доволен, но сразу после покупки возник вопрос. На моём компьютере второй системой установлена Windows XP и вот она не видит жёсткий диск 3 Тб преобразованный в стиль GPT.
В интернете на различных форумах в основном предлагают установить программу Paragon GPT Loader, но она платная 20$, может есть бесплатное средство?
Windows XP не видит жёсткий диск объёмом 3 Тб
Привет друзья! Данная проблема уже с бородой, но как видим, ещё не потеряла свой актуальности. Очень простой ответ несколько лет назад подсказал мне мой друг Александр Манаев.
Интерфейс EFI с поддержкой GUID Partition Table (GPT) появился практически в тоже время, что и Windows XP, но несмотря на это, Windows XP 32 бит и Windows Server 2003 32 бит совершенно не понимают, как обращаться с дисками нового стиля GPT, да и ещё объёмом 3 Тбайта, но выход из ситуации есть и достаточно простой.
Windows Server 2003 Service Pack 2 прекрасно понимает диски GPT и нужно просто взять и позаимствовать у неё два системных файла и скопировать их с заменой в Windows XP, затем перезагрузиться и диск GPT появится в управлении дисками, и в проводнике.
Например, возьмём героя нашей вчерашней статьи жёсткий диск на 3 Тбайта Toshiba DT01ACA300 и подключим его к системному блоку с установленной Windows XP 32 бит.
Войдём в «Управление дисками» и увидим такую картину.
Диск (C:), это SSD объёмом 60 Гб, а раздел исправен (защищённый GPT) 746 Гб, это не что иное, как наш жёсткий диск Toshiba DT01ACA300 3 Тбайт.
Скачиваем на моём облачном хранилище два системных файла.
Разархивируем архив partmgr — disk.rar
Копируем файлы
disk.sys
partmgr.sys
и вставляем в две системные папки
C:WINDOWSsystem32drivers
C:WINDOWSsystem32dllcache
соглашаемся на замену
Примечание: на всякий случай перед заменой скопируйте оригиналы файлов disk.sys и partmgr.sys в безопасное место.
«Заменить имеющийся файл?»
«Да — для всех»
«Файлы, нужные для правильной работы Windows были заменены неизвестными версиями. Для стабильной работы системы необходимо восстановить оригинальные версии файлов»
«Отмена»
«Вы отказались от восстановления исходных версий файлов»
«Да»
Перезагружаемся.
Входим в Управление дисками и видим наш жёсткий диск объёмом 3 Тб.
18.01.2018 Windows XP Накопители (HDD, SDD, Flash) Задать вопросНаписать пост
GPT – это усовершенствованный стандарт расположения таблиц разделов на жестком диске, либо на SSD. По сути, через такой стандарт операционная система взаимодействует с носителем информации. Проще говоря, это данные о структуре разделов носителя (диск C, D и т.д.). Здесь указывается количество разделов, какого они размера и их точное расположение. Сейчас, в основном, применяется старый стандарт MBR. Переводится: «Главная загрузочная запись».
Кроме разделов он содержит исполняемый код операционной системы и при включении компьютера запускает её по команде из БИОСа. MBR использует 32–битную адресацию, поэтому может работать только с объёмами памяти до 2 терабайт. Находится он в начале диска и не имеет резервирование в других местах носителя. Именно эти два недостатка и привели к созданию нового стандарта GPT («Таблица разделов»).
Первое отличие от MBR – отсутствие кода загрузки операционной системы. Это функцию теперь выполняет UEFI BIOS. UEFI BIOS – это новый первоначальный загрузчик компьютера, пришедший на замену устаревшего БИОСа и позволяющий работать с большими объемами памяти. Второе – это возможность работы с объемами контента более 2 терабайтов. Необходимо знать, что GPT использует 64–битное шифрование.
Чтобы узнать, с каким стандартом работает операционная система конкретного компьютера, надо:
- В командной строке в меню «Пуск» ввести: diskpart
- Появится исполняемый файл этой утилиты Windows. Жмем на него и оказываемся в меню управления программы diskpart.
- Далее набираем «list disk» и даем команду: «Enter»
- На экране появляется вся информация о жестком диске. В пятом столбце видим: GPT. Если в строке соответствующего раздела (1,2,3 и т.д.) стоит «*» в этом столбце, то данный раздел поддерживает GPT, а если нет, то MBR.
Также эта утилита позволяет отформатировать GPT в MBR. По другому в Windows XP открыть этот раздел не получиться. Для этого набираем команду: «select disk #» (1,2,3 и т.д.) – выбираем необходимый раздел для преобразования. Потом вводим: «clean» и жмём: «Enter». После этого соответствующий «диск» переводим в MBR. Выйти из diskpart можно через команду: «exit».
Reader Interactions
The GPT Protective Partition may appear in your Disk Management sometimes. When it appears, you are not allowed to open/read/access data saved on the target drive. How to deal with this situation? Can you recover data at this time? Please read the following content to get answers.
GPT is more advanced in many aspects when compared to MBR. That’s why GPT is popular and be used by many people.
But sometimes, you may come across an operating system crash (how to recover data from crashed hard disk/hard disk without OS).
- You connect the hard drive to another computer in order to access data, only to find the access is failed.
- Then, you find a GPT Protective Partition appears.
Don’t be sad if you’re right now stuck with such a problem. Here, I’ll provide solutions to help you access GPT Protective Partition and recover data from it.
Can’t Access GPT Protective Partition or Copy Files
Please start with a specific case.
The laptop died in the middle of writing an email. When I remove the hard drive and connect it to another laptop as an external drive (using a USB to SATA adapter) the drive shows up, but it shows as a Healthy (GPT Protective Partition) with no drive letter associated with it, so I cannot copy files to another PC. When I try to talk to HP about the problem, they say that they do not help with backups. When I try to tell them I don’t need help with the backup, but with what I need to do so I can see the data, they keep saying they do not help with backups. Does anyone know how I can correct the partition information without losing all of the data on the drive?– from RLKnecht at HP Support Forums
The user said that after he removed the hard drive from the dead laptop and connected it to another computer, the drive was indeed recognized by and shown in computer Disk Management. However, what really bothers him is that the hard drive is now stated as a GPT Protective Partition; and what’s more, he loses entry to data saved there. After trying to seek help from HP support team, he still failed.
Seeing this, I decided to offer solutions to users having the same problem recover data from GPT partition. Then, I’ll tell them how to convert a GPT Protective Partition to MBR without data loss.
How to Access GPT Protective Partition Data
When you find your partition becomes a GPT Protective Partition but can’t access data in it, I recommend that all of you recover data first.
- Firstly, you should get a professional data recovery tool.
- Then, please watch how I use it to get rid of the annoying data loss issues efficiently.
You only need to complete 3 steps to finish GPT Protective Partition data recovery.
Step 1: get software and launch it.
- Download MiniTool Partition Wizard and install it properly.
- Connect the GPT disk with Protective Partition to your computer and then open the software to select Data Recovery.
Free Download
Step 2: scan the GPT disk with protective partition.
- You should select the GPT disk under Hard Disk.
- Now, please click on the Scan button.
Please note: you can set the software to scan only needed types of files by:
- Click on the Settings button.
- Check Extra search for known file types.
- Confirm the types of files you need.
- Click on the OK button to confirm your selection.
Step 3: choose needed files to recover.
- Look through the found files carefully and pick out your needed ones.
- Save the files you selected by pressing the Save button.
Note: The free edition only allows you to recover 1024MB data. If you want to recover more files from recovery result, you’re advised to acquire a license for an advanced edition to break the limit.
MiniTool Power Data Recovery also works for the above case. It gives support to both GPT disk and MBR disk. So you can also use it to finish hard drive recovery no matter which type the disk belongs to.
Click to Tweet
Clear GPT Protective Partition & Convert GPT to MBR
Imagine this: when your OS is corrupted, you take out the hard drive carefully and connect it to another computer properly, only to find this GPT disk becomes a GPT Protective Partition. How would you feel? (In fact, this issue only occurs when you are running an XP system.)
I am pretty sure that you’ll be pissed off especially when there are valuable files you need on that disk. You must be eager to find a way to carry out GPT partition recovery (please refer to the previous part). Even if you don’t care much about the data on that GPT Protective Partition in XP, you definitely need a solution to make that GPT disk usable again.
Now, I will show you how to remove the GPT Protective Partition with DiskPart.
Then, I’ll tell you the way to convert GPT to MBR in different ways.
How Do I Remove GPT Protective Partition without Losing Data
When you select the GPT protected partition, you’ll find that both the built-in Disk Management (DM) tool and MiniTool Partition Wizard – a professional disk manager – have not offered a function like delete partition or format partition. So, I advise you to adopt another snap-in Windows tool called DiskPart to clear the GPT Protective Partition first. (What if DiskPart has encountered an error?)
How do I delete a GPT Protective Partition?
Step 1, you need to open Diskpart.exe by following ways.
The first way:
- Click on the Start button from the lower left corner of the screen.
- Choose Run from the pop-up menu.
- Input diskpart and click on the OK button.
The second way:
- Click on the Start button.
- Select the Run option.
- Input command and click on the OK button.
- Input diskpart and press Enter in the keyboard.
Step 2, you should enter a few commands to clear GPT Protective Partition.
- Input list disk and press Enter. After that, all the disks connected to this computer will be listed in order.
- Input select disk * and press Enter (* stands for the number of the disk that you want to remove GPT Protective Partition from). You may confirm the target GPT disk by looking at the Size and Free information here or just opening DM to check. After that, a prompt message will show up: Disk * is now the selected disk.
- Input clean and press Enter. When the clean process is completed, you’ll see the DiskPart succeeded in cleaning the disk prompt.
After that, you should close DiskPart by:
- Just clicking on the X button.
- Inputting exit and pressing Enter.
Step 3, you could go to DM to check the result.
You should check whether the GPT Protective Partition in XP is gone or not.
Now, you can find that disk 3 has been changed from Basic and Healthy (GPT Protective Partition) to Unknown, Not Initialized and Unallocated. That is to say, the work to delete GPT Protective Partition is finished.
FYI: if you would like to learn how to recover data from a hard disk that shows as Unknown, Not Initialized and Unallocated, please go to this page.
Step 4, recover data from the GPT protection disk.
You should get help from MiniTool Power Data Recovery to finish this step.
Click to Tweet
3 Ways to Convert GPT to MBR
After the GPT Protective Partition had been removed, you may rely on the following methods to finish disk conversion from GPT to MBR.
Method 1: Use MiniTool Partition Wizard.
MiniTool Partition Wizard is a professional disk management tool. When you enter it after you removed the GPT Protective Partition, you’ll find that the disk becomes unallocated space (and shows as MBR automatically). Therefore, you only need to create a partition by using the unallocated space to make the disk usable again.
How to do:
- Just connect the disk to your computer after you have removed GPT Protective Partition.
- Run MiniTool Partition Wizard and locate the disk.
- Select the unallocated space on the previous GPT disk.
- Click on the Partition option from menu bar.
- Select Create from the submenu.
- Confirm the partition size, type, and other information and then click on the OK button in the Create New Partition window.
- Click on the Apply button in the main interface and then choose Yes in the pop-up window to apply changes.
- Wait for the operation to finish.
Note: You can also select the target disk and choose Partition Recovery Wizard from the left pane to recover lost partition from the original GPT disk.
Method 2: Use the Disk Management tool.
- Open DM.
- Right click on the target disk.
- Choose Initialize Disk from the context menu.
- After that, you should right click on Unallocated space.
- Choose New Partition from the pop-up menu to create a partition on it.
Method 3: Use the DiskPart command.
- Open Diskpart.exe (you may refer to the Remove GPT Protective Partition part to know how to open it).
- Type list disk and press Enter.
- Type select disk * and press Enter.
- Type clean and press Enter.
- Type convert mbr and press Enter.
Can disk conversion be done every time?
Of course not. You may fail sometimes by using this method. You may see this prompt message: The disk you specified cannot be converted to MBR. Please select an empty GPT disk to convert. At this time, please refer to the above 2 methods.
Click here when data lost by DiskPart Clean.
When Will GPT Protective Partition Appear
Most users’ natural response when they see GPT Protective Partition will be asking the same question: how does the GPT Protective Partition generate.
As a new kind of disk type, GPT is supported by most operating systems like Windows 7, Windows 8 and Windows Server 2003 SP1, Windows Server 2008. However, I find that the 32-bit Windows XP and Windows Server 2003 give no support to a GPT disk.
That is to say, when you connect a GPT disk to a 32-bit Windows XP or 32-bit Windows Server 2003 computer, this disk will not be shown in Windows Explorer (that’s the root reason).
Why GPT Protective Partition Is Not Showing
In a computer running 32-bit Windows XP or 32-bit Windows Server 2003 computer, the GPT disk does show up in Windows Disk Management (WDM). It shows as Healthy (GPT Protective Partition), but it has no drive letter.
That explains why it can’t be found in Windows Explorer. And the most serious problem is even when you right click on the GPT protected partition, the system will not allow us to assign a letter to it.
Which system gives support to GPT disk?
As you can see from the picture below, a GPT disk will be supported (GPT Protective Partition will not appear) by all computers with 64-bit operating systems, including Windows XP Professional and Windows Server 2003.
As a result, 64-bit operating systems offer better compatibility than 32-bit operating systems, so they all give both read and write support to a GPT disk.
If you need to Convert GPT Disk to MBR Disk or Convert MBR Disk to GPT Disk, you may as well choose MiniTool Partition Wizard. Why?
- It helps you to convert disk without data loss.
- You only need to finish a few clicks to complete disk conversion (professional knowledge is not required).
- The software provides you with many other functions to manage your disks and partitions better.
Warning: I don’t suggest that you convert an MBR disk with the operating system to GPT because it may cause boot failure due to the different boot modes.
Final Words
It’s not a happy experience to see a GPT Protective Partition on computer. When you really get one, you’ll be blocked out from your disk data.
At this time, don’t get panic since:
- I have ways to help you access your data and remove the GPT Protective Partition with ease.
- Besides, I have explained the reasons why a GPT Protective Partition appears and why the partition is not showing up in Windows Explorer (sometimes, you may also find your external hard drive not showing up in computer or USB flash drive not recognized by it).
Obviously, you won’t ask the following questions after reading the above content.
- How to recover important data from GPT Protective Partition?
- How to make the GPT disk with protective partition appear in Windows Explorer & how to make it work normally again?
Please feel free to leave a short message below if you have any doubts or questions; I’ll get back to you very soon.
The GPT Protective Partition may appear in your Disk Management sometimes. When it appears, you are not allowed to open/read/access data saved on the target drive. How to deal with this situation? Can you recover data at this time? Please read the following content to get answers.
GPT is more advanced in many aspects when compared to MBR. That’s why GPT is popular and be used by many people.
But sometimes, you may come across an operating system crash (how to recover data from crashed hard disk/hard disk without OS).
- You connect the hard drive to another computer in order to access data, only to find the access is failed.
- Then, you find a GPT Protective Partition appears.
Don’t be sad if you’re right now stuck with such a problem. Here, I’ll provide solutions to help you access GPT Protective Partition and recover data from it.
Can’t Access GPT Protective Partition or Copy Files
Please start with a specific case.
The laptop died in the middle of writing an email. When I remove the hard drive and connect it to another laptop as an external drive (using a USB to SATA adapter) the drive shows up, but it shows as a Healthy (GPT Protective Partition) with no drive letter associated with it, so I cannot copy files to another PC. When I try to talk to HP about the problem, they say that they do not help with backups. When I try to tell them I don’t need help with the backup, but with what I need to do so I can see the data, they keep saying they do not help with backups. Does anyone know how I can correct the partition information without losing all of the data on the drive?– from RLKnecht at HP Support Forums
The user said that after he removed the hard drive from the dead laptop and connected it to another computer, the drive was indeed recognized by and shown in computer Disk Management. However, what really bothers him is that the hard drive is now stated as a GPT Protective Partition; and what’s more, he loses entry to data saved there. After trying to seek help from HP support team, he still failed.
Seeing this, I decided to offer solutions to users having the same problem recover data from GPT partition. Then, I’ll tell them how to convert a GPT Protective Partition to MBR without data loss.
How to Access GPT Protective Partition Data
When you find your partition becomes a GPT Protective Partition but can’t access data in it, I recommend that all of you recover data first.
- Firstly, you should get a professional data recovery tool.
- Then, please watch how I use it to get rid of the annoying data loss issues efficiently.
You only need to complete 3 steps to finish GPT Protective Partition data recovery.
Step 1: get software and launch it.
- Download MiniTool Partition Wizard and install it properly.
- Connect the GPT disk with Protective Partition to your computer and then open the software to select Data Recovery.
Free Download
Step 2: scan the GPT disk with protective partition.
- You should select the GPT disk under Hard Disk.
- Now, please click on the Scan button.
Please note: you can set the software to scan only needed types of files by:
- Click on the Settings button.
- Check Extra search for known file types.
- Confirm the types of files you need.
- Click on the OK button to confirm your selection.
Step 3: choose needed files to recover.
- Look through the found files carefully and pick out your needed ones.
- Save the files you selected by pressing the Save button.
Note: The free edition only allows you to recover 1024MB data. If you want to recover more files from recovery result, you’re advised to acquire a license for an advanced edition to break the limit.
MiniTool Power Data Recovery also works for the above case. It gives support to both GPT disk and MBR disk. So you can also use it to finish hard drive recovery no matter which type the disk belongs to.
Click to Tweet
Clear GPT Protective Partition & Convert GPT to MBR
Imagine this: when your OS is corrupted, you take out the hard drive carefully and connect it to another computer properly, only to find this GPT disk becomes a GPT Protective Partition. How would you feel? (In fact, this issue only occurs when you are running an XP system.)
I am pretty sure that you’ll be pissed off especially when there are valuable files you need on that disk. You must be eager to find a way to carry out GPT partition recovery (please refer to the previous part). Even if you don’t care much about the data on that GPT Protective Partition in XP, you definitely need a solution to make that GPT disk usable again.
Now, I will show you how to remove the GPT Protective Partition with DiskPart.
Then, I’ll tell you the way to convert GPT to MBR in different ways.
How Do I Remove GPT Protective Partition without Losing Data
When you select the GPT protected partition, you’ll find that both the built-in Disk Management (DM) tool and MiniTool Partition Wizard – a professional disk manager – have not offered a function like delete partition or format partition. So, I advise you to adopt another snap-in Windows tool called DiskPart to clear the GPT Protective Partition first. (What if DiskPart has encountered an error?)
How do I delete a GPT Protective Partition?
Step 1, you need to open Diskpart.exe by following ways.
The first way:
- Click on the Start button from the lower left corner of the screen.
- Choose Run from the pop-up menu.
- Input diskpart and click on the OK button.
The second way:
- Click on the Start button.
- Select the Run option.
- Input command and click on the OK button.
- Input diskpart and press Enter in the keyboard.
Step 2, you should enter a few commands to clear GPT Protective Partition.
- Input list disk and press Enter. After that, all the disks connected to this computer will be listed in order.
- Input select disk * and press Enter (* stands for the number of the disk that you want to remove GPT Protective Partition from). You may confirm the target GPT disk by looking at the Size and Free information here or just opening DM to check. After that, a prompt message will show up: Disk * is now the selected disk.
- Input clean and press Enter. When the clean process is completed, you’ll see the DiskPart succeeded in cleaning the disk prompt.
After that, you should close DiskPart by:
- Just clicking on the X button.
- Inputting exit and pressing Enter.
Step 3, you could go to DM to check the result.
You should check whether the GPT Protective Partition in XP is gone or not.
Now, you can find that disk 3 has been changed from Basic and Healthy (GPT Protective Partition) to Unknown, Not Initialized and Unallocated. That is to say, the work to delete GPT Protective Partition is finished.
FYI: if you would like to learn how to recover data from a hard disk that shows as Unknown, Not Initialized and Unallocated, please go to this page.
Step 4, recover data from the GPT protection disk.
You should get help from MiniTool Power Data Recovery to finish this step.
Click to Tweet
3 Ways to Convert GPT to MBR
After the GPT Protective Partition had been removed, you may rely on the following methods to finish disk conversion from GPT to MBR.
Method 1: Use MiniTool Partition Wizard.
MiniTool Partition Wizard is a professional disk management tool. When you enter it after you removed the GPT Protective Partition, you’ll find that the disk becomes unallocated space (and shows as MBR automatically). Therefore, you only need to create a partition by using the unallocated space to make the disk usable again.
How to do:
- Just connect the disk to your computer after you have removed GPT Protective Partition.
- Run MiniTool Partition Wizard and locate the disk.
- Select the unallocated space on the previous GPT disk.
- Click on the Partition option from menu bar.
- Select Create from the submenu.
- Confirm the partition size, type, and other information and then click on the OK button in the Create New Partition window.
- Click on the Apply button in the main interface and then choose Yes in the pop-up window to apply changes.
- Wait for the operation to finish.
Note: You can also select the target disk and choose Partition Recovery Wizard from the left pane to recover lost partition from the original GPT disk.
Method 2: Use the Disk Management tool.
- Open DM.
- Right click on the target disk.
- Choose Initialize Disk from the context menu.
- After that, you should right click on Unallocated space.
- Choose New Partition from the pop-up menu to create a partition on it.
Method 3: Use the DiskPart command.
- Open Diskpart.exe (you may refer to the Remove GPT Protective Partition part to know how to open it).
- Type list disk and press Enter.
- Type select disk * and press Enter.
- Type clean and press Enter.
- Type convert mbr and press Enter.
Can disk conversion be done every time?
Of course not. You may fail sometimes by using this method. You may see this prompt message: The disk you specified cannot be converted to MBR. Please select an empty GPT disk to convert. At this time, please refer to the above 2 methods.
Click here when data lost by DiskPart Clean.
When Will GPT Protective Partition Appear
Most users’ natural response when they see GPT Protective Partition will be asking the same question: how does the GPT Protective Partition generate.
As a new kind of disk type, GPT is supported by most operating systems like Windows 7, Windows 8 and Windows Server 2003 SP1, Windows Server 2008. However, I find that the 32-bit Windows XP and Windows Server 2003 give no support to a GPT disk.
That is to say, when you connect a GPT disk to a 32-bit Windows XP or 32-bit Windows Server 2003 computer, this disk will not be shown in Windows Explorer (that’s the root reason).
Why GPT Protective Partition Is Not Showing
In a computer running 32-bit Windows XP or 32-bit Windows Server 2003 computer, the GPT disk does show up in Windows Disk Management (WDM). It shows as Healthy (GPT Protective Partition), but it has no drive letter.
That explains why it can’t be found in Windows Explorer. And the most serious problem is even when you right click on the GPT protected partition, the system will not allow us to assign a letter to it.
Which system gives support to GPT disk?
As you can see from the picture below, a GPT disk will be supported (GPT Protective Partition will not appear) by all computers with 64-bit operating systems, including Windows XP Professional and Windows Server 2003.
As a result, 64-bit operating systems offer better compatibility than 32-bit operating systems, so they all give both read and write support to a GPT disk.
If you need to Convert GPT Disk to MBR Disk or Convert MBR Disk to GPT Disk, you may as well choose MiniTool Partition Wizard. Why?
- It helps you to convert disk without data loss.
- You only need to finish a few clicks to complete disk conversion (professional knowledge is not required).
- The software provides you with many other functions to manage your disks and partitions better.
Warning: I don’t suggest that you convert an MBR disk with the operating system to GPT because it may cause boot failure due to the different boot modes.
Final Words
It’s not a happy experience to see a GPT Protective Partition on computer. When you really get one, you’ll be blocked out from your disk data.
At this time, don’t get panic since:
- I have ways to help you access your data and remove the GPT Protective Partition with ease.
- Besides, I have explained the reasons why a GPT Protective Partition appears and why the partition is not showing up in Windows Explorer (sometimes, you may also find your external hard drive not showing up in computer or USB flash drive not recognized by it).
Obviously, you won’t ask the following questions after reading the above content.
- How to recover important data from GPT Protective Partition?
- How to make the GPT disk with protective partition appear in Windows Explorer & how to make it work normally again?
Please feel free to leave a short message below if you have any doubts or questions; I’ll get back to you very soon.

Что такое GPT? GPT это стандарты размещения разделов на жёстком диске. Его использует интерфейс, который называется efi от компании Intel. Efi стали использовать вместо Биоса.
Gpt является более технологичной системой для работы. С её использованием пользователь может создавать разделы, их размер может достигать 9 зеттабайт.
Содержание
- Что делать, если выходит ошибка, что диск защищен gpt/
- Открытие защищённого GPT раздела
- Способ первый форматирования диска Gpt
- Способ второй конвертация с помощью MiniTool Partition Wizard
- Способ третий программа Paragon hard disk manager
Что делать, если выходит ошибка, что диск защищен gpt/
Что означает ‘защищён gpt’?
Efi и gpt являются новыми технологиями, и некоторые операционные системы, которые были разработаны недавно, работают с ними хорошо. Современные операционные системы это 64 разрядные системы, если пользователь пользуется именно такой системой, то такую ошибку он не увидит.
Однако если используется 32-разрядная система, то возможно ошибка «диск защищённый gpt». На такую ошибку часто жалуются пользователи Windows XP, потому что это операционная система является именно 32-разрядной.
Для того чтобы был открыт доступ к разделам жёсткого диска его нужно отформатировать, и указать новую таблицу разделов, а именно mbr.
Открытие защищённого GPT раздела
Существует два способа изменения раздела gpt на mbr, чтобы жёсткий диск дал возможность открыться в рамках 32 разрядной системы. Первый способ работа с использованием командной строки, это не всем пользователям нравится, не все умеют работать в ней. Во втором способе используется специальная программа.
Способ первый форматирования диска Gpt
Нужно выполнить следующие действия в операционной системе Windows: нажать вместе клавиши Shift и F10, таким образом, пользователь вызывает командную строку. Далее нужно запустить утилиту diskpart, то есть ввести это название и нажать Enter.
Далее проверить список дисков с помощью команды disk list, и посмотреть номер нужного диска. Номер диска нужно вписать в «select disk» номер диска. Очистку нужно выполнить с помощью команды ‘clean’.
Далее требуется создать новый раздел, для этого нужна команда «create partition primary». После этого можно выйти из утилиты с помощью кнопки Exit и закрыть командную строку.
Способ второй конвертация с помощью MiniTool Partition Wizard
Защищённый gpt диск пользователь может исправить с помощью программ, у которых есть графический интерфейс. К таким программам относится Minitool Partition Wizard. Этот способ подойдёт и тем пользователям, у которых всего один жёсткий диск, из-за ошибки не получается установить Windows.
Потребуется скачать программу и записать её на флешку, то есть пользователь так создаст загрузочный накопитель. Далее нужно запустить компьютер с помощью флешки, и появится интерфейс программы. Там нужно найти и выбрать диск, который пользователь будет преобразовывать в mbr. Выбрать нужно именно диск, некоторые по ошибке выбирают раздел.
Далее в левой части программы нужно нажать на пункт «convert gpt disk to mbr disk». Действия нужно подтвердить кнопкой ‘Apply’. Начнется процесс конвертации таблицы разделов из gpt в mbr.
Способ третий программа Paragon hard disk manager
Если на компьютере не один жёсткий диск, и уже установлена операционная система, то необязательно записывать на флешку установочный файл, можно всё выполнять в рамках системы.
Для этого пользователю нужно установить программу Paragon Hard Disk Manager, и начать конвертацию жёсткого диска. Для этого нужно запустить программу, выбрать раздел с разметкой gpt. Правой кнопкой мыши нажать на раздел и выбрать в меню опцию «конвертировать из gpt в mbr». Пользователю нужно подтвердить выбранные действия и дать согласие на внесение изменений. Далее начнётся процесс преобразования раздела. После этого обычно нужно перезагрузить компьютер. После этого ваш диск будет иметь правильную разметку, и не будет проблем в его использовании.
Как видим, если выходит ошибка, что диск защищён gpt, это не означает, что пользователь не сможет его использовать, просто нужно его перенастроить. Для этого есть два способа, которые мы рассмотрели.

GPT, или Guid Partition Table — один из стандартов формата размещения таблиц разделов на HDD-накопителе. Он принадлежит интерфейсу EFI, введённому в эксплуатацию компанией Intel взамен биоса. Различие заключается в том, что биос использует для запуска главную загрузочную запись MBR, EFI же — Guid Partition Table.
В теории, GPT позволяет создать дисковые разделы размером до 9,4 зеттабайт, тогда как MBR может обработать раздел не более 2,2 терабайт. Однако большинство 32-битных операционок (в частности, ХР) не приспособлены для чтения дисков, содержащих GPT, и предоставляют том в виде недоступного раздела, защищённого GPT, либо как полностью занятый диск неизвестного типа. Операционные системы отказываются как-либо взаимодействовать (открывать, удалять и т. п. ) с таким разделом до тех пор, пока юзер с помощью определённой последовательности действий не потребует форматирования диска. Это защищает диск от случайного стирания данных.
Если накопитель новый, и на нём нет каких-то важных данных, проще всего воспользоваться следующей инструкцией:
Откройте командную строку (Пуск — Выполнить — cmd, или Win+R — cmd).
- Введите в строке команду diskpart и выберите диск с разделом GPT: select disk *, где * — это номер соответствующего HDD. Увидеть этот номер можно в Управлении дисками.
- Впишите в командную строку clean и нажмите Ввод — эта команда полностью удалит данные с накопителя. После этого должно появиться сообщение о том, что очистка выполнена успешно.
- Введите последнюю команду — create partition primary, которая переинициализирует HDD, и нажмите Ввод. Вы увидите на экране строку с сообщением об успешном создании указанного раздела.
После выполнения этих манипуляций защита с диска будет снята, и его можно будет переформатировать под любую файловую систему.
Если на HDD находится ценная информация, которую вы не хотите терять, для преобразования GPT в MBR понадобится специальная утилита — например, Paragon Hard Disk Manager.
Запустите Paragon и выберите в нём раздел GPT.
- Кликните по накопителю правой клавишей мыши и выберите во всплывающем меню пункт «Конвертировать из GPT в MBR».
- Подтвердите свои действия, согласившись с выданными программой предупреждениями, и нажмите кнопку запуска процесса конвертации на панели инструментов.
- Начнётся преобразование, в отдельных случаях требующее перезагрузки ПК.
Когда выполнение задачи будет окончено, вы получите обычный накопитель со стандартной загрузочной записью и полностью сохранёнными данными.
Иногда случается и так, что пользователь решает переустановить операционную систему, но в итоге получает сообщение о том, что продолжение установки невозможно, поскольку диск имеет стиль разделов GPT. В этом случае на помощь придёт программа под названием MiniTool Partition Wizard.
Утилита совершенно бесплатна, и распространяется в двух вариантах — версия для работы в обычном интерфейсе и загрузочный образ. В данном случае понадобится последний.
Скачайте образ программы и запишите её на флеш-накопитель при помощи утилиты Ultra ISO.
- Не извлекая флешку из компьютера, перезагрузите его и войдите в BIOS клавишей Del либо F4. Смените приоритет загрузки и загрузитесь с флеш-накопителя. После этого выберите запуск программы.
- Выберите накопитель, который вы хотите конвертировать (именно диск, а не один из его разделов — это важно).
- Найдите в правой части окна строку «Convert GPT Disk to MBR Disk» и кликните на ней.
- Найдите вверху надпись «Apply» и нажмите на неё, подтверждая выполнение действия. Если появляются всплывающие окна с вопросом вроде «Вы действительно хотите это сделать?», нажимайте на ОК и ждите окончания процесса.
Если при попытке выполнить конвертацию вы получили ошибку с уведомлением о том, что диск является системным и не может быть преобразован, выполните следующие действия:
- Найдите и выделите на накопителе раздел под названием «Зарезервировано системой» (обычно его размер не превышает 300 Мb) и удалите его нажатием на кнопку «Delete Partition».
- Подтвердите внесённые изменения, кликнув на «Apply».
- Повторите алгоритм конвертации, описанный в предыдущем пункте.
Когда преобразование завершится, разделы накопителя останутся на месте, и вы сможете без проблем установить операционную систему.
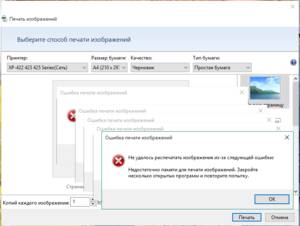
Выполнить преобразование можно двумя способами: при помощи встроенного инструмента Disk Management либо с использованием командной строки. Учтите, что ни в том, ни в другом случае вам не обойтись без полного удаления данных.
Конвертация через Disk Management выполняется в следующем порядке:
- Откройте «Этот компьютер», а затем перейдите в Управление и найдите пункт «Управление дисками».
- Кликните ПКМ на накопителе, который хотите конвертировать. Во всплывающем меню вы увидите функцию «Преобразовать в GPT диск». Функция активна только в том случае, если на выбранном HDD нет разделов.
Преобразование посредством командной строки выполняется так:
Войдите в меню Пуск и откройте командную строку от имени администратора.
- Введите команду diskpart и подтвердите её клавишей Enter.
- Впишите list disk и подтвердите ввод нажатием соответствующей кнопки.
- Введите команду select disk *, где * — это номер выбранного диска.
- Чтобы удалить все разделы накопителя, впишите команду clean и нажмите Enter.
- Для завершения конвертации наберите на клавиатуре команду convert gpt.
Точно такими же методами проводят обратное преобразование. Однако прежде чем запустить процесс, не забудьте сохранить в надёжном месте все данные, находящиеся на диске.
20 Сен
На днях, достал из ящика завалявшийся жесткий диск. Понадобилось его использовать для временного хранения информации. Подключил к компьютеру ( диск был SATA, но это не столь важно, важнее сказать, что подключал к операционной системе Windows XP Professional 32 bit ).
Диск в “Мой компьютер” не появился, ну не появился и ладно. Захожу в Панель Управления -> Администрирование -> Управление компьютером -> Управление жесткими дисками.
Другой способ сюда попасть:
Правая кнопка мыши на “Мой компьютер” -> Управление -> Управление жесткими дисками.
Новый жесткий диск присутствует в списке, но настораживает надпись: Исправен(Раздел, защищенный GPT). Припоминаю, что когда-то вполне вероятно на этом HDD был установлен Linux. Возникает извечный вопрос: “Что делать?”, так как ничего с этим диском Windows сделать не предлагает…
Данные на этом диске мне не нужны ( если они там конечно есть ). По этому я решил заново переразбить диск, уничтожив всю информацию на этом диске:
- Запускаю командную строку ( Пуск ->Выполнить. ввожу CMD, жму [ENTER] )
- В командной строке ввожу diskpart, жму [ENTER] ( Запускается утилита DISKPART)
- Теперь надо выбрать диск. Номер диска узнаем в окне “Управление дисками”. вводим в командной строке: select disk 1 ( в моем случае номер диска был 1). жму [ENTER]. Появилось сообщение: Выбран диск 1
- Следующим шагом я хочу убедиться, что выбрал именно нужный диск. Ввожу в командной строке: detail disk ( первой строкой ответа на эту команду было название модели жесткого диска, что позволило мне убедиться, что я правильно выбрал диск.)
- В командной строке ввожу: clean и жму [ENTER] ( DiskPart: очистка диска выполнена успешно — это ответ на мою команду)
- Далее в командной строке ввожу: exit (выхожу из программы DISKPART)
- Возвращаюсь в окно “Управление дисками” и вижу, что жесткий диск не проинициализирован. Делаю инициализацию.
- Теперь можно создавать разделы и работать с диском.
Надо сказать, что в 64 битных Windows системах проблем с Разделами, защищенными GPT быть не должно. Windows должна умеет с ними работать. Но у меня под рукой не было 64 битных систем, а информация на жестком диске мне была не нужна.
Купив новый жесткий диск или установив новую операционную систему, пользователь может обнаружить, что какой-то раздел, а то и вовсе все накопительное устройство ему недоступно. То есть он попросту не может войти в файловую систему. При этом при попытке открытия будет появляться ошибка со следующим содержанием: «Диск , защищенный GPT». В этой статье будет разобрана именно такая ситуация. По итогу прочтения вы узнаете, что такое GPT и как открыть диск, защищенный им, поэтому прочтите ее до конца, чтобы разобраться во всех тонкостях.
Прежде чем пытаться разобраться, что делать с GPT-диском, нужно понять, что это вообще такое. Итак, GPT – это стандарт размещения разделов на жестком диске. Данный стандарт использует интерфейс под названием EFI, который разработала компания Intel. EFI пришел на смену БИОСа.
Итак, как мы выяснили, система не может работать с GPT. Зачем тогда была вообще создана другая таблица разделов – GPT? На самом деле все просто. Дело в том, что GPT более технологична в качестве работы. Она позволяет создавать разделы, размер которых способен достигать 9,4 зеттабайта, в противовес MBR, у которого стоит ограничение на 2,2 терабайта. Впрочем, на этом такие явные отличия заканчиваются.
Исходя из этого, все равно не становится понятным, почему при попытке открыть раздел, как мы уже выяснили, GPT, появляется назойливая ошибка?
Мы выяснили много нового, что касается разделов, созданных по технологии GPT, но все равно не становится понятным, почему их невозможно открыть. Сейчас как раз об этом и поговорим.
Дело в том, что EFI, а соответственно и GPT, – это технологии относительно недавние, поэтому современные операционные системы работают с ними отлично. Если вдаваться в подробности, то под современными подразумеваются 64-разрядные системы. То есть если вы пользуетесь именно ими, то ни о какой ошибке «Диск, защищенный GPT» не может идти и речи. Но проблемы начинаются на 32-разрядных. Кстати, именно поэтому от данной проблемы страдают пользователи Windows XP, ведь версия этой операционной системы бывает только 32-разрядная.
Как несложно догадаться, для того, чтобы открыть доступ к разделам жесткого диска, его необходимо всего-навсего отформатировать, указав новую таблицу разделов, а если быть точнее, – MBR. Далее по тексту мы именно этим и займемся – произведем форматирование в рамках операционной системы Windows XP.
Разобравшись со всей теорией, можно приступить непосредственно к пояснению, как изменить GPT на MBR, чтобы жесткий диск позволил открыться в рамках 32-разрядной системы. Забегая вперед, скажем, что существует два способа. Первый подразумевает использование командной строки, и поэтому большинству он может не прийтись по вкусу, ведь работать в графическом интерфейсе куда удобнее и понятнее. Именно поэтому второй способ именно для таких людей. Он уже подразумевает задействование специальной программы. Но обо всем по порядку.
Пожалуй, данный способ форматирования GPT-диска более быстрый, чем тот, что будет идти дальше в тексте, но, как было уже сказано, он не подразумевает использование графического интерфейса, чем усложняет работу простому пользователю.
Но перейдем непосредственно к инструкции, хотя перед ее началом стоит сказать, что если у вас установлен всего один жесткий диск, то из-под системы выполнить ее не получится, но, рассуждая логично, вы даже не сможете установить систему. Именно поэтому запишите сначала загрузочную флешку с каким-либо дистрибутивом Windows, а потом запустите компьютер с нее. После этого выполните следующее:
После этого можете перезапустить компьютер и установить на него новую операционную систему, если у вас всего один жесткий диск.
Способ 2: Конвертировать с помощью MiniTool Partition Wizard
Как говорилось ранее, защищенный GPT-диск можно исправить и с помощью программ, обладающих графическим интерфейсом. Одной из таких программ является MiniTool Partition Wizard, именно о ней мы сейчас и поговорим. Данный способ отлично подойдет в том случае, если у вас всего один жесткий диск, на который вы не можете установить Windows из-за проблем с GPT.
Запустится процесс конвертации таблицы разделов из GPT в MBR. После его окончания компьютер можно будет перезагрузить и установить на него новую операционную систему.
Способ 3: Конвертировать с помощью Paragon Hard Disk Manager
Если у вас проблема возникла со вторым жестким диском в компьютере, на котором не установлена операционная система, тогда вы можете и не записывать образ дистрибутива на флешку, а выполнить все непосредственно в рамках своей системы.
Для этого потребуется загрузить и установить программу под названием Paragon Hard Disk Manager. Сделав это, можно будет приступить к конвертированию жесткого диска.
После этого запустится процесс преобразования. В некоторых случаях он может потребовать перезагрузки компьютера. В любом случае по итогу ваш диск будет с правильной разметкой, и вы без проблем сможете им пользоваться. Кстати, таким образом можно исправить внешний жесткий диск, защищенный GPT.
Теперь вы знаете — если диск защищен GPT, то это не означает, что он сломан, напротив, он работоспособен, просто его необходимо перенастроить. Как минимум сделать это можно двумя способами, которые и были рассмотрены выше. В будущем вы будете знать, что делать в такой ситуации.
Процедура инсталляции ОС Виндовс на винчестер максимально упрощена. С ней могут справиться большинство пользователей, которые более-менее разбираются в компьютерах.
Обычно этот процесс выглядит таким образом:
- Жесткий диск подключается к компьютеру.
- Подготавливается установочный диск или флешка с системой.
- Перезагружается оборудование и в БИОСе выставляется приоритет загрузки с загрузочного устройства.
- Активируется инсталляция ОС.
- Юзера просят указать раздел диска, на который будет выполнена установка. Или создать таковой, если винчестер новый и еще не разбит на части.
- Дальше начинается форматирование раздела и собственно сама инсталляция.
Иногда, к сожалению, эта процедура прерывается сообщением «установка Windows на данный диск невозможна GPT». И вот здесь начинаются проблемы, так как не все знают, что дальше делать, чтобы выправить ситуацию.
Существует два основных варианта дальнейших действий, с каждым из которых следует ознакомиться.
Виндовс можно инсталлировать в раздел GPT. Естественно, возникает вопрос – в каких случаях следует делать именно так? Специалисты рекомендуют именно этот вариант при наличии следующих особенностей:
- При использовании достаточно нового оборудования, на котором применяется UEFI. Определить это можно с помощью БИОСа, который должен выглядеть современно, иметь возможность управления мышкой.
- При желании установки 64-битной ОС одной из самых последних версий. То есть, пользователь хочет инсталлировать такую Семерку, Восьмерку или Десятку.
Итак, если диски имеют стиль разделов GPT, а владелец ПК не хочет их менять, то действия юзера заключаются в следующем:
- Убедиться, что на установочном носителе информации записан именно 64-битная версия системы.
- Перезапустить компьютер и зайти в BIOS (нажав на «Del»).
- Посетить разделы «BIOS Features» и «BIOS Setup». В одном из них найти пункт «Compatibility Support Mode». Переставить тип загрузки с «CSM» на «UEFI».
- Зайти в меню «Peripherals». Найти в нем режим работы SATA и переставить «IDE» на «ACHI».
- Если владелец оборудования собирается устанавливать Винду седьмой и более ранее серии, то также необходимо деактивировать «Secure Boot».
Естественно, сохранить все сделанные изменения и возобновить процедуру установки. При использовании CD или DVD вероятность того, что появится сообщение «выбранный диск имеет стиль разделов GPT» и невозможно продолжить инсталляцию, исключается. Некоторые сложности могут продолжать присутствовать при использовании загрузочной флешки. Для полного исправления ситуации рекомендуется пересоздать загрузочный раздел, добавив в изначальные параметры поддержку UEFI. Создание таких носителей можно осуществить различными способами. Есть специальное ПО для этого. Кроме того, существует вариант реализации задуманного с помощью классической для Виндовс командной строки.
Когда рекомендуется раздел, защищенный GPT, поменять на MBR:
- При желании использовать на винчестере 32-разрядную ОС.
- При наличии устаревшего оборудования со старыми версиями BIOS.
- При размере жесткого диска не более 2 ТБ и отсутствии желания разбить его более чем на шесть разделов.
Если юзер хочет именно этого, то инструкция по дальнейшим действиям следующая:
- Инициировать инсталляционный процесс.
- Дойти до этапа выбора будущего системного раздела.
- Одновременно нажать «Шифт» и «F10» на стационарном ПК или «Shift», «F10» и «Fn» на ноутбуках.
- Пользователь получит доступ к командной строке.
- Ввести поочередно две команды: «Diskpart» и «List disk».
- Определиться с разделом, то есть, запомнить его буквенное обозначение.
- Следующий приказ: «Select disc X». «X» — это обозначение требуемого раздела.
- Очередная команда: «Clean». Внимание, эта процедура очистит всю информацию, поэтому рекомендуется изначально позаботиться о сохранении важных данных на альтернативном накопителе.
- Дальше, поочередно и, естественно, с подтверждением каждой команды: «convert mbr», «create partition primary», «active», «format fs=ntfs quick», «assign», «exit».
- Конечно же, все вводится без кавычек.
После этого можно продолжить установочную процедуру, предварительно нажав на кнопочку «Обновить».
Кстати, иногда может потребоваться и обратные действия. К примеру, перевести MBR в GPT без потери данных. Как это реализовать? Конечно, можно воспользоваться методикой, описанной в предыдущей главе, только в команду «convert mbr» заменить на «convert GPT», но это подразумевает изначальное стирание всей информации. Как этого избежать? Для этой цели потребуется использование специального ПО. Очень хорошо подходит бесплатная программка AOMEI Partition Assistant.
Как это работает:
- Запустить ПО и выбрать тот диск, который требуется конвертировать.
- Кликнуть по нему правой кнопкой мышки и выбрать соответствующий пункт.
- Программа переспросит пользователя о продуманности его действий. Нажать на «Ок».
- Дальше ничего не происходит. Потому что необходимо кликнуть на «Применить».
- Еще одно подтверждение и, наконец-то, начнется автоматическая конвертация.
Да, этот вариант более долгий, чем задействование спецкоманд в командной строке, но именно он гарантирует, что все данные останутся там, где они были до вносимых изменений.
Естественно, многих заинтересовал такой вопрос: MBR и GPT — в чем разница?
Различия довольно существенные:
- MBR появилась в 80-х годах прошлого века. Она не позволяет поддерживать одновременно более четырех разделов и не работает с винчестерами, размер которых превышает 2.2 ТБ.
- GPT диск – что такое? Новейший вариант загрузки винчестера, не редко включающий в себя и устаревший тип. Главное преимущество этого варианта – отсутствие каких-либо ограничений, которые можно встретить у предыдущего. То есть, можно легко эксплуатировать винчестеры абсолютно любого размера, делить их на любое количество частей.
Ну и последний, но не менее важный вопрос: как узнать — GPT или MBR?
Существует несколько способов определения желаемого.
Один из самых простых – использование системной утилиты «Управление дисками»:
- Одновременно нажать на кнопочки «Вин» и «R».
- Вбить в строку «diskmgmt.msc».
- Выбрать требуемое устройства на отображенном экране и кликнуть по нему правой кнопочкой мышки.
- Перейти в «Свойства». Активировать вкладку «Тома». В строке «стиль раздела» будет предоставлена требуемая информация.
Если же нет возможности запустить Виндовс и использовать эту утилиту, то можно в установочном меню еще раз активировать командную строку (выше написано, как это сделать). Поочередно ввести два приказа: «Diskpart» и «List disk».
Посмотреть на предложенный перечень. В его самой правой части есть столбик, озаглавленный как GPT». При наличии этого стандарта там будут стоять звездочки. Отсутствие такового – пустое место.
Купив новый жесткий диск или установив новую операционную систему, пользователь может обнаружить, что какой-то раздел, а то и вовсе все накопительное устройство ему недоступно. То есть он попросту не может войти в файловую систему. При этом при попытке открытия будет появляться ошибка со следующим содержанием: «Диск , защищенный GPT». В этой статье будет разобрана именно такая ситуация. По итогу прочтения вы узнаете, что такое GPT и как открыть диск, защищенный им, поэтому прочтите ее до конца, чтобы разобраться во всех тонкостях.
Прежде чем пытаться разобраться, что делать с GPT-диском, нужно понять, что это вообще такое. Итак, GPT – это стандарт размещения разделов на жестком диске. Данный стандарт использует интерфейс под названием EFI, который разработала компания Intel. EFI пришел на смену БИОСа.
Итак, как мы выяснили, система не может работать с GPT. Зачем тогда была вообще создана другая таблица разделов – GPT? На самом деле все просто. Дело в том, что GPT более технологична в качестве работы. Она позволяет создавать разделы, размер которых способен достигать 9,4 зеттабайта, в противовес MBR, у которого стоит ограничение на 2,2 терабайта. Впрочем, на этом такие явные отличия заканчиваются.
Исходя из этого, все равно не становится понятным, почему при попытке открыть раздел, как мы уже выяснили, GPT, появляется назойливая ошибка?
Мы выяснили много нового, что касается разделов, созданных по технологии GPT, но все равно не становится понятным, почему их невозможно открыть. Сейчас как раз об этом и поговорим.
Дело в том, что EFI, а соответственно и GPT, – это технологии относительно недавние, поэтому современные операционные системы работают с ними отлично. Если вдаваться в подробности, то под современными подразумеваются 64-разрядные системы. То есть если вы пользуетесь именно ими, то ни о какой ошибке «Диск, защищенный GPT» не может идти и речи. Но проблемы начинаются на 32-разрядных. Кстати, именно поэтому от данной проблемы страдают пользователи Windows XP, ведь версия этой операционной системы бывает только 32-разрядная.
Как несложно догадаться, для того, чтобы открыть доступ к разделам жесткого диска, его необходимо всего-навсего отформатировать, указав новую таблицу разделов, а если быть точнее, – MBR. Далее по тексту мы именно этим и займемся – произведем форматирование в рамках операционной системы Windows XP.
Разобравшись со всей теорией, можно приступить непосредственно к пояснению, как изменить GPT на MBR, чтобы жесткий диск позволил открыться в рамках 32-разрядной системы. Забегая вперед, скажем, что существует два способа. Первый подразумевает использование командной строки, и поэтому большинству он может не прийтись по вкусу, ведь работать в графическом интерфейсе куда удобнее и понятнее. Именно поэтому второй способ именно для таких людей. Он уже подразумевает задействование специальной программы. Но обо всем по порядку.
Пожалуй, данный способ форматирования GPT-диска более быстрый, чем тот, что будет идти дальше в тексте, но, как было уже сказано, он не подразумевает использование графического интерфейса, чем усложняет работу простому пользователю.
Но перейдем непосредственно к инструкции, хотя перед ее началом стоит сказать, что если у вас установлен всего один жесткий диск, то из-под системы выполнить ее не получится, но, рассуждая логично, вы даже не сможете установить систему. Именно поэтому запишите сначала загрузочную флешку с каким-либо дистрибутивом Windows, а потом запустите компьютер с нее. После этого выполните следующее:
- Нажмите SHIFT+F10, чтобы вызвать «Командную строку».
- Запустите утилиту diskpart, введя ее название и нажав Enter.
- Проверьте список дисков, выполнив команду «disk list».
- Узнав номер нужного, выберите его, вписав «select disk «.
- Очистите его, выполнив «clean».
- Теперь нужно создать новый раздел на нем. Для этого выполните команду «create partition primary».
- Выйдите из утилиты diskpart, введя «exit» и нажав Enter.
- Закройте командную строку, введя «exit» и нажав Enter.
После этого можете перезапустить компьютер и установить на него новую операционную систему, если у вас всего один жесткий диск.
Способ 2: Конвертировать с помощью MiniTool Partition Wizard
Как говорилось ранее, защищенный GPT-диск можно исправить и с помощью программ, обладающих графическим интерфейсом. Одной из таких программ является MiniTool Partition Wizard, именно о ней мы сейчас и поговорим. Данный способ отлично подойдет в том случае, если у вас всего один жесткий диск, на который вы не можете установить Windows из-за проблем с GPT.
- Скачайте на другом компьютере программу и запишите ее на флешку, тем самым создав загрузочный накопитель.
- Запустите компьютер с флешки.
- Появится интерфейс программы. В нем вам необходимо обнаружить и выбрать диск, который нужно преобразовать в MBR. Стоит заострить внимание на том, что выбирать необходимо именно диск, а не его раздел.
- Сделав это, в левой части программы нажмите на пункт «Convert GPT Disk to MBR Disk».
- На верхней панели программы после этого нажмите на кнопку «Apply», чтобы подтвердить свои действия.
Запустится процесс конвертации таблицы разделов из GPT в MBR. После его окончания компьютер можно будет перезагрузить и установить на него новую операционную систему.
Способ 3: Конвертировать с помощью Paragon Hard Disk Manager
Если у вас проблема возникла со вторым жестким диском в компьютере, на котором не установлена операционная система, тогда вы можете и не записывать образ дистрибутива на флешку, а выполнить все непосредственно в рамках своей системы.
Для этого потребуется загрузить и установить программу под названием Paragon Hard Disk Manager. Сделав это, можно будет приступить к конвертированию жесткого диска.
- Запустите программу.
- Выберите в ней раздел, который имеет разметку в GPT.
- Нажмите по нему правой кнопкой мыши и выберите из появившегося меню опцию «Конвертировать из GPT в MBR».
- Нажмите кнопку для подтверждения выбранных действий и дайте свое согласие на внесение изменение.
После этого запустится процесс преобразования. В некоторых случаях он может потребовать перезагрузки компьютера. В любом случае по итогу ваш диск будет с правильной разметкой, и вы без проблем сможете им пользоваться. Кстати, таким образом можно исправить внешний жесткий диск, защищенный GPT.
Теперь вы знаете — если диск защищен GPT, то это не означает, что он сломан, напротив, он работоспособен, просто его необходимо перенастроить. Как минимум сделать это можно двумя способами, которые и были рассмотрены выше. В будущем вы будете знать, что делать в такой ситуации.
Решение проблемы с GPT-дисками при установке Windows

В настоящее время, когда в сети доступна практически любая информация, каждый пользователь способен установить на свой компьютер операционную систему. Вместе с тем даже такая простая, на первый взгляд, процедура может вызвать затруднения, выражающиеся в виде различных ошибок программы установки. Сегодня поговорим о том, как решить проблему с невозможностью инсталлировать Windows на диск формата GPT.
На сегодняшний день в природе существует два типа форматов дисков — MBR и GPT. Первым пользуется BIOS для определения и запуска активного раздела. Второй применяется с более современными версиями микропрограммного обеспечения – UEFI, которые имеют графический интерфейс для управления параметрами.
Ошибка, о которой мы сегодня говорим, возникает из-за несовместимости BIOS и GPT. Чаще всего это происходит из-за неправильных настроек. Также ее можно получить при попытке установки Windows х86 или несоответствии загрузочного носителя (флешки) требованиям системы.
Проблему с разрядностью решить довольно просто: перед началом установки убедитесь, что на носитель записан образ х64 операционной системы. Если образ универсальный, то на первом этапе нужно выбрать соответствующий вариант.
Далее разберем способы решения остальных проблем.
К возникновению данной ошибки могут привести измененные настройки БИОС, в котором отключена функция загрузки UEFI, а также включен режим «Secure Boot». Последний препятствует нормальному определению загрузочных носителей. Также стоит обратить внимание на режим работы SATA – он должен быть переключен в режим AHCI.
-
UEFI включается в разделе «Features» либо «Setup». Обычно параметром по умолчанию является «CSM», его необходимо переключить на нужное значение.
Режим защищенной загрузки можно отключить, выполнив в обратном порядке действия, описанные в статье ниже.
Подробнее: Отключаем UEFI в BIOS
Режим AHCI можно включить в разделах «Main», «Advanced» или «Peripherals».
Если в вашем БИОС отсутствуют все или некоторые параметры, то придется поработать непосредственно с самим диском. Об этом поговорим ниже.
Такая флешка представляет собой носитель с записанным на него образом ОС, поддерживающий загрузку в UEFI. Если планируется установка Windows на GPT-диск, то желательно озаботиться ее созданием заранее. Делается это с помощью программы Rufus.
- В окне софта выбираем носитель, на который необходимо записать образ. Затем в списке выбора схемы раздела выставляем значение «GPT для компьютеров с UEFI».
Нажимаем кнопку поиска образа.
Находим соответствующий файл на диске и нажимаем «Открыть».
Метка тома должна поменяться на название образа, после чего жмем «Старт» и ждем окончания процесса записи.
Если возможности создать UEFI-флешку нет, переходим к следующим вариантам решения.
Данный вариант подразумевает преобразование одного формата в другой. Сделать это можно как из загруженной операционной системы, так и непосредственно при установке Windows. Обратите внимание, что все данные на диске будут безвозвратно утрачены.
Вариант 1: Системные средства и программы
Для конвертирования форматов можно воспользоваться такими программами для обслуживания дисков, как Acronis Disk Director или MiniTool Partition Wizard. Рассмотрим метод с применением Акрониса.
-
Запускаем программу и выбираем наш диск GPT. Внимание: не раздел на нем, а именно весь диск (см. скриншот).
Далее находим в списке настроек слева «Очистить диск».
Кликаем по диску ПКМ и выбираем пункт «Инициализировать».
В открывшемся окне настроек выбираем схему разделов MBR и жмем ОК.
Применяем ожидающие операции.
Средствами Windows это делается так:
- Нажимаем ПКМ по значку компьютера на рабочем столе и переходим к пункту «Управление».
Затем идем в раздел «Управление дисками».
Выбираем в списке наш диск, жмем ПКМ на этот раз по разделу и выбираем пункт «Удалить том».
Далее кликаем правой кнопкой по основанию диска (квадрату слева) и находим функцию «Преобразовать в MBR-диск».
В таком режиме можно работать только с теми дисками, которые не являются системными (загрузочными). Если требуется подготовить к установке рабочий носитель, то это можно сделать следующим способом.
Вариант 2: Конвертирование при загрузке
Данный вариант хорош тем, что работает независимо от того, доступны ли в данный момент системные средства и софт или нет.
-
На этапе выбора диска запускаем «Командную строку» с помощью комбинации клавиш SHIFT+F10. Далее активируем утилиту управления дисками командой
Выводим на экран список всех установленных в систему жестких дисков. Делается это путем ввода следующей команды:
Если дисков несколько, то необходимо выбрать тот, на который мы собираемся установить систему. Отличить его можно по размеру и структуре GPT. Пишем команду
Следующий шаг – очистка носителя от разделов.
Заключительный этап – конвертирование. В этом нам поможет команда
Осталось только завершить работу утилиты и закрыть «Командную строку». Для этого дважды вводим
с последующим нажатием ENTER.
После закрытия консоли жмем «Обновить».
Готово, можно продолжать установку.
Этот способ поможет в тех случаях, когда по какой-то причине невозможно воспользоваться другими инструментами. Мы просто вручную удалим все разделы на целевом жестком диске.
Выбираем каждый раздел по очереди, если их несколько, и жмем «Удалить».
Теперь на носителе осталось только чистое пространство, на которое можно без проблем инсталлировать систему.
Как становится ясно из всего написанного выше, проблема с невозможностью установки Windows на диски со структурой GPT решается довольно просто. Все приведенные способы могут выручить вас в разных ситуациях – от устаревшего БИОС до отсутствия под рукой необходимых программ для создания загрузочных флешек или работы с жесткими дисками.
Отблагодарите автора, поделитесь статьей в социальных сетях.
Установка Windows на данный диск невозможна. Выбранный диск имеют стиль разделов GPT
Рассмотрим множество способов об ошибки «Установка Windows на данный диск невозможна. Выбранный диск имеют стиль разделов GPT». Раньше была старая система раздела диска MBR и она уже не могла действовать с новым количеством данных TR(терабайт). Придумали систему GPT для дисков и была введена она с новым графическим bisos uefi. Приступим к представленной дилемме собственными, стандартными средствами. Хочу заметить, что некоторые пользователи описывали свои действия что просто заходят в bios и отключают режим UEFI. Все зависит от множества факторов в плоть до архитектуры windows 64 или 32 битная.
Может быть интересно:
Способы решения: Установка Windows на данный диск невозможна. Выбранный диск имеют стиль разделов GPT
В наше время большая часть материнских плат поддерживают как традиционную загрузку и UEFI Boot, и пользователи могут выбрать наиболее подходящую вручную. Смотрите внимательно bios у всех разнообразный. Опишу образно что делать в биосе: ( виды bios )
- Поменять значение UEFI заместо CSM в разделе Feature либо Setup.
- В строке Peripherals перещелкнуть режим SATA: AHCI заместо IDE.
- (Этот пункт не обязателен, но попробуйте если что не получится). В строке Key Management функции Secure Boot, которая размещена на вкладке BOOT, изменить Other OS заместо Windows UEFI Mode.
Если вы записываете с флешки и не получается по этому способу, то перезапишите загрузочную флешку UEFI . Незабываем! Нажимаем f10 для сохранения настроек.
- Удалите все дисковые разделы.
- Создайте их заново.
- Отформатируйте ( Способ сотрет все данные ).
Способ сотрет все данные.
- После того как ошибка появится, нажмите OK что бы закрыть сообщение об ошибке и нажмите сочетание кнопок Shift + F10, Shift + Fn + F10 (для ноутбуков), что бы вызвать cmd (командную строчку). Если ничего не получается, то вернитесь на шаг назад, до интерфейса установки windows.
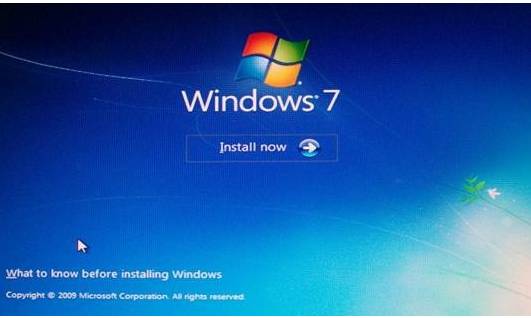
- Вводим по распорядку последующие команды: diskpart -> list disk -> select disk 1-> clean -> convert MBR. Перевод строк: программа diskpart -> список дисков -> выбрать диск 1 (1 обозначает количество GPT-диск) -> очистить -> преобразование MBR. На картинке видно какие команды вводились. Можете набирать коды в строку опираясь на рисунок. Когда программка diskpart показывает преобразования в формат MBR, вы можете выйти из этой программки и продолжить установку Windows.
4. Применить стандартную утилиту управления дисками.
Ежели другая ОС доступна на вашем ноутбуке или есть возможность создать загрузочный Life DVD-диск, флешку. Можно будет воспользоваться стандартной программкой вшитой в windows управления дисками. Так же можно подсоединить свой винчестер HDD к другому компу.
- Для запуска программы нажмите «пуск», щелкните правой кнопкой на мой «компьютер» или значок на рабочем столе, выбираете в контекстном меню «Управление» и «Управление дисками»
- Удаление всех разделов или томов на диске по одному через правый клик, функция «удалить том». (Delete Volume)
- Когда на диске становится незанятое место, щелкните на диск и выберите «преобразовать в MBR-диск » (Convert to MBR Disk). После этих шагов, оригинальный GPT диск будет преобразован в MBR диск, а затем вы можете перейти к установки Windows на этот диск.
Достаточно часто при установке новой «операционки» на «пустой» компьютер или в качестве дополнительной владельцы винчестеров большого объема сталкиваются с проблемой, когда система выдает сообщение о том, что инсталляция ОС в выбранный раздел невозможна, поскольку в качестве одного из атрибутов используется стиль раздела диска GPT. Что это за термин и как решить такую проблему, сейчас и будет рассмотрено. Итак, приступим.
Для начала определимся, что же это за термин. На самом деле ничего сложного в его понимании нет.
Если указывается, что выбранные для установки операционной системы диски имеют стиль разделов GPT, это говорит только о том, что для них установлен атрибут, позволяющий работать с объемами более 2 Тб, и имеется новая таблица разделов. При наличии стандартных разделов MBR сама ОС больший объем просто не распознает, а разбиение жесткого диска строго лимитировано всего лишь четырьмя виртуальными разделами. Чтобы обойти эти ограничения, применяется стиль раздела GPT. Но и тут есть свои подводные камни.
Для обеспечения корректной инсталляции операционной системы в том случае, когда выбранный диск имеет стиль раздела GPT, необходимо как минимум два начальных условия:
- компьютер с поддержкой UEFI BIOS;
- 64-битная ОС Windows версии 7 и выше.
При условии наличия поддержки UEFI Windows без проблем устанавливается в GPT-раздел. Если же материнская плата такой поддержки не имеет, даже при попытке инсталляции 32-битной системы в такой раздел будет выдано предупреждение об ошибке. Обойти проблему можно путем преобразования раздела в стандартный MBR, о чем будет сказано ниже.
Итак, если ошибка установки все-таки появилась, можно использовать несколько методов, позволяющих устранить такую проблему. Среди всех вариантов выделяют два основных:
- настройка начальных параметров UEFI BIOS для подготовки системы к установке ОС в GPT-раздел;
- преобразование стиля раздела GPT в MBR на стадии установки ОС;
- подготовка диска в настройке параметров существующей операционной системы.
Использование настроек BIOS UEFI и графического интерфейса системы
Первый вариант предполагает, что у нас имеется стиль раздела GPT, соблюдены начальные условия, а установка новой ОС будет производиться именно на него.
Для начала при старте компьютерной системы нужно войти в настройки BIOS UEFI (для этого используются специальные клавиши или их комбинации). Если на компьютере или ноутбуке имеется уже инсталлированная Windows 8 или ее версия 8.1, можно использовать универсальную панель Charms.
В настройках BIOS следует установить такие параметры:
- загрузка UEFI вместо CSM (раздел BIOS Setup или BIOS Features);
- режим винчестера SATA с параметром AHCI вместо IDE (раздел Peripherals);
- отключение Secure Boot (исключительно для Windows 7 и ниже).
После перезагрузки ошибка при установке системы с оптического носителя больше не появится. Однако если инсталляцию планируется производить с загрузочной флэшки, ее рекомендуется перезаписать, чтобы в ней была поддержка UEFI.
Стиль разделов GPT: преобразование в MBR при установке ОС
Что касается преобразования, его можно произвести еще на стадии инсталляции системы. Изменить стиль раздела GPT на стандартный MBR можно с использованием командной строки, которая на начальной стадии вызывается через Shift + F10 (для некоторых ноутбуков Shift + Fn + F10).
В появившейся консоли поочередно следует прописать следующие команды с нажатием клавиши ввода после каждой из них (без указанных в перечне знаков препинания):
- diskpart;
- list disk;
- select disk X (X – литера присвоенная диску или разделу);
- clean;
- convert mbr;
- create partition primary;
- active;
- format fs=ntfs quick;
- assign;
- exit.
По завершении работы команд можно будет приступить к повторной инсталляции той же 32-битной операционной системы в преобразованный раздел без всяких проблем. Имейте в виду, что в процессе преобразования все данные в выбранном разделе будут уничтожены.
Если на компьютере имеется уже установленная ОС, преобразование в MBR тоже можно выполнить. Для этого есть два инструмента: графический интерфейс системы и командная строка.
В первом случае правым кликом на значке компьютера вызывается контекстное меню, где выбирается строка управления, после чего осуществляется переход в раздел управления дисками. Правым кликом на выбранном GPT-диске или разделе открывается субменю, в котором используется команда «Преобразовать в MBR-диск».
Примечание: предварительно на диске, который планируется преобразовывать, нужно удалить все разделы (для этого используется команда удаления тома в контекстном меню, вызываемом правым кликом на выбранном диске).
Во втором случае сначала вызывается командная консоль (cmd) из меню «Выполнить» (Win + R), после чего в ней последовательно прописываются следующие команды (как и ранее, без всяких знаков препинания с нажатием клавиши ввода после каждой из них):
- diskpart;
- list disk;
- select disk X (присвоенная литера диска);
- clean;
- convert mbr.
По завершении всех командных процессов можно инсталлировать новую операционную систему. А сообщение об ошибке больше появляться не будет, поскольку атрибут стиля раздела GPT отсутствует как таковой.
Чтобы упростить себе работу и не использовать слишком заумные средства Windows, можно отдать предпочтение и сторонним мощным утилитам.
Большинство специалистов и экспертов в этой области сходятся во мнении, что наиболее подходящими являются программные пакеты вроде Minitool Partition Wizard, Acronis Disk Director и им подобные. Технологии преобразования очень схожи, однако работать с такими утилитами намного проще. Как считается, с ними разберется даже начинающий пользователь.
Остается констатировать, что при наличии поддержки начальных условий лучше использовать именно GPT-диск, произведя нехитрые настройки в BIOS UEFI. Во всех остальных случаях без конвертирования в MBR не обойтись. И если производится первичная установка Windows, лучше сразу изменить раздел. В случае повторной инсталляции или замены ОС подойдет и второй способ.
И еще одна деталь. При покупке или установке нового жесткого диска, имеющего объем более 2 Тб, рекомендуется предварительно удостовериться, что вся компьютерная система отвечает начальным параметрам, а материнская плата поддерживает UEFI. Только в таком случае гарантируется его корректная работа. Причем это касается не только установки ОС, но и последующего сохранения на нем пользовательской информации.
Непростительные ошибки в фильмах, которых вы, вероятно, никогда не замечали Наверное, найдется очень мало людей, которые бы не любили смотреть фильмы. Однако даже в лучшем кино встречаются ошибки, которые могут заметить зрител.
Каково быть девственницей в 30 лет? Каково, интересно, женщинам, которые не занимались сексом практически до достижения среднего возраста.
Наперекор всем стереотипам: девушка с редким генетическим расстройством покоряет мир моды Эту девушку зовут Мелани Гайдос, и она ворвалась в мир моды стремительно, эпатируя, воодушевляя и разрушая глупые стереотипы.
Неожиданно: мужья хотят, чтобы их жены делали чаще эти 17 вещей Если вы хотите, чтобы ваши отношения стали счастливее, вам стоит почаще делать вещи из этого простого списка.
Никогда не делайте этого в церкви! Если вы не уверены относительно того, правильно ведете себя в церкви или нет, то, вероятно, поступаете все же не так, как положено. Вот список ужасных.
10 очаровательных звездных детей, которые сегодня выглядят совсем иначе Время летит, и однажды маленькие знаменитости становятся взрослыми личностями, которых уже не узнать. Миловидные мальчишки и девчонки превращаются в с.
Выбранный диск имеет стиль разделов GPT: что делать
Компьютерная инженерия не стоит на месте. С каждым годом появляются какие-то обновления, усовершенствования. Так, в новых операционных системах привычный нам БИОС заменил новый интерфейс UEFI, а вместо стиля разделов MBR стал использоваться GPT. При установке старых версий операционных систем это может стать причиной неудобств, так как возникает ошибка Диск имеет стиль разделов GPT. Решение проблемы – изменить стиль на MBR.
Этот способ наиболее надежный, так как вы можете контролировать весь процесс. Его минус заключается в том, что с жесткого диска удаляется абсолютно вся информация. Восстановить ее не удастся. Поэтому нужно заблаговременно сохранить ценные данные на съемном носителе.
Итак, нам необходимо вызвать командную строку. Для этого нажимаем сочетание клавиш Shift и F10. Если вы используете ноутбук, зажмите клавишу Fn. Командную строку также можно открыть посредством меню Пуск. Далее мы будем работать в ней.
Перейдем в командный интерпретатор DiskPart, для этого в командной строке введите diskpart. Далее нужно открыть список дисков. Для этого введите команду list disk. Перед вами появятся имеющиеся на компьютере диски. Напротив того, который имеет стиль GPT будет стоять звездочка. Его нам и нужно преобразовать.
Следующим шагом нам нужно выбрать диск для очистки. Вводим соответствующую команду select disk Х. где Х – номер диска, который мы конвертируем. После этого вводим команду очистки clean. Именно на этом этапе будет удалена вся информация с диска. На экране появится надпись Очистка диска выполнена успешно.
После этого можно приступить непосредственно к преобразованию раздела в MBR. Вводим команду convert mbr. После завершения процесса вы увидите, что Выбранный диск успешно преобразован.
Для нормального функционирования диска в нем необходимо создать раздел, где будет храниться вся информация. Эту функцию выполняет команда create partition primary. Команда assign свяжет созданный раздел с системой. После того как вы увидите сообщение Назначение имени диска или точки подключения выполнено успешно, можете покинуть интерпретатор DiskPart с помощью команды exit .
После этого на диск можно устанавливать операционную систему.
Окно установки также можно использовать для конвертации стиля раздела. При использовании данного способа система сама производит действие, и у вас нет возможности контролировать процесс. Таким образом, есть вероятность некорректного преобразования разделов. Этот вариант подойдет только в том случае, если объем жесткого диска менее 2,2 Тб.
Настроить диск можно при помощи соответствующей функции во время установки Windows. Для этого нужно выбрать диск и нажать на кнопку Настройка диска. В появившемся окне вы увидите список всех имеющихся разделов. Их необходимо удалить и затем вновь создать с нужным стилем. Чтобы удалить раздел выберите его и нажмите на кнопку Удалить.
После очистки в окне Выбора раздела будет позиция Незанятое место на диске. Выбираем его и нажимаем Далее. Остальные действия будут происходить автоматически.
Преобразовать стиль раздела можно при помощи специально разработанных для этого программ. Их преимущества заключаются в удобном, понятном интерфейсе. При этом данные не будут удалены с вашего устройства. Одна из наиболее популярных программ – Minitool Partition Wizard Bootable .
Установка операционной системы без конвертации диска
Данный способ будет более подходящим в том случае, если вы устанавливаете новые версии Windows. При установке «семерки» окно ошибки возникает чаще всего. Причиной этого может быть установка 32-разрядной системы или выполнение загрузки в режиме, отличном от EFI.
Чтобы проверить параметры режима загрузки необходимо открыть БИОС (горячие клавиши появляются на вашем экране во время загрузки компьютера. Зачастую это Del или F2 ). Там вам необходимо включить Фильтр опции загрузки UEFI. Данный параметр вы можете найти в разделе Features или Setup. По умолчанию там может стоять значение CSM.
Далее, во вкладке peripherals Выбор режима работы SATA вместо IDE необходимо установить AHCI. Если вы устанавливаете Виндоус 7, вам необходимо выключить Secure Boot.
Обычно после сохранения новых данных Виндоус позволяет устанавливать GPT с диска. В случае использования карты памяти ошибка может появляться вновь. В этом случае необходимо перезаписать файлы установки с поддержкой UEFI. Далее, выполняется обычная установка операционной системы со съемного носителя.
Надеюсь, данная информация была вам полезна и вы смогли сами исправить возникающую ошибку.















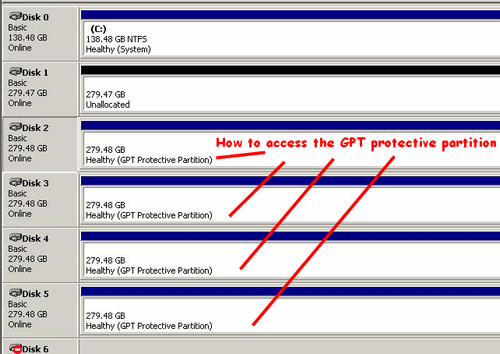
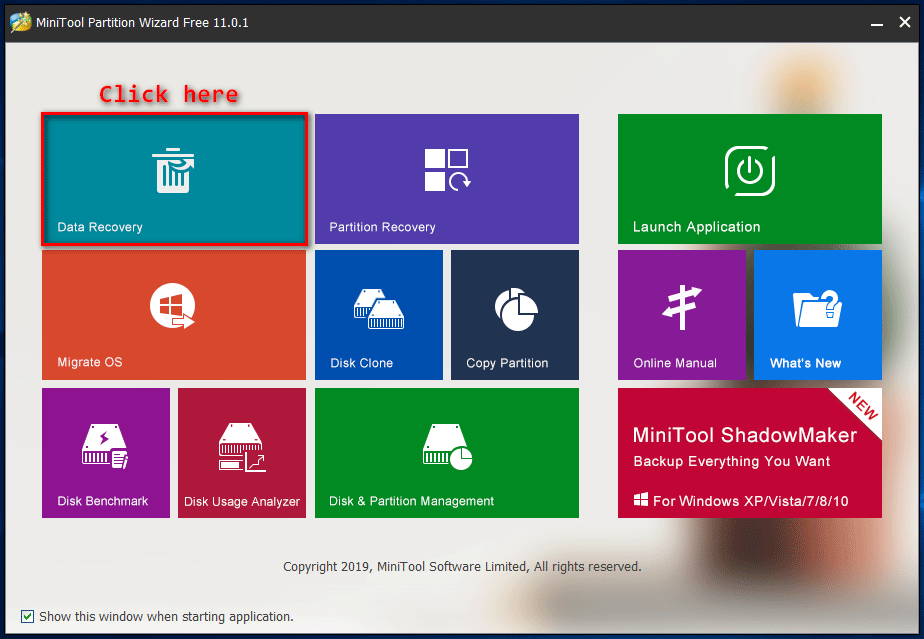
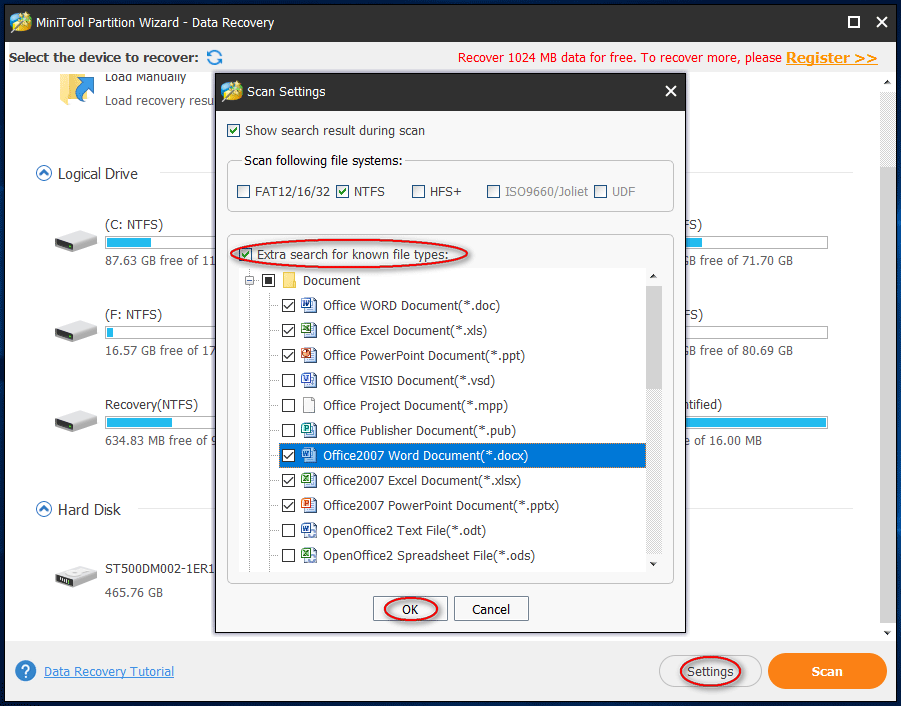
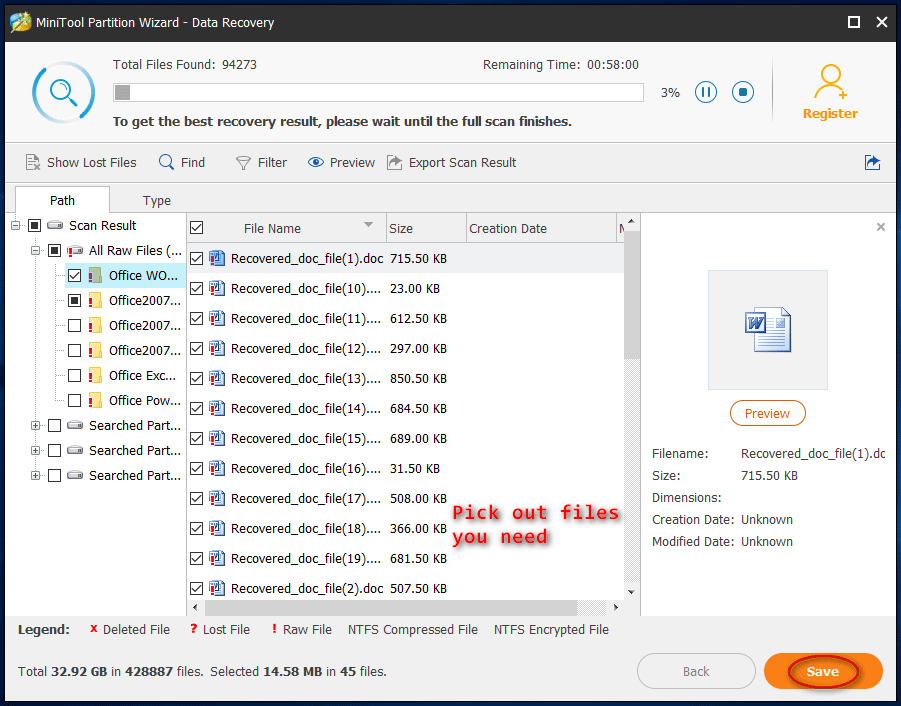
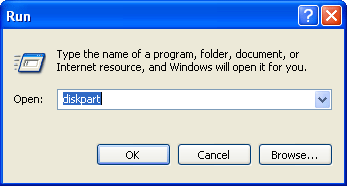
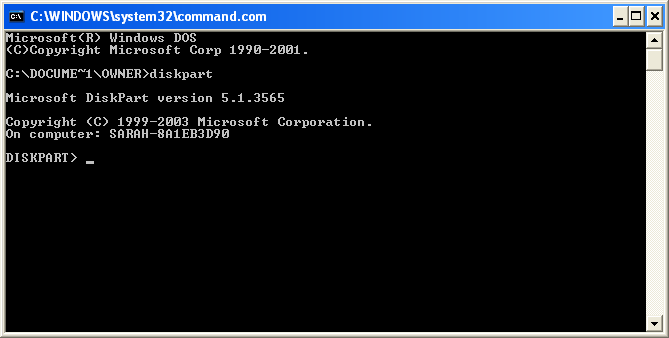
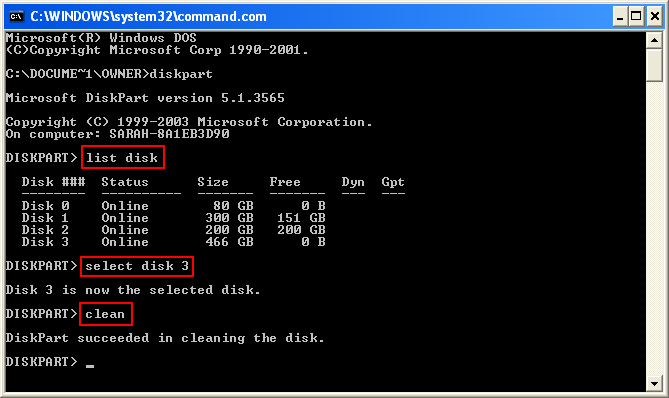
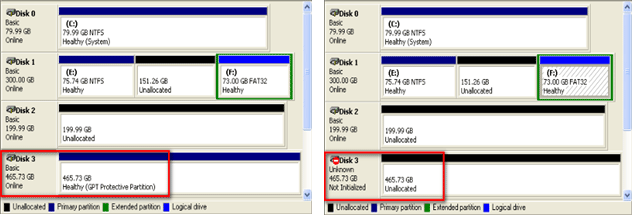
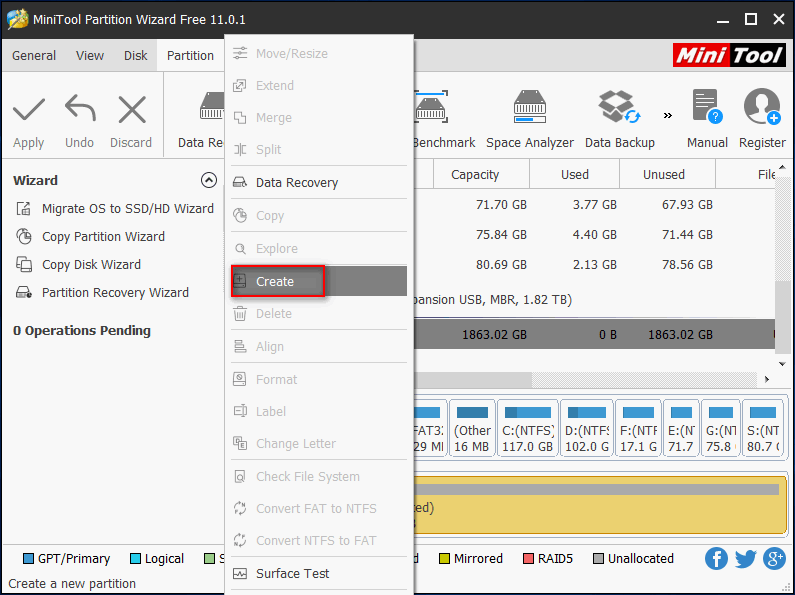
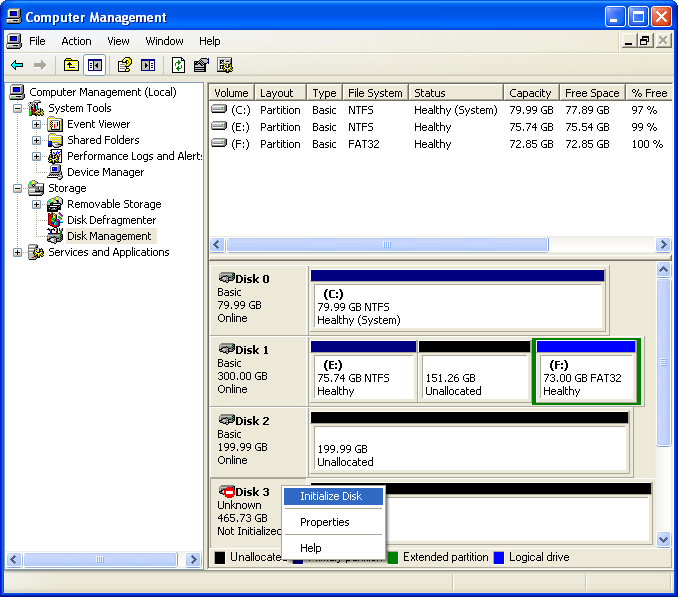
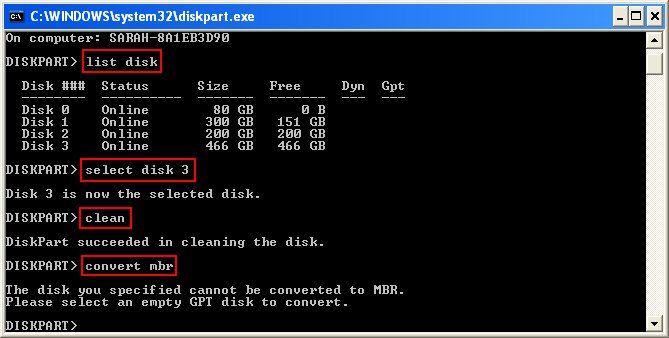
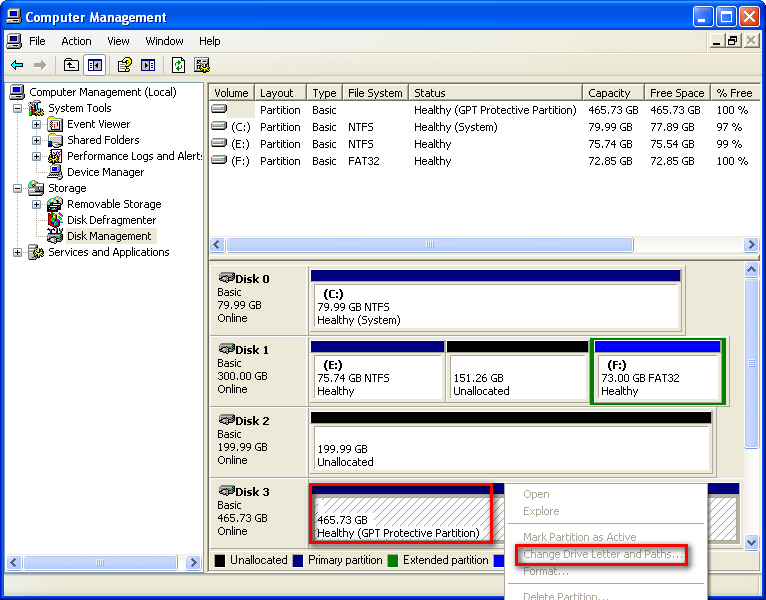
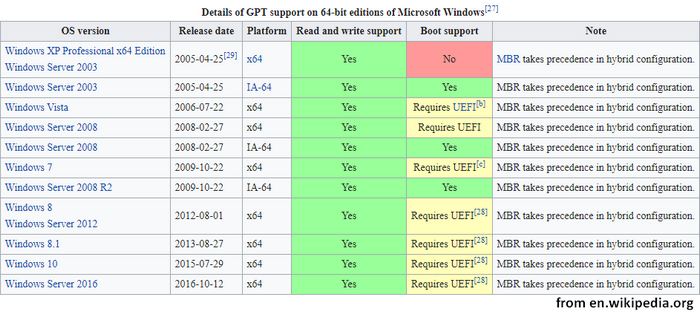


 Откройте командную строку (Пуск — Выполнить — cmd, или Win+R — cmd).
Откройте командную строку (Пуск — Выполнить — cmd, или Win+R — cmd). Запустите Paragon и выберите в нём раздел GPT.
Запустите Paragon и выберите в нём раздел GPT.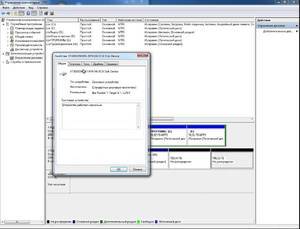 Скачайте образ программы и запишите её на флеш-накопитель при помощи утилиты Ultra ISO.
Скачайте образ программы и запишите её на флеш-накопитель при помощи утилиты Ultra ISO.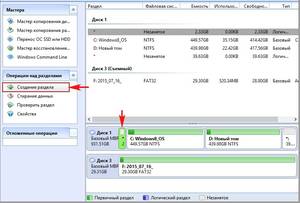 Войдите в меню Пуск и откройте командную строку от имени администратора.
Войдите в меню Пуск и откройте командную строку от имени администратора.