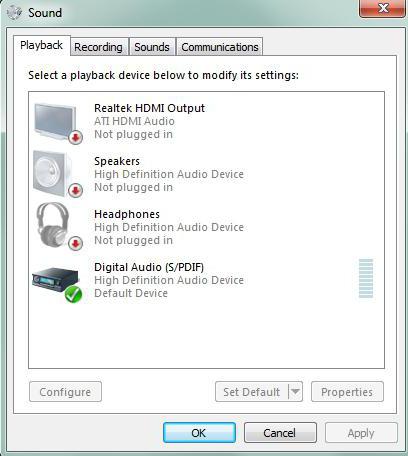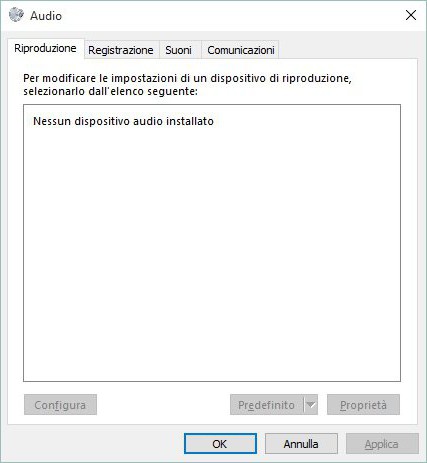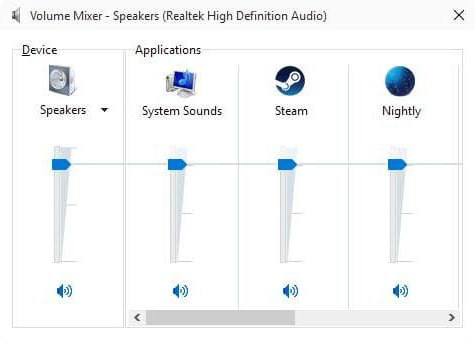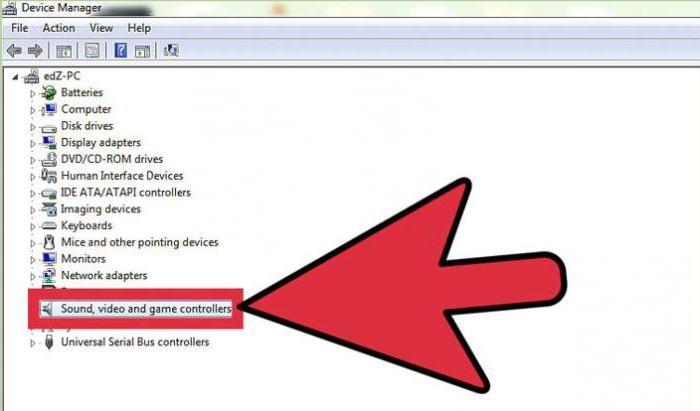Содержание
- Причины отсутствия звука в Windows XP
- Причина 1: Проблемы с аудиодрайвером
- Причина 2: Служба Виндовс Аудио отключена
- Причина 3: Аппаратные проблемы
- Вопросы и ответы
Современный компьютер трудно представить без возможности воспроизведения видео и аудио. Поэтому ситуация, когда при попытке просмотреть любимый фильм или прослушать полюбившуюся аудиозапись отсутствует звук, весьма неприятна. А при попытке выяснить причины неполадок в Windows XP пользователь наталкивается на удручающее сообщение «Аудиоустройства отсутствуют» в окне свойств звука и аудиоустройств панели управления. Что же делать в таком случае?
Факторов, из-за которых в Windows XP появляется сообщение об отсутствии аудиоустройств, может быть несколько. Чтобы устранить проблему, необходимо проверять их наличие последовательно, пока неполадка не будет устранена.
Причина 1: Проблемы с аудиодрайвером
В большинстве случаев именно проблемы с драйвером аудио являются причиной неполадок со звуком на компьютере. Поэтому в случае их возникновения в первую очередь необходимо проверить их наличие и корректность установки аудиодрайвера. Делается это следующим образом:
- Открыть диспетчер устройств. Самый простой способ его вызвать — через окно запуска программ, которое открывается по ссылке «Выполнить» в меню «Пуск» или с помощью сочетания клавиш Win + R. В строке запуска необходимо ввести команду
devmgmt.msc.
- В окне диспетчера развернуть ветку аудиоустройств.
В списке отображаемых драйверов не должно быть устройств, имеющих какие-либо отметки в виде восклицательного знака, крестика, вопросительного знака и тому подобное. Если такие отметки имеются, необходимо переустановить или обновить драйверы. Возможно, устройство просто отключено, в таком случае следует включить его.
Для этого достаточно с помощью ПКМ вызвать контекстное меню и там выбрать «Задействовать».
Помочь в решении проблемы может не только обновление драйверов, но и их откат к исходной версии. Для этого скачайте драйвер с официального сайта производителя и установите его. Наиболее часто в современных компьютерах используются звуковые карты Realtek.
Подробнее: Скачиваем и устанавливаем звуковые драйвера для Realtek
Если используется звуковая карта от другого производителя, то узнать, какой именно драйвер необходим, можно из диспетчера устройств или воспользовавшись специальной программой для тестирования оборудования, например, AIDA64.
В любом случае, чтобы полностью исключить данную причину, следует пробовать все варианты.
Причина 2: Служба Виндовс Аудио отключена
Если манипуляции с драйверами не привели к восстановлению звука, обязательно нужно проверить, работает ли в системе служба Виндовс Аудио. Проверка осуществляется в окне управления службами.
- В окне запуска программ ввести команду
services.msc
- Найти в списке служб Windows Audio и убедиться в ее работоспособности. Служба должна быть в перечне работающих и настроена на автоматический старт при запуске системы.
Если служба отключена, двойным щелчком откройте ее свойства и выставьте необходимые параметры запуска. Затем запустите ее, нажав на кнопку «Пуск».
Чтобы убедиться, что проблема со звуком полностью решена, перезагрузите компьютер. Если после перезагрузки служба Windows Audio снова окажется отключенной, значит ее блокирует какое-то приложение, стартующее вместе с системой, или вирус. В этом случае тщательно проверьте список автозагрузки, удалив из него ненужные записи или поочередно отключая их. Кроме этого не лишним будет выполнить проверку на вирусы.
Читайте также:
Редактируем список автозагрузки в Windows XP
Борьба с компьютерными вирусами
Если перечисленные выше меры не привели к желаемому результату, можно попробовать самое радикальное средство — восстановление системы. Но зато при этом Windows будет восстановлена со всеми исходными параметрами, включая корректно запускающиеся службы и работающие драйверы устройств.
Подробнее: Как восстановить Windows XP
Если и после этого не удалось наладить звук — причины следует искать в аппаратном обеспечении компьютера.
Причина 3: Аппаратные проблемы
Если действия, описанные в предыдущих разделах, не возымели эффекта — возможно, причина отсутствия звука кроется в аппаратном обеспечении. Поэтому необходимо проверить следующие моменты:
Пыль в системном блоке
Пыль является главным врагом компьютерного «железа» и может привести к отказу как всей системы в целом, так и отдельных ее компонентов.
Поэтому во избежание проблем периодически выполняйте чистку своего компьютера от пыли.
Подробнее: Правильная очистка компьютера или ноутбука от пыли
Аудиоустройство отключено в БИОС
В данном случае необходимо удостовериться, что встроенное аудиоустройство разрешено в БИОС. Искать данный параметр нужно в разделе «Interated Peripherals». О правильной настройке свидетельствует установленное значение «Auto».
В разных версиях название данного параметра может различаться. Поэтому следует ориентироваться на наличие в нем слова Audio. При необходимости можно просто сбросить БИОС к настройкам по умолчанию («Load Default Settings»).
Вздувшиеся или потекшие конденсаторы на материнской плате
Выход из строя конденсаторов является одной из распространенных причин отказов системы. Поэтому, в случае возникновения проблем, обратите внимание, нет ли на материнской плате или присоединенных к ней компонентах конденсаторов такого вида:
При их обнаружении необходимо обратиться в сервисный центр, или заменить испорченные конденсаторы самостоятельно (если имеются соответствующие знания и навыки).
Если используется дискретная звуковая карта, можно попробовать переставить ее в другой слот PCI, а если есть возможность — подключить ее на другом компьютере или проверить свой ПК с помощью другой звуковой карты. Следует также обратить внимание на состояние конденсаторов на самой карте.
Иногда помогает простая переустановка звуковой карты в тот же слот.
Таковы основные причины, вызывающие сообщение «Аудиоустройства отсутствуют». Если все перечисленные выше действия не привели к появлению звука, следует прибегнуть к более радикальным действиям типа переустановки Windows XP. Возможно также, что имеется дефект в оборудовании. В этом случае нужно отдать компьютер на проверку в сервисный центр.
Читайте также:
Способы восстановления Windows XP
Инструкция по установке Windows XP с флешки
Отсутствуют аудиоустройства и нет звука в Windows XP
В статье речь пойдёт об ошибке когда высвечивается сообщение, что аудиоустройства отсутствуют, хотя наушники или колонки подключены и исправно работают на других гаджетах. Как правило, система не видит аудиоустройства и отсутствует звук. Я покажу, что делать в такой ситуации.
Причин отсутствия звука в Windows XP может быть (да и в других системах) несколько, но как правило все они одни и те же:
- Конфликт между программами.
- Отсутствие драйверов или установлены неподходящие.
- Не выбрано аудиоустройство воспроизведения.
- Не установлен кодек или конфликт между ними.
- Отключена служба звука.
- Конфликт в проигрывателе музыки.
- Выключен звук в настройках.
Я не буду рассматривать проблемы на аппаратном уровне так, как это целая тема для отдельной статьи про отсутствие звука. Если вы уверены, что у вас нет повреждений на звуковой карте, аудиоустройства рабочие, а разъём для подключения не испорчен, то приступайте исправлять проблему.
Что делать если аудиоустройства отсутствуют
Подключите аудиоустройство к компьютеру и следуйте следующим советам.
После каждого совета проверяйте появление звука.
Проверка звука
Перейдите в меню Пуск >> Настройки >> Панель управления и зайдите в настройки аудиоустройств.
Перейдите во вкладку громкости и посмотрите не стоит ли галочка отключения звука.
Проверка службы
Снова зайдите в панель управления Windows XP, но теперь перейдите в категорию администрирования, а затем в службы.
Найдите службу Windows Audio и проверьте её статус. Должно быть как на картинке ниже. Её запуск должен быть автоматический (посмотреть можно в свойствах). Именно она отвечает за звук и имеет зависимость от службы сервера RPC. Её рекомендую тоже посмотреть.
Проверка драйверов
Чаще всего аудиоустройства отсутствуют по причине проблем с драйверами. Поэтому к этому пункту стоит отнестись серьёзней.
Зайдите в свойства ярлыка Мой компьютер, во вкладку оборудования, а затем в диспетчер устройств.
Откройте вкладку с аудиоустройствами и обратите внимание на выделенную строку на изображении. Это название звуковой платы. Так же здесь не должны быть отключенные устройства(они помечаются красным крестиком), если такие имеются, то включите их.
Попробуйте обновить драйвер автоматически для всех аудиоустройств.
Ещё можно попробовать установить драйвер вручную введя название звуковой платы (первая строка на рисунке выше) в поисковую систему. Так будет намного надёжнее.
После обновления драйвера обязательно перезагрузите компьютер.
Проверка установленных кодеков и проигрывателей
Требуется проверить установлены ли какие-либо кодеки на компьютере и если их несколько, то нужно оставить только 1, чтобы избежать конфликтов. Так же можно попробовать удалить все имеющиеся кодеки и скачать новые. Например, K-lite. Базовой версии будет достаточно. После этого можно быть уверенным, что проблема не в этом.
Проверить их наличие можно в окне установки и удаления программ. Перейдите в меню Пуск >> Настройки >> Панель управления и зайдите в соответствующую категорию.
Попытайтесь найти кодек паки. Удалите имеющийся и установите новый (ссылка выше).
То же самое необходимо сделать и с аудио проигрывателями. Оставьте 1 (например, Windows Media) если их несколько. Обновлять необязательно.
Выбор устройства
Возможно всё оказалось намного проще и просто не было выбрано нужное аудиоустройство. Этот момент тоже стоит выяснить. Снова зайдите в настройки аудиоустройств, но теперь уже во вкладку аудио. Попробуйте выбрать другие устройства из присутствующих в списке. Возможно это решит проблему.
Включение звуковой платы в BIOS
Может быть ситуация когда плата просто выключена. Необходимо войти в BIOS и найти пункт с её названием (его можно посмотреть в диспетчере устройств, смотрите изображения выше). Если у неё установлен параметр «Disable», то нужное его поменять на «Enable» с помощью клавиши «Enter».
Надеюсь данные советы помогли. Если будут вопросы, то пишите их в комментарии. Я отвечаю всем.
Источник
Аудиоустройства отсутствуют, что делать?
Каждый пользователь должен знать, как ему справиться с теми или иными компьютерными неполадками. Особенно если проблемы касаются основных составляющих: устройств ввода-вывода, интернета и звука. Как быть, если на компьютере аудиоустройства отсутствуют? Что может послужить причиной данного явления? Как должен вести себя пользователь, чтобы справиться с возникшей неполадкой? Вариантов развития событий очень много. Поэтому следует либо сразу обратиться к профессионалам в сервисные центры, либо самостоятельно путем перебора возможных ситуаций понять, в чем же дело.
Драйверы
Этот вариант развития событий встречается чаще всего. На компьютере аудиоустройства отсутствуют? Windows XP или любая другая операционная система — не так важно, какой именно пользуется человек. Ведь проблема от этого не зависит.
Почему? Все дело в драйверах. Этот софт устанавливается на все существующие операционные системы, чтобы компьютер увидел подключенное устройство воспроизведения звука. Если их нет (или они устарели), то аудиоустройства либо будут работать неисправно, либо вообще откажутся от выполнения своих функций.
Поэтому, если возникли проблемы со звуком, первым делом рекомендуется переустановить или обновить драйверы. Может быть, именно в них и кроется проблема.
Нет подключения
Но бывает и так, что даже после переустановки софта аудиоустройства отсутствуют. Значит, проблема вовсе не в этом. По каким еще причинам может происходить изучаемая неполадка?
Например, если устройство воспроизведения звука отсутствует в принципе. Чаще всего этот пункт имеет отношение к стационарным компьютерам. Иными словами, когда колонки не подключены к ПК. В данной ситуации операционная система даже после установки или обновления драйверов будет показывать, что звуковая составляющая не найдена.
Как быть? Все очень просто: предполагаемое устройство воспроизведения звука необходимо подключить к компьютеру. И если раньше не были установлены драйверы, поставить их. Если подключение имеется, но проблема не устранилась, придется искать другую причину данного явления.
Отсутствие Windows Audio
На компьютере аудиоустройства отсутствуют? Windows XP, как и другие ОС, иногда грешит этой проблемой. Самое время не паниковать и проверить, подключена ли изначально служба, отвечающая за звук в операционной системе. Если она выключена, то даже при правильно присоединенных колонках или наушниках, звук не будет воспроизводиться.
Не самое частое явление, но оно заставляет пользователей серьезно задуматься. Ведь обычно на отключенную функцию Windows Audio мало кто обращает внимание. О ней попросту забывают.
Как проверить, включена ли опция «Виндовс Аудио»? Для этого необходимо перейти в «Панель управления» — «Администрирование» — «Службы». В данном окне потребуется найти изучаемую функцию. Теперь нужно щелкнуть по «Действия» — «Свойства». В открывшемся окошке во вкладке «Локальный компьютер», в параметре «Тип запуска», нужно выставить указатель на «Авто» и сохранить изменения. Данный алгоритм действий подходит для Windows XP. Именно в этой операционной системе «Виндовс Аудио» по тем или иным причинам отключается чаще всего. Все готово, но ОС пишет «Аудиоустройства отсутствуют»?
Неисправность
Может быть и так, что данная проблема появляется из-за неисправности звуковой карты или колонок (наушников). Этот случай обнаружить не так-то просто. Особенно если речь идет о компьютерном «железе».
При обнаружении неисправного оборудования его придется заменить. После этого проводится установка драйверов для подключенных устройств воспроизведения звука. И если причина изучаемой ошибки именно в неисправности каких-либо составляющих, проблема исчезнет.
Вирусы
На компьютере аудиоустройства отсутствуют (XP, «Семерка» или любая другая операционная система может вам доставить такую неприятность), но при этом все оборудование находится в исправном состоянии? Следующий расклад, который является далеко не самым редким, — это инфицирование операционной системы.
Вирусы — главные враги работоспособности компьютера. И они могут привести к непредвиденным ситуациям. Например, вывести из строя устройства ввода-вывода. Или вообще заблокировать звук. К счастью, не так часто такое происходит. Но и редкими подобные случаи назвать нельзя.
Поэтому, если на компьютере нет звука или он резко пропал, рекомендуется проверить операционную систему на наличие вирусов. Лечение компьютера, а также удаление всех потенциально опасных файлов помогут справиться с проблемой.
После чистки и лечения нужно будет перезагрузить операционную систему. Далее проверяется служба «Виндовс Аудио». И если там все в полном порядке, включается звук. Он должен появиться.
Разъемы
Аудиоустройства отсутствуют? Нет звука на компьютере? Может быть, все дело в разъемах и гнездах подключения оборудования. Дело все в том, что если речь идет не о встроенном устройстве воспроизведения звука, то, скорее всего, гнездо подключения составляющей повреждено. Особенно высока вероятность данного явления на старых компьютерах.
Рекомендуется присмотреться к гнезду, к которому подключаются колонки или наушники. И попытаться присоединить составляющую воспроизведения звука в другой разъем. Далее потребуется обновить драйверы. Можно проверять результат. Если проблема крылась в поврежденных разъемах, то после переподключения колонок к другому гнезду она исчезнет.
Несовместимость
На компьютере аудиоустройства отсутствуют? Если речь идет о новых операционных системах, вполне вероятно, что проблема может быть в несовместимости подключенного устройства. На встроенных составляющих такое тоже встречается, но гораздо реже.
Сейчас даже у колонок и наушников есть так называемые минимальные системные требования. Компьютер, к которому подключаются составляющие, должен соответствовать запросам. Иначе никак не получится заставить устройство работать.
Особое внимание следует уделить именно операционной системе. Нередко владельцы старых аудиоустройств жалуются, что на Windows 10 у них нет звука. Это нормальное явление. Данная ОС имеет много несовместимых устройств. И старые составляющие с ней работать не будут. Рекомендуется или приобрести новое устройство воспроизведения звука, или переустановить операционную систему.
Источник
Исправляем неполадки связанные со звуком в Windows XP
Решаем проблемы со звуком в Windows XP
Неполадки со звуком в ОС чаще всего происходят по причине различных системных сбоев или неисправности аппаратных узлов, отвечающих за проигрывание аудио. Очередные обновления, установка программного обеспечения, изменения профиля настроек Windows – все это может привести к тому, что, при воспроизведении контента, Вы не услышите ровным счетом ничего.
Причина 1: оборудование
Рассмотрим, наверное, самую распространенную ситуацию – неправильное подключение колонок к материнской плате. Если Ваша акустическая система имеет всего два канала (две колонки – стерео), а на материнке или звуковой карте распаян звук 7.1, то вполне можно ошибиться с выбором гнезда для подключения.
Колонки 2.0 подключаются только одним штекером mini jack 3.5 к разъему зеленого цвета.
Если аудиосистема состоит из двух колонок и сабвуфера (2.1), то, в большинстве случаев, она подключается таким же способом. Если штекера два, то второй обычно подсоединяется к оранжевому гнезду (сабвуфер).
Акустические системы с шестиканальным звуком (5.1) имеют уже три кабеля. По цвету они совпадают с разъемами: зеленый предназначен для передних колонок, черный – для тыловых, оранжевый – для центральной. Низкочастотная колонка, чаще всего, отдельного штекера не имеет.
Восьмиканальные системы задействуют еще один дополнительный разъем.
Еще одна очевидная причина – отсутствие питания от розетки. Как бы Вы ни были уверены в себе, проверьте, подключена ли аудиосистема к электрической сети.
Не стоит исключать и выход их строя электронных компонентов на материнской плате или в колонках. Решение здесь стандартное – попробовать подключить исправное оборудование к своему компьютеру, а также проверить, будут ли работать колонки на другом.
Причина 2: служба аудио
Служба Windows Audio отвечает за управление звуковыми устройствами. Если данный сервис не запущен, то звук в операционной системе работать не будет. Включается служба при загрузке ОС, но по некоторым причинам этого может не произойти. Виной всему сбои в настройках Windows.
- Необходимо открыть «Панель управления» и перейти в категорию «Производительность и обслуживание».
Затем нужно открыть раздел «Администрирование».
В данном разделе находится ярлык с названием «Службы», с его помощью можно запустить нужную нам оснастку.
Здесь, в списке сервисов, необходимо найти службу Windows Audio и проверить, включена ли она, а также, какой режим указан в колонке «Тип запуска». Режим должен быть «Авто».
Если параметры не такие, как показано на изображение выше, то нужно их поменять. Для этого кликаем ПКМ по службе и открываем ее свойства.
В первую очередь, меняем тип запуска на «Авто» и нажимаем «Применить».
После применения настройки станет активной кнопка «Пуск», которая была недоступна, если служба имела тип запуска «Отключена». Нажимаем на нее.
Windows по нашему требованию включит сервис.

В ситуации, когда параметры изначально были настроены правильно, можно попробовать решить проблему перезапуском службы, для чего нужно выбрать ее в списке и нажать на соответствующую ссылку в левой верхней части окна.
Причина 3: системные настройки громкости
Довольно часто причиной отсутствия звукового сопровождения являются настройки громкости, а точнее, ее уровня, равного нулю.
- Находим в системном трее значок «Громкость», жмем по нему правой кнопкой мыши и выбираем «Открыть регулятор громкости».
Проверяем положение ползунков и отсутствие галок в чекбоксах внизу. В первую очередь, нас интересуют общая громкость и громкость динамиков ПК. Бывает, что какое-либо программное обеспечение самостоятельно отключило звук или снизило его уровень до нуля.
Если с громкостью в окне регулятора все в порядке, то вызываем «Настройку аудиопараметров» там же, в трее.
Здесь, на вкладке «Громкость» также проверяем уровень звука и чекбокс.

Причина 4: драйвер
Первым признаком нерабочего драйвера является надпись «Аудиоустройства отсутствуют» в окне системных настроек, на вкладке «Громкость».
Определить и устранить неполадки, в которых виноват драйвер аудиоустройства, можно в «Диспетчере устройств» Windows.
- В «Панели управления» идем в категорию «Производительность и обслуживание» (см. выше) и переходим в раздел «Система».
В окне свойств открываем вкладку «Оборудование» и жмем на кнопку «Диспетчер устройств».
Далее возможны два варианта:
- В «Диспетчере», в ветке «Звуковые, видео и игровые устройства» отсутствует звуковой контроллер, но есть ветка «Другие устройства», содержащая «Неизвестное устройство». Им вполне может быть наш звук. Это значит, что для контроллера не установлен драйвер.
В этом случае кликаем ПКМ по устройству и выбираем «Обновить драйвер».
В окне «Мастера обновления оборудования» выбираем пункт «Да, только в этот раз», тем самым позволяя программе подключиться к сайту Windows Update.
Далее выбираем автоматическую установку.
Мастер осуществит автоматический поиск и инсталляцию программного обеспечения. После установки необходимо перезагрузить операционную систему.
Другой вариант – контроллер обнаружен, но возле него стоит значок предупреждения в виде желтого кружка с восклицательным знаком. Это означает, что произошел сбой драйвера.
В данной ситуации также кликаем ПКМ по контроллеру и переходим в свойства.
Далее переходим на вкладку «Драйвер» и нажимаем кнопку «Удалить». Система нас предупреждает, что сейчас устройство будет удалено. Нам это и нужно, соглашаемся.
Как видим, контроллер пропал из ветки звуковых устройств. Теперь, после перезагрузки, драйвер будет установлен и запущен заново.

Причина 5: кодеки
Цифровой медиаконтент перед передачей кодируется различными способами, а при поступлении к конечному пользователю, декодируется. Этим процессом и занимаются кодеки. Зачастую, при переустановке системы мы забываем про эти компоненты, а для нормальной работы Windows XP они необходимы. В любом случае, имеет смысл обновить программное обеспечение, чтобы исключить данный фактор.
- Переходим на официальный сайт разработчиков пакета K-Lite Codec Pack и скачиваем последнюю версию. На данный момент заявлена поддержка Windows XP до 2018 года, поэтому версии, выпущенные позже, могут не установиться. Обратите внимание на цифры, указанные на скриншоте.
Открываем скачанный пакет. В главном окне выбираем нормальную установку.
Далее выбираем медиаплеер по умолчанию, то есть, при помощи которого будет автоматически воспроизводиться контент.
В следующем окне оставляем все, как есть.
Затем выбираем язык для названий и субтитров.
Следующее окно предлагает настроить параметры вывода для аудиокодеров. Здесь необходимо определить, какая у нас адиосистема, какое количество каналов и присутствует ли встроенный декодер в аудио оборудовании. К примеру, у нас система 5.1, но без встроенного или внешнего ресивера. Выбираем соответствующий пункт слева и указываем, что декодированием будет заниматься компьютер.
Настройки выполнены, теперь просто нажимаем «Install».

Причина 6: настройки БИОС
Может случиться так, что предыдущий владелец (а может быть и Вы, но забыли об этом) при подключении аудиокарты изменил параметры БИОС материнской платы. Данная опция может называться «Onboard Audio Function» и для включения встроенной в материнскую плату аудиосистемы она должна иметь значение «Enabled».
Если после всех действий аудио так и не воспроизводится, то, возможно, последним средством будет переустановка Windows XP. Впрочем, не стоит спешить, так как есть возможность попытаться восстановить систему.
Заключение
Все причины неполадок звука и их решения, приведенные в данной статье, помогут Вам выйти из положения и продолжать наслаждаться музыкой и фильмами. Помните, что необдуманные поступки типа установки «новых» драйверов ил программного обеспечения, призванного улучшить звучание Вашей старенькой аудиосистемы, могут привести к неполадкам и длительному ручному восстановлению функций.
Источник
Исчезновение звука в Windows – ситуация знакомая практически каждому пользователю. WinXP грешит этим не меньше, чем другие системы. Учитывая, что количество пользователей этой ОС пока еще не сравнялось с нулем, именно «хрюшку» мы и будем рассматривать в нашей небольшой заметке. В других ОС «Мелкомягких» проблема решается аналогично.
Исходная ситуация: вы включаете компьютер, пытаетесь запустить на просмотр или проигрывание некий медиа-контент, а получаете в итоге вот что: звука нет, и что делать с этим – вам не понятно. Другой вариант: вы уже некоторое время работаете за компом, и до какого-то времени со звуком было все в порядке, поэтому вы не в состоянии определить момент его исчезновения. Результат один и тот же – ни слушать музыку, ни смотреть фильмы вы не можете. Как быть в такой ситуации?

Обязательно проверьте это – разверните трей и убедитесь в том, что значок динамика не перечеркнут красным крестиком. Далее мы будем считать, что проблема все-таки серьезней, чем обыкновенная забывчивость.
Виноват софт
Предположим, что звуковая карта исправна, а наушники с колонками правильно подключены и работают нормально. В этом случае неисправность может заключаться в сбое подсистемы Windows Audio. Как проверить адекватность ее функционирования? Вот краткая инструкция:
- Запускаем «Диспетчер устройств». Это можно сделать щелкнув по значку «Мой компьютер» правой кнопкой мыши и выбрав пункт контекстного меню «Свойства». В открывшемся окне перейти на закладку «Оборудование» и щелкнуть по кнопке с одноименным названием.
- В древообразном списке оборудования диспетчера необходимо развернуть узел с названием «Звуковые, видео и игровые устройства». Выглядеть это должно следующим образом:
- Первая, обведенная строчка открывшегося списка – это и есть то, что нам нужно.
- Далее переходим в меню «Действия» и щелкаем по пункту «Свойства».
- Появится окно свойств службы Windows Audio, в котором нужно обратить внимание на кнопку с надписью «Пуск». Данная кнопка должна быть дезактивирована, что означает – служба запущена и работает. Если же кнопка доступна для нажатия, то указываем в поле «Тип запуска» значение «Авто» и жмем на «Пуск». Не забываем сохранить сделанные изменения, клацнув по кнопке «Ок» внизу окна.
После этого нужно проверить наличие звука любым удобным вам способом: запустить на проигрывание музыку или, для надежности, поэкспериментировать с системными звуками самой Windows. Делается это так:
- Переходим в «Панель управления».
- Выбираем раздел «Звуки и аудиоустройства».
- Появится примерно такое окошко:
- Здесь можно поработать со звуком.
Однако указанные выше манипуляции далеко не всегда приводят к успеху. Кнопки в окне свойств звука могут быть по-прежнему деактивированы. Это означает лишь одно: слетели драйвера звуковой карты. Что делать в таком случае, вы узнаете в следующем параграфе нашего рассказа.
Устанавливаем драйвера «звуковухи»
Не помогли нам наши труды – будем ставить драйвера. Для этого нам понадобится компакт-диск с драйверами звуковой карты. Если на вашем компьютере функционирует встроенный звуковой адаптер, то его драйвера находятся на диске с драйверами материнской платы. Если вы используете отдельную плату адаптера, то диск с драйверами прилагает к ней производитель (в крайнем случае, их можно скачать из сети). Если аудиоустройства отсутствуют в Windows XP, то оная система обязательно потребует у вас инсталляции драйвера, без этого не обойтись. Дальше поступаем так:
- Вставляем компакт в дископриемник.
- Открываем содержимое компакта в окне «Мой компьютер» (пользоваться автозапуском не нужно).
- Ищем в корне диска инсталлятор (обычно файл install.exe) и запускаем его на исполнение.
- Запустится программа установки программного обеспечения, необходимого для нормальной работы адаптера.
- Дожидаемся окончания ее работы и соглашаемся на перезагрузку.

Вопросы аппаратного характера мы здесь затрагивать не будем. Если карта полетела, то ее в любом случае придется заменять новой. Что же касается умения вставлять наушники в нужный разъем, то это умение должно входить в перечень навыков любого пользователя. Напомним, этот разъем маркирован зеленым. На этом тема с отсутствием аудиоустройств, если у вас Windows XP, и с тем, что с этим делать, – нами исчерпана.
Бывают ситуации, когда после перестановки операционной системы или установки очередной программы, на мониторе выдается сообщение об отсутствии звуковой карты. Данная проблема имеет несколько причин.

Может сгореть материнская плата или звуковая карта, но зачастую проблемы со звуком возникают не по причине неисправностей компьютера. Дело в программах, которые оказываются несовместимы друг с другом или с Windows, к тому же множество важных моментов заключается в работе разных видов семейства этой операционной системы.
В последнее время большое количество отказов звуковых устройств или программ происходит из-за «обновления» Windows XP на 7, либо переход с «семерки» на Windows 8. Пару лет назад такое было возможно — переустановить 7-ю версию вместо XP, сейчас этого сделать нельзя, потому как модели ПК кардинально изменились и «прошиты» только под конкретную Windows.
Даже при установке более новой версии XP на старый компьютер может возникнуть проблема со звуком, не говоря о современных видах Windows. Несовместимыми оказываются новые программы, для которых нет драйверов в системах.
Возможно, вы замечали, что при удалении какой-либо программы выдается предупреждение, что может нарушиться работа других приложений. Это уведомление особенно важно учитывать при установке или деинсталляции компьютерных аудиопроигрывателей, программ для форматирования звуковых файлов и т.п.
Не пугайтесь оповещений компьютера о том, что система не нашла звуковых устройств. Действительно, крайней мерой может оказаться полная переустановка операционной системы, но прежде нужно попробовать некоторые варианты.
Опытные пользователи используют программу Everest, чтобы узнать подробно о звуковой карте своего компьютера и найти подходящий для нее драйвер. Можно использовать не менее популярную программу DriverPack Solution, но лучше попытаться найти решение самостоятельно.
Для начала нужно узнать, какие модификации устройств используются на компьютере. Для этого правой кнопкой мыши нажмите на «Мой компьютер», в контекстном меню найдете вкладку «Диспетчер устройств». Нажав на неё, вы увидите список устройств компьютера.
Выберите «Другие устройства» или «Звуковые, видео и игровые устройства». Если не будет указан драйвер, значит, его нет и выбрать его нужно либо на сайте производителя компьютера, либо просто искать в интернете.
В 7-й Windows диспетчер устройств можно найти после нажатия «Свойства» во вкладке «Компьютер».
Если вы устанавливаете одну и ту же операционную систему на разные компьютеры, не удивляйтесь увиденному сообщению об отсутствии звука — на всех компьютерах встроены разные устройства, требующие соответствующих драйверов.
Бывает, что при обновлении программного обеспечения сбиваются функции, в частности, звуковой карты. Например, по умолчанию должно быть автоматическое включение звука, но после сбоя карта требует ручного включения.
Чтобы проверить это, откройте Панель управления. К слову, вид Панели в XP может быть как по категориям, так и классическим. Предлагаемую схему вы увидите именно в классическом виде.
После Панели управления, откройте: «Администрирование», «Службы», «Windows Audio», «Свойства», «Тип запуска». Выберите «Авто», после чего вы увидите сообщения системы о состоянии работы устройства и адрес исполняемого файла Windows. Если ничего из перечисленного не помогает, остается одно — найти драйвер.
Источники:
- Windows XP: что делать, если нет звука?
Аудиокарта – это устройство для обработки аудио на ПК. Они бывают двух видов: интегрированными (припаянными к материнке) и дискретными (устанавливаемыми отдельно). Первые самые распространенные и представляют собой два базовых элемента – микросхему и хостконтроллер.
Достаточно часто случается так, что компьютер не видит звуковую карту или она работает некорректно. Данная неполадка чаще всего обнаруживается при общении в скайпе и присуща как ноутбукам, так и к портативным компьютерам. Давайте рассмотрим причины этой проблемы и постараемся найти оптимальное решение, подходящее для всех версий ОС, включая Windows 7, 8 и 10.
Содержание статьи
- Неисправности звуковой карты и их устранение:
- Драйвера
- Нет кодеков на аудио
- Неправильная настройка BIOS
- Неисправность материнской платы
- Ничего не помогает?
- Замена или ремонт звуковой карты
- Видео по ремонту интегрированной карты своими руками
- Комментарии пользователей
Неисправности звуковой карты и их устранение:
Драйвера
Невероятно часто возникают проблема с драйверами для звуковой карты. Исходя из этого первый шаг по восстановлению звука – это тщательная проверка наличия и актуальности дров.
Чтобы узнать их состояние, необходимо зайти в «Диспетчер устройства». Для этого сначала зайдите «Пуск», после чего «Панель управления» и откройте «Оборудование и звук». После этого появится окно, в котором вы сможете найти необходимый пункт. Это самый простой и быстрый способ.
Далее нам потребуется раздел «Звуковые и видео устройства», и если на вашем ПК установлена аудиокарта, то она должна быть отображена здесь. Исходя из этого, есть несколько вариантов дальнейшего развития ситуации:
- Если комплектующее отображено и него горит восклицательный знак красного или желтого цвета. Это говорит нам о том, что драйвера работают некорректно или вовсе не установлены.
В данной ситуации требуется скачать их актуальную версию. Поможет вам в этом многофункциональная программа Everest, которая определит не просто модель агрегата, но и укажет, где можно взять для нее программное обеспечение. Еще один способ – использование программ для автоматического поиска и обновления драйверов.
- Комплектующее установлено, но диспетчер устройств не видит звуковую карту. В этом случае может быть все что угодно. Вполне вероятно, что устройство сломано или было неправильно подключено. Первое что нужно сделать, если у вас не работает внешняя звуковая карта с PCI интерфейсом или USB портом, необходимо вынуть ее из ПК и продуть слот от пыли или воткнуть в другой. Так как обычно эта проблема связана именно с аппаратной частью.
Также есть смысл в обновлении драйверов или установке другой их версии – более новой или старой. Иногда разработчики не могут предусмотреть все параметры того или иного устройства, из-за чего программное обеспечение конфликтует друг с другом.
Также невероятно важным является порядок, по которому устанавливаются драйвера. Он следующий:
- В первую очередь нужно удалить старое ПО. Делается это через диспетчер устройств, нажимаем правой кнопкой мыши по вашему устройству и выбираем пункт «Удалить».
- Далее всплывает окошко, в котором в обязательном порядке устанавливаем галочку «Удалить программы драйверов».
- Перезагружаем компьютер.
После того, как операционная система будет загружена, приступаем к установке ранее скачанного ПО.
Нет кодеков на аудио
Если во время запуска ноутбука или пк звук есть, но при включении аудио или видео его нет, то проблема, скорее всего в кодеках. В данной ситуации рекомендуется делать 2 вещи:
- Полностью удалить из системы старые кодеки.
- Поставить полный набор «K-Lite Codec Pack». Таким образом, на ваше устройство будут установлены кодеки, которые способы открыть любые форматы.
Также учтите, что необходимо не просто поставить их, а сделать это правильно, то есть полноценный набор. Для скачивания выбирайте полный набор и при установке выбирайте режим «Lots of Stuff».
Данные кодеки совместимы со всеми версиями ОС, включая windows 10.
Неправильная настройка BIOS
Если не работает встроенная звуковая карта, обязательно проверьте БИОС и его настройки. Если устройство звуковоспроизведения отключено – как бы вы ни захотели, а заставить его работать в виндовс у вас не выйдет. Однако данная неполадка бывает крайне редко, так как это устройство включено по умолчанию.
- Чтобы попасть на страницу опций BIOS, нужно при включении нажать Del или F2. Если этот способ не работает, присмотритесь к экрану загрузки. Зачастую там указана кнопка для запуска данных параметров.
- После того, как вам удалось зайти, найдите строку со словом «Integrated».
- Нажмите на нее и в появившемся списке отыщите требуемое вам устройство и посмотрите, активировано ли оно. Если написано «Disabled», то следует исправить его на «Auto» или «Enabled».
- После чего сохраняйте настройки и выходите из БИОС.
Неисправность материнской платы
Еще одна причина, из-за которой компьютер может не видеть установленную в него звуковую карту. Чтобы это проверить, подключите комплектующее в другой ПК, если аудиокарта будет работать, значит дело в вышедшей из строя материнской плате.
Починить ее самостоятельно без специальных знаний радиотехники достаточно тяжело, поэтому рекомендуется сразу же нести в ремонт.
Ничего не помогает?
Если ни один из вышеперечисленных способов вам не помог, то попробуйте сделать следующее:
- Если до этого звук был, но сейчас его нет, то вполне вероятно, что вами были установлены какие-то драйвера или программы, вызывающие конфликты. В этом случае стоит попробовать провести восстановление системы.
- Если есть вторая карта, то подключите ее к ПК и поставьте на них новые драйвера, обязательно удалив старые.
- Возможно, карта плохо установлена на материнской плате или неправильно подключена. Рекомендуется проверить это на всякий случай.
- Если ничего не помогает, рискните и переустановите виндовс. После этого поставьте новое программное обеспечение, и если звучание появится, то следить за ним при установке любой программы. В таком случае вы сразу поймете, в чем дело, и найдете виновника.
Это крайние меры, однако, и они могут принести пользу и решить возникшую проблему.
Замена или ремонт звуковой карты
Самое последнее, что можно сделать, и что всегда правильное – это починить или заменить аудиокарту. Если у нее просто хрипит выход или она окончательно сломалась, то понятное дело что агрегат не будет корректно работать и воспроизводить хороший звук.
В таком случае необходимо обратиться в специализированный сервис в опытным мастерам, которые качественно проведут ее ремонт, и при необходимости подберут подходящую именно для вашего компа аудиокарту. Конечно, можно не тратить деньги на ее восстановление при поломке, а просто пойти и купить в магазин новую самостоятельно. Тем самым вы сэкономите себе и время, и деньги.
Теперь вы знаете что делать, если на вашем компьютере не работает звуковая карта, и сможете самостоятельно исправить появившуюся неполадку в кратчайшие сроки без обращения в сервис.
Видео по ремонту интегрированной карты своими руками
Содержание
- 1 Почему нет звука на компьютере? Восстановление звука
- 1.1 2. Звук убавлен в настройках
- 1.2 3. Нет драйвера на звуковую карту
- 1.3 4. Нет кодеков на аудио/видео
- 1.4 5. Неправильно настроенный Биос
- 1.5 6. Вирусы и рекламное ПО
- 1.6 7. Восстановление звука, если ничего не помогает
- 2 Компьютер не видит колонки: причины, исправление неполадок
- 2.1 Почему компьютер не видит колонки: причины
- 2.2 Как исправить неполадки
- 2.3 Устаревший драйвер
- 2.4 Обновление драйвера
- 2.5 Вирусная атака
- 2.6 Несовместимость
- 2.7 В зависимости от windows
- 2.8 Ошибки в BIOS
- 2.9 Как правильно настроить колонки
- 3 Как восстановить звук на компьютере
- 3.1 Почему нет звука на компьютере?
- 3.2 Как восстановить звук на компьютере?
- 3.3 Что делать, если нет звука на компьютере или звук плохой?
- 4 Нет сигнала звука на компьютере Windows XP
- 4.1 Компоненты, отвечающие за воспроизведение аудио
- 4.2 Причины исчезновения сигнала
- 4.3 Проверка аппаратных компонентов
- 4.4 Решаем проблемы с программным обеспечением
- 4.5 Драйверы
- 4.6 Сбой в работе драйвера
- 4.7 Запускаем Windows Audio
- 4.8 Кодеки
- 5 Почему компьютер не видит колонки? Как исправить?
- 5.1 Неправильное подключение
- 5.2 Звуковая карта
- 5.3 Неисправность оборудования
- 5.4 Настройки системы
- 5.5 Прочие проблемы
- 6 Что делать если не работает звук на Windows XP?
- 6.1 Подключение( )
- 6.2 Драйвера( )
- 6.3 Realtek( )
- 6.4 Sound Max( )
- 6.5 Нетипичный производитель( )
- 6.6 Кодеки( )
- 6.7 BIOS( )
- 6.8 Материалы по теме
Почему нет звука на компьютере? Восстановление звука
Доброго дня.
Эта статья, основанная на личном опыте, представляет собой своего рода сборник причин, из-за которых не компьютере может пропасть звук.
Большинство причин, кстати, можно легко устранить самостоятельно! Для начала, следует различать, что звук может пропасть по программным и аппаратным причинам. Например, проверить работоспособность колонок можно на другом компьютере или аудио/видео технике.
Если они рабочие и звук есть — то скорее всего вопросы к программной части компьютера (а вот об этом по подробнее).
И так, приступим…
Это первое что необходимо сделать при настройке звука и колонок на компьютере! А то, иногда, знаете ли бывают такие казусы: приходишь помочь человеку решить вопрос со звуком, а он оказывается забыл про провода…
К тому же, возможно вы их подключили не к тому входу. Дело в том, что на звуковой карте компьютера есть несколько выходов: для микрофона, для колонок (наушников).
Обычно, для микрофона выход покрыт розовым цветом, для колонок — зеленым.
Обратите на это внимание! Так же, вот небольшая статья про подключение наушников, там этот вопрос был разобран более детально.
Рис. 1. Шнур для подключения колонок.
Иногда бывает, что входы сильно износились, и их всего лишь нужно слегка поправить: вынуть и снова вставить. Можно так же почистить компьютер от пыли, заодно.
Так же обратите внимание включены ли сами колонки.
На передней стороне многих устройств можно заметить небольшой светодиод, который сигнализирует, что колонки подключены к компьютеру.
Рис. 2. Эти колонки включены, т.к.горит зеленый светодиод на корпусе устройства.
Кстати, если в колонках прибавить громкость на максимум, можно услышать характерное «шипение». Обратите на все это внимание. Несмотря на элементарность, в большинстве случаев проблемы бывают как раз с этим…
2. Звук убавлен в настройках
Второе, что нужно сделать — проверить, а все ли в порядке с настройками компьютера, возможно в Windows програмно убавлен звук на минимум или отключен в панели управления звуковыми устройствами. Возможно, если он просто убавлен на минимум, звук есть — играет очень слабо и его попросту не слышно.
Покажем настройку на примере Windows 10 (в Windows 7, 8 все будет аналогично).
1) Открываем панель управления, далее переходим в раздел «оборудование и звуки«.
2) Далее открываем вкладку «звуки» (см. рис. 3).
Рис. 3. Оборудование и звук
3) У вас во вкладке «звук» должны отображаться аудио устройства (в том числе и колонки, наушники), подключенные к компьютеру. Выделяете нужные динамики и щелкаете по их свойствам (см. рис. 4).
Рис. 4. Свойства динамиков (Звук)
4) В первой вкладке, которая перед вами откроется («общие«) нужно посмотреть внимательно на две вещи:
- — определилось ли устройство?, если нет — вам нужны драйвера для него. Если их нет, воспользуйтесь одной из утилит для определения характеристик компьютера, утилита заодно и порекомендует где скачать необходимый драйвер;
- — посмотрите в низу окна, а включено ли устройство. Если нет — то обязательно включите его.
Рис. 5. Свойства Динамики (головные телефоны)
5) Не закрывая окно, переходим во кладку «уровни«. Посмотрите на уровень громкости, должен быть более чем 80-90%. По крайней мере, пока у вас не появиться звук, а потом уже отрегулируете (см. рис. 6).
Рис. 6. Уровни громкости
6) Во вкладке «дополнительно» есть специальная кнопка для проверки звука — когда вы ее нажмете у вас должна заиграть короткая мелодия (5-6 сек.). Если вы ее не слышите, переходите к следующему пункту, сохранив настройки.
Рис. 7. Проверка звука
7) Можно, кстати, еще раз зайти в «панель управления/оборудование и звуки» и открыть «настройки громкости«, как показано на рис. 8.
Рис. 8. Настройка громкости
Здесь нас интересует, а не убавлен ли звук на минимум. Кстати, в этой вкладке можно убавить звук даже определенного типа, например весь, который слышится в браузере Firefox.
Рис. 9. Громкость в программах

В правом нижнем углу (рядом с часами) есть так же настройки громкости. Проверьте стоит ли там нормальный уровень громкости и не отключен ли динамик, как на картинке снизу. Если все хорошо, можете переходить к пункту 3.
Рис. 10. Настройка громкости на компьютере.
Важно! Помимо настроек Windows, обязательно обратите внимание на громкость самих колонок. Возможно регулятор стоит на минимуме!
3. Нет драйвера на звуковую карту
Чаще всего, на компьютере возникают проблемы с драйверами для видео и звуковой карт… Именно поэтому, третьим шагом по восстановлению звука — будет проверка драйверов. Возможно, эту проблему вы уже могли выявить в предыдущем шаге…
Чтобы определить, все ли с ними в порядке, зайдите в диспетчер устройств. Для этого откройте панель управления, далее откройте вкладку «Оборудование и звук«, а затем запустите диспетчер устройств. Это самый быстрый способ (см. рис. 11).
Рис. 11. Оборудование и звук
В диспетчере устройств нас интересует вкладка «Звуковые, игровые и видео устройства«. Если у вас есть звуковая карта и она подключена: здесь она должна отображаться.
1) Если устройство отображается и напротив него горит восклицательный желтый знак (или красный) — значит драйвер работает неправильно, или вообще не установлен.
В этом случае вам нужно скачать нужно версию драйвера.
Кстати, мне нравится пользоваться программой Everest — она покажет не только модель устройства вашей карты, но и подскажет где для нее скачать нужные драйвера.
Отличный способ обновить и проверить драйвера — это использовать утилиты для авто-обновления и поиска драйверов для любого оборудования в вашем ПК: https://pcpro100.info/obnovleniya-drayverov/. Очень рекомендую!
2) Если звуковая карта есть, но Windows ее не видит… Здесь может быть все что угодно. Возможно что устройство не исправно, или вы его плохо подключили.
Рекомендую для начала почистить компьютер от пыли, продуть слот, если у вас не встроена звуковая карта.
В общем, в этом случае проблема, скорее всего с аппаратной частью компьютера (или в том, что в Биос устройство выключено, о Бос см. чуть ниже в статье).
Рис. 12. Диспетчер устройств
Так же имеет смысл обновить свои драйвера или установить драйвера другой версии: более старые, или новее. Часто бывает, что разработчики не в состоянии предусмотреть все возможные конфигурации компьютера и возможно что в вашей системе какие-нибудь драйвера конфликтуют между собой.
4. Нет кодеков на аудио/видео
Если при включении компьютера у вас есть звук (слышно, например, приветствие Windows), а при включении какого-нибудь видео (AVI, MP4, Divx, WMV и пр.) — проблема либо в видеопроигрывателе, либо в кодеках, либо в самом файле (возможно он испорчен, попробуйте открыть другой видео файл).
1) Если проблема с видео проигрывателем — рекомендую вам установить другой и попробовать. Например, проигрыватель KMP — дает отличные результаты. В нем уже есть встроенные и оптимизированные для его работы кодеки, благодаря чему он может открывать большинство видео файлов.
2) Если проблема с кодеками — посоветую сделать две вещи. Первое — удалить свои старые кодеки из системы полностью.
А второе, установить полный набор кодеков — K-Lite Codec Pack. Во-первых, в этом пакете есть отличный и быстрый проигрыватель Media Player, во-вторых, будут установлены все самые популярные кодеки, которые открывают все самые популярные форматы видео и аудио.
Статья про кодеки K-Lite Codec Pack и их правильную установку: https://pcpro100.info/ne-vosproizvoditsya-video-na-kompyutere/
Кстати, важно не только их установить, а установить их правильно, т.е. полный набор. Для этого скачайте полный набор и во время установки выберите режим «Lots of Stuff» (более подробно об этом в статье про кодеки — ссылка чуть выше).
Рис. 13. Настройка кодеков
5. Неправильно настроенный Биос
Если у вас встроенная звуковая карта — проверьте настройки Биос. Если в настройках звуковое устройство выключено — то вряд ли вы его сможете заставить работать в ОС Windows. Скажу честно, обычно данная проблема встречается редко, т.к. по умолчанию в настройках Биос — звуковая карта включена.
Чтобы зайти в эти настройки, нажимайте кнопку F2 или Del (в зависимости от ПК) при включении компьютера.Если не получается зайти, попробуйте посмотреть на экран загрузки компьютера, как только вы его включили, повнимательнее. Обычно на нем всегда пишется кнопка для входа в Биос.
Вот например, включается компьютер фирмы ACER — внизу пишется кнопка DEL — для входа в Биос (см. рис. 14).
Если возникнут сложности, рекомендую ознакомиться с моей статьей о том, как войти в Биос: https://pcpro100.info/kak-voyti-v-bios-klavishi-vhoda/
Рис. 14. Кнопка входа в Биос
В Биос нужно искать строку, содержащую слово «Integrated«.
Рис. 15. Integrated Peripherals
В списке вам нужно найти свое аудио-устройство и посмотреть, а включено ли оно. На рисунке 16 (ниже) оно включено, если у вас напротив будет стоять «Disabled» — поменяйте его на «Enabled» или «Auto«.
Рис. 16. Включение AC97 Audio
После этого можно выйти из Биос, сохранив настройки.
6. Вирусы и рекламное ПО
Куда же мы без вирусов… Тем более их видов столько, что неизвестно что они могут вообще преподнести.
Во-первых, обратите внимание на работу компьютера в целом. Если происходят частые зависания, срабатывания антивируса, «тормоза» на ровном месте. Возможно вы действительно заразились вирусом, причем не одним.
Лучшим вариантом будет проверить компьютер на вирусы каким-нибудь современным антивирусом с обновленными базами. В одной из статей ранее, я приводил лучшие на начало 2016г.: https://pcpro100.info/luchshie-antivirusyi-2016/
Кстати, хорошие результаты показывает антивирус DrWeb CureIt, его даже устанавливать не обязательно. Просто скачайте и проверьте.
Во-вторых, рекомендую проверить ваш компьютер при помощи аварийного загрузочного диска или флешки (так называемый Live CD).
Кто ни разу не сталкивался, скажу: вы как бы загружаете с компакт-диска (флешки) готовую операционную систему, в которой есть антивирус. Кстати, возможно в ней у вас и появиться звук.
Если так — то вероятнее всего у вас проблемы с Windows и возможно придется ее переустанавливать…
7. Восстановление звука, если ничего не помогает
Здесь я приведу несколько советов, возможно они помогут вам.
1) Если раньше у вас звук был, а сейчас нет — возможно вы установили какие-нибудь программы или драйвера, вызвавшие конфликт оборудования. Есть смысл при этом варианте попробовать восстановить систему.
2) Если есть еще одна звуковая карта или другие колонки попробуйте их подключить к компьютеру и переустановить заново драйвера на них (удаляя при этом из системы драйвера на старые устройства, которые вы отключили).
3) Если все предыдущие пункты не помогли, можно рискнуть и переустановить систему Windows 7.
Далее сразу же установить звуковые драйвера и если вдруг звук появиться — внимательно смотреть за ним после каждой установленной программы.
Скорее всего вы сразу же заметите виновника: драйвер или программа, которая ранее конфликтовала…
4) Как вариант, вместо колонок подключите наушники (вместо наушников — колонки). Возможно стоит обратиться к специалисту…
Источник: https://pcpro100.info/net-zvuka-na-kompyutere/
Компьютер не видит колонки: причины, исправление неполадок
Персональный компьютер порой может преподнести пользователю неприятный сюрприз, например, перестает воспроизводить звук через колонки.
В этой статье попробуем найти решение этой проблемы. Причин такой неисправности может быть несколько, и разобраться с ними сможет любой пользователь.
Достаточно лишь немного внимания и усидчивости.
Почему компьютер не видит колонки: причины
Самая простая и в тоже время распространенная причина — это случайное выключение громкости на панели уведомлений. Необходимо убедиться, что ползунок громкости установлен на середину шкалы и иконка динамика не перечеркнута.
Если нажать на значок громкости правой кнопкой мыши откроется микшер громкости, в этом меню все позиции должны быть включены.
Если вышеперечисленные пункты в порядке продолжаем искать причину проблемы. Ниже микшера громкости расположено меню «устройства воспроизведения». Иконка динамиков должна быть помечена зеленой галочкой.
Случается что в этом пункте, отсутствуют какие-либо динамики. Для решения проблемы нужно кликнуть мышкой по незанятому месту и выбрать действие «показать отключенные устройства».
После нажатия динамики появятся, и будет возможность их включить.
В случае первого подключения колонок jbl к ПК (персональному компьютеру) необходимо убедиться в правильности подключения проводов. На многих системных блоках имеется маркировка с изображением наушников или колонок.
Целостность проводов и исправность колонок можно проверить при подключении к другим устройствам.
Встречаются и акустические системы с прямым подключением к USB. Стоит помнить, что некоторые виды портов USB несовместимы. Например, устройство, обозначенное как USB 3.0 не всегда совместимо с USB 1.1 и наоборот. Обычно более скоростные разъемы обозначаются синим цветом.
Как исправить неполадки
В случае если пользователь уверен, что колонки исправны и подключены правильно, стоит проверить звуковую карту.
Для этого следует перейти в «мой компьютер» и нажатием правой кнопки мыши обратиться в подменю «диспетчер устройств». Это меню поможет определить видит ли ПК звуковую карту.
Даже если под значком «Звуковая карта» находится желтая иконка, проблему удастся решить.
Внимание! Хуже если звуковая карта совсем не отображается, и в дальнейшем (после установки драйверов) ситуация не изменилась, то не исключена поломка звуковой карты.
Устаревший драйвер
Все важные комплектующие ПК имеют драйвера. Звуковая карта не исключение, и драйвера на нее, как правило, устанавливаются автоматически при загрузке операционной системы.
Однако в результате сбоя либо повреждения вирусом драйвера могут работать некорректно. Такое может произойти даже при внезапном отключении питания.
Именно для исключения таких сбоев специалисты рекомендуют использовать ББП (блок бесперебойного питания).
Обновление драйвера
Процедура обновления достаточно проста. Необходимо просто зайти на сайт изготовителя подключаемого оборудования и скачать актуальную версию драйвера. Стоит внимательно относиться к правильности выбора ОС (операционной системы) и модели акустической системы, для которой скачивается драйвер.
Возможно также воспользоваться одной из программ обновления драйверов. Такие программы в автоматическом режиме сканируют ПК и устанавливают необходимые компоненты системы.
После установки или обновления драйвера необходимо выполнить перезагрузку компьютера.
Стоит помнить! Устаревший драйвер негативно влияет на работу оборудования и приводит к снижению быстродействия всей системы.
Опытные пользователи советуют проводить обновление драйверов раз в 3-4 месяца, либо после установки любого нового оборудования.
Вирусная атака
С развитием интернет-трафика значительно возросла угроза заражения вирусом или вредоносным ПО (программным обеспечением).
Не стоит пренебрегать установкой современного антивируса, даже если он является платным.
Как показывает практика восстановление поврежденной системы и важных данных оказывается более затратным.
При заражении компьютера вирусом возникают проблемы с различными составляющими ОС. Может измениться разрешение экрана пропасть звук или интернет-соединение. В случае отсутствия звука следует проверить наличие драйвера звуковой карты и просканировать компьютер на наличие вирусов.
Если восстановить звук не удалось, вероятно, потребуется переустановка операционной системы.
Несовместимость
Иногда пользователи сталкиваются с проблемой отсутствия звука в колонках при подключении устаревшего оборудования.
Если используется старая аудиосистема с новым ПК (ноутбуком), или к старому компьютеру покупается новая акустика. В таком случае поможет только замена устаревшего компонента.
При покупке новых колонок необходимо убедиться в их совместимости с имеющимся ПК.
В зависимости от windows
Часто причиной отсутствия звука в колонках может стать пиратская версия ОС. В таких операционных системах могут присутствовать ошибки и баги, исправить которые самостоятельно невозможно. Кроме того, приобретая лицензионную ОС пользователь получает квалифицированную сервисную поддержку.
Некоторые лицензионные драйвера будет попросту невозможно установить на пиратскую копию системы, а сама такая система может быть заражена вредоносным программным обеспечением. Решение проблем со звуком не отличается на версиях 7, 8 или 10.
Ошибки в BIOS
Такая неисправность может возникнуть, если неподготовленный пользователь попадает в меню BIOS. Более ранние версии этой подсистемы не имеют перевода и без соответствующих знаний можно легко испортить ПК.
Для сброса BIOS на заводские настройки придется вскрывать системный блок.
Стоит помнить! Любые действия внутри системного блока необходимо проводить после полного обесточивания ПК.
После снятия боковой крышки системного блока необходимо найти батарейку, как правило, она находится на видном месте системной платы и легко заметна. При извлечении батарейки на несколько минут происходит сброс подсистемы BIOS на заводские настройки.
Как правильно настроить колонки
На что стоит обратить внимания в первую очередь после исчезновения звука в колонках ПК.
- Значок громкости на рабочем столе.
- Наличие подключенных динамиков в меню «устройства воспроизведения».
- Целостность подключенных проводов и правильность их подключения.
- Следует проверить работоспособность самих колонок.
- Стоит убедиться в наличие звуковой карты в диспетчере устройств.
- Необходимо проверить наличие и актуальность установленного драйвера звуковой карты.
- Следует просканировать ПК на предмет обнаружения вирусов.
- При недавнем посещении подсистемы BIOS, стоит убедиться в отсутствии каких-либо изменений в настройках звука.
Как показывает практика в решении проблем с отсутствием звука в блютуз колонках компьютера сложнее всего найти причину этой неисправности.
Зная причину проблемы можно оперативно исправить неприятность и избежать ее появления в дальнейшем. Следуя пунктам этой небольшой статьи можно довольно просто найти неисправность и устранить ее. А дополнительные знания, полученные из этого текста, помогут избежать и других неприятных поломок.
Источник: https://setafi.com/elektronika/kolonki/kompyuter-ne-vidit-kolonki/
Как восстановить звук на компьютере
Представьте себе такую ситуацию, вы, как обычно включаете компьютер, но вместо приятной переливающейся мелодии, вас приветствует только гул работающего системного блока.
Нет звука на компьютере! Что же делать, почему пропал звук на компьютере?Вы, в тишине своих динамиков, входите в интернет и вводите заветный вопрос: “Почему нет звука на компьютере”. В этой статье рассмотрены основные причины и способы их устранения.
Вы узнаете ответ на свой вопрос, а именно, пошаговое восстановление звука на компьютере.
Вот такой вот вопрос — почему нету звука? И где на него ответ и какую-нибудь инструкцию найти бы?
Почему нет звука на компьютере?
Причиной отсутствия звука на компьютере может быть только в аппаратной или программой среде. То есть, у вас либо есть неисправные компоненты, либо у вас есть проблемы в настройках операционной системы или отдельных программ.
Это не зависит от операционной системы. Подобные казусы могут случиться с Windows XP, звук может пропасть в Linux и даже в новейшей системе Windows 7.
Причём колонки, наушники и звуковая карта могут быть самыми современными и дорогостоящими.
Как восстановить звук на компьютере?
Первым делом нужно выяснить причину отсутствующего звука на компьютере. Сделать это можно несколькими способами, а начать следует с самого простого.
Итак, восстановление звука пошагово. Каждый последующий шаг будет приближать вас к результату.
1). Попробуйте перезагрузить компьютер, возможно что звук появится при старте операционной системы. Такое встречается.
2). Проверить, вставлен ли штекер колонок в розетку. При отключении, воткнуть штекер в розетку.
3). Проверить выключатель на колонках, не выключен ли. Включить звук на колонках, повернув регулятор по часовой стрелке. Должен гореть светодиод на колонке с ручкой регулятора (есть практически у всех моделей).
Включены ли колонки — обычно на одной из них горит лампочка питания
4). Посмотреть на панель задач и найти значок динамика. Он должен быть не перечёркнут. Если это так, то включить звук просто нажав на кнопке “Включить звук”.
Отключен звук на рабочем столе. Нажать на эмблему динамика
5). Проверить уровень динамиков, может быть понижен до полного минимума – до нуля. Если звук убавлен, то просто повысить ползунки до нужного уровня.
6). Проверить работоспособность колонок на любом источнике звука. На плеере, на телефоне, на другом компьютере. Другой компьютер может быть и ноутбуком, вашим или вашего товарища.
7). Проверить диспетчер устройств на наличие неизвестных устройств. Такое устройство отображается с восклицательным значком.
Открыть диспетчер устройств можно так: Пуск -> Панель управления -> Система и безопасность -> В графе “Система” найти надпись “Диспетчер устройств”.
Все устройства там должны быть в этом окне опознаны, не должно быть никаких восклицательных знаков. Если есть такой значок, то нужно установить драйвера на звук.
Причину неработающего звука можно обнаружить в диспетчере задач
8). Установить драйвера на звук. Звуковой процессор может быть встроен в материнскую плату или быть установлен на отдельную звуковую плату. Скачайте драйвера с сайта производителя звуковой карты или процессора.
9). Попробуйте вставить в системный блок заведомо работающую звуковую карту. Взять её можно у товарища на время. Если проблема решится таким способом, то попробовать проделать следующий шаг или купить новую звуковую карту.
10). Попробуйте восстановить предыдущую точку восстановления в операционной системе. В Windows 7 эта программная среда находится в меню “Пуск -> Все программы -> Стандартные -> Служебные -> Восстановление системы”.
Когда пропал звук, возможно стоит восстановить систему с точки восстановления. Вдруг звук появится.
11). Попробуйте переустановить операционную систему. И установить звуковые драйвера в первую очередь, сразу после драйверов на чипсет материнской платы. Возможны конфликты оборудования.
Если звук появится, то постепенной устанавливать оборудование и программы дальше. Звук может пропасть в самый неожиданный момент.
Это может быть конфликт либо оборудования, либо программный конфликт.
12). Если ничего не помогает и звук не появляется на компьютере, то единственный вариант, это обратиться к специалисту, либо нести свой компьютер в сервисную мастерскую.
Что делать, если нет звука на компьютере или звук плохой?
Прежде чем начать что-то действовать, вспомните, что вы делали вчера, когда звук на компьютере работал. Какие программы вы устанавливали на компьютер, возможно проблема решится если удалить её.
А может быть, вы удалили какой-либо нужный файл с компьютера. Если же ничего такого вы не проделывали, то проделайте шаги выше. Наверняка вам что-то поможет.
Можно также попробовать воспользоваться разделом “Справка и поддержка” в меню “Пуск”.
Раздел справки и поддержки — Музыка и звук, поможет найти и устранить причину отсутствия звука
Если звук тихий, хрипит или что-то ещё, то попробуйте проделать манипуляции с программной настройкой звука. А может быть вы просто добавили какой-то эффект к звуку, именно поэтому ваш звук на компьютере идёт как через трубу, хрипит и шипит.
Если звука нет только в какой-то определённой программе, то нужно смотреть настройки именно этой программы. Также вы можете просто переустановить программу, звук наверняка появится.
Не впадайте в отчаяние. Всё решаемо, всё в ваших руках. Сегодня купить простенькую звуковую карту можно довольно дешево и по карману любому нормальному человеку.
(: 4, средняя оценка: 2,00 из 5)
Загрузка…
Буду очень благодарен, если вы поделитесь с друзьями этой статьёй в социальных сетях и блогах, это будет здорово помогать моему блогу развиваться:
Хотите получать обновления блога? Подписывайтесь на рассылку и внесите свои данные: Имя и е-мейл
Источник: https://antonkozlov.ru/kak-sdelat/pochemu-net-zvuka-na-kompyutere.html
За звук и воспроизведение аудиофайлов на компьютере с Windows XP — 10 отвечают программные и аппаратные средства.
Именно из-за их правильного функционирования и взаимодействия становится возможным смотреть фильмы, слушать музыку, играть в игры, обрабатывать аудиоданные.
Но когда одного из таких компонентов нет или он работает в нештатном режиме – нарушается вся цепочка и, как правило, на компьютере исчезает звук. Сегодня рассмотрим, что делать, если пропал звук на Windows и как определить причину неполадки.
Компоненты, отвечающие за воспроизведение аудио
К аппаратным средствам обработки аудиофайлов относятся:
- звуковая или аудио-карта. Она может быть как интегрированной в материнскую плату (в большинстве случаев), так и дискретной (плата расширения подключается к ПК отдельно). Звуковая карта представляет собой набор микросхем с собственным контроллером, чипсетом, несколькими портами для подключения устройств.
- внешние устройства для воспроизведения звука. К ним относятся колонки, акустические системы и наушники.
Программные компоненты, неправильная работа или настройка которых приводит к тому, что нету звука на Windows XP — 10:
- драйверы звуковой карты – набор системных программ, позволяющих управлять функционированием звука, звуковой карты и ее взаимодействием с операционной системой;
- служба Audio Windows – позволяет воспроизводить звук приложениям и операционной системе Виндовс от XP до 10;
- аудиокодеки – набор программных библиотек, позволяющих кодировать и декодировать аудиоданные. Именно кодек отвечает за обработку аудиофайла, его декодирование и передачу приложению для воспроизведения. Если его нету – нет и звука на компьютере.
- программы для управления звуком – как правило, такие продукты поставляются вместе с драйверами. С их помощью осуществляется настройка громкости, эквалайзера и наложения аудиоэффектов на аудио в Windows XP — 10.
Посмотрите ещё: Система Windows XP и её требования
Причины исчезновения сигнала
Исходя из вышесказанного, ответов на вопрос «Почему пропал звук на компьютере с Windows XP?» может быть множество.
Это как проблемы в работе аппаратных средств, так и неправильная настройка программных компонентов.
Если звук пропал после переустановки операционной системы – причины одни, когда же аудио нет в фильмах – совсем иные. Далее рассмотрим возможные факторы исчезновение звука на компьютере.
Возможные причины, по которым у многих пользователей пропал звук на Виндовс 10:
- Отключено или неправильно подключено звуковое оборудование.
- Отсутствуют аудиокодеки и/или драйверы звуковой платы.
- Служба Windows Audio удалена из автозагрузки или не запустилась.
- Неправильная настройка системы: в BIOS или диспетчере задач отключено функционирование звука, точнее и аудио-платы.
- Повреждение или модификация системных файлов Виндовс 10, например, вирусом.
- Изменена настройка громкости в системе до нуля.
- Неверная настройка приложения (выбрана неверная звуковая плата, если их две).
Проверка аппаратных компонентов
Убеждаемся, что устройства воспроизведения звука правильно подключены.
Кабель от колонок, наушников или акустической системы должен быть подключенным к зеленому разъему на задней стенке корпуса.
Возможно вы по неосторожности подключили джек не в тот разъем, потому звук и пропал.
При использовании выхода на передней панели корпуса на компьютере необходимо убедиться, что он подключен к материнской плате.
- Затем осуществляется настройка уровня звука.
Возможно, громкость колонок или звука в системе с Windows 10 установлена на нулевую отметку или акустика не подключена до сети.
- Перезагружаем ПК и жмем Del или F2, дабы войти в настройки BIOS. Посредством курсорного блока клавиатуры переходим в «Advanced» и находим пункт «Audio Controller». Его значение должно равняться «Enabled».
Решаем проблемы с программным обеспечением
Факторов, связанных с неполадками программной оболочки, вызвавших исчезновение аудио на ПК с Виндовз 10 значительно больше, их и рассмотрим.
Посмотрите ещё: Особенности входа Windows xp без пароля
Драйверы
- Заходим в «Диспетчер задач» через контекстное меню «Мой компьютер».
- Разворачиваем «Звуковые, видео-, игровые устройства» и проверяем наличие аудиодрайвера и активность звуковой платы.
- В случае отсутствия скачиваем инсталляционный пакет с официального сайта производителя и устанавливаем драйвер или же вызываем контекстное меню неизвестного оборудования, идем во вкладку «Сведения».
- Выбираем «Код экземпляра» и копируем его буфер.
- Идем на сайт devid.info и вставляем содержимое буфера в поисковую строку.
- Загружаем последнюю версию драйвера и распаковываем архив.
- Вызываем контекстное меню неизвестного девайса, жмем «Обновить» и указываем путь к содержимому скачанного архива.
Сбой в работе драйвера
Если в панели задач отображается иконка звука с восклицательным знаком, значит необходима настройка или переустановка его драйвера. Заходим в свойства аудиоплаты в «Диспетчере задач» и удаляем драйвер. После перезагрузки Виндовс 10 он установится автоматически, если нет – проводим инсталляцию вручную.
Запускаем Windows Audio
Вводим «services.msc» в поиск XP или 10-ки, а в появившемся окне находим службу Windows Audio. В свойствах осуществляется ее настройка: выбираем «Автоматический» запуск и запускаем службу вручную, если она не активна.
Кодеки
Возможно, на ПК нет аудиокодека. Загружаем последнюю версию кодека, рекомендуется использовать K-Lite Codec Pack, и устанавливаем на компьютер. После перезапуска 10-ки звук, который пропал, должен появиться.
(Visited 32 264 times, 2 visits today)
Источник: https://windowsprofi.ru/winxp/net-signala-zvuka-na-kompyutere-windows-xp.html
Почему компьютер не видит колонки? Как исправить?
Компьютер — сложная техника, которая нередко вызывает множество проблем и вопросов у пользователей. К ней можно подключить огромное количество разного рода приспособлений. Чаще всего владельцы ПК снабжают свою технику колонками. Но не всегда они работают.
Иногда возникают жалобы на то, что компьютер не видит колонки. По каким причинам такое может происходить? Что необходимо для исправления ситуации? Почему колонки отказываются исправно работать? Разобраться во всем этом проще, чем кажется. Основной проблемой является поиск причины неисправности устройства.
Зачастую она обнаруживается путем исключения тех или иных ситуаций.
Неправильное подключение
Первой и весьма распространенной причиной отказа любого устройства, присоединенного к компьютеру, является неправильное подключение. Поэтому на первый порах панику поднимать не стоит.
Компьютер не видит колонки? Необходимо проверить, насколько верно пользователь подключил их. На панели ПК есть несколько гнезд. Обычно они окрашены в разные цвета и помечены разнообразными миниатюрами.
При правильном подключении колонок штекер будет включен в разъем с линейным входом. Необходимо найти гнездо, около которого изображены наушники. Именно в него включаются колонки.
Некоторые предпочитают USB-гарнитуру. В подобном случае колонки должны быть подключены к USB-порту. Обязательно включите устройство в сеть.
Звуковая карта
Почему компьютер не видит колонки? Например, если пользователь может с уверенностью сказать, что подключение гарнитуры было верным, с большей долей вероятности причина кроется в звуковой карте.
Необходимо зайти в «Диспетчер устройств». Для этого требуется нажать правой кнопкой мышки по иконке «Мой компьютер», затем выбрать соответствующую службу. Далее пользователь выбирает пункт «Звуковые, игровые и видео устройства».
Что видно в списке? Если некоторые устройства (звуковые) работают нормально или с ошибками, ситуацию можно исправить без особых проблем. Но об этом позже.
Ведь при подобных обстоятельствах не компьютер не видит колонки, а операционная система требует соответствующего пакета дополнительных программ для исправной работы.
Когда в указанном ранее списке нет никаких колонок или звуковых устройств, принято полагать, что звуковая карта работает неисправно. Рекомендуется подключить иную гарнитуру. Ошибка повторилась? Тогда можно смело менять звуковую карту в ПК.
Неисправность оборудования
Но это еще далеко не все ситуации, с которыми могут столкнуться пользователи. Что делать, если компьютер не видит колонки?
Неплохо было бы проверить устройство на исправность. Нередко именно повреждение колонок приводит к тому, что они не справляются со своей задачей. Для воплощения задумки в жизнь хорошо подойдет другой ПК.
Неисправность колонок — проблема, присущая в основном старому оборудованию. Она решается либо путем ремонта неисправностей, либо заменой гарнитуры.
Настройки системы
Компьютер перестал видеть колонки? Если до определенного момента устройство работало нормально, а затем внезапно отказалось от выполнения своих функций, лучше всего проверить настройки операционной системы. Если точнее, то все программы и опции, которые работают при помощи гарнитуры.
Вполне вероятно, что операционная система распознала колонки, но не выставила их в качестве устройства воспроизведения звука. Чтобы исправить положение, требуется:
- Нажать на правую кнопку мышки на изображении граммофона в правой нижней части экрана (около часов) в операционной системе.
- Выбрать пункт «Устройства воспроизведения».
- Во вкладке «Воспроизведение» выбрать подключенные колонки и кликнуть на кнопку «По умолчанию».
Также рекомендуется настроить громкость воспроизведения звука. Для этого после проделанных действий нажать на граммофон около часов в компьютере и отрегулировать положение ползунка. Чем он выше, тем громче звук.
Прочие проблемы
На самом деле это не все причины, по которым компьютер не видит колонки. Их еще очень много. Пользователи могут столкнуться с подобной проблемой при следующих обстоятельствах:
- Компьютер заражен вирусами. Обычно в таком случае ОС перестает распознавать гарнитуру без видимых причин, резко. ПК лечится, после чего неполадка благополучно устраняется.
- У пользователя установлена пиратская копия ОС. Замена системы или ее переустановка помогает избавиться от проблемы. Иногда достаточно просто перезагрузить компьютер.
- Системный сбой. От них никто не застрахован. Компьютер не видит колонки? Windows 7 или любая иная система — не так важно. Если все перечисленные ранее методы не помогли, можно осуществить откат системы на момент, когда устройство работало исправно.
Предугадать истинную причину отказа устройства от работы не так просто. Компьютер не видит колонки и не воспроизводит звук — две похожие проблемы. И каждый пользователь должен уметь различать их.
Источник: https://autogear.ru/article/293/881/pochemu-kompyuter-ne-vidit-kolonki-kak-ispravit/
Что делать если не работает звук на Windows XP?
Доброго времени суток, читатели моего блога с вами Тришкин Денис.
Наверное, каждому пользователю не приятно, если вдруг компьютер перестает правильно функционировать. Особенно, когда не работает звук на Windows XP или более новых редакциях.
Что самое интересное, причин может быть множество, начиная от простых программных сбоев, и заканчивая проблемами с материнской платой.
Я постараюсь рассказать о всех возможных вариантах исправления неисправности.
Подключение( )
Как бы это смешно не было, одной из самых частых причин, почему не работает звук на компьютере, является неправильное соединение.
К каждому оборудованию обязательно должна идти в комплекте инструкция по установке. Лучше лишний раз проверить.
В большинстве случаев колонки подключаются к сети 220В, а в компьютере на задней или передней панели к соответствующему входу зеленого цвета.
Иногда встречаются более сложные системы. Именно с ними возникают проблемы. Там задействованы все порты, которые связаны со звуком.
Если же вы уверены, что все соединено правильно, стоит обратить внимание на другие возможные причины.
Драйвера( )
Не менее часто встречаемым основанием являются проблемы, связанные с драйвером. Особенно такое наблюдается если на компьютере предусмотрена отдельная карта, отвечающая за аудио.
Это можно проверить несколькими шагами:
-
Отправляемся в «Пуск» и «Панель управления».
-
Далее переходим в «Администрирование» и «Службы».
-
Нам нужно разыскать строку «Windows Audio» и нажать на нее один раз.
-
Выбираем пункт меню «Действие» и «Свойства».
-
Нас интересует ее состояние, работает или нет.
-
В случае отрицательного положения нажимаем «ПУСК». При этом нужно сразу установить «Тип запуска» на авто.
-
Закрываем окно и перезагружаемся.
Теперь нам нужно проверить само оборудование:
-
Заходим в «Панель управления».
-
Отправляемся в «Звуки и аудиоустройства».
-
Нам нужна вкладка «Громкость».
-
Если сверху красуется надпись: «устройства отсутствуют», значит проблема именно в ПО.
Производители звуковых карт свою продукцию обычно комплектуют диском с нужным программным обеспечением. Если же подобного у вас нет, пробуем найти в Интернете.
Realtek( )
Если же в компьютере предусмотрена интегрированная звуковая карта (встроенная в материнскую плату), с вероятностью в 99% таковой будет чип от компании Realtek.
В «Панели управления» подобные компоненты определяются в виде «Устройства с поддержкой High Definition Audio». Для них у производителя есть собственное программное обеспечение. Найти его можно на официальном сайте.
Главное указать правильно операционную систему и ее разрядность.
Важно! Обычно в «Панели управления» оборудование, на которое системе не удалось найти драйвер, отмечается восклицательным знаком на желтом фоне. При этом Realtek хоть и не имеет такой отметки, тем не менее не работает.
Sound Max( )
Когда все прошлые варианты не помогли, пробуем найти и установить стороннее программное обеспечение Sound Max 1988B Audio. Оно считается универсальным и подходит для различных карт. Обычно этот вариант выручает, когда уже нервы начинают понемногу сдавать.
Нетипичный производитель( )
Если же и прошлый вариант не выручил, решаем проблему стандартным подходом. Для этого:
-
Заходим в «Панель управления», а затем в «Диспетчер устройств».
-
Находим оборудование, отвечающее за аудио и вызываем на нем контекстное меню. Нас интересует последний пункт «Свойства».
-
Откроется новое окно, в котором нас интересует вкладка «Сведения».
-
В строке выбора находим «ИД оборудования». В нижней части в окне должно появится несколько строк.
-
Выделяем ее и копируем. Теперь переходим в любой удобный браузер и вставляем информацию. Ищем.
-
После выдачи страниц, пытаемся определить производителя устройства и, если это возможно – модель.
-
Отправляемся на официальный сайт к разработчику и скачиваем нужное ПО.
Запускаем файл, выполняем все по инструкции, перезагружаемся. В этом случае все точно должно работать.
Если же драйвера установлены, нужно обратить внимание на дополнительные программы.
Кодеки( )
После недолгих поисков в Интернете можно найти, что кодеки – это специальные устройства или «приложения», которые шифруют/дешифруют сигналы, включая аудио. Нередко звука может не быть именно из-за них.
Многие пользователи после переустановки системы или того же драйвера, часто забывают заново настроить кодек.
Самым распространенным сегодня является K-Lite Codec Pack, найти который можно в сети Интернет. Его нужно просто скачать и установить. Лучше после этого перезагрузиться. Все должно работать. Но что делать, если и это не помогло?
Редко, но все же бывают случаи, когда по каким-то причинам звуковая карта выключена на аппаратном уровне.
BIOS( )
Чтобы включить воспроизведение аудио на своем устройстве, нужно правильно выставить настройки БИОСа, а точнее включить в этом разделе соответствующий компонент.
Для это перезагружаемся и нажимаем клавишу «Del», которая в большинстве случаев запустит необходимое окно. Иногда это помогут сделать другие кнопки – нужно внимательно читать данные на мониторе.
После этого необходимо разыскать подходящее меню. Тут могут возникнуть трудности, ведь каждый производитель устанавливает свой порядок и названия пунктов. Так, например, в системе от American Megatrends пользователи найдут необходимую строку в Advanced, в подразделе Onboard Devices Configuration.
Если производитель Award, стоит поискать в Integrated Peripherals. Опция должна называться HD Audio. На старых же материнских платах пункт может иметь название AC97.
В любом случае нужно найти подходящую строку и включить ее. После этого достаточно сохраниться и перезагрузить устройство.
Включение звукового оборудования в BIOS является редкой причиной отсутствия воспроизведения музыки. Но в некоторых случаях все же встречается.
Что ж, можно увидеть, что причин отсутствия звука на персональном компьютере или ноутбуке может быть много. Начиная от простого подключения, и заканчивая включением в БИОСе. Несмотря на это чаще всего неполадки связаны именно с отсутствием драйвера. Установите его и наслаждайтесь музыкой.
Если же все вышеперечисленное не поможет, возможно, стоит задуматься о переустановке операционной системы, так как причина может быть связана с другими компонентами Windows и оборудования.
Надеюсь, эта статья поможет решить вам проблему. Подписывайтесь и рассказывайте о моем блоге друзьям, чтобы и они могли быстро расправляться с любыми сложностями, которые появляются у них при работе с ПК.
style=»display:block» data-ad-client=»ca-pub-5060103952528628″ data-ad-slot=»7825679008″ data-ad-format=»auto»
data-full-width-responsive=»true»>
Материалы по теме
Источник: https://windwix.ru/ne-rabotaet-zvuk-na-windows-xp/
Содержание
- Почему не работает звуковая карта и как ее отремонтировать
- Неисправности звуковой карты и их устранение:
- Драйвера
- Нет кодеков на аудио
- Неправильная настройка BIOS
- Неисправность материнской платы
- Ничего не помогает?
- Замена или ремонт звуковой карты
- Компьютер не видит аудиокарту
- Проверка на вирусы
- Обновление ПО чипсетов
- Инсталляция драйвера звуковой карты
- Отсутствие Windows Audio
- Несовместимость
- Отказ карты
- Свойства:
- Устранение проблемы с ошибкой обнаружения аудиоустройства
- Способ 1: Средство устранения проблем
- Способ 2: Включение аудиоустройства в «Панели управления»
- Способ 3: Включение аудиоадаптера
- Способ 4: Установка драйверов
- Способ 5: Восстановление системы
- Встроенная звуковая карта не работает
- Проверка интегрированной звуковой карты
- Диспетчер звуковых устройств. Компьютер не видит звуковых устройств
- Проверка акустической системы
- Инсталлируем драйверы
- Правильно указываем устройство для воспроизведения
- Почему не работает звук на Windows 7 и других версиях системы?
- Отключение звука в биос
- Что делать, если после установки Windows 7 нет звука?
- Быстрый способ восстановить работу звука на Windows
- Не работает звук на Windows 10: видео решение
- Аппаратные неисправности
- После переустановки системы
- Аудиоконтроллер — устройство, в котором рождается звук
- Почему компьютер молчит: основные причины и методы их обнаружения
- Что делать, если на компьютере ориентируемся в системе
- Вынужденное отступление
- Проверка задействованных параметров работы службы Windows Audio
- БИОС-решение
- Как установить звуковое устройство
- Подробно о вирусной угрозе и действенном методе восстановления реестра
- Другие аудио-неприятности, или Что еще мешает пользователю установить звуковое устройство
- Почему не удается сделать запись
- Подводя итоги
Почему не работает звуковая карта и как ее отремонтировать
Аудиокарта – это устройство для обработки аудио на ПК. Они бывают двух видов: интегрированными (припаянными к материнке) и дискретными (устанавливаемыми отдельно). Первые самые распространенные и представляют собой два базовых элемента – микросхему и хостконтроллер.
Достаточно часто случается так, что компьютер не видит звуковую карту или она работает некорректно. Данная неполадка чаще всего обнаруживается при общении в скайпе и присуща как ноутбукам, так и к портативным компьютерам. Давайте рассмотрим причины этой проблемы и постараемся найти оптимальное решение, подходящее для всех версий ОС, включая Windows 7, 8 и 10.
Неисправности звуковой карты и их устранение:
Драйвера
Невероятно часто возникают проблема с драйверами для звуковой карты. Исходя из этого первый шаг по восстановлению звука – это тщательная проверка наличия и актуальности дров.
Чтобы узнать их состояние, необходимо зайти в «Диспетчер устройства». Для этого сначала зайдите «Пуск», после чего «Панель управления» и откройте «Оборудование и звук». После этого появится окно, в котором вы сможете найти необходимый пункт. Это самый простой и быстрый способ.
Далее нам потребуется раздел «Звуковые и видео устройства», и если на вашем ПК установлена аудиокарта, то она должна быть отображена здесь. Исходя из этого, есть несколько вариантов дальнейшего развития ситуации:
Также невероятно важным является порядок, по которому устанавливаются драйвера. Он следующий:
После того, как операционная система будет загружена, приступаем к установке ранее скачанного ПО.
Нет кодеков на аудио
Если во время запуска ноутбука или пк звук есть, но при включении аудио или видео его нет, то проблема, скорее всего в кодеках. В данной ситуации рекомендуется делать 2 вещи:
Также учтите, что необходимо не просто поставить их, а сделать это правильно, то есть полноценный набор. Для скачивания выбирайте полный набор и при установке выбирайте режим «Lots of Stuff».
Данные кодеки совместимы со всеми версиями ОС, включая windows 10.
Неправильная настройка BIOS
Если не работает встроенная звуковая карта, обязательно проверьте БИОС и его настройки. Если устройство звуковоспроизведения отключено – как бы вы ни захотели, а заставить его работать в виндовс у вас не выйдет. Однако данная неполадка бывает крайне редко, так как это устройство включено по умолчанию.
Неисправность материнской платы
Еще одна причина, из-за которой компьютер может не видеть установленную в него звуковую карту. Чтобы это проверить, подключите комплектующее в другой ПК, если аудиокарта будет работать, значит дело в вышедшей из строя материнской плате.
Починить ее самостоятельно без специальных знаний радиотехники достаточно тяжело, поэтому рекомендуется сразу же нести в ремонт.
Ничего не помогает?
Если ни один из вышеперечисленных способов вам не помог, то попробуйте сделать следующее:
Это крайние меры, однако, и они могут принести пользу и решить возникшую проблему.
Замена или ремонт звуковой карты
Самое последнее, что можно сделать, и что всегда правильное – это починить или заменить аудиокарту. Если у нее просто хрипит выход или она окончательно сломалась, то понятное дело что агрегат не будет корректно работать и воспроизводить хороший звук.
В таком случае необходимо обратиться в специализированный сервис в опытным мастерам, которые качественно проведут ее ремонт, и при необходимости подберут подходящую именно для вашего компа аудиокарту. Конечно, можно не тратить деньги на ее восстановление при поломке, а просто пойти и купить в магазин новую самостоятельно. Тем самым вы сэкономите себе и время, и деньги.
Теперь вы знаете что делать, если на вашем компьютере не работает звуковая карта, и сможете самостоятельно исправить появившуюся неполадку в кратчайшие сроки без обращения в сервис.
Источник
Компьютер не видит аудиокарту
При такой неисправности значок динамика в трее, отображающего состояние звука, будет иметь красный крестик.
Нажмите на него. Если появится окно с предложением включить звуковое устройство, сделайте это, нажав «Применить это исправление».
Обратите внимание! Возможно, ошибка разовая. Перезагрузите компьютер для ее исправления. В противном случае, необходима установка драйверов для чипсетов и звуковой карты с официальных сайтов производителей.
Проверка на вирусы
Некоторые вирусы могут влиять на работоспособность адаптера звука. Для их поиска и удаления используйте антивирус с новейшими вирусными сигнатурами по типу «Dr. Web CureIt!».
Обновление ПО чипсетов
Чтобы установить драйверы для микросхем материнской платы, воспользуйтесь программой AIDA64 для получения нужной информации.
Инсталляция драйвера звуковой карты
Работу аудиоадаптера обеспечивает соответствующее ПО. Иногда в нем происходит сбой или оно нуждается в обновлении. Для его инсталляции воспользуйтесь встроенным средством управления устройствами.
Обратите внимание! Данная инструкция применима в Windows 7. В других версиях ОС внешний вид некоторых пунктов может отличаться.
Отсутствие Windows Audio
На компьютере аудиоустройства отсутствуют? Windows XP, как и другие ОС, иногда грешит этой проблемой. Самое время не паниковать и проверить, подключена ли изначально служба, отвечающая за звук в операционной системе. Если она выключена, то даже при правильно присоединенных колонках или наушниках, звук не будет воспроизводиться.
Не самое частое явление, но оно заставляет пользователей серьезно задуматься. Ведь обычно на отключенную функцию Windows Audio мало кто обращает внимание. О ней попросту забывают.
Как проверить, включена ли опция «Виндовс Аудио»? Для этого необходимо перейти в «Панель управления» — «Администрирование» — «Службы». В данном окне потребуется найти изучаемую функцию. Теперь нужно щелкнуть по «Действия» — «Свойства». В открывшемся окошке во вкладке «Локальный компьютер», в параметре «Тип запуска», нужно выставить указатель на «Авто» и сохранить изменения. Данный алгоритм действий подходит для Windows XP. Именно в этой операционной системе «Виндовс Аудио» по тем или иным причинам отключается чаще всего. Все готово, но ОС пишет «Аудиоустройства отсутствуют»?
Несовместимость
На компьютере аудиоустройства отсутствуют? Если речь идет о новых операционных системах, вполне вероятно, что проблема может быть в несовместимости подключенного устройства. На встроенных составляющих такое тоже встречается, но гораздо реже.
Сейчас даже у колонок и наушников есть так называемые минимальные системные требования. Компьютер, к которому подключаются составляющие, должен соответствовать запросам. Иначе никак не получится заставить устройство работать.
Особое внимание следует уделить именно операционной системе. Нередко владельцы старых аудиоустройств жалуются, что на Windows 10 у них нет звука. Это нормальное явление. Данная ОС имеет много несовместимых устройств. И старые составляющие с ней работать не будут. Рекомендуется или приобрести новое устройство воспроизведения звука, или переустановить операционную систему.

Достаточно часто случается так, что компьютер не видит звуковую карту или она работает некорректно. Данная неполадка чаще всего обнаруживается при общении в скайпе и присуща как ноутбукам, так и к портативным компьютерам. Давайте рассмотрим причины этой проблемы и постараемся найти оптимальное решение, подходящее для всех версий ОС, включая Windows 7, 8 и 10.
Отказ карты
Ваш ноутбук не будет обнаруживать аудио устройство, если внутренняя звуковая карта неисправна.
Карта ноутбука встроена в материнскую плату, поэтому замена неисправной включает в себя замену материнскую платы.
Это дорогая инвестиция, которая может быть покрыта, если ваш аппарат находится на гарантии.

Realtek драйверы имеют совместимость как с 32-бинтыми, так и с 64-битными ОС Windows. Драйвера пригодятся пользователям, которые либо готовятся к переустановке ОС Windows, либо уже это сделали. При возникновении каких-то неполадок с воспроизведением звука или с его отсутствием вовсе Realtek HD Audio поможет их исправить.
Программа Realtek подойдет тем, кто не смыслит своей жизни без прослушивания музыки. Так же данный пакет будет полезен людям, занимающимся звукозаписью. Выбрать подходящую версию программы можно на официальном сайте.
Интерфейс управления драйвером Реалтек существует и на русском языке, так что рядовому пользователю не составит труда разобраться в программе. Интерфейс прост и дружественен, пользователь легко может настроить звучание динамиков на свой вкус, управлять караоке и настраивать некоторые иные опции.
Свойства:
Скачайте Realtek HD Audio Driver для виндовс 7 на нашем сайте по ссылке ниже и испробуйте все возможности пакета драйверов, чтобы улучшить ваш звук и получить удовольствие от прослушивания музыки.
Одной из причин, почему может отсутствовать звук на компьютерах под управлением Виндовс 7 является ошибка «Выходное устройство не установлено». Давайте разберемся, в чем состоит её суть и как бороться с указанной проблемой.
Не работают наушники в Виндовс 7
Проблема с отсутствием звука на ПК под управлением Виндовс 7
Устранение проблемы с ошибкой обнаружения аудиоустройства
Основным признаком изучаемой нами ошибки является отсутствие звука у подключенных к ПК аудиоустройств, а также крестик на значке в виде динамика в области уведомлений. При наведении курсора на эту иконку появляется всплывающее сообщение «Выходное устройство не включено (не установлено)».
Вышеуказанная ошибка может возникнуть как вследствие банального отключения аудиоустройства самим пользователем, так и по причине различных сбоев и неполадок в системе. Выясним способы решения проблемы на Виндовс 7 в различных ситуациях.
Способ 1: Средство устранения проблем
Наиболее простой и интуитивно понятный способ ликвидации указанной ошибки осуществляется через системное средство устранения проблем.
Если же средство устранения проблем не смогло исправить ситуацию, то в этом случае переходите к следующим способам ликвидации неисправности со звуком, описанным в этой статье.
Способ 2: Включение аудиоустройства в «Панели управления»
При возникновении указанной ошибки вы должны проверить, а не отключено ли аудиоустройства в разделе «Панели управления», отвечающем за звук.
Способ 3: Включение аудиоадаптера
Ещё одной причиной описываемой нами ошибки может быть отключение аудиоадаптера, то есть звуковой карты ПК. Задействовать её можно, произведя манипуляции в «Диспетчере устройств».
Если же вместо пункта «Отключить» в указанном меню вы наблюдаете позицию «Задействовать», это значит, что звуковая карта деактивирована. Щелкайте по указанному пункту.
Способ 4: Установка драйверов
Следующим фактором, который может вызвать изучаемую проблему, является отсутствие необходимых драйверов на компьютере, их некорректная установка или сбои в работе. В этом случае их необходимо инсталлировать или переустановить.
Прежде всего, попробуйте переустановить те драйвера, которые уже имеются на ПК.
Если описанный способ не помог, но ошибка появилась совсем недавно, то есть вероятность, что слетели «родные» драйвера вашего аудиоадаптера.
Они могли повредиться или удалиться вследствие какого-то сбоя, переустановки системы и некоторых действий пользователя, а взамен них произошла установка стандартного аналога Виндовс, который не всегда работает корректно с некоторыми звуковыми картами. В этом случае можно попробовать откатить драйвера.
Но может быть и такой вариант, что кнопка «Откатить» не будет активной или же после отката никаких положительных изменений не произойдет. В этом случае нужно заново установить драйвера звуковой карты. Для этого просто возьмите установочный диск, который поставлялся вместе с аудиоадаптером, и инсталлируйте нужные объекты. Если его у вас по какой-то причине нет, можно перейти на официальный сайт производителя звуковой карты и скачать последний обновленный вариант.
Если же вы это сделать не можете или не знаете адрес сайта производителя, то в таком случае можно произвести поиск драйверов по ИД звуковой карты. Конечно, этот вариант хуже, чем установка с официального сайта изготовителя, но за неимением другого выхода можно воспользоваться им.
Урок: Поиск драйверов по ИД устройства
Если вы не хотите производить вышеуказанные действия по поиску драйверов по ID, можно все сделать проще, установив на компьютер специальную программу для поиска и инсталляции драйверов. Один из лучших вариантов – это DriverPack Solution. После запуска этого софта произойдет автоматическое сканирование ОС на наличие всех необходимых драйверов. В случае отсутствия нужного варианта драйвера, он будет автоматически загружен и установлен.
Урок: Обновление драйвера на ПК при помощи DriverPack Solution
Способ 5: Восстановление системы
Если у вас проблемы с выходным аудиоустройством ранее не было и она появилась не так давно, а все вышеуказанные способы решения не помогли, то можно попытаться с помощью различных вариантов произвести восстановление системы.
Прежде всего, можно произвести проверку на целостность системных файлов. Они могут быть повреждены вследствие различных сбоев или вирусного заражения. Кстати, при наличии подозрений на присутствие вирусов, обязательно выполните проверку системы антивирусной утилитой.
Непосредственно сканирование системы на наличие поврежденных файлов можно выполнить через «Командную строку» в стандартном режиме или из среды восстановления, используя для этого следующую команду:
В случае обнаружения отсутствия системных файлов или нарушения в их структуре будет выполнена процедура восстановления поврежденных объектов.
Урок: Проверка целостности файлов ОС в Виндовс 7
Если указанный выше вариант не принес желаемого результата, но у вас имеется резервная копия системы или точка восстановления, созданная ещё до того, как возникла проблема со звуком, то можно произвести откат к ней. Недостаток данного метода заключается в том, что не у всех пользователей имеется заранее созданный бэкап системы, который отвечает вышеописанному условию.
Если ни один из перечисленных вариантов действий не помог, а нужного бэкапа у вас нет, то для исправления ситуации остается только произвести переустановку системы.
Урок: Восстановление ОС Виндовс 7
Как видим, существует довольно много причин возникновения ошибки с установкой выходного устройства. Соответственно, для каждого фактора существует своя группа способов устранения проблемы. Далеко не всегда получается сразу установить непосредственную причину указанной неполадки. Поэтому используйте способы в порядке их усложнения: так, как они перечислены в статье. Наиболее радикальные методы, включающие восстановление или переустановку системы, используйте только тогда, когда остальные варианты не помогли.
Мы рады, что смогли помочь Вам в решении проблемы.
Отблагодарите автора, поделитесь статьей в социальных сетях.
Опишите, что у вас не получилось. Наши специалисты постараются ответить максимально быстро.
Источник
Встроенная звуковая карта не работает
Все материнские платы настольных компьютеров и ноутбуков оснащены надёжными звуковыми чипами, но может возникнуть ситуация, что встроенная звуковая карта не работает или работает некорректно. Микросхем аудио контроллеров существует достаточно много, но чаще всего используются цифро-аналоговые преобразователи Realtek. Обработчики аудио каналов этой компании работают со всеми общепринятыми стандартами.
Проверка интегрированной звуковой карты
Если не работает интегрированная звуковая карта, то это ещё не означает, что вышла из строя микросхема. Чаще всего проблемы возникают на программном уровне. Отказ чипа контроллера случается достаточно редко. Прежде чем нести материнскую плату в ремонт или менять микросхему самостоятельно, следует использовать аппаратные средства проверки. Сначала нужно проверить все входные и выходные устройства, так как дефект может быть в них. Если есть возможность проверить работу аудио контроллера на других внешних устройствах, её следует использовать в первую очередь. Нужно поменять колонки, попробовать другой микрофон и осмотреть разъёмы на наличие возможных повреждений. Если канал не восстановился, нужно определить видит ли компьютер встроенную карту.
Это можно определить в Диспетчере устройств, нажав последовательно следующие кнопки: «Пуск» — «Компьютер» — «Свойства» — «Диспетчер устройств». В таблице всех устройств имеющихся на данном компьютере нужно выбрать графу, где фигурирует слово звук, и открыть её. В этом пункте высвечиваются подключенные устройства и аудио контроллер, в данном случае, RHDA.
Проблемы отмечаются специальными значками:
Когда рядом с аудио картой имеется такой значок, нужно попробовать переустановить драйверы. Для этого нужно открыть контекстное меню и выбрать пункт «Обновить драйверы». После этого систем сама найдёт и установит в сети нужные утилиты. Бывает так, что идентификатор карты отсутствует. Это означает, что компьютер её не видит. Для того чтобы «высветить» контроллер звука, нужно нажать кнопку «Обновить конфигурацию оборудования». Строка так же находится в контекстном меню.
После этой операции название карты должно появиться в списке устройств. Бывает, что интегрированная аудио система перестаёт работать из-за установки сторонних программ. Для того чтобы исключить такую возможность можно попробовать «откатить» компьютер назад применив «Восстановление системы». Более сложным является включение и выключение звуковых устройств через базовую систему ввода-вывода BIOS. Эта процедура связана с типом материнской платы.
Ремонт встроенной звуковой карты обычно заключается в замене микросхемы. Эту операцию можно выполнить самостоятельно только при наличии опыта и специального инструмента.
Источник
Диспетчер звуковых устройств. Компьютер не видит звуковых устройств
Установить звуковое устройство совсем не сложно. Достаточно подключить его выходы к компьютеру — и можно приступать к работе. Но когда звука нет, то вслед за ругательствами поступают поисковые запросы. Ведь существуют десятки причин отсутствия звука, которые ставят в тупик даже опытного пользователя.
Проверьте настройки службы Windows. Для этого нажмите «Win+R» и в диалоговом окне введите «services.msc». Найдите в списке службу «Windows Audio» и активируйте её. Тип запуска должен иметь значение «Авто». Обычно эта служба выключается после переустановки операционной системы.
Если вы подключаете её в переднюю часть системного блока, а не напрямую к материнской плате, убедитесь, что шлейф внутри компьютера не отсоединен. Проблема может возникнуть в случае несоответствия материнской платы с типом вывода звука. Попробуйте изменить в настройках BIOS значение параметра с «AC ’97» на «HD Audio» и наоборот. Для этого зайдите во вкладку «Advanced» и найдите там «Front Panel Type». Проверить аппаратуру можно на другом компьютере. Это поможет понять причину отсутствия звука.
В результате обновления системы, в настройках BIOS может быть отключена звуковая карта. За это отвечает параметр «High Definition Audio», он должен быть «Enabled».
Возможно, неисправна звуковая карта. Используя обоняние, проверьте, нет ли запаха горелой пластмассы. Также подключите в разъем рабочие наушники. Если звук так и не появился, то скорее всего придется заменить старую деталь. Но не делайте этого, не испробовав всевозможные варианты.
Если ни один из вариантов не решил вашу проблему, то советуем вызвать мастера на дом. При желании опишите вашу ситуацию на одном из компьютерных форумов. Такие поиски займут больше времени, но есть вероятность, что похожую проблему уже решали до вас.
Сегодня разберемся, почему в Windows 10 не установлено выходное аудиоустройство, хотя драйверы для звуковой платы инсталлированы, и колонки или аудиосистема не отключались в последнее время.
Рассмотрим, что делать в каждом из случаев, чтобы решить проблему и вернуть компьютер в привычный режим функционирования
Проверка акустической системы
Исправлять ситуацию начнем с первой причины появления ошибки. Все, что здесь следует сделать, это проверить, правильно ли подключены колонки, наушники или акустика и удостоверится, что устройство воспроизведения звука исправно работает, подключив его к иному ПК или смартфону.
Инсталлируем драйверы
1. Находим производителя звуковой платы (в Диспетчере задач, если драйвер нужно только обновить, или в руководстве по эксплуатации ПК или материнской/звуковой платы).
2. Заходим на официальный ресурс поддержки устройства.
Устанавливать следует только скачанный с официального сайта драйвер! Использование Центра обновления или драйвер-паков в подобных ситуациях нередко является источником проблемы.
3. Загружаем оттуда версию инсталлятора звукового драйвера, предназначенную для Windows 10 соответствующей разрядности (можно узнать через пункт «Система» меню Win→X).
4. Запускаем инсталлятор и производим установку драйвера.
5. После завершения операции обязательно перезагружаем компьютер.
Если установка обновленного софта не помогла, идем дальше.
1. Открываем «Диспетчер устройств» посредством Win→X.
2. Находим звуковое устройство в звуковых, игровых и прочих девайсах.
3. Открываем его «Свойства».
4. Нажимаем «Откатить драйвер» и подтверждаем выполнение операции.
5. По ее завершении перезагружаемся.
Правильно указываем устройство для воспроизведения
1. Открываем контекстное меню иконки «Динамики» в трее.
2. Жмём по второму пункту выпавшего меню.
3. Выбираем текущие динамики.
4. Вызываем контекстное меню их иконки и жмем «Использовать по умолчанию», чтобы сделать колонки девайсом для проигрывания звука.
Еще можно воспользоваться мастером устранения неполадок (вызывается через контекстное меню динамиков).
Почему не работает звук на Windows 7 и других версиях системы?
Корень названной проблемы – звук. По ошибке могут быть установлены неподходящие устройства.
Справка. Драйвер – это служебная программа, которая отвечает за взаимодействие ПК с различными устройствами и сторонним оборудованием. Если в операционной системе отсутствует определённый драйвер, посетите веб-страницу центра совместимости Windows. Здесь вы найдёте сведения о сотнях устройств и ссылки для загрузки программ. Драйверы также можно найти на диске, который входит в комплект для устройства.
Иногда решение проблемы намного проще, чем мы можем себе представлять. Если не работает звук на Windows 10, не стоит игнорировать следующие простые действия.
Отключение звука в биос
В отдельных случаях аудио может быть отключено в BIOS. Поэтому не поленитесь проверить настройки этого набора микропрограмм. Чтоб зайти в него, после включения ПК нажмите «Del», «F2» или «Esc». Затем должна появиться надпись «Press Del (?) to enter Setup». Вместо «Del» будет указана нужная клавиша.
Дальше в появившемся меню выберите параграф «Devices Configuration». Здесь должен находиться пункт «High Definition Audio». Если всё нормально, то будет стоять значение «Enabled». Переустановить звуковой драйвер на Windows 7 понадобится далеко не всегда.
Что делать, если после установки Windows 7 нет звука?
Борьбу с проблемой следует начать с панели управления, а точнее с диспетчера устройств. Так, вы увидите, отсутствуют ли аудиоустройства или установлены. Чаще всего оказывается, что нет необходимого драйвера для звука или звуковое устройство не установлено.
Прежде чем искать в сети драйвера, вооружитесь знаниями. Для начала узнайте производителя и модель материнской платы. Определить модель поможет чек, свидетельствующий о покупке компьютера, или маркировка, которой снабжена материнская плата. Сведения о данном элементе могут отображаться при включении ПК.
Если вы владеете необходимой информацией, то отправляйтесь на сайт изготовителя. Подобные ресурсы имеют раздел, предназначенный для загрузки драйверов. При этом не стоит путать ресурс, принадлежащий фирме-производителю, материнской платы с веб-сайтом звукового чипа (знаменитого Realtek). Ещё лучше, если у вас сохранился установочный диск с драйверами.
А теперь поговорим подробнее о том, как установить аудио драйвер на Windows 7. Вам придётся проделать следующие шаги, чтобы зайти в «Диспетчер устройств».
Таким же образом можно установить звуковое устройство на Windows XP. Если на официальном сайте отсутствует нужный драйвер, придется потратить больше времени. Помощь окажут специализированные форумы, где пользователи делятся способами решения возникающих проблем.
Быстрый способ восстановить работу звука на Windows
Если не работает звук на Windows XP и ряде более поздних версий данной операционки, проблему устранит драйвер-пак с веб-ресурса drp.su. Служебная утилита Driver Pack Solution способна автоматически определить звуковую плату, а затем установить соответствующие драйвера. Он представляет собой комплект различных программных устройств с автоматической системой установки. С его помощью установить звуковые устройства на Windows 8 можно за считанные минуты.
Описанные методы управление звуком в Windows 7 нельзя назвать панацеей. Проблема может быть намного серьезнее. Кроме того, перечисленные методы связаны с переустановкой операционной системы. Поэтому не лишним будет провести поверхностную проверку исправности звуковых устройств.
Не работает звук на Windows 10: видео решение
Теперь вы знаете, что делать, если не работает звук на Windows. Задавайте вопросы специалистам.
Иногда без видимых причин звуковые устройства на компьютере перестают работать. Причины неисправности могут быть разными: от полного отключения, до аппаратных проблем и сбоев в работе звука конкретных приложений.
Аппаратные неисправности
Если при входе в систему появляется сообщение «Звуковые устройства не установлены» и появляется значок динамика с крестиком на панели задач, то могут быть следующие причины:
Если вы не специалист, то лучше не пытаться самостоятельно устранить данную проблему, а обратиться к специалистам.
После переустановки системы
Звуковой функционал может перестать работать в результате переустановки операционной системы Windows. Вообще, все необходимые драйвера можно найти на сайте производителя. Но, к примеру, если железо старое и его поддержка прекращена, поиск драйверов может занять огромное количество времени.
Чтобы подобрать необходимое программное обеспечение, заходим в Диспетчер устройств (Пуск-Панель управления-Устройства и принтеры) и ищем пункт «Звуковые, видео и игровые устройства».

Удобней всего воспользоваться программой. Скачайте ее, установите и откройте. Далее в окне выберете «Компьютер», а после этого «Суммарная информация». На экране появиться все, что установлено на вашем компьютере, в том числе и подключенный звуковой адаптер.

Которого лишена мультимедийных достоинств, окажется практически не выполнимым тестом на воображение. Потому что первое, что приходит на ум, — это бессмысленность использования такой техники. Вместе с тем многие из обладателей современного вычислительного устройства не замечают, сколь огромен и невообразимо богат творческий потенциал, заложенный в эту машину. Впрочем, не редко возникающая проблема «звуковые устройства не установлены» все-таки заставляет пользователя задуматься о том, что без аудио-поддержки ПК — это весьма скучное устройство.
Не будем умалчивать о проблеме: для начинающих пользователей неожиданный «бойкот» системы часто становится своеобразным испытанием, из которого не каждому новичку удается выйти победителем. Но вам, уважаемый читатель, повезло! Буквально через несколько минут вы сможете исправить ситуацию. Простые, но эффективные методы восстановления звука на компьютере помогут вам обнаружить и нейтрализовать неблагоприятную причину невесть откуда появившейся электронной «молчаливости». С вашего позволения, перейдем к изучению материала.
Аудиоконтроллер — устройство, в котором рождается звук
Как вы поняли из всего вышесказанного, статья посвящена именно тем пользователям, которые не знают, с чего конкретно начать, когда система неоднозначно сообщает о том, что звуковые устройства не установлены. Посему давайте более детально изучим предмет нашего обсуждения.
В зависимости от модификации компьютера, реализованная в нем аудиоподсистема может относиться к дискретному или же интегрированному типу Наиболее распространенным является последний вид рассматриваемого устройства, функциональность которого обеспечивается за счет согласованной работы двух базовых элементов: хоста контроллера, входящего в состав чипсета «южный мост», и отдельно расположенной на материнской плате небольшой микросхемы, известной как аудиокодек.
Тем не менее в обоих случаях процесс поиска неисправностей типа «звуковые устройства не установлены» практически идентичен, не считая некоторых нюансов, о которых вам также станет известно из материала этой статьи.
Почему компьютер молчит: основные причины и методы их обнаружения
Что делать, если на компьютере ориентируемся в системе
Существует два вида неисправности: аппаратная и программная. Однако наиболее часто «виновником» тишины является вторая. Поэтому, чтобы убедиться в обратном, первое, что необходимо сделать, — это проверить системные настройки звукового устройства:

Вынужденное отступление
Разумеется, служебное сообщение: «Звуковые устройства не установлены» требует от пользователя непосредственного вмешательства. В основном отсутствие либо неработоспособность критически важного драйвера разрешается путем инсталляции актуальной версии соответствующего ПО. Однако не будем умалчивать о том, что при выполнении упомянутой инструкции могут возникнуть некоторые осложнения, которые станут своеобразным препятствием для достижения ожидаемого результата. Несколько позже мы обязательно рассмотрим столь многогранный вопрос, касающийся корректной работы задействованного аудиодрайвера. Вернемся к прежнему обсуждению.
Проверка задействованных параметров работы службы Windows Audio
В результате использования стороннего софта, а также в случае, когда ОС «инфицирована» вредоносным машинным кодом, системные аудионастройки могут быть изменены. В итоге вряд ли вам удастся благополучно установить звуковое устройство: Windows 7 все так же будет «немой» (впрочем, как любая другая версия «майкрософтовской» системы), если рабочие параметры мультимедийной службы ОС деактивированы.
Если вышеописанные действия не дали положительного результата, то приступайте к выполнению следующих инструкций.

БИОС-решение
Как установить звуковое устройство
Windows 7 или же последующая восьмая версия ОС при инсталляции любого драйвера проверяет, обладает ли текущий пользователь правами администратора. Как вы понимаете, последующий процесс внедрения драйвера возможен только при выполнении выше озвученной инструкции. Перейдем к практической части нашего материала.
Подробно о вирусной угрозе и действенном методе восстановления реестра
Как известно, зловредное программное обеспечение способно полностью вывести из строя операционную систему. В нашем же случае вполне может так статься, что оставленный без внимания вирус может повредить некоторые системные файлы, что, так или иначе, отразится на полноценной работоспособности ОС.
Внимание: довольно часто распространенное затруднение многих, когда компьютер пишет: «Звуковые устройства не установлены», является разрушительным результатом внедрившегося в ОС вредоносного кода. Последующие действия пользователя, направленные на переустановку поврежденного ПО, блокируются вирусной программой. Поэтому не следует пренебрегать вышеприведенной рекомендацией.
В случае обнаружения программных несоответствий необходимо перезагрузить ПК. Если же утилите не удалось исправить некоторые проблемные участки ОС, то следует прибегнуть к процессу их восстановления. Выберите ранее созданную контрольную точку и активизируйте аварийный откат системы.
Другие аудио-неприятности, или Что еще мешает пользователю установить звуковое устройство
Почему не удается сделать запись
«Звуковые устройства не установлены» в данном случае не является проблемой. Решение кроется в корректности подключения записывающего девайса и в системных настройках!
Подводя итоги
Конечно же, многое не вместилось в рамки представленной статьи, однако вы, уважаемый читатель, все же успели познакомиться с основными причинами нередко возникающих ситуаций, когда звуковые устройства не установлены, микрофон не работает. Тем не менее будем надеяться, что вышеизложенные рекомендации помогут вам выйти из «звукового» затруднения победителем. Помните: когда ни один из программных методов восстановления аудио-работоспособности не помогает, это аппаратная неисправность. Поэтому будьте благоразумны, обратитесь за помощью к специалистам. Благозвучий вам и качественных записей!
Источник
На чтение 5 мин. Просмотров 32.8k. Опубликовано 03.09.2019
Содержание
- 6 быстрых решений для устранения проблем с устройством вывода звука
- ИСПРАВЛЕНО: Устройство вывода звука не установлено
- 1. Откройте средство устранения неполадок при воспроизведении аудио.
- 2. Снова включите звуковой адаптер
- 3. Переустановите драйвер звуковой карты.
- 4. Убедитесь, что Windows Audio Services включены
- 5. Откатить окна
- 6. Сброс настроек Windows
6 быстрых решений для устранения проблем с устройством вывода звука
- Устройство вывода звука не установлено
- Откройте средство устранения неполадок при воспроизведении аудио
- Повторно включите звуковой адаптер .
- Переустановите драйвер звуковой карты
- Проверьте, включены ли службы Windows Audio .
- Откат Windows
- Заводские настройки Windows
Ошибка « Устройство вывода звука не установлено » возникает, когда Windows не может найти аудиоустройство. Это сообщение об ошибке появляется в виде уведомления чуть выше системного трея, когда пользователь наводит курсор на значок звука.
Следовательно, звук не воспроизводится, когда Windows не может найти оборудование аудиоустройства. Проблема часто возникает после обновления системы. Однако существует несколько потенциальных разрешений для ошибки « Устройство вывода звука не установлено ».
ИСПРАВЛЕНО: Устройство вывода звука не установлено
1. Откройте средство устранения неполадок при воспроизведении аудио.
- Сначала попробуйте исправить ошибку « Нет устройства вывода звука » с помощью средства устранения неполадок «Воспроизведение аудио». Чтобы открыть это средство устранения неполадок в Windows 10, нажмите клавишу Windows + горячая клавиша Q.
- Затем введите ключевое слово «устранение неполадок» в поле поиска Cortana.
- Нажмите «Устранение неполадок», чтобы открыть приложение «Настройки».

- Выберите «Воспроизведение аудио» и нажмите Запустить средство устранения неполадок .

- Затем откроется окно средства устранения неполадок, в котором могут быть указаны некоторые решения для ошибки « Нет вывода звука ». Просмотрите предлагаемые исправления для устранения неполадок.
2. Снова включите звуковой адаптер
- Сброс звукового адаптера является простым решением, которое, как подтвердили некоторые пользователи, исправляет ошибку « Нет устройства вывода звука ». Для этого нажмите клавишу Windows + горячую клавишу X.
- Нажмите Диспетчер устройств , чтобы открыть окно на снимке прямо ниже.

- Дважды нажмите Звуковые, видео и игровые контроллеры , чтобы расширить эту категорию.

- Затем щелкните правой кнопкой мыши аудиоадаптер, указанный там, и выберите Отключить устройство .
- Чтобы снова включить его, щелкните правой кнопкой мыши аудиоадаптер и выберите Включить устройство .
– СВЯЗАН: исправлено: ошибка «Используемое устройство» не вызывает звука в Windows 10
3. Переустановите драйвер звуковой карты.
Ошибка « Нет устройства вывода звука » может быть связана с поврежденным или несовместимым драйвером звуковой карты. Таким образом, переустановка драйвера звуковой карты может решить проблему для некоторых пользователей.
Следуйте приведенным ниже инструкциям, чтобы переустановить драйвер звуковой карты.
- Нажмите Диспетчер устройств в меню Win + X, чтобы открыть это окно. Кроме того, пользователи могут открыть диспетчер устройств, нажав горячую клавишу Windows + R и введя devmgmt.msc в «Выполнить».
- Дважды нажмите Звуковые, видео и игровые контроллеры , чтобы расширить категорию аудиоустройств.
- Нажмите правой кнопкой мыши аудиоадаптер и выберите Удалить .
- В открывшемся диалоговом окне выберите параметр Удалить программное обеспечение драйвера для этого устройства .

- Нажмите кнопку Удалить .
- Пользователи могут переустановить драйвер звукового адаптера, нажав Действие и выбрав Сканировать на наличие изменений оборудования .
Кроме того, пользователи могут заменить поврежденные драйверы аудиоадаптера на бесплатную версию Driver Booster 6. Для этого нажмите Бесплатная загрузка на веб-сайте программного обеспечения, чтобы сохранить мастер установки. Затем установите Driver Booster 6 с помощью мастера установки и откройте окно программного обеспечения. Driver Booster 6 автоматически найдет поврежденный или устаревший драйвер звуковой карты. Нажмите кнопку Обновить сейчас , если в сканировании Driver Booster 6 указано устройство аудиоадаптера.
4. Убедитесь, что Windows Audio Services включены
Windows Audio и Windows Audio Endpoint Builder – это две службы, которые необходимо включить для аудиоустройств. Таким образом, возможно, один или оба этих сервиса отключены.
Вот как пользователи могут включить эти службы в Windows 10:
- Запустите аксессуар «Запуск», нажав сочетание клавиш Windows + R.
- Введите “services.msc” и нажмите ОК , чтобы открыть окно, показанное ниже.

- Дважды щелкните Windows Audio, чтобы открыть окно на снимке экрана ниже.

- Выберите Автоматический в раскрывающемся меню Тип запуска, если служба отключена.
- Нажмите кнопку Пуск .
- Нажмите кнопку Применить .
- Нажмите ОК , чтобы закрыть окно.
- Затем дважды щелкните Windows Endpoint Audio Builder, чтобы открыть окно свойств для него.

- Выберите Автоматический тип запуска и нажмите кнопку Пуск .
- Не забудьте нажать Применить и нажмите кнопку ОК .
– СВЯЗАНО: 5 лучших звуковых карт для Windows 10
5. Откатить окна
Откат Windows до точки восстановления может исправить ошибку « Нет устройства вывода звука » для пользователей, которые могут выбрать восстановление платформы до того времени, когда не было никаких проблем со звуком. Утилита восстановления системы отменяет системные изменения после выбранной точки восстановления. Вот как пользователи могут откатить Windows с помощью функции восстановления системы.
- Откройте аксессуар Run.
- Введите «rstrui» в «Выполнить» и нажмите кнопку ОК , чтобы открыть Восстановление системы.

- Нажмите кнопку Далее , чтобы открыть список точек восстановления.
- Пользователи должны выбрать Показать больше точек восстановления , чтобы получить полный список.
- Выберите дату точки восстановления, при которой Windows вернется ко времени, когда на настольном компьютере или ноутбуке возникла ошибка « Нет устройства вывода звука ».

- Нажмите кнопку Далее .
- Затем пользователи могут предоставить подтверждение для точки восстановления, нажав кнопку Готово .
6. Сброс настроек Windows
Сброс к заводским настройкам позволяет пользователям переустанавливать Windows 10 и сохранять файлы. Параметр Сбросить этот компьютер вернет Windows 10 к конфигурации по умолчанию, которая часто устраняет многие проблемы. Таким образом, это может быть хорошим окончательным решением для исправления ошибки « No audio output ». Пользователи могут восстановить заводские настройки Windows 10 следующим образом.
- Откройте приложение Cortana, нажав клавишу Windows + горячую клавишу Q.
- Введите «сброс» в поле поиска и выберите «Сбросить этот компьютер».

- Нажмите кнопку Начало работы .
- Выберите параметр Сохранить мои файлы .

- Нажмите кнопку сброса для подтверждения.
Это некоторые разрешения, которые, вероятно, исправят ошибку « Нет аудиовыхода », когда Windows не может найти оборудование аудиоустройства. Если указанные выше разрешения не восстанавливают звук, некоторым пользователям могут понадобиться сменные звуковые карты.