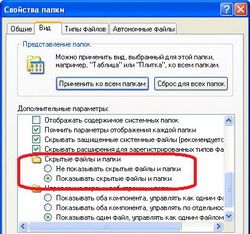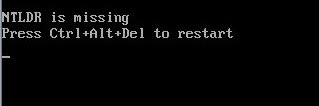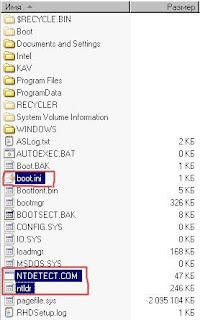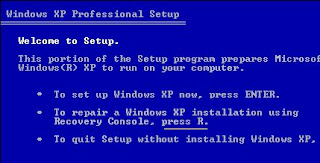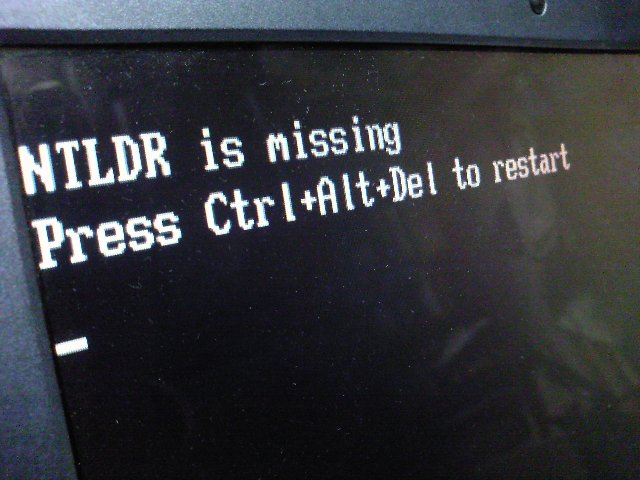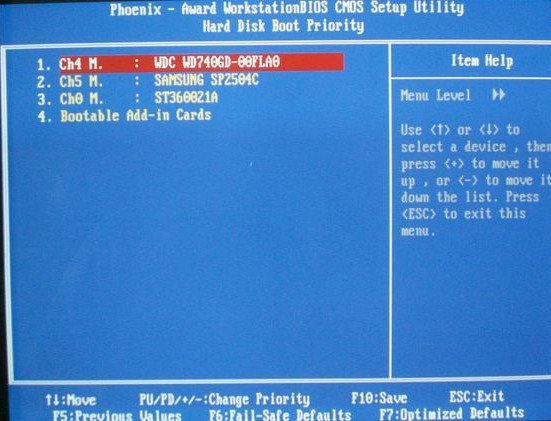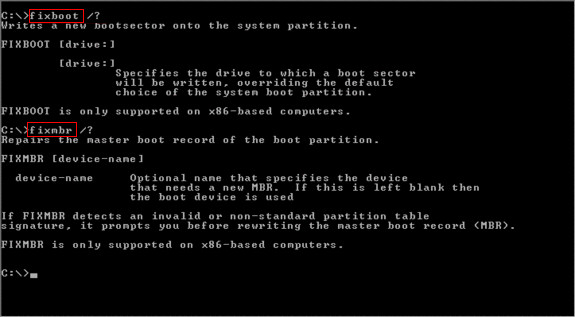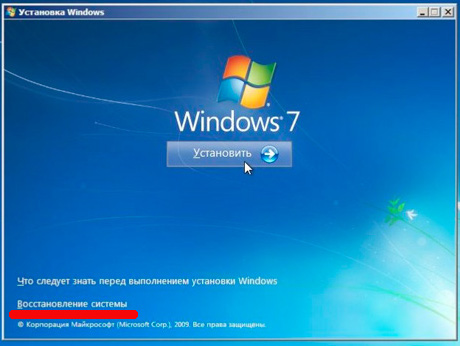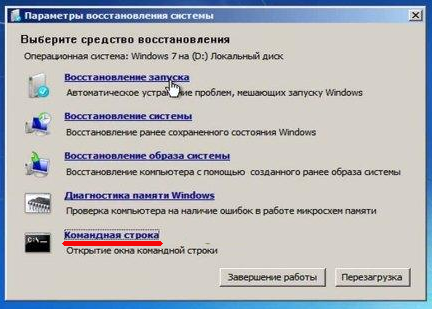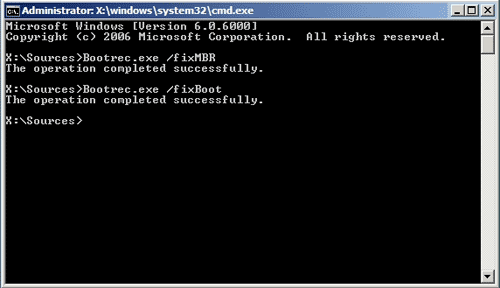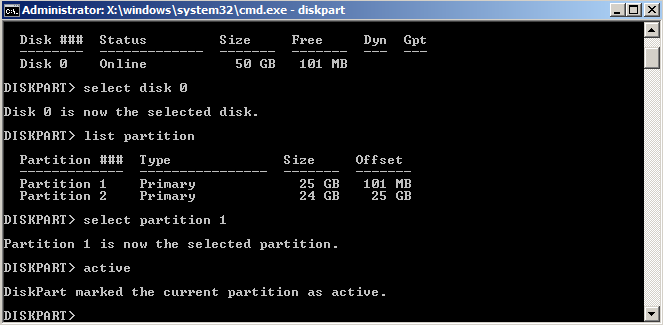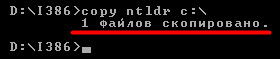В этой статье я хочу поговорить об ошибках при загрузке компьютера с Windows XP. В одних случаях появляется ошибка «NTLDR is missing», которая поначалу повергает просто в ступор. Сколько бы раз вы не перезагружали компьютер, эта ошибка сама никак не пройдёт, хотя ниже там написано «Press Ctrl+Alt+Del to restart». В других случаях видно только чёрный экран и предложение вставить загрузочный диск, это значит что повреждена загрузочная запись.
Решение проблемы «NTLDR is missing»
Дословно эта ошибка обозначает следующее «в корне загрузочного раздела файл NTLDR не найден». Этот файл жизненно необходим, это загрузчик операционной системы Windows XP. Некоторые просто переустанавливают Windows, но в большинстве случаев этого можно избежать и не тратить время зря.
Ошибка гласит, что файл удалён, возможно при очередной чистке жесткого диска или в следствии вирусной атаки. Запомните, если вы не уверенны, то ни в коем случае не удаляйте файлы в корне диска «C:». Решение простое – нужно восстановить этот файл и, возможно, некоторые другие, например NTDETECT.COM. Далее будем считать что имеется ввиду восстановление обоих этих файлов.
С помощью установочного диска Windows XP
Нужно загрузиться с установочного диска Windows, но выбрать не новую установку, а войти в «Консоль восстановления». С помощью консоли скопировать файл в корень загрузочного раздела с помощью команд:
copy X:ntldr C:
copy X:ntdetect.com C:
где X – буква диска откуда копировать, т.е. текущий диск, с которого вы загрузили консоль восстановления. Обычно это D, E или F. можете пробовать все подряд.
Портативный Windows PE
Нужно загрузиться с диска с портативной операционной системой, например Windows LiveCD, Linux LiveCD, Bart PE и оттуда обычным образом скопировать файлы на диск C:. Для начала их нужно записать на диск или флешку. Найти их можно на другом рабочем компьютере с такой же операционной системой или у меня:
Скачать ntldr и ntdetect.com
Я положил в архив и остальные загрузочные файлы: bootfont.bin, boot.ini и файлы MS-DOS. Их также можно копировать себе, хуже не будет. Обратите внимание, файл boot.ini может отличаться на разных компьютерах, здесь самая распространённая версия для системы с одной установленной Windows XP на первом разделе в папку . Чтобы положить эти файлы на свой компьютер, нужно скопировать их через любой файловый менеджер или проводник.
Так как файл «NTLDR» является скрытым, то чтобы его увидеть и скопировать в проводнике Windows, нужно включить отображение скрытых файлов.
После копирования файлов в корень диска C:, перезагружаемся. Если ошибка «NTLDR is missing» всё-равно появляется, то смотрим дальше.
Большое количество файлов в корне
При большом количестве файлов в корне загрузочного диска может возникнуть такая ошибка. Файл «NTLDR «может существовать, но из-за особенности файловой системы NTFS и механизма загрузки он может быть не виден на этом этапе загрузки ОС.
Вспомните, какие действия вы делали перед появлением ошибки. Возможно, установили новую программу и не обратили внимания на путь установки, и в итоге программа установилась в корневую папку, или просто копировали кучу файлов. Для решения этой проблемы необходимо удалить лишние файлы. Для этого нужно:
- Загрузиться с диска в портативную версию Windows
- Удалить все файлы в корне диска C:, кроме ntldr, ntdetect.com и boot.ini
- Или удалить всё и восстановить файлы как в предыдущем пункте
Проблема с загрузочной записью
Windows XP не будет загружаться, если повреждена загрузочная запись. В ней содержится вся информация о процессе загрузки.
BCUpdate2
Для восстановления загрузочной записи будем использовать утилиту разработанную компанией Microsoft «BCUpdate2». Скачать с сервера Microsoft просто так её нельзя, поэтому берите у меня.
Скачать BCUpdate2
Записываем её на загрузочный диск, запускаемся с него и вводим команду:
Bcupdate2.exe C: /f /y
Программа должна ответить: «The boot code was updated successfully»
Консоль восстановления
Загрузиться в консоль восстановления и дать команды:
fixboot c:
Если не помогло, то загрузиться ещё раз и дать команду:
fixmbr
Только здесь нужно быть осторожным, т.к. можно потерять информацию о разделах, если проблема имела физический характер или система заражена вирусами. Рекомендуется предварительно проверить систему на вирусы с помощью специальных антивирусных образов. Если же разделы таки потерялись, используем для восстановления информации программу GetDataBack.
Загрузочный диск не активный
Чтобы операционная система могла загрузиться, диск должен быть помечен как «Активный» на уровне разделов. Вопрос решается из консоли восстановления, посмотрите как я это делал в Windows 7, когда получил ошибку «BOOTMGR is missing«, но суть та же.
Для того чтобы сделать загрузочный диск активным, можно загрузиться с LiveCD, на котором есть какая-либо программа управления разделами, например Paragon Partition Magic или Acronis Partition Expert. Выбрать там свой диск и отметить его «Active» с помощью контекстного меню правой кнопки мышки.
Аппаратная проблема
Бывают случаи, когда данные с диска просто не считываются. Это может происходить из-за таких проблем:
- Неисправный шлейф. Если проблема плавающая, то попробуйте заменить шлейф.
- Неисправность жесткого диска. Это физические бэды (BAD’s), плохо читаемые сектора, проблемы с электроникой или двигателем диска. Некоторые проблемы можно решить с помощью специальных программ, как правило временно, но в общем случае жесткий диск нужно менять.
- Проблемы с материнской платой. Очень редко, но всё же. Если с этого жесткого диска на другом компьютере загрузка заходит чуть дальше (полностью ОС не загрузиться на компьютере с другой конфигурацией), то надо ремонтировать или менять материнскую плату.
Успехов!
Сегодня расскажу Вам, как исправить NTLDR is missing, что делать с ошибкой и как восстановить NTLDR для XP при её возникновении. Поехали.
fix ntldr is missing xp
Содержание:
- Что означает NTLDR is missing?
- Где находится файл NTLDR?
- Возможные причины ошибки NTLDR is missing
- Как восстановить NTLDR для XP? Вариант №1
- Файл boot.ini для Windows XP
- Восстановление NTLDR Windows XP: Вариант №2
Что означает NTLDR is missing?
NTLDR — это загрузчик (загрузочный файл) версий операционных систем Windows NT, Windows 2000, Windows XP, Windows Server 2003, Vista, Windows 7 и 8. А называется файл так от полного имени NT Loader. Основываясь на этом можно сделать вывод, что сообщение NTLDR is missing означает ни что иное, как «ntldr отсутствует».
Но ошибка NTLDR is missing может возникать и при отсутствии других файлов. Для запуска вышеперечисленных операционных систем требуется наличие трех файлов в активном разделе диска или на устройстве, с которого настроена загрузка: файл NTLDR, содержащий код загрузчика, файл boot.ini, содержащий команды для формирования меню выбора системы и параметры для её запуска, и файл ntdetect.com.
Если хотя бы одного из файлов нет или к ним нет доступа при загрузке, загрузка с ошибкой ntldr is missing Вам обеспечена.
Где находится файл NTLDR?
Как я уже написал выше, находится файл NTLDR в Windows 7 и Windows XP обычно в активном системном разделе диска, в корневом каталоге, то есть, обычно это диск C:. Там же, где лежит ntldr, обычно находятся и файлы boot.ini и ntdetect.com.
Поскольку я не сталкивался с данной проблемой в других системах, возможно, что в других ОС что-то по другому. Если это так, напишите, пожалуйста, в комментариях.
Возможные причины ошибки NTLDR is missing
Ошибка ntldr is missing могла возникнуть в следствии разных возможных причин. Вот самые распространенные из них:
- Возможно, был поврежден или отсоединился провод (шлейф), соединяющий жесткий диск компьютера с материнской платой;
- Жесткий диск с операционной системой может отсутствовать в списке загрузочных устройств. Проверьте в BIOS раздел Boot Device Priority — это последовательность, в которой система обращается к устройствам при попытке загрузки;
- Жесткий диск вообще не определяется системой, например, потому что он просто посыпался или, иначе говоря, вышел из строя из-за появления на нем плохих секторов памяти;
- Был установлен новый жесткий диск, и при этом были не правильно установлены джамперы (перемычки) на дисках;
- ОС Windows, установленная на компьютер, подверглась заражению компьютерным вирусом, который стер файл NTLDR;
- Файл boot.ini был удален или перемещен из корневого каталога диска с операционной системой (обычно он лежит на C:);
- Файлы NTLDR и NTDETECT.COM были приняты за временные файлы и удалены или перемещены из корневого каталога диска с операционной системой (обычно они тоже лежат на C:);
- В корневом каталоге (C:), создано слишком много файлов. Специфика файловой системы NTFS такова, что информация о файлах хранится в большой базе данных MFT (расшифровывается как Master File Table). Когда файлов в папке становится много, в базе данных они подразделяются на массивы, которым присваиваются индексы. Файлы в массивах распределяются по алфавиту. При загрузке система обращается только к массиву с первым индексом, и если файлов много, то файла NTLDR может не оказаться в первом массиве.
Вот такой список причин, и то не полный. А они могут быть и все одновременно и в разных комбинациях. Но я сейчас расскажу, как можно восстановить файлы boot.ini, NTLDR, и NTDETECT.COM.
Как восстановить NTLDR для XP? Вариант №1
В случае отсутствия файлов самое простое, что можно сделать — это скопировать три этих файла из корневого каталога «C:» работающего компьютера с аналогичной версией Windows на флешку (на дискету, если есть Floppy):
- Файлы имеют атрибут «скрытый», чтобы их видеть нужно вызвыть окно «Свойства папки» через пункт меню «Сервис» в Проводнике Windows;
- Во вкладке «Вид» поставить маркер рядом с пунктом «Показывать скрытые файлы и папки» и убрать галочку у пункта «Скрывать защищенные системные файлы». Нажать «OK»;
- После этого файлы можно будет увидеть в корневой папке «C:» и скопировать их оттуда на флешку (на дискету, если есть Floppy);
- В Bios Setup компьютера, на котором появляется ошибка, настроить загрузку с USB (с Floppy, если есть);
- Вставить флешку с файлами в USB разъем компьютера с ошибкой (или дискету в дисковод, если есть);
- Включить компьютер с ошибкой (Windows должна будет загрузиться без ошибок);
- Скопировать файлы с флешки (или дискеты) прямо на диск «C:» с заменой существующих файлов.
Файл boot.ini для Windows XP
Файл boot.ini можно создать самостоятельно в блокноте Windows. По умолчанию, например, для Windows XP он содержит следующий текст:
[boot loader]
timeout=30
default=multi(0)disk(0)rdisk(0)partition(1)WINDOWS
[operating systems]
multi(0)disk(0)rdisk(0)partition(1)WINDOWS=»Microsoft Windows XP Professional» /fastdetect
Вот вам полезная ссылка, почитайте — Редактирование файла Boot.ini в Windows XP
Восстановление NTLDR Windows XP: Вариант №2
Теперь второй вариант восстановления NTLDR Windows XP. Если у Вас нет возможности скопировать отсутствующие файлы откуда-нибудь, но есть загрузочный CD/DVD с Windows, тогда Вам следует сделать следующее:
- Устанавливаете в настройках Bios загрузку с DVD-Rom;
- Вставляете загрузочный CD/DVD с Windows и ждете синего экрана с меню выбора;
- Нажимаете клавишу «R» для вызова консоли восстановления системы;
- Консоль попросит выбрать систему. Нужно нажать клавишу «1», потом «Enter»;
- Консоль попросит набрать пароль администратора. Если его нет, то просто нажмите «Enter»;
Высветится строка:C:WINDOWS
Дальше есть такие варианты:
- Можно набрать команду fixmbr:
C:WINDOWSfixmbr
Эта команда автоматически заменит MBR (Master Boot Record) системного раздела диска работающими копиями файлов.
- Можно набрать команду fixboot:
C:WINDOWSfixboot
Эта команда восстановит загрузочный сектор диска, если он был поврежден при установке другой операционной системой.
- Можно так же скопировать файлы NTLDR, и NTDETECT.COM с CD/DVD-Rom на жесткий диск. Чтобы это сделать, наберите следующие команды копирования файлов. Если появится запрос замены файла, нужно нажать «Y» и «Enter» (здесь «e:» — это буква CD/DVD-Rom):
copy e:i386ntldr c:
copy e:i386ntdetect.com c:После копирования выньте диск с Windows из DVD-Rom и перезагрузите компьютер.
Вот еще одна полезная ссылка, если у Вас будут проблемы с командами консоли восстановления: Описание консоли восстановления Windows XP
Ну вот и все. Если у вас будут вопросы по данному виду неисправностей, пишите их в комментариях.
P.S. Статья обновлена 16.02.2014 г.
Другие статьи:
- Удаление временных файлов Windows XP
- Самые популярные поисковые системы
- Apple iPhone 5: Первые неисправности
Если Вам не случалось встречаться с ошибкой NTLDR is missing при загрузке Windows — я Вам искренне завидую. По закону подлости она появляется в самый неподходящий момент. После этого Windows уже не загружается и остается только грустно вздыхать. Большинство пользователей в этом случае кидается переустанавливать систему. С одной стороны вполне разумный шаг — заново отформатировать системный раздел, поставить чистую систему и т.п. Но что делать, если нет времени на переустановку, или на системном диске важная информация, которую терять ну никак нельзя?! Попробуем справиться с проблемой без переустановки Windows.
Черный экран и унылая надпись “NTLDR is missing Press Ctrl+Alt+Del to restart” простыми словами означает, что загрузчик операционной системы потерял доступ к общим загрузочным файлам Ntldr и Ntdetect.com, поэтому не может начать загрузку Windows. Но это уже следствие. А что есть первопричина? А причин возникновения ошибки NTLDR is missing несколько.Вот самые распространенные:
1 причина появления ошибки NTLDR is missing — сбой в работе аппаратной части компьютера — проблема с жестким диском или контроллером материнской платы, отвечающим за подключение и работу жесткого диска.
Самая частая причина на старых компьютерах, к сожалению. В этом случае, зачастую единственное решение — замена неисправного устройства — жесткого диска или материнской платы.
2 причина появления ошибки NTLDR is missing — подключение ещё одного жесткого диска.
Подключив к компьютеру ещё один жесткий диск, многие пользователи забывают выставить приоритет (порядок) загрузки жестких дисков в BIOS. Само-собой загрузчик пытается запустить Windows с нового диска и, не найдя Ntldr и Ntdetect.com, будет сигналить Вам ошибкой NTLDR is missing. Решение простое — перезагружаем компьютер, при появлении первых надписей на экране — нажимаем кнопку Del (В 90% случаев), или F2 или иная, в зависимости от устройства. Таким образом Вы попадете в BIOS. Здесь ищем пункт Hard Disk Boot Priority. Как правило, он находится в разделе Advanced BIOS Feachures или Boot.
Здесь надо выставить первым старый жесткий диск с помощью кнопок Page UP и Page Down и затем нажать кнопку F10.
3 причина появления ошибки NTLDR is missing — установка ещё одной операционной системы и возникший из-за этого конфликт.
Решение в этом случае такое. Ищем загрузочный диск с системой Windows, вставляем его в привод и загружаемся с него. В случае Windows XP — при появлении надписи Установка Windows нажимаем кнопку R. Откроется консоль восстановления Windows. В ней нажимаем цифру, соответствующую Вашему загрузочному разделу и вводим команду fixboot а затем — fixmbr:
Если у Вас Windows 7 или Windows 8 — при появлении окна с кнопкой Установить в левом нижнем углу системы ищем ссылку Восстановление системы.
Откроется окно Параметры восстановления системы. В нем надо выбрать пункт Командная строка:
Откроется командная строка Windows в режиме Восстановления. В ней надо прописать 2 команды, воспользовавшись командным интерпретатором bootrec:
bootrec.exe /FixMBR
bootrec.exe /FixBoot
Этим Вы восстановите загрузочный сектор и загрузочную запись Windows.
Второй вариант — скопировать файлы Ntldr и Ntdetect.com с рабочего компьютера или взять из на диске с Windows в папке i386. Чтобы их вставить в корень системного раздела Вашего компьютера понадобиться загрузиться с какого-нибудь LiveCD или загрузочной флешки.
Как вариант, можно воспользоваться той же консолью восстановления Windows и набрать команды:
cd {буква_CD_диска}
cd i386
сopy ntldr {буква_загрузочного_диска}
сopy ntdetect.com {буква_загрузочного_диска}
exit
Третий вариант — снять свой жесткий диск, подключить его к компьютеру с такой же версией Windows и скопировать с него файлы Ntldr и Ntdetect.com.
4 причина NTLDR is missing — повреждены системные файлы Ntldr и Ntdetect.com
Повредить файлы Ntldr и Ntdetect.com могли как вредоносные программы, так и шаловливые руки пользователя. В любом случае выход один — восстанавливать системные файлы. Для этого подойдет любой вариант решения, описанный выше, в причине №3. Есть только одно но! Если у Вас поработал вирус, то введя команду fixmbr — Вы можете повредить таблицу разделов. Поэтому, я бы советовал по возможности проверить жесткий диск антивирусом. Для этого его можно подключить к рабочему компьютеру либо загрузиться со специального диска от DrWeb или Kaspersky.
5 причина появления ошибки NTLDR is missing. Смена активного диска.
Такое случается опять же по вине неверных действий пользователя. Вернуть все как было поможет консоль восстановления Windows и утилита DiskPart. Для её запуска надо в командной строке ввести команду diskpart:
В открывшемся окне вводим команду list disk — Вам отобразится жестких список дисков.
Если диск один — соответственно в списке будет только disk0.
Вводим команду select disk 0.
Жесткий диск выбрали. Теперь надо выбрать раздел.
Вводим команду list partition — отобразиться список разделов.
Выбираем системный раздел — он как правило первый — select partition 1.
Затем надо ввести команду active. Этим Вы снова сделаете нужный раздел активным.
NTLDR — это загрузчик (загрузочный файл) версий операционных систем Windows NT, Windows 2000, Windows XP, Windows Server 2003, Vista, Windows 7 и 8. А называется файл так от полного имени NT Loader. Основываясь на этом можно сделать вывод, что сообщение NTLDR is missing означает ни что иное, как «ntldr отсутствует».
Но ошибка NTLDR is missing может возникать и при отсутствии других файлов. Для запуска вышеперечисленных операционных систем требуется наличие трех файлов в активном разделе диска или на устройстве, с которого настроена загрузка: файл NTLDR
, содержащий код загрузчика, файл
boot.ini
, содержащий команды для формирования меню выбора системы и параметры для её запуска, и файл
ntdetect.com
.
Если хотя бы одного из файлов нет или к ним нет доступа при загрузке, загрузка с ошибкой ntldr is missing Вам обеспечена.
NTLDR is missing в Windows 7/8/10 (и восстановление загрузчика)
Решение в общем-то аналогично. Вам потребуется попасть в режим восстановления, для чего, например, необходимо загрузиться (так же используя загрузку с внешнего носителя, как в способе выше) с установочного диска или флешки и на первом этапе установки кликнуть в «Восстановление системы»:
Дальше надо будет выбрать ту систему, которая Вам нужна. Если установлена одна, то она будет одна:
Дальше будет предложено выбрать способ восстановления, чтобы поправить наше NTLDR. Здесь нас будет интересовать вариант с консольной строкой:
В появившейся командной строке нам потребуется ввести две команды:
bootrec /fixmbr bootrec /fixboot
Ну и, собственно, на этом всё.
Не забывайте в конце всего этого нажать Enter, перезагрузить компьютер и, собственно, загрузится снова с диска, а не внешнего носителя.
Должно помочь.
Возможные причины ошибки NTLDR is missing
Ошибка ntldr is missing могла возникнуть в следствии разных возможных причин. Вот самые распространенные из них:
Вот такой список причин, и то не полный. А они могут быть и все одновременно и в разных комбинациях. Но я сейчас расскажу, как можно восстановить файлы boot.ini, NTLDR, и NTDETECT.COM.
Что такое NTLDR?
NTLDR, аббревиатура для загрузчика NT, является загрузчиком для всех выпусков операционных систем. Загрузчик NT обычно запускается с основного жесткого диска, тем не менее он также может использовать CD, DVD-диск или флеш-накопитель для загрузки.
Загрузчик NT содержит три файла. Итак, давайте приведем, какие именно:
- ntldr, главный загрузчик.
- NTDETECT.COM, необходимый для загрузки ОС на базе NT, обнаруживает базовую информацию об оборудовании, необходимую для успешной загрузки.
- boot.ini, содержит конфигурацию загрузки (если отсутствует, NTLDR по умолчанию будет Windows на первом разделе первого жесткого диска).
NTLDR запускается с загрузочной записью тома системного раздела, которая обычно записывается на диск командой Windows FORMAT или SYS.
Как восстановить NTLDR для XP? Вариант №1
В случае отсутствия файлов самое простое, что можно сделать — это скопировать три этих файла из корневого каталога «C:» работающего компьютера с аналогичной версией Windows на флешку (на дискету, если есть Floppy):
- Файлы имеют атрибут «скрытый», чтобы их видеть нужно вызвыть окно «Свойства папки» через пункт меню «Сервис» в Проводнике Windows;
- Во вкладке «Вид» поставить маркер рядом с пунктом «Показывать скрытые файлы и папки» и убрать галочку у пункта «Скрывать защищенные системные файлы». Нажать «OK»;
- После этого файлы можно будет увидеть в корневой папке «C:» и скопировать их оттуда на флешку (на дискету, если есть Floppy);
- В Bios Setup компьютера, на котором появляется ошибка, настроить загрузку с USB (с Floppy, если есть);
- Вставить флешку с файлами в USB разъем компьютера с ошибкой (или дискету в дисковод, если есть);
- Включить компьютер с ошибкой (Windows должна будет загрузиться без ошибок);
- Скопировать файлы с флешки (или дискеты) прямо на диск «C:» с заменой существующих файлов.
Файл boot.ini для Windows XP
Файл boot.ini можно создать самостоятельно в блокноте Windows. По умолчанию, например, для Windows XP он содержит следующий текст:
timeout=30 default=multi(0)disk(0)rdisk(0)partition(1)WINDOWS multi(0)disk(0)rdisk(0)partition(1)WINDOWS=»Microsoft Windows XP Professional» /fastdetect
Вот вам полезная ссылка, почитайте — Редактирование файла Boot.ini в Windows XP
Как исправить ошибку
На самом деле сделать это достаточно несложно, вы вполне сможете справиться сами без помощи специалиста. Поэтому попробуйте сначала исправить проблему самостоятельно, только потом можете прибегнуть к сторонней консультации. Приступим.
Постарайтесь сами разобраться в ошибке компьютера
Первоначально нужно проанализировать действия, которые привели вас к такой неприятной проблеме, когда написано «NTLDR is missing». Возможно, что установка или удаление какой-либо утилиты, программы или отдельного файла привели к таким последствиям. Это поможет вам быстрее и правильнее найти решение.
Таким образом, можете попробовать функцию восстановления системы. Если у вас есть точка сохранения, во время которой операционная система работала исправно, то вернитесь к ней с помощью вышеуказанного метода. Для этого вам потребуется установочный диск Windows XP или 7.
Восстановите операционную систему
Если по каким-то причинам этот файл был удалён, то вам достаточно будет восстановить его. Но как это сделать, если вы не можете включить свой компьютер или ноутбук под управлением операционной системы Windows XP или 7? Для этого запишите необходимый документ на внешний носитель информации, чтобы в дальнейшем мы его могли записать на устройство. Сделать это можно двумя способами:
- Загрузитесь с установочного диска и войдите в восстановительную консоль. С помощью специальной команды запишите нужные файлы: copy F:ntldr C:. Обратите внимание, что вместо первой буквы F может стоять другая (это буквы вашей флешки, где лежит файл).
- Ещё вы можете воспользоваться дисками с портативными операционками (LiveCD и другие аналоги). Тогда вам нужно будет перенести обычным способом, так как вы увидите привычный рабочий стол. Здесь следует учесть тот факт, что документ NTLDR по умолчанию скрытый, следовательно, нужно будет в свойствах папки установить галочку напротив пункта «Показывать скрытые файлы и папки». Перезагрузите компьютер или ноутбук для проверки устранения проблемы.
Поставьте галочку, чтобы видеть скрытые файлы и папки
Второй способ устранение ошибки
Если предыдущий способ вам не помог, то далее мы попробуем восстановить загрузочную запись раздела.
- Загрузите программу под названием BCUpdate2 https://it-like.ru/wp-content/uploads/files/bcupdate2.zip и запишите её на диск или флешку.
- В BIOS измените приоритет загрузки, поставив наш диск или флешку на первое место. Теперь введите команду Bcupdate2.exe C: /f /y и дождитесь появления сообщения об успешном обновлении. Далее, загружаемся с консоли восстановления. Здесь нужно ввести fixboot c: и попробовать перезагрузиться как обычно.
- Если это не помогло вам, то повторите последнюю операцию, но написав другую команду: fixmbr. Снова попробуйте запустить свою операционную систему Windows XP или 7.
Перезапустите Windows XP или 7
Часто бывает, что ошибка «NTLDR is missing» появляется, когда ваш загрузочный диск не находится в активном состоянии. Чтобы это исправить достаточно установить соответствующее значение для него в специальной программе Paragon Partition Magic (или же любую другую подобную).
Установите программу Paragon Partition Magic
Также у вас могут быть проблемы или неполадки с аппаратной частью компьютера. Повреждение жёсткого диска, выход из строя материнской платы, неисправность шлейфа — всё это может быть причиной появления надписи «NTLDR is missing». Здесь уже понадобится помощь специалиста или мастера в сервисном центре вашего города.
Использование консоли восстановления
Но, допустим, на экране снова высвечивается текст «NTLDR is missing». Что делать в этой ситуации (если первый метод не помог)? Конечно же, использовать консоль восстановления. Она может находиться либо на оригинальном установочном диске с «виндой», либо на системном диске аварийного восстановления, к примеру, для «семерки».
Понятно, что дисковод в BIOS устанавливается как приоритетное устройство для загрузки. После запуска нужно нажать клавишу «R» для непосредственного вызова консоли восстановления и выбрать требуемый вариант (как правило, нужно нажать клавишу «1») и подтвердить выбор (клавиша «Enter»). Восстановление начнется автоматически.
Можно использовать восстановление загрузчика при помощи перехода в командную строку, где потребуется ввести «C:Windowsfixmbr» или «C:Windowsfixboot». В принципе, работает и тот, и другой метод.
Можно поступить еще проще – элементарно скопировать оригинальные файлы с диска непосредственно в корневой каталог. Допустим, дисковод в системе имеет обозначение в виде литеры «E». Для копирования необходимо ввести следующие строки:
— copy e:i386ntldr c:;
— copy e:i386ntdetect.com c:.
После этого можно просто убрать диск из дисковода и перезагрузить систему.
( 1 оценка, среднее 4 из 5 )
Ошибка NTLDR is missing — Press Ctrl+Alt+Del to restart
Большинство людей, столкнувшись с этой проблемой бегут к мастерам переустанавливать Windows.
Но как поступить, если у вас хранится там те данные, которые вам нельзя потерять или у вас нету времени заниматься форматированием?
Возможно ли обойтись без переустановки?
Что такое NTLDR is missing?
Что это значит
Эта фраза в переводе «NTLDR потерян», то есть ваш загрузочный файл может быть поврежден, либо его не видит ваша операционная система, либо нет наличия других необходимых файлов.
Это часто случается в Windows 2000, Vista, XP, 7 и 8. Мы рассмотрим как решить вопрос с такой проблемой на примере версии Windows XP .
Для правильной загрузки операционки необходимо обязательное наличие этих трех файлов.
- NTLDR ( несет в себе код загрузчика)
- boot.ini ( ответственен за формирование меню и настроек старта операционной системы)
- ntdetect.com ( своего рода «доктор» для вашего программного обеспечения)
Они всегда располагаются в корне диска С.
к оглавлению ↑
Почему возникает данная ситуация
Почему появляется надпись NTLDR is missing
Зачастую поломка происходит из-за того что:
- может быть поврежден шлейф (основная его функция — соединить материнку с жестким диском)
- либо вообще отсутствует жесткий диск С. Перейдите в раздел под названием Boot Device Priority в BIOS проверьте во время загрузки, в какой очередности загружаются устройства
- неполадки жесткого диска из-за того что неправильно работают (или вообще не работают) секторы памяти
- когда устанавливали диск, неправильно установили перемычки в нем;
- вирус удалил файл NTLDR из операционки
- файл boot.ini мог быть перемещён из корневого раздела, либо удалён из него вовсе;
- Файлы NTLDR и NTDETECT.COM были распознаны системой как непостоянные, либо переместились в иную папку;
- слишком много файлов располагается в корневом папке (при этом база данных делит их на сегменты сортируя по алфавиту, таким образом NTLDR может попасть в друго сегмент, а ОС при загрузке рассматривает только к первый.
Очень важно знать, что в версиях Windows 8 и старше, файл NTLDR называется Winload
к оглавлению ↑
NTLDR в Windows 2000/XP/2003/Vista
Отображаем те системные файлы и папки, которые скрыты в Проводнике. Для этого открываем «Мой компьютер» переходим в Сервис, после чего идём в Свойства папки (рис.4)
Сервис→Свойства папки
Открываем «Вид» и ставим или снимаем галочки, делаем так как показано на рисунке.
Внесение изменений для отображения скрытых папок и файлов
Нажимаем кнопку «применить» и переходим назад в окошко диска. Мы видим список файлов которые загружаются вместе с ОС. ( как на рисунке)
Доступ к ранее скрытым файлам
к оглавлению ↑
Находим нужный файл
Если вдруг вы обнаружили, что у вас отсутствует какой-либо файл, первое что сделайте — это не паникуйте! Все поправимо.
Добавить недостающий файл можно несколькими способами:
- Скопировать с того диска что называется установочный
- Закачать из сети
- Скопировать этот файл у друга с компьютера на флешку и затем установить
Разберем только первом варианте «добычи» такого файла, так как другие способы достаточно легкие, с ними справится любой.
Чтобы скопировать недостающие файлы с источника, нужно вставить его в дисковод, запустить в загрузке BIOS.
После чего у нас появляется такой экран входа в консоль, как на рисунке.
Путь к консоли восстановления
Таким образом, у нас есть возможность зайти в ОС в текстовом режиме, при этом возможно использование только клавиатуры, без мышки.
Программа, сканируя носители, проверяет их на наличие ОС, В завершении скана система выводит все обнаруженные результаты.
Мы видим в этом примере, что у нас установлена всего лишь одна система: 1: C:Windows.
Консоль восстановления
Консоль восстановления
Если у вас все так же как на картинке, то просто нажмите клавишу 1, а затем Enter.
При наличии пароля администратора введите его и подтвердите. Обязательно не упускаем из вида строку с вопросом: «В какую из версий Windows – нужно осуществить вход?» Если же у вас несколько систем, то выбирайте ту к которой необходим доступ.
Затем вы войдете в систему и для перемещения и поиска желаемых файлов по диску, используйте приведённые ниже команды:
Заходим в диск и пишем команду «cd ..» (без кавычек)
— cd – это смена папки
— пробел и две точки – это тоже самое, что и стрелки Назад в Проводнике.
Путеводитель по папкам
Акцентируем внимание на всех пробелах и знаках пунктуации, они очень важны и от того как они написаны зависит ак загрузится команда.
После чего тиснем клавишу Enter и пишем английскую букву С, Таким образом мы отрываем папку системного диска.
Чтобы мы увидели внутреннее содержимое, вводим команду:
dirИспользование команды dir
Затем заходим на диск CD привода с установкой.
Пишем в команде ту букву, под которой у вас на компьютере пишется диск с приводом.
Если вы не помните, то угадывайте. К примеру«D:», «Е» «F», «G» и т.д.
После того как подобрали необходимо написать команду dir и ищем в том списке что выпал папку I386 — там и находятся файлы, которые нам необходимо скопировать (рис.11).
Ввод команды I386
Весь путь выглядит так:
Путь в папку I386
Среди всего списка обнаруженных файлов, находим нужный:
Файл NTLDR
к оглавлению ↑
Копирование файлов: порядок действий
Чтобы скопировать файлы, прописываем команду «copy ntldr c:», в нужно последовательно указать, что и в какой очерёдности необходимо копировать.
И обязательно внимательно следить за знаками!
Если всё сделано правильно, то вы увидите следующее:
Результат копирования NTLDR
Для проверки, на положенном ли месте файл, возвращаемся в папку системного диска, и вводим команду dir.
Обзор каталога
Для проверки необходимо нажать кнопку перезагрузки. Для этого вписываем команду
exitи Ваш ПК перезагрузится.
После этого мы можем видеть, что система уже не показывает ошибку и ОС производит успешный запуск.
Правильный запуск операционной системы
к оглавлению ↑
NTLDR в Windows 7/8/10
Для остальных версий Windows шаги восстановления имеют много общего с теми, что мы рассматривали.
Загружаем систему при помощью внешнего носителя и попадаем в режим восстановления.
к оглавлению ↑
Восстановление ОС
Восстановление Windows 7
Выбираем необходимую для восстановления систему. В нашем примере установлена только одна (рис.18).
Доступные для восстановления ОС
Выбираем, какой именно способ восстановления нам нужен – командная строка.
к оглавлению ↑
Средства восстановления
Способы восстановления
В отличие от предыдущего варианта здесь мы вводим всего лишь две команды:
- bootrec /fixmbr
- bootrec /fixboot
Команды для восстановления загрузчика
Нажимаем Enter и перезагружаем систему.
к оглавлению ↑
Выводы
В завершении хочу вам сказать. Не торопитесь заниматься переустановкой Windows.
Для начала стоит самим немного разобраться, и тогда вы сможете сэкономить ваши деньги и приобрести новый опыт.
Если же вам кажется слишком трудоемким этот процесс, вы можете вытащить с Вашего ПК хард-драйв, установить его в компьютер с аналогичной ОС, и перезаписать нужные файлы.
На этом у меня все. Ниже оставляю ссылку на видео, которое вам поможет в решении данного вопроса.
Содержание
- Ошибка «NTLDR is missing»
- Причина 1: Жесткий диск
- Причина 2: Установочный диск
- Заключение
- Вопросы и ответы
Ошибки при установке Windows XP – довольно частое явление. Случаются они по разным причинам – от отсутствия драйверов для контролеров до неработоспособности носителей информации. Сегодня поговорим об одной из них, «NTLDR is missing».
NTLDR — это загрузочная запись установочного или рабочего жесткого диска и если она отсутствует, то мы получаем ошибку. Происходит подобное как при установке, так и при загрузке Windows XP. Далее поговорим о причинах возникновения и вариантах решения данной проблемы.
Читайте также: Ремонтируем загрузчик с помощью консоли восстановления в Windows XP
Причина 1: Жесткий диск
Сформулировать первую причину можно следующим образом: после форматирования жесткого диска для последующей установки ОС в BIOS не была выставлена загрузка с CD. Решение проблемы простое: необходимо поменять порядок загрузки в БИОС. Делается в разделе «BOOT», в ветке «Boot Device Priority».
- Переходим в раздел загрузки и выбираем данный пункт.
- Стрелками переходим на первую позицию и нажимаем ENTER. Далее ищем в списке «ATAPI CD-ROM» и снова жмем ENTER.
- Сохраняем настройки при помощи клавиши F10 и перезагружаемся. Теперь загрузка будет идти с CD-диска.
Это был пример настройки AMI BIOS, если ваша материнская плата оснащена другой программой, то необходимо ознакомиться с инструкцией, прилагаемой к плате.
Причина 2: Установочный диск
Суть проблемы с установочным диском состоит в том, что на нем отсутствует загрузочная запись. Происходит это по двум причинам: диск поврежден либо он изначально не являлся загрузочным. В первом случае решить проблему можно только вставив в дисковод другой носитель. Во втором – создать «правильный» загрузочный диск.
Подробнее: Создаем загрузочные диски с Windows XP
Заключение
Проблема с ошибкой «NTLDR is missing» возникает довольно часто и кажется неразрешимой ввиду отсутствия необходимых знаний. Информация, приведенная в этой статье поможет вам с легкостью ее решить.
Еще статьи по данной теме:
Помогла ли Вам статья?
В этой статье я хочу поговорить об ошибках при загрузке компьютера с Windows XP. В одних случаях появляется ошибка «NTLDR is missing», которая поначалу повергает просто в ступор. Сколько бы раз вы не перезагружали компьютер, эта ошибка сама никак не пройдёт, хотя ниже там написано «Press Ctrl+Alt+Del to restart». В других случаях видно только чёрный экран и предложение вставить загрузочный диск, это значит что повреждена загрузочная запись.
Дословно эта ошибка обозначает следующее «в корне загрузочного раздела файл NTLDR не найден». Этот файл жизненно необходим, это загрузчик операционной системы Windows XP. Некоторые просто переустанавливают Windows, но в большинстве случаев этого можно избежать и не тратить время зря.
Ошибка гласит, что файл удалён, возможно при очередной чистке жесткого диска или в следствии вирусной атаки. Запомните, если вы не уверенны, то ни в коем случае не удаляйте файлы в корне диска «C:». Решение простое – нужно восстановить этот файл и, возможно, некоторые другие, например NTDETECT.COM. Далее будем считать что имеется ввиду восстановление обоих этих файлов.
Нужно загрузиться с установочного диска Windows, но выбрать не новую установку, а войти в «Консоль восстановления». С помощью консоли скопировать файл в корень загрузочного раздела с помощью команд:
где X – буква диска откуда копировать, т.е. текущий диск, с которого вы загрузили консоль восстановления. Обычно это D, E или F. можете пробовать все подряд.
Нужно загрузиться с диска с портативной операционной системой, например Windows LiveCD, Linux LiveCD, Bart PE и оттуда обычным образом скопировать файлы на диск C:. Для начала их нужно записать на диск или флешку. Найти их можно на другом рабочем компьютере с такой же операционной системой или у меня:
Так как файл «NTLDR» является скрытым, то чтобы его увидеть и скопировать в проводнике Windows, нужно включить отображение скрытых файлов.
После копирования файлов в корень диска C:, перезагружаемся. Если ошибка «NTLDR is missing» всё-равно появляется, то смотрим дальше.
При большом количестве файлов в корне загрузочного диска может возникнуть такая ошибка. Файл «NTLDR «может существовать, но из-за особенности файловой системы NTFS и механизма загрузки он может быть не виден на этом этапе загрузки ОС.
Вспомните, какие действия вы делали перед появлением ошибки. Возможно, установили новую программу и не обратили внимания на путь установки, и в итоге программа установилась в корневую папку, или просто копировали кучу файлов. Для решения этой проблемы необходимо удалить лишние файлы. Для этого нужно:
Windows XP не будет загружаться, если повреждена загрузочная запись. В ней содержится вся информация о процессе загрузки.
Для восстановления загрузочной записи будем использовать утилиту разработанную компанией Microsoft «BCUpdate2». Скачать с сервера Microsoft просто так её нельзя, поэтому берите у меня.
Только здесь нужно быть осторожным, т.к. можно потерять информацию о разделах, если проблема имела физический характер или система заражена вирусами. Рекомендуется предварительно проверить систему на вирусы с помощью специальных антивирусных образов. Если же разделы таки потерялись, используем для восстановления информации программу GetDataBack.
Чтобы операционная система могла загрузиться, диск должен быть помечен как «Активный» на уровне разделов. Вопрос решается из консоли восстановления, посмотрите как я это делал в Windows 7, когда получил ошибку «BOOTMGR is missing«, но суть та же.
Для того чтобы сделать загрузочный диск активным, можно загрузиться с LiveCD, на котором есть какая-либо программа управления разделами, например Paragon Partition Magic или Acronis Partition Expert. Выбрать там свой диск и отметить его «Active» с помощью контекстного меню правой кнопки мышки.
Бывают случаи, когда данные с диска просто не считываются. Это может происходить из-за таких проблем:
Сегодня расскажу Вам, как исправить NTLDR is missing, что делать с ошибкой и как восстановить NTLDR для XP при её возникновении. Поехали.
Но ошибка NTLDR is missing может возникать и при отсутствии других файлов. Для запуска вышеперечисленных операционных систем требуется наличие трех файлов в активном разделе диска или на устройстве, с которого настроена загрузка: файл NTLDR, содержащий код загрузчика, файл boot.ini, содержащий команды для формирования меню выбора системы и параметры для её запуска, и файл ntdetect.com.
Если хотя бы одного из файлов нет или к ним нет доступа при загрузке, загрузка с ошибкой ntldr is missing Вам обеспечена.
Как я уже написал выше, находится файл NTLDR в Windows 7 и Windows XP обычно в активном системном разделе диска, в корневом каталоге, то есть, обычно это диск C:. Там же, где лежит ntldr, обычно находятся и файлы boot.ini и ntdetect.com.
Поскольку я не сталкивался с данной проблемой в других системах, возможно, что в других ОС что-то по другому. Если это так, напишите, пожалуйста, в комментариях.
Ошибка ntldr is missing могла возникнуть в следствии разных возможных причин. Вот самые распространенные из них:
Вот такой список причин, и то не полный. А они могут быть и все одновременно и в разных комбинациях. Но я сейчас расскажу, как можно восстановить файлы boot.ini, NTLDR, и NTDETECT.COM.
Файл boot.ini можно создать самостоятельно в блокноте Windows. По умолчанию, например, для Windows XP он содержит следующий текст:
Теперь второй вариант восстановления NTLDR Windows XP. Если у Вас нет возможности скопировать отсутствующие файлы откуда-нибудь, но есть загрузочный CD/DVD с Windows, тогда Вам следует сделать следующее:
Вот еще одна полезная ссылка, если у Вас будут проблемы с командами консоли восстановления: Описание консоли восстановления Windows XP
Ну вот и все. Если у вас будут вопросы по данному виду неисправностей, пишите их в комментариях.
Черный экран и унылая надпись “NTLDR is missing Press Ctrl+Alt+Del to restart” простыми словами означает, что загрузчик операционной системы потерял доступ к общим загрузочным файлам Ntldr и Ntdetect.com, поэтому не может начать загрузку Windows. Но это уже следствие. А что есть первопричина? А причин возникновения ошибки NTLDR is missing несколько.Вот самые распространенные:
Самая частая причина на старых компьютерах, к сожалению. В этом случае, зачастую единственное решение — замена неисправного устройства — жесткого диска или материнской платы.
Здесь надо выставить первым старый жесткий диск с помощью кнопок Page UP и Page Down и затем нажать кнопку F10.
Если у Вас Windows 7 или Windows 8 — при появлении окна с кнопкой Установить в левом нижнем углу системы ищем ссылку Восстановление системы.
Откроется окно Параметры восстановления системы. В нем надо выбрать пункт Командная строка:
Откроется командная строка Windows в режиме Восстановления. В ней надо прописать 2 команды, воспользовавшись командным интерпретатором bootrec:
Этим Вы восстановите загрузочный сектор и загрузочную запись Windows.
Второй вариант — скопировать файлы Ntldr и Ntdetect.com с рабочего компьютера или взять из на диске с Windows в папке i386. Чтобы их вставить в корень системного раздела Вашего компьютера понадобиться загрузиться с какого-нибудь LiveCD или загрузочной флешки.
Как вариант, можно воспользоваться той же консолью восстановления Windows и набрать команды:
4 причина NTLDR is missing — повреждены системные файлы Ntldr и Ntdetect.com
5 причина появления ошибки NTLDR is missing. Смена активного диска.
Такое случается опять же по вине неверных действий пользователя. Вернуть все как было поможет консоль восстановления Windows и утилита DiskPart. Для её запуска надо в командной строке ввести команду diskpart:
Помогло? Посоветуйте друзьям!
NTLDR is missing — что делать и как исправить?! : 153 комментария
Спасибо Автору Огромное! *был подключен переносной жесткий диск и комп пытался загрузиться с него. После ваших советов все исправил.
Всех вам благ!
Отличные советы, помог очень! Благодарю!
Автор — красава! за 5 мин все исправил. Старый комп, попутал диски. из-за того поменялся приоритет загрузки ЖД. 2 сек работы в биос и дело в шляпе! Спасибо!
в мене була причина в біосі перший завантажувався диск без вінди
Спасибо, тоже раньше переустанавливала систему. Поменяла в Биос загрузочные диски, вуаля.
Дай Бог тебе здравия и твоей технике бесконечной чистой энергии. С третьей попытки все случилось, так как надо, 3-я схема — командная строка. С утра работал, а вечером такой сюрприз. Ну, что в закладки.
Чет с пятым вариантом я не понял… При запуске вылезло это сообщение и куда, простите, вводить? Ни чего нету ни на что не откликается ничем. Ток сочетание клавиш для перезагрузки работают и все́…
Так в инструкции же написано, что нужна установочная флешка с возможностью запуска восстановления системы.
Приветствую!)
У меня, судя по всему — проблема №5, дело в том, что я «игрался» с разделами и томами винчестера и, как бы между прочим, назначил основным томом том со своей текущей Виндой (а стоял другой, первый в списке на этом же винчестере, и при загрузке было меню выбора систем)… И вот, включаю я сегодня комп и… Такая надпись… Я назначил в биосе основным другой винчестер — тамошняя система загрузилась без проблем, а вот тот, на котором 2 системы — ругается…
Загрузочного нету… Есть ли возможность решить проблему с другого винчестера (система с которого грузится) с помощью командной строки (как в 5-ом методе?) или где-то в Инете скачать эти файлы и вставить их в ту Винду?
И ещё вопрос — как поменять основной диск с системой ПРАВИЛЬНО, без таких последствий?
И как в меню выбора систем (при загрузке) поменять системы местами — чтоб текущая была первой в списке, а потом остальные?
Спасибо заранее!)…
Самый правильный выход из ситуации — это перекинуть данные на другой винт, а этот переразметить заново!
Источник
NTLDR — что это за файл и почему его нельзя удалять
Ошибка NTLDR is missing — Press Ctrl+Alt+Del to restart
Большинство людей, столкнувшись с этой проблемой бегут к мастерам переустанавливать Windows.
Но как поступить, если у вас хранится там те данные, которые вам нельзя потерять или у вас нету времени заниматься форматированием?
Возможно ли обойтись без переустановки?
Что такое NTLDR is missing?
Эта фраза в переводе «NTLDR потерян», то есть ваш загрузочный файл может быть поврежден, либо его не видит ваша операционная система, либо нет наличия других необходимых файлов.
Для правильной загрузки операционки необходимо обязательное наличие этих трех файлов.
Они всегда располагаются в корне диска С.
Почему возникает данная ситуация
Почему появляется надпись NTLDR is missing
Зачастую поломка происходит из-за того что:
NTLDR в Windows 2000/XP/2003/Vista
Отображаем те системные файлы и папки, которые скрыты в Проводнике. Для этого открываем «Мой компьютер» переходим в Сервис, после чего идём в Свойства папки (рис.4)
Открываем «Вид» и ставим или снимаем галочки, делаем так как показано на рисунке.
Внесение изменений для отображения скрытых папок и файлов
Нажимаем кнопку «применить» и переходим назад в окошко диска. Мы видим список файлов которые загружаются вместе с ОС. ( как на рисунке)
Доступ к ранее скрытым файлам
Находим нужный файл
Если вдруг вы обнаружили, что у вас отсутствует какой-либо файл, первое что сделайте — это не паникуйте! Все поправимо.
Добавить недостающий файл можно несколькими способами:
Разберем только первом варианте «добычи» такого файла, так как другие способы достаточно легкие, с ними справится любой.
После чего у нас появляется такой экран входа в консоль, как на рисунке.
Путь к консоли восстановления
Таким образом, у нас есть возможность зайти в ОС в текстовом режиме, при этом возможно использование только клавиатуры, без мышки.
Программа, сканируя носители, проверяет их на наличие ОС, В завершении скана система выводит все обнаруженные результаты.
Мы видим в этом примере, что у нас установлена всего лишь одна система: 1: C:Windows.
Консоль восстановления
При наличии пароля администратора введите его и подтвердите. Обязательно не упускаем из вида строку с вопросом: «В какую из версий Windows – нужно осуществить вход?» Если же у вас несколько систем, то выбирайте ту к которой необходим доступ.
Затем вы войдете в систему и для перемещения и поиска желаемых файлов по диску, используйте приведённые ниже команды:
— cd – это смена папки
— пробел и две точки – это тоже самое, что и стрелки Назад в Проводнике.
Путеводитель по папкам
Акцентируем внимание на всех пробелах и знаках пунктуации, они очень важны и от того как они написаны зависит ак загрузится команда.
После чего тиснем клавишу Enter и пишем английскую букву С, Таким образом мы отрываем папку системного диска.
Чтобы мы увидели внутреннее содержимое, вводим команду:
Использование команды dir
Затем заходим на диск CD привода с установкой.
Пишем в команде ту букву, под которой у вас на компьютере пишется диск с приводом.
Если вы не помните, то угадывайте. К примеру«D:», «Е» «F», «G» и т.д.
После того как подобрали необходимо написать команду dir и ищем в том списке что выпал папку I386 — там и находятся файлы, которые нам необходимо скопировать (рис.11).
Весь путь выглядит так:
Среди всего списка обнаруженных файлов, находим нужный:
Копирование файлов: порядок действий
Чтобы скопировать файлы, прописываем команду «copy ntldr c:», в нужно последовательно указать, что и в какой очерёдности необходимо копировать.
И обязательно внимательно следить за знаками!
Если всё сделано правильно, то вы увидите следующее:
Результат копирования NTLDR
Для проверки, на положенном ли месте файл, возвращаемся в папку системного диска, и вводим команду dir.
Для проверки необходимо нажать кнопку перезагрузки. Для этого вписываем команду
и Ваш ПК перезагрузится.
После этого мы можем видеть, что система уже не показывает ошибку и ОС производит успешный запуск.
Правильный запуск операционной системы
NTLDR в Windows 7/8/10
Для остальных версий Windows шаги восстановления имеют много общего с теми, что мы рассматривали.
Загружаем систему при помощью внешнего носителя и попадаем в режим восстановления.
Восстановление ОС
Восстановление Windows 7
Выбираем необходимую для восстановления систему. В нашем примере установлена только одна (рис.18).
Доступные для восстановления ОС
Выбираем, какой именно способ восстановления нам нужен – командная строка.
Средства восстановления
В отличие от предыдущего варианта здесь мы вводим всего лишь две команды:
Команды для восстановления загрузчика
Нажимаем Enter и перезагружаем систему.
Выводы
В завершении хочу вам сказать. Не торопитесь заниматься переустановкой Windows.
Для начала стоит самим немного разобраться, и тогда вы сможете сэкономить ваши деньги и приобрести новый опыт.
Если же вам кажется слишком трудоемким этот процесс, вы можете вытащить с Вашего ПК хард-драйв, установить его в компьютер с аналогичной ОС, и перезаписать нужные файлы.
На этом у меня все. Ниже оставляю ссылку на видео, которое вам поможет в решении данного вопроса.
Источник
NTLDR: что это такое?
Что такое NTLDR is missing?
Это предложение переводится как «NTLDR lost», что означает, что ваш загрузочный файл может быть поврежден, или ваша операционная система не может его видеть, или нет других необходимых файлов.
Чтобы правильно загрузить операционную систему, вам необходимо иметь эти три файла.
Они всегда находятся в корне диска C.
Как восстановить NTLDR для XP? Вариант №1
Если файлов нет, проще всего скопировать эти три файла из корневого каталога «C: » компьютера с аналогичной версией Windows на USB-накопитель (на дискету, если у вас есть Floppy):
Файл boot.ini для Windows XP
Вы можете создать файл boot.ini самостоятельно в Блокноте Windows. По умолчанию, например, для Windows XP, он содержит следующий текст:
по умолчанию = multi (0) disk (0) rdisk partition (0) (1) WINDOWS
мульти (0) диск (0) раздел rdisk (0) (1) WINDOWS = «Microsoft Windows XP Professional» / fastdetect
Вот вам полезная ссылка, читайте — Редактирование файла Boot.ini в Windows XP
Возможные причины ошибки NTLDR is missing
Ошибка отсутствия ntldr может возникнуть по разным причинам. Вот самые распространенные:
Вот список причин, и снова он не полный. И все они могут быть одновременно и в разных комбинациях. Но сейчас я расскажу, как восстановить файлы boot.ini, NTLDR и NTDETECT.COM.
Как исправить ошибку
Восстановить корректный запуск операционной системы Windows можно несколькими способами, рассмотрим их по порядку.
1) Заменить файл ntldr
2) Активировать системный раздел
Почему возникает данная ситуация
Неисправность часто возникает из-за того, что:
Очень важно знать, что в версиях Windows 8 и ранее NTLDR-файл называется Winload в оглавлении ↑ См. Также: Скачать mobimeet на компьютер или телефон. Запуск и настройка приложения.
Видео
Причины возникновения ошибки и способы решения проблемы
Сбой в работе аппаратной части
Самое досадное — неисправность утюга. В этом случае может быть поврежден жесткий диск или контроллер материнской платы. Единственное решение — заменить сломанные детали.

Физическое повреждение жесткого диска
Подключение дополнительного жёсткого диска
Пользователь подключает новый жесткий диск с большим объемом памяти, предназначенный для хранения различных файлов и, конечно же, не содержащий операционной системы. Это изменяет приоритет дисков, и новое устройство занимает первое место, с которого компьютер пытается загрузиться.
В этом случае будет решение для всех операционных систем:

Приоритет жестким дискам в BIOS
Конфликт между двумя установленными операционными системами
При использовании нескольких операционных систем на одном компьютере они могут конфликтовать друг с другом. В этом случае нам понадобится загрузочный диск Windows. Вставляем в дисковод и ждем загрузки системы.
Для версии XP

Чтобы исправить ошибку, введите команды fixboot и fixmbr
Устранение ошибки в Windows XP (видео)
Для Windows 7, 8 и 10
Устранение ошибки в Windows 7 (видео)
Где находится файл NTLDR?
Поскольку я не сталкивался с этой проблемой в других системах, возможно, что в других операционных системах что-то не так. Если да, напишите в комментариях.
Файл NTLDR был удален с компьютера — повторная установка Windows
Одной из наиболее частых причин появления сообщения «NTLDR missing» является случайное или вызванное вирусом удаление файлов загрузчика ntldr и ntdetect.com. Для его восстановления необходимо загрузиться с установочного диска с Windows XP или 7 (как это сделать, написано здесь) и выйти в меню выбора типа установки.
Здесь мы нажимаем клавишу «R», чтобы запустить консоль восстановления, из которой мы скопируем наш файл на компьютер.
Откроется черный экран с мигающим курсором командной строки. Пишем: «DIR C: /» (или D, в зависимости от диска, на котором была установлена Windows XP). Откроется список файлов в корневой папке — убедитесь, что он не содержит файлов NTLDR или NTDETECT.COM.
Если он есть, то давайте прочитаем следующий подраздел этой статьи. Если нет, то пишем следующую команду:
скопируйте D: i386 Ntdetect.com C:
В этом случае буква «D» — это буква дисковода, назначенная дисководу DVD, с которого копируется файл. У вас может быть еще один (E, F, G, H или какой-то другой).
По вашему мнению, Wi-Fi вреден? Да22.97% Нет77.03% Показать результаты Рейтинг: 30680
После этого недостающие файлы будут скопированы в системную папку на вашем компьютере, и Windows сможет загрузиться.
Загрузочный диск не активный
Для загрузки операционной системы диск должен быть помечен как «Активный» на уровне раздела. Проблема решилась консолью восстановления, посмотрите, как я это делал в Windows 7, когда выскакивает ошибка «BOOTMGR is missing», но суть та же.
Чтобы сделать загрузочный диск активным, вы можете загрузиться с LiveCD, на котором есть какая-то программа-менеджер разделов, например Paragon Partition Magic или Acronis Partition Expert. Выберите там свой диск и пометьте его как «Активный» с помощью контекстного меню, вызываемого правой кнопкой мыши.
NTLDR is missing в Windows 7/8/10 (и восстановление загрузчика)
Решение в основном то же самое. Вам нужно будет войти в режим восстановления, для чего, например, вам нужно загрузиться (также используя загрузку с внешнего носителя, как в методе выше) с установочного диска или флешки и на первом этапе установки нажать «Система» Восстановить»:
Далее вам нужно будет выбрать нужную вам систему. Если один установлен, то будет один:
Далее вам будет предложено выбрать метод восстановления, чтобы исправить наш NTLDR. Здесь нас будет интересовать вариант с консольной строчкой:
В появившейся командной строке нам нужно ввести две команды:
Ну вот собственно и все.
Не забудьте по окончании всего этого нажать Enter, перезагрузить компьютер и, собственно, перезагрузиться с диска, а не с внешнего носителя.
NTLDR в Windows 2000/XP/2003/Vista
Покажем те системные файлы и папки, которые скрыты в проводнике. Для этого откройте «Мой компьютер», перейдите в Сервис, затем перейдите в Параметры папки (рис. 4)

Откройте «Просмотр» и поставьте или снимите флажки, как показано на картинке.
Внесите изменения, чтобы показать скрытые файлы и папки
Нажмите кнопку «Применить» и вернитесь в окно диска. Давайте посмотрим список файлов, которые загружаются с операционной системой. (как на картинке)
Доступ к ранее скрытым файлам
Находим нужный файл
Если вы вдруг обнаружите, что вам не хватает каких-то файлов, первое, что нужно сделать, — не паниковать! Все решаемо.
Есть несколько способов добавить недостающий файл:
Мы анализируем только первый вариант «извлечения» такого файла, так как другие методы довольно просты, с ними может справиться любой желающий.
Чтобы скопировать недостающие файлы из источника, нужно вставить его в привод, запустить в загрузке BIOS.
Далее у нас есть такой экран входа в консоль, как на рисунке.
Путь к консоли восстановления
Таким образом, у нас есть возможность получить доступ к операционной системе в текстовом режиме, используя только клавиатуру, без мыши.
Программа, сканируя носитель, проверяет наличие ОС, по окончании сканирования система показывает все найденные результаты.
В этом примере мы видим, что у нас установлена только одна система: 1: C: Windows.
Если все как на картинке, просто нажмите клавишу 1 и затем Enter.
Если у вас есть пароль администратора, введите его и подтвердите. Убедитесь, что вы не упускаете из виду строчку с вопросом: «Какая версия Windows: вам нужно войти в систему?» Если у вас несколько систем, выберите ту, к которой вам нужен доступ.
Затем вы войдете в систему и будете использовать приведенные ниже команды для навигации и поиска нужных файлов на диске:
— пробел и двоеточие такие же, как стрелки назад в проводнике.
Мы ориентируемся на все пробелы и знаки препинания, они очень важны, и то, как команда будет загружаться, зависит от того, как они написаны.
Потом печатаем клавишу Enter и пишем английскую букву C, потом рвем папку на системном диске.
Чтобы увидеть внутреннее содержимое, вводим команду:
реж
Использование команды dir
Затем заходим в привод компакт-дисков с установкой.
Пишем в команде букву, под которой вы пишете диск с приводом на своем компьютере.
Если не помнишь, угадай. Например, «D:», «E», «F», «G» и т.д.
Подняв его, необходимо записать команду dir и найти в списке папку I386, содержащую файлы, которые нам нужно скопировать (рис. 11).
Весь путь выглядит так:
Среди всего списка обнаруженных файлов находим нужный:
Копирование файлов: порядок действий
Чтобы скопировать файлы, напишите команду «copy ntldr c:», вы должны постоянно указывать, что и в каком порядке вы должны копировать.
И обязательно внимательно следите за знаками!
Если все было сделано правильно, вы увидите следующее:
Результат копии NTLDR
Чтобы проверить, находится ли файл в нужном месте, вернитесь в папку на системном диске и введите команду dir.
Для проверки нужно нажать кнопку перезагрузки. Для этого введите команду
и ваш компьютер перезагрузится.
Позже мы увидим, что система больше не показывает ошибку и операционная система загружается правильно.
Успешный запуск операционной системы
Главный источник загрузки системы Windows 7 или XP
Часто бывает, что вы купили новый жесткий диск, подключили его, и в то же время ваш компьютер автоматически установил для него приоритет загрузки Windows. Поскольку, по сути, операционной системы нет, выдается ошибка «NTLDR is missing — Press Ctrl-Alt-Del», указывающая на то, что системный файл Windows отсутствует.
Чтобы исправить это, перезагрузите компьютер и при появлении первых надписей нажмите клавишу — DEL или F2, в зависимости от версии BIOS, для входа в программу Net BIOS.
Здесь находим в меню раздел «Boot» (приоритет загрузки с жесткого диска) или «Advanced BIOS Features — Boot Device Select».
И в качестве первого источника загрузки (Первое загрузочное устройство) выберите жесткий диск и тот, на котором установлена Windows. Они идентифицируются по номеру модели в списке.
Перемещение по пунктам меню осуществляется клавишами «+/-» или «PgUp / PgDown».
Затем нажмите «F10», чтобы выйти и сохранить настройки.
NTLDR в Windows 7/8/10
Для других версий Windows шаги восстановления имеют много общего с теми, которые мы рассмотрели.
Загружаем систему с внешнего носителя и входим в режим восстановления.
Восстановление ОС
Восстановление Windows 7
Подбираем необходимую систему для восстановления. В нашем примере установлен только один (рис. 18).
Доступно для восстановления операционной системы
Выбираем нужный нам тип метода восстановления: командная строка.
Ручное копирование файла
Если вышеперечисленные варианты не сработали, вы можете сделать следующее. Снова перейдите в командную консоль. Выдаем команду:
Мы увидим все разделы, нас интересуют два: первый — это наша загрузочная флешка или диск. В моем случае это компакт-диск (F), а второй раздел размером 100 МБ — это место, где хранятся все необходимые загрузочные файлы.
ПРИМЕЧАНИЕ! Если раздела размером 100 МБ нет, запомните буквы других дисков. Копируем поврежденные файлы во все разделы.
Теперь перейдем к нашей загрузочной флешке или диску:
Теперь скопируем необходимые файлы в раздел размером 100 МБ.
ПРИМЕЧАНИЕ! Ваши буквы могут быть разными, так что смотрите внимательно. Кроме того, если вы ранее не находили раздел размером 100 МБ, скопируйте файлы на все другие диски.
скопировать ntldr C:
скопируйте ntdetect.com C:
выход
Попробуем загрузить системы, если ничего не помогло, снова заходим в консоль и вводим:
Если система не загружается позже, скорее всего, системный раздел не активен. Входим в консоль, поочерёдно вводим команды:
Вы увидите все разделы: вам нужно выбрать номер того, на котором вы предположительно установили операционную систему (позвольте себе ориентироваться на размер раздела). Затем введите команду:
Почему появляется это сообщение
Причин может быть несколько: неправильное выключение компьютера, проблемы с жестким диском, вирусная активность и неправильный загрузочный сектор Windows. В результате система не может получить доступ к файлу ntldr, который необходим для правильной загрузки, из-за его повреждения или отсутствия.
Проблема с загрузочной записью
Windows XP не запускается, если загрузочная запись повреждена. Содержит всю информацию о процессе загрузки.
BCUpdate2
Для восстановления загрузочной записи воспользуемся разработанной Microsoft утилитой BCUpdate2. Вы не можете просто загрузить его с сервера Microsoft, поэтому получите его у меня.
Записываем его на загрузочный диск, запускаем с него и вводим команду:
Bcupdate2.exe C: / f / y
Программа должна ответить: «Загрузочный код успешно обновлен»
Консоль восстановления
Загрузитесь в консоль восстановления и дайте команды:
Если не помогло, перезагрузитесь и дайте команду:
Только здесь нужно быть осторожным, потому что можно потерять информацию о разделах, если проблема была физического характера или если система была заражена вирусами. Рекомендуется сначала просканировать вашу систему на вирусы с помощью специальных антивирусных образов. Если разделы все же потеряны, мы используем программу GetDataBack для восстановления информации.
Источник
На чтение 4 мин Просмотров 12.8к. Опубликовано 12 декабря 2014
Обновлено 18 сентября 2022
Знакома такая надпись — «NTLDR is missing, Press Ctrl-Alt-Del to restart»? Она означает, что ваш компьютер или ноутбук пытается загрузить установленную на нем Windows 7 или XP, но при этом операционная система не смогла найти один или несколько загрузочных файлов системы. И он просит перезагрузить ПК. В чем может быть причина и что делать с этой ошибкой? Разбираемся вместе…
Причины сообщения NTLDR is missing — Press Ctrl-Alt-Del to restart
Итак, есть несколько основных поводов, при которых Windows 7 или XP не может найти загрузочный файл NTLDR и просит из-за этого ввести комбинацию клавиш «Ctrl-Alt-Del», чтобы перезапустить систему («restart» по-английски):
- Вышел из строя жесткий диск или материнская плата ноутбука или компьютера
- Подключение другого жесткого диска и назначение его приоритетным для загрузки
- Неверная установка другой ОС и как следствие конфликт двух систем
- Смена активного диска для запуска Windows 7, 8 или 10
- Отсутствие файла NTLDR в Windows из-за случайного удаления
К сожаленью, самым частым явлением является неисправность жесткого дика или системной платы — либо сам диск не читается, либо мать не может прочитать информацию с диска из-за неисправного контроллера. В этом случае лучшим решением будет покупка нового оборудования, предварительно выявив, что именно не работает.
Но пока мы этого не знаем, есть шанс попытаться восстановить систему своими руками.
Файл NTLDR был удален с компьютера — повторная установка Windows
Одна из частый причин сообщения «NTLDR is missing» — случайное или в результате действия вирусов удаление файлов загрузчика ntldr и ntdetect.com. Для того, чтобы его восстановить, необходимо загрузиться с установочного диска с Windows XP или 7 (о том, как это сделать, написано тут) и дойти до меню выбора типа установки.
Здесь мы нажимаем клавишу «R» для запуска консоли восстановления, из которой мы будем копировать наш файл на компьютер.
Откроется черный экран с мигающим курсором в командной строке. Пишем: «DIR C:/» (или D, в зависимости от того, на каком диске был установлен Windows XP). Откроется список файлов в корневой папке — убеждаемся, что в ней отсутствует файл NTLDR или NTDETECT.COM.
Если он там есть, то читаем следующий подраздел данной статьи. А если нет, то пишем следующую команду:
copy D:i386ntldr C:
copy D:i386Ntdetect.com C:
В данном случае буква «D» — это буква диска, которая закреплена за DVD приводом, с которого копируется файл. У вас она может быть другой (E, F, G, H или какая-то еще).
После этого недостающий файлs скопируется в системную папку на компьютере и Windows сможет загрузиться.
Главный источник загрузки системы Windows 7 или XP
Часто бывает ситуация, когда вы приобрели новый хард-диск, подключили его и при этом компьютер автоматически выставил его в качестве приоритетного для загрузки Windows. Поскольку же на самом деле ОС на нем нет, то вполне законно выдается ошибка «NTLDR is missing — Press Ctrl-Alt-Del», сообщающая об отсутствии системного файла Windows.
Для исправления перезагружаем компьютер и при появлении самых первых надписей нажимаем клавишу — либо DEL, либо F2 в зависимости от версии BIOS для попадания в программу Net BIOS.
Находим здесь в меню раздел «Boot» (Hard Disk Boot Priority) или «Advanced BIOS Features — Boot Device Select».
и в качестве первого источника для загрузки (First Boot Device) выбираем HDD и именно тот, на котором установлена Windows. Они в списке обозначены по номерам моделей.
Навигация по пунктам меню происходит клавишами «+/-» или «PgUp/PgDown».
После этого жмем «F10» для выхода и сохранения настроек.
Видео
Актуальные предложения:

Задать вопрос
- 10 лет занимается подключением и настройкой беспроводных систем
- Выпускник образовательного центра при МГТУ им. Баумана по специальностям «Сетевые операционные системы Wi-Fi», «Техническое обслуживание компьютеров», «IP-видеонаблюдение»
- Автор видеокурса «Все секреты Wi-Fi»
Listen to this article
Довольно часто в своей практике я встречал надпись NTLDR is missing при загрузке компьютера. Пожалуй, достаточно часто для того, чтобы написать по этому поводу отдельную статью 🙂
Вот как выглядит подобная ситуация на экране монитора:
После надписи NTLDR is missing (NTLDR не работает, «missing» — поврежден) нам предлагают перезагрузится, а дальше — ситуация циклически повторяется. Перегрузились — та же картина. Вообщем — операционная система не загружается.
Предлагаю, как всегда, разобрать ситуацию подробно. Что есть такое NTLDR? Это — загрузчик Windows XP и Windows 2000. Аббревиатура NTLDR означает — «nt loader» (load — загрузка, а полностью — загрузчик систем на основе технологии NT).
Примечание: «NT» от англ. New Technology — новая технология. Не знаю уж почему именно так? Хотя, по сравнению с Windows 98 конечно новая и даже — революционная! 🙂
Теперь мы знаем что у нас поврежден загрузчик операционной системы. Звучит неприятно. Но есть хорошая новость: это — вполне исправимо и Windows переустанавливать совсем не обязательно!
Но прежде чем начать устранять проблему, давайте с Вами в основных чертах рассмотрим сам процесс запуска Windows XP. Как он происходит? Нам ведь нужно понимать с чем мы имеем дело? Пропустим все, что связано с «железной» частью процесса старта системы (мы разбирали эти моменты в предыдущих статьях сайта), а коснемся именно программной составляющей.
На начальном этапе компьютер считывает из первого сектора нулевого цилиндра жесткого диска так называемую «Главную загрузочную запись» или — MBR (Master Boot Record). Данные MBR занимают один (первый) сектор пространства жесткого диска (512 байт). Ничтожный объем, по сути, но в нем содержится код, который копируется в оперативную память и подготавливает компьютер к запуску.
Если не вдаваться в подробности (чтобы не усложнять описание) — главная загрузочная запись сканирует все физические и логические диски и находит раздел, помеченный как «активный» (старт ОС происходит именно с такого раздела) и передает дальнейшее управление загрузочному сектору, на нем расположенному.
Этот сектор активного раздела (он называется бут сектор — Boot Sector) располагается в первом секторе логического диска, с которого и будет происходить запуск операционной системы (ОС). Загрузочный сектор содержит всю необходимую информацию о типе и размере файловой системы и логических параметрах жесткого диска.
В свою очередь, Boot Sector находит уже загрузчик самой операционной системы (в данном случае — NTLDR) и передает управление ему.
Примечание: в Windows Vista и Windows 7 вместо «NTLDR» используется файл Winload.exe. Это — файл, который находится по адресу C:WindowsSystem32winload.exe.
Получив управление, NTLDR делает следующие вещи:
- переводит центральный процессор в 32-х битный режим работы
- организует доступ к файловой системе
- считывает файл «boot.ini» и в случае установленных нескольких систем — выводит меню их выбора
- запускает программу «ntdetect.com», которая собирает данные о составе «железа» компьютера (ntdetect.com строит список, который потом используется в ключе системного реестра: HARDWARE ветки HKEY_LOCAL_MACHINE)
- инициализирует файл «ntoskrnl.exe» (ядро операционной системы. «Kernel» — ядро) и передает ему собранную информацию о найденном оборудовании. Кроме ядра загружается и еще один очень важный файл — «hal.dll» (Hardware Abstraction Layer — уровень аппаратных абстракций). Он отделяет (абстрагирует) ядро системы от оборудования (данный механизм позволяет функционировать ОС на различных аппаратных платформах).
Примечание: файлы «ntoskrnl.exe» и «hal.dll» находятся в директории System32.
После этого происходит сам запуск операционной системы. Это если — коротко 🙂 Там еще много чего «интересного» происходит, но нас сейчас не это интересует, а надпись NTLDR is missing и как это исправить?
Теперь, понимая, какую роль и на какой стадии старта системы выполняет загрузчик операционной системы, мы можем приступить к решению проблем, с ним связанных.
Запомним следующее: для успешного старта операционных систем Windows 2000/XP/2003 необходимы следующие файлы:
- Ntldr
- Ntdetect.com
- Boot.ini
Располагаются они в корне диска «C:». Да, загрузчик это — файл на нашем винчестере, равно как и сопровождающие его модули, участвующие в загрузке. Давайте посмотрим на него поближе.
Для этого нам надо будет отобразить в проводнике Windows скрытые по умолчанию системные файлы и папки. Для этого нажимаем на меню «Сервис» и из выпавшего меню — «Свойства папки».
Переходим на вкладку «Вид» и убираем (как показано ниже) галочку с пункта «Скрывать защищенные системные файлы» и ставим переключатель на «Показывать скрытые файлы и папки». Также рекомендую убрать «птицу» с пункта: «Скрывать расширения для зарегистрированных типов файлов».
Нажимаем «Применить» и заходим на наш диск «С». Вот что мы там видим:
Все наши три файла, отвечающие за загрузку системы, присутствуют. Отлично!
Предлагаю смоделировать аварию и все их удалить! 🙂 Это — самый простой способ наглядно показать, что будет, если какой-либо из этих файлов будет поврежден (или отсутствовать).
Удаляем их все и перезагружаемся. После перезагрузки видим надпись NTLDR is missing Press Ctrl+Alt+Del to restart. Именно то, что нам и нужно! 🙂 Приступим к восстановлению.
Для начала — план наших действий: поскольку файлы отсутствуют (повреждены), то весьма логичным будет предположить, что точно такие же файлы нам нужно будет где-то взять и подставить вместо отсутствующих (поврежденных). Железная логика! 🙂 А где их можно взять? Тут — несколько вариантов:
- скачать из Интернета
- переписать у знакомого
- воспользоваться установочным диском Windows (скопировать их оттуда)
Поскольку мы — сами себе админы и привыкли решать вопросы без посторонней помощи, то выберем третий вариант! 🙂
Для этого нам потребуется диск с оригинальной Windows XP (в случае с Windows 2000 процесс выглядит практически аналогично), весьма желательно именно с той, которую мы и устанавливали на компьютере. Загружаем его в привод для оптических дисков, выставляем в BIOS-е загрузку с CD и ждем появления нужного нам окна.
Вначале это похоже на процесс установки Windows с нуля, за одним (очень важным) исключением. На каком-то из этапов у нас должно появиться окно, которое выглядит приблизительно вот так:
Обратите внимание на строчку: «Чтобы восстановить Windows XP с помощью консоли восстановления нажмите «R». Давайте воспользуемся этой возможностью: нажимаем кнопку «R» на клавиатуре.
Примечание: что делает консоль восстановления? Она позволяет получить ограниченный доступ к системе (в текстовом режиме), если та не загружается. В «текстовом» означает то, что у нас не будет возможности пользоваться мышкой (поскольку не будет самой графической оболочки) и все команды нам надо будет вводить с клавиатуры.
Уже страшно? Когда я в первый раз увидел, мне было страшно, потом — прошло 🙂 Вообщем, кто знаком с DOS-ом будет чувствовать себя абсолютно комфортно.
Итак, после запуска программа просканирует диски на наличие на них операционных систем от Microsoft и результат отобразит в столбик под номерами, начиная с первого.
Поскольку система у нас одна, то (на фото ниже) мы видим, что нашлась одна ОС под номером «1» в папке «C:WINDOWS».
Далее нас спрашивают: «В какую копию Windows следует выполнить вход?» Естественно — в первую (и, в нашем случае, — единственную). Нажимаем на клавиатуре цифру «1», потом — клавишу «Enter». Затем нас просят ввести пароль администратора. Если он у Вас есть — вводите, если нет, то просто еще раз нажмите «Enter».
Вот мы и вошли в систему! Об этом свидетельствует надпись в самом низу «C:WINDOWS» и мигающий курсор для ввода текстовых команд.
Какие команды нам нужно знать? Прежде всего те, которые отвечают на нашу навигацию (перемещение) по диску. Нам ведь нужно будет заходить в папки.
Задача — зайти на диск «С» и просмотреть его содержимое! Просто, имея под рукой мышку 🙂
Внимательно посмотрите на скриншот ниже:
Наморщим мозг и будем разбираться! Прежде всего, что означает запись «C:WINDOWS>»? Это — идентификатор нашего текущего положения. Мы находимся на диске «C:» в каталоге «WINDOWS». Значок «>» это — разделитель, который просто визуально отделяет результат выполнения предыдущих команд (слева от него) от вводимых нами (справа от него).
Поскольку нам нужно отобразить содержимое системного диска, для начала, надо «выбраться» из директории «WINDOWS». Для этого вводим, как показано на фото выше: «cd ..». Сокращение «CD» расшифровывается как «Change Directory» (сменить директорию, папку, каталог), потом — пробел и две точки подряд. Эта команда — аналог стрелочки «назад» в проводнике виндовс.
Сразу запомните, что такие вещи как пробел, отступ, слэш влево или вправо имеют здесь очень важное значение. Есть только один правильный вариант написания и именно он должен быть задан!
Я так подробно останавливаюсь на этом в силу того, что это — основа (корни и — истоки), которые, к сожалению, не все знают и помнят. И вот появляется на мониторе надпись NTLDR is missing, а как исправить, что делать и сразу — к мастеру! 🙂 А мастер — обращается к «истокам», загружается в консоль восстановления, вводит простые команды с клавиатуры и — получает положительный результат 🙂
Двигаемся дальше. После этого нажимаем «Enter» (этим заканчивается ввод любой команды) и видим символ «C:» Мы вышли из каталога «WINDOWS» на один уровень вверх и попали в корень диска С. И в нем вводим следующее сокращение: «dir» (directory), которое отобразит нам содержимое текущего каталога.
Мы видим все наши файлы и директории, которые на нем находятся.
Теперь давайте зайдем на наш CD или DVD привод. У нас ведь в нем находится установочный диск Windows, помните? Для этого вводим команду «D:» (без кавычек). Тут главное «угадать», под какой буквой алфавита он у Вас находится. У меня — один логический раздел (он же — системный), поэтому — буква «D» это — оптический привод. Если у Вас несколько разделов (или жестких дисков), то и буква может быть совсем другая. Скажем — «F», «G» или — еще дальше по алфавиту. Ну, думаю, методом перебора Вы подберете 🙂
В папке с нашим установочным диском даем уже знакомую нам команду «dir» (обзор содержимого). Получаем вот такой результат:
Здесь нас будет интересовать папка «I386». Именно в ней содержатся необходимые нам файлы загрузчика NTLDR и Ntdetect.com, которые мы собираемся скопировать вместо поврежденных (удаленных нами специально).
Для этого нам нужно перейти в эту папку и убедиться, так ли это? Вводим команду «cd» (change directory) и — точное название целевой директории — «i386». Нажимаем ввод. Видим результат: D:i386> Мы перешли в нужную нам директорию. В ней выполним команду обзора содержимого — «dir».
Среди большого количества файлов, в ней содержащихся, мы можем видеть тот, который нам и нужен!
Теперь — пишем команду копирования, указываем какой файл копируем и куда: «copy ntldr c:» Писать надо именно так, соблюдая все пробелы, двоеточия и поставив в конце слэш.
Система сообщает нам, что один файл успешно скопирован в корень диска С. Давайте проверим это обстоятельство. Перейдем на системный диск (Вы уже должны знать, как это сделать), вводим «dir» и видим вот такую картину:
Там появился файл загрузчика Windows — ntldr.
Супер! Мы только что из командной строки решили проблему с надписью NTLDR is missing при загрузке компьютера! Давайте перезагрузимся и вкусим плоды наших трудов 🙂
Для этого нам всего лишь надо набрать в консоли команду «exit» (выход) и нажать ввод. Компьютер начнет перезагружаться. Но… пока ничего радостного мы не увидим, за исключением того, что надпись NTLDR is missing появляться больше не будет, а система будет циклически перезагружаться, не выдавая больше никаких сообщений. Помните, мы в порыве эксперимента удалили еще два файла «Ntdetect.com» и «boot.ini»?
Первый файл можно скопировать из той же папки «i386» установочного диска. Давайте проделаем это. Войдем в консоль восстановления, затем — в каталог с этим файлом и выполним команду копирования.
Заметьте, что файл «Ntdetect.com» имеет расширение (все что после точки в названии), поэтому расширение также обязательно указывать в самой команде. Видим подтверждение успешного копирования.
Убедимся в этом. Заходим на диск С и осматриваемся там:
Видим — оба скопированных нами файла на месте. Пробуем перезагрузиться — «exit». При загрузке мы, опять же, не видим NTLDR is missing, а наблюдаем вот такую картину:
Файл «boot.ini» не то что не правильный, его вообще у нас нет! Но система Windows — умная и «говорит» нам, что готова начать загрузку и без него. И — действительно, через несколько секунд мы можем наблюдать успешный старт нашей ОС.
Проблема в том, что подобная запись никуда не денется и будет появляться при каждом включении компьютера (а при действительно неправильном конфигурационном файле система вообще не загрузится).
Поэтому — давайте научимся устранять и эту проблему! Прежде всего, что же такое этот файл и какую функцию он выполняет? Это — маленький текстовый конфигурационный файл, который можно открыть с помощью программы «блокнот». Сделаем это. Вот что в нем внутри:
Быстро разберем его содержимое.
- boot loader — секция загрузки (просто обозначение)
- timeout=30 — таймер обратного отсчета времени до начала загрузки ОС (в секундах)
- default — операционная система, которая будет загружаться по умолчанию (актуально для систем с несколькими одновременно установленными ОС)
- operating system — параметры загрузки системы (систем). Каждая последующая добавляет сюда новую строчку.
Теперь рассмотрим сами значения параметров. Параметр «multi» и «disk» практически всегда будут выставлены в «0» и их мы не трогаем. Нас будет интересовать «rdisk» — порядковый номер диска (начиная с нуля), с которого загружается операционная система. Например: если у нас физически (на уровне железа) один винчестер, то здесь должен стоять «0», если же мы имеем два жестких диска и ОС установлена на втором, то в этом случае значение «rdisk» будет равно «1».
Параметр «partition» означает почти то же самое, но уже для логических дисков, на которые разбит наш жесткий диск. Здесь нумерация начинается с единицы. Например: если у меня загрузка Windows происходит с диска «С», то «partition» будет равен «1», если — с диска «D», то — «2», «E» — «3» и т.д.
Остается разобрать то, что идет после слэша: Windows=»Microsoft Windows XP Professional RU». Вместо того, что указано в кавычках можно написать что угодно. Это — текстовая информация (идентификатор загрузки), никак не влияющая на что-либо. Параметр «/fastdetect» указывает загрузчику, что он (при наличии одной установленной системы) должен игнорировать значение таймера «timeout» и моментально загружать операционную систему, не выводя окна выбора вариантов загрузки.
Зная эти нехитрые вещи, можно прямо в текстовом редакторе (блокноте) расставить нужные значения и сохранить файл. При перезагрузке из него будут считаны введенные нами новые значения. Но я хочу показать Вам еще один метод, специально предусмотренный для таких случаев разработчиками из Рэдмонда.
Загружаемся в нашу (надеюсь, уже привычную консоль) и вводим там команду «bootcfg», от англ. «boot config» (управление загрузкой). Поскольку мы ввели команду без параметров (не указали, что она должна делать) система покажет нам все возможные варианты ее применения:
Красным отмечены «ключи» (дополнительные опции) этой команды, которые мы можем набрать непосредственно после нее. Посмотрите, почитайте, там все на русском.
Давайте, для начала воспользуемся «ключом» «list», чтобы отобразить список систем, уже имеющихся с списке загрузки. Перед «ключом» ставим пробел и слэш.
Нам «говорят», что в списке загрузки нет доступных для отображения элементов. Оно и не мудрено, у нас ведь нету самого списка загрузки (boot.ini), мы его успешно удалили.
Используем другой «ключ» данной команды — «add» (добавить), можно и — «rebuild» (перестроить). Результат будет тот же.
Мы «заставили» программу просканировать все диски на наличие на них установленных систем семейства Windows. Результат — одна ОС на диске «С» в папке «Windows». Далее нас просят выбрать добавляемую систему. Куда добавляемую? А именно в файл «boot.ini», который создался в этот же момент времени 🙂 Ставим цифру «1» — порядковый номер найденной ОС. Дальше — предложение ввести идентификатор загрузки. Можете писать что угодно. К примеру — «My Windows XP». В строку «Введите параметры загрузки» я советую вписать «/fastdetect» (чтобы не выводить зря таймер).
Давайте убедимся, что файл «boot.ini» действительно создался в корне диска. Перейдем на него и выполним команду «dir».
Так и есть! Перезагружаемся и убеждаемся в том, что загрузка проходит гладко, надпись NTLDR is missing не появляется, никаких других окон также. Что и требовалось доказать!
Давайте в загруженной системе зайдем (уже с помощью мышки) в конфигурационный файл загрузчика и посмотрим, что в нем содержится?
Обратите внимание на то, что выделено красным. Это именно те данные, которые мы вводили из консоли, а они записывались в этот момент в данный файл.
В завершении хотел бы отметить следующее, если Вы видите при загрузке надпись NTLDR is missing, то можно решить проблему и другим образом. Снять жесткий диск, подключить его к другому компьютеру с такой же системой и переписать нужные файлы оттуда. Тут уж решайте сами, но, думаю, навыки работы в консоли Вам обязательно пригодятся в будущем!
Ошибка NTLDR is missing и восстановление загрузчика [решение]
Эта статья о небольшой ошибке операционной системы Windows, с которой могут столкнуться некоторые пользователи в ходе работы.
Надо сказать, что ошибка довольно досадная и не все знают как её устранить, в следствии чего переустанавливают систему. Сие не очень удобно и не совсем правильно, ведь есть более гуманные и, отчасти, простые методы, о которых и пойдет речь в данной статье.
Что за ошибка «NTLDR is missing» и как с ней бороться в Windows XP
А ошибка эта выскакивает вместо загрузки ОС (операционной системы) семейства Windows в виде надписи: NTLDR is missing. Попасть в Windows после этого невозможно. Что это значит? Скорее всего то, что стерты, или повреждены загрузочные файлы на системном разделе и ОС не может загрузиться, т.к. не знает что, где и почему.
Увидев подобное не спишите паниковать, а спокойно вставьте диск с Windows XP (он ведь у Вас есть? ), выставьте загрузку в BIOS с CD-ROM и загрузившись с этого диска, вместо установки новой системы нажмите кнопочку R, чтобы открылась консоль восстановления. В этой самой консоли Вам предложат выбрать ту OC, которую хотите восстановить (для этого надо нажать, например, 1 и Enter, а так же, отвечая на вопрос консоли, возможно, потребуется нажать y и Enter) и набрать команды FIXBOOT и FIXMBR (см.картинки ниже).
Всё. Перезагружаемся, ждем.. должно работать
Если же не работает.
Если вышеописанные команды не помогли, то нас спасет все та же консоль восстановления и команда copy, т.е команда для копирования файлов. Используя оную команду нужно перенести с вашего диска 2 файлика – “NTLDR“, и “NTDETECT.COM“. Для этого мы и воспользуемся командой copy. Она работает так: “copy <source> <destination>“, где <source> – полный путь к файлу или папке, которую мы хотим скопировать, а <destination>– полный путь в место, куда мы хотим копировать. Т.е, чтобы скопировать, прописываем следующие команды (по очереди):
copy e:i386ntldr c:
copy e:i386ntdetect.com c:
Где e: – это буква вашего CDDVD дисковода, а c: – это буква, где расположена операционная система куда Вы, собственно, и хотите скопировать эти файлы.
Решение «NTLDR is missing» в Windows 7/8/10 (и восстановление загрузчика)
Решение в общем-то аналогично. Вам потребуется попасть в режим восстановления, для чего, например, необходимо загрузиться (так же используя загрузку с внешнего носителя, как в способе выше) с установочного диска или флешки и на первом этапе установки кликнуть в «Восстановление системы»:
Дальше надо будет выбрать ту систему, которая Вам нужна. Если установлена одна, то она будет одна:
Дальше будет предложено выбрать способ восстановления, чтобы поправить наше NTLDR. Здесь нас будет интересовать вариант с консольной строкой:
В появившейся командной строке нам потребуется ввести две команды:
bootrec /fixmbr
bootrec /fixboot
Ну и, собственно, на этом всё.
Не забывайте в конце всего этого нажать Enter, перезагрузить компьютер и, собственно, загрузится снова с диска, а не внешнего носителя.
Должно помочь.
Послесловие
Если все еще не получается, то, как вариант, Вы можете попробовать прочитать эту статью о консоли восстановления.
Консоль Восстановления. Коротко о главном
Доброго времени суток, дорогие читатели. Наверняка все слышали о полумифической консоли восстановления, которую можно запустить с диска с операционной системой, но, думаю, что далеко не все знают как ей, собственно, пользоваться. В этой статье речь пойдет как раз об этом, а именно о том, что же это такое — Консоль Восстановления — и для чего она нужна.
Начнем с теории. Как, думаю, очевидно из названия, при помощи консоли восстановления можно, собственно, восстанавливать операционную систему, а именно взаимодействовать с ней в оных целях
При помощи этой самой консоли восстановления можно копировать, удалять, перемещать файлы, кое-где по мелочи исправлять некоторые локальные проблемы ОС, останавливать службы и выполнять другие административные операции. Как правило, есть смысл использовать этот режим в том случае, если у Вас совсем тяжкие повреждения Windows, в том плане, что Вы даже не можете в неё попасть, чтобы запустить встроенное восстановление системы или воспользоваться необходимыми программами (как правило, самая распространенная ошибка подобного плана, не дающая попасть в ОС, — это «ntldr is missing. Press Ctrl+Alt+Del to restart»). И так, о том как же в неё таки попасть и как ей пользоваться.
Как пользоваться консолью восстановления
Для того, чтобы ее запустить, нужно вставить диск с Windows и загрузиться с него (для этого надо зайти в BIOS (кнопочка DEL на САМОЙ ранней стадии загрузки компьютера), а затем найти там раздел, связанный с Boot и выбрать как первый источник загрузки Ваш CD-ROM. После чего сохранить изменения и перезагрузить компьютер). У Вас появится такое окошко:
Если такого окошка не появилось, то смените дистрибутив Windows. Во многих «сборках» и тому подобном вырезают эту опцию. Зачем — решительно не понятно, но факт остается фактом.
Далее мы нажимаем кнопочку R и у нас появляется та самая заветная консоль. Если у Вас несколько операционных систем, то Вас попросят выбрать ту ОС, с которой Вы будете работать, а посему, если потребуется, то укажите её (как правило надо ввести цифру под которой обитает ОС в представленном списке и нажать Enter). После этого Вас попросят ввести пароль от учетной записи Администратора (если он есть). Само собой, опять же, вводим при наличии оного и снова жмем в Enter.
Что же делать дальше? В принципе, из интереса, Вы можете вывести список доступных команд, набрав «help». Если Вам потребуется подробнее узнать что делает конкретная команда из списка, Вы можете набрать «help <command_name>», где command_name — название вашей команды. Я не буду описывать все команды, а назову самые основные, которые чаще всего используются, т.к. описание всех команд выходит за рамки данной статьи, да и вообще представляет собой томик размером с небольшую книжку И так, основные:
- fixboot и fixmbr — эти 2 команды восстанавливают загрузочный сектор и mbr (Master Boot Record). Как правило, их стоит выполнять, если Вы были подвержены атакам вирусов и некоторые их них проникли в загрузочный сектор, либо при установке новой ОС возник сбой, повлекший крах сектора. К слову, загрузочный сектор — это особый сектор на жестком диске, который загружается в первую очередь. А MBR — это данные, необходимые для загрузки операционной системы. Цель MBR — выбор с какого раздела жёсткого диска следует загружать ОС.
- copy, — команда для копирования файлов. Может пригодиться для устранения ошибки «NTLDR is missing». Чтобы её поправить, нужно перенести с вашего диска 2 файлика — «NTLDR», и «NTDETECT.COM». Для этого мы и воспользуемся командой copy. Она работает так: «copy <source> <destination>», где <source> — полный путь к файлу или папке, которую мы хотим скопировать, а <destination> — полный путь в место, куда мы хотим копировать. Т.е, чтобы скопировать, прописываем следующие команды (по очереди):
copy e:i386ntldr c:
copy e:i386ntdetect.com c:
Где e: — это буква вашего CDDVD дисковода, а c: — это буква, где расположена операционная система куда Вы, собственно, и хотите скопировать эти файлы. - Disable и Enable. Эти две команды отключают или включают системные сервисы или драйверы соответственно. Первая команда имеет формат «Disable <service_name | driver_name>», где вертикальная палочка «|» означает «или». Вторая — «Enable <service_name | driver_name> [startup_type]», где [startup_type] означает тип запуска. Их бывает пять:
- SERVICE_BOOT_START. Означает, что сервис или драйвер будет запущен загрузчиком ОС. Применяется только к драйверам, необходимым для загрузки системы.
- SERVICE_SYSTEM_START. Означает, что драйвер или служба запустится в процессе запуска ОС.
- SERVICE_AUTO_START. Означает тип запуска «automatic»
- SERVICE_DEMAND_START. Означает тип запуска «manual», т.е. ручной.
- SERVICE_DISABLED. Означает типа запуска «disabled», т.е. отключено. Для команды Enable не применим.
Разберем пример службы eventlog (журнал событий).
Disable eventlog. Эта команда отключает нашу службу Eventlog, т.е. присваивает ей статус SERVICE_DISABLED.
Enable eventlog service_auto_start. Позволяет журналу событий загружаться в автоматическом режиме.
Как Вы понимаете, оное полезно для восстановления служб в случае, если они, например, напрочь не хотят запускаться из-под системы, когда Вы там что-то с душой понаотключали
- cd (или chdir), dir, cls, exit. Начнем по порядку.
Команда cd — это сокращение от chdir (change directory). Она позволяет перемещаться между папками и дисками, а также отображает полный путь текущего каталога. Если команда без параметров, то она показывает текущий адрес папки, где Вы находитесь. Чтобы перейти в какое-либо место, Вам надо ввести cd <path>, где <path> — адрес, куда Вы хотите попасть. В качестве него можно указывать как полный путь, так и локальный, т.е. название папки, которая расположена в текущей директории, или ее путь, начиная с текущей директории. Чтобы перейти на уровень вверх (т.е. вернуться в директорию, которая является дочерней для вашей), нужно ввести «cd ..». Пример:
cd c: — переходим в корень диска С:
cd c:windows — переходим в директорию с вашей Windows, используя абсолютный адрес. Также можно это сделать, набрав cd %systemroot%
cd system32 — переходим в директорию system32, которая находится в папке Windows, используя локальный адрес.
cd — показывает нам, где мы находимся (c:windowssystem32)
cd .. — возвращаемся на уровень вверх, т.е. в папку Windows
cd .. — снова возвращаемся на уровень вверх в корень диска С:
cd «Program Files» — идем в папку «Program Files». Обратите внимание, что для перехода в папку, использующую пробелы в названии, требуется писать путь в кавычках.
cd — показывает нам «c:Program Files»
Команда Dir Выводит список файлов данной папки.
Команда cls очищает экран, т.е. он становится пустым, как в самом начале.
Команда Exit выходит из Консоли Восстановления и компьютер перезагружается.
Пожалуй, на сим с командами закончим.
К слову, Вы можете установить консоль восстановления в вашу ОС и запускать ее из стартового меню (меню выбора системы), а не вставлять каждый раз диск. Для этого вставьте/смонтируйте диск с Windows, зайдите в Пуск — Выполнить и введите там «D:i386winnt32.exe /cmdcons», где D: — буква Диска вашего привода. Далее действуйте согласно инструкциям. Когда программа начнет обновляться, а у Вас копия Windows не лицензионная, то нажмите «Отмена», она установит Вам Консоль Восстановления, используя средства, которыми располагает. Удалить же Консоль Восстановления из вашего стартового меню и системы будет немного сложнее. Для этого выполните следующее:
- Откройте Мой Компьютер
- Зайдите в диск, куда у вас установлена система и консоль восстановления
- Сервис — Свойства папки — вкладка Вид — Поставьте флажок над «Показывать скрытые файлы и папки» и уберите флажок с «скрывать системные файлы»
- В корне диска удалите скрытую папку cmdcons, а также удалите скрытый файл Cmldr
- Найдите файл Boot.ini и правой кнопкой на нем — Свойства — смените флажок с «Только для чтения». Откройте этот файл блокнотом
- Удалите строчку с вашей консолью (например «C:cmdconsbootsect.dat=»Microsoft Windows Recovery Console» /cmdcons»). Сохраните файл и закройте его.
- Верните флажок на «Скрывать системные файлы» и поставьте «Не показывать скрытые файлы и папки»
На сим с установкой-удалением консоли в систему, пожалуй, закончим.
Если Вам понравилась статья — поделитесь с друзьями
557 просмотров
Отказ от ответственности: Автор или издатель не публиковали эту статью для вредоносных целей. Вся размещенная информация была взята из открытых источников и представлена исключительно в ознакомительных целях а также не несет призыва к действию. Создано лишь в образовательных и развлекательных целях. Вся информация направлена на то, чтобы уберечь читателей от противозаконных действий. Все причиненные возможные убытки посетитель берет на себя. Автор проделывает все действия лишь на собственном оборудовании и в собственной сети. Не повторяйте ничего из прочитанного в реальной жизни. | Так же, если вы являетесь правообладателем размещенного на страницах портала материала, просьба написать нам через контактную форму жалобу на удаление определенной страницы, а также ознакомиться с инструкцией для правообладателей материалов. Спасибо за понимание.
Если вам понравились материалы сайта, вы можете поддержать проект финансово, переведя некоторую сумму с банковской карты, счёта мобильного телефона или из кошелька ЮMoney.