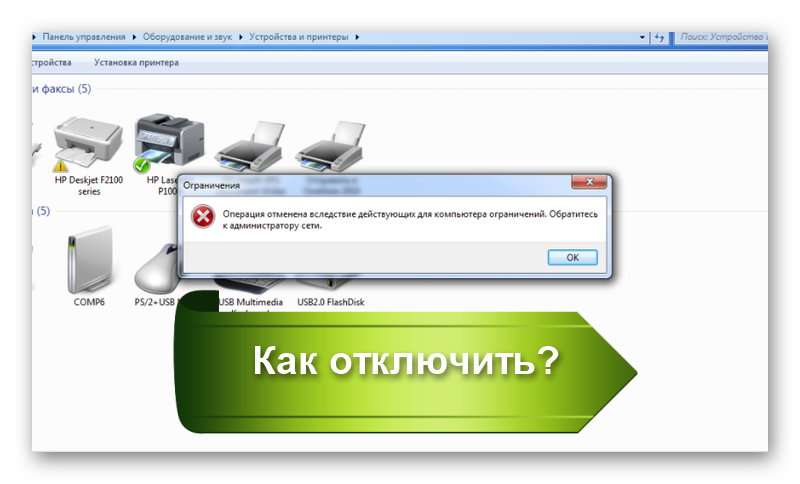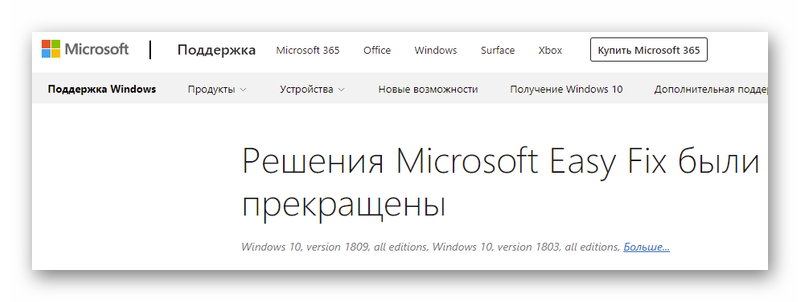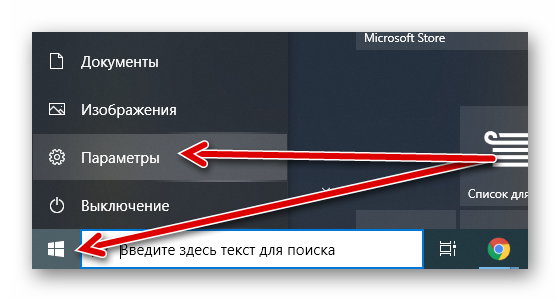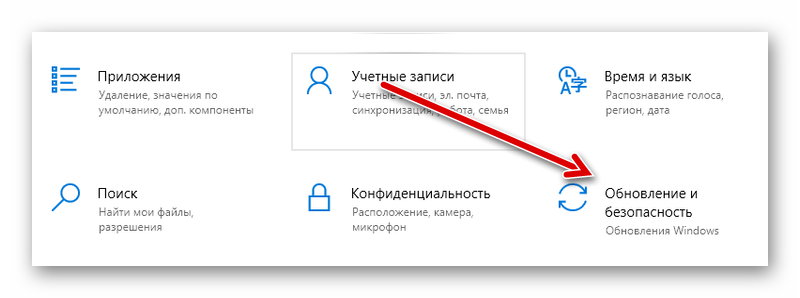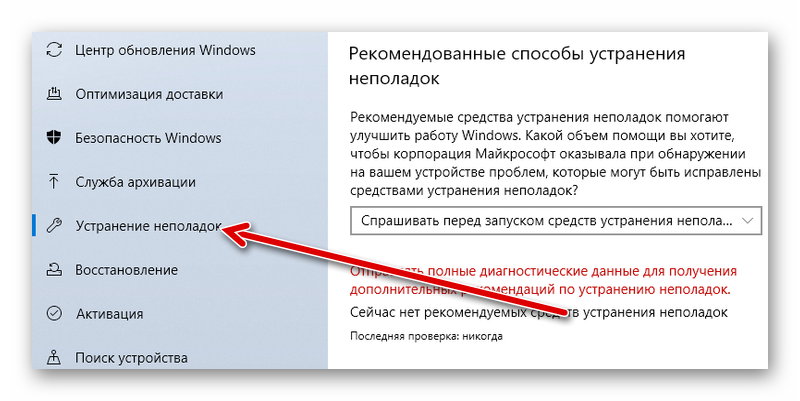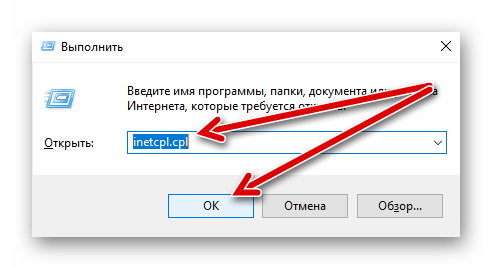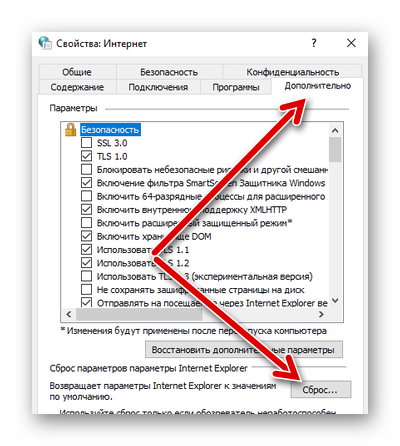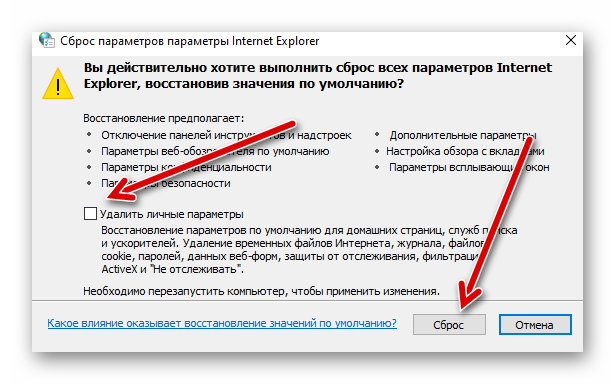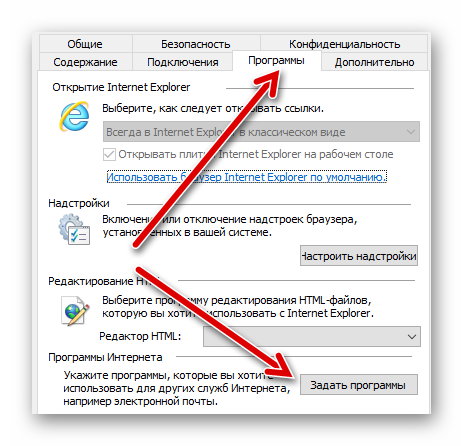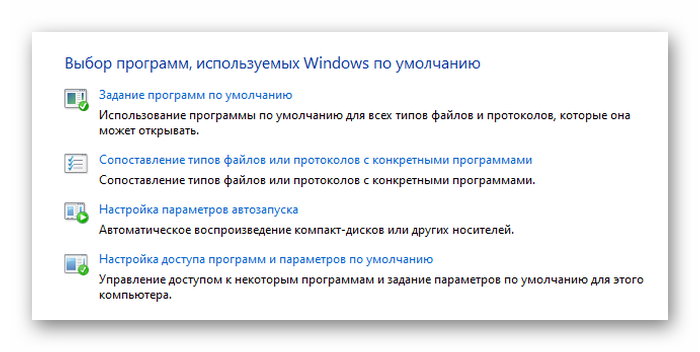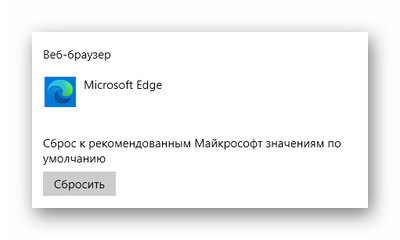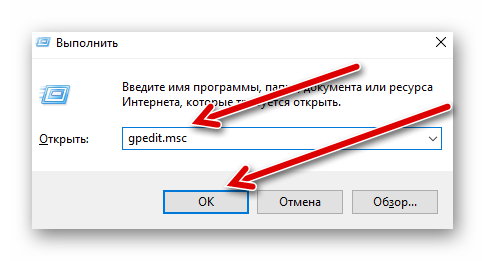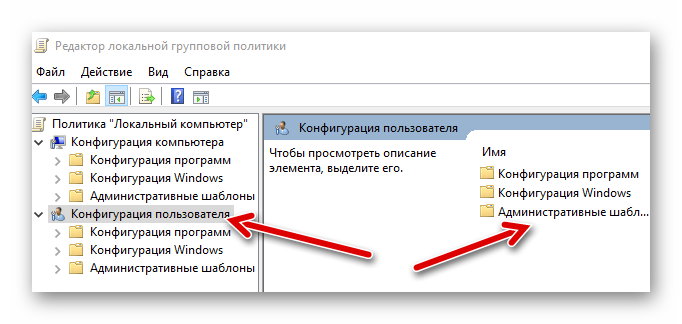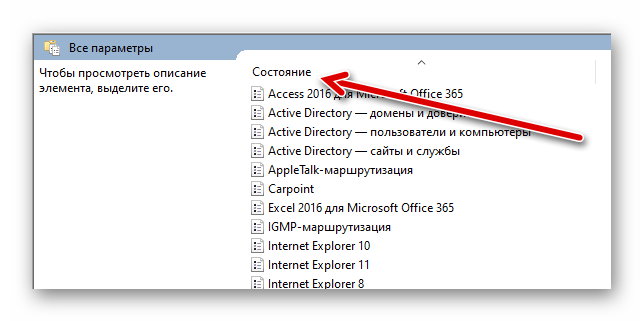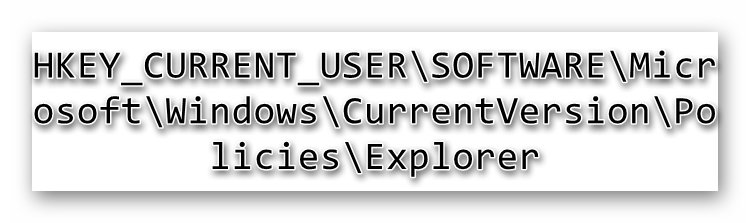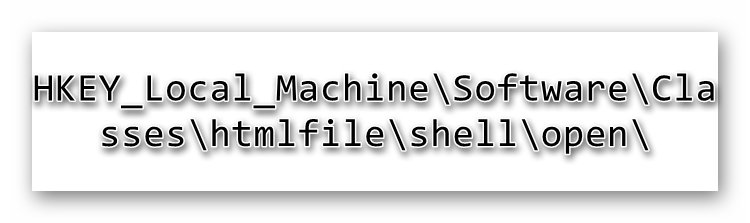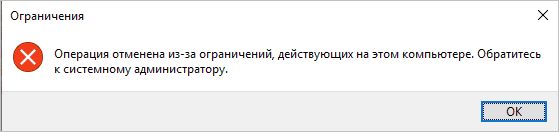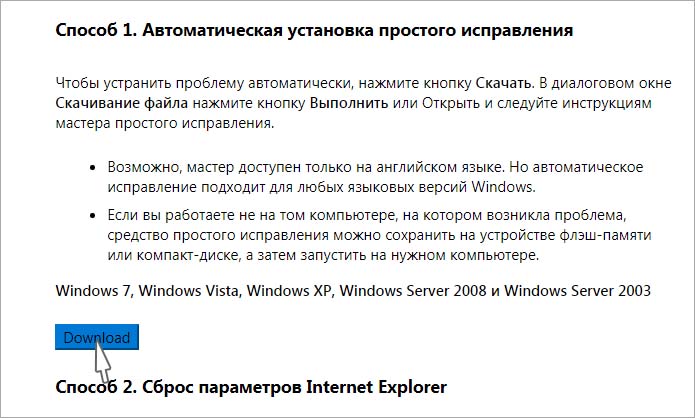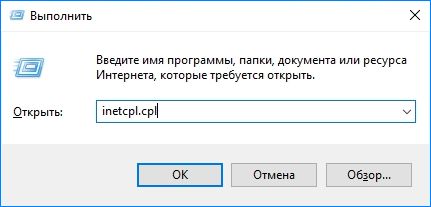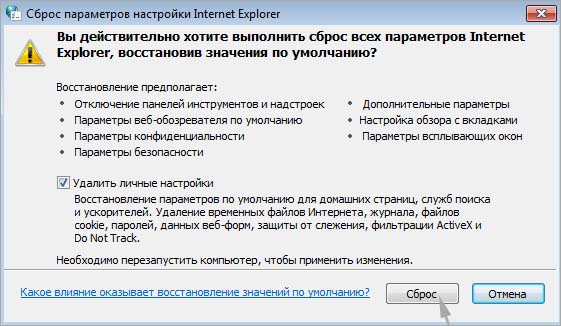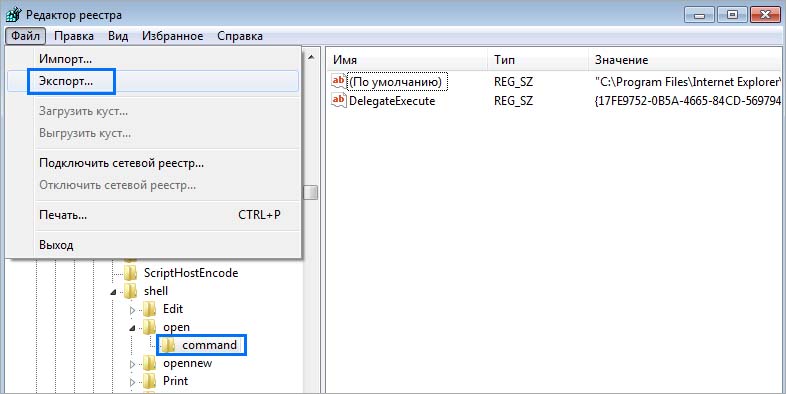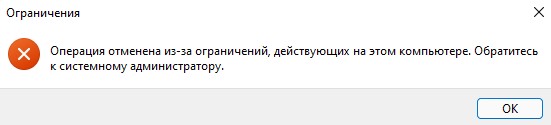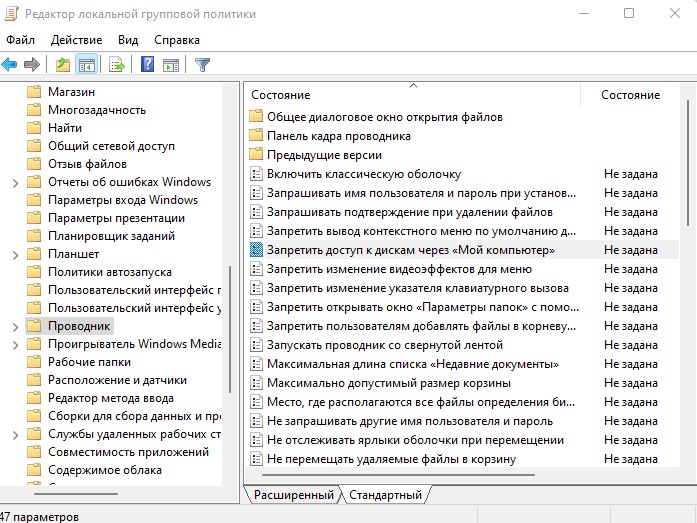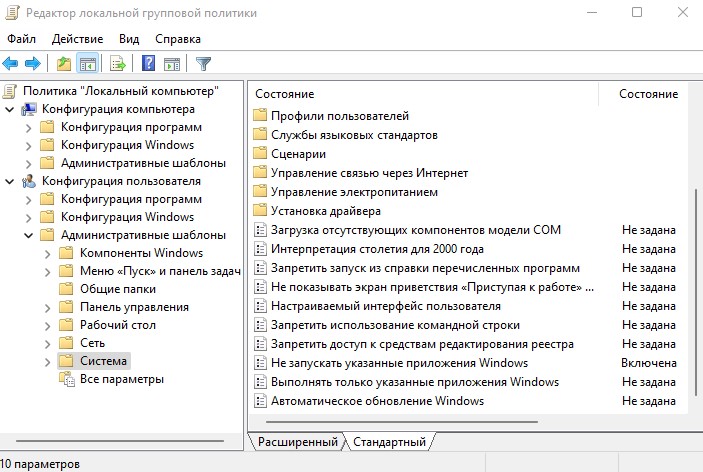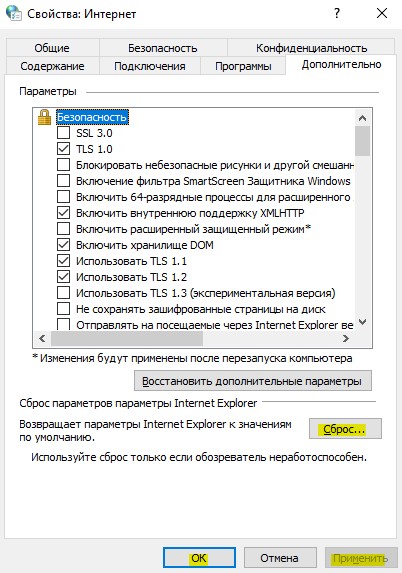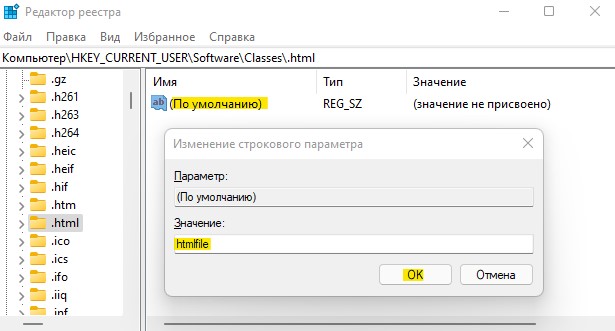Способ 1: «Редактор групповой политики»
Рассматриваемая проблема появляется из-за определённых настроек групповых политик Windows: какой-то из параметров прямо запрещает то или иное действие. Убрать ограничение можно с помощью оснастки «Редактор групповых политик».
- Для всех методов устранения проблемы необходимо, чтобы у текущей учётной записи имелись администраторские полномочия.
Подробнее: Как получить права администратора в Windows 7 и Windows 10
- Откройте оснастку «Выполнить» сочетанием клавиш Win+R, введите в ней команду
gpedit.mscи нажмите «ОК». - Здесь последовательно откройте каталоги «Конфигурация пользователя» – «Административные шаблоны» – «Все параметры».
Кликните один раз левой кнопкой мыши по второму столбцу «Состояние»: записи будут отсортированы таким образом, что включённые станут первыми позициями в списке.
- Обычно по названиям пунктов понятно, за какую функцию они отвечают: например, «Запретить доступ к панели управления и параметрам…» вызывает появление ошибки при попытке запуска указанных оснасток. Для того чтобы отключить запрет, дважды кликните ЛКМ по требуемой позиции.
В окне настроек установите переключатель в положения «Отключено» или «Не задано».
- По принципу из предыдущего шага деактивируйте все запреты.
«Редактор локальных групповых политик» позволяет добиться эффективного устранения проблемы, поэтому мы рекомендуем пользоваться именно им.
Способ 2: «Редактор реестра»
Задача усложняется, если целевая редакция Виндовс является «Домашней» или «Стартовой» – в них менеджер групповых политик отсутствует. Впрочем, выход из ситуации есть: отредактировать настройки можно с помощью средства управления реестром.
- Повторите шаги 1-2 Способа 1, но на этот раз впишите команду
regedit. - Перейдите по адресу:
HKEY_CURRENT_USERSOFTWAREMicrosoftWindowsCurrentVersionPoliciesExplorer - Параметры запретов на действия с системой находятся в корне каталога Explorer, тогда как ограничения на запуск отдельных программ – в подпапке DisallowRun.
- Для отключения запретов запуска системных компонентов просто удалите соответствующий параметр – например,
NoControlPanel, который не даёт открывать «Панель управления». Для выполнения операции кликните по записи ПКМ и выберите в контекстном меню соответствующий пункт.
Если вы опасаетесь что-либо удалять, можно просто дважды кликнуть ЛКМ по нужной записи и указать её значение как
0. - Для устранения запретов открытия стороннего софта перейдите в директорию DisallowRun. В правой части будет список параметров, именами которых являются порядковые номера, а значением – путь к исполняемому файлу той или иной программы. Эти записи можно только удалить.
- После внесения всех необходимых изменений закройте «Редактор реестра» и перезагрузите компьютер.
Этот метод более трудоёмкий и неудобный, чем предыдущий, однако подходит для любой версии Windows.
Еще статьи по данной теме:
Помогла ли Вам статья?
Операция отменена из-за ограничений, действующих на этом компьютере — как исправить?

В этой инструкции подробно о том, как исправить проблему в Windows, избавиться от сообщений «Операция отменена из-за ограничений, действующих на этом компьютере» и разблокировать запуск программ, панели управления, редактора реестра и других элементов. Также может быть полезным: Это приложение заблокировано вашим системным администратором — способы решения, Что делать, если вирус блокирует браузеры и антивирусы.
Где устанавливаются ограничения для компьютера
Появляющиеся уведомления об ограничениях говорят о том, что были настроены определенные системные политики Windows, что могло быть сделано с помощью редактора локальной групповой политики, редактора реестра или сторонних программ.
При любом сценарии запись самих параметров происходит в разделы реестра, отвечающие за локальные групповые политики.
Соответственно для того, чтобы отменить действующие ограничения, можно так же использовать редактор локальной групповой политики или редактор реестра (если редактирование реестра запрещено администратором — мы попробуем разблокировать и его).
Отмена действующих ограничений и исправление запуска панели управления, других системных элементов и программ в Windows
Прежде чем приступить, учитывайте важный момент, без которого все описанные далее шаги выполнить не получится: вы должны иметь права Администратора на компьютере для внесения необходимых изменений в параметры системы.
В зависимости от редакции системы, для отмены ограничений вы можете использовать редактор локальной групповой политики (доступен только в Windows 11, Windows 10, 8.1 и 7 Профессиональная, Корпоративная и Максимальная) или редактор реестра (присутствует и в Домашней редакции). При наличии возможности я рекомендую использовать первый метод.
Снятие ограничений на запуск в редакторе локальной групповой политики
Используя редактор локальной групповой политики отменить действующие на компьютере ограничения будет быстрее и проще, чем с использованием редактора реестра.
В большинстве случаев достаточно использовать следующий путь:
- Нажмите клавиши Win+R на клавиатуре (Win — клавиша с эмблемой Windows), введите gpedit.msc и нажмите Enter.
- В открывшемся редакторе локальной групповой политики откройте раздел «Конфигурация пользователя» — «Административные шаблоны» — «Все параметры».
- В правой панели редактора нажмите мышью по заголовку столбца «Состояние», так значения в нём будут отсортированы по состоянию различных политик, а вверху окажутся те из них, которые включены (по умолчанию в Windows все они в состоянии «Не задано»), а среди них и — искомые ограничения.
- Обычно, названия политик говорят за себя. Например, у меня на скриншоте видно, что запрещен доступ к панели управления, к запуску указанных приложений Windows, командной строке и редактору реестра. Для отмены ограничений достаточно дважды нажать по каждому из таких параметров и установить «Отключено» или «Не задано», а затем нажать «Ок».
Обычно, изменения политик вступают в силу без перезагрузки компьютера или выхода из системы, но для некоторых из них она может потребоваться.
Отмена ограничений в редакторе реестра
Те же параметры можно изменить и в редакторе реестра. Для начала проверьте, запускается ли он: нажмите клавиши Win+R на клавиатуре, введите regedit и нажмите Enter. Если он запустился, переходите к далее описанным шагам. Если вы увидели сообщение «Редактирование реестра запрещено администратором системы», используйте 2-й или 3-й способ из инструкции Что делать, если редактирование реестра запрещено администратором системы.
В редакторе реестра присутствуют несколько разделов (папки в левой части редактора), в которых могут устанавливаться запреты (за которые отвечают параметры в правой части), вследствие которых вы получаете ошибку «Операция отменена из-за ограничений, действующих на этом компьютере»:
- Запрет запуска панели управления
HKEY_CURRENT_USERSOFTWAREMicrosoftWindowsCurrentVersionPolicies
Требуется удалить параметр «NoControlPanel» или изменить его значение на 0. Для удаления достаточно нажать правой кнопкой мыши по параметру и выбрать пункт «Удалить». Для изменения — двойной клик мышью и задание нового значения.
- Параметр NoFolderOptions со значением 1 в том же расположении запрещает открытие параметров папок в проводнике. Можно удалить, либо изменить на 0.
- Ограничения запуска программ
HKEY_CURRENT_USERSoftwareMicrosoftWindowsCurrentVersionPoliciesExplorerDisallowRun
В этом разделе будет список нумерованных параметров, каждый из которых запрещает запуск какой-либо программы. Удаляем все те, которые требуется разблокировать.
Аналогично, почти все ограничения располагаются именно в разделе HKEY_CURRENT_USERSoftwareMicrosoftWindowsCurrentVersionPoliciesExplorer и его подразделах. По умолчанию, в Windows у него нет подразделов, а параметры либо отсутствуют, либо присутствует единственный пункт «NoDriveTypeAutoRun».
Даже не сумев разобраться, какой параметр за что отвечает и очистив все значения, приведя политики к состоянию как на скриншоте выше (или вообще полностью), максимум, что последует (при условии, что это домашний, а не корпоративный компьютер) — отмена каких-то настроек, которые вы делали раньше с помощью твикеров или материалов на этом и других сайтах.
Надеюсь, инструкция, помогла разобраться с отменой ограничений. Если же вам не удается включить запуск какого-то компонента, напишите в комментариях, о чем именно идет речь и какое сообщение (дословно) появляется при запуске. Также учитывайте, что причиной могут оказаться какие-то сторонние утилиты родительского контроля и ограничения доступа, способные возвращать параметры в нужное им состояние.
При запуске популярных программ, используемых на Windows (например, Word, Excel и других) может появиться сообщение о том, что операция отменена из-за ограничений действующих на этом компьютере, и предложение обратиться к администратору. Особенно такая ошибка удивляет юзеров, которые используют всего одну учетную запись и она же является административной. Но не стоит паниковать раньше времени, так как все решаемо.
Содержание
- Какой раздел системы отвечает за ограничения на ПК
- Сработает ли отмена действующих ограничения на ПК путем автоматического исправления?
- Чтобы запустить автоматическое решение проблем, воспользуемся встроенным средством ОС:
- Видео решение:
- Сбрасываем настройки браузера для снятия ограничений на компьютере
- Используем редактор локальной групповой политики
- Отмена ограничений через редактор реестра
- Импортируем регистрационные файлы с другого ПК
Какой раздел системы отвечает за ограничения на ПК
Обычно сообщение «Операция отменена из-за ограничений, действующих на этом компьютере. Обратитесь к системному администратору» появляются в том случае, если были произведены изменения в настройках политики ОС. Это означает, что подобное могло произойти в редакторе групповой политики, реестра или в стороннем ПО. Это означает, что, например, если пользователь хочет перейти по ссылке, указанной в документе Word или загрузить файл через браузер, то система не позволит этого сделать. Это и есть ограничения такого типа в действии. Могут быть пресечены и другие операции, которые раньше не приводили к ошибкам.
К счастью, если ограничения были активированы, то их можно и отменить. Перед выполнением любого из описанных ниже шагов, нужно удостовериться в том, что у вас есть права администратора, так как в противном случае внести изменения не получится. Если вы используете несколько аккаунтов на ПК, то войдите именно в административный. После этого можно переходить к активным действиям.
Читайте также: Не удалось сформировать список обычных подкаталогов – Отказано в доступе – Решение.
Сработает ли отмена действующих ограничения на ПК путем автоматического исправления?
Раньше, во времена, когда Windows 7 ещё радовала пользователей, было отличное автоматическое решение. Для этого достаточно было загрузить Microsoft Easy Fix и активировать решение. Но с отказом от «семерки» было прекращено и использование такого решение. Но есть другой вариант, который мы рассмотрим на примере «десятки».
Чтобы запустить автоматическое решение проблем, воспользуемся встроенным средством ОС:
- Жмем «Пуск» и переходим в «Параметры».
- Выбираем «Обновление и безопасность».
- Находим пункт «Устранение неполадок» и запускаем его.
- В ходе работы решения нужно будет определить тип ошибки. Также стоит активировать опцию устранения неполадок и следовать дальнейшим инструкциям системы.
- Дождаться результат диагностики и исправления ошибок.
Если и после этого появляются ограничения на используемом ПК и они связаны преимущественно с невозможностью перехода по ссылкам, то пробуем следующий метод.
Видео решение:
Сбрасываем настройки браузера для снятия ограничений на компьютере
Переход по внешним ссылкам обычно осуществляется через классическое приложение Internet Explorer (независимо от того, сколько браузеров у вас установлено и какими из них вы пользуетесь чаще). Соответственно и перезагружать будем параметры встроенного браузера. Для этого:
- Одновременно нажимаем Win + R, чтобы перейти в командную строку.
- Указываем в соответствующем поле inetcpl.cpl.
- Нажимаем OK.
- В открывшемся окне переходим во вкладку «Дополнительно» и «Сброс».
- В новом окне отмечаем галочкой пункт «Удалить личные настройки» и подтверждаем выполнение операции.
- Теперь в окне свойств браузера нужно выбрать вкладку «Программы» и выбрать «Задать программы».
- Выбираем первый пункт «Задание по умолчанию».
- Находим в поиске Microsoft Outlook и выбираем «Использовать по умолчанию».
- То же самое делаем и для Internet Explorer.
- Сохраняем изменения и выходим из окна.
Это тоже не всегда срабатывает, поэтому переходим к более сложным, но действенным методам отключения ограничений на действующем ПК и сообщения «Операция отменена вследствие действующих для компьютера ограничений».
Используем редактор локальной групповой политики
Так как именно тут и формируются подобные ограничения, логично будет произвести исправление в этом же разделе.
Чтобы перейти в реестр и попробовать отклонить ограничения, пробуем следующее:
- Жмем Win + R и вписываем в строку команду gpedit.msc, активируем. Это откроет требуемый редактор.
- Выбираем в списке «Конфигурация пользователя» и дальше «Административные шаблоны», где нужно нажать на «Все параметры».
- Откроется перечень параметров. Их очень много, поэтому для более удобной сортировки, щелкнем на «Состояние». Так вверх будут выведены включенные по умолчанию ограничения.
- Находим те политики, которые могут вызывать ошибку. Например, в них могут быть упоминания о запрете на переход по ссылкам, блокировке доступа к панели управления и многое другое.
- Дважды нажимаем на параметр, блокирующий полноценную работу на ПК, и устанавливаем «Отключить» или «Не задано».
- Подтверждаем действие.
Чтобы все внесенные изменения вступили в силу, необходимо перезагрузить компьютер. Иногда достаточно выхода из системы и повторного входа.
Отмена ограничений через редактор реестра
Предыдущие методы могут не сработать, если на ПК установлена домашняя или стартовая версия ОС. Фактически это усеченные варианты, поэтому часть опций попросту не работает. Но и из этой ситуации можно выйти. Для этого:
- Нажимаем Win + R и вписываем комбинацию regedit.
- Подтверждаем действие.
- Переходим по пути, указанному ниже.
- В каталоге Explore скорее всего расположены запреты. Обычно они отправляются в папку с названием DisallowRun.
- Чтобы отключить нежелательные компоненты, достаточно просто удалить неугодные параметры. Например, файл NoControlPanel блокирует панель управления. Поэтому щелкаем по нему правой клавишей мыши и смело удаляем. Если производить такие манипуляции страшно, то достаточно дважды щелкнуть по запрету и в значении записи установить 0.
- Чтобы отключить запреты на загрузку или открытие сторонних программ, нужно также покопаться в директории названием DisallowRun.
Процесс трудоемкий, так как некоторые файлы имеют не названия, а номера. Придется искать их в поисковике и расшифровывать.
Также вам будет интересно: Failed to synchronize registry data from server Minecraft – как исправить?
Импортируем регистрационные файлы с другого ПК
Это один из радикальных методов, к которому стоит прибегать только при условии, что вы предварительно создали точку восстановления ОС. Это позволит избежать других пробоем. То есть если что-то пойдет не так, то вы всегда сможете откатить действия и не рисковать.
Дальнейшие действия выполняются сначала на стороннем ПК, у которого нет ограничений действий:
- Снова жмем Win + R и вписываем regedit.
- Переходим по пути, указанному на картинке.
- Нажимаем на подкаталог с названием Command.
- В верхнем меню слева выбираем «Файл» и после этого «Экспорт».
- Сохраняем reg-файл с нормальной конфигурацией и заливаем его на флешку или любой другой носитель, который можно подключить к проблемному компьютеру.
- Подключаем носитель на ПК с ограничением.
- Дважды щелкаем по сохраненному файлу.
- Дожидаемся выполнения операции.
После этого скопированный реестр должен объединиться с тем, который возможно провоцирует сбои.
Также стоит проверить ПК на вирусы. Иногда именно вредоносное ПО доставляет массу головной боли и вносит серьезные изменения в настройки системы. Если вирусы были обнаружены, то нужно удалить их или отправить в карантин. Также можно попробовать выполнить блокируемую манипуляцию при выключенном антивирусе. Если, когда он неактивен, все работает, то возможно проблема «Операция отменена из-за ограничений, действующих на этом компьютере. Обратитесь к системному администратору» в нем.
Сообщение от Dean/W
Re: Ошибка в ХР- «Операция отменена вследствие действующих для компьютера ограничений. Обратитесь к администратору сети.»
На этот раз то же самое или это длится уже полгода? Хотелось бы узнать, в чем проблема заключается.
1.В логе сканирования Hijackthis отметьте:
O2 — BHO: IDM Helper — {0055C089-8582-441B-A0BF-17B458C2A3A8} — (no file)
O4 — HKCU..Run: [XBV6RD5SZF] C:DOCUME~11LOCALS~1TempJbh.exe
O4 — HKCU..Run: [OTGV1DNWQQ] C:WINDOWSJtevib.exe
O9 — Extra button: (no name) — DctMapping — (no file)
нажмите «Fix checked»
Если это не ваша стартовая страница — эту тоже.
O14 — IERESET.INF: START_PAGE_URL=http://rwinform.in.ua
2.Очистите точки востановления и создайте новую.
3.Перед выполнением скрипта отключите интернет, выгрузите антивирусное и защитное ПО.
AVZ, меню Файл — Выполнить скрипт — Скопировать ниже написанный скрипт-Нажать кнопку Запустить.
Код
begin
SearchRootkit(true, true);
SetAVZGuardStatus(True);
QuarantineFile('c:docume~11locals~1tempjbh.exe','');
QuarantineFile('C:WINDOWSJtevib.exe','');
QuarantineFile('C:WINDOWSsystem32rundllwin32.exe','');
DeleteFile('C:WINDOWSsystem32rundllwin32.exe');
DeleteFile('c:docume~11locals~1tempjbh.exe');
DeleteFile('C:WINDOWSJtevib.exe');
DeleteFile('C:WINDOWStasks{22116563-108C-42c0-A7CE-60161B75E508}.job');
RegKeyParamDel('HKEY_CURRENT_USER','SoftwareMicrosoftWindowsCurrentVersionRun','XBV6RD5SZF');
RegKeyParamDel('HKEY_CURRENT_USER','SoftwareMicrosoftWindowsCurrentVersionRun','OTGV1DNWQQ');
RegKeyParamDel('HKEY_LOCAL_MACHINE','SoftwareMicrosoftWindowsCurrentVersionRun','rundllwin32');
BC_ImportAll;
ExecuteSysClean;
BC_Activate;
RebootWindows(true);
end.
после перезагрузки выполнить второй скрипт:
Код
begin CreateQurantineArchive(GetAVZDirectory+'quarantine.zip'); end.
В результате выполнения скрипта будет сформирован карантин quarantine.zip. Отправьте полученный файл quarantine.zip из папки AVZ через данную форму. В строке «Подробное описание возникшей ситуации:», напишите пароль на архив «virus» (без кавычек), в строке «Электронный адрес:» укажите свой электронный адрес. Результаты ответа, сообщите здесь, в теме.
4.Скачайте Malwarebytes’ Anti-Malware или с зеркала, установите, обновите базы, выберите «Perform Full Scan«, нажмите «Scan«, после сканирования — Ok — Show Results (показать результаты) — Откройте лог, скопируйте в блокнот и прикрепите его к следующему посту.
Если базы MBAM в автоматическом режиме обновить не удалось, обновите их отдельно.
5.обновите adobe reader
172.211.9.3
213.179.249.137
213.179.249.152 — это ваши dns? если не знаете — уточните у провайдера. Укртелеком — ваш провайдер?
PCHDPlayer (стриптиз)- сами устанавливали?
При работе с приложениями офисного пакета Microsoft, в таких как Word, Excel и Outlook вместо перехода на страницу сайта по гиперссылке внутри этих документов получаем ошибку «Операция отменена из-за ограничений, действующих на этом компьютере». Для пользователей с единственной учетной записью администратора эта проблема может стать неожиданной.
Во многих случаях причина этой ошибки указывает на проблемы с настройками интернета.
Содержание
- 1 Автоматическое исправление
- 2 Сброс настроек браузера
- 3 Импорт регистрационных файлов с другого компьютера
- 4 Разблокировка программ
Автоматическое исправление
Если не удается перейти по гиперссылке, по причине того, что операция была отменена через ограничения, в первую очередь попробуйте автоматически исправить ошибку с помощью утилиты Майкрософт. Для этого сделайте запрос в поисковике «Ошибка при переходе по гиперссылке Outlook». При отображении результатов поиска перейдите на сайт, указанный на рисунке.
Прокрутите страницу до способа No1 и кликните на «Download».
Запустите загруженный файл MicrosoftEasyFix50388 и следуйте инструкциям на экране.
Сброс настроек браузера
Во многих случаях простая перезагрузка параметров Internet Explorer устраняет эту ошибку. Для этого выполните следующие шаги.
Откройте Свойства интернета командой inetcpl.cpl из окна Win + R.
На вкладке Дополнительно нажмите на «Сброс». В следующем окне отметьте флажком опцию «Удалить личные настройки» и подтвердите операцию нажатием на «Сброс».
После выполнения нажмите на кнопку «Закрыть». Теперь снова вернитесь в окно свойств интернета и на этот раз откройте вкладку «Программы». Здесь щелкните на кнопку «Задать программы», затем «Задание программ по умолчанию».
В списке найдите и щелкните на Microsoft Outlook, затем кликните на опцию «Использовать эту программу по умолчанию». Те же действия повторите для Internet Explorer. Сохраните изменения на «ОК» и посмотрите, появляется ли ошибка отмены операции из-за ограничений на этом компьютере.
Импорт регистрационных файлов с другого компьютера
Перед применением этого решения рекомендуется создать точку восстановления системы. Если что-то пойдет не так, сможете восстановить систему из созданной точки. После на другом компьютере, на котором отсутствует эта проблема, откройте Редактор реестра командой regedit из окна Win + R.
На левой панели навигации перейдите по пути:
HKEY_Local_MachineSoftwareClasseshtmlfileshellopen
Кликните на подкаталог Command, в верхнем меню нажмите Файл – Экспорт.
Сохраните reg-файл с удобным именем. Затем скопируйте его на съемный носитель, например на флешку, и перенесите на проблемный ПК.
Дважды щелкните на reg-файл, чтобы выполнить операцию его объединения с реестром компьютера и примените изменения.
Разблокировка программ
Можно ограничить запуск приложений путем добавления их в раздел DisallowRun в реестре Windows. Иногда это может произойти в результате вирусного заражения компьютера. Чтобы отменить ограничение, выполните следующие шаги.
Снова откройте Редактор реестра и перейдите в следующий раздел:
HKEY_CURRENT_USERSoftwareMicrosoftWindowsCurrentVersionPoliciesExplorer
Удалите раздел DisallowRun правым щелчком мыши и нажатием соответствующей кнопки. После завершения операции перезагрузите компьютер и проверьте, решена ли проблема.
Ошибка, когда Операция отменена из-за ограничений действующих на этом компьютере Обратитесь к системному администратору, появляется при запуске приложений, командной строки, выполнить, доступ к принтеру, Outlook, Excel, Office, открытии локального диска и т. п. в Windows 11/10
Когда действую установленные ограничения в Windows 11/10, то виновником может быть создание правил блокировки запуска в групповых политиках администратором. Это также могут быть и сторонние программы, которые специально предназначены для блокировки приложений или чего другого.
Кроме того, даже сами системные администраторы могут получить данную ошибку ограничения, и это может быть связано с настройками интернета, в частности внутренних ссылок перехода внутри программ, чтобы открыть ссылку в браузере.
Как исправить действующие ограничения на ПК Windows 11/10
В первую очередь, нужно проверить групповые политики на блокировку правил. В редакции Home нет групповых политик, по этой причине установите групповые политики в Windows 11/10 HOME используя утилиту Policy Plus.
1. Проверка блокировки в групповых политиках
Нажмите Win+R и введите gpedit.msc, чтобы открыть групповые политики. Перейдите Конфигурация пользователя > Административные шаблоны > Компоненты Windows > Проводник. Обратите внимание на второй столбец «Состояние». Политики по умолчанию везде Не заданы, но если имеются Включена, то кликните дважды на политику и установите Не задано.
Далее в групповых политиках перейдите Конфигурация пользователя > Административные шаблоны > Система. Справа убедитесь, что все значения политик Не заданы. В противном случае, если какая-либо политика задана на блокировку с состоянием Включена, то дважды щелкните по ней и установите значение Не задано.
Кроме того, вы можете сбросить групповые политики по умолчанию к заводским настройкам.
2. Восстановить параметры Интернета
Нажмите Win+R и введите inetcpl.cpl, чтобы открыть свойства интернета. Перейдите во вкладку Дополнительно и нажмите с низу на Сброс, после чего установите в новом окне галочку для удаления личных данных и Сбросить.
Если нет кнопки сброса, то значит вы используете обновленную до последней версии Windows, где Internet Explorer уже удален. В этом случае, пропустите данный способ.
3. Задать htmlfile в реестре
Если ошибка «Операция отменена из-за ограничений действующих на этом компьютере» появляется в ссылках, то нажмите Win+R и введите regedit, чтобы открыть редактор реестра. Далее перейдите по пути:
HKEY_CURRENT_USERSoftwareClasses.html
- Дважды справа щелкните по (По умолчанию)
- Задайте значение htmlfile
- Нажмите OK и перезагрузите ПК
Смотрите еще:
- Windows 10: Администратор заблокировал выполнение этого приложения
- Диск на котором установлена windows, заблокирован
- Этот издатель был заблокирован, и его программы не будут запускаться на компьютере
- Восстановление системы отключено системным администратором
- Ваша учетная запись отключена. Обратитесь к администратору
[ Telegram | Поддержать ]
Главная » Уроки и статьи » Windows
Ошибка «Операция отменена из-за ограничений, действующих на этом компьютере»
Такая ошибка возникать при открытии абсолютно любого приложения. Версия и редакция операционной системы также не имеют значения. Чаще всего проблема возникает при открытии панели управления, использовании командной строки.
Причины появления ошибки
Ограничения, вызванные ошибкой «Операция отменена из-за ограничений, действующих на этом компьютере», могут быть созданы не только администратором, но и различного рода программами. Для активации этой функции требуется настроить специализированные политики. Делается это, в свою очередь, при помощи реестра: именно в нем находятся соответствующие параметры.
Текст сообщения может немного варьироваться, но суть его всегда остается одной и той же.
Как устранить
Чтобы снять ограничения, нужно вручную настроить политики. Сделать это можно с помощью специального встроенного приложения или реестра. Первый вариант предпочтителен для новичков, т. к. данный редактор проще для освоения и безопасней. Однако важно учитывать, что этот способ не подходит для владельцев редакции Home.
Если вы не знаете свою редакцию – посмотрите ее в параметрах ОС (Win+I) Она присутствует в разделе «Система» в самой последней вкладке (в строке «Выпуск»):
Локальная групповая политика
Итак, для начала следует рассмотреть более простой и быстрый метод. Редактор можно открыть следующим образом:
- Одновременно зажать клавиши Win и R.
- В открывшееся окно скопировать и вставить «gpedit.msc» (без кавычек).
- Нажать на кнопку «OK» или клавишу Enter.
Далее в самом редакторе нужно обратить внимание на левую часть окна. Следует перейти во «Все параметры» (путь можно увидеть на изображении ниже).
Рекомендуется сделать именно так, потому что это упростит процесс поиска «виновников». Следует кликнуть по столбцу «Состояние» (в частности по его названию), чтобы вверху отображались включенные политики.
По умолчанию все политики имеют состояние «Не задано». Однако при установлении подобных ограничений соответствующие политики будут включены, т. е. их будет несложно выявить. Название политик обычно указывает на их назначение. Вот пример:
Если вы видите нечто похожее, следует дважды кликнуть по пункту ЛКМ, чтобы открыть его настройки.
В левом верхнем углу нового окна необходимо выбрать «Не задано», после чего нажать на кнопку «OK» для сохранения изменений. Также можно кликнуть по «Отключено»: эффект будет одинаковым.
Нужна ли перезагрузка – вопрос спорный, т. к. это сильно зависит от политики. Рекомендуется на всякий случай все же перезагрузить устройство.
Реестр
Прежде чем приступать непосредственно к инструкции, важно напомнить, что изменение реестра может быть опасно в неумелых руках. Если у вас нет опыта – категорически не рекомендуется изменять или удалять параметры/разделы по своему усмотрению. Иначе велика вероятность, что система в последующем будет работать некорректно.
Еще нужно предупредить, что редактор может не работать по той же причине, что и другие приложения. Вредоносное ПО нередко устанавливает запрет на использование этой утилиты. Как это решить, описано в следующем разделе статьи.
Процедура отключения ограничений состоит из нескольких этапов:
- Требуется открыть редактор. Самый быстрый вариант – использовать поиск на панели задач. Можно, как и в предыдущем случае, воспользоваться командой (для открытия данной программы нужно ввести «regedit»).
- Далее действия зависят от того, что именно не запускается. Если речь идет о панели управления, то для этого существует специальная политика. Расположена она по следующему адресу:
- В правой части окна должен быть параметр, именуемый «NoControlPanel». Достаточно удалить его (ПКМ по параметру и выбрать соответствующий пункт в меню). Кроме того, следует обратить внимание, есть ли здесь «NoFolderOptions». Он также накладывает ограничения, но не на панель, а на некоторые настройки проводника. Его тоже можно удалить.
- Если же проблема с открытием других приложений, нужно перейти по пути, обведенному красным на скриншоте ниже. По умолчанию там нет никаких подразделов и параметров, кроме пункта, выделенного синим (он тоже может отсутствовать). Даже не разбираясь во всем этом, можно просто удалить все лишние параметры и подразделы. Это не нанесет ущерба системе. Максимум, что может случиться – будут изменены настройки, примененные вами ранее.
Что делать, если нет доступа к редакторам
При наличии вирусов пользователи нередко сталкиваются с тем, что изменение параметров реестра попросту невозможно: на него тоже можно установить ограничение. Существует несколько способов, позволяющих это ограничение снять. Многие из них тоже могут быть запрещены, что создает весомую проблему.
Наиболее простой метод решения – использовать сторонние файлы. Люди часто советуют UnHookExec.inf. Этот небольшой файл позволяет быстро снять ограничение. Его нужно просто скачать и установить.
В дополнение подобные функции присутствуют в некоторых сторонних утилитах, предназначенных для автоматического исправления ошибок. Например, в Windows 10 может помочь FixWin.
Если указанные варианты не подходят, можно попробовать самому создать файл в формате «.reg». Сделать это можно с помощью блокнота: при сохранении файла нужно поставить «Все файлы» и прямо в названии указать тип.
Имя не имеет значение. В самом файле необходимо написать следующее:
Созданный файл нужно открыть двойным нажатием ЛКМ, а потом подтвердить свои действия. В перезагрузке нет необходимости: чаще всего ограничение снимается сразу.
Таким образом, ошибка возникает из-за активации определенных политик. Последнее может сделать как человек с учетной записью администратора, так и вредоносное ПО. Единственный возможный выход – отключить ограничение вручную. Однако здесь могут быть свои «подводные камни», про которые не стоит забывать.
Понравилось? Поделись с друзьями!
Дата: 18.02.2022
Автор/Переводчик: Wolf