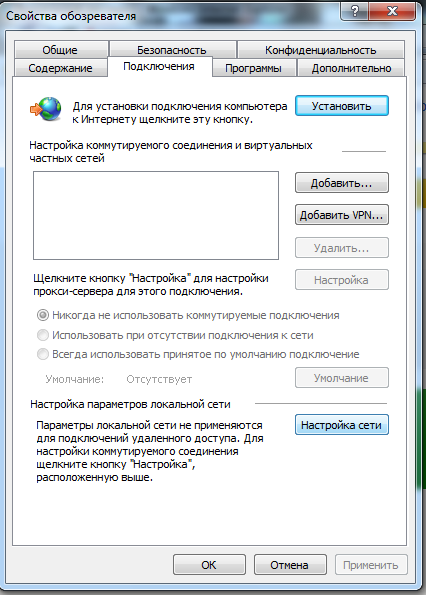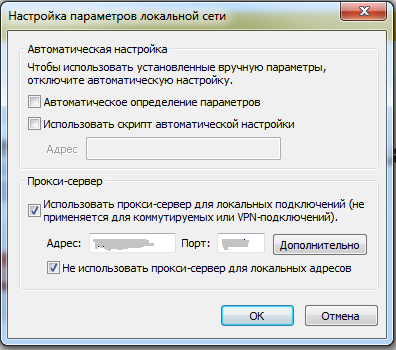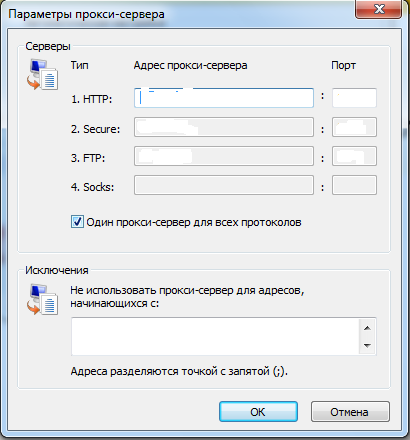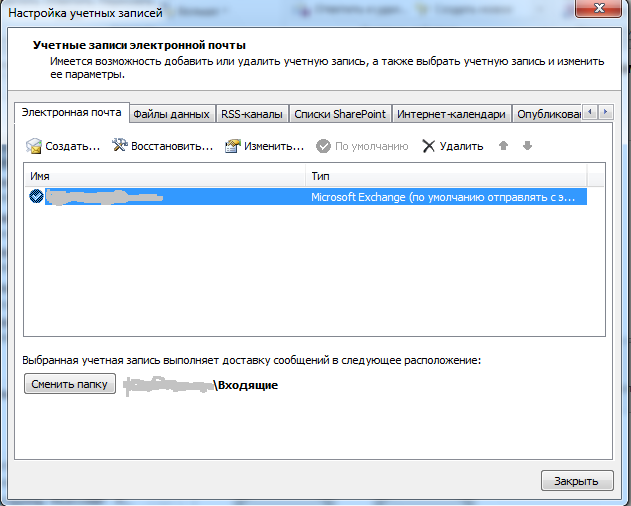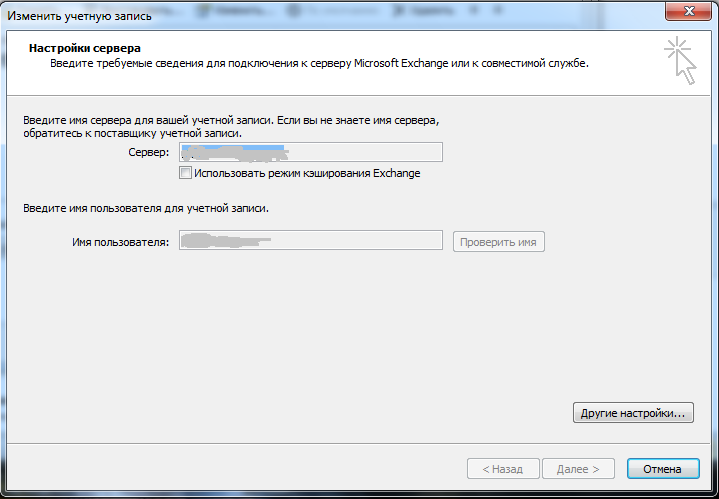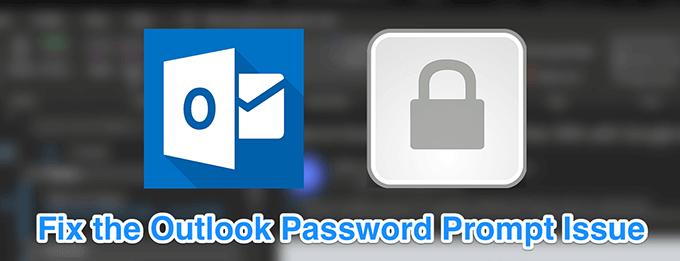На чтение 8 мин. Просмотров 9.7k. Опубликовано 03.09.2019
Outlook является одной из наиболее широко используемых почтовых клиентских платформ для делового общения. Он обеспечивает простой в использовании интерфейс с основными протоколами безопасности для эффективной безопасной связи.
Тем не менее, пользователи Outlook иногда сталкиваются с определенными проблемами, и одна из них заключается в том, что Outlook продолжает запрашивать пароль. Таким образом, для решения этой проблемы вы можете найти простой и понятный список возможных решений.
Содержание
- Что я могу сделать, если Outlook продолжает запрашивать мой пароль?
- Решение 1. Сбросьте настройки входа в Outlook
- Решение 2. Проверьте настройки учетных данных
- Решение 3. Очистите кешированные пароли
- Решение 4. Включите Запомнить пароль
- Решение 5. Создайте новый профиль
- Решение 6. Установите последнее обновление для Outlook
- Решение 7. Временно отключите антивирусную программу или загрузитесь в безопасном режиме.
- Решение 8. Запустите Outlook в безопасном режиме и отключите надстройки
- Решение 9. Мобильный Outlook не настроен для использования проверки подлинности NTLM
- Решение 10. Медленное или нестабильное сетевое соединение.
Что я могу сделать, если Outlook продолжает запрашивать мой пароль?
- Сброс настроек входа в Outlook через учетные данные Windows. Управление
- Проверьте настройки учетных данных
- Очистить кешированные пароли
- Включить Запомнить пароль
- Создать новый профиль
- Установите последнее обновление для Outlook
- Временно отключите антивирусную программу или загрузитесь в безопасном режиме.
- Запустите Outlook в безопасном режиме и отключите надстройки
- Мобильный Outlook настроен на использование проверки подлинности NTLM
- Медленное или нестабильное сетевое соединение
Решение 1. Сбросьте настройки входа в Outlook
Первое решение, которое вы можете попробовать, – сброс настроек входа в Outlook через диспетчер учетных данных Windows. Для этого выполните следующие действия:
- Перейдите в Панель управления и нажмите Диспетчер учетных данных.
- Перейдите в учетные записи пользователей и перейдите в диспетчер учетных данных.
- В разделе Учетные данные Windows и Общие учетные данные удалите все сохраненные учетные данные, ссылающиеся на адреса электронной почты Office 365 или ms.outlook.
- Нажмите Подробности и выберите Удалить из хранилищ.
- Нажмите да в окне предупреждения.
- повторяйте действия, пока не удалите все учетные данные, связанные с вашим адресом электронной почты.
Удалите свои учетные данные Outlook с легкостью в диспетчере учетных данных. Все, что вам нужно знать об этом, прямо здесь!
Решение 2. Проверьте настройки учетных данных
Если первое решение не сработало для вас, вы также можете попытаться проверить, не включена ли опция «Запросить учетные данные» в профиле, поскольку это может быть еще одной причиной появления этого сообщения. Чтобы проверить это:
- Запустите Outlook и перейдите в Файл.
- Выберите Настройки аккаунта в разделе Настройки аккаунта .
- Выберите свой обменный счет.
-
Нажмите кнопку Изменить и выберите Дополнительные настройки.
- Выберите вкладку Безопасность .
- В разделе «Идентификация пользователя» убедитесь, что параметр Всегда запрашивать учетные данные для входа не выбран.
- Нажмите ОК и перезапустите Outlook.
Если у вас возникли проблемы с настройкой учетной записи Outlook, ознакомьтесь с этой статьей, которая поможет вам решить проблемы с настройкой.
Решение 3. Очистите кешированные пароли
Ваша система Windows хранит учетные данные пользователя на вашем компьютере. Если кэшированные учетные данные неверны, вам будет предложено ввести пароль снова и снова
- Выход Outlook.
- Нажмите Пуск и перейдите в Панель управления.
- Перейдите в Диспетчер учетных данных и найдите набор учетных данных с именем Outlook .
- нажмите на имя, чтобы развернуть набор учетных данных, а затем нажмите Удалить из хранилища.
Примечание. Повторите шаг №. 4 для любых дополнительных наборов учетных данных, в имени которых содержится слово Outlook. Если вы не можете получить доступ к панели управления, ознакомьтесь с этим полным руководством.
Рекомендация редактора
Стандарт восстановления пароля офиса
Восстановление пароля Office – это идеальный инструмент для доступа к важным документам Office, защищенным паролем.
- Восстановление паролей Word, Excel и PowerPoint
- 3 алгоритма расшифровки паролей Office
- Совместим со всеми версиями Windows
Загрузить сейчас Office Password Recovery
Решение 4. Включите Запомнить пароль
Еще одно предложение – проверить, выбрали ли вы вариант сохранения имени пользователя и пароля в Outlook. Чтобы убедиться в этом, выполните следующие действия:
- Перейдите на вкладку Файл и перейдите в Настройки аккаунта.
- дважды щелкните аккаунт на вкладке электронная почта .
-
Появится новое окно, и вам нужно установить флажок Запомнить пароль.
Вы снова забыли свои пароли?Оставьте свою память в покое и используйте эти полезные менеджеры паролей.
Решение 5. Создайте новый профиль
Где-то в профиле может быть ошибка, и в этом случае создание нового профиля снова все исправит. Для этого выполните следующие действия:
- Выход Outlook.
-
Перейдите в Панель управления и нажмите Почта.
-
Перейдите на страницу Показать профили и нажмите Добавить.
- Введите имя профиля и нажмите ОК.
- Введите свое имя и адрес электронной почты.
- Нажмите Далее , а затем нажмите Готово.
- Вернувшись в почтовое окно, выберите новый профиль в диалоговом окне Всегда использовать этот профиль и нажмите ОК.
Другое решение, которое вы можете использовать, – это просто переключиться на другое приложение почтового клиента. Мы настоятельно рекомендуем вам проверить Mailbird (лучший на рынке на данный момент) и eM Client .
Эти два инструмента имеют тысячи загрузок в день и отличные отзывы от пользователей. Вы можете добавить несколько учетных записей в эти приложения, и они имеют отличную поддержку клиентов, поэтому любая проблема будет решена в короткие сроки.
Иногда Outlook застревает на экране профиля загрузки. Если вы столкнетесь с этой проблемой, у нас есть это простое руководство, которое поможет вам преодолеть ее.
Решение 6. Установите последнее обновление для Outlook
Важно всегда обновлять программное обеспечение, чтобы устранить уязвимости и добавить новые функции. Выполните следующие простые шаги, чтобы проверить наличие обновлений Outlook и убедиться, что обновления могут автоматически загружаться и применяться.
Примечание. Приведенные ниже инструкции относятся к программе электронной почты Microsoft Outlook, установленной на компьютере.
- Откройте Outlook и перейдите в Файл.
- Выберите Учетная запись Office и нажмите кнопку Параметры обновления .
- Выберите Обновить сейчас в меню, чтобы проверить наличие новых обновлений для Outlook.
Примечание. Если вы не видите эту опцию, обновления отключены; выберите Включить обновления.
Решение 7. Временно отключите антивирусную программу или загрузитесь в безопасном режиме.
Антивирусная программа может мешать работе Outlook, если она использует надстройку или брандмауэр. Если Outlook проверяет и отправляет почту нормально, после выполнения одного из этих двух действий переустановите антивирусную программу.
С помощью этого руководства вы можете легко проверить, не заблокирован ли Outlook антивирусом или брандмауэром.
Решение 8. Запустите Outlook в безопасном режиме и отключите надстройки
Когда вы открываете Outlook в безопасном режиме, он запускается без расширений или пользовательских настроек панели инструментов. Для этого проще всего удерживать нажатой клавишу Ctrl при открытии ярлыка Outlook.
Примечание . Открытие Outlook в безопасном режиме не предполагает использования Windows в безопасном режиме – это два разных аспекта. Вы можете загрузиться в безопасном режиме, а затем открыть MS Outlook (обычно или в безопасном режиме), но только загрузка в безопасном режиме не приводит к автоматическому запуску приложения Outlook в безопасном режиме.
Чтобы удалить надстройки Outlook:
- Перейдите в Файл и нажмите Параметры.
-
выберите Надстройки на левой панели. Откроется новое всплывающее окно, отображающее все надстройки, где вы можете просматривать и управлять всеми установленными надстройками.
- Нажмите на надстройку, которую хотите удалить, и появится другое маленькое окно. Нажмите кнопку Удалить .
Если ошибка исчезает, значит, существует проблема с одной из надстроек, и вам необходимо отключить ее, удалить ее или устранить неполадки, как ее исправить.
Outlook работает только в безопасном режиме? Мы вас покроем. Ознакомьтесь с этим руководством, и вы сразу же приступите к работе.
Решение 9. Мобильный Outlook не настроен для использования проверки подлинности NTLM
Функция мобильного Outlook позволяет вам получить удаленный доступ к своей учетной записи Exchange из Интернета, когда вы работаете вне брандмауэра вашей организации.
При использовании Outlook Anywhere для подключения к вашему серверу Exchange нам нужно выбрать метод аутентификации среди простой аутентификации, NTLM-аутентификации и согласованной аутентификации.
Пользователи сообщали, что использование аутентификации NTLM может значительно сократить количество запросов пароля. Для этого выполните действия, описанные ниже:
- Перейдите в Файл и нажмите Настройки аккаунта , выбрав вариант Настройки аккаунта еще раз.
- Выберите учетную запись Exchange и нажмите Изменить.
- Нажмите Дополнительные настройки и перейдите на вкладку Соединение .
- Нажмите кнопку Настройки прокси-сервера Exchange и в разделе Настройки аутентификации прокси-сервера выберите Аутентификация NTLM.
Если вам нужно дополнительное программное обеспечение для аутентификации для защиты ваших данных, вот 5 лучших инструментов, которые делают именно это.
Решение 10. Медленное или нестабильное сетевое соединение.
Еще одна причина, по которой Outlook продолжает спрашивать пароль, может быть медленное или нестабильное сетевое соединение. Outlook может потерять соединение с почтовым сервером и при попытке переподключения запросит учетные данные.
Решение состоит в том, чтобы переключиться на более стабильную сетевую среду и затем проверить, сохраняется ли эта проблема. Вы также можете попытаться исправить вашу сеть с помощью нескольких простых шагов:
- если вы испытываете медленную скорость локальной сети, ознакомьтесь с этой статьей.
- Wi-Fi работает слишком медленно? Посмотрите здесь.
Помогли ли описанные выше решения решить эту проблему Outlook? Пожалуйста, дайте нам знать в разделе комментариев ниже, так как ваше мнение очень важно для нас.
Кроме того, если Outlook кажется таким полным проблем, вы можете попробовать более простой способ общения. Вот 5 лучших автоматизированных программ чата для улучшения делового общения.
Содержание
- Outlook постоянно запрашивает пароль пользователя
- Очистите сохраненные пароли Outlook
- Отключите требование ввода пароля в настройках профиля Outlook
- Outlook Anywhere и NTLM аутентификация
- Запретить Outlook проверять точку подключения к облаку Office 365
- Ящик Office 365 в Outlook и способ аутентификации
- Пересоздайте почтовый профиль Outlook
- Временно отключите антивирус
- Плохое сетевое подключение к Exchange
- Outlook постоянно запрашивает пароль при попытке подключения к Office 365
- Симптомы
- Причина
- Решение
- Для новых версий Outlook
- Для затронутых версий Outlook
- Дополнительная информация
- Windows xp outlook постоянно запрашивает пароль
- Вопрос
- Ответы
- Outlook продолжает запрашивать пароль [ИСПРАВЛЕНО]
- Почему Outlook все время запрашивает пароль?
- Проблема с настройками Outlook
- Обновите или обновите свою ОС Windows
- Как решить проблему с «Outlook продолжает запрашивать пароль»?
- Способ 1: очистите кэшированные пароли на вашем компьютере, чтобы исправить «Outlook держит запрос пароля»
- Способ 2: включите опцию «Запомнить пароль»
- Способ 3. Проверьте, установлен ли флажок «Всегда запрашивать учетные данные для входа».
- Способ 4. Создайте новый профиль для приложения Outlook, чтобы исправить «Outlook продолжает запрашивать пароль»
- Способ 5. Обновите приложение Outlook, чтобы исправить «Outlook продолжает запрашивать пароль»
- Outlook продолжает спрашивать ваш пароль? Вот это исправление
- Что я могу сделать, если Outlook продолжает запрашивать мой пароль?
- Решение 1. Сбросьте настройки входа в Outlook
- Решение 2. Проверьте настройки учетных данных
- Решение 3. Очистите кешированные пароли
- Решение 4. Включите Запомнить пароль
- Решение 5. Создайте новый профиль
- Решение 6. Установите последнее обновление для Outlook
- Решение 7. Временно отключите антивирусную программу или загрузитесь в безопасном режиме.
- Решение 8. Запустите Outlook в безопасном режиме и отключите надстройки
- Решение 9. Мобильный Outlook не настроен для использования проверки подлинности NTLM
- Решение 10. Медленное или нестабильное сетевое соединение.
Outlook постоянно запрашивает пароль пользователя
Очень распространена проблема, когда Outlook после запуска начинает постоянно запрашивать пароль пользователя, даже если введен верный пароль. Выглядит это следующим образом: после запуска Outlook успешно подключается к on-premises Exchange серверу (или ящику на Office 365), отображается список папок в ящике, появляются новые письма в папке Входящие. Но через несколько минут работы появляется окно для ввода имени и пароля пользователя. Пользователь вводит пароль и жмет Ок, но окно с предложением ввести пароль появляется опять. Нажав кнопку «Отмена», пользователь может продолжить работу с Outlook, но через какое-то время окно с запросом пароля выскакивает снова (иногда учетная запись пользователя при этом может блокироваться). Проблема встречается в разных версиях Outlook (2019/2016/365) и Windows (встречались проблема как в Windows 7, так и в Windows 10).
Как правило сотрудники HelpDesk пытаются в таком случае пересоздавать почтовый профиль, переустановить Office – но это обычно не помогает. Outlook все равно с какой-то периодичностью требует от пользователя ввести пароль.
Рассмотрим, несколько способов, которые могут позволить убрать надоедливое окно с запросом пароля в Outlook.
Очистите сохраненные пароли Outlook
Отключите требование ввода пароля в настройках профиля Outlook
Если у вас подключен ящик Office 365, на этой вкладке должно быть дополнительное поле Logon network security. Убедитесь, что не выбран пункт Anonymous Authentication.
Outlook Anywhere и NTLM аутентификация
Если Outlook настроен на доступ к ящику Exchange с помощью Outlook Anywhere / MAPI over HTTP, убедитесь, что для аутентификации используется NTLM аутентификация (Проверка подлинности NTLM). Одновременно с этим нужно проверить тип аутентификации, используемый для сайта IIS на стороне сервера Exchange.
Если компьютер с проблемным Outlook не включен в домен Active Directory, тогда наоборот нужно попробовать переключится с NTLM аутентификации на Basic.
Запретить Outlook проверять точку подключения к облаку Office 365
Где-то осенью 2016 года для Outlook 2016 вышло обновление, которое включало обязательную проверку точки подключения к облаку Office 365.
Убедится в этом можно, если с помощью утилит Fiddler или TCPView отследить наличие попыток подключения к серверам autodiscover-s.outlook.com и outlook.office365.com.
Чтобы отключить данную проверку, нужно в ветке реестра HKEY_CURRENT_USERSoftware MicrosoftOffice16.0Outlook AutoDiscover нужно создать DWORD параметр с именем ExcludeExplicitO365Endpoint и значением 1 и перезапустить Outlook.
Ключ ExcludeExplicitO365Endpoint применим к Outlook 2016 версии 16.0.6741.2017 и выше (этот ключ является дополнительным к списку ключей, определяющих способы выполнения Autodiscover при загрузке Outlook, подробности в статье Медленный Exchange Autodiscover в Outlook 2016).
Ящик Office 365 в Outlook и способ аутентификации
Если вы мигрировали ящик с on-premises Exchange в Office 365 или у вас в Outlook подключено два ящика (один с локального Exchange, второй с Office 365), и у вас используется RPC подключение, в этом случае Outlook не использует Modern Authentication (используется также для MFA). В Office 365 отправляются ваши учетные данные (credentials) вместо токена. Чтобы заставить Outlook использовать современные типы аутентификации при RPC подключениях, нужно в ветке реестра HKEY_CURRENT_USERSoftwareMicrosoftExchange добавить DWORD параметр AlwaysUseMSOAuthForAutoDiscover со значением 1.
Если вы хотите наоборот полностью отключить Modern Authentication в Outlook 2016/2019/365 (этот способ аутентификации должен быть отключен в Admin Center), нужно настроить следующие параметры реестра:
Пересоздайте почтовый профиль Outlook
Временно отключите антивирус
Возможно проблемы с подключением к Exchange вызывает ваш антивирус/файервол. Попробуйте временно отключить его и проверить, продолжает ли Outlook запрашивать пароль.
Плохое сетевое подключение к Exchange
Плохое и нестабильное сетевое подключение к серверу Exchange и (или) контроллеру домена также может быть источником периодических запросов пароля. Можно протестировать пропускную способность канала с помощью утилиты iperf.
Также проверьте время компьютера, оно должно расходится с временем на контроллере домена не более чем на 5 минут. Если больше, проверьте схему синхронизации NTP времени в домене.
Источник
Outlook постоянно запрашивает пароль при попытке подключения к Office 365
Симптомы
При попытке создать профиль Outlook или подключиться к почтовому ящику Microsoft Office 365, вас постоянно просят ввести учетные данные, пока клиент отображает сообщение «попытка подключения. ». При отмене запроса учетных данных, вы получаете следующее сообщение об ошибке:
Подключение к Microsoft Exchange недоступно. Outlook должен установить связь с сервером для выполнения этого действия.
Причина
Эта проблема может возникнуть, если для параметра Безопасность входа в сеть на вкладке Безопасность диалогового окна Microsoft Exchange установлено значение, отличное от Анонимная проверка подлинности.
Решение
В Microsoft Outlook 2016 и некоторых последних сборках Outlook 2013 этой проблемы нет. Эти версии были обновлены, чтобы предотвратить проблему, описанную в разделе «Симптомы». В этих версиях параметр Безопасность входа в сеть отключен или удален из настроек учетной записи электронной почты Microsoft Exchange.
Для новых версий Outlook
Вы можете быть клиентом Office 365, у которого возникает ошибка, описанная в разделе «Симптомы» при попытке подключения к почтовому ящику Exchange Online. Возможно, вы уже работаете с более новыми версиями Outlook 2013 или Outlook 2016. Если оба условия верны, мы настоятельно рекомендуем вам использовать диагностику Outlook продолжает запрашивать мой пароль для устранения проблем, при которых Outlook постоянно запрашивает пароль.
Эта диагностика выполняет автоматические проверки и возвращает возможные решения, которые вы можете использовать для устранения обнаруженных проблем.
Если вы подключаетесь к почтовому ящику Exchange On-Premises, дополнительные статьи по устранению неполадок см. в следующих статьях:
Кроме того, общие причины можно просмотреть в следующей ветке форума:
Для затронутых версий Outlook
Если у вас более старая версия Outlook, измените значение параметра Безопасность входа в сеть на Анонимная проверка подлинности для устранения этой проблемы. Для этого выполните следующие действия:
Закройте приложение Outlook.
Откройте панель управления и выполните одно из следующих действий:
В панели управления найдите и дважды нажмите Почта.
Нажмите Показать, выберите свой профиль Outlook, затем нажмите Свойства.
Щелкните Учетные записи электронной почты.
Выберите свою учетную запись электронной почты и нажмите кнопку Изменить.
В диалоговом окне Изменить учетную запись нажмите Дополнительные параметры.
В диалоговом окне Microsoft Exchange откройте вкладку Безопасность.
В списке Безопасность входа в сеть выберите Анонимная проверка подлинности, а затем нажмите OK.
Нажмите Далее, Готово, затем Закрыть в диалоговом окне Настройки учетной записи.
Нажмите Закрыть в диалоговом окне Настройка почты, затем нажмите ОК, чтобы закрыть панель Управление почтой.
Дополнительная информация
Чтобы найти и просмотреть параметр регистра для анонимной проверки подлинности в профиле Outlook, выполните следующие шаги.
Изменение профиля Outlook с помощью пути реестра «Профили» не поддерживается и может привести к тому, что профиль Outlook будет находиться в неподдерживаемом состоянии. Точно следуйте всем указаниям из этого раздела. Внесение неправильных изменений в реестр может привести к возникновению серьезных проблем. Прежде чем приступить к изменениям, создайте резервную копию реестра для восстановления на случай возникновения проблем.
Откройте редактор реестра.
Найдите путь реестра, подходящий для вашей версии Outlook:
Для Outlook 2010 и 2007
HKEY_CURRENT_USERSoftwareMicrosoftWindows NTCurrentVersionWindows Messaging SubsystemProfiles
В этом подразделе найдите и разверните имя своего профиля Outlook.
Под профилем найдите и раскройте раздел регистра 9375CFF0413111d3B88A00104B2A6676.
Под разделом 9375CFF0413111d3B88A00104B2A6676 вы увидите подраздел регистра для каждой учетной записи в своем профиле. Выберите первую вложенную папку (00000001), а затем проверьте данные двоичного значения Имя учетной записи, дважды щелкнув значение. Повторите этот процесс до тех пор, пока не найдете значение имени учетной записи, включающий ваш адрес SMTP. Например, значение имени учетной записи указывает на guidopica@contoso.com в подразделе 0000003.
В подразделе 000000x найдите двоичное значение Service UID. Он представляет собой идентификатор GUID (например, c3 d1 9a 7b 80 1b c4 4a 96 0a e5 b6 3b f9 7c 7e).
Найдите вложенную папку в своем профиле, которая соответствует значению GUID, указанному в шаге 6 (например, c3d19a7b801bc44a960ae5b63bf97c7e).
Под подразделом, который вы нашли в шаге 7, проверьте двоичное значение 01023d0dd. Оно представляет GUID (например, 5f cf d5 f1 ba 5c 6f 45 b3 57 cc 5e 0d 16 94 58).
Найдите вложенную папку в своем профиле, которая соответствует значению GUID, указанному в шаге 8 (например, 5fcfd5f1ba5c6f45b357cc5e0d169458).
Под подразделом, найденным в шаге 9, проверьте значение двоичного значения 00036619. Это значение определяет, использует ли Outlook анонимную проверку подлинности.
Двоичный: 00036619
Данные: 01 f0 00 80 == Анонимная проверка подлинности
Любое другое значение представляет собой метод проверки подлинности, отличный от анонимного.
Источник
Windows xp outlook постоянно запрашивает пароль
Вопрос
Outlook Anywhere на всех серверах клиентского доступа настроен с такими параметрами:
ExternalHostname : mail.contoso.com
InternalHostname : cas-array.domain.local
ExternalClientAuthenticationMethod : Ntlm
InternalClientAuthenticationMethod : Ntlm
IISAuthenticationMethods :
SSLOffloading : True
ExternalClientsRequireSsl : False
InternalClientsRequireSsl : False
Ответы
Первый. Действия с локальной политикой безопасности действительно помогли:
Computer ConfigurationWindowsSettingsSecurity SettingsLocal PoliciesSecurity Options. В параметре Network security: LAN Manager authentication level выбираем Send NTLMv2 response only
При этом у меня в OA были следующие настройки:
ExternalClientsRequireSsl : False
InternalClientsRequireSsl : False
ExternalClientsRequireSsl : True
InternalClientsRequireSsl : True
Windows XP пытается подключиться к cas-array.domain.local. Служба autodiscover нам говорит, что для этого подключения CertPrincilalName должен быть равен «msstd:cas-array.domain.local«, находит такую запись в первой строке поля SAN сертификата и удачно подключается.
В этом случае на CAS-серверах мы можем указать какое имя в сертификате будет использовано для подключения. В этом примере:
После применения этих команд мы можем увидеть, что Autodiscover отправляет клиенту информацию, что CertPrincilalName должен быть равен «msstd:cas01.domain.local«. Windows XP начинает нормально авторизовываться.
Из двух методов решения в моем случае (использование групповых политик, или требовать SSL-подключение) мне больше нравится второй вариант. Т.к. не надо городить групповые политики и всё отлично работает.
Источник
Outlook продолжает запрашивать пароль [ИСПРАВЛЕНО]
Outlook продолжает запрашивать пароль даже после успешного входа в систему. Это действительно раздражает. Кто-нибудь знает причину и как избавиться от этой ошибки? Огромное спасибо!»
Вышеуказанные строки были взяты из одного из наших справочных форумов. Как мы заметили, у некоторых других пользователей была похожая проблема, и они искали некоторую помощь. Сталкивались ли вы с подобной ситуацией? Пробовал разные трюки, но пока не повезло? Если это так, продолжайте читать и узнайте, как это исправить.
Некоторые люди говорят, что ихOutlook продолжает запрашивать пароль«Даже если вы ввели это несколько раз. На самом деле, это может произойти либо из-за настроек Outlook, либо из-за последних обновлений Windows. В целом, Windows предлагает своевременные обновления своих операционных систем, чтобы обеспечить лучший пользовательский опыт. Они также ожидают повышения производительности системы и обеспечения общей безопасности. Однако эти обновления могут даже привести к возникновению нескольких проблем в системе и помешать бесперебойной работе. Если ‘Outlook продолжает запрашивать пароль«Это может быть связано с последним обновлением Windows. Хорошей новостью является то, что вы можете решить эту проблему с помощью решений, которые мы предлагаем в этой статье.
Почему Outlook все время запрашивает пароль?
Outlook уже давно стал очень популярным приложением веб-почты среди пользователей Windows. Он стал более популярным с введением ОС Windows 10. Однако в более новых версиях Microsoft Outlook могут возникнуть проблемы в соответствии с требованиями пользователей. Например, в версиях Outlook, таких как 2010, 2013 и 2016, вышеупомянутая проблема встречается довольно часто. Есть две основные причины этой проблемы. Сначала мы рассмотрим эти причины, а затем узнаем, как решить проблему.
PS: узнайте больше о том, как исправить такие проблемы, как Outlook не получает письма и Outlook отключен легко.
Проблема с настройками Outlook
Обновите или обновите свою ОС Windows
Некоторые пользователи видят, что «Outlook продолжает запрашивать пароль» после обновления или обновления их ОС. Эти обновления могут изменить настройки приложений и, таким образом, вызвать вышеупомянутую проблему.
Кроме того, что если ваш Профиль загрузки Outlook застрял или Outlook продолжает падатьВот лучшие решения для вашей справки.
Как решить проблему с «Outlook продолжает запрашивать пароль»?
Таким образом, если «Outlook продолжает запрашивать пароль», даже если вы вводите его несколько раз, должно быть исправление. Следующие методы указаны для вас, чтобы попытаться решить соответствующую проблему.
Способ 1: очистите кэшированные пароли на вашем компьютере, чтобы исправить «Outlook держит запрос пароля»
Теперь проверьте, продолжает ли Outlook запрашивать пароль.
Кстати, давайте узнаем подробнее, как исправить outlook.pst не может быть найден выпуск и Ошибка 0x800ccc67 в Outlook без особых усилий.
Способ 2: включите опцию «Запомнить пароль»
Некоторые пользователи видят, что Outlook постоянно запрашивает пароль из-за очень маленькой ошибки. Например, это может произойти, если вы не отметилиЗапомнить пароль”При входе в систему. Итак, чтобы преодолеть эту проблему, все, что вам нужно сделать, это включить соответствующую опцию. Если вы не знаете, как это сделать, просто следуйте инструкциям, указанным ниже, и сделайте это.
Способ 3. Проверьте, установлен ли флажок «Всегда запрашивать учетные данные для входа».
Возможно, приложение Outlook можно настроить таким образом, чтобы вам приходилось многократно вводить пароль. Само собой разумеется, что вы должны перенастроить настройки, чтобы вернуть его в обычный режим. Пожалуйста, следуйте инструкциям ниже, чтобы сделать это.
Способ 4. Создайте новый профиль для приложения Outlook, чтобы исправить «Outlook продолжает запрашивать пароль»
Прежде чем перейти к следующему шагу, вы должны закрыть приложение Outlook. Если он работает в фоновом режиме, закройте его тоже.
Также давайте разберемся, как исправить 0x80048002 Ошибка в Outlook без особых усилий.
Способ 5. Обновите приложение Outlook, чтобы исправить «Outlook продолжает запрашивать пароль»
Итак, это те решения, которые стоит попробовать Outlook продолжает запрашивать пароль войти в систему. Знаете ли вы другие способы ее решения? Если это так, пожалуйста, поделитесь своим опытом с нами.
Источник
Outlook продолжает спрашивать ваш пароль? Вот это исправление
Outlook является одной из наиболее широко используемых почтовых клиентских платформ для делового общения. Он обеспечивает простой в использовании интерфейс с основными протоколами безопасности для эффективной безопасной связи.
Тем не менее, пользователи Outlook иногда сталкиваются с определенными проблемами, и одна из них заключается в том, что Outlook продолжает запрашивать пароль. Таким образом, для решения этой проблемы вы можете найти простой и понятный список возможных решений.
Что я могу сделать, если Outlook продолжает запрашивать мой пароль?
Решение 1. Сбросьте настройки входа в Outlook
Первое решение, которое вы можете попробовать, – сброс настроек входа в Outlook через диспетчер учетных данных Windows. Для этого выполните следующие действия:
Удалите свои учетные данные Outlook с легкостью в диспетчере учетных данных. Все, что вам нужно знать об этом, прямо здесь!
Решение 2. Проверьте настройки учетных данных
Если первое решение не сработало для вас, вы также можете попытаться проверить, не включена ли опция «Запросить учетные данные» в профиле, поскольку это может быть еще одной причиной появления этого сообщения. Чтобы проверить это:
Если у вас возникли проблемы с настройкой учетной записи Outlook, ознакомьтесь с этой статьей, которая поможет вам решить проблемы с настройкой.
Решение 3. Очистите кешированные пароли
Ваша система Windows хранит учетные данные пользователя на вашем компьютере. Если кэшированные учетные данные неверны, вам будет предложено ввести пароль снова и снова
Примечание. Повторите шаг №. 4 для любых дополнительных наборов учетных данных, в имени которых содержится слово Outlook. Если вы не можете получить доступ к панели управления, ознакомьтесь с этим полным руководством.
Рекомендация редактора 
Стандарт восстановления пароля офиса
Восстановление пароля Office – это идеальный инструмент для доступа к важным документам Office, защищенным паролем.
Загрузить сейчас Office Password Recovery
Решение 4. Включите Запомнить пароль
Еще одно предложение – проверить, выбрали ли вы вариант сохранения имени пользователя и пароля в Outlook. Чтобы убедиться в этом, выполните следующие действия:
Вы снова забыли свои пароли?Оставьте свою память в покое и используйте эти полезные менеджеры паролей.
Решение 5. Создайте новый профиль
Где-то в профиле может быть ошибка, и в этом случае создание нового профиля снова все исправит. Для этого выполните следующие действия:
Эти два инструмента имеют тысячи загрузок в день и отличные отзывы от пользователей. Вы можете добавить несколько учетных записей в эти приложения, и они имеют отличную поддержку клиентов, поэтому любая проблема будет решена в короткие сроки.
Иногда Outlook застревает на экране профиля загрузки. Если вы столкнетесь с этой проблемой, у нас есть это простое руководство, которое поможет вам преодолеть ее.
Решение 6. Установите последнее обновление для Outlook
Важно всегда обновлять программное обеспечение, чтобы устранить уязвимости и добавить новые функции. Выполните следующие простые шаги, чтобы проверить наличие обновлений Outlook и убедиться, что обновления могут автоматически загружаться и применяться.
Примечание. Приведенные ниже инструкции относятся к программе электронной почты Microsoft Outlook, установленной на компьютере.
Примечание. Если вы не видите эту опцию, обновления отключены; выберите Включить обновления.
Решение 7. Временно отключите антивирусную программу или загрузитесь в безопасном режиме.
Антивирусная программа может мешать работе Outlook, если она использует надстройку или брандмауэр. Если Outlook проверяет и отправляет почту нормально, после выполнения одного из этих двух действий переустановите антивирусную программу.
С помощью этого руководства вы можете легко проверить, не заблокирован ли Outlook антивирусом или брандмауэром.
Решение 8. Запустите Outlook в безопасном режиме и отключите надстройки
Когда вы открываете Outlook в безопасном режиме, он запускается без расширений или пользовательских настроек панели инструментов. Для этого проще всего удерживать нажатой клавишу Ctrl при открытии ярлыка Outlook.
Чтобы удалить надстройки Outlook:
Если ошибка исчезает, значит, существует проблема с одной из надстроек, и вам необходимо отключить ее, удалить ее или устранить неполадки, как ее исправить.
Outlook работает только в безопасном режиме? Мы вас покроем. Ознакомьтесь с этим руководством, и вы сразу же приступите к работе.
Решение 9. Мобильный Outlook не настроен для использования проверки подлинности NTLM
Функция мобильного Outlook позволяет вам получить удаленный доступ к своей учетной записи Exchange из Интернета, когда вы работаете вне брандмауэра вашей организации.
При использовании Outlook Anywhere для подключения к вашему серверу Exchange нам нужно выбрать метод аутентификации среди простой аутентификации, NTLM-аутентификации и согласованной аутентификации.
Пользователи сообщали, что использование аутентификации NTLM может значительно сократить количество запросов пароля. Для этого выполните действия, описанные ниже:
Если вам нужно дополнительное программное обеспечение для аутентификации для защиты ваших данных, вот 5 лучших инструментов, которые делают именно это.
Решение 10. Медленное или нестабильное сетевое соединение.
Еще одна причина, по которой Outlook продолжает спрашивать пароль, может быть медленное или нестабильное сетевое соединение. Outlook может потерять соединение с почтовым сервером и при попытке переподключения запросит учетные данные.
Решение состоит в том, чтобы переключиться на более стабильную сетевую среду и затем проверить, сохраняется ли эта проблема. Вы также можете попытаться исправить вашу сеть с помощью нескольких простых шагов:
Помогли ли описанные выше решения решить эту проблему Outlook? Пожалуйста, дайте нам знать в разделе комментариев ниже, так как ваше мнение очень важно для нас.
Кроме того, если Outlook кажется таким полным проблем, вы можете попробовать более простой способ общения. Вот 5 лучших автоматизированных программ чата для улучшения делового общения.
Источник
Okay, I just wanted to smash my head against the wall with the problem that occurs here. Have google-d and searched the forums, but all answers didn’t help me further. There should be a solution, so wanted to try it here if someone can help me out :).
Situation: New Exchange 2010 on a new domain (newdomain.local), 2003 Forest level. On Windows 7 with Outlook 2010 connecting to the new Excchange on the new domain, no problems connecting to the server, and recieving/sending e-mails.
But: We have a lot of Windows XP clients here, mixed Outlook 2003/ Outlook 2010, on an old domain (domain.local). With Outlook 2010 it’s needed to enter everytime the credentials (password) of the new domain while connecting to the Exchange 2010 server.
When Outlook is connected, no pop-up occurs, sending/recieving is ok.
What I’ve tried myself:
— Controlpanel > Useraccounts > Advanced -> Manage passwords -> insert *.newdomain.cgn with these credentials. Nothing helps.
— Outlook 2010 -> Account Settings -> More Settings -> Security -> Change «negotiate-verification to NTLM».
— Tried to enable «Always ask for credentials» in the same window.
— Verified in registry: HKEY_LOCAL_MACHINESYSTEMCurrentControlSetControlLsa -> disabledomaincreds -> 0 (setting was here).
— Insert in Internet Explorer -> Internet Settings ->Security ->Local intranet -> websites -> advanced -> OWA and Autodiscovery addresses.
But nothing helps. Does anyone have an idea what I can try to solve this problem? I haven’t tried connecting to the Exchange 2010 with outlook 2003, because first wanted to solve this (because everyone will get an update to Outlook 2010 within some time).
Thanks!
Okay, I just wanted to smash my head against the wall with the problem that occurs here. Have google-d and searched the forums, but all answers didn’t help me further. There should be a solution, so wanted to try it here if someone can help me out :).
Situation: New Exchange 2010 on a new domain (newdomain.local), 2003 Forest level. On Windows 7 with Outlook 2010 connecting to the new Excchange on the new domain, no problems connecting to the server, and recieving/sending e-mails.
But: We have a lot of Windows XP clients here, mixed Outlook 2003/ Outlook 2010, on an old domain (domain.local). With Outlook 2010 it’s needed to enter everytime the credentials (password) of the new domain while connecting to the Exchange 2010 server.
When Outlook is connected, no pop-up occurs, sending/recieving is ok.
What I’ve tried myself:
— Controlpanel > Useraccounts > Advanced -> Manage passwords -> insert *.newdomain.cgn with these credentials. Nothing helps.
— Outlook 2010 -> Account Settings -> More Settings -> Security -> Change «negotiate-verification to NTLM».
— Tried to enable «Always ask for credentials» in the same window.
— Verified in registry: HKEY_LOCAL_MACHINESYSTEMCurrentControlSetControlLsa -> disabledomaincreds -> 0 (setting was here).
— Insert in Internet Explorer -> Internet Settings ->Security ->Local intranet -> websites -> advanced -> OWA and Autodiscovery addresses.
But nothing helps. Does anyone have an idea what I can try to solve this problem? I haven’t tried connecting to the Exchange 2010 with outlook 2003, because first wanted to solve this (because everyone will get an update to Outlook 2010 within some time).
Thanks!
Содержание
- Симптомы
- Причина
- Решение
- Для новых версий Outlook
- Для затронутых версий Outlook
- Дополнительная информация
- Техническая документация к электронным компонентам на русском языке.
Симптомы
При попытке создать профиль Outlook или подключиться к почтовому ящику Microsoft Office 365, вас постоянно просят ввести учетные данные, пока клиент отображает сообщение «попытка подключения. ». При отмене запроса учетных данных, вы получаете следующее сообщение об ошибке:
Подключение к Microsoft Exchange недоступно. Outlook должен установить связь с сервером для выполнения этого действия.
Причина
Эта проблема может возникнуть, если для параметра Безопасность входа в сеть на вкладке Безопасность диалогового окна Microsoft Exchange установлено значение, отличное от Анонимная проверка подлинности.
Решение
В Microsoft Outlook 2016 и некоторых последних сборках Outlook 2013 этой проблемы нет. Эти версии были обновлены, чтобы предотвратить проблему, описанную в разделе «Симптомы». В этих версиях параметр Безопасность входа в сеть отключен или удален из настроек учетной записи электронной почты Microsoft Exchange.
Для новых версий Outlook
Вы можете быть клиентом Office 365, у которого возникает ошибка, описанная в разделе «Симптомы» при попытке подключения к почтовому ящику Exchange Online. Возможно, вы уже работаете с новыми версиями Outlook 2013 или Outlook 2016. Если оба условия верны, мы настоятельно рекомендуем вам использовать диагностику Outlook продолжает запрашивать мой пароль для устранения проблем, при которых Outlook постоянно запрашивает пароль.
Эта диагностика выполняет автоматические проверки и возвращает возможные решения, которые вы можете использовать для устранения обнаруженных проблем.
Если вы подключаетесь к почтовому ящику Exchange On-Premises, дополнительные статьи по устранению неполадок см. в следующих статьях:
Кроме того, общие причины можно просмотреть в следующей ветке форума:
Для затронутых версий Outlook
Если у вас старая версия Outlook, измените параметр Безопасность сети входа в систему на Анонимная проверка подлинности для устранения этой проблемы. Для этого выполните следующие действия:
Закройте приложение Outlook.
Откройте панель управления и выполните одно из следующих действий:
- В Windows 10, Windows 8.1 или Windows 7 нажмите кнопку Пуск, введите в поле «Начать поиск» «Панель управления» и нажмите клавишу ВВОД.
- В Windows 8 проведите с правой стороны, чтобы открыть чудо-кнопки, коснитесь или нажмите Поиск, затем введите «Панель управления» в поле поиска. Или введите «Панель управления» на Начальном экране, а затем коснитесь или нажмите панель управления в результатах поиска.
В панели управления найдите и дважды нажмите Почта.
Нажмите Показать, выберите свой профиль Outlook, затем нажмите Свойства.
Щелкните Учетные записи электронной почты.
Выберите свою учетную запись электронной почты и нажмите кнопку Изменить.
В диалоговом окне Изменить учетную запись нажмите Дополнительные параметры.
В диалоговом окне Microsoft Exchange откройте вкладку Безопасность.
В списке Безопасность входа в сеть выберите Анонимная проверка подлинности, затем нажмите OK.
Нажмите Далее, Готово, затем Закрыть в диалоговом окне Настройки учетной записи.
Нажмите Закрыть в диалоговом окне Настройка почты, затем нажмите ОК, чтобы закрыть панель **Управление почтой **.
Дополнительная информация
Чтобы найти и просмотреть параметр реестра для анонимной проверки подлинности в профиле Outlook, выполните следующие действия.
Изменение профиля Outlook с помощью пути реестра «Профили» не поддерживается и может привести к тому, что профиль Outlook будет находиться в неподдерживаемом состоянии.
Точно следуйте всем указаниям из этого раздела. Внесение неправильных изменений в реестр может привести к возникновению серьезных проблем. Прежде чем приступить к изменениям, создайте резервную копию реестра для восстановления на случай возникновения проблем.
Откройте редактор реестра. Для этого воспользуйтесь одним из следующих способов:
- В Windows 10, Windows 8.1 или Windows 8, нажмите клавишу Windows+R, чтобы открыть диалоговое окно Выполнить , введите regedit.exe, а затем нажмите OK.
- В Windows 7 нажмите Пуск, введите regedit в поле Начать поиск и нажмите клавишу ВВОД. Если вам будет предложено ввести пароль администратора или подтверждение, введите пароль или нажмите Разрешить.
Найдите следующий путь реестра, подходящий для вашей версии Outlook:
Для Outlook 2010 и 2007
HKEY_CURRENT_USERSoftwareMicrosoftWindows NTCurrentVersionWindows Messaging SubsystemProfiles
В этом подразделе найдите и разверните имя своего профиля Outlook.
Под профилем найдите и раскройте ключ9375CFF0413111d3B88A00104B2A6676 .
Под ключом 9375CFF0413111d3B88A00104B2A6676 вы увидите подключ для каждой учетной записи в своем профиле. Выберите первую вложенную папку (00000001), а затем проверьте данные двоичного значения Имя учетной записи, дважды щелкнув значение. Повторите этот процесс до тех пор, пока не найдете значение имени учетной записи, включающий ваш адрес SMTP. Например, значение имени учетной записи указывает на **guidopica@contoso.com** в подразделе 0000003.
В подразделе 000000x найдите двоичное значение UID службы. Оно представляет собой GUID (например, c3 d1 9a 7b 80 1b c4 4a 96 0a e5 b6 3b f9 7c 7e).
Найдите вложенную папку в своем профиле, которая соответствует значению GUID, указанному в шаге 6 (например, c3d19a7b801bc44a960ae5b63bf97c7e).
Под подразделом, который вы нашли в шаге 7, проверьте двоичное значение 01023d0d . Оно представляет GUID (например, 5f cf d5 f1 ba 5c 6f 45 b3 57 cc 5e 0d 16 94 58).
Найдите вложенную папку в своем профиле, которая соответствует значению GUID, указанному в шаге 8 (например, 5fcfd5f1ba5c6f45b357cc5e0d169458).
Под подразделом, найденным в шаге 9, проверьте значение двоичного значения 00036619. Это значение определяет, использует ли Outlook анонимную проверку подлинности.
Двоичный: 00036619
Данные: 01 f0 00 80 == Анонимная проверка подлинности
Любое другое значение представляет собой метод проверки подлинности, отличный от анонимного.
Техническая документация к электронным компонентам на русском языке.
Если при каждом новом запуске MS Outlook запрашивает пароль учетной записи для подключения к серверу MS Exchange и это вас сильно раздражает, все что требуется сделать — прописать в настройках подключения исключения для прокси-сервера. Запускаем браузер Internet Explorer далее жмем Сервис->Свойства обозревателя->Подключения->Настройка сети
Далее жмем на кнопку Дополнительно
И прописываем в окошке исключений сервер MS Exchange
Имя сервера можно посмотреть в настройках учетных записей Outlook Файл->Сведения->Настройка учетных записей
Во вкладке «Электронная почта» нужно дважды кликнуть на учетной записи. В новом открывшемся окне в строке сервер будет имя сервера.
Далее копируем имя сервера и прописываем его в исключениях.
Если вы нашли ошибку, пожалуйста, выделите фрагмент текста и нажмите Ctrl+Enter.
Столкнулся с проблем, когда outlook внутри организации работает без проблем, но стоит попробовать подключиться из вне, outlook циклично начинает просить пароль.
При этом, в настройках «мобильного outlook» (outlook anywhere), метод проверки подлинности, стоит — согласование
Но если посмотреть в настройках outlook, там будет «NTLM»
Решение пришло в голову неожиданно. Идем на сервер Exchange 2013, запускаем коммандную строку Exchange, и воодим следующую команду:
Смотрим вывод команды, а именно нас интересуют сроки:
ExternalClientAuthenticationMethod : Negotiation
InternalClientAuthenticationMethod : Ntlm
IISAuthenticationMethods :
Проблема с подключеим, кроется в строчке «InternalClientAuthenticationMethod», нужно выставить Negotiation.
Вводим комманду:
Set-OutlookAnywhere -Identity «sigmaRpc (Default Web Site)» -InternalClientAuthenticationMethod:Negotiation
Где sigma, имя вашего Exchange сервера.
После ввода команды, ждем 15 минут (время обновления кэшированных настроек), и пересоздаем профиль Outlook на клиенте.
Вуаля, все работает 🙂
Это разочаровывает, когда Outlook продолжает запрашивать пароль, несмотря на то, что он много раз вводится в приложении. Если проблема длится дольше, это действительно может свести вас с ума, так как вам нужно вводить пароль каждый раз, когда вы нажимаете на что-то в приложении.
Существуют различные причины, по которым он просит вас вводить пароль снова и снова. Возможно, ваш профиль был настроен таким образом, что он должен аутентифицировать вас каждый раз, когда вы отправляете электронное письмо. Или, возможно, ваш профиль испортился и вызывает проблему.
Независимо от этого, есть несколько проверок и исправлений, доступных, чтобы попытаться избавиться от ошибки в Outlook на вашем компьютере.
Удалить ваши учетные данные из диспетчера учетных данных
Если вы еще не знаете, ваш компьютер с Windows поставляется с Диспетчер учетных данных это позволяет вам сохранять и управлять данными для входа в различные сервисы. Он также сохраняет имена пользователей и пароли для вашей учетной записи Outlook. Иногда эти сохраненные данные могут мешать работе приложения и могут заставить Outlook продолжать запрашивать пароль.
Чтобы это исправить, все, что вам нужно сделать, это очистить ваши учетные записи Outlook в диспетчере учетных данных на вашем компьютере.
- Используйте поиск Cortana для поиска и откройте панель управления.
- Нажмите на учетные записи пользователей на следующем экране.
- Выберите вариант с надписью Диспетчер учетных данных.
- Перейдите на вкладку «Учетные данные Windows», чтобы сохранить свои учетные записи Outlook.
- Просмотрите сохраненные логины и найдите те, в имени которых есть слово Outlook. Затем откройте каждый из них и нажмите «Удалить», чтобы удалить их с вашего компьютера.
- Запустите Outlook, и ваша проблема должна быть исправлена.
Включить опцию «Запомнить пароль»
Многие сайты и приложения предлагают вам функцию запоминая свой пароль поэтому вам не нужно вводить его каждый раз, когда вы заходите на сайт или в приложение. В Outlook также есть эта функция, и может случиться так, что вы или кто-то другой сняли флажок, чтобы запомнить ваш пароль.
Возможно, поэтому Outlook продолжает запрашивать ваш пароль, и включение этой опции должно исправить его за вас.
- Откройте панель управления с помощью поиска Cortana на вашем компьютере.
- Нажмите на опцию «Учетные записи пользователей» на следующем экране.
- Коробка появится на вашем экране. Нажмите на кнопку с надписью «Учетные записи электронной почты», чтобы просмотреть свои учетные записи.
- Выберите свою учетную запись электронной почты Outlook из списка и нажмите «Изменить».
- На следующем экране в разделе «Информация для входа» вы увидите опцию «Запомнить пароль». Отметьте эту опцию, чтобы она была включена, и нажмите «Далее», чтобы сохранить изменения.
Отключите опцию Всегда запрашивать логин
Если вы используете учетную запись электронной почты Exchange с Outlook, есть опция, которая позволяет Outlook запрашивать пароль каждый раз, когда вы к нему обращаетесь. Если вы не отключили эту опцию или не уверены в этом, ее отключение, скорее всего, решит проблему для вас.
- Откройте панель управления из поиска Cortana на вашем компьютере.
- Найдите Почту, используя окно поиска Панели управления, и нажмите на единственный результат, который появляется на вашем экране.
- Нажмите на кнопку «Учетные записи электронной почты», чтобы просмотреть свои учетные записи.
- Выберите свою учетную запись из списка и нажмите кнопку «Изменить» вверху.
- На следующем экране вы найдете кнопку «Дополнительные настройки». Нажмите на него, чтобы открыть больше настроек.
- Перейдите на вкладку «Безопасность» и отключите параметр «Всегда запрашивать учетные данные для входа».
Outlook использует метод профиля, чтобы отличить одного пользователя от другого. Если есть проблема с профилем, используемым в приложении, создание и использование нового профиля должно решить его для вас.
Создание нового профиля для Outlook это довольно просто, и это можно сделать из самого приложения.
- Запустите приложение Outlook на вашем компьютере и выберите меню «Файл».
- Нажмите на опцию «Настройки учетной записи» и выберите «Управление профилями». Это позволит вам управлять своими профилями Outlook.
- Нажмите кнопку Показать профили на следующем экране, чтобы просмотреть свои профили.
- Вы увидите свои текущие и любые другие профили, доступные для Outlook на вашем экране. Чтобы добавить новый профиль, нажмите кнопку «Добавить».
- Введите имя для своего нового профиля и нажмите ОК. Вы можете использовать практически любое имя для своего нового профиля.
- Вернитесь в меню «Файл» в Outlook и нажмите «Настройки учетной записи». На этот раз выберите опцию «Изменить профиль».
- Вам нужно будет перезапустить Outlook, чтобы использовать новый профиль с ним.
Обновите свою версию Outlook
Старая версия Outlook также может быть одной из причин, почему Outlook продолжает запрашивать ваш пароль. Старые версии часто имеют ошибки и проблемы с ними, которые были исправлены в более новых версиях.
Обновление Outlook до последней версии должно решить эту проблему для вас.
- Запустите приложение Outlook на вашем компьютере.
- Нажмите на меню Файл в верхней части, если вы еще не там.
- Выберите учетную запись Office на левой боковой панели на экране.
- На правой панели вы увидите несколько вариантов. Выберите тот, который говорит Параметры обновления и выберите Обновить сейчас.
- После этого вы сможете загрузить и установить доступные обновления для приложения.
- Если вы не видите параметр обновлений, выберите «Включить обновления» в меню «Параметры обновления». Это позволит включить обновления, которые ранее были отключены для приложения.
Запустите Outlook в безопасном режиме
Наконец, если ничего не работает, вы можете попробовать открыть приложение в безопасном режиме и посмотреть, продолжает ли Outlook запрашивать ваш пароль. Безопасный режим отключает все ненужные элементы в приложении, поэтому, если есть проблема с каким-либо элементом, это следует игнорировать и запустить приложение в любом случае.
- Найдите значок ярлыка Outlook, где бы он ни находился на вашем компьютере.
- Удерживая клавишу Ctrl на клавиатуре, дважды щелкните ярлык Outlook.
- Вам будет предложено запустить приложение в безопасном режиме. Нажмите Да и продолжайте.
- Если он не запрашивает ваш пароль в безопасном режиме, можно предположить, что причиной является одна или несколько надстроек, установленных в приложении. Вы можете проверить их и удалить те, которые вы считаете подозрительными.
Необходимость вводить пароль каждый раз, когда вы что-то делаете в Outlook, действительно раздражает, и вы захотите избавиться от этого, как только сможете. С помощью нескольких доступных методов вы можете, надеюсь, решить проблему и больше никогда не получать подсказки пароля в Outlook на вашем компьютере.
Если бы мы помогли вам решить проблему на вашем компьютере, мы бы хотели узнать об этом. Пожалуйста, дайте нам знать в разделе комментариев ниже.