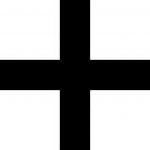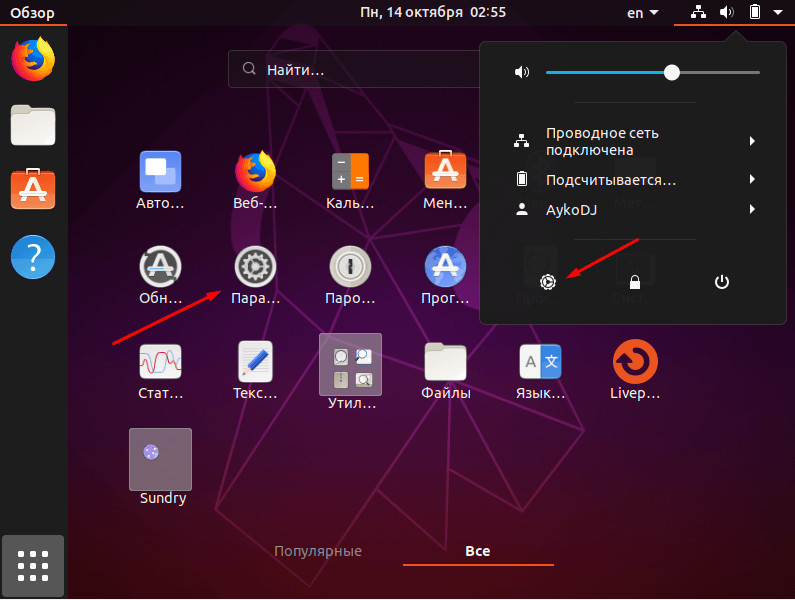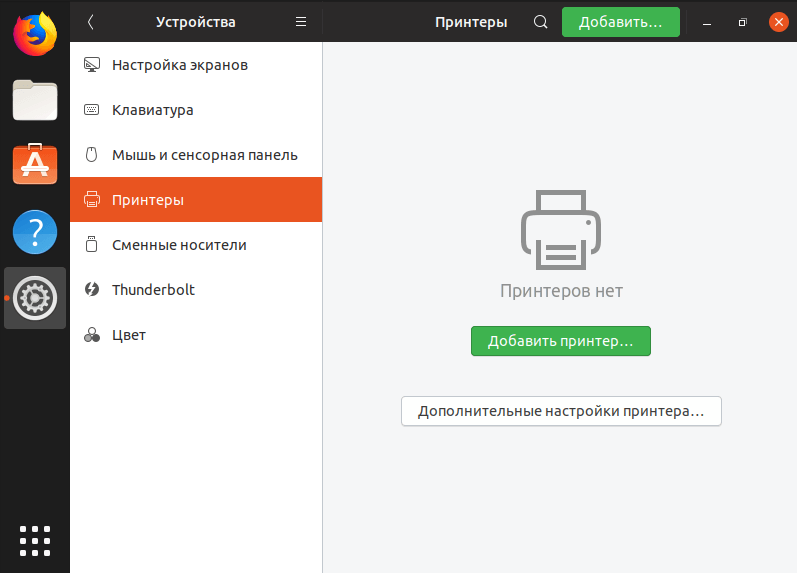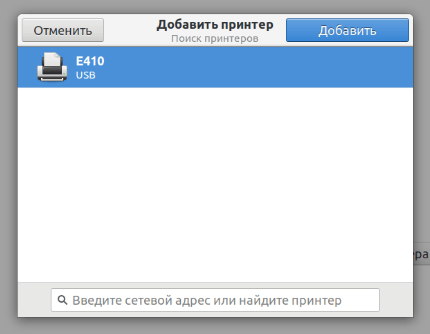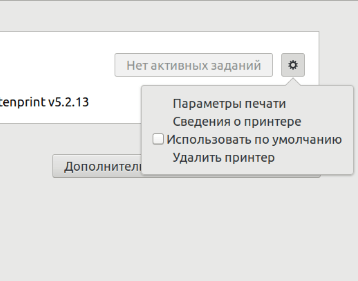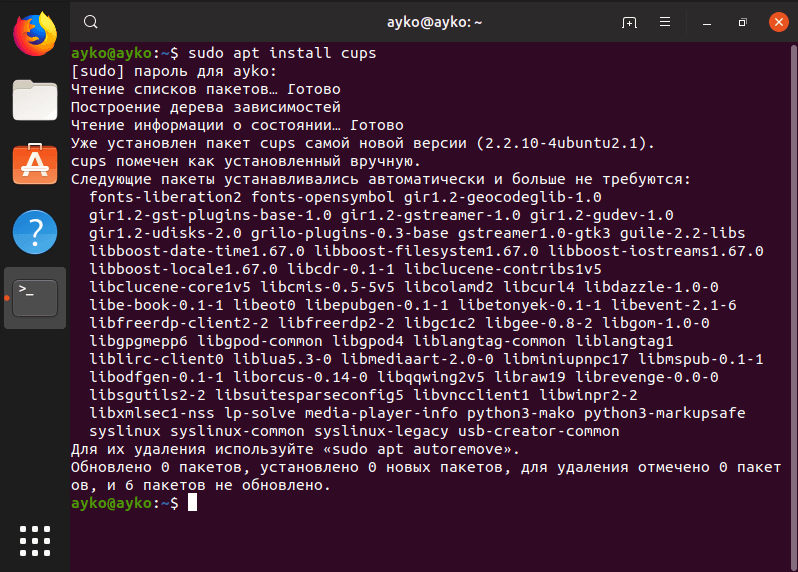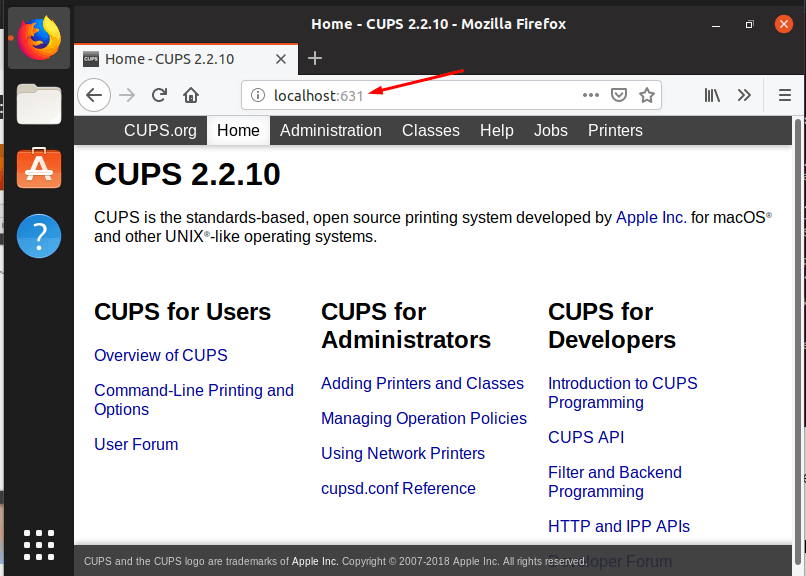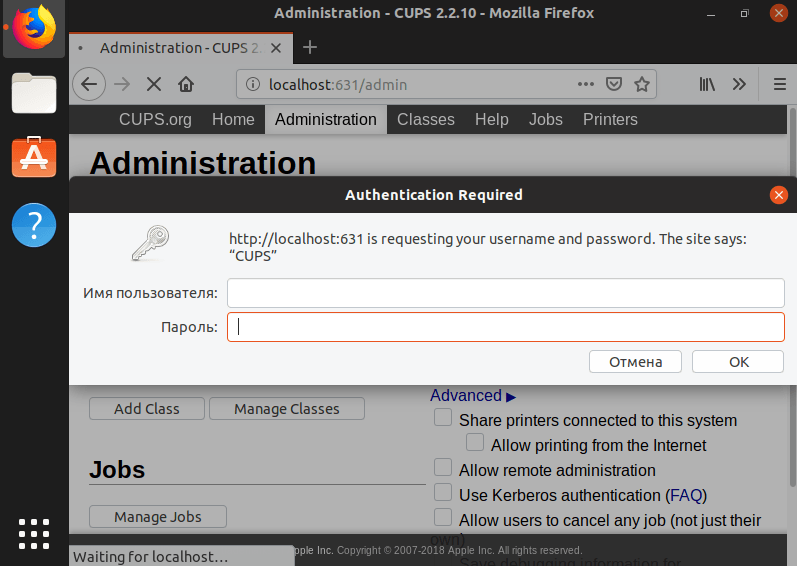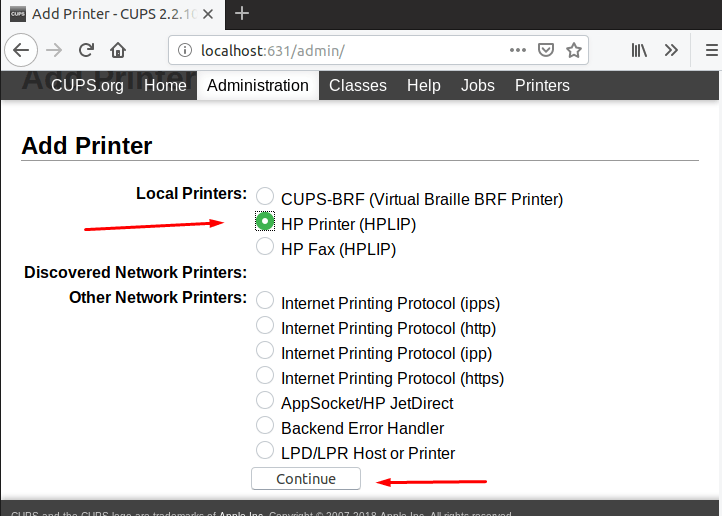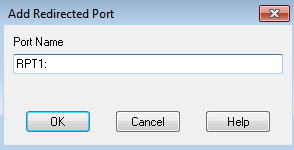|
0 / 0 / 0 Регистрация: 17.12.2012 Сообщений: 23 |
|
|
1 |
|
Что делать, если нет драйверов принтера на Линукс?09.04.2013, 16:28. Показов 5719. Ответов 10
Решил всё-таки с XP перейти на Росинку. Проблема заключается в том, что мне всегда необходим принтер. Но драйверов, к сожалению, нет. У меня возник вопрос: можно ли эмулировать Windows на Линуксе так, чтобы работали драйвера принтера. Или есть другой выход из этой ситуации?
__________________
0 |
|
1362 / 1074 / 110 Регистрация: 16.03.2012 Сообщений: 4,547 |
|
|
09.04.2013, 16:42 |
2 |
|
какой принтер?
0 |
|
0 / 0 / 0 Регистрация: 17.12.2012 Сообщений: 23 |
|
|
09.04.2013, 17:12 [ТС] |
3 |
|
Принтер HP LaserJet 1015
0 |
|
11 / 10 / 0 Регистрация: 18.11.2012 Сообщений: 45 |
|
|
09.04.2013, 17:51 |
4 |
|
скачай и установи HP setup http://hplipopensource.com/hpl… setup.html либо можно использовать универсальный драйвер PostScript (на HP обычно влет работает)
0 |
|
0 / 0 / 0 Регистрация: 17.12.2012 Сообщений: 23 |
|
|
09.04.2013, 19:27 [ТС] |
5 |
|
Спасибо!
0 |
|
4864 / 3286 / 468 Регистрация: 10.12.2008 Сообщений: 10,570 |
|
|
10.04.2013, 00:22 |
6 |
|
поищи в репозиториях семейство пакетов hplip, оно не ограничивается одной программой Код [guest@localhost ~]$ rpm -qa | grep hplip hplip-3.12.11-1.fc18.x86_64 hplip-libs-3.12.11-1.fc18.x86_64 hplip-gui-3.12.11-1.fc18.x86_64 hplip-common-3.12.11-1.fc18.x86_64 [guest@localhost ~]$
1 |
|
0 / 0 / 0 Регистрация: 03.04.2015 Сообщений: 3 |
|
|
03.04.2015, 12:16 |
7 |
|
Всем здравствуйте! Помогите пожалуйста! Хочу полностью отказаться от ненавистью винды,но есть проблема. У меня принтер Epson l110 Он нужен для работы, но драйверов на него нет на линукс. Стоит Минт Росинка, и Убунту. Как быть? Возможно ли их подружить?
0 |
|
298 / 256 / 57 Регистрация: 11.06.2012 Сообщений: 1,557 |
|
|
04.04.2015, 13:31 |
8 |
|
но драйверов на него нет на линукс. Может быть кто то просто не искал драйвера в интернете? http://download.ebz.epson.net/… ch/?OSC=LX
0 |
|
0 / 0 / 0 Регистрация: 03.04.2015 Сообщений: 3 |
|
|
07.04.2015, 07:33 |
9 |
|
Zuzik, проблема не в этом! Искал, скачал все, что там было! Но не ставится ((((у меня Росинка стоит. Запускаю, он только грузить начинает и тут же ошибку выдаёт! Пишет- пожалуйста, проверьте ваше соединение с инетом или установочный носитель.
0 |
|
298 / 256 / 57 Регистрация: 11.06.2012 Сообщений: 1,557 |
|
|
07.04.2015, 09:49 |
10 |
|
Wan Chelsing, опишите все те действия которые вы совершаете.
0 |
|
0 / 0 / 0 Регистрация: 03.04.2015 Сообщений: 3 |
|
|
07.04.2015, 10:05 |
11 |
|
Скачал все на всякий случай. По двойному клику открываю. deb i386. У меня открывается установщик пакетов и предлагает скачать. Там написано 24 пакета. На 3м всегда ошибка. Интернет вай-фай хорошо работает, без сбоев. Архитектура х86.
0 |
Для работы проектов iXBT.com нужны файлы cookie и сервисы аналитики.
Продолжая посещать сайты проектов вы соглашаетесь с нашей
Политикой в отношении файлов cookie
Привет, друзья! Я расскажу об одном из множества существующих способов заставить печатать старый принтер Canon Laser Shot LBP 1120 из любой 64-х разрядной операционной системы Windows, хотя официального драйвера для работы в 64-х разрядных системах семейства Windows не существует.
Если быть точным, то мой способ достаточно универсален и позволяет запустить печать на любом старом принтере (не только Canon LBP 1120), не поддерживаемыми новыми операционными системами Windows.
Как обычно, рулит «теория заговора». Разработка драйвера находится в компетенции производителя, так как необходимо знать, как работает принтер. Основная проблема использования старых моделей принтеров состоит в том, что производители, по мнению сообщества Internet, для увеличения продаж новых моделей принтеров перестают разрабатывать драйверы для старых принтеров с поддержкой новых операционных систем Windows, особенно 64-х разрядных. На многие старые принтеры, которые проявили себя надежными и экономичными устройствами для домашнего использования, производителями разработаны драйверы только для 32-х разрядных версий Windows. Если производитель не считает нужным разработать драйвер для своего устройства—это политика производителя, мы повлиять на это не сможем. Поэтому крутимся ужом и находим альтернативу.
Для примера несколько вариантов запуска принтера на который отсутствуют драйверы под современные системы Windows:
Те, кто используют до сих пор 64-х разрядные Windows 7 (Ultimate, Professional и Enterprise) и процессор поддерживает аппаратную виртуализацию—устанавливают XP Mode, устанавливают в нем драйвер для Windows XP и печатают, используя XP Mode, что может позволить использовать старый принтер еще долгое время.
Другие делают принт-сервер на отдельном совместимом компьютере, на базе Raspberry Pi или другом подобном устройстве и печатают по локальной сети.
Третий способ для тех, кто использует только один компьютер и если им нужно печатать на принтерах не поддерживаемыми новыми операционными системами Windows, например из 64-х разрядной Windows, ставят VirtualBox (бесплатная виртуальная машина от Oracle), в ней устанавливают 32-х разрядную версию Windows, например Windows XP как не сильно требовательную к ресурсам, ставят набор драйверов и программ, немного настроек и всё готово, можно печатать.
Я так и сделал. Использовал рецепт https://forum.ixbt.com/topic.cgi?id=58:4892, установил:
VirtualBox Oracle 6.0.10, VirtualBox Extension Pack и VBoxGuestAdditions_6.0.10.iso http://download.virtualbox.org/virtualbox/6.0.10/, для установки на Host Windows.
VBoxHeadlessTray https://www.toptensoftware.com/vboxheadlesstray/, для установки на Host Windows.
Драйвер принтера HP LaserJet 4100 Series PS (HP Universal Print Driver for Windows PostScript (64-bit)) https://www.support.hp.com/ua-ru/drivers/selfservice/hp-laserjet-4100-printer-series/83436, для установки на Host Windows.
Дистрибутив Windows XP Professional with Service Pack 3
Драйвер принтера Canon Laser Shot LBP-1120 https://www.canon-europe.com/support/consumer_products/products/printers/laser/laser_shot_lbp1120.html?type=drivers&language=ru&os=windows%207%20(32-bit), для установки на гостевой Windows XP.
Эмулятор PostScript принтера GPL Ghostscript Windows 32 https://code.google.com/archive/p/ghostscript/downloads, для установки на гостевой Windows XP.
RedMon — Redirection Port Monitor http://www.ghostgum.com.au/software/redmon.htm, для установки на гостевой Windows XP
Intel PRO/1000 MT Desktop Adapter https://downloadcenter.intel.com/download/18717/Network-Adapter-Drivers-for-Windows-XP-Final-Release?product=50485, для установки на гостевой Windows XP.
Все заработало, принтер печатает, но открылся один недостаток: при печати файлов в формате PDF очень долго готовится файл к печати, одна страница заполненная рисунками высокого разрешения преобразовывается в файл для печати размером около 100 Мб, что занимает много времени, порядка 10 минут. Явный недостаток. Устал ждать пока закончится печать. Именно этот недостаток заставил меня искать другой способ печати на принтере Canon Laser Shot LBP-1120 из 64-х разрядной Windows 10.
Представляю метод лишенный вышеуказанного недостатка.
Описываемый далее способ я отношу к третьему типу (по моей классификации), но используется другой набор программного обеспечения. Как уже говорилось – «Если быть точным, то мой способ достаточно универсален и позволяет запустить печать на любом старом принтере (не только Canon LBP 1120), не поддерживаемыми новыми операционными системами Windows». Эта универсальность получена благодаря применению программы PDFCreator! Любые файлы печатаются максимально быстро, без задержки. Спасибо создателям этой замечательной бесплатной программы!
Краткий обзор наших действий для достижения результата: Устанавливаем на гостевой Windows XP драйвер для принтера Canon Laser Shot LBP-1120, устанавливаем на гостевой Windows XP программу PDFCreator в серверном режиме с дополнительным 64-х разрядным драйвером, в результате создается виртуальный принтер PDFCreator, настраиваем PDFCreator, делаем его доступным по сети, устанавливаем этот принтер на хост-машине как сетевой принтер. Все готово, можно печатать!
Для простоты понимания приведу блок-схему обоих методов третьего типа (по моей классификации), сразу и наглядно видно преимущество моего способа в минимальном наборе используемого программного обеспечения и скорости печати «тяжелых» файлов.
|
Общеизвестный способ |
Способ описываемый в этой статье |
Итак, приступим к установке и настройке.
Устанавливаем PDFCreator в серверном режиме. Считаем, что у вас уже установлена виртуальная машина VirtualBox Oracle 6.0.10, VirtualBox Extension Pack и VBoxGuestAdditions_6.0.10.iso, установлена Windows XP (я имя ей присвоил-PRINT), установлен драйвер для принтера Canon Laser Shot LBP-1120, настроена сеть между виртуальной машиной и хостом. Рекомендую установить на виртуальной машине сетевую карту Intel PRO/1000 MT Desktop Adapter для гигабитной сети между гостевой Windows XP и хостом.
Скачиваем установочный файл PDFCreator версии 1.5.1 PDFCreator-1_5_1_setup.exe, это самая старшая версия найденная мной с поддержкой Windosw XP и готовым EXE файлом: https://sourceforge.net/projects/pdfcreator/files/PDFCreator/PDFCreator%201.5.1/
Установку производим на гостевой Windows XP, запускаем установочный файл, выбираем «Экспертные настройки»:
Выбираем язык установки:
Принимаем условия соглашения:
Выбираем «Серверная установка»:
Видим предупреждение:
Далее соглашаемся:
Устанавливаем дополнительный драйвер для 64-х разрядных систем:
Выбираем папку для установки:
Выбираем обязательно «выборочную установку», а то дополнительно установятся не нужные нам тул-бары, отказываемся от всех дополнительных компонентов, выбираем нужный язык:
Настраиваем под себя «Дополнительные задачи»:
Снимаем галочки, чтоб не устанавливать антивирус (что-то эта версия 1.5.1 заглючила с русским языком только в этом окне, до нее устанавливал версию 1.5.0, там все было превосходно):
Нажимаем кнопку «Установить»:
Установка завершена:
Для продолжения настройки создадим пакетный файл, я его назвал print_cleaning.bat с текстом из четырех строк:
rem удаление файлов печати из каталога
PUSHD C:Print_tmp
2>Nul RD /S/Q «C:Print_tmp»
POPD
Этот командный файл понадобится для удаления временных файлов, создаваемых при печати, которые мы будем складывать в папку c:Print_tmp на гостевой Windows XP. Логика работы такова: при печати PDFCreator формирует файл PDF, печатает его на принтере, по окончанию печати запускает файл print_cleaning.bat, который очищает папку C:Print_tmp.
Поместим файл print_cleaning.bat в папку:
C: Program FilesPDFCreatorScriptsRunProgramAfterSaving
Переходим к настройке программы PDFCreator:
Открываем «Настройки»:
Переходим последовательно по пунктам, здесь ничего не меняем:
Следующий пункт без изменений:
Пункт без изменений:
А вот здесь внесем изменения, выберем нужные «галочки» и выберем ранее созданную папку для сохранения:
Следующий важный пункт: открываем закладку «Действие после сохранения», выбираем из выпадающего списка доступный скрипт print_cleaning.bat (мы его ранее поместили в эту папку C: Program FilesPDFCreatorScriptsRunProgramAfterSaving), отмечаем нужные галочки:
Следующий важный пункт: выбираем установленный принтер для печати, ставим галочки и выбираем нужные пункты меню:
На этом настройка PDFCreator закончена.
Делаем принтер PDFCreator доступным по сети и принтером по умолчанию в гостевой системе Windows XP:
Перезагружаем компьютеры, для большей верности, проверяем видимость сетевого принтера из хост-компьютера, устанавливаем 64-разрядный драйвер на сетевой принтер PDFCreator, вдруг если по сети не видно Windows XP, возможный вариант – «Windows 10 при попытке открыть по сети компьютер с ОС Windows XP, скорее всего выдадут ошибку “Windows не может получить доступ, с кодом ошибки 0x80070035”. При этом обе машины друг друга пингуют без проблем. Windows XP работает на протоколе SMBv1, который в Windows 10 отключен по умолчанию из соображений безопасности. Клиентскую часть SMBv1 можно включить в Windows 10 набрав в поиске меню Пуск “Панель управления”, далее Программы -> В разделе “Программы и компоненты” выбрать пункт Включение или отключение компонентов Windows. В открывшемся дереве выбрать “Поддержка общего доступа к файлам SMB 1.0/CIFS”, далее “Клиент SMB 1.0/CIFS”»:
Если Все прошло как надо, система готова к печати:

Ну и в качестве «вишенки на торте» применяем программу VBoxHeadlessTray https://www.toptensoftware.com/vboxheadlesstray/, для установки на хост машине Windows.
Она позволит спрятать запущенную работающую виртуальную машину в один значок на «Панели задач», и при перезагрузке текущая настройка сохранится. Нам не придется заботиться о виртуальной машине при следующем включении компьютера, она будет всегда включена и мгновенно отправлять на печать ваши задания. При установке необходимо указать с какой именно виртуальной машиной нужно работать:
И в результате выглядеть это будет так:
На этом всё, только один недостаток у меня вылез и я его не смог решить — это появление окна при загрузке компьютера с сообщением:
Понятно, что VBoxHeadlessTray не может почему-то найти Log файл, но закрыв это окно все продолжает работать хорошо.
Содержание
- Печать из Windows на Ubuntu (Linux) принтер
- Windows-драйверы принтера под LINUX?
- Re: Windows-драйверы принтера под LINUX?
- Re: Windows-драйверы принтера под LINUX?
- Re: Windows-драйверы принтера под LINUX?
- Re: Windows-драйверы принтера под LINUX?
- Re: Windows-драйверы принтера под LINUX?
- Re: Windows-драйверы принтера под LINUX?
- Re: Windows-драйверы принтера под LINUX?
- Re: Windows-драйверы принтера под LINUX?
- Re: Windows-драйверы принтера под LINUX?
- Re: Windows-драйверы принтера под LINUX?
- Re: Windows-драйверы принтера под LINUX?
- Re: Windows-драйверы принтера под LINUX?
- Настройка принтера
- Содержание
- Настройка через system-config-printer [ править ]
- Установка и запуск [ править ]
- Настройка локального принтера [ править ]
- Настройка сетевого принтера [ править ]
- Настройка принтера, расшаренного через CUPS [ править ]
- Настройка принтера, работающего через принт-сервер [ править ]
- Настройка через веб-интерфейс CUPS [ править ]
- Настройка WiFi-принтера [ править ]
- Настройка WiFi-печати на принтере Samsung Xpress 2020w через WiFi Direct [ править ]
- Установка драйверов (популярные марки устройств) [ править ]
- Hewlett Packard [ править ]
- Xerox [ править ]
- Brother [ править ]
- Kyocera [ править ]
- Canon [ править ]
- Pantum [ править ]
- Lexmark [ править ]
Печать из Windows на Ubuntu (Linux) принтер
Сейчас всё больше и больше моих клиентов изъявляют желание переходить на Linux-платформу.
И правда, проведя мониторинг такого клиента, получаешь поразительные результаты — 95% работы можно легко делать имея только лишь Linux на борту (на компьютере).
Пример:
Оптовая база, 15 рабочих мест (2 — это бухгалтерия). Что есть из ПО? 3 Windows XP Home Edition, 1 Windows XP Professional, 1 Office 2007 Basic, Консультант+ (1 рабочее место). Это всё было куплено ранее, при неизвестных обстоятельствах :).
Что я сделал? Бухгалтерии поставил 2 Windows XP Home Edition, чтобы не заморачиваться с отчётными прогами в налоговую и ПФР, и один Office 2007 Basic.
Поставил кассиру оставшуюся лицензию Windows XP Home Edition. На сервер поставил Windows XP Professional и задешево приобретённую программу терминального сервера ViTerminal.
Остальным зарядил Ubuntu 10.04 и оглы :).
А теперь к вопросу о принтерах.
Есть Линукс, из под него, в терминальной сессии, сидит оператор на винде и хочет из терминала распечатать документы, например из 1С.
Принтер подключён к машине оператора, а у него, как мы знаем, стоит Убунту. Сразу оговорюсь, принтеры только Canon: LBP 2900 и LBP 3200.
1. Качаем скрипт с драйверами, для установки принтера. Скрипт подключения принтеров Canon в Ubuntu (Linux) (здесь ссылка на сайт парня, который сделал эту сборку).
Распаковываем и в терминале переходим в директорию где лежит распакованный архив, запускаем скрипт canonLBP_install.sh.
Команда в терминале:
LBP3200 — это идентификатор принтера. Пишем идентификатор принтера, который подключён к вашему компьютеру. Установили принтер, перезагрузили компьютер. Установленный принтер можем увидеть в «Система/Администрирование/Печать».
2. Теперь надо настроить доступ к принтеру, через сеть.
Для этого начнём администрирование подсистемы печати CUPS (CUPS — поддерживающая большинство стандартов, свободная подсистема печати, разрабатываемая компанией Apple Inc. для операционной системы Mac OS® X и других UNIX®-подобных операционных систем).
CUPS уже установлена по умолчанию в Ubuntu, по этому в браузере компьютера с принтером, пишем такой адрес http://localhost:631.
Попадаем на страницу администрирования CUPSа. Переходим в раздел «Администрирование» и ставим галочки напротив пунктов: «Удалённое администрирование», «Разрешить печать из интернета» и «Разрешить пользователям отменять любое задание (не только их собственное)».
Для проверки, уже с виндузовой машины, заходим через браузер на машину с убунту и принтером.
Пишем адрес машины и порт: ip-ubuntu:631
Если страница открылась, то переходим на закладку «Принтеры» и выбираем наш принтер.
Выбрав принтер, мы в адресной строке видим путь к нему. Копируем путь в буфер (Ctrl+C).
На виндузовой машине заходим в «Панель управления/Принтеры и факсы», далее нажимаем «Установка принтера > Сетевой принтер > Подключиться к принтеру в Интеренете».
Последний пункт «Подключиться к принтеру в Интеренете» на разных Windows, может по разному именоваться, но суть во всех будет одна.
Вставляем в «Путь к принтеру» скопированный нами адрес, потом при запросе установки драйверов, отдаём ему драйвера нашего принтера, которые у нас есть для Windows-систем.
Делаем его по умолчанию.
Источник
Windows-драйверы принтера под LINUX?
Доброго времени суток всем! Есть принтер DATAMAX ST-3210. На сайте производителя лежат прекрасные драйверы для Windows, которые полностью меня устраивают. Вопрос: Есть ли возможность использовать виндовые драйверы принтера в LINUX? C уважением, заранее благодарен за дельные ответы.
Re: Windows-драйверы принтера под LINUX?
для datamax есть нативные. Недавно руками собирал.
http://www.5of5.com/
Re: Windows-драйверы принтера под LINUX?
Огромное спасибо за ответ. DPL — язык описания этикеток(на сколько удалось выяснить). В сервис-центре сказали, что DPL работает в несколько раз быстрее, так как является родным для железной части и т.п. Но у меня из дельфийской прогираммы отчет идёт в FreeReport(такой бесплатный генератор отчётов). Грубо говоря если из WORDа напечатает, то и из FreeReport тоже сможет, отсюда вопрос: 1.0-Будут ли распечатываться данные из того же WORDа, или надо что-то придумывать? 1.1-Если придумывать, то что или где почитать про DPL? В том же сервисе сказали, что про DPL особо ничего рассказать не могут (кроме скорости печати и того, что он предпочтительней виндового драйвера), в поисковиках по фразам, содержащим «DPL» ничего дельного не нашел, только ссылки на магазины. Буду благодарен за любую информацию по данному вопросу.
Re: Windows-драйверы принтера под LINUX?
А вообще виндовые драйверы через WINE можно поставить так, чтобы корректно с ними можно было работать?
Re: Windows-драйверы принтера под LINUX?
Нет, виндовые драйвера ставятся только через ndiswrapper.
Re: Windows-драйверы принтера под LINUX?
И только для Wi-Fi.
Re: Windows-драйверы принтера под LINUX?
Re: Windows-драйверы принтера под LINUX?
В виртуальной машине — можно, напрмер, в Virtualbox, но понадобится все-таки windows.
Re: Windows-драйверы принтера под LINUX?
при чем здесь программа на Делфи?
Re: Windows-драйверы принтера под LINUX?
Если под CUPS, то засунь ему ppd.
Re: Windows-драйверы принтера под LINUX?
При том, что задача — напечатать из этой программы. Есть 2 пути: 1-использовать драйвер, любезно предоставленный Najar-ом, который и работает быстро, через железо и рекомендуем сервисными специалистами DATAMAX. Но найти информацию, как его подружить с программой — мне не удалось. 2-использовать драйвер DATAMAX для Windows. Я назвал так тему потому, что программа уже полностью заточена под второй вариант.Но если кто даст ссылку, где можно прочитать про работу с DPL-драйверами я буду благодарен.
Re: Windows-драйверы принтера под LINUX?
>>При том, что задача — напечатать из этой программы.
какой «этой»? запускаемой из-под wine? там обычных линуксовых дров хватит — вайн пользуется обычным никспринтовым интерфейсом.
Re: Windows-драйверы принтера под LINUX?
>>какой «этой»? запускаемой из-под wine? Под WINE прога запускаться отказалась, буду переносить на Lazaurus. Так что прога будет работать под чистым LINUX.
>>там обычных линуксовых дров хватит — вайн пользуется обычным никспринтовым интерфейсом. А как быть с отрезом бумаги(встроенным ножом) и центровкой бланка после распечатки каждой копии?
Источник
Настройка принтера
Существует два способа настройки принтера на машине с Альтом:
- утилита ‘Настройка принтера’ (URL) — system-config-printer
- веб-интерфейс CUPS (Common UNIX Printing System) — cups
Содержание
Настройка через system-config-printer [ править ]
Установка и запуск [ править ]
Запуск утилиты либо через меню Menu -> Администрирование -> Настройки принтера , либо в консоли команда system-config-printer .
Если в меню данного ярлыка не нашли и команда в консоли не найдена, то необходимо доустановить данный пакет:
Настройка локального принтера [ править ]
- Запустите утилиту и нажмите кнопку «Добавить», потребуется ввести имя текущего пользователя и пароль.
- Далее в открывшемся окне в списке устройств слева выберите подключенный по USB принтер.
- Нажмите кнопку «Далее» — утилита начнет поиск подходящего драйвера. Если таковой найдется Вам остается только нажать кнопку «Готово». Если же нет — будет предложен список всех имеющихся драйверов, и Вам необходимо выбрать нужный. Также утилита может предложить рекомендуемый (ею) драйвер — можно попробовать с ним, однако не факт, что печать будет исправна.
- Если же возникнут проблемы, то Вам необходимо установить требуемый драйвер, а уже затем повторить все действия по добавлению принтера заново.
Настройка сетевого принтера [ править ]
- См. п.1 настройки локального принтера.
- Далее в списке устройств слева разверните закладку «Сетевой принтер».
- Через несколько секунд отобразятся все найденные сетевые принтеры, выбирайте нужный и нажимайте кнопку «Далее».
- Если же в данном списке необходимого принтера нет — выберите пункт «Поиск сетевого принтера» и введите в поле «Сервер» справа IP-адрес устройства. Затем — кнопка «Найти»
- Далее с п.3 настройки локального принтера.
Чаще всего помогает его смена (через свойства принтера) на один из следующих:
Настройка принтера, расшаренного через CUPS [ править ]
На машине с Линуксом возможно открыть доступ к печати по сети на локальный принтер. Для этого необходимо в данной утилите открыть пункт меню «Сервер» -> «Параметры» . И установить флажок «Показывать общие принтеры, подключенные к этой системе». Или — на http://localhost:631/admin — «Разрешить совместный доступ к принтерам, подключенным к этой системе». После этого необходимый принтер будет иметь следующий URI: http://
- См. п.1 настройки локального принтера.
- В строку адреса введите URI устройства (закладка «Введите адрес») в формате указанном выше.
- Далее с п.3 настройки локального принтера.
Настройка принтера, работающего через принт-сервер [ править ]
- См. п.1 настройки локального принтера.
- Далее в списке устройств слева разверните закладку «Сетевой принтер».
- Внизу открывшегося списка выберите «Хост или принтер LPD/LPR».
- Введите адрес принт-сервер в поле «Сервер» и имя принтера в поле «Очередь».
- Далее с п.3 настройки локального принтера.
Настройка через веб-интерфейс CUPS [ править ]
Запуск утилиты либо через меню Menu -> Системные -> Настройка печати , либо в браузере http://localhost:631.
Если в меню данного ярлыка не нашли и страница в браузере не открывается, то необходимо доустановить пакет cups .
Чтобы добавить принтер, необходимо перейти на вкладку «Администрирование» и нажать кнопку «Добавить принтер». В открывшемся списке в разделе «Установленные принтеры» представлен список всех доступных для подключения локальных и «программных» устройств печати; ниже раздел «Найденные сетевые принтеры» — для автоматической настройки имеющихся в сети устройств и раздел «Другие сетевые принтеры», в котором необходимо вручную выбрать тип искомого принтера (подробнее смотрите выше).
Настройка WiFi-принтера [ править ]
Ничем не отличается от настройки сетевого принтера, за исключением того, что принтер не знает, к какому WiFi подключаться, а заставить его это сделать без специального приложения под Android или Windows сложно.
Однако многие принтеры поддерживают WiFi Direct. Для принтера это значит, что он сам раздаст тебе какой-то вайфай (только к себе), после чего надо к нему подключиться и настроить настоящий вайфай.
- SSID сети, которую раздаёт принтер по WiFi Direct
- Ключ (пароль) этой сети
- (возможно) IP-адрес, который принтер получит после настройки
Настройка WiFi-печати на принтере Samsung Xpress 2020w через WiFi Direct [ править ]
- Нажать на кнопку WPS 10 сек (не больше и не меньше).
- **Не** включать WPS.
- Приедет распечатка настроек. Если приехало что-то иное, значит, держали кнопку дольше или меньше.
- В сетевых настройках в разделе Wi-Fi Direct:
- IP Address: адрес принтера (у меня 192.168.3.1)
- SSID: это принтер сам раздаёт сеть, у меня DIRECT-GDM2020 Series
- Network key: пароль от принтерного вайфая
- Подключаетмся к этому вайфаю, используя этот пароль
- Заходим http://192.168.3.1, жмём, внезапно, «Войти в систему» (это место. над которым я думал дольше всего, реально)
- ИД (здравствуй, Фрейд!): admin
- Пароль: sec00000 (сек от слова «секретно», ооок)
- Всё, мы в Хопр^Wинтерфейсе управления принтером, где можно
- — поменять логин/пароль на более (или менее) секретный
- — если вдруг DHCP не включён, включить его (у меня был включён)
- — включить WiFi в разделе Wifi (принтер будет цепляться за вашу точку)
- Комп надо не забыть подключить обратно к тому же WiFi )
Теперь можно снова распечатать странички с настройками (10 секунд кнопки WPS), там будет полученный по DHCP адрес принтера
В принципе, принтер себя по avahi анонсирует, CUPS его увидит
Но можно и avahi-browse -ltr _ipp._tcp, там будет адрес
Установка драйверов (популярные марки устройств) [ править ]
Hewlett Packard [ править ]
Установите следующие пакеты:
Запустите hp-plugin с ключом i:
Следуйте инструкциям. Будьте готовы ввести пароль суперпользователя.
hp-plugin скачивает актуальный плагин с сервера HP и устанавливает его в систему (см. также Hplip).
Можно установить плагин вручную:
Xerox [ править ]
- Скачиваем с официального сайта драйвера для необходимого устройства — http://www.support.xerox.com/
- Распаковываем архив с драйверами tar xzf *.tar.gz
- Переходим в полученную папку cd media/XEROX_MFP/Linux
- От рута запустите установку:
Brother [ править ]
- Самым простым и действенным способом установки драйверов и настройки принтера (а также и сканера, если это МФУ) — является официальная утилита «Driver Install Tool», которую можно скачать по ссылке — https://download.brother.com/welcome/dlf006893/linux-brprinter-installer-2.2.2-2.gz
Скачайте данный архив, распакуйте его командой gunzip linux-brprinter-installer-2.2.2-2.gz и запустите скрипт от рута, через пробел укажите модель принтера:
Далее следуйте инструкциям на экране, на предпоследнем этапе необходимо будет указать, есть ли у Вас URI устройства, и если укажите, что есть, предложит выбрать из найденных или ввести вручную. На последнем этапе (если это МФУ) — будет настроена возможность сканирования.
- установить пакет printer-driver-brlaser (возможно вам его надо обновить)
- еще один вариант, на примере установки принтера Brother DCP-L2540DNR
установить данные проблемные пакеты, через:
После чего получим:
Для решения проблемы с обновлением и установкой пакетов после этого, нужно удалить пакет из базы RPM (файлы остаются):
Данное решение крайне не рекомендуемое, при возможности нужно пытаться перепаковать пакеты или напрямую копировать ppd и filter файлы в систему.
Kyocera [ править ]
- Скачиваем с официального сайта драйвера для необходимого устройства — https://www.kyoceradocumentsolutions.ru
- Если в списке ОС не находим Linux — указываем язык драйвера Английский.
- В скачанном архиве Вы найдете необходимый PPD файл, который необходимо указать при выборе драйвера (пункт 3 настройки локального принтера, доступно при нажатии кнопки «Предоставить PPD-файл»).
Canon [ править ]
Ознакомьтесь с данными статьями:
Pantum [ править ]
Предварительно сделайте обновление системы.
- Скачайте с сайта производителя:
https://pantum.ru/service/drivers-and-documentation/ пакет Linux Driver V1.1.5 распакуйте его, перейдите в папку с распакованным пакетом, выполните перепаковку пакета (если не установлен, установите пакет eepm) : перепаковка со скриптами:
В результате выполнения этой команды рядом со скачанным пакетом появится еще один, название которого, помимо версии и архитектуры, дополнится вставкой вида -alt1.repacked.with.epm.2
- Установите пересобранный пакет (предварительно перейдите под пользователем root в папку с перепакованным пакетом):
- Для работы сканера в МФУ Pantum кроме установки драйверов, необходимо установить пакет из репозитория:
Добавить пользователя в группу lp (актуально при подключении по USB):
- Либо установите пакет для Pantum в формате rpm, в нем уже добавлена зависимость на библиотеку libjpeg.so.8, пользователя в группу все равно надо добавлять вручную.
- перегрузите систему и принтер
- Первый раз запустите xsane из под root
Проверено на принтерах Pantum P2200, МФУ Pantum M6500, M700D. Драйвер актуален для большого списка принтеров и мфу.ov@
Lexmark [ править ]
Пример установки МФУ Lexmark MX421ade
Bus 002 Device 002: ID 043d:026f Lexmark International, Inc. Lexmark MX421ade
crw-rw-rw- 1 root lp 189, 129 апр 8 11:56 /dev/bus/usb/002/002
Добавить пользователя в группу lp
Для работы сканера необходимо создать симлинки:
Аналогичные симлинки для сканирования нужно создать для мфу F+ imaging Проверено на МФУ Lexmark MX421ade, f+ imaging M40adn, f+ imaging M60ade ov@
Источник
Содержание
- Как в Linux Mint 20 установить принтер
- Добавляем сетевой принтер
- Как подключить принтер к Ubuntu
- Как подключить принтер к Ubuntu
- 1. Добавление принтера в систему
- 2. Поиск и установка драйверов
- 3. Ручная настройка CPUS
- Выводы
- MNorin.com
- Блог про Linux, Bash и другие информационные технологии
- Настройка принтера в Linux.
- Установка CUPS
- Настройка принтера в Linux
- Как подключить принтер в Linux?
- Поиск принтеров, не обнаруженных автоматически
- Прочие принтеры в Linux
- Общий принтер в локальной сети на Linux
Как в Linux Mint 20 установить принтер
Операционная система Linux Mint в 2020 году вошла в 10 самых популярных система и заняла в этом списке почетное 4 место, поле Ubuntu, Debian и CentOS. Думаю вы уже сами поняли насколько популярен это дистрибутив. Его используют как на предприятиях так и в качестве домашней операционной системы. В связи с чем вопросов по его использованию у обычных пользователей очень много. Наверно самый популярный это установка принтера. Так как без печатающего устройства работать практически не возможно. Поэтому я решил написать пошаговую инструкцию для новичков. Прочитав которую они смогут самостоятельно установить принтер в Linux Mint.
Добавляем сетевой принтер
Для того чтобы добавить принтер заходим в меню «Пуск» и выбираем «Центр управления».
Ищем пункт «Принтеры» и заходим в него.
Далее кликаем «Добавить».
Я буду добавлять сетевой принтер, поэтому перехожу в «Поиск сетевого принтера» и ввожу IP адрес принтера. Если у вас принтер подключен по USB он появиться в списке устройств.
После того как принтер будет обнаружен жмем «Вперед».
Выбираем драйвер для принтера, указываем производителя. Можно попробовать сделать автоматический поиск выбрав «Поиск драйвера принтера». Но для моей модели он почему не нашел драйвер.
Ищем в списке свою модель.
Если ваш принтер поддерживает дополнительные параметры система их определит. Например, как в моем случае.
Описываем принтер при необходимости.
Печатаем пробную страницу.
Все принтер добавился и появился в списке.
Вот так достаточно просто устанавливаются принтеры в операционной системе Linux Mint 20.
Источник
Как подключить принтер к Ubuntu
Несмотря на приход цифровой эпохи, печать все ещё остается одной из основных возможностей компьютера. Но в Linux с печатью все не так уж просто. В последние годы ситуация очень сильно улучшилась, появились универсальные протоколы, для взаимодействия с принтерами, с помощью которых система может выполнять печать даже без установки драйверов, но со старыми устройствами ещё могут быть проблемы.
Большинство производителей принтеров не выпускали отдельных драйверов для Linux, поэтому при выборе принтера, сначала нужно смотреть поддерживается ли он вашей операционной системой. В этой статье мы разберем как подключить принтер к Ubuntu на примере принтера Canon Pixma e414 и дистрибутива Ubuntu 18.04, однако общий алгоритм действий подойдет и для других дистрибутивов Linux.
Как подключить принтер к Ubuntu
1. Добавление принтера в систему
Статья ориентирована в первую очередь на современные принтеры, которые подключаются к компьютеру по USB. Сначала подключите принтер к питанию, включите его, а потом подключите USB провод от принтера к компьютеру.
Сначала нужно проверить не определяет ли ваша система принтер автоматически. Как я уже говорил, современные принтеры поддерживают универсальный протокол обмена данными и он поддерживается в новых версиях дистрибутивов. Для этого откройте утилиту Настройки, затем пункт Устройства и Принтеры:
Здесь нажмите кнопку Добавить принтер:
Система выполнит поиск принтеров, а затем выведет список найденных устройств. Если принтер был обнаружен, выберите его и нажмите кнопку Добавить.
Когда принтер появится в основном окне вы можете нажать на шестеренку и установит галочку Использовать по умолчанию, чтобы всегда применять этот принтер для печати. Более точная настройка принтера ubuntu может быть выполнена с помощью пункта Параметры печати. Здесь же можно посмотреть очередь печати. Теперь можете что-то напечатать, например, с помощью LibreOffice, чтобы убедиться, что все работает.
2. Поиск и установка драйверов
Если первый способ не сработал, вам придется попытаться найти драйвера для этого принтера в интернете. Даже если принтер заработал, но в нём есть встроенный сканер, то без драйверов вы не сможете заставить его работать.
Драйвера можно найти с помощью Google или на официальном сайте. Для поиска драйверов также можно использовать Vendor ID вашего принтера, который вы можете посмотреть с помощью команды lsusb:
Чтобы понять какая из записей принадлежит принтеру можно выполнить команду с подключенным принтером и без него, а потом сравнить или же искать в выводе название принтера. Например, у меня это Canon. Для этого принтера можно найти драйвера на официальном сайте. Отдельно для Canon e414 драйверов нет, но он будет работать с драйверами e410.
После установки утилита попросит подключить принтер. Выберите вариант подключения USB, нажмите Enter, затем введите цифру найденного принтера и нажмите снова Enter. Утилита зарегистрирует принтер в системе и теперь вы сможете им пользоваться.
Аналогичные действия надо проделать для утилиты сканирования:
Теперь можно запустить что-нибудь на печать. Для запуска утилиты сканирования используйте команду:
Установка принтера Ubuntu завершена. В моем Canon E414 сканер настроить так и не удалось, а печать прекрасно работает. Если этот драйвер у вас не сработал для Canon, то можно попробовать UFRII драйвер, тот драйвер устарел и не обновляется, зато драйвер UFR регулярно получает обновления. Загрузить его можно по ссылке. Установка аналогична предыдущему варианту, только после завершения установки надо добавить принтер через CUPS. Как это делается смотрите ниже.
3. Ручная настройка CPUS
sudo apt install cups
Затем нужно добавить текущего пользователя в группу lpamin и перевойти в систему:
Теперь, откройте веб-интерфейс, который доступен по адресу localhost:631:
Стоит отметить, что работать интерфейс будет только в Firefox, в Chromium утилита будет сообщать о проблемах с доступом. Затем перезапустите сервис. В интерфейсе надо открыть вкладку Администрирование, затем нажать кнопку Добавить принтер:
В следующем окне появится список обнаруженных принтеров. Выберите нужный и нажмите кнопку Continue:
Далее будет выведена информация о принтере, здесь можно настроить его имя и выбрать нужно ли делать принтер доступным по сети.
На этом шаге вы можете выбрать версию модели вашего принтера, если она была определена неверно.
На последнем шаге добавления принтера вы можете настроить формат бумаги по умолчанию, а также несколько других параметров. После завершения подключения принтера к Ubuntu можно переходить к печати.
Выводы
В этой статье мы рассмотрели, как выполняется установка принтера в Ubuntu на примере Canon. Как видите, все может работать по умолчанию, без необходимости установки драйверов. А если все же понадобятся драйвера, то теперь вы знаете, что нужно делать. Для принтеров от других производителей последовательность действий будет такой же, только драйвера будут другие и в другом формате.
Источник
MNorin.com
Блог про Linux, Bash и другие информационные технологии
Настройка принтера в Linux.

Установка CUPS
В первую очередь необходимо установить систему печати CUPS. Для этого необходимо установить пакет cups, а все зависимости будут установлены автоматически вашим менеджером пакетов.
После установки пакетов сервис cups запускается автоматически. Если он не запустился, то его надо запустить вручную:
В зависимости от того, какой марки у вас принтер, может потребоваться установить дополнительные пакеты. В Debian’е можно сразу установить все доступные драйвера:
В CentOS вам придется ставить драйвера для разных производителей попакетно, найти их можно обычно по словам «CUPS driver». Если вы по какой-то причине не нашли в пакетах подходящего драйвера, вы можете попробовать найти его на странице http://www.openprinting.org/drivers.
Настройка принтера в Linux
Откройте в браузере адрес http://127.0.0.1:631. У вас будет запрошен пароль пользователя root, либо пароль пользователя, если пароль root не задан (как, например, в Ubuntu). Вы должны увидеть следующую страницу:
Кликните на вторую вкладку (Administration)
Нам нужно добавить принтер. Можно попробовать найти принтер автоматически, нажав на кнопку «Find New Printers», но это не всегда работает. Поэтому кликаем по кнопке «Add Printer».
Выбираем, каким образом принтер должен быть подключен к компьютеру. В моем случае это принтер, который подключен к другому компьютеру и настроенный как принтер общего доступа. Поэтому я выбираю «Windows Printer via SAMBA». Нажимаем кнопку «Continue».
Примера задания пути для принтера с доступом по SAMBA нет. Вводим руками: smb://192.168.0.7/RX610 (принтер подключен к хосту 192.168.0.7 и называется RX610). Нажимаем кнопку «Continue». Если принтер подключен к локальному компьютеру, то он обычно может быть определен автоматически.
Теперь Нужно ввести имя принтера, под которым он будет виден в системе (обязательно), также его описание и местоположение (необязательно). Вот как это должно в итоге выглядеть:
Теперь можно нажать кнопку «Continue».
Теперь нам нужно выбрать производителя и модель принтера. В первую очередь выбираем производителя (в моем случае это Epson).
Нажимаем кнопку «Continue».
Теперь выбираем драйвер, который будем использовать (драйвер, соответствующий вашему принтеру) и нажимаем кнопку «Add Printer». Теперь надо установить настройки принтера по умолчанию (как минимум установить формат бумаги A4).
После этого нажимаем кнопку «Set Default Options». После сообщения о том, что принтер был успешно добавлен вы увидите страницу с информацией о принтере.
Для проверки вы можете сразу отправить тестовую страницу на печать, выбрав пункт «Print test page» в первом выпадающем меню (Maintenance).
Если страница успешно выведена на печать, значит настройка произведена правильно.
Источник
Как подключить принтер в Linux?
Принтер в Linux, как его установить? С заправкой картриджей дело часто понятно, а вот с работой принтера в Linux бывает всё намного сложнее. Обычно всё происходит автоматически, но иногда это нужно сделать вручную. Для установки принтера выберите в меню команды Система| Администрирование| Печать (System | Administration | Printing), и на экране появится окно настройки принтера.
Кстати, нет ничего обиднее, чем пЕрЕплАтИть при покупке 🤦🏻♂️ Поэтому ОЧЕНЬ рекомендую подписаться на канал в Телеграм 👉🏻Промокоды для Алиэкспресс👈🏻 Постоянно узнавая про новые акции 🔥 на разные товары, вы точно НИКОДА не переплатите 👌🏻
Щелкните мышью кнопку Создать (New) или выберите в меню команды Сервер| Новый| Принтер (Server | New | Printer); на экране на несколько секунд появится сообщение Поиск (Searching), которое потом заменит список всех сетевых или других принтеров, найденных Linux.
Если ваш принтер есть в списке, выделите его щелчком мыши и нажмите кнопку Вперед (Forward). На экране появится сообщение о том, что Linux ищет имеющиеся драйверы. Если система найдет подходящий драйвер, то предложит вам установить его.
В противном случае система выведет на экран диалоговое окно, в котором можно будет вручную выбрать производителя и модель принтера. При более глубокой технической осведомленности вы можете указать файл PPD (драйвер принтера) или найти в Web-пространстве нужный драйвер для загрузки.
Если вы выбираете принтер вручную, на экран будет выводиться подменю до тех пор, пока вы с помощью его прокрутки вниз не увидите в окне Драйверы (Drivers) нужный вам драйвер. Выберите драйвер, нажмите кнопку Вперед, и система запросит имя принтера, его описание и местонахождение.
После щелчка мышью по кнопке Применить (Apply) вам будет предложено напечатать пробную страницу. Я советую нажать кнопку Да (Yes), чтобы убедиться в корректности установки.
После успешной установки ваш принтер появится в окне настройки принтера. В это окно можно добавить и другие принтеры.
Поиск принтеров, не обнаруженных автоматически
Если Linux автоматически не обнаружила ваш сетевой принтер, и это принтер Windows, следует попробовать выбрать строку Windows Printer via SAMBA и ввести сведения о сервере/принтере в поле ввода smb://. К ним относятся имя компьютера, к которому подключен принтер, за которым следует символ наклонной косой черты (/), а затем — общее сетевое имя принтера. Далее нажмите кнопку Обзор (Browse), чтобы вывести список принтеров, присоединенных к серверу.
Теперь можно выбрать правильный драйвер принтера, как описывалось ранее, а затем напечатать пробную страницу. В моем случае все прошло гладко.
Прочие принтеры в Linux
Существуют сотни (если не тысячи) марок и моделей принтеров, поэтому вполне естественно, что у вас могут возникнуть трудности при установке вашего принтера в Linux. В этом случае я советую посетить Web-сайт (убедитесь, что слово Printers набрано с заглавной буквы), на котором даются рекомендации по установке большинства принтеров фирм Brother, HP, Lexmark, Samsung и Xerox. Тут вы можете найти инструкцию по заправке Samsung ML-2160 и многих других принтеров.
На Web-сайте приведена информация о целом ряде принтеров, поддерживаемых Linux. Если среди них нет вашего принтера, то, к сожалению, для него, вероятно, все еще нет драйвера Linux. Я написал «все еще», потому что если ваш принтер еще очень новый, не забывайте повторно проверять сайт. Драйвер может скоро появиться.
Рекомендация напоследок: Лично я часто покупаю на Aliexpress и стараюсь это делать, когда скидки на МАКСИМУМ 🔥
Поэтому ОЧЕНЬ советую Телеграм канал 👉🏻Распродажи на Алиэкспресс👈🏻, чтобы всегда быть в курсе новых акций👌🏻
Источник
Общий принтер в локальной сети на Linux
Использование одного общего принтера в сети из нескольких компьютеров давно стало обычным явлением. Эта задача свободно решается как в сетях с операционной системой Windows, так и с Linux. Ниже будет рассмотрен пример статьи, которой описана настройка сети, состоящей из машин под управлением Linux, к одной из которых подключен принтер.
Итак, исходные данные:
Считаем, что cups уже установлен и принтер подключен к соответствующему компьютеру.
Для начала на компьютере, к которому подключен принтер, нужно браузером зайти на адрес http://127.0.0.1:631 (Это веб-интерфейс сервера печати cups (Common Unix Print System)) и настроить принтер. В качестве имени принтера используем «Default_Printer». После этого заходим в свойства принтера и жмём кнопку «Publish Printer». Если её там нет значит принтер уже итак является общим.
Далее открываем в редакторе файл /etc/cups/cupsd.conf и рядом со строкой:
И перезапускаем cups:
Теперь cups будет слушать не только localhost, но и локальную сеть. Убедиться в этом можно командой:
Вывод будет выглядеть примерно вот так:
Затем снова открываем в редакторе файл /etc/cups/cupsd.conf и секцию:
Нужно привести к виду:
И снова перезапустить cups:
На этом настройке компьютера с подключенным принтером заканчивается. Переходим к настройке остальных компьютеров. Здесь настройка много проще: достаточно привести файл /etc/cups/printer.conf к виду:
И перезапустить cups.
Всё! Можно пользоваться.
Основным преимуществом такого подхода является простота замены принтера (в случае необходимости), поскольку при смене принтера достаточно дать новому принтеру в cups такое же имя, какое было у старого и тогда даже не придётся менять настройки на других компьютерах.
Источник
Печать документов с компьютера существует уже достаточно давно. Современные принтеры поддерживают даже возможность распечатки в цветном и черно-белом формате, в формате A4 или A5, но для этого нужно установить соответствующий принтер, поддерживающий все эти возможности. В плане подключения проблем возникнуть не должно – все драйвера и утилиты устанавливаются автоматически. Но что делать, если модель устаревшая, и где искать программное обеспечение для нее? Вот об этом я сегодня и расскажу, а также поведаю о подробностях настройки принтеров в Linux.
Первое, что обязательно нужно сделать – подключить принтер к компьютеру и к сети питания, разумеется. После этого начнется процесс настройки.
Сначала язахожу в настройки операционной системы. Так как я работаю с Ubuntu 19.04, то действовать буду следующим образом – нажимаю на панель инструментов в правой верхней части окна, затем на иконку с изображением шестеренки. Можно, конечно, выйти в меню приложений и найти в списке элемент под названием «Параметры».
Открываю системные параметры через иконку в панели инструментов или меню приложений
Прокручиваю в новом открывшемся окне список до самого конца, перехожу к пункту «Устройства», далее выбираю «Принтеры».
Вот так выглядит раздел с принтерами в параметрах ОС Linux
Прямо в центре и в правом верхнем углу красуется зеленая кнопка «Добавить принтер» – жму по ней. Программа начнет поиск доступных устройств в сети либо подключенных по USB кабелю. Нахожу нужный мне вариант, выбираю его и нажимаю на кнопку «Добавить» в правом верхнем углу.
Ищу принтер, выбираю его и добавляю в систему
Далее, когда принтер будет установлен, можно будет поставить галочку напротив пункта использования его по умолчанию. То есть, если будет дан запуск печати, в первую очередь она будет отправляться именно на это устройство. А нажав на иконку с шестеренкой, можно поменять на свое усмотрение параметры печати.
По окончании подключения можно настроить параметры печати в новом принтере
Поиск и установка драйверов
Вышеуказанный способ срабатывает как раз только в том случае, когда драйвера для принтера инсталлируются автоматически. В ином случае необходимо скачивать дополнительное ПО вручную. Необходимые драйверы обычно находятся на официальном сайте устройства. В процессе поиска просто ввожу наименование/бренд/модель или Vendor ID. Последний можно узнать с помощью специальной команды lsusb. Формат драйверов для Linux – deb.
В Linux есть команда, с помощью которой можно установить практически все доступные драйвера для принтеров. Выглядит она вот таким образом:
sudo apt-get install printer-driver-all
После завершения их установки специальная утилита запросит подключение принтера. Выбираю вариант (к примеру, тот же USB), жму по клавише Enter и жду, пока закончится его регистрация в системе.
Настройка работы принтера
В операционной системе Linux есть еще и служба настройки и управления принтерами – Common Printer Unix Service, сокращенно CPUS. Она может использоваться как для настройки одного компьютера, так и для группы. Для установки данного инструмента я просто вызываю командную строку «Терминал» нажатием на комбинацию Ctrl + Alt + T и даю вот такой запрос:
sudo apt install cups
Судя по скрину, программа уже была установлена. Но это не значит, что она есть во всех системах – проверить все же необходимо
Далее добавляю свое пользовательское имя в группу lpamin, задав следующую команду, а после обязательно перезагружаю приложение.
sudo usermod -aG lpadmin имя_пользователя
Веб-интерфейс доступен только в браузере и набором ссылки «localhost:631» в адресной строке. Отмечу, что он работает стабильно только в обозревателе Mozilla Firefox (потому что в Linux он установлен по умолчанию), а Chromium при загрузке будет сообщать о проблемах с доступом.
Ввожу соответствующий запрос в адресной строке, перехожу по нему, и на экране появится интерфейс для настройки принтеров в Linux
Открываю раздел Administration (Администрирование), после нажимаю на кнопку «Add printer» (Добавить принтер). Как видно, у меня он после этого потребовал ввести имя пользователя и пароль.
Вхожу под своим системным именем пользователя и ввожу пароль
Дальше отобразится список доступных устройств, причем как подключенных, так и сетевых. Выбираю подходящий вариант и нажимаю на кнопку Continue (Продолжить).
Выбираю из списка нужный принтер и продолжаю процедуру настройки
Высвечивается информация об устройстве и раздел с выбором модели, для случаев если она была определена неверно в процессе сканирования. Последним шагом будет настройка формата бумаги, цветовой модели, а также прочих дополнительных параметров. По окончании подбора данных нажимаю на кнопку внизу, чтобы все сохранить. Можно смело переходить к печати!
Заключение
Как видно, установить принтер в операционной системе Linux Ubuntu не трудно. Бывают случаи, в которых пользователю просто нужно выбрать его в параметрах, а дополнительное программное обеспечение установится автоматически. Иногда приходится скачивать нужные драйверы вручную с сайта производителя принтера. Изменение параметров печати в CPUS тоже не требует от пользователя специализированных навыков – там просто указываются основные характеристики.
Post Views: 4 007
В данной статье описывается подключение к компьютерам под управлением ОС Astra Linux разделяемых принтеров, подключенных к компьютерам под управлением Windows. См. тж. Подключение принтеров к Astra Linux
Данная статья применима к:
- Astra Linux Special Edition РУСБ.10015-01 (очередное обновление 1.7)
-
Astra Linux Special Edition РУСБ.10015-01 (очередное обновление 1.6)
-
Astra Linux Special Edition РУСБ.10015-16 исп. 1
-
Astra Linux Common Edition 2.12
При наличии драйвера для ОС Astra Linux
- Открыть общий доступ к принтеру:
Войти в свойства принтера, и на вкладке Доступ, активировать опцию «Общий доступ к данному принтеру», и присвоить ему простое сетевое имя без пробелов и спецсимволов:
В данном случае имя принтера HP1522. - Перейти в «Панель управления» — «Программы и компоненты» — «Включение или отключение компонентов Windows» и включить «Служба печати LPD»:
- Нажать «ОК», и перезагрузить компьютер.
На компьютере с ОС Astra Linux
- Открыть графический инструмент «Принтеры» («Пуск» — «Панель управления» — «Оборудование» — Принтеры»);
- Нажать «Добавить принтер», выбирать «Принтер» — «Другой» — «Сетевое подключение» — «Протокол LPD (UNIX)» — «Сканировать».
В параметрах сканирования указать «узел» и ввести IP-адрес Windows-компьютера.
В поле «Обнаруженные устройства» должен появится принтер. - Выделить появившийся принтер, нажать «ДА».
- В поле «Введите имя очереди LPD» ввести имя принтера, которое было указано ранее на вкладке общего доступа в Windows (в данной статье это HP1522):
- Нажать «Да» , указать название принтера, выбрать соответствующий принтеру драйвер, и напечатать тестовую страницу.
При отсутствии драйвера для ОС Astra Linux.
На компьютере Windows
Если к Windows подключен принтер, для которого нет драйвера для ОС Linux, то печать можно настроить через виртуальный PS-принтер.
Для настройки понадобится ПО для Windows:
- Принтер — на котором будем печатать;
- Ghostscript — виртуальный PostScript принтер;
- Redmon — Redirector Port Monitor.
Порядок настройки:
- Скачать ПО Ghostscript;.
- Установить Ghostscript в каталог C:gs (установка в Program Files не рекомендуется).
- Распаковать и установить Redmon;
-
Создать файл C:gsprinter.rsp со следующим содержимым:
-IC:gsgs9.27lib;C:gsgs9.27ResourceFonts-sDEVICE=mswinpr2-dNOPAUSE-dSAFER-sPAPERSIZE=a4-sOutputFile="%printer%HP Universal Printing PCL 6"Возможно, в первой строке придется поменять в путях версию ghostscript (в примере — версия 9.27), и выбрать другой формат бумаги (-sPAPERSIZE=a4).
В последней строке после %printer% указать полное имя принтера, можно с пробелами. - Далее в «Принтеры и устройства» добавить новый принтер:
Добавить локальный принтер
Выбрать «Добавить локальный принтер» - Создать новый порт: Redirected port
PRT1: - Выбрать стандартный PS драйвер принтера, в примере OKI B4300PS:
- Указать название принтера:
- Разрешить общий доступ по сети:
- В свойствах принтера на вкладке «Порты» выбрать ранее созданный порт и нажать настроить:
-
Настроить порт:
В поле «Arguments for this program» обязательно в конце указать «пробел» и «-«
На компьютере с ОС Astra Linux
- На компьютере с ОС Astra Linux добавить принтер как LPD с драйвером Generic Postscript Printer.
- Напечатать пробную страницу.