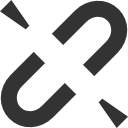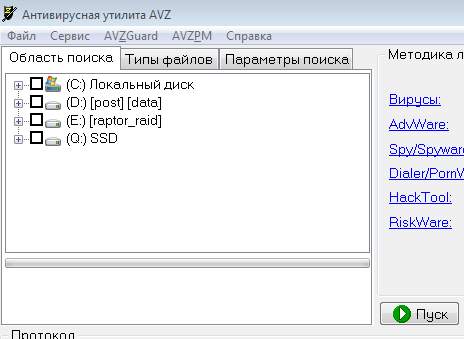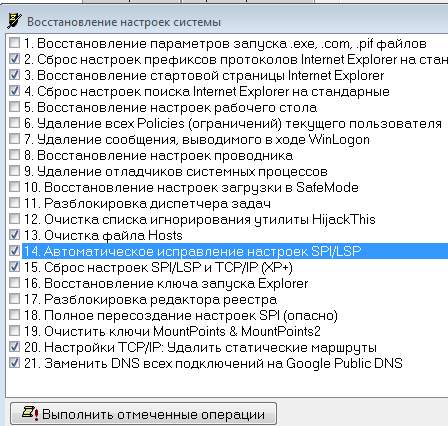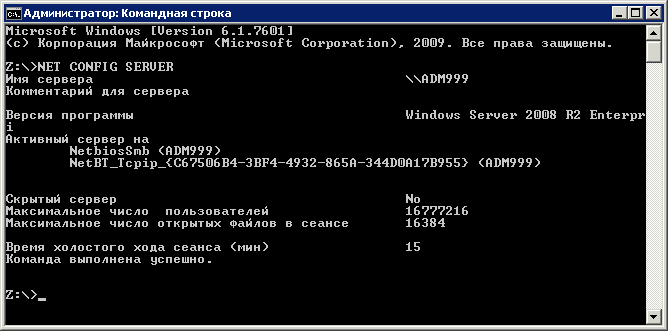Приветствую, дорогие друзья, знакомые и прочие личности.
Сегодня мы поговорим о проблеме, которая периодически возникает у некоторых пользователей в ходе применения различных оптимизаторов, работы вирусов, сбоев системы или еще по каким-либо причинам.
Не сказать, чтобы часто, но ощутимо периодически мне пишут о проблеме, что интернет как таковой от провайдера есть, роутер работает, пинги через консоль ходят, а вот ни в браузере, ни через FTP, ни где-либо еще, собственно, ничего не работает, словно этого самого интернета и нет вовсе.
Собственно, рассказываю, как это можно, в большинстве случаев, решить.
Поехали.
Восстанавливаем работу интернета с использованием AVZ
Собственно, для начала давайте убедимся, что проблема у Вас ни в чём-то другом (вроде провайдера), а именно в том, что мы собираемся, так сказать, починять. Для сего нам необходимо перейти в консоль Windows, что делается элементарно, а именно: «Пуск — Выполнить — cmd — Enter» (или же Win+R и в появившемся окне опять же «cmd«):
В появившейся консоли, собственно, необходимо ввести команду «ping google.ru» (само собой, что без кавычек) и посмотреть на вывод команды. Если картина примерно следующая:
А интернета так и нет нигде (т.е. что в браузере, что в каких-нибудь скайпах или играх и т.п.), то в принципе проблема нам примерно ясна, то бишь пинги ходят, а инета нет.
Однако пинг может не пройти при запросе именно к домену, т.е. google.ru, а значит, проблема может быть в DNS, а не в том, что мы собираемся чинить. Посему есть смысл пропинговать IP, т.е., например: «ping 173.194.32.159«:
Если ответ есть, при условии того, что сам google.ru не пинговался, то дело в DNS‘ах, что в принципе можно вылечить или проверить тем же способом, что описан ниже.
Для всего этого дела нам потребуется старый-добрый AVZ, скачать который Вы можете, скажем, по этой ссылке. Собственно, запустив оный после распаковки архива, мы увидим следующую картину:
Где нам необходимо выбрать следующее: «Файл — Восстановление системы«, где выставить галочки указанные на скриншоте:
Здесь мы конечно стреляем из пушки по воробьям, так как дело обычно в статике, но это проще, чем решать вопрос исключительно консолью. Последнюю галочку можно не ставить, если у Вас не было проблемы с DNS, т.е. пинги до домена google.ru ходили. После сего жмем «Выполнить отмеченные операции«, а по выполнении оных, собственно, перезагружаем компьютер и проверяем.
Как говорится, должно ожить.
Послесловие
В двух словах как-то так.
Как и всегда, если есть какие-то мысли, дополнения и прочие разности, то добро пожаловать в комментарии к этой записи.
- Remove From My Forums
-
Общие обсуждения
-
Привет всем!
Ситуация следующая: есть компьютер с Windows XP Home Edition SP2 с 2-мя сетевыми картами. Через одну идёт Интернет, через другую локалка. Сделан «Общий доступ подключения к подключению к Интернету». С других машин в сети интернет есть во всех «ракурсах»(и пинг до внешних ресурсов и через IE и как угодно). С данной же машины есть пинг на любой внешний адрес, а странички в броузере открываются только первые минуты-полторы после включения системы.
Систему переставлял — результата не дало. Вопрос — в чём может быть трабла?
З.Ы. Firewall-ов на машине нет, а виндовый бранмауер отключен.
-
Изменен тип
24 сентября 2010 г. 15:58
-
Изменен тип
Вообщем, всем спасибо за ответы, за то, что не остались равнодушными к данной теме!!!
Я не знаю в чём прикол, но после двух недель бездействия Интернет стал открываться. Сейчас пишу с данного компьютера, который не входил на страницы. Что я могу ещё добавить?
Настройка протокола IP для Windows
Имя компьютера . . . . . . . . . : pc-lg-1
Основной DNS-суффикс . . . . . . :
Тип узла. . . . . . . . . . . . . : гибридный
IP-маршрутизация включена . . . . : нет
WINS-прокси включен . . . . . . . : нет
Подключение по локальной сети — Ethernet адаптер:
DNS-суффикс этого подключения . . :
Описание . . . . . . . . . . . . : Realtek RTL8102E/RTL8103E Family PCI
-E Fast Ethernet NIC
Физический адрес. . . . . . . . . : 00-25-22-14-B9-BA
Dhcp включен. . . . . . . . . . . : нет
IP-адрес . . . . . . . . . . . . : 192.168.1.47
Маска подсети . . . . . . . . . . : 255.255.255.0
Основной шлюз . . . . . . . . . . : 192.168.1.1
DNS-серверы . . . . . . . . . . . : 83.239.131.6
83.239.131.7
TeamViewer VPN — Ethernet адаптер:
Состояние сети . . . . . . . . . : сеть отключена
Описание . . . . . . . . . . . . : TeamViewer VPN Adapter
Физический адрес. . . . . . . . . : 00-FF-4C-F7-5C-7A
Добавлено через 3 минуты
Сообщение от Yurek
С этого место подробненько. Каким образом это реализовано?
И когда пинг проверяете как заставляете интернет соединение устанавливаться?
Имеется в виду, что подключение к локальной сети уже вместе с Интернет-соединением проходит. То есть открыл браузер и всё. Не нужны дополнительные подключения через имя пользователя и пароль.
Добавлено через 1 минуту
Сообщение от olimpikys
1 — проверь одинаковый ли DNS сервер прописан на тех машинах где работает инет, и у тебя.
2 — попробуй зайти на сайт по IP.
1 — DNS одинаковый, естественно
2 — не успел попробовать зайти по IP — Интернет непонятным образом заработал
Добавлено через 8 минут
Единственное непонятное мне — DHCP не включен.Так же не должно быть?
Когда сетевое соединение нестабильно, возникает ситуация, что сеть есть, а интернет не работает. В таких случаях не стоит сразу звонить по телефону в техническую службу провайдера, ведь их услуги не всегда бесплатные, а попытаться самостоятельно что-то сделать. Сначала следует выяснить, почему пропала связь, а потом проанализировать методики решения проблемы.
Почему не работает интернет через роутер хотя подключение есть
Когда доступ к интернету есть, а интернета нет, первое, что проверяют опытные пользователи — это внешние неисправности: кабель, работоспособность роутера и ПК. Если не происходит передача данных, следует осмотреть технику и убедиться, что все провода подключены, а индикаторы активны. Внутренние повреждения могут скрываться в некорректных настройках из-за чего Wi-Fi на Windows 7, 8, 8.1, 10 не может загружаться. Следует зайти в программу провайдера и проверить правильность введенной информации.
Часто неполадки возникают, когда человек меняет компьютерное оборудование и на старых устройствах интернет может показывать, а на новом — нет. Иногда человек просто забыл оплатить интернет-соединение, и провайдер временно приостановил работу канала. Поэтому на приборах будет показывать наличие связи, но на деле передача данных проводиться не будет. В таких случаях система чаще всего пишет «Нет доступных подключений» или «Интернет, без доступа в сеть».
Внимание! Если компьютерная программа пишет, что «Сетевой кабель не подключен», значит, кабель LAN не подключен или поврежден. Важно убедиться, надежен ли контакт или компьютер просто его не видит.
Проверка сетевого подключения по локальной сети (Ethernet)
«Не могу войти в интернет» — такое часто слышишь от людей, которые не разбираются в компьютерном оборудовании или стали пользователем сети совсем недавно. Когда техника настроена, то ее не требуется постоянно подключать к сети, она делает это в автоматическом режиме. Если соединения не произошло, то стоит проверить локальный канал и активировать его вручную.
Пошаговая инструкция: зайти в список подключений Windows через основное меню или нажать комбинацию — Win+R, затем прописать ncpa.cpl и подтвердить действия клавишей Enter. Далее, просмотреть статус строки подключения. О том, что она деактивирована сообщит серый значок. Его нужно перевести в действующий режим.
Другие ситуации:
- При статусе «Неопознанная сеть», требуется выбрать свой канал и включить соединение.
- Если указано, что «Сетевой кабель не подключен» нужно проверить провода и убедиться, что они плотно входят в гнезда.
- Проверить роутер. Если индикаторы горят зеленым, то он работает исправно, а если есть желтые или красные огоньки, значит, причина отсутствия интернета — вина провайдера. Если лампы не горят вообще, значит — сломался адаптер.
- При отсутствии строчки «Ethernet» нужно подключаться напрямую, потому что соединение вообще не настроено. Иногда для этого процесса потребуется устанавливать дополнительные сетевые драйвера.
- Если сообщение «Без доступа к Интернету» с восклицательным знаком, потребуется проводить проверку настроек.
Иногда достаточно просто перезагрузить систему или отключить сеть, а потом повторно подключиться к интернету, чтобы все заработало.
Для справки! Процедура рестарта маршрутизатора особенно актуальна, если выключали электроэнергию и после включения, компьютер не может поймать сигнал роутера.
Проверить есть ли интернет на компьютере
Есть вай-фай есть, но нет интернета на компьютере, следует удостовериться в том, что соединение присутствует на компьютерной технике. Не все приборы могут подключаться автоматически, даже если была предварительная настройка.
Ниже представлены самые распространенные проблемы при такой ситуации и методы решения:
- Если соединение не активируется через роутер, значит, причина неисправности в порте WAN. Требуется проверка каждого кабеля. Для уверенности, следует отсоединить все провода и вставить их в гнезда обратно. Дополнительно можно провести визуальный осмотр на наличие внешних повреждений.
- Если сбились настройки интернета, то их придется проверять вручную. Иногда, чтобы восстановить доступ в интернет, придется откатывать установочные параметры до заводских и повторять процесс, который проводится при первичном подключении.
- Возможно, проблемы на линии провайдера. Можно позвонить на телефон горячей линии и узнать, ведутся ли технические работы. Некоторые интернет-операторы заранее сообщают о запланированных мероприятиях, но никто не застрахован от внезапной поломки.
Для справки! Нередко вандалы портят кабель сети Internet в подъезде. В этом случае нужно вызывать технического специалиста провайдера.
Проблемы в сети: отсутствует доступ к DNS, неверно введены параметры прокси-сервера или TCP/IP. Понять, что причина в этом поможет попытка открыть какой-нибудь сайт. При такой поломке пользователь сможет зайти в основную интернет-вкладку и при вводе запроса в поисковик, получит список нужных ссылок, но во время перехода по любой из них выплывает табличка, сообщающая об отсутствии интернет соединения. Как можно исправить ситуацию:
- Зайти в список сетевого соединения.
- Нажать правой кнопкой по «Интернет-подключению».
- Выбрать позицию — «Свойства».
- Найти протокол под номером 4 и снова нажать «Свойства».
- Выбрать вкладку, в которой указаны адреса серверов.
- Установить правильные значения.
- Сохранить.
Если такие мероприятия не помогли, то можно заказать процедуру получения адресных файлов в автоматическом режиме, нажав соответствующую клавишу. Когда процесс завершится, потребуется очистить кэш DNS, перезагрузить компьютерное устройство и подключиться. Существует также альтернативный метод (универсальный):
- выбрать компьютерную панель управления;
- зайти в пункт «Просмотр»;
- выбрать вкладку «Значки»;
- перейти в поле «Свойства браузера»;
- в разделе «Подключения» кликнуть «Настройка сети»;
- снять все отметки и вновь попробовать выйти в сеть.
В настройках также присутствует кнопка «Автоматическое определение параметров», которую можно включить и позволить, чтобы система самостоятельно попробовала присоединиться к сети. Если нет подключения сразу после установки интернет-оборудования, то, скорее всего, человек неправильно провел настройки или вообще к ним не приступал.
Важно! Каждый провайдер предоставляет договор обслуживания, где прописан логин и пароль для входа в личный кабинет. Без этих действий не получится установить интернет после того, как заключен контракт с сетевым оператором.
Проверить соединение между компьютером и роутером
Требуется проверка встроенной диагностики, если интернет есть но не работает, которая присутствует в каждом современном компьютерном устройстве. Программа для операционной системы есть не только на планшетной и мобильной технике, но также на компьютере, работающем на базе Windows 10, 7, XP и macOS. Чтобы запустить средство устранения сетевых неполадок, предусмотрен пошаговый алгоритм действий:
- Зайти на панель задач на компьютере, который не присоединяется к сети.
- В поисковике не нужно ничего вводить, просто нажать клавишу Enter, чтобы система выдала варианты.
- Выбрать параметр «Сеть и Интернет», затем перейти в блок «Изменения сетевых параметров ».
- Найти кнопку «Средство устранения сетевых неполадок».
- Нажав ее, компьютер выдаст инструкцию, которая позволит запустить проверку.
- Выбрать «Пуск», затем перейти в «Панель управления».
- Выбрать «Сеть и Интернет».
- Перейти в «Центр управления сетями и общим доступом».
- Кликнуть на пункт «Устранение неполадок».
- Активировать позицию «Подключение к Интернету».
Существует масса современных программ под названием «Беспроводная диагностика».
На заметку! Самые популярные утилиты, которые проверят, присутствует ли связь: Ping, PathPing/Traceroute и Telnet для Виндовс, Айфон и т.д. Они покажут, почему есть вай-фай, но нет интернета на компьютере.
Способы решения проблемы с неработающим интернетом
Если есть доступ к интернету, но нет интернета, можно подключить канал и другими способами. Чтобы выбрать методику, потребуется сначала выяснить, в чем скрывается причина неполадок. Самые «непонятные» случаи:
- Иногда некорректно ведет себя браузер, поэтому если интернет способен грузить приложения, следует искать неисправность там.
- Дело в сетевых драйверах адаптера.
- Сетевая карта отключена.
Выход можно найти всегда, не обращаясь к техническую службу. Ниже прописаны варианты, что делать, в конкретной ситуации.
Проблемы с кабелем
Если сеть есть, а интернета нет, то подключиться очень часто не позволяет неисправность кабеля. Следует проверить надежность его вхождения в разъемы и на наличие внешних повреждений. Если провод надломлен, его потребуется заменить.
Отключено сетевое подключение
Когда вай-фай есть, а интернета нет на компьютере, нужно проверить подключения. Для этого пользователь выбирает позицию «Управления сетями», находит свой канал и активирует его. Если он и так включен, проблема глубже.
На ПК вирусы, которые заблокировали доступ
Современный ноутбук не выходит в интернет, когда есть вредоносный файл в его памяти. Следует с помощью антивирусной программы проверить компьютерную систему и удалить неполадки. Если, отключив антивирус, выход в интернет активируется, значит, вирус точно есть и программа блокирует доступ, защищая технику.
Внимание! Вирус часто появляется, когда у человека не установленный надежный антивирус или он периодически посещает небезопасные ресурсы.
Перезагрузка или повторное подключение
Если интернет включен, но не работает, нужно совершить перезагрузку системы. После этого мероприятия потребуется повторное подключение по стандартной схеме. Зайти в «Управления сетями», выбрать свой канал и активировать его.
Программы для защиты (файервол)
Иногда компьютер не заходит в интернет из-за приложения Файервол. Чтобы отключить сервис, блокирующим вход, сначала нужно деактивировать брандмауэр Windows. Это можно сделать через «Панель Управления». Если это не помогло, то следует проверить другие веб-приложения, установленные на компьютере.
Картинка 8 Включение бърандмауэра
Драйверы сетевой карты компьютера и отключение LAN в BIOS
Когда произведена стандартная диагностика и модуль устранения неполадок не выявил проблему, но интернета нет, возможно, отсутствуют драйвера. Без них компьютер не может выходить в сеть. Если драйвера в списке отсутствуют, то их придется устанавливать.
Важно помнить, что системные файлы индивидуальны для каждого вида устройства. Дополнительно проводится проверка адаптера. Если он отключен, следует активировать его, сохранить настройки и перезагрузить компьютер.
Полезно! Чтобы скачать драйвера именно для своего компьютера, в интернет-поисковике необходимо прописать полное название своего оборудования.
Нередко Ethernet адаптер отключен в БИОС (UEFI) компьютерного устройства. Найти позицию можно в разделах с надписью LAN или воспользоваться стандартной инструкцией.
Сгорела сетевая плата
Иногда проблема скрывается в сетевой карте. Чтобы убедиться в ее работоспособности предусмотрен алгоритм действий:
- Зайти в «Диспетчер задач» Windows или нажать клавиши Win+R.
- Ввести devmgmt.msc, затем Enter.
- Перейти в пункт «Вид».
- Включить клавишу «Показать скрытые устройства».
- Найти «Сетевые адаптеры» и активировать позицию.
Если включение не получилось, значит, сетевая карта повреждена.
Когда сеть есть, но человек не может выйти в интернет, в первую очередь нужно проводить перезагрузку и повторное ручное подключение. Если в предложенных списках человек не смог найти проблему, тогда нужно обращаться к техническим мастерам, которые уже сами установят, в чем кроется причина неполадок: в устройства или сетевом канале.
Последнее обновление — 10 июля 2022 в 11:41
Компьютер не виден в сети
Если Вы настроили дома сеть между компьютером и ноутбуком, с помощью Интернет-кабеля напрямую или через роутер, а в результате компьютер или ноутбук не видят ее. Или подключили к уже созданной сети новое устройство, а результата нет. Не расстраиваетесь. В этой статье мы рассмотрим несколько способов, из-за которых компьютер может не видеть домашнюю сеть.
О том, как правильно подключить ноутбук к ПК и настроить сеть, написано в отдельной статье.
Компьютеры пингуются но не видны в сетевом окружении
Если в сетевом окружении (или в сети — в Windows7 и старше) не виден один или несколько ПК, но видны другие, то есть 2 варианта:
1. В настройках службы Server включена невидимость системы в окружении.
В коммандной строке введите
NET CONFIG SERVER
Если вы увидите среди прочего
Скрытый сервер Yes,
то нужно ввести
NET CONFIG SERVER /HIDDEN:NO
Компьютер не видится в сетевом окружении-01
В таком случае его нужно включить.
Включается он через свойства сетевого адаптера, в свойствах Протокола Интернета версии 4(TCP/IPv4) -> кнопка Дополнительно -> вкладка WINS -> Параметры Netbios -> включить Netbios через TCP/IP
Комп пингуется, но в сетевом окружении не виден
что за сообщение?
Сбой при запуске службы «Remote Administrator Service» из-за ошибки
Не удается найти указанный файл.
Имя сервера ART
Комментарий для сервера
Версия программы Windows 2002
Активный сервер на
NetbiosSmb (000000000000)
NetBT_Tcpip_ (001fd0c4b3a1)
Скрытый сервер No
Максимальное число пользователей 5
Максимальное число открытых файлов в сеансе 16384
Время холостого хода сеанса (мин) 15
Команда выполнена успешно.
C:Documents and SettingsBegin>
>>Максимальное число пользователей 5
Сколько ЭВМ в сети?
кстати, если радмин не запускается, может быть, Sality? у меня такое было на вынь 2003. вылечилось только переустановкой всех систем.
ещё можно глянуть в политиках
1. Конфигурация компьютера – Конфигурация Windows – параметры безопасности – локальные политики — назначение прав пользователя – Отказ в доступе к компьютеру по сети
2. Конфигурация компьютера – Конфигурация Windows – параметры безопасности – локальные политики — назначение прав пользователя – Доступ к компьютеру по сети
Компьютеры пингуются но не видны в сетевом окружении
Сообщения: 2137
Благодарности: 378
| Конфигурация компьютера | |
| Процессор: Intel(R) Core(TM) i5-3337U CPU @ 1.80GHz | |
| Память: 6Gb | |
| HDD: 750 Gb | |
| Видеокарта: AMD Radeon HD 7670M и Intel(R) HD Graphics 4000 | |
| Звук: Внутреннее аудио: Intel High Definition Audio | |
| Монитор: 15′ | |
| Ноутбук/нетбук: DELL inspiron 3521 | |
| ОС: Windows 10 home для одного языка | |
| Индекс производительности Windows: 5.9 |
Подскажите чайнику как и в какой последовательности применить код от jamaszero? »
Сообщения: 16
Благодарности: 1
Сообщения: 2
Благодарности: 0
Сообщения: 2
Благодарности: 0
Ок, а как включить обратно? (Мне не помогло) »
Сообщения: 35
Благодарности: 0
Цитата jameszero:
отключите SMBv2 и SMBv3 на обоих машинах: »
Код:
reg.exe add «HKLMSYSTEMCurrentControlSetservicesLanmanServerParameters» /v «SMB2» /t REG_DWORD /d «0» /f
sc.exe config lanmanworkstation depend= bowser/mrxsmb10/nsi
sc.exe config mrxsmb20 start= disabled »
Проблема в том, что в сети несколько рабочих групп и Winows 10 видит только группу, в которой состоит сам. До этого стоял Windows XP он всё нормально видел и подключался к принтеру их другой рабочей группы.
Подскажите как решить проблему подключения к общедоступному принтеру? Все локальные разрешения настроены. Пинг к компьютеру с принтером проходит.
Сообщения: 52344
Благодарности: 15125
| Конфигурация компьютера | |
| Процессор: Intel Core i7-3770K | |
| Материнская плата: ASUS P8Z77-V LE PLUS | |
| Память: Crucial Ballistix Tactical Tracer DDR3-1600 16 Гб (2 x 8 Гб) | |
| HDD: Samsung SSD 850 PRO 256 Гб, WD Green WD20EZRX 2 Тб | |
| Видеокарта: ASUS ROG-STRIX-GTX1080-O8G-11GBPS | |
| Звук: Realtek ALC889 HD Audio | |
| Блок питания: be quiet! Straight Power 11 650W | |
| CD/DVD: ASUS DRW-24B5ST | |
| Монитор: ASUS VG248QE 24″ | |
| ОС: Windows 8.1 Pro x64 | |
| Индекс производительности Windows: 8,1 | |
| Прочее: корпус: Fractal Design Define R4 |
Risovod, подключайтесь к компьютеру по имя_компьютера или IP-адрес_компьютера, к принтеру — по имени принтера.
компы пингуются, а в сетевом окружении не видно
локальная сеть 4 компьютера, есть головной на котором стоит 1С сервер, все работало нормально, вчера выключили компы, утром пришли включили, а головной вылител из сети, в сетевом окружении его не отображаеться, ни он не видит другие машины, другие не видят его, хотя пинг по его локальному IP проходит, и так же с него пингуются другие компы, из за этого 1с стала, что может быть как решить проблему подскажите пожалуйста.
не видно компов в сетевом окружении
Люди, помогите. Два сервера под Windows 2003, DNS, DHCP, VPN рабочая группа <WORKGROUP> из 20.
Не видно компьютера в сетевом окружении
В ЛВС 4 компа, все соединены в одну сеть, одна рабочая группа, IP и маска установлены верно. У всех.
Компы не видят друг друга в сетевом окружении
На работе два компа на складе напрямую соединены кабелем. Как только тыркаю кабель, оба пишут.
Не видно в сетевом окружении
Всем салют. У меня виндовс 7 64 разрядная не видит xp по локальной сети, можете помочь)))
сделайте поиск по ip-address’у и по ip этого компьютера подключите его шару. Если в сети нет DNS, то во избежании глюков компы лучше всего подключать по ip, ИМХО.
пробывал искать , не находят друг друга. я сначала подумал что сетевая родная намахнулась, но пинг то проходит
Попробуйте перезапустить сетевую карту, возможно проблема у вас возникла из — за перегрузки сети и обязательно проверьте чтобы были указаны флажки «Клиент для сетей Майкрософт» и «служба доступа к файлам и принтерам.
Добавлено через 6 минут 24 секунды
Если можно так проверить поддерживает у вас NetBios или нет берете на клиентской машине через пуск запускаете ВЫПОЛНИТЬ и вводите 192.168.1.1
если выдаст локальные папки значит поддерживает! здесь 192.168.1.1 — взят для примера вы должны указать свой.Так же можно прописать у себя на 1С только при этом нужно указать каталог базы 192.168.1.11cbase
Не видно в сетевом окружении
Здравствуйте. У меня Windows 10 домашняя и почему-то ни один компьютер не видит меня в сетевом.
Не видно компьютеров в сетевом окружении
Доброго времени суток! Не видно компьютеров в сети. По имени заходит кстати как это имя.
Не видно компьютеров в сетевом окружении
Привет всем.Мож кто поскажет,чего делать.Пропали компы в сет.окружении и не видно ни домашнюю,ни.
Не пингуются компы
Соеденил два компьютера прямым проводом, в сетевом окружении у каждого появилась надпись сетевой.
Причины и решения «невидимости»
Пару слов о роутере и антивирусах
Для начала посоветовал бы зайти в настройки роутера и посмотреть, все ли включенные компьютеры отображается в нем (обычно, это можно сделать во вкладке «Контроль пропускания полосы» ).
Обратите внимание на то, чтобы роутер не блокировал работу ваших ПК, не было каких-то ограничений. У всех компьютеров, подключенных к роутеру, должен значится IP-адрес вида: 192.168.0.100, 192.168.0.101, 192.168.0.102 и т.д. ( прим : не конкретно такие же, а подобная последовательность. )
Подключены ли эти два устройства к роутеру
Далее откройте настройки сетевого адаптера ноутбука (компьютера): для этого нажмите Win+R для вызова окна «Выполнить» , и используйте команду ncpa.cpl .
ncpa.cpl — просмотр всех сетевых подключений
После нужно открыть свойства того адаптера, через которое осуществляется подключение (на ноутбуках чаще всего это беспроводное подключение, на ПК — Ethernet).
Далее перейти в свойства IP версии 4 (см. скриншот ниже) и поставить в настройках автоматическое получение IP-адреса. В качестве DNS рекомендовал бы указать 8.8.8.8 и 8.8.4.4 (это DNS Google, они быстрее и стабильнее чем у вашего провайдера).
В помощь!
Как сменить DNS в Windows, и как выбрать наиболее быстрый публичный DNS-сервер — https://ocomp.info/kak-vyibrat-public-dns.html
Свойства адаптера / кликабельно
Если у вас установлен антивирус (например, Касперский) не забудьте отключить какое-нибудь виртуальное сетевое подключение. Вообще, желательно на время настройки и диагностики работу антивируса приостановить полностью.
Защита — сетевой экран
Имя ПК и название рабочей группы
Чтобы компьютеры в локальной сети могли увидеть друг друга у них должна быть одинаковая рабочая группа и разные имена .
Чтобы узнать эти параметры — откройте проводник (сочетание Win+E), перейдите во вкладку «Этот компьютер» и откройте ее свойства . См. скриншот ниже.
Разумеется, проверить рабочую группу нужно на каждом ПК в локальной сети (она должна быть на всех одинакова. Для дома, обычно, используют значение по умолчанию — WORKGROUP).
Имя ПК и рабочая группа
Если вам потребовалось изменить рабочую группу или имя компьютера — не забудьте после этого перезагрузить устройство.
Разрешено ли сетевое обнаружение
По умолчанию в целях безопасности в ОС Windows 10/11 данная функция выключена ! Чтобы ее включить, необходимо открыть панель управления и перейти в раздел «Сеть и интернет» . После открыть вкладку «Центр управления сетями и общим доступом» .
Сеть и интернет — панель управления
Далее в меню слева открыть доп. параметры общего доступа.
Изменить параметры общего доступа
Затем раскройте поочередно все три профиля (частная, гостевая и все сети) и:
- включите общий доступ к расшаренным папкам;
- отключите парольную защиту (см. пример на скринах ниже).
Включаем общий доступ и отключаем парольную защиту
Примечание : после изменения этих настроек необходимо перезагрузить компьютер.
«Перекрыт» протокол SMB
Протокол SMB необходим для работы службы Computer Browser, которая составляет список компьютеров в сети и отвечает за их отображение. Но в Windows 10 (1709 и выше) по умолчанию протокол SMB отключен (в целях безопасности).
Поэтому, для решения невидимости сетевого окружения — нужно проверить включен ли он у вас и при необходимости задействовать. Делается это достаточно просто: сначала следует открыть панель управления и перейти во вкладку «Программы/Программы и компоненты» .
Программы и компоненты
Далее в меню слева открыть ссылку «Включение и отключение компонентов Windows» .
Включение и отключение компонентов
Найти вкладку «поддержка общего доступа к файлам SMB» и поставить галочки напротив клиента и сервера. Сохранить настройки (после Windows сама все найдет и поставит). Пример на скрине ниже.
Клиент — сервер SMB
Работает ли «Публикация ресурсов обнаружения функции» / «Function Discovery Resource Publication»
В Windows 10 (1803) была изменена работа службы Function Discovery Resource Publication (на рус. «Публикация ресурсов обнаружения функции») — по умолчанию она теперь не запускается. А если эта служба не работает — то ваш компьютер будет невидим другими ПК в локальной сети.
Чтобы это исправить, необходимо открыть вкладку в Windows службы . Для этого нажмите Win+R , и введите команду services.msc . Пример ниже.
Открываем службы — services.msc (универсальный способ)
В списке служб найдите «Публикация ресурсов обнаружения функции» и измените ее тип запуска на «Автоматический». Далее сохраните настройку и перезагрузите компьютер.
А расшарена ли папка/диск.
Ну и последний штрих.
А расшарена ли ваша папка на ноутбуке (ПК), которую не видят другие пользователи? Чтобы просмотреть, что у вас открыто для общего пользования: зайдите в проводник (Win+E), раскройте вкладку «Сеть» , и нажмите по имени своего компьютера. Если у вас что-нибудь расшарено, вы должны увидеть эти папки.
Проверка — какие папки были расщарены
Для расшаривания какой-нибудь папки (диска): нажмите на нее ПКМ, и нажмите по «Предоставить доступ / Отдельные люди» .
Далее выберите пользователей (обычно, указывают «Все» — т.е. чтобы с папкой могли работать все пользователи локальной сети) и предоставьте им вариант доступа:
- чтение — из этой папки пользователи смогут только копировать файлы к себе на ПК (либо просто просматривать их, без редактирования и изменений!);
- чтение и запись — полный доступ к папке (любой пользователь может удалить из нее все файлы!).
Чтение для всех пользователей
Более подробно о том, как расшаривать папки можете узнать из статьи, ссылку на которую привожу ниже.
В помощь!
Как создать и настроить локальную сеть между двумя компьютерами — https://ocomp.info/kak-sozdat-i-nastroit-lokalnuyu-set-mezhdu-dvumya-kompyuterami.html