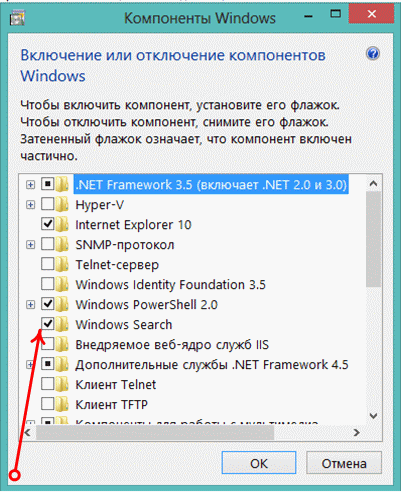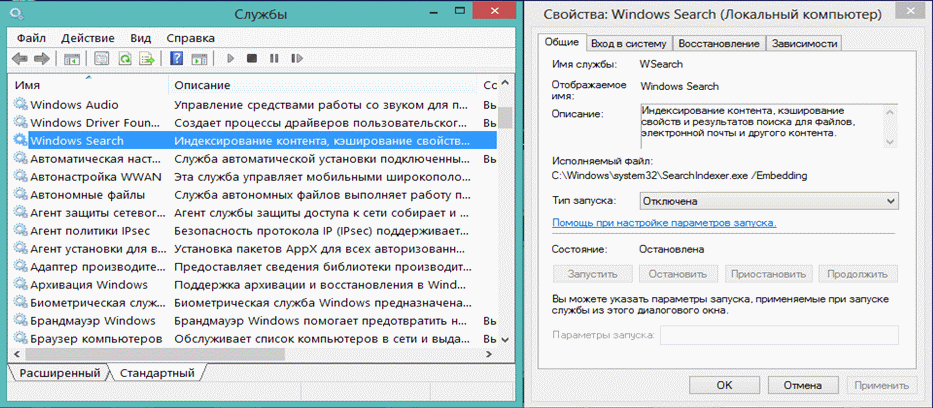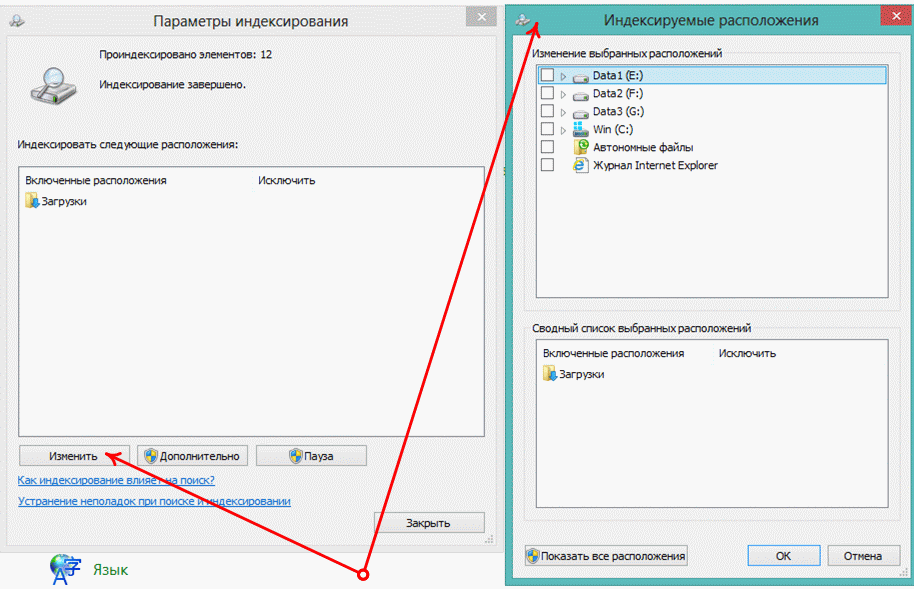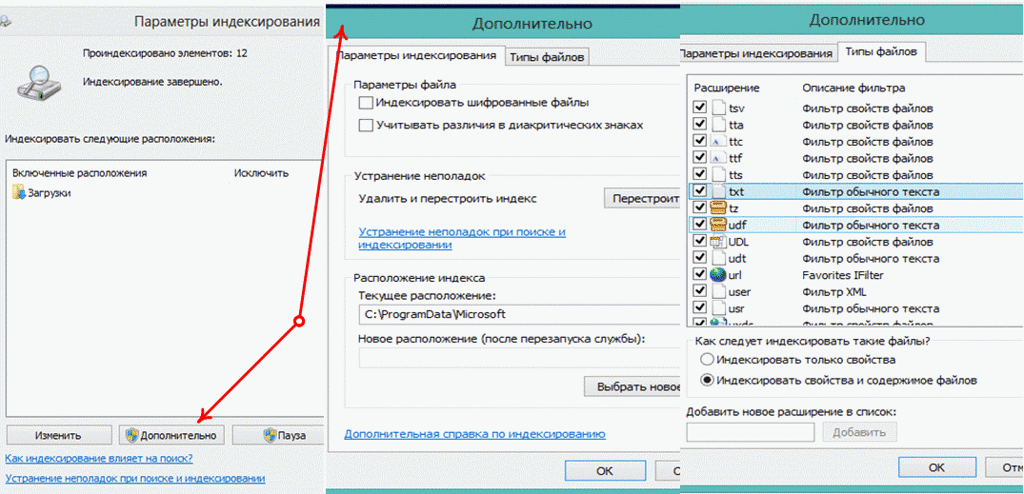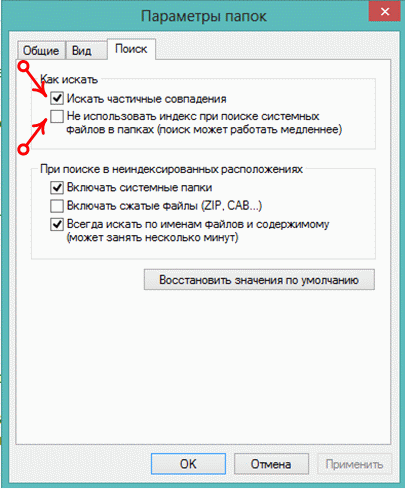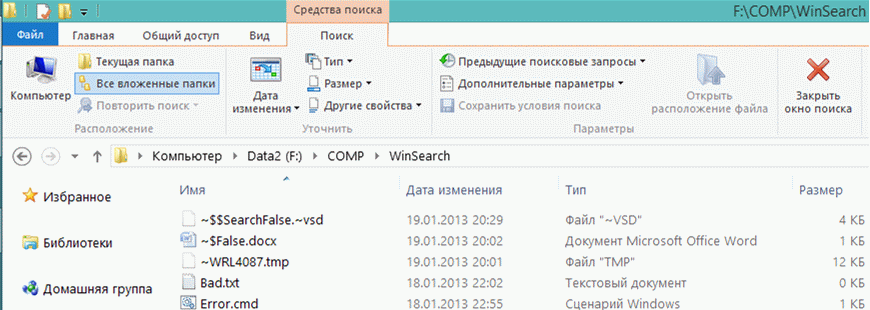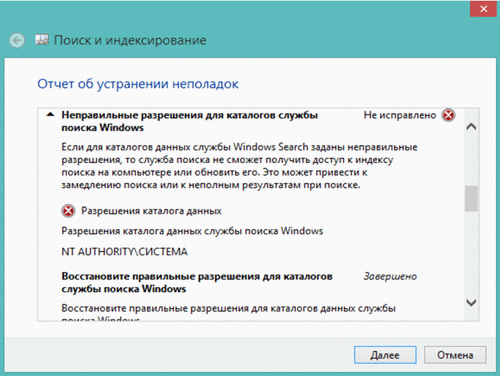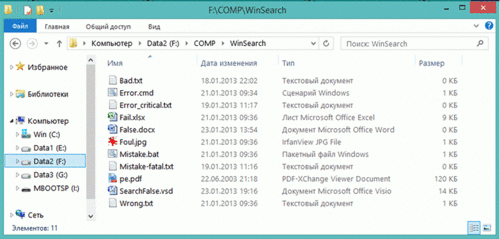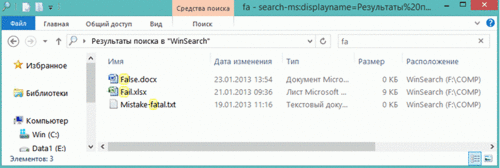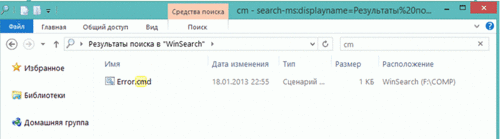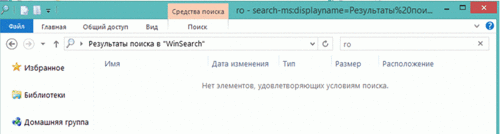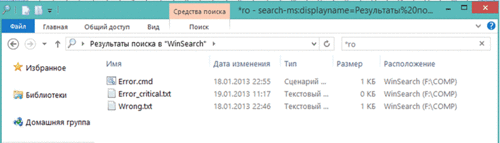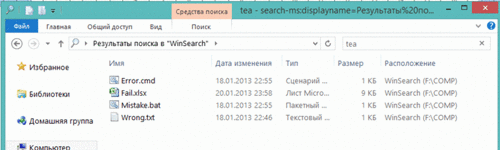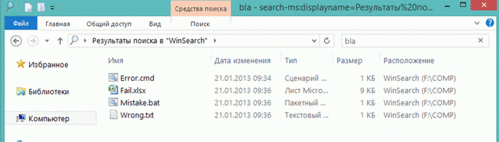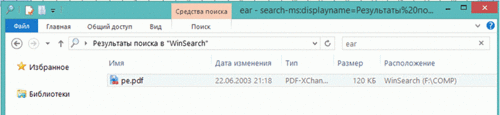Проблема
Невозможно зайти в мой компьютер в Windows XP. Вместо него появляется окно с поиском файлов
Рассмотрим, из-за чего вместо мой компьютер открывается поиск.
Решение:
Вероятнее всего повредился реестр Windows — если у вас включено восстановление системы — откатитесь на дату , когда система работала стабильно. Если же восстановление системы выключено можно попробовать выполнить действия описанные в этой статье:
1) Попробуйте выполнить команду в командной строке с правами администратора (Пуск — cmd — правой кнопкой по найденной программе и второй пункт «запустить от имени администратора»):
regsvr32 /i shell32.dll
Затем перезапустить процесс explorer.exe или просто перезагрузить компьютер.
2)
Сервис -> Свойства папки -> Типы файлов -> Папка с файлами -> Дополнительно -> Создать
Действие: открыть
Приложение, исполняющее действие: explorer.exe (или лучше Explorer.exe /idlist,%I,%L)
OK -> По умолчанию -> OK -> OK
3)
Скачайте AVZ, распакуйте в отдельную папку, обновите базы (меню Файл -> Обновление баз).
Далее, меню Файл -> Мастер поиска и устранения проблем -> выберите категорию: Системные проблемы, степень опасности: Все проблемы -> нажмите Пуск.
4)
Воспользоваться руководством из статьи Microsoft
5)
Просканировать систему антивирусным сканером CureIt
6)
Зайти в реестр (с помощью Regedit), встать слева на ключ
[HKEY_LOCAL_MACHINESOFTWAREClassesFoldershell]
и удалить в правом окне всё, что там есть. После этого справа должно остаться (автоматически) только:
(По умолчанию) REG_SZ (Значение не присвоено)
7)
Восстановить в реестре ветку HKEY_CLASSES_ROOTDirectoryshell с рабочей системы
Можно воспользоваться reg-файлом: folder.reg
Сначала удалить ветку реестра HKEY_CLASSES_ROOTDirectoryshell и HKEY_CLASSES_ROOTFoldershell — затем воспользоваться файлом

Сервис -> Свойства папки -> Типы файлов -> Папка с файлами (File folder) -> Дополнительно» (внизу) -> «По умолчанию».
Тоже самое проделать с Сервис -> Свойства папки -> Типы файлов -> Папка (Folder)
9)
воспользоваться reg-файлом: folder2.reg
10)
Собственно выход прост:
1) запускаем regedit на заведомо исправной системе
2) делаем Export куста реестра HKEY_CLASSES_ROOTDirectory в файл например Directory.reg
3) делаем Export куста реестра HKEY_CLASSES_ROOTFolder в файл например Folder3.reg
Запускаем эти файлы на порушенной системе в любом порядке
Вы можете оставить комментарий.
|
0 / 0 / 0 Регистрация: 29.05.2015 Сообщений: 27 |
|
|
1 |
|
При открытии папок и Мой компьютер- окно поиска29.05.2015, 09:04. Показов 8198. Ответов 51
Здравствуйте.Проблема: при открытии папок и Мой компьютер- окно поиска…Сейчас..совершила наверное большую глупость, не удалив раздел drive, запустила скачанный файл drive.zip, в итоге, вот что Миниатюры
__________________
0 |
|
0 / 0 / 0 Регистрация: 29.05.2015 Сообщений: 27 |
|
|
29.05.2015, 13:49 [ТС] |
21 |
|
Попробуйте самые последние удалить Persk, где мне найти эти последние обновления, в какой папке или еще где мне искать?повторю, я чайник
__________________
0 |
|
Модератор 8364 / 3329 / 241 Регистрация: 25.10.2010 Сообщений: 13,533 |
|
|
29.05.2015, 14:56 |
22 |
|
Пуск — Панель управления — Установка и удаление программ По дате ищите
0 |
|
Модератор 15148 / 7736 / 726 Регистрация: 03.01.2012 Сообщений: 31,795 |
|
|
29.05.2015, 15:39 |
23 |
|
Shee, Вам нужно открыть Свойства папки (на Панели управления). Там — вкладку Типы файлов. Прокрутить окошко Зарегистрированные типы файлов до значка Папка с файлами, выделить эту строчку и нажать ставшую активной кнопку Дополнительно. Появится такое окно
(в строчке Действие напишите ххх — как у меня. Это принципиально — по этому имени будем искать потом в реестре)
0 |
|
0 / 0 / 0 Регистрация: 29.05.2015 Сообщений: 27 |
|
|
29.05.2015, 15:44 [ТС] |
24 |
|
нажимаю Пуск -панель управления…то вот что появляется: Миниатюры
0 |
|
0 / 0 / 0 Регистрация: 29.05.2015 Сообщений: 27 |
|
|
29.05.2015, 15:49 [ТС] |
25 |
|
Пуск- программы-стандартные-проводник.. — только так я могу увидеть папки, не через Панель управления, потому что не открывается((
0 |
|
Модератор 8364 / 3329 / 241 Регистрация: 25.10.2010 Сообщений: 13,533 |
|
|
29.05.2015, 15:52 |
26 |
|
Пуск — Выполнить
0 |
|
Модератор 8364 / 3329 / 241 Регистрация: 25.10.2010 Сообщений: 13,533 |
|
|
29.05.2015, 15:59 |
27 |
|
Folder.zip
запустить скачанный и распакованный файл Файл Folder.reg
0 |
|
Модератор 15148 / 7736 / 726 Регистрация: 03.01.2012 Сообщений: 31,795 |
|
|
29.05.2015, 16:05 |
28 |
|
Тогда запустите эксплорер и в нём в верхнем меню Сервис — Свойства и там уже Типы файлов Добавлено через 2 минуты Не по теме: Persk, Там именно Directory. Видимо, нужно было менять весь каталог Directory… Но у меня нету ХР. То, что начинается с shell я в одной старой теме на винфаке подобрала
1 |
|
0 / 0 / 0 Регистрация: 29.05.2015 Сообщений: 27 |
|
|
29.05.2015, 16:07 [ТС] |
29 |
|
Вам нужно открыть Свойства папки (на Панели управления) Панель управления не открывается( каким другим образом можно достичь того, что у вас на скрине?
0 |
|
0 / 0 / 0 Регистрация: 29.05.2015 Сообщений: 27 |
|
|
29.05.2015, 16:12 [ТС] |
30 |
|
Антивирус какой установлен? ESET NOD32
0 |
|
Модератор 8364 / 3329 / 241 Регистрация: 25.10.2010 Сообщений: 13,533 |
|
|
29.05.2015, 16:12 |
31 |
|
Решениеgecata, там норм должен быть файл, на всякий полные версии с работающей ХР
1 |
|
Модератор 8364 / 3329 / 241 Регистрация: 25.10.2010 Сообщений: 13,533 |
|
|
29.05.2015, 16:14 |
32 |
|
Shee, если антивирус отключить
0 |
|
Модератор 15148 / 7736 / 726 Регистрация: 03.01.2012 Сообщений: 31,795 |
|
|
29.05.2015, 16:17 |
33 |
|
А если запустить explorer.exe и в нём в верхнем меню Сервис — Свойства папки?
0 |
|
0 / 0 / 0 Регистрация: 29.05.2015 Сообщений: 27 |
|
|
29.05.2015, 16:23 [ТС] |
34 |
|
Persk, что мне делать с этим?
Directory.zip если по порядку, то как я поняла, сначала создам Точку восстановления и запускаю
Файл Folder.reg Добавлено через 53 секунды
Shee, если антивирус отключить отключаю
0 |
|
Модератор 8364 / 3329 / 241 Регистрация: 25.10.2010 Сообщений: 13,533 |
|
|
29.05.2015, 16:23 |
35 |
|
Решение
если по порядку, то как я поняла, сначала создам Точку восстановления и запускаю Directory.reg
0 |
|
0 / 0 / 0 Регистрация: 29.05.2015 Сообщений: 27 |
|
|
29.05.2015, 16:26 [ТС] |
36 |
|
А если запустить explorer.exe и в нём в верхнем меню Сервис — Свойства папки? не могу запустить explorer.exe, потому как нигде нет ярлыка и в меню Пуск
0 |
|
Модератор 8364 / 3329 / 241 Регистрация: 25.10.2010 Сообщений: 13,533 |
|
|
29.05.2015, 16:31 |
37 |
|
Пуск — Выполнить — explorer.exe Добавлено через 1 минуту
Directory.reg https://www.cyberforum.ru/post7689137.html
0 |
|
0 / 0 / 0 Регистрация: 29.05.2015 Сообщений: 27 |
|
|
29.05.2015, 16:38 [ТС] |
38 |
|
Создала точку восстановления.
Directory.reg сделано. дальше ? Добавлено через 2 минуты
Пуск — Выполнить — explorer.exe спасибо!
0 |
|
Модератор 15148 / 7736 / 726 Регистрация: 03.01.2012 Сообщений: 31,795 |
|
|
29.05.2015, 16:39 |
39 |
|
не могу запустить explorer.exe
Пуск — Выполнить — explorer.exe Пуск — выполнить. Там написать explorer.exe и нажать Энтер…
0 |
|
Модератор 8364 / 3329 / 241 Регистрация: 25.10.2010 Сообщений: 13,533 |
|
|
29.05.2015, 16:40 |
40 |
|
сделано. дальше ? Перезагрузка
0 |
Дело в том, что вирус, прописанный в автозапуск был удален вручную или антивирусом, но запись об автозапуске в реестре осталась.
Как лечиться:
1. файл, как правило, имеет атрибуты Скрытый, Системный, Только для чтения. Поэтому в меню Сервис –> Свойства папки… –> Вид –> нужно поставить переключатель Показывать скрытые файлы и папки, установить флажок Отображать содержимое системных папок и снять флажок Скрывать защищенные системные файлы –> OK.
2. Если удалить из Реестра ключи, созданные вирусом, но оставить файл autorun.inf, то при каждой попытке раскрыть носитель этот файл будет вновь создавать ключи вируса в Реестре.
3. Если вирус пропишет файл autorun.inf в корне локального диска (C:, D:, E:…), то симптомы будут такие же (т.е. левой кнопкой мыши раскрыть его не удастся).
Теперь нужно открыть Редактор реестра Windows: Пуск –> Выполнить… –> regedit –> OK;
– найти раздел [HKEY_CURRENT_USERSoftwareMicrosoftWindowsCurrentVersionExplorerMountPoints2(Буква_неоткрывающегося_диска)];
– удалить в нем подраздел Shell.
Внимание!
1. Будьте осторожны при манипуляциях с Реестром! Некорректное использование Редактора реестра может привести к возникновению серьезных неполадок, вплоть до переустановки операционной системы!
2. В разделе [HKEY_CURRENT_USERSoftwareMicrosoftWindowsCurrentVersionExplorerMountPoints2] диски обозначаются не только буквами (C:, D:, E:…), но и глобальными уникальными идентификаторами (GUID), имеющими вид типа {8397b16a-78ce-11dc-abd6-806d6172696f}. Поэтому ищите диски не только по буквам, но и по GUID.
3. Для штатного раскрытия любого диска в разделе
[HKEY_CURRENT_USERSoftwareMicrosoftWindowsCurrentVersionExplorerMountPoints2(Буква_диска)] достаточно строкового (REG_SZ) параметра BaseClass со значением Drive (при этом значение параметру «по умолчанию» не присвоено).
4. Если ошибка остается, продолжите поиск в Реестре по имени вируса (например, RavMon), или по созданному вирусом названию пункта контекстного меню (например, ЧКФґ№ЬАнЖч(X). Для этого в меню Правка –> Найти… –> в окне Поиск в поле Найти введите название искомого параметра –> Найти далее –> F3.
Здравствуйте.Проблема: при открытии папок и Мой компьютер- окно поиска. Сейчас..совершила наверное большую глупость, не удалив раздел drive, запустила скачанный файл drive.zip, в итоге, вот что
Помощь в написании контрольных, курсовых и дипломных работ здесь.
Мощный компьютер тормозит при запуске и при открытии папок и файлов
Мощный компьютер тормозит при запуске и при открытии папок любый файлов игр и так далее вообще во.
При открытии папок в Windows 7 намертво зависает компьютер
Доброго времени суток. Такая проблема, при открытии абсолютно любой папки намертво зависает комп.

При попытке открыть сетевые расшаренные папки выходит окошко ввода сетевого пароля, причем пароль.
Долго прогружает диски при открытии «Мой компьютер»
В последнее время стал замечать что у меня появилась такая проблема. Жесткий диск проверял на.
Помощь в написании контрольных, курсовых и дипломных работ здесь.
Проблема след. вида: при открытии папок (двойной клик) вместо открытия оных срабатывает функция поиска.
Если приглядется повнимательнее, то можно обнаружить втав на папку и сделав правый клик, что действие по-умолчанию (выделенное жирным) как раз и есть «Найти. » вместо «Открыть».
Опытным путем было выяснено что такая анамалия наблюдается только на папках, на файлах и при открытии диска в «Моем компьютере» все как положенно.
Кроме того функия поиска срабатывает не только на локальных, но и на сетевых папках.
Как (после каких действий) это получилось узнать у владельца этого зверя не представляется возможным.
Может у кого-нибудь есть идеи как вернуть стандартные настройки? Всего записей: 5 | Зарегистр. 13-12-2006 | Отправлено: 15:51 14-12-2006
| ipmanyak
Advanced Member |
Редактировать | Профиль | Сообщение | Цитировать | Сообщить модератору Цитата: Опытным путем было выяснено что такая анамалия наблюдается только на папках, на файлах и при открытии диска Создаёшь текстовой документ туда копируешь вот это [HKEY_CLASSES_ROOTFoldershellexplorecommand] [HKEY_CLASSES_ROOTFoldershellexploreddeexec] [HKEY_CLASSES_ROOTFoldershellopencommand] [HKEY_CLASSES_ROOTFoldershellopenddeexec] сохраняешь как 1.reg и запускаешь его. (или через редактор реестра имортируешь этот файл) |
| Всего записей: 1394 | Зарегистр. 23-08-2004 | Отправлено: 16:24 14-12-2006 |
| Pacha
Advanced Member |
Редактировать | Профиль | Сообщение | Цитировать | Сообщить модератору Цитата: изменения в реестре не помогли. проделай тоже самое только с этим [HKEY_LOCAL_MACHINESOFTWAREClassesFoldershellexplorecommand] [HKEY_LOCAL_MACHINESOFTWAREClassesFoldershellexploreddeexec] [HKEY_LOCAL_MACHINESOFTWAREClassesFoldershellopencommand] [HKEY_LOCAL_MACHINESOFTWAREClassesFoldershellopenddeexec] |
| Всего записей: 1394 | Зарегистр. 23-08-2004 | Отправлено: 16:46 14-12-2006 | Исправлено: Pacha, 16:47 14-12-2006 |
| Denn29
Platinum Member |
Редактировать | Профиль | Сообщение | Цитировать | Сообщить модератору D_i_a_b_o_l_i_c Выложи две ветки реестра HKEY_CLASSES_ROOTDirectory HKEY_CLASSES_ROOTFoldershellopen Я сравню со своими,или сам сравни с аналогичными разделами компьютера, где действия для папок не изменялись и все работает правильно. [HKEY_CLASSES_ROOTFoldershellopen] [HKEY_CLASSES_ROOTFoldershellopencommand] [HKEY_CLASSES_ROOTFoldershellopenddeexec] [HKEY_CLASSES_ROOTFoldershellopenddeexectopic] |
| Всего записей: 20832 | Зарегистр. 27-12-2005 | Отправлено: 04:46 15-12-2006 |
| ersx
Newbie |
Редактировать | Профиль | Сообщение | Цитировать | Сообщить модератору Собственно выход прост: 1) запускаем regedit на заведомо исправной системе 2) делаем Export куста реестра HKEY_CLASSES_ROOTDirectory в файл например Directory.reg 3) делаем Export куста реестра HKEY_CLASSES_ROOTFolder в файл например Folder.reg Запускаем эти файлы на порушенной системе в любом порядке. Вуаля. У меня сработало. вот пример моих файлов: [HKEY_CLASSES_ROOTDirectory] [HKEY_CLASSES_ROOTDirectoryDefaultIcon] [HKEY_CLASSES_ROOTDirectoryshellfindcommand] [HKEY_CLASSES_ROOTDirectoryshellfindddeexec] [HKEY_CLASSES_ROOTFolder] [HKEY_CLASSES_ROOTFolderDefaultIcon] [HKEY_CLASSES_ROOTFoldershellexplore] [HKEY_CLASSES_ROOTFoldershellexplorecommand] [HKEY_CLASSES_ROOTFoldershellexploreddeexec] [HKEY_CLASSES_ROOTFoldershellopen] [HKEY_CLASSES_ROOTFoldershellopencommand] [HKEY_CLASSES_ROOTFoldershellopenddeexec] Источник При открытии моего компьютера открывается поискПроблема Невозможно зайти в мой компьютер в Windows XP. Вместо него появляется окно с поиском файлов Рассмотрим, из-за чего вместо мой компьютер открывается поиск. Решение: 1) Попробуйте выполнить команду в командной строке с правами администратора (Пуск — cmd — правой кнопкой по найденной программе и второй пункт «запустить от имени администратора»): regsvr32 /i shell32.dll Затем перезапустить процесс explorer.exe или просто перезагрузить компьютер. Воспользоваться руководством из статьи Microsoft Просканировать систему антивирусным сканером CureIt Зайти в реестр (с помощью Regedit), встать слева на ключ Восстановить в реестре ветку HKEY_CLASSES_ROOTDirectoryshell с рабочей системы Можно воспользоваться reg-файлом: folder.reg Сначала удалить ветку реестра HKEY_CLASSES_ROOTDirectoryshell и HKEY_CLASSES_ROOTFoldershell — затем воспользоваться файлом 10) Запускаем эти файлы на порушенной системе в любом порядке Источник При открытии моего компьютера открывается поискЕще в прошлом году попал в руки ноутбук с такой вот проблемой. В проводнике при двойном щелчке на папке, вместо ее открытия, запускался поиск по этой папке. Т.е. по умолчанию на действие двойного щелчка мыши по папке была установлена команда «Найти». Единственный способ, с помощью которого можно было открыть папку – щелчок правой кнопкой мыши по папке и выбор команды «Открыть». Но это неудобно и со временем начинает выводить из себя. Для просмотра и добавления различных команд при работе с папками можно сделать следующее. Открываем «Мой компьютер», выбираем в верхнем меню пункт «Сервис» — «Свойства папки» и переходим во вкладку «Типы файлов». В списке находим следующую запись: расширение – «Нет», типы файлов – «Папка». Щелкаем по этой записи и нажимаем кнопку «Дополнительно» ниже. Но, скажу сразу, этим способом мне добиться ничего не удалось. Команда open упорно не хотела выставляться по умолчанию. Может у Вас что-то выйдет. Помогла некоторая поправка в реестре. Запускаем редактор реестра («Пуск» — «Выполнить» — regedit). В левой части редактора реестра открываем следующую ветку: HKEY_LOCAL_MACHINESOFTWAREClassesDirectoryshell. Щелкнув на shell, в правой части редактора реестра дважды щелкаем по параметру «(По умолчанию)» и записываем значение nоne. Щелкаем ОК, закрываем редактор реестра. Должно помочь. Хакеpы из Санкт-Петеpбуpга взломали сеть Microsoft и внесли изменения в ключевые коды новейших pазpаботок коpпоpации. Microsoft выpажает им благодаpность — тепеpь всё pаботает. Источник Adblock |
По умолчанию, в операционной системе Windows на Рабочем столе не отображается значок «Мой компьютер». Для многих пользователей такая настройка операционной системы неудобна для комфортной работы.
Со времен операционной системы Windows XP пользователи привыкли называть этот значок «Мой компьютер», хотя в Windows 7 значок изменил название на «Компьютер», а в Windows 8.1 и Windows 10 на «Этот компьютер».
С помощью значка Мой компьютер (Компьютер, Этот компьютер) можно открыть Проводник и быстро попасть в управление операционной системы Windows, кликнув по значку правой кнопкой мыши, и выбрав соответствующий пункт контекстного меню.
В статье мы разберем, как вернуть значок Мой компьютер на Рабочий стол в операционных системах Windows 7, Windows 8, Windows 8.1 и Windows 10.
Как вернуть значок Компьютер на Рабочий стол в Windows 7
В операционной системе Windows 7 мы рассмотрим три способа возвращения системного значка на рабочий стол.
- Для того, чтобы вернуть значок Компьютер на Рабочий стол в Windows 7, войдите в меню «Пуск», найдите в меню «Компьютер», кликните по нему правой кнопкой мыши.
- В контекстном меню поставьте галку напротив пункта «Отображать на рабочем столе».
После этого, вы увидите на Рабочем столе значок «Компьютер».
2 способ, универсальный для всех версий операционной системы Windows:
- Кликните правой кнопкой мыши по свободному месту на Рабочем столе компьютера. В открывшемся контекстном меню выберите пункт «Персонализация».
- В окне «Персонализация» нажмите на «Изменение значков рабочего стола».
- В окне «Параметры значков рабочего стола» поставьте галку напротив пункта «Компьютер», а затем нажмите на кнопку «ОК».
После этого, значок Компьютер отобразится на Рабочем столе.
- Если перетащить, при помощи мыши, «Компьютер» из меню «Пуск» на Рабочий стол, то в этом случае вы вернете на Рабочий стол ярлык Мой компьютер (Компьютер), а не системный значок.
Как вернуть значок Этот компьютер на Рабочий стол в Windows 8.1 или Windows 8
С помощью настроек персонализации верните значок «Этот компьютер» на Рабочий стол в операционной системе Windows 8.1 или Windows 8.
- После клика правой кнопкой мыши по свободному месту на экране монитора, выберите в контекстном меню пункт «Персонализация».
- В окне «Персонализация» выберите «Изменение значков рабочего стола» (аналогично, как в Windows 7).
- Поставьте галку напротив пункта «Компьютер» в окне «Параметры значков рабочего стола». Сохраните изменения.
Как вернуть значок Мой компьютер в Windows 10
В операционной системе Windows 10 можно вернуть значок Этот компьютер на Рабочий стол через параметры персонализации.
- На свободном месте экрана нажмите на правую кнопку мыши, в контекстном меню кликните по пункту «Персонализация».
- В окне «Параметры» войдите во вкладку «Темы», в разделе «Сопутствующие параметры» выберите «Параметры значков рабочего стола».
- В окне «Параметры значков рабочего стола» отметьте пункт «Компьютер», нажмите на кнопку «ОК».
На Рабочем столе появится значок Этот компьютер (Мой компьютер).
Выводы статьи
В операционной системе Windows, при настройках по умолчанию, на Рабочем столе не отображается значок Мой компьютер. После изменения настроек, пользователь может вернуть значок Мой компьютер (Этот компьютер, Компьютер) на Рабочий стол в Windows 10, Windows 8.1, Windows 7.
Попался сегодня один компьютер под управлением windows XP, в котором, как говориться «все смешалось кони люди и залпы тысячи орудий». Нажимая на Мой компьютер
, мы получали открытый Поиск
. Нажимая на Локальный диск С
, нам открывается Форматирование
. Нажимая на Панель управления
, нам открывалось что-то еще, далеко не Панель управления
. Присоединяйтесь к нашей группе в ВК! Времонте! Умная мастерская!
Прогнав и попробовав сбросить все через avz, удостоверился, что вирусов нет. И последствия сии, вряд ли вирусов результат. Больше эти действия толку не дали.
Ну да ладно. Зная, что контекстное меню у нас полностью находится в реестре, полез туда и таки путем проб, ошибок, поиска в гугле и такой-то матери, беду победил.
Я не буду грузить Вас, где и какой куст в реестре нам надо удалить, как его загрузить, где взять и так далее. Сделаем проще.
Ниже я прицепил файлик, который делает 4 вещи:
1) Удаляет ветку реестра
3) Удаляет ветку реестра
Поэтому смело качаем, разархивируем используя пароль сайт, сохраняем на рабочем столе. Запускаем, и жмем на вопрос системы о слиянии ОК. Ну и все, проверяем работу.
Присоединяйтесь к нашей группе в ВК!
При открытии папки открывается Поиск
— наверняка у многих была подобная проблема и вы не знали, что нужно делать. В этой статье мы подробно разберем из-за чего она возникает и как с ней бороться.Обычно такая проблема возникает, когда вы устанавливаете какую-нибудь новую программу или удаляете старую и она удаляется не корректно.
Так же данная проблема может быть вызвана действиями вируса. Все дело в том что у вас повредился реестр Windows и чтобы восстановить нормальное функционирование системы вам нужно будет его исправить.
1 Способ: Если у вас включена функция восстановление системы, то вам нужно откатить ее на ближайшую дату когда система функционировала нормально.
2 Способ: Для него нам понадобиться командная строка Windows, чтобы ее открыть зайдите ПускВыполнить и введите cmd
(Запускать надо от имени администратора). После чего введите следующий текст regsvr32 /i shell32.dll и нажмите ввод. Далее перезагрузите компьютер. Если вам этого делать не хочется скачайте данный файл и запустите у себя на компьютере [ Скачать
]
3 Способ: Зайдите СервисСвойства папкиТипы файлов
2. Найдите пункт «папка с файлами»
3. Нажмите кнопку Дополнительно->Создать
4. В открывшемся окне в первой строке напишите открыть
, во второй Explorer.exe /idlist,%I,%L
5. Нажмите ОК->По умолчанию->ОК->Закрыть
После чего проделайте все тоже самое но только во 2 пункте вам нужно будет найти Устройство т.е
1. Зайдите СервисСвойства папкиТипы файлов
2. Найдите пункт Устройства
3. Нажмите кнопку Дополнительно->Создать
4. В открывшемся окне в первой строке напишите открыть, во второй Explorer.exe /idlist,%I,%L
5. Нажмите ОК->По умолчанию->ОК->Закрыть
4 Способ: Проверьте систему на вирусы, если установленный антивирус ничего не находит попробуйте воспользоваться другим антивирусом например бесплатной утилитой Cureit последнюю версию вы всегда сможете скачать отсюда [ Скачать Dr.Web Cureit
]
5 Способ: Заключается в восстановлении одной из веток реестра отвечающей за открытие папок и дисков на компьютере. Для этого вам нужно сделать следующее:
1.Нажать ПускВыполнить и в открывшемся окне ввести regedit
2. Пройти вот по этому пути HKEY_CLASSES_ROOTDirectoryshell и нажав на папку shell правой кнопкой мыши выбрать команду удалить.
3. Проделать тоже самое но только с веткой HKEY_CLASSES_ROOTFoldershell
4. Скачать данный файл и запустить он заменит все эти ветки значениями по умолчанию [ Скачать
]
6 Способ: Просто запустите данный файл и согласитесь с изменениями. [ Скачать
]
1. Введение
К написанию статьи меня побудило желание внести свои пять копеек в обсуждение одного из последних выпусков (на данный момент) самой популярной среди пользователей операционной системы Windows. А также состояние растерянности и недоумения, если окажется, что описываемый мною ниже баг в системе поиска действительно является «архитектурной особенностью продукта», как мне ответили специалисты поддержки Microsoft. Изложенный ниже материал представлен на основе моих экспериментов с поиском в операционной системе Windows-8-Pro-64bit (установлена самостоятельно на «чистый» ноутбук, лицензионная, активированная). Подобные опыты проводил и ранее на ноутбуке с предустановленной системой Windows-7-HomeBasic-64bit. В обоих случаях результат был одинаков.
По моему мнению, в поисковом модуле указанных выше операционных систем (подозреваю и не в них одних) серьезный баг механизма поиска. Хотя, как я уже упомянул выше, специалисты Microsoft считают, что это не баг, а фича.
Вот кратко суть:
1. Поиск только по именам файлов работает некорректно, а именно – файл будет найден, только если выполняется одно из условий:
a) искомая последовательность символов является началом слова;
b) искомая последовательность символов расположена после некоторых символов типа дефиса, точки, подчеркивания и возможно других.
2. Поиск по именам файлов и содержимому файлов работает некорректно, а именно – файл с нужным нам содержимым будет найден, только если выполняются два условия:
a) тип файла включен в перечень типов, для которых операционная система выполняет текстовый поиск;
b) искомая последовательность символов либо является началом слова, либо расположена после некоторых символов типа дефиса, точки, подчеркивания и возможно других.
Кого это заинтересовало, могут ознакомиться с техническими подробностями моих опытов в изложенном ниже материале.
Небольшое примечание: так как для открытия описываемых мною окон элементов и настроек существует более чем один способ, я избрал как точку отсчета панель управления Windows. Ее можно открыть, нажав сочетание клавиш Win+X и выбрав в появившемся списке пункт «панель управления».
2. Описание системы поиска
Начну с того, что система поиска является компонентом операционной системы. Откроем настройку компонентов Windows: панель управления → программы и компоненты → включение или отключение компонентов Windows. Называется наш компонент – Windows Search. Если его отключить (убрать галочку из соответствующего квадратика), то после перезагрузки родной поиск Windows перестает работать, а из окна проводника исчезает поле для ввода поисковых запросов в правом верхнем углу окна.
По умолчанию компонент, естественно, включен. И при вводе первого же символа в поле поиска, система приступает к поиску, не дожидаясь ввода полного запроса. Это так называемый «живой» поиск, сейчас так модно. Вспомним, что в Windows XP для начала процесса поиска было необходимо дать команду – нажать кнопку «Найти».
Составляющей частью системы поиска, служащей для ускорения процесса поиска, является служба индексирования содержимого с аналогичным названием Windows Search, тип запуска – автоматический, отложенный. (На рисунке ниже данная служба отключена).
Для настройки служб открываем: панель управления → администрирование → службы. Свойства выделенной службы можно посмотреть, открыв контекстное меню – клик правой кнопкой мышки. Как я понимаю, данная служба индексирует определенное содержимое (названия, свойства, содержание файлов) в указанных ей расположениях и заносит эту информацию в свою базу данных. И в последующем поиск происходит уже по этой базе, которая хранится в «C:ProgramDataMicrosoftSearch», тем самым сокращается время поиска.
3. Настройки системы поиска
Настройки поиска сосредоточены аж в трех местах, видимо для удобства. При этом некоторые из них встречаются более чем в одном из этих трех мест, некоторые только в одном. Записываем минус на счет Microsoft. (Некоторые настройки остались для меня загадкой). Вот места расположения этих настроек:
3.1. Панель управления → параметры индексирования;
3.2. Панель управления → параметры папок (вкладка поиск);
3.3. Окно проводника Windows → активируем строку поиска (ставим в нее курсор) → в главном меню окна появляется вкладка «поиск», кликаем ее, если не раскрыта.
Пройдемся по этим местам и кратко рассмотрим параметры поиска.
3.1. Панель управления → параметры индексирования.
В параметрах индексирования нам предоставляется возможность указать, что и где будет индексироваться. Пока плюс в копилку Microsoft. Справка Microsoft не рекомендует выбирать много индексируемых мест, например папки Windows, Program Files, так как, по ее мнению, пользователям там искать нечего. Кроме того индексирование (перестройка индекса) процесс длительный.
Как видно из рисунка каждому типу файла сопоставляется нужный фильтр, а индексировать можно или только свойства файла или и свойства и содержимое. А это значит (о чудо!), что мы, например, можем набрать в строке поиска проводника имя нашего музыкального божества, и он будет найден по музыкальным тэгам. Правда не учитывается состояние/наличие тех самых музыкальных тэгов в наших любимых, часто безликих mp3-файлах. Ведь не редкость и имена типа track_01.mp3.
Кстати путь (расположение) файла – это еще и свойство файла, так что надо быть готовым увидеть в результатах поиска все файлы в пути которых есть слово, набранное в поисковом запросе. По мне, так это уже лишнее.
В итоге мы имеем замудреный поиск. А, как говорит, философия языка Python – простое лучше, чем сложное. Поэтому служба индексирования у меня остановлена.
3.2. Панель управления → параметры папок (вкладка поиск).
В параметрах папок сосредоточены наиболее важные, на мой взгляд, параметры поиска.
Параметры раздела «Как искать» применяются и к индексируемым и к неиндексируемым расположениям. Нужный и понятный всем параметр «Искать частичные совпадения» в комментариях не нуждается. Значение параметра «Не использовать индекс при поиске системных файлов в папках» для меня осталось загадкой. Ведь в параметрах индексирования уже указано, что и как индексировать.
Из названия следует, что параметры раздела «Поиск в неиндексированных расположениях» применяются только к неиндексированным местам.
Значения параметров понятны. В наличии возможность искать в архивах – еще плюс. Следующий важный параметр «Искать по именам файлов и содержимому». Что сказать? Порадовали, и честно предупредили – не все сразу и сейчас.
3.3. Окно проводника Windows → при активированной строке поиска в главном меню окна появляется вкладка «поиск».
Ну и третье место для настройки параметров поиска любое окно проводника Windows, стоит активировать поле поискового запроса и в главном меню окна появляется вкладка «поиск»:
Здесь много полезных фишек, в том числе только здесь и настраиваемых. Например, поиск только в текущей папке, либо и во всех вложенных тоже. Можно ограничить круг поиска по дате изменения файла, типу, размеру и другим свойствам. Ими я не пользуюсь, дабы потом не терзали сомнения. Фишка повторения поиска в интернетах (однако!), журнал поисковых запросов, а также дополнительные параметры (это как раз те, что мы уже обсудили выше).
4. Устранение неполадок и собственно баг
Начну с того, что в операционную систему встроены модули для поиска и устранения различных проблем. Думаю, фишка нужная, но сразу скажу – меня не спасла.
Итак открываем: панель управления → устранение неполадок → просмотр всех категорий → поиск и индексирование. Почему бы не показать сразу все категории? Не так уж их и много, на мой 14 дюймовый экран помещаются. Запускаем устранение неполадок поиска, в открывшемся окне кликаем «Дополнительно», кликаем «Запуск с правами администратора», кнопка «Далее». Опять новое окно с выбором проблемы, ставим галочку «Файлы не отображаются в результатах поиска» – дошли наконец до моего горя! Жмем «Далее» и получаем вот такой результат работы диагностики:
Как видим это касается службы индексирования (которая в тот момент была включена и работала). Разрешения для каталогов службы индексирования я не трогал, да и не знал о существовании этих каталогов, пока не увидел это окно с результатами диагностики. Напомню, где эти каталоги: «C:ProgramDataMicrosoftSearch».
Способ исправления этой ошибки я не нашел, и думаю уже незачем (служба индексирования у меня ведь отключена теперь). Да и по смыслу следует, что это касается только индексируемых расположений. А моя проблема актуальна для всех расположений.
Настало время детально разъяснить мою проблему. Сразу поясню, что состояние службы индексирования («работает» или «отключена») значения не имеет.
4.1. Поиск по имени файла.
Итак, в первой части эксперимента в глобальных параметрах поиска (относящихся к любым размещениям, индексированным и нет) активируем параметр «Искать частичные совпадения». Далее для неиндексированных расположений (в моем случае – для всех) снимаем галочку «Искать по именам файлов и содержимому», чтобы поиск выполнялся только по именам файлов. Приступаем к опытам. В исследуемой папке размещены несколько файлов различных типов:
Набираем в строке поиска fa и видим:
Казалось бы, Windows Search с задачей справился, даже результаты подсвечены желтым цветом. О чем еще мечтать? Но где же файл SearchFalse.vsd? Разве fa не часть имени SearchFalse.vsd? Может дело в регистре? Но в примере выше найдены имена, где f и в верхнем и в нижнем регистре. Для успокоения введем Fa и увидим, что результат не изменился. Хотя бы с регистром проблем не имеем!
Попробуем ввести cm, получим:
Как будто-бы все в норме.
Вводим ro:
«Нет элементов, удовлетворяющих условиям поиска» – как же так, братья и сестры? Три файла удовлетворяют условиям поиска (Error.cmd, Error_critical.txt, Wrong.txt), но они не найдены. Все пропало?
Вот что мы пока имеем: в поле поиска вводится последовательность символов, которая заведомо есть в названии файлов. Но в результатах поиска содержатся только файлы, у которых заданная последовательность является началом имени, или началом расширения, или расположена после дефиса.
Но это противоречит, уверен не только моему, представлению о принципе работы поиска!
Попробуем хитрость, введем первым символом запроса «звездочку» *ro:
Свершилось, файлы найдены! Но уже без чудной желтой подсветки. В справке про такие хитрости нет упоминаний. Развитие событий в целом настораживает.
4.2. Поиск по имени и содержимому файла.
Орешек знаний тверд, но мы не привыкли отступать… Включаем настройку «Искать по именам файлов и содержимому», чтобы теперь искать и по содержанию файла. В уже знакомой нам папке в пяти файлах (Error.cmd, Fail.xlsx, Foul.jpg, Mistake.bat, Wrong.txt) есть одинаковое содержимое:
Get off My Cloud
As Tears Go By
Paint_It_Black
Mother’s Little Helper
Lady-Jane
Файл Foul.jpg – это текстовый файл с измененным расширением.
Набираем в поле поиска tea, (чтобы соответствовало началу слова Tears):
Вроде бы удача, только файл Foul.jpg не найден. Но это можно объяснить тем, что Windows понятно не считает его текстовым и текст там не ищет. Тут возникают вопросы: где поиск Windows берет информацию о типах файлов и второе, главное, – как заставить искать текст там, где мы этого хотим. Что касается первого – то, видимо, в реестре. А вот со вторым не ясно, где найти эту волшебную настройку? Ответа я опять не нашел. В качестве примечания отмечу, что в файлах .pdf текст найти можно.
Усложним задание, набираем в поле поиска bla, (чтобы символы шли после знака подчеркивания):
Файлы найдены, но говорить об удаче еще рано. Вводим jan, получаем тот же результат. Что ожидаемо.
Пробуем еще более усложнить задание, набираем запрос ear:
Те четыре файла, которые должны быть найдены, отсутствуют. Снова неудача, но к которой мы должны быть готовы. У нас есть ответный ход! Вводим *ear:
На этот раз неудача, неожидаемая, которая вызывает уже уныние. Неужели тут нужен другой волшебный символ, заменяющий начало слова? Мною опробованы: ~, @, $, %, -, !, даже пробел. Но все тщетно – файлы не найдены. Кстати если ввести впереди дефис, то результат поиска – все файлы кроме pe.pdf, опять загадка.
4.3. Выводы.
На основании всего изложенного выше можно сделать вывод, что механизм поиска одинаков и для поиска по именам файлов и для поиска по именам и содержимому. Ошибка, на мой взгляд, одна и весьма критическая, так как приводит к неполным результатам поиска. Кроме того вводит в заблуждение человека логичного в своем мышлении и вынуждает строить хитрые догадки.
Результат – жирный минус Microsoft. Радует только то, что баг лечится хотя бы для поиска по именам файлов.
5. Диагноз
Можно подвести неутешительные итоги:
1. Поиск только по именам файлов (с выключенным параметром «искать по именам файлов и содержимому») работает некорректно. А именно – файл будет найден, только если выполняется одно из условий:
a) искомая последовательность символов является началом слова;
b) искомая последовательность символов расположена после некоторых символов типа дефиса, точки, подчеркивания и возможно других, определять перечень которых считаю бесполезной тратой времени.
Этот баг лечится использованием в начале искомой последовательности спасительного символа * «звездочка».
2. Поиск по именам файлов и содержимому файлов (с включенным параметром «Искать по именам файлов и содержимому») работает некорректно. А именно – файл с нужным нам содержимым (нас интересует именно содержание файла) будет найден, только если выполняются два условия:
a) тип файла включен в перечень типов, для которых операционная система выполняет текстовый поиск;
b) искомая последовательность символов либо является началом слова, либо расположена после некоторых символов типа дефиса, точки, подчеркивания и возможно других, определять перечень которых считаю бесполезной тратой времени.
Лекарство от этого бага пока мною не найдено.
Чуть не забыл, краткое описание этой проблемы отправлено мною (после проверки подлинности системы) в поддержку Microsoft. Ответ был получен, надо сказать, оперативно, но вера в человечество была потеряна. В ответе сообщалось:
«Информируем Вас о том, что речь идет о нормальной работе продукта — такова его архитектурная особенность. Дополнительную информацию по интересующему Вас вопросу Вы можете найти, обратившись на наши порталы – support.microsoft.com и technet.microsoft.com».
Как жить дальше? Это что – действительно архитектурная особенность или меня вежливо послали? Склоняюсь к мысли, что все же первое. Хотя лучше было бы второе, ведь архитектурные баги, как я понимаю, заплатками не лечатся! Значит минусы уже не пишем – это «Epic Fail»!
6. В качестве заключения кое-какие мысли, в том числе о причинах явления
В операционной системе Windows XP такого поведения системы поиска не наблюдается, поиск работает, как и принято в сфере информационных технологий. Настройки сосредоточены в одном месте и понятны. Разве что поиск не «живой», но мне этот «живой» поиск только мешает: я еще не ввел запрос, а какие-то потуги уже начинаются. В поиске Google эта фишка хоть отключается. Похоже, спецам Microsoft было поручено внедрить какую-нибудь инновацию и в систему поиска. Так «оживили» бы его, да плюс сделали прикольную подсветку результатов – и всем счастье! Зачем же ломать сам принцип, зачем трогать основы? Инновационный поиск, открываемый из боковой панели Windows 8, ищет файлы только в индексированных расположениях, с учетом бага, его ценность для меня теряется.
Еще небольшое замечание и заканчиваю. Пока гуглил свою проблему прочитал ряд статей Вадима Стеркина (aka Vadikan на oszone.net). Например: http://www.outsidethebox.ms/9973/ и http://www.oszone.net/10893/Windows7_Search_Part2. В его блоге и на форуме oszone.net прямо хвалебные песни о Microsoft. Справедливости ради надо сказать, что в статьях содержится нужная и полезная информация. Но вот в отношении Windows Search складывается впечатление, что сознательно оставлены за кадром примеры поиска, когда искомая последовательность символов расположена, скажем в конце слова. Невольно вспоминается басня про кукушку и петуха…



 Спасибо за ваше терпение!
Спасибо за ваше терпение!
 где его искать?
где его искать?