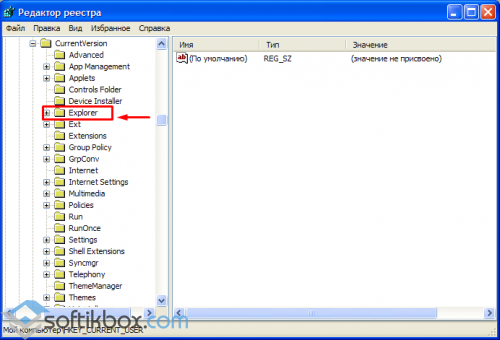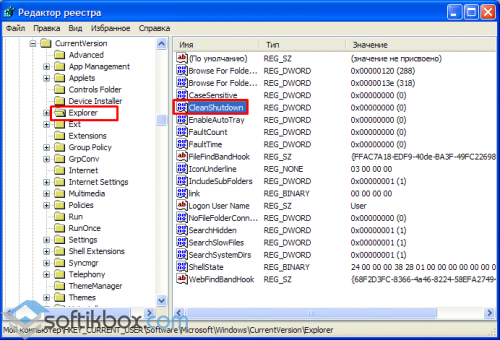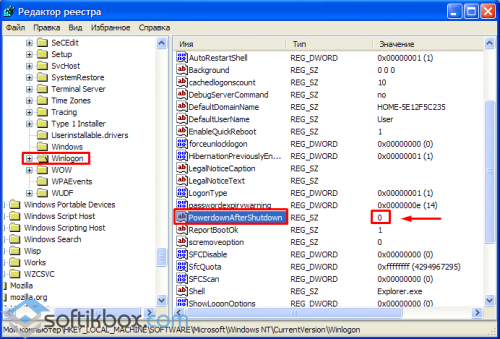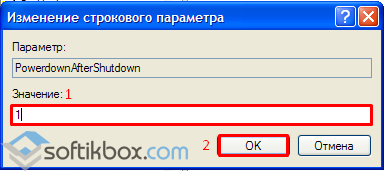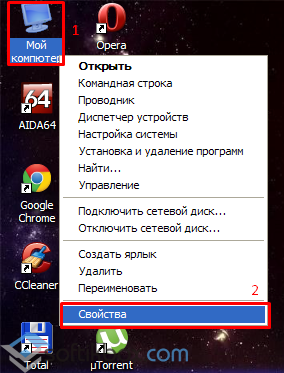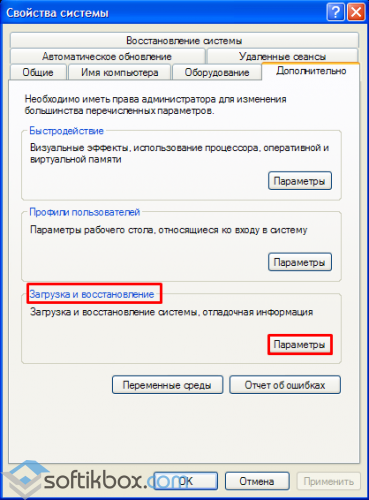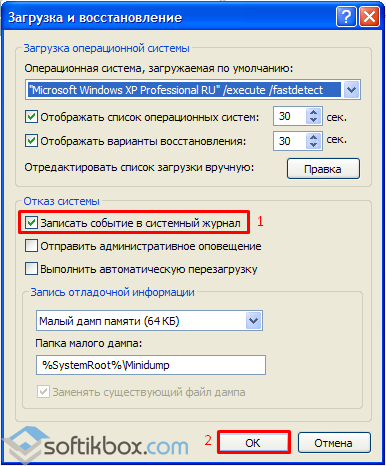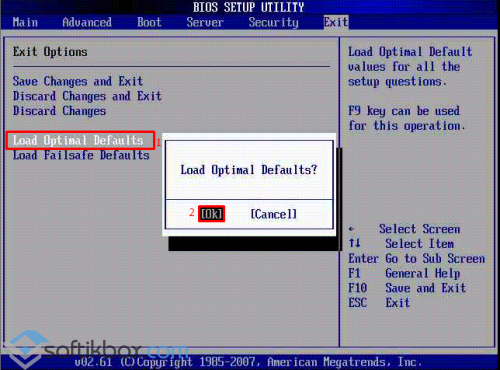И всё таки, поставьте SP3 — есть реально случаи, когда он устраняет проблемы (в частности, синие экраны, появившиеся по непонятной причине). К тому же, есть немало софта, который не встанет без SP3.
Замените для начала батарейку на материнке. Чистка от пыли (пылесосом!), проверка температур и напряжений — само собой. Если ничего не поможет, это может быть результатом 5-летия компьютера. Увы, для компа это пенсионный возраст, не все доживают здоровыми.
Добавлено через 11 минут
Реальный случай из служебной практики. Один сотрудник проапгрейдил домашний комп (не потому, что умер, а просто нужна была мощность нового компа). Старые, но исправные комплектующие отдал мне. Собрал я из них комп одному сотруднику. Материнку предварительно привёл в порядок, батарею заменил, вычистил всю тщательно, снял охлаждение проца, заменил термопасту, подшипник смазал. После сборки поставил XP SP3 на чистый диск. В корпус — два вентилятора, чтобы лучше охлаждался, помещение с кондиционером и всё такое. Всё было бы отлично, кроме одного — после выключения система «заводится» снова и, если не вырубить её тут же, пока не успела начать загрузку, то опять загрузится 
При выключении компьютер перезагружается


Описание
При попытке выключить компьютер происходит перезагрузка. Или, другими словами, компьютер не выключается при использовании стандартных средств завершения работы Windows.
Причина
Компьютер может перезагружаться вместо выключения по разным причинам:
- Вирус.
- Ошибки драйвера.
- Системная ошибка.
- Неисправный блок питания.
- Ошибки в настройках БИОС.
Рассмотрим их подробнее.
Решение
1. Чаще всего компьютер перезагружается из-за системной ошибки, которая происходит в момент выключения. Чтобы это проверить, активируйте показ синего экрана смерти. Кликните правой кнопкой мыши по Этот компьютер — выберите Свойства:
перейдите на вкладку Дополнительные параметры системы. В разделе Загрузка и восстановление нажмите Параметры.
В разделе Отказ системы снимите галочку Выполнить автоматическую перезагрузку.
Теперь повторите попытку выключить компьютер. Если появиться синий экран, почитайте следующие рекомендации.
2. Восстановите настройки БИОС. Для этого зайдите в БИОС и найдите пункт сброса настроек (обычно, «Load default settings»). Затем выйдите из него, сохранив настройки.
Альтарнативный способ — найти на материнской плате батарейку и вытащить ее на пару минут (сам компьютер также должен быть обесточен).
3. Заходим в настройки БИОС и находим опцию «Wake on LAN» (чаще всего, в разделе настройки электропитания). Пробуем переключить значение опции в положение Disable.
4. Проверьте компьютер на наличие вирусов. В этом может помочь утилита CureIt.
5. Попробуйте заменить блок питания. Неисправное оборудование может приводить к резкому отключению подачи электропитания, не дождавшить окончательной команды от программного обеспечения.
6. Поменяйте прошивку БИОС. Это опасная операция, которая может привести к выходу из строя компьютера. Поэтому не выполняйте ее самостоятельно, если не имеете достаточного опыта.
7. Обновите драйвер для видеокарты или сетевого адаптера. Их можно найти на сайте производителя или воспользоваться программой DriverHub.
8. Постарайтесь вспомнить, после чего началась эта проблема. Возможно, накануне вы обновляли драйверы, устанавливали новую программу или оборудование. Если это так, удалите все, что было установлено.
9. Пробуем отключить быстрый запуск.
Запускаем командную строку от администратора и вводим команду:
reg add «HKLMSYSTEMCurrentControlSetControlSession ManagerPower» /v HiberbootEnabled /t REG_DWORD /d 0 /f
* данной командой мы задали значение 0 параметру HiberbootEnabled в ветке HKLMSYSTEMCurrentControlSetControlSession ManagerPower.
Перезагружаем компьютер.
В чем была проблема?
Если вам удалось решить проблему, поделитесь своим опытом для других. Что помогло:
* в процентах показаны результаты ответов других посетителей.
Помогла ли вам эта статья?
Да Нет
Методы решения проблемы, в случае если компьютер перезагружается вместо выключения
Пользователи компьютеров нередко сталкиваются с всевозможными системными сбоями и другими неисправностями, в результате которых устройство работает некорректно. Одна из нестандартных неполадок – незапрашиваемая перезагрузка, точнее проблема, актуальная для ОС Windows 10, 8, 7 заключается в том, что компьютер перезагружается вместо выключения. Система так может себя вести по разным причинам. Проблема носит как программный, так и аппаратный характер, в её решении используются различные методы в зависимости от фактора, спровоцировавшего подобный сбой. Часто источником неисправности становятся системная ошибка, драйвера или вирусы, но не исключено, что компьютер перезапускается вместо выключения и по иной причине. Рассмотрим, чем может быть обусловлена неполадка в виде принудительной перезагрузки устройства и как избавиться от проблемы. Все действия по решению вопроса будут направлены на устранение провоцирующего фактора.
Возможные причины
Если попытки выключить компьютер с помощью кнопки Пуск безуспешны и вместо этого выполняется его перезагрузка, следует выяснить, что привело к этому течению процесса. Причины такого поведения системы могут быть разными:
- Сбой в системе;
- Ошибка реестра;
- Драйвер видеоадаптера;
- Драйвер любого из устройств;
- Вирусное ПО;
- Проблемы с сетевой картой;
- Подключённые внешние устройства;
- Недостаток подачи питания.
Поскольку в точности неизвестно какой именно из факторов поспособствовал тому, что при выключении компьютера на ОС Windows 10 или другой версии он перезагружается, причину придётся искать путём использования разных методов, что попутно может и решить проблему.
Способы решения
Чтобы хоть немного сузить круг вероятных причин, нужно попробовать выключить комп с кнопки питания, при отсутствии нормальной реакции устройства на данное действие вероятнее всего проблема аппаратная. Для выявления системного сбоя необходимо загрузить устройство в безопасном режиме и выключить. Возможно, дело в кривой сборке системы или обновлениях, что особенно следует подозревать при установке ОС либо компонентов накануне. Если в безопасном режиме компьютер выключается, можно внести необходимые изменения в реестр и поменять конфигурации питания.
Здесь важно связать последние события с появлением проблемы, поскольку источниками неисправности могут стать даже недавно установленные программы, не имеющие отношения к вредоносному софту, драйверы или подключённые устройства. Так, можно попробовать удалить приложения, после инсталляции которых начала проявляться неполадка, эти действия часто помогают пользователям Windows 7, когда вместо выключения компьютер перезагружается. Внешнее оборудование, сетевую карту (если она съёмная), модем и прочую периферию необходимо временно отключить, с целью подтвердить или опровергнуть факт влияния этих устройств. Включать их нужно будет по одному.
Отключение автоматической перезагрузки
Проблема непрошеного перезапуска может проявляться при системных сбоях. Чтобы проверить, так ли это, выполняем следующие действия:
Изменение конфигурации питания
Проблема может заключаться также в неправильных записях реестра, а именно раздела конфигурации питания. Чтобы исправить ситуацию, делаем так:
Отключение быстрого запуска
В Windows 10 опция быстрой загрузки выставлена по умолчанию, поэтому при условии несовместимости с ней железа возможно появление рассматриваемой проблемы. Чтобы отключить функцию выполняем следующие шаги:
Обновление драйверов
Сбой может быть вызван и отсутствующими драйверами сетевой карты и видеоадаптера. Найти подходящие свежие дрова можно на официальном сайте производителя оборудования. Чтобы правильно выполнить установку, сначала нужно полностью удалить старый драйвер и само устройство в Диспетчере задач, после чего можно проверить, выключается ли компьютер, затем вручную поставить подходящий оригинальный драйвер и оценить результат.
Проверка на вирусы
Вредоносный софт, проникающий в разные уголки систем, несмотря на наличие антивируса, и влияющий на работу многих устройств, тоже нельзя исключать из списка потенциальных виновников сбоя. По большому счёту большинство подозрительных явлений действительно провоцируют вирусы, и перезагрузка при выключении компьютера не исключение. Следует почистить систему посредством специальных инструментов, например, CCleaner, и удалить вирусы из системы. С этим отлично справляется сторонняя лечащая утилита Dr.Web.Curelt, которую можно скачать бесплатно, с основным антивирусом она не конфликтует.
Сброс настроек в BIOS
Процедура сброса параметров микропрограммы BIOS в некоторых случаях также может помочь в решении данной проблемы. Выполняется сброс таким образом:
- Чтобы подгрузить BIOS, зажимаем и держим клавиши «Del» или «F2»;
- Выбираем раздел сброса параметров («Load optimal default»), жмём клавишу ввода и «Ок», сохраняем настройки.
Иногда требуется поменять прошивку BIOS, но выполнять это самостоятельно можно исключительно при наличии специальных навыков. Неправильные действия приведут к неисправности компьютера.
СОВЕТ. Если вышеперечисленные попытки не увенчались успехом, можно заменить блок питания. Ну и как вариант, может быть применена временная мера, предполагающая создание ярлыка для shutdown.exe -s -t 00. Проверяют, есть ли в том необходимость при помощи отправки команды с соответствующим содержанием в строке «Выполнить».
Мы привели несколько действенных вариантов решения проблемы, которые помогают пользователям в большинстве случаев, так что не спешите нести устройство в ремонт, вполне возможно, что вопрос решается программным способом.
08.06.2015
Просмотров: 35360
Описание проблемы:
Во время выключения компьютера система делает перезагрузку.
Возможные причины:
- Системная ошибка;
- Повреждённый драйвер видеокарты;
- Работа вирусной программы;
- Недостаточная подача питания к кнопке «Power»;
- Неполадки с сетевой картой.
Варианты решения проблемы
1. Меняем конфигурацию питания. Жмём «Пуск», «Выполнить» и прописываем в командную строку «regedit». Кликаем «ОК».
Переходим по ветке «HKEY_CURENT_USER» в папку «Software», далее «Microsoft», «Windows», «CurentVersion» и «Explorer».
Здесь находим параметр «CleanShutdown».
Кликаем на нём 2 раза и меняем значение с «0» на «1». Выбираем шестнадцатеричную систему исчисление и жмём «ОК».
Далее переходим по ветке реестра «HKEY_LOCAL_MACHINE». Здесь, по адресу «SOFTWARE», «Microsoft», «Windows NT», «CurentVersion», «WinLogon» находим параметр «PowerdownAfterShutdown». Его значение должно быть равно «1», чтобы ПК автоматически выключался по окончании работы Windows. При «0» питание придётся выключать вручную.
Выбираем нужный вариант и жмём «ОК».
Закрываем редактор реестра и перезагружаем ПК.
2. Выключение компьютера может быть связано с синим экраном смерти.
Для его проверки выполняем следующие действия. Жмём по иконке «Мой компьютер» что на рабочем столе правой кнопкой мыши и выбираем «Свойства».
Переходим во вкладку «Дополнительно». В блоке «Загрузка и восстановление» кликаем на кнопку «Параметры».
В блоке «Отказ систем» снимает все отметки, кроме «Записать событие в системный журнал» и нажимаем «ОК».
Пробуем выключить ПК. Если появился синий экран смерти, то необходимо обратить внимание на следующие рекомендации.
3. Приобретаем новый блок питания.
4. Сбрасываем настройки BIOS. Для этого во время включения ПК зажимаем и удерживаем клавиши «Del» или «F2». В меню выбираем «Load optimal default». Нажимаем «Enter» и «ОК». Сохраняем результат.
5. Помочь решить проблему может прошивка BIOS. Выполнение данной процедуры стоит поручить опытному специалисту, так как малейшая ошибка может полностью вывести из строя компьютер.
6. Проверяем ПК на наличие вирусов лечащей утилитой Dr. Web CureIt . Удаляем вредоносные объекты и чистим систему с помощью CCleaner.
7. Обновляем драйвера сетевой и видеокарты. Найти и скачать их можно на сайте производителя.
Внимание №1! Если ваш компьютер перезагружается при выключении, вы многое перепробовали, не знаете, что дальше делать, у вас нет желания возиться со всем этим и вам надо просто сделать так, чтобы компьютер вновь работал нормально, то обращайтесь к нам — звоните, пишите, отправим к вам мастера.
Внимание №2! Сначала прочитайте статью от начала до конца. Это займет несколько минут. Действуйте обдуманно, не надо пытаться «тыкать» во все варианты.
Причины перезагрузки при выключении компьютера
Причинами того, что при выключении через Пуск > Завершение работы ПК перезагружается, могут быть (это обобщенная классификация):
- Некорректная работа драйверов устройств.
- Неправильные настройки BIOS, сбой базовой системы ввода-вывода.
- Вирусное заражение компьютера.
- Поломка блока питания, другие аппаратные неисправности.
- Конфликт ПО, другие программные сбои, некорректные настройки системы.
- Ошибочные ключи в реестре Windows.
При этом причины могут комбинироваться между собой. Например, некорректная работа драйвера может быть вызвана не только повреждением файлов, обеспечивающих работу устройства, но и конфликтом их с другим программным обеспечением.
Работа над ошибками
Прежде чем подробно рассматривать причины «несанкционированной» перезагрузки, откроем вам небольшую тайну: во многих случаях Windows сама может подсказать, что вызывает ошибку.
Чтобы добраться до этой подсказки, нам нужно будет:
- Отключить автоматическую перезагрузку при отказе системы, а заодно проверить значения нескольких параметров.
- Проанализировать дамп памяти и записи в системном журнале при отказе системы.
Этим сейчас и займемся.
Отключение автоматического перезапуска
Видео: Отключение автоматического перезапуска Windows 11
- Нажмите комбинацию клавиш
Win+R. - В текстовом поле наберите
sysdm.cpl. - В появившемся элементе панели управления «Свойства системы» переключитесь на вкладку
Дополнительно. - Кликните
Параметрыв разделеЗагрузка и восстановление. - Отключите опцию
Выполнить автоматическую перезагрузкув секции «Отказ системы».
Настраиваем другие опции в секции «Загрузка и восстановление»
Отображать варианты восстановления: если включить эту опцию, при запуске Windows появится меню, в котором можно выбрать пункт Загрузить последнюю удачную конфигурацию. Это бывает полезно, если операционная система перестала стартовать. Зачастую этого достаточно, чтобы восстановить нормальную загрузку ОС. Впрочем, галочку в чекбокс Отображать варианты… можно и не ставить. То же меню легко вызывается нажатием функциональной клавиши F8.
В секции «Отказ системы» есть еще одна полезная опция — Записать событие в системный журнал. Расположена она прямо над пунктом «Выполнить автоматическую перезагрузку». Если опция записи в журнал почему-то отключена, поставьте галочку в чекбокс. Она нам сейчас пригодится.
«Запись отладочной информации» — тоже важная секция. Она нам понадобится при работе над ошибками, вызывающими критический сбой системы. Здесь ставим следующие параметры:
Дамп памяти ядрав выпадающем списке (в Windows 8 и новее можно ставитьАвтоматический дамп памяти, эффект будет тот же).- Если в чекбоксе пусто, ставим галочку в пункте
Заменять существующий файл дампа.
Анализ дампа памяти и записей в системном журнале Windows
Если отключить перезагрузку, происходившую из-за отказа системы, у нас появится прекрасная возможность увидеть так называемый «синий экран смерти», он же BSoD. Выглядит он примерно так:
Анализ синего экрана смерти
Видео: Поиск, скачивание и установка BlueScreenView
Чтобы проанализировать BSoD и дамп памяти, нам понадобится бесплатная программа BlueScreenView разработчика NirSoft. Она умеет анализировать причины отказа системы, искать в сети информацию по коду ошибки, давать рекомендации по ее исправлению.
Поиск и установка программы BlueScreenView:
- Введите в поисковую строку поисковой системы
BlueScreenView. - Перейдите на страницу загрузки на официальном сайте NirSoft и скачайте программу.
- Инсталлируйте ее. Запомните путь к программе (обычно «C:Program FilesNirSoftBlueScreenView»).
- На странице загрузки кликните по ссылке
Russianв последней таблице. - Распакуйте скачанный архив в папку программы.
- Запустите программу и выберите последний дамп памяти.
Если выполнили все правильно, должна запуститься русскоязычная версия программы.
Анализ системных журналов
Информацию об ошибках и причинах их возникновения можно найти и в журналах Windows. Порядок действий:
- Нажмите комбинацию клавиш
Win+R. - Введите в текстовое поле окна «Выполнить» команду
eventvwr
и нажмитеОК. - В появившемся окне «Просмотр событий» нас интересуют в первую очередь следующие журналы Windows:
- Приложение.
- Безопасность.
- Система.
- В каждом из этих журналов могут быть десятки тысяч записей, в которых немудрено потеряться. Чтобы упростить задачу, применим фильтр. Для этого выберите нужный журнал и кликните
Фильтр текущего журнала. - В появившемся окне под названием «Фильтровать текущий журнал» поставьте галочки в чекбоксах
КритическоеиОшибка. Затем сохраните изменения, нажавОК.
Теперь остается только ввести в поисковую строку поисковой системы источник и код события ошибки или просто ввести код ошибки, чтобы найти информацию о ней и о способах ее устранения.
Устраняем неполадку на примере ошибки 0x00000116
За считаные секунды мы выявим причину появления ошибки 0x00000116: система попыталась обратиться к драйверу видеоадаптера, но тот вовремя не ответил. Однако не спешите радоваться. Нужно еще выяснить, из-за чего именно это произошло. Некорректная работа драйвера видеокарты — распространенная, но далеко не единственная причина появления этой ошибки. Пусть даже Windows «обвиняет» в случившемся определенный файл драйвера.
Возможные причины появления ошибки 0x00000116:
- Драйвер.
- Перегрев видеочипа и видеопамяти из-за недостаточного охлаждения, разгона, подачи повышенного напряжения.
- Несовместимость планок оперативной памяти друг с другом или материнской платой.
- Неисправность блока питания компьютера (на видеокарту подается пониженное напряжение).
- Поломка видеокарты.
Но есть и хорошая новость — часть вариантов можно со старта отмести. Так, если видеокарта и плашки памяти установлены давно, дело явно не в проблемах с совместимостью — они проявились бы раньше. Если вы не меняли напряжение и частоту графического чипа, разгон тоже вычеркиваем. Перегрев?! — Он бы проявлялся и при выполнении ресурсоемких задач. Например, при запуске требовательной игрушки.
С большой долей вероятности проблема кроется либо в драйвере видеокарты, либо в самой видеокарте. Оба варианта мы подробней рассмотрим чуть ниже.
Общий алгоритм локализации сбоев и аппаратных неисправностей
Может так получиться, что избавиться от загадочных перезагрузок не удается ни с помощью дампов, ни с помощью журналов. Так бывает. Но не будем отчаиваться, у нас остается даже не пара, а добрая дюжина тузов в рукаве. Итак, что мы можем сделать:
- Обновить драйвера устройств.
- Проверить компьютер на вирусы.
- Загрузить последнюю удачную конфигурацию.
- Откатить систему до контрольной точки.
- Отключить быстрый запуск в Windows 10-11.
- Проверить настройки BIOS, сбросить до заводских установок.
- Провести диагностический запуск Windows (проверить, не связан ли сбой с драйверами или системными службами).
- Проверить реестр Windows.
- Разобраться с некорректным удалением файла подкачки.
- Проверить ПК на аппаратные неисправности.
- Переустановить операционную систему Windows.
А теперь подробно рассмотрим каждый пункт.
Обновление драйверов устройств
Видео: Удаление драйвера видео в Windows 11
Некорректная работа драйверов — одна из самых распространенных причин незапланированных перезагрузок. Особенно часто этим грешат драйвера видеокарт. С них и начнем.
Порядок действий:
- Скачайте самый последний из подходящих драйверов с сайта производителя видеокарты.
- Перезагрузите ПК.
- При запуске операционной системы нажмите функциональную клавишу
F8. - В открывшемся экранном меню выберите пункт
Безопасный режим. - Дождитесь загрузки Windows.
- Нажмите комбинацию
Win+R. - В текстовом поле открывшегося окна наберите
devmgmt.msc.
КликнитеОК. - Нажмите на
+возле надписи «Видеоадаптеры». Кликните правой кнопкой мыши по названию видеокарты. Выберите в контекстном менюУдалить. В окне подтверждения поставьте галочку в чекбоксеУдалить программы драйверов для этого устройстваи нажмитеОК.. Перезагрузите ПК. - Установите драйвера на видеокарту.
Аналогично обновляются драйвера и на другие устройства: звуковую или сетевую карту и так далее. Альтернативный вариант: использование специализированных утилит наподобие Driver Hub или Driver Booster. С помощью подобных программ все драйвера обновляются за один заход. При этом заходить на сайты производителей не придется — приложение само найдет и установит самые свежие драйвера.
Проверка компьютера на вирусы
Даже если ПК перезагружается не из-за вредоносного ПО, проверка на вирусы никогда лишней не будет. Учтите, что проводить ее в обычном и даже безопасном режиме — не лучшая идея. Чтобы проверка была максимально эффективной, сделайте загрузочную антивирусную флешку. Нужные файлы и подробные инструкции вы найдете на сайте любого уважающего себя разработчика антивирусного программного обеспечения, в том числе Dr.Web и «Лаборатории Касперского».
Важно!Не забудьте отключить загрузку с USB и вытащить флешку после окончания проверки. В противном случае вы рискуете при следующем включении ПК увидеть сообщение об ошибке наподобие «Missing Operating System».
Загрузка последней удачной конфигурации
В Windows XP-7 есть замечательная возможность легким движением руки ликвидировать последствия многих системных сбоев. Для этого достаточно при загрузке операционной системы нажать F8 и в экранном меню выбрать пункт Последняя удачная конфигурация.
Увы, в Windows 8+ эта опция по умолчанию не доступна. Чтобы дополнительные варианты загрузки отображались при запуске последних релизов ОС от Microsoft:
Видео: Включение пункта меню последней удачной конфигурации в Windows 11
- Введите в строку поиска команду
cmd. - Кликните правой кнопкой мыши по найденной программе и нажмите в контекстном меню
Запуск от имени администратора. - В окне командной строки наберите
bcdedit /set {current} bootmenupolicy legacy. - Нажмите
Enter, выйдите из режима командной строки. - Перезагрузите компьютер.
- Нажимайте
F8, выбирайте нужный пункт меню.
Восстановление системы по контрольной точке
Увы, последняя удачная конфигурация иногда оказывается не слишком удачной. Если это ваш случай, можете попытаться восстановить систему по одной из ранее созданных контрольных точек. Естественно, этот способ сработает только при соблюдении двух условий:
- В Windows включена служба восстановления.
- Есть контрольные точки.
Совет : старайтесь выбирать не очень «древние» точки восстановления. Чем старее запись состояния системы, тем:
- Больше откатится изменений. И ковыряться в Windows, чтобы их восстановить, придется вручную.
- Выше вероятность, что восстановление не сработает.
Чтобы восстановить систему:
- Запустите режим командной строки способом, описанном выше.
- Выполните команду
rstrui. - В появившемся окне выберите нужную контрольную точку и кликните
Далее. - Все. Осталось только дождаться завершения процесса и посмотреть, удалось ли устранить проблему.
Отключение быстрого запуска в Windows 10-11
В Windows 10 разработчики «осчастливили» пользователей отключением меню дополнительных вариантов загрузки и, наоборот, включением ускоренного старта (Fast Startup). Эта функция может быть полезной, но, увы, нередко она становится источником проблем. В их числе некорректная установка обновлений, аппаратные конфликты, «глюки» в системах с двумя HDD с разными операционными системами. Не исключена и наша любимая проблема — перезагрузка при выключении ПК.
Алгоритм отключения быстрой загрузки ОС WIndows:
Видео: Отключение быстрого запуска в Windows 11
- Нажмите комбинацию клавиш
Win+R. - В текстовой строке окна «Выполнить» введите название элемента управления «Электропитание» —
powercfg.cpl. - В появившемся окне кликните
Действия кнопок питания. - В следующем окне —
Изменение параметров. - Вот мы и добрались до нужной настройки. Осталось только снять галочку в чекбоксе
Включить быстрый запуски сохранить изменения. - Если не нашли нужные параметры, запустите режим командной строки с правами администратора (см. выше). В окне эмуляции введите команду
powercfg.exe /hibernate on. - Теперь пробуйте начать процедуру заново с первого пункта. Должно получиться.
Проверка настроек BIOS, аппаратный сброс
Чтобы проверить настройки BIOS, надо в него сначала зайти. Обычно сделать это можно по нажатию клавиши F2 или Del при включении компьютера/ноутбука. Возможны и другие варианты. Следите за экраном загрузки. Нужная кнопка (или комбинация кнопок) «засветится» в надписи «Press название_клавиши to Enter Setup». Надпись может отличаться, но в ней обязательно будет слово «Press» и упоминание нужной кнопки.
Чтобы не проверять кучу параметров, будем действовать радикально — сбросим настройки BIOS до заводских. Соответствующая опция может называться «Load Setup Defaults» или «Load Default Settings». После этого не забудьте сохранить изменения — Save Changes & Exit.
Альтернативные варианты аппаратного сброса:
- Выключить и обесточить компьютер, снять боковую крышку и на пару секунд вытащить с материнской платы круглую батарейку с надписью «CR 2032».
- Выставить опцию «Clear CMOS» джамперами на материнской плате (есть не на всех моделях).
В клинических случаях (маловероятно, но мало ли…) нужно перепрошивать BIOS. Заниматься этим самостоятельно не стоит — может плохо кончиться для вашего компьютера и кошелька. Если ни один из описанных в этой статье способов не поможет, лучше сразу вызывайте мастера — пусть у него голова болит, почему вдруг компьютер перезагружается, когда ему вздумается.
Диагностический запуск Windows
Видео: Отключение выборочного (диагностического) запуска WIndows 11
Системная утилита msconfig — отличный инструмент поиска виновника программного сбоя. Как этой штукой пользоваться:
- Нажмите комбинацию клавиш
Win+R. - Введите в текстовую строку окна «Выполнить»
msconfig. - Нажмите
ОК. - На вкладке «Общие» снимите галочки с чекбоксов
Выборочного запуска. - Нажмите
Применить, перезагрузите компьютер. - Проверьте, корректно ли работает выключение ПК. Если да, проблема явно в какой-либо системной службе или элементе автозагрузки. Вычислять виновника будем «методом тыка». Поехали.
- Ставим одну галочку. Перезагружаемся, проверяем. За пару минут мы выясним, сбоит ли служба или элемент автозагрузки.
- На вкладке «Общие» включите
Обычный запуск. - Если сбоит одна из служб, перейдите на вкладку
Службыи поставьте галочку в чекбоксеНе отображать службы Microsoft. - Если сбоит один из элементов автозапуска, перейдите на вкладку
Автозагрузка. - Теперь действуем «методом тыка»: отключаем половину элементов на нужной вкладке и смотрим, в какой половине «самое слабое звено». Затем делим на два оставшуюся половину и снова проверяем. И так пока не выявим сбойную службу или «глючный» элемент автозагрузки.
- Переустанавливаем программу, вызывающую сбой. Либо с удивлением обнаруживаем, что двести лет нам не нужен тот сбойный элемент, и убираем его.
/>Да, на вкладке «Загрузка» есть чекбокс «Журнал загрузки» и опция загрузки в безопасном режиме с поддержкой сети. В журнале можно будет почитать, что и как загружалось. А безопасный режим с сетью и без поможет выяснить, не связана ли проблема с сетевой картой или сетевым ПО.
Проверка реестра Windows
Иногда компьютер перезагружается из-за ошибочных ключей реестра. Проверим, все ли там в порядке. Для этого:
- Нажмите комбинацию клавиш
Win+R. - В окне «Выполнить» введите команду
regedit. - Нажмите
ОК. - Откройте в редакторе реестра ветку
HKEY_CURRENT_USER. - Зайдите в
Software>Microsoft>Windows>CurrentVersion>Explorer. - Найдите в правом окне параметр «CleanShutdown».
- Если он равен нулю, поменяйте на единицу. Чтобы изменить значение, дважды кликните по параметру мышкой.
- Сверните ветку
HKEY_CURRENT_USER. - Откройте ветку редактора реестра
HKEY_LOCAL_MACNINE. - Зайдите в
Software>Microsoft>Windows NT>CurrentVersion>Winlogon. - Здесь нам нужен параметр «PowerdownAfterShutdown».
- Если его значение равно нулю, также поменяйте на единицу.
Что мы только что сделали? Включили две опции:
- CleanShutdown = 1 > Вместо принудительной перезагрузки, Windows будет ждать завершение процесса, вызывающего программный сбой.
- PowerdownAfterShutdown =1 > Принудительное отключение питания при нажатии «Пуск» > «Завершение работы».
Важно! Перед любыми манипуляциями с реестром, пусть даже незначительными, крайне рекомендуем сделать резервную копию. Создать бэкап и восстановить из него реестр можно прямо в редакторе, через пункты «Экспорт» и «Импорт» раздела «Файл» верхнего меню утилиты regedit. Название файла резервной копии задается произвольно. Расширение не меняйте!
Отключение автоматического удаления файла подкачки
Перезагрузки при выключении ПК могут быть связаны и с некорректным удалением файла подкачки. Проверить, так ли это, несложно. Для этого:
- Нажмите комбинацию клавиш
Win+R. - Введите в текстовое поле окна «Выполнить»
gpedit.msc. - Нажмите
ОК. - В открывшемся Редакторе групповой политики зайдите в
Конфигурация компьютера>Конфигурация Windows>Параметры безопасности. - Если параметр «Завершение работы с очисткой виртуальной памяти» включен, отключаем его.
- Перезагружаем ПК. Проверяем, устранилась ли проблема.
- Включается автоматическое удаление подкачки таким же образом. Только параметр из пункта №5 нужно будет не выключить, а включить.
Поиск аппаратных неисправностей
Поиск аппаратных неисправностей — тема безбрежная, как океан. Поэтому глубоко нырять не будем, бегло пройдемся по верхам:
- Отключите все внешнее оборудование. Проблема устранилась? Подключая по одному периферийному устройству, легко выяснить, что именно сбоит.
- Проверьте планки памяти и разъемы на физические повреждения. При необходимости почистите и то, и другое. Да, окислы с контактов RAM легко снимаются обычным школьным ластиком.
- Протестируйте память. Например, программами Memtest86 / Memtest86+.
- Если планок памяти две или три, можно найти сбойную методом перебора. Подключите одну плашку, потом вторую, потом третью. Попутно проверяйте, не устранилась ли проблема.
- Чтобы проверить работоспособность видеокарты, можно:
- Подключить другую, заведомо исправную дискретную карту.
- Временно поставить проверяемый видеоадаптер на другой компьютер.
- Снять дискретную карту и подключить монитор к встроенной (если есть).
- Проверить блок питания можно:
- Визуально. Разберите БП, почистите от пыли. Посмотрите, нет ли следов горения, вздувшихся конденсаторов, следов разлившегося электролита, окислов.
- Проверьте, работает ли вентилятор.
- Проверьте выходные напряжения тестером. Впрочем, последнее лучше оставить специалистам, если не уверены на 100% в своих действиях.
Переустановка операционной системы
Если ничего не помогло, остается последний козырь — переустановка операционной системы. Желательно с диска (флешки) с официальной сборкой.
Содержание
- При выключении компьютер перезагружается
- Описание
- Причина
- Решение
- В чем была проблема?
- win-linux
- Если компьютер выключаться не хочет, а только перезагружается
- Что делать, если ноутбук не выключается или выключается не полностью
- Как это проявляется
- Если вместо отключения начинается перезагрузка
- Локализуем проблему
- Драйвера и система
- Железо
- Возможные причины
- Проводим пошаговую диагностику и устраняем неполадку
- Проверка и настройка параметров электропитания
- Тестовый запуск в безопасном режиме
- Что делать
- Оценка стабильности системы
- Что делать
- Анализ журнала событий
- Что делать дальше
- Другие способы устранения ошибок Windows
- Сброс настроек BIOS
- Тестовый запуск в безопасном режиме
- Жесткое выключение
- Альтернативные способы выключения компьютера
- Что можно сделать самостоятельно
- Использование установочного диска
- Подводим итог
При выключении компьютер перезагружается
Описание
При попытке выключить компьютер происходит перезагрузка.
Причина
Системная ошибка, как правило, из-за вируса или ошибки драйвера. Также может быть из-за ошибки в настройках БИОС.
Решение
перейдите на вкладку Дополнительные параметры системы. В разделе Загрузка и восстановление нажмите Параметры.
В разделе Отказ системы снимите галочку Выполнить автоматическую перезагрузку.
Теперь повторите попытку выключить компьютер. Если появиться синий экран, почитайте следующие рекомендации;
2. Восстановите настройки БИОС. Для этого зайдите в БИОС и найдите пункт сброса настроек (обычно, «Load default settings»). Затем выйдите из него, сохранив настройки;
3. Проверьте компьютер на наличие вирусов. В этом может помочь утилита CureIt;
4. Поменяйте прошивку БИОС. Это опасная операция, которая может привести к выходу из строя компьютера. Поэтому не выполняйте ее самостоятельно, если не имеете достаточного опыта.
5. Заходим в настройки БИОС и находим опцию «Wake on LAN» (чаще всего, в разделе настройки электропитания). Пробуем переключить значение опции в положение Disable.
6. Постарайтесь вспомнить, после чего началась эта проблема. Возможно, накануне вы обновляли драйверы, устанавливали новую программу или оборудование. Если это так, удалите все, что было установлено;
7. Обновите драйвер для видеокарты или сетевого адаптера. Их можно найти на сайте производителя или воспользоваться программой DriverHub;
8. Попробуйте заменить блок питания;
В чем была проблема?
Если вам удалось решить проблему, поделитесь своим опытом для других. Что помогло:
Источник
win-linux
При выключении компьютера он перезагружается — данная проблема может возникнуть абсолютно у каждого пользователя ПК. Вы можете купить новый компьютер и при попытке его выключить он будет лишь перезагружаться, также это может произойти и спонтанно в процессе использования.
Допустим вы пользуетесь компьютером уже долгое время и вдруг он вместо выключения перезагружается и вы никак не можете его выключить. Ниже я опишу самые распространенные проблемы и меры борьбы с ними.
1. Неправильно подключены провода от корпуса.
2. Компьютер включается сам даже если не нажимать кнопку включения.
3. Плохой блок питания или бесперебойник.
4. Замкнуты контакты на материнской плате
5. Драйвера
6. Ошибки в реестре windows
7. Проблемы с операционной системой
8. Новое подключенное устройство(USB или PCI-плата)
9. Вирусы
10. Синий экран смерти
11. Устаревшая провшика BIOS
12. Настройка BIOS
1. Возьмите инструкцию к материнской плате и проверьте правильно ли подключены провода идущие от корпуса(провода питания, перезагрузки, разъемов и тд..). Если найдете какие-либо не соответствия, переставте их так как указано в инструкции.
2. Данная проблема скорей всего будет вызвана тем, что кнопка включения залипла или контакты на мат. плате замкнуты. Чтобы попытаться решить эту проблему вы можете поменять местами кнопки включения и перезагрузки компьютера.
3. Если вы используете блок бесперебойного питания, отключите его и попробуйте подключить напрямую(без него). Если проблема уйдет, значит дело именно в нем. Если нет, возьмите у кого-нибудь блок питания и попробуйте у себя возможно дело будет в нем.
4. Проверьте визуально материнскую плату возможно где-либо были замкнуты контакты. Допустим слот PCI-Express в который обычно вставляют видео карту был вытащен(при попытке вынуть карту) и остались лишь контакты идущие из платы. И вот именно эти контакты вы могли случайно задев замкнуть.
5. Драйвера явлюятся пожалуй самой частой проблемой из-за которой компьютер может перезагружаться вместо выключения. Если у вас компьютер работал хорошо и вдруг стали наблюдаться проблемы, вспомните что последнее вы делали какие-драйвера устанавливали и попробуйте их либо откатить либо переустановить.
Если не хотите вручную менять реестр просто скачайте файл и запустите: [ Скачать ].
Чтобы изменения вступили в силу перезагрузите компьютер.
После данных манипуляций у вас появиться сообщение в котором говориться что нужно перезагрузить компьютер. Согласитесь с ним и перезагрузитесь войдя в безопасный режим.
8. Если вы подключили какое-нибудь новое устройство, usb-флешку(мышку, клавиатуру), или PCI-устройство. И после этого у вас начались проблемы с выключением, попробуйте извлечь его и проверить снова если все будет хорошо, значит данное устройство либо сломано либо на него установлены не те драйвера. Попробуйте их переустановить или заменить на более новые.
9. Вирусы так же могут испортить вашу систему и не давать ей корректно работать. Чтобы исключить данную проблему проверьте компьютер на вирусы вашим антивирусом или скачайте бесплатную утилиту и проверьте ей ваш компьютер [Скачать: Dr.Web ]
В разделе отказ системы снимите галочку с пункта выполнить автоматическую перезагрузку, и нажмите ОК. Теперь выключите компьютер и посмотрите будет-ли синий экран. Если да, то спишите с него ошибки которые он выведет и погуглите в интернете их причину. Если синий экран не появиться то верните все назад и ищите другую причину.
11. Возможно у вас стоит старая прошивка BIOS или ее настройки были изменены. Чтобы это устранить перепрошейте биос, или попытайтесь сбросить настройки на заводские, о том как это сделать смотрите в руководстве к вашей материнской плате.
Источник
Если компьютер выключаться не хочет, а только перезагружается
Проявляется проблемка стандартно: выключаем комп (не важно, как: через «Пуск», через Ctrl+Alt+Del или еще как-то), однако он не выключается, а перезагружается.
Очень часто такого рода неприятность возникает по причине отключения электроэнергии, потому, собственно хороший бесперебойник никогда лишним не бывает.
В большинстве случаев после первой же такой несанкционированной перезагрузки сбой устраняется сам собой, и машина потом нормально отключается. Но иногда процесс стабильно «закольцовывается», и приходится вырубать комп путем отключения питания.
Потому далее — о том, что делать, когда компьютер отключаться не хочет, а только перезагружается.
вариант #1 — если засбоила Windows
Собственно, зачастую именно сбой в работе операционной системы и является причиной такого поведения ПК. Дело в том, что Windows изначально настроена так, что будет автоматически перезапускаться в случае серьёзного сбоя, в том числе и такого, который происходит сразу после активации функции отключения самой системы.
Соответственно, если такой сбой происходит после каждого отключения Windows, то и перезагружаться она тоже будет, пока вам не надоест.
Остановить процесс непрерывных перезагрузок не сложно. Но так как изначальную проблему это, вероятнее всего, не решит, то все равно нужно будет позаниматься ею отдельно. Отключить автоматический перезапуск Windows, напоминаем, можно следующим образом:
После этого Windows (и компьютер) отключится, но только если если постоянная перезагрузка системы действительно происходила по причине сбоя в самой системе.
вариант #2 — включен «Быстрый запуск»?
Данная фича, как известно, впервые появилась еще в Windows 8, и после этого применяется во всех последующих версиях Windows. Притом включена она по умолчанию, хотя за ней тоже водятся свои грешки. К примеру, функция быстрого запуска иногда может вызывать сбои в работе мыши и клавиатуры ПК, а также приводит к описанной выше проблеме.
Потому, если компьютер не отключается, а перезагружается, попробуйте ан время отключить функцию быстрого запуска. В Windows 10 сделать это можно следующим образом:
По факту система после перезагрузки запускаться будет дольше, но проблему с отключением в такой способ тоже можно решить. Ну, и повторимся, бесперебойник — девайс очень полезный, а для серьезной рабочей и/или игровой машины — просто необходимый.
Источник
Что делать, если ноутбук не выключается или выключается не полностью


Решение проблем с выключением компьютера.
Как это проявляется
Когда мы говорим, «не выключается ноутбук», чаще всего имеем в виду одно из двух:
Если вместо отключения начинается перезагрузка
Редко, но случается, когда вместо выключения лэптоп самопроизвольно включается или перезагружается. Причина может скрываться в действии вируса, устранить который можно проверкой одним из антивирусных сканеров.
Причина, по которой включается ноутбук, может быть и аппаратной – если вы вводите устройство в спящий режим, после чего ноутбук перезагружается, то дело может быть в банальном «залипании» кнопки. Попробуйте как следует надавить на неё – если повезет, то отойдет сама.
Локализуем проблему
Неполадки в работе программ и вирусное заражение проявляются по первому типу — невозможностью завершить работу Windows. Этот вариант вероятен в случаях, когда проблема возникла после установки нового ПО или сопровождается симптомами присутствия вирусов (неизвестные процессы в диспетчере задач, лаги, выскакивание рекламных окон и т. п.).
Драйвера и система
Ошибки драйверов и самой ОС проявляются как бесконечным выключением Windows, так и тем, что ноутбук продолжает работать при закрытии крышки и нажатии кнопки Power. Причина, скорее всего, в этом, если проблеме предшествовало одно из событий:
Впрочем, ошибки операционной системы и драйверов могут возникать и без видимых причин.
Железо
Неисправность оборудования обычно сопровождается другими симптомами. Например, бесконечное выключение Windows, возникшее из-за некорректной работы жесткого диска, проявляется и медленной загрузкой, и лагами во время использования ноутбука, и ошибками, в том числе синими экранами смерти (BSoD). Дефекты оперативной памяти также проявляются BSoD’ами, проблемами при копировании и перемещении файлов, ошибками запуска программ и т. д.
«Клиника» аппаратных неполадок весьма разнообразна и тоже зачастую не имеет явных причинно-следственной связей.
BIOS
Ошибки BIOS могут возникнуть из-за выработки ресурса элемента питания CMOS (на ноутбуках старше 4-5 лет), некорректной установки обновления или повреждения микросхемы, где хранится прошивка. Проявляются тем, что машина не выключается до конца при нажатии на кнопку питания, не перезагружается, не уходит в сон.
Если вы пытались устранить сбой переустановкой операционной системы, но это не помогло (при условии, что вы установили корректный дистрибутив и проверенные драйвера), значит, причина кроется в аппаратной неисправности или же сбое BIOS.










Возможные причины
Если попытки выключить компьютер с помощью кнопки Пуск безуспешны и вместо этого выполняется его перезагрузка, следует выяснить, что привело к этому течению процесса. Причины такого поведения системы могут быть разными:
Поскольку в точности неизвестно какой именно из факторов поспособствовал тому, что при выключении компьютера на ОС Windows 10 или другой версии он перезагружается, причину придётся искать путём использования разных методов, что попутно может и решить проблему.
Проводим пошаговую диагностику и устраняем неполадку
Проверка и настройка параметров электропитания
По статистике, большинство проблем с выключением ноутбука связаны с настройками электропитания, поэтому с них и начнем. Итак, откройте «Параметры питания и спящего режима», кликнув по иконке батареи в системном трее или зайдя в раздел «Электропитание» панели управления. Нажмите в меню перехода (слева) «Действия кнопок питания».
Убедитесь, что в списке инструкций при нажатии кнопок и закрытии крышки не выбрано «Отключить дисплей» или «Действие не требуется».
Если установлено «Завершение работы», «Гибернация» или «Сон», а ноутбук все равно не выключается полностью, попробуйте поочередно отключить Быстрый запуск, Спящий режим и Гибернацию в списке параметров завершения работы.
Если результата не последовало, вернитесь в начало раздела «Электропитание» и щелкните «Настройку схемы питания» напротив активного пункта.
Далее кликните «Изменить дополнительные параметры питания». В списке открывшегося окошка разверните «Параметры USB» и разрешите временное отключение USB-портов.
Последнюю операцию можно проделать и через диспетчер устройств, о в свойствах каждого контроллера USB, но так выходит быстрее.
Тестовый запуск в безопасном режиме
Проверить, причастны ли к проблеме ошибки программ, вирусы и основная часть драйверов, поможет запуск компьютера в безопасном режиме. В нем загружаются только основные компоненты операционной системы. Программы, начинающие работать вместе с ОС, и вирусы в этом режиме неактивны.
Для захода в безопасный режим:
Если в безопасном режиме ноутбук выключается нормально, причина кроется в компонентах, которые в нем не работают.
Что делать
Оценка стабильности системы
Если после завершения работы в безопасном режиме ноутбук по-прежнему не выключается, источник проблемы, вероятно, сидит в самой ОС или в железе. Подсказку может дать монитор стабильности системы.
Для запуска монитора зайдите в раздел панели управления «Система и безопасность», откройте «Безопасность и обслуживание», разверните вкладку «Обслуживание» и кликните «Показать журнал стабильности работы».
В окне монитора отображаются события, повлиявшие на стабильность Windows. Кликните дату, когда возникала неполадка, и просмотрите список ошибок. В некоторых случаях система прямо указывает, что являлось их источником. В моем примере это оборудование.
Что делать
Если же система ничего конкретного не предлагает или не указывает на источник проблемы, придется призвать на помощь журнал событий.
Анализ журнала событий
Журнал событий Windows в числе прочего собирает информацию о производительности компьютера в процессе выключения. Если завершение работы длится дольше, чем должно, в журнале появляется запись об ошибке с указанием причины — конкретного приложения, службы, драйвера и т. д.
Открывать журнал событий удобнее всего при помощи поиска:
Раздел, где хранятся нужные данные, находится в списке «Журналы приложений и служб» — «Microsoft» — «Windows» — «Diagnostic-Performance» — «Работает». В средней части окна отображены все события, относящиеся к этой категории. Нас интересует категория «Контроль производительности при выключении» (все коды событий, начиная с 200).
Найдите в этом списке сведения об ошибках и критических событиях. Одиночный клик по строке показывает информацию об ошибке внизу списка. Чтобы просмотреть ее в отдельном окне, кликните по строке дважды.
Что делать дальше
Обнаруженный источник проблемы следует по возможности ликвидировать. Если это приложение — убрать из списка автозагрузки или деинсталлировать. Если служба — отключить (кроме критически важных для работы компьютера). Если драйвер — переустановить или отключить в диспетчере устройств связанное с ним оборудование.
Другие способы устранения ошибок Windows
Сброс настроек BIOS
Если все попытки исчерпаны, а ноутбук по-прежнему не выключается, это последнее, что можно сделать дома. Но при условии, что:
Суть метода заключается в кратковременном извлечении источника питания памяти CMOS — небольшой круглой батарейки на материнской плате (или нескольких батареек в одной оплетке). Сложность в том, что батарейка может находиться где угодно — иногда, чтобы до нее добраться, необходима полная разборка аппарата. На некоторых моделях батарейка припаяна, но чаще подключена через коннектор или установлена в гнездо, как на картинке.
Перед процедурой не забудьте полностью обесточить ноутбук. Через 15-30 минут установите батарейку на место, включите аппарат и проверьте, решена ли проблема. Если да — я вас поздравляю. Если нет, вероятно, неполадка серьезнее, чем казалось, и требует диагностики в сервисном центре. Но такое, к счастью, бывает нечасто.
Другие статьи сайта




Тестовый запуск в безопасном режиме
Итак, ноутбук не может корректно завершить работу – диагностику начнем с проверки, есть ли в этом вина операционной системы. Нужно запустить ноутбук в безопасном режиме – в нем работают только системные папки, приложения и вирусные программы из автозагрузки неактивны.
ОС Windows 8-10 в безопасный режим загружаются в таком порядке:

Загрузка Windows-8, 10 в безопасном режиме
Windows 7, Vista войдут в безопасный режим, если перед очередным запуском удержать на клавиатуре кнопку F-8, а затем из меню на мониторе выбрать команду «Безопасный режим». Минимальная загрузка ОС используется для первичной диагностики. Невозможность завершить сеанс в безопасном режиме – сигнал о возможном повреждении системных файлов, жёсткого диска, других важные модулей аппаратуры, что требует профессионального вмешательства. Но чаще всего выключение проходит без проблем – значит, операционная система в порядке, аппаратура работает нормально, можно обойтись без мастера. Правда, придется повозиться с диагностикой программного обеспечения, которое запускается в обычном режиме.



Жесткое выключение
Принудительное завершение работы компьютера нежелательно, но если он конкретно завис – это становится единственным способом вывести его из ступора. Сначала надо попытаться выключить ноутбук длительным удержанием кнопки питания. Если эта мера не поможет, выдергивают шнур и вынимают батарею питания из аппарата. Обесточенная система, наконец, выключается. Однако при повторной загрузке могут быть проблемы: система может включиться только в безопасном режиме. Если нет возможности сделать обычную загрузку, придется провести откат до рабочей версии в безопасном режиме. При этом некоторые новые данные будут, увы, потеряны, зато компьютер избавится от неприятной проблемы.
Многократно повторять жесткое выключение все-таки нежелательно:
Видео предлагает несколько эффективных способов настройки на корректное завершение работы компьютера:
Альтернативные способы выключения компьютера
Рассмотрим альтернативные способы:

Сканирование ОС Виндовс-10

Материнская плата: место батарейки CMOS, которая обеспечивает питанием программу BIOS

Принудительное завершение системы OS X в макбуках
При конкретном зависании, когда кнопки не работают, мышь не двигается, компьютер не слушается команд, положение спасает нажатие и удержание в течение 10 сек. кнопки питания. Её надо держать, пока не погаснет экран.
Что можно сделать самостоятельно
Первое, что необходимо регулярно делать как в случае возникновения неисправностей, так и для их профилактики — это регулярно чистить вентиляторы. При скоплении пыли кулеры начинают хуже работать, что может вызвать перегрев компонентов компьютера.

При серьезной поломке рекомендуем предоставить выполнение работы специалисту
Важно! Отсутствие регулярной чистки может привести к выходу из строя системного блока или даже сгоранию процессора и видеокарты. Кроме чистки от пыли может потребоваться смазать кулер для лучшей работы.
Некоторые виды ремонтных работ пользователь способен выполнить самостоятельно (например, замену нерабочих конденсаторов или кнопки «Power» на системном блоке). Более серьезные поломки требуют работы специалистов, поэтому если вы сомневаетесь в своих силах, лучше отнести компьютер в сервисный центр, чтобы узнать точную причину неисправности и получить профессиональный ремонт.
Использование установочного диска
Многие пользователи явно недооценивают ту помощь, которую может оказать установочный или загрузочный диск с образом системы в решении проблем, связанных с ситуациями, когда компьютер включается, но не загружается операционная система.
Во-первых, практически в любой комплект входит так называемая консоль восстановления, с помощью которой можно устранить множество сбоев программного характера, а во-вторых, тут можно использовать командную строку. Это, кстати, наиболее действенный метод. Далее будет понятно, как это работает.
Подводим итог
Друзья, тех способов, что я перечислил, вполне достаточно, чтобы решить возникшую проблему. Если же после перезагрузки курсор мыши по-прежнему не движется, то попробуйте отсоединить хвостатого друга от системника и заново присоединить, после чего вновь потребуется выполнить перезапуск системы. Опять не помогло, тогда без проверки мыши на другом устройстве не обойтись. Если она рабочая, то, вероятно, секрет неисправности кроется в недостатке драйверов на данное подключаемое устройство. Если для вас всё это сложно, просто вызовите опытного мастера и не мучайте свою голову. До свидания.
Источник
Нет, это стандартный загрузчик, он удалить ничего не мог при условии, если вначале не выбрать полностью автоматическую установку. Далее должны появиться меню настройки установки.
Зачем ставить в привод диск, который не является загрузочным и не содержит набора программ для ремонта?
я не знаю точно, мог и выбрать. скорее всего выбрал. но знаю точно что жесткий диск куда устанавливать windows я не выбирал. и про форматирование меня комп не спрашивал 100%
можно ли как то узнать емкость диска ? я так пойму насколько он заполнен так как он на 80% был заполнен и узнаю пуст ли он сейчас ?
___
UPD
запустил acronis c cd-диска
судя по фото , диск С заполнен- значит не форматирован ? правильно ли я понимаю ?
у меня на нем была система и нужные файлы в папках на рабочем столе
Нет, это стандартный загрузчик, он удалить ничего не мог при условии, если вначале не выбрать полностью автоматическую установку. Далее должны появиться меню настройки установки.
Зачем ставить в привод диск, который не является загрузочным и не содержит набора программ для ремонта?
я читал что для восстановления нужно запустить диск с windows и обычно там есть пункт спрашивающий «вы хотите установить или восстановить ? и типа «нажмите клавишу R для восстановления»
но до этого пункта установщик тогда не дошел -опять перезагрузился. + там на cd диске есть программы acronis и true image .
и еще у меня этот диск вроде не «С» а «G» назывался
В общем исходя из всего вышеописанного что сейчас делать ?
у меня есть флешка 8 гб . я скачал я Rufus для создания загрузочной флешки. Главное теперь нужно найти образ windows xp sp 3 ?
вот этот подойдёт ? https://noblefox.ru/skachat-windows-xp-originalnyj-obraz-ot-microsoft/ или это не то ?
Изменено 28 декабря, 2018 пользователем moy_nick