Перевернуть компьютерный мир с ног на голову
Программные сбои могут перевернуть представление вашего компьютера и его мироощущение вверх ногами или набок, что затруднит работу с данными. Не надо говорить, что все пропало и заламывать руки, проблема решается во всех ситуациях в несколько кликов.
От того, в какой операционной системе, на мониторе или на ноутбуке возникла проблема, будут варьироваться и способы ее решения. Важно четко следовать инструкции, чтобы снова оказаться в одной реальности с железным помощником.
Как повернуть экран на Windows7, Windows 8, Windows Vista?
- Закрыть все окна
- Щелкунуть ПКМ по области рабочего стола
- В контекстном меню со всей возможной уверенностью кликнуть пункт «Разрешение экрана»
- В открывшемся окне настроек найти слово «Ориентация»
- Выбрать из выпавшего меню «Ориентация» (альбомн., портретн., альбомн.(перевернутая), портретн.(перевернутая)) тот пункт, который вернет экран в нужное состояние
Как перевернуть экран на Windows XP?
- Зайти в область уведомлений и найти значок видеокарты
- Щелкнуть ПКМ и выбрать «Параметры вращения»
- Следуя логике, повернуть экран в нужное положение
Причиной переворачивания экрана могут быть горячие клавиши, которые случайно нажали при эксплуатации компьютера. Другой вопрос кто, если вы живете один
В ОС Windows XP функция переворачивания экрана на компьютере комбинацией клавиш работала по умолчанию. В операционных системах старшего поколения она зачастую была отключена в настройках видеокарты.
При повороте экрана на 180 градусов зажимают: Ctrl+Alt+стрелка ↓ или ↑.
Для поворота экрана на 90 ° против часовой стрелки используют комбинацию: Ctrl+Alt+cтрелка ← .
А для поворота на 90° по часовой стрелке: Ctrl+Alt+cтрелка →.
Для тех, кто интересуется, как повернуть экран на компьютере, важнее запомнить информацию о тонкой настройке экрана, при которой он поворачивается на четверть круга влево или вправо.
Как перевернуть экран на мониторе через меню видеокарты?
Видеокарты, установленные на ноутбуке или компьютере, имеют настройки, в которых содержится пункт регулировки ориентации экрана. Если дело касается видеокарт NVIDIA, то нужно нажать ПКМ по значку на панели задач. Необходимо выбрать пункт «Поворот дисплея» и следовать правилам логики при повороте экрана.
При отсутствии символа карты на панели задач, необходимо обновить драйвер графического адаптера. Эта последовательность действий актуальна для любых видеокарт.
Вопрос от пользователя
Здравствуйте.
Подскажите, что можно сделать: на моем ноутбуке перевернулся экран на 180 градусов и все стало вверх-ногами. Сама картинка вроде бы четкая, без искажений, ноутбук включается и работает в остальном как обычно. Можно ли повернуть экран без похода в сервис?
С уважением, Марина.
Доброго дня!
Достаточно популярная проблема, встречающаяся одинаково часто, как на ноутбуках, так и на ПК. Наиболее вероятно, Вы просто случайно поменяли настройки видеодрайвера, или нажали определенное сочетание клавиш. В этой статье приведу несколько способов, как можно вернуть все назад…
*
📌 Примечание!
В некоторых случаях переворачивать экран очень даже кстати!
Не думайте, что разработчики софта специально вам строят козни. Например, смотрите вы фотографию или видео, снятые вверх-ногами — щелкнули пару кнопок и экран повернулся. Удобно? Удобно! 😉
*
Содержание статьи
- 1 Способы перевернуть экран
- 1.1 Вариант №1: с помощью встроенного сенсора (для трансформеров)
- 1.2 📌 Вариант №2: через настройки Windows
- 1.2.1 Windows 8, 10, 11
- 1.2.2 Windows 7
- 1.3 Вариант №3: с помощь горячих клавиш
- 1.4 Вариант №4: через настройки видеодрайвера
- 1.4.1 Intel
- 1.4.2 Nvidia
- 1.4.3 AMD
- 1.5 👉 Почему может не поворачиваться картинка на мониторе?
→ Задать вопрос | дополнить
Способы перевернуть экран
Вариант №1: с помощью встроенного сенсора (для трансформеров)
Нередко «проблема» с переворачиванием картинки на экране происходит с ноутбуками-трансформерами (2 в 1 «ноутбук + планшет»). Дело в том, что Windows не всегда корректно работает с сенсором, и резко повернув устройство — картинка может «съехать» на 180 градусов совсем не в ту сторону…
Сенсор автоматически поворачивает экран
Попробуйте перезагрузить устройство и повернуть его на 90 градусов — вероятно, что сенсор и Windows (при загрузке) «установит» правильную картинку! 👌
Далее рекомендую зайти в параметры Windows и до-настроить работу дисплея (например, можно откл. авто-поворот…).
Сенсор снова сработал
*
📌 Вариант №2: через настройки Windows
Windows 8, 10, 11
Для того, чтобы открыть настройки дисплея — нажмите сочетание Win+R, и используйте команду desk.cpl (нажмите Enter).
Также можно нажать правой кнопкой мышкой по рабочему столу — и в контекстном меню выбрать «Параметры экрана».
Параметры экрана // Windows 10
Далее откроется страница «Настройте ваш экран»: здесь как раз есть настройки ориентации, яркости экрана, и разрешения. Установите требуемые параметры. 👇
Параметры дисплея — параметры Windows 11
*
Windows 7
Щелкаете правой кнопкой мышки в любом месте рабочего стола, во всплывшем контекстном меню выбираете «Разрешение экрана» (как на скрине ниже). 👇
Разрешение экрана — Windows 7
Далее откроются настройки экрана: во вкладке «Ориентация» поменяйте значение на «Альбомная», либо «Книжная» (в зависимости от требований).
Настройки экрана — Windows 7
📌 Важно!
При изменении разрешения или ориентации, Windows будет ждать от вас подтверждения измененных настроек. Так, что если что-то пойдет не так, просто подождите 15 сек. и не нажимайте никакие кнопки…
*
Вариант №3: с помощь горячих клавиш
Сейчас на многих ноутбуках для поворота экрана есть специальные сочетания клавиш (их называют горячими). Они позволяют в считанные секунды менять ориентацию изображения на экране, например, сделать его книжным или альбомным. Как сказал выше, эта функция достаточно удобна в некоторых случаях.
*
Сочетания клавиш для поворота картинки на мониторе:
- Ctrl+Alt+↓(стрелка вниз. Кстати, плюсы нажимать ненужно!) — переворачивание экрана на 180 градусов (т.е. вверх-ногами);
- Ctrl+Alt+← — повернуть на 90 градусов влево;
- Ctrl+Alt+→ — повернуть на 90 градусов вправо;
- Ctrl+Alt+↑ — вернуть изображения в обычное положение.
Классическая клавиатура ноутбука
*
👉 Примечание!
Данные клавиши сработают не у всех, например, они могут быть отключены по умолчанию в настройках драйверов (в BIOS). Либо производитель их вообще не закладывал…
*
Вариант №4: через настройки видеодрайвера
Для начала, хочу сказать, что видеодрайвера у вас должны быть установлены и обновлены (а также центр-управления к ним. Кстати, Windows часто обновляет драйвера к большинству оборудования при установке системы, но они «идут» без центра управления!).
*
👉 В помощь!
Нет значка видеодрайвера Intel HD, nVidia или AMD Radeon в трее рядом с часами и на рабочем столе — что делать —>
*
Если драйвер на вашу видеокарту установлен — вам достаточно открыть меню ПУСК, либо посмотреть в трей (рядом с часами): там должен быть соответствующий значок (пример ниже). 👇
Графика Intel
Либо нажать правой кнопкой мышки в любом месте рабочего стола: в контекстном меню должна быть ссылка на панель управления (пример ниже). 👇
Вход в панель управления NVIDIA // с рабочего стола
*
👉 В помощь!
Если таких ссылок у вас нет, скорее всего, у вас не установлены драйвера (либо стоят по умолчанию, которые инсталлировались в систему вместе с Windows).
*
Intel
В настройках Intel необходимо открыть раздел «Дисплей». В подразделе «Поворот» вы можете выбрать значение в 90-180-270 градусов (см. скриншот ниже). 👇
Кроме этого, в этом разделе можно установить частоту обновления, задать разрешение, масштабирование и пр. настройки.
Дисплей — настройки графики Intel
Примечание: обратите внимание, что после смены разрешения или поворота изображения, у вас на экране появиться предупреждение, с просьбой подтвердить изменения. Если вдруг картинка на мониторе у вас совсем испортилась, и вы ничего не видите — то просто подождите 15 сек., измененные параметры сбросятся и вернуться в первоначальные значения.
*
Nvidia
В панели управления NVIDIA откройте вкладку «Дисплей» (слева в меню), затем откройте ссылку «Поворот дисплея». Там можно будет выбрать ориентацию:
- альбомная (по умолчанию);
- книжная;
- альбомная (сложенная);
- книжная (сложенная).
Выбирая между этими режимами, установите параметр так, как удобно для просмотра изображения на мониторе.
Поворот дисплея // NVIDIA
*
AMD
В AMD Catalyst Center все тоже достаточно очевидно: открываете в меню слева «Общие задачи дисплея/Повернуть рабочий стол», из списка выбираете режим: альбомный или книжный (также для них есть зеркальные варианты).
AMD Catalyst Center // выбор ориентации дисплея: книжная, альбомная
Примечание: меню настроек может сильно варьироваться, в зависимости от версии видеодрайвера.
*
👉 Почему может не поворачиваться картинка на мониторе?
Иногда бывает жмешь кнопки, меняешь настройки, а ничего не происходит — картинка на мониторе никак не меняется… Происходить такое может по следующим причинам:
1) Меняете ориентацию не того монитора. Это актуально, если у вас к компьютеру подключено несколько мониторов (либо было ранее подключено). При настройке обратите внимание, какому монитору вы меняете ориентацию!
2) Возможно, ваши драйвера встали «криво», либо «слетели». Необходимо попробовать скачать драйвера с официального сайта вашего производителя и установить их заново. Как найти, выбрать и обновить драйвера на видеоадаптер можете 👉 узнать в этой статье.
3) Также рекомендую проверить компьютер на вирусы. Некоторые типы зловредных программ устраивают игры: меняют разрешение, заставляют «прыгать» курсор мышки, поворачивают изображение и т.д. Популярные антивирусы этого года 👉 приводил в этой статье.
4) И последнее, попробуйте загрузить вашу ОС Windows в безопасном режиме. Часто именно в этом режиме удается исправить те или иные ошибки. К тому же, если проблема связана с видео-драйверами, то изображение на экране должно стать показываться в стандартном режиме.
👉 Как зайти в безопасный режим в Windows 7/10/11 — https://ocomp.info/kak-zayti-v-bez-rezh-windows.html
*
Надеюсь, вопрос исчерпан?!
Хорошего дня!
👋
Первая публикация: 21.09.2017
Корректировка записи: 17.09.2022


Полезный софт:
-
- Видео-Монтаж
Отличное ПО для создания своих первых видеороликов (все действия идут по шагам!).
Видео сделает даже новичок!
-
- Ускоритель компьютера
Программа для очистки Windows от «мусора» (удаляет временные файлы, ускоряет систему, оптимизирует реестр).
- Использование горячих клавиш
- Изменение системных настроек
- Изменение настроек драйвера видеокарты
- Использование сторонних утилит
В некоторых ситуациях пользователям настольных или мобильных компьютеров может потребоваться перевернуть экран, т.е. сменить ориентацию изображения. Это особенно актуально, например, для мониторов, которые могут быть установлены в вертикальном положении (так делают некоторые программисты, использующие два и более мониторов — удобнее кодировать и изучать код). Кроме того, смена разворот экрана может потребоваться при просмотре видеороликов, записанных в горизонтальной, но воспроизводящихся в вертикальной ориентации (или наоборот).
Рассмотрим все способы повернуть экран на компьютере или ноутбуке.
Использование горячих клавиш
Еще со времен Windows XP (а, может, и раньше) для поворота экрана использовались горячие клавиши, а именно:
- «Ctrl + Alt + ←» (стрелка влево) — книжная ориентация, т.е. разворот экрана влево на 90 градусов.
- «Ctrl + Alt + →» — перевернутая книжная ориентация, т.е. разворот экрана вправо на 90 градусов.
- «Ctrl + Alt + ↓» — перевернутая альбомная ориентация, т.е. разворот экрана на 180 градусов.
- «Ctrl + Alt + ↑» — альбомная ориентация, т.е. обычная ориентация экрана (отмена разворота).
Однако данные комбинации клавиш не работают на компьютере под управлением Windows 11 (а также в некоторых случаях и в Windows 10). Проблему можно решить тремя способами (они же применимы и ко всем предыдущим версиям Windows):
- Изменение системных настроек.
- Изменение настроек драйвера видеокарты.
- Использование сторонних утилит.
Рассмотрим все по порядку.
Изменение системных настроек
Шаги, которые нужно проделать для изменения ориентации экрана, немного отличаются в зависимости от версии Windows. В операционных системах Windows Vista и 7 нужно:
- Кликнуть по пустому месту рабочего стола правой кнопкой мыши и выбрать из контекстного меню пункт «Разрешение экрана».

- В открывшемся окне останется выбрать один из вариантов ориентации экрана в соответствующем выпадающем меню.
В Windows 8 и 8.1 можно дополнительно воспользоваться следующим способом:
- Открываем «Панель управления» и переходим оттуда в раздел «Экран»:
- Далее — слева — кликаем по элементу «Настройка параметров экрана»:
- В открывшемся окне выбираем ориентацию в соответствующем выпадающем меню и нажимаем кнопку «ОК» для применения настроек.
Изменение ориентации экрана в Windows 10 и 11 выполняется следующим образом:
- Открываем «Параметры Windows» из меню «Пуск» или путем нажатия комбинации клавиш «Win + I», переходим в раздел «Система», затем в подраздел «Дисплей». Сюда же можно попасть и путем выбора пункта «Параметры экрана» из контекстного меню, вызванного правом кликом мыши по пустому месту рабочего стола:
- Нужные нам настройки находятся в блоке «Ориентация дисплея». Просто выбираем нужный вариант, затем соглашаемся с сохранением настроек.
Изменение настроек драйвера видеокарты
Речь идет об изменении ориентации экрана при помощи утилиты для управления драйверами видеокарты, которая устанавливается на компьютер вместе с самим драйвером. В случае с видеокартами NVIDIA:
- Кликаем правой кнопкой мыши по пустому месту рабочего стола и выбираем из контекстного меню пункт «Панель управления NVIDIA» (значок с логотипом NVIDIA также может присутствовать в системном трее — можно кликнуть по нему, чтобы попасть в панель управления драйвером).
- В открывшемся окне в разделе «Дисплей» открываем подраздел «Поворот дисплея», затем выбираем требуемый вариант ориентации экрана в блоке «Выберите ориентацию»:
В случае с драйверами видеокарт AMD:
- Кликните по пустому месту рабочего стола правой кнопкой мыши и выберите из меню пункт «AMD Catalyst Control Center» или «Настройки Radeon».
- Перейдите в программе AMD Catalyst Control Center в раздел «Общие задачи дисплея», затем в подраздел «Повернуть рабочий стол». В правой части окна можно выбрать один из вариантов ориентации (поворота) экрана.
Использование сторонних утилит
Есть немало бесплатных утилит, позволяющих осуществить разворот экрана компьютера по нажатию горячих клавиш или в пару кликов мышью по значку в системном трее. Все это умеет, например, программа iRotate. Она довольно старая — 2008 года выпуска, однако работает во всех версиях Windows, в т.ч. и в Windows 11. Пользоваться утилитой несложно. Сразу после установки дисплей можно будет поворачивать двумя способами:
- При помощи горячих клавиш «Ctrl + Alt + Стрелка вверх/вниз/влево/вправо» (по аналогии с изменением ориентации экрана в Windows 10 и ниже).
- Путем выбора одного из вариантов поворота экрана из контекстного меню, вызываемого кликом мышкой по значку iRotate в системном трее:
Т.к. в Windows 11 поворачивать экран клавишами невозможно, пользователям данной версии операционной системы удобнее всего будет пользоваться программами вроде iRotate.
Рабочий стол – это ключевой инструмент в управлении всей системой, на котором располагаются наиболее важные и часто используемые файлы. Таким образом настройка такого инструмента не может обойти стороной пользователя, ведь рабочий стол – это первое с чем сталкивается человек при использовании Windows.
Переворачивать экран вместе с рабочим столом требуется не так часто, но в случаях когда вы монитор крепите к стене и возникли какие-либо трудности с установкой его в первоначальном виде вы можете прибегнуть к использованию данной функции Windows. Также эта функция может быть удобна для компьютеров-трансформеров и планшетов с мобильной станцией. Вы можете без опасений установить его в любом положении, а далее простыми движениями перевернуть отображение в любую удобную сторону.

Существует 3 основных способа перевернуть рабочий стол или вернуть его в правильное положение. Начнем с самого простого и быстро варианта, который подходит для Windows Vista и более новых версий.
Читайте также: Как вернуть ярлык «Мой компьютер»?
Переворот рабочего стола через меню «Разрешение экрана»
- Вам нужно нажать на свободное от ярлыков место рабочего стола правой кнопкой мыши;
- В открывшемся окне вам следует отыскать опцию «Разрешение экрана» и произвести нажатие по ней;
- Среди нескольких настроек выберите «Ориентация» и укажите нужную вам, что они означают рассмотрим ниже;
 Доступные варианты поворота экрана рабочего стола
Доступные варианты поворота экрана рабочего стола
- Альбомная – это стандартный вид экрана;
- Портретная – повернутая против часовой стрелки на 90 градусов;
- Альбомная перевернутая – это перевернутый на 180 градусов вид (панель задач располагается сверху экрана);
- Портретная перевернутая – повернутая против часовой стрелки на 270 градусов или по часовой стрелке на 90.
Вместе с переворотом рабочего стола своё место соответственно изменяет и панель задач, курсор мыши инвертируется, начиная работать по другим осям X и Y. Используйте данную функцию только по необходимости, потому что это крайне неудобно переворачивать рабочий стол на несоответственный данному монитору угол.
Переворот рабочего стола через настройки видеоадаптера
Мы рассмотрим пример с nvidia, то есть Geforce видеокартой, но подобные действия выполняются и для производителя Radeon. Единственное отличие Radeon – заключается в названии оглавлений.
1 способ
1. Нажмите на свободном месте рабочего стола правой кнопкой мыши;
2. Выберите пункт «Панель управления NVIDIA», примечание этот пункт будет доступен в том случае, если у вас есть установленные драйвера, для вашей модели устройства, скорее всего они у вас уже присутствуют;
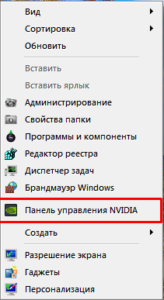
4. Далее перейдите на вкладку «Поворот дисплея»;
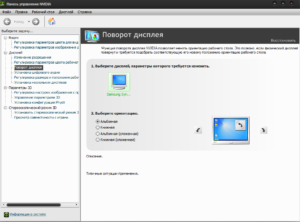
Обратите внимание на главу, расположенную внизу окна, в которое указано «Типичные ситуации применения», возможно это вам поможет верно настроить ваш экран монитора.
2 способ
Другой метод, который также относится к этому пункту, рассмотрен ниже, так как он использует тот же драйвер видеоадаптера.
- Нажмите на иконку драйвера nvidia правой кнопкой мыши, обычно он скрыт с панели задач и располагается в трее;
- Наведите курсор на «Параметры графики»;
- Откроется несколько дополнительных вариантов, вам нужно выбрать «Поворот»;
- Укажите нужный вам вариант, простым нажатием мыши.
 Горячие клавиши для переворота рабочего стола
Горячие клавиши для переворота рабочего стола
Этот метод работает для Windows XP, благодаря поддержке этого варианта изменения ориентации рабочего стола. Для того, что бы произвести эти действия нажмите и удерживайте Ctrl + Alt + стрелка вверх – эта комбинация приведёт к повороту рабочего стола в изначальное положение. Угол поворота рабочего стола соответственный направлению нажимаемой стрелки.
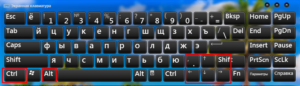
Используя эту функцию, вы сможете увеличить продуктивность работы, в случае установки монитора в положение, которое отличается от первоначального.
Если у Вас остались вопросы по теме «Как перевернуть экран рабочего стола в Windows?», то можете задать их в комментариях
Download Article
Foolproof ways to adjust your screen when the usual hacks don’t seem to work
Download Article
- Windows
- Mac
- Chromebook
- Mobile
- Q&A
|
|
|
|
Ugh! You need to rotate your device’s screen, but nothing seems to be working. What gives? Don’t worry—whether you’re using a Windows PC, Mac, Chromebook, or even a tablet, it’s easy to flip your screen. The key is knowing where to look in your settings. We’ve outlined everything you need to know below, so you can re-orient your device ASAP.
Things You Should Know
- Rotate your computer screen in Windows 10 or 11 in Settings > System > Display.
- Try pressing Ctrl + Alt and the up, down, left, or right arrow keys simultaneously to rotate your screen on older versions of Windows.
- Turn your Mac or Chromebook’s screen upside down using the rotation menu in the Display portion of your settings.
-
1
Open up Settings. Press the Windows key on your keyboard and type the word settings. Click Settings to pull up your PC’s settings.[1]
-
Shortcut: Right-click on a blank section of your desktop screen and left-click Display Settings from the sub-menu.[2]
- This works for both Windows 10 and Windows 11.
-
Shortcut: Right-click on a blank section of your desktop screen and left-click Display Settings from the sub-menu.[2]
-
2
Click System. If you’re using Windows 10, you’ll see this icon in the main panel. In Windows 11, the System option is in the left panel.
Advertisement
-
3
Click Display. If you’re using Windows 10, this option is at the top of the menu on the left-hand side of the screen. On Windows 11, you’ll see this at the top of the right panel.[3]
-
4
Select an option from the Orientation menu to rotate your screen. Click on the setting you’d prefer—once you make your selection, click either Keep Changes or Revert to switch your screen back to normal. Your options are:[4]
- Landscape: Right-side-up; what most computer screens are
- Portrait: Rotated 90 degrees to the left
- Landscape (flipped): Rotated 180 degrees to the left
- Portrait (flipped): Rotated 90 degrees to the right
-
5
Try the Ctrl+Alt shortcuts if you have an older version of Windows. Older PC screens (including PCs with an older version of Windows 10) can be rotated with a combination of Ctrl, Alt, and one of the 4 arrow keys:
- Ctrl+Alt+↓ — Flip the screen upside down (Landscape flipped)
- Ctrl+Alt+→ — Rotate the screen 90° to the right (Portrait flipped)
- Ctrl+Alt+← — Rotate the screen 90° to the left (Portrait)
- Ctrl+Alt+↑ — Return the screen to its standard orientation (Landscape)
-
Troubleshooting tip: If you have an Intel-powered PC, right-click your desktop and select Graphics Options. From there, turn on screen rotation in the Hot Keys section.[5]
Advertisement
-
1
Pull open the System Settings page. Click on the
menu and select System Settings.[6]
- If you’re using macOS Monterey or earlier, click the Apple menu and select System Preferences instead.
-
2
Select Displays. You’ll see this option in the System Settings or System Preferences menu, depending on your version of macOS.[7]
-
3
Choose how much you’d like to rotate your screen. Using the Rotation menu, select the number of degrees you’d like your screen to rotate. Once you’ve settled on an adjustment, hit the Confirm button to apply the changes.[8]
- Want to reset your screen? Just go back to the Rotation menu and pick the Standard option.
Advertisement
-
1
Go to your Settings page. On the bottom-right corner of your screen, left-click on the clock. Then, select the gear icon to pull open your Chromebook’s Settings.[9]
-
2
Select the Device and Displays options. Find the menu the on the left side of the Settings page; from here, click on the Device option. From the new Device menu that pops up, select the Displays button.[10]
-
3
Rotate your screen using the Orientation drop-down menu. Select the number of degrees you’d like to rotate your screen:
- 0°: The default, upright orientation
- 90°: Rotate 90 degrees to the right
- 180°: Rotate 180 degrees to the right
- 270°: Rotate 270 degrees to the right[11]
-
Quick alternative: Press the Ctrl, ⇧ Shift, and
keys all at the same time—this generates a pop-up confirming that you want to rotate your screen 90 degrees. Hit Continue to set your new orientation. Continue pressing this key combo if you’d like to keep rotating your Chromebook screen.[12]
Advertisement
-
1
iPad & iPhone. You can easily rotate your screen using the Control Center. Here’s how:
- If your iPad or iPhone has Face ID, swipe down from the top right corner of your screen to pull up the Control Center. If your device has Touch ID, swipe up from the bottom of the Home screen instead.[13]
- Look for an icon that features a lock symbol surrounded by a circular arrow—if the icon is red, tap it once to unlock your screen. Then, tilt your iPad or iPhone manually to rotate the screen automatically.[14]
- If your iPad or iPhone has Face ID, swipe down from the top right corner of your screen to pull up the Control Center. If your device has Touch ID, swipe up from the bottom of the Home screen instead.[13]
-
2
Android. Tap the
icon in your app list to pull up your phone or tablet’s settings. From there, tap Accessibility, and then Auto-rotate screen. Now, your screen automatically rotates as you manually turn your device.[15]
Advertisement
Add New Question
-
Question
What is the easiest way to do it?
This answer was written by one of our trained team of researchers who validated it for accuracy and comprehensiveness.
wikiHow Staff Editor
Staff Answer
If your computer is Windows 10 or above, the easiest way to rotate the screen is to go to the Display menu in the System portion of your PC’s settings. From there, use the Orientation drop-down menu to adjust your screen.
-
Question
Will turning my screen upside down while doing schoolwork make it more fulfilling?
This answer was written by one of our trained team of researchers who validated it for accuracy and comprehensiveness.
wikiHow Staff Editor
Staff Answer
Probably not—if anything, it might be more challenging since you have to move your mouse in the opposite direction than you’re used to. You know your own study habits best, though, so feel free to give it a try if you think it could help!
-
Question
My computer wont respond to Ctrl+Alt+Arrows. And I cant find the Appearance-Personalization thing on the computer managment…
This answer was written by one of our trained team of researchers who validated it for accuracy and comprehensiveness.
wikiHow Staff Editor
Staff Answer
Your computer might be too new to use the Ctrl+Alt+Arrows shortcut. Instead, go to your PC’s Settings and choose the Display option from the System category. From there, use the Orientation drop-down menu to adjust your screen.
See more answers
Ask a Question
200 characters left
Include your email address to get a message when this question is answered.
Submit
Advertisement
Thanks for submitting a tip for review!
About This Article
Article SummaryX
To turn your computer screen upside down on a Windows operating system, press the Ctrl, Alt, and down arrow keys on your keyboard simultaneously. Alternatively, right click on your desktop and select “Screen resolution” from the drop down menu. Then, select “Properties” and click on the “Display” tab to change the orientation to “flipped.” If you have a Mac computer, open System Preferences and click on the “Rotate” menu to make any adjustments. To learn how to turn your screen upside down if you’re using Chrome OS, read on!
Did this summary help you?
Thanks to all authors for creating a page that has been read 2,288,038 times.
Did this article help you?
Download Article
Foolproof ways to adjust your screen when the usual hacks don’t seem to work
Download Article
- Windows
- Mac
- Chromebook
- Mobile
- Q&A
|
|
|
|
Ugh! You need to rotate your device’s screen, but nothing seems to be working. What gives? Don’t worry—whether you’re using a Windows PC, Mac, Chromebook, or even a tablet, it’s easy to flip your screen. The key is knowing where to look in your settings. We’ve outlined everything you need to know below, so you can re-orient your device ASAP.
Things You Should Know
- Rotate your computer screen in Windows 10 or 11 in Settings > System > Display.
- Try pressing Ctrl + Alt and the up, down, left, or right arrow keys simultaneously to rotate your screen on older versions of Windows.
- Turn your Mac or Chromebook’s screen upside down using the rotation menu in the Display portion of your settings.
-
1
Open up Settings. Press the Windows key on your keyboard and type the word settings. Click Settings to pull up your PC’s settings.[1]
-
Shortcut: Right-click on a blank section of your desktop screen and left-click Display Settings from the sub-menu.[2]
- This works for both Windows 10 and Windows 11.
-
Shortcut: Right-click on a blank section of your desktop screen and left-click Display Settings from the sub-menu.[2]
-
2
Click System. If you’re using Windows 10, you’ll see this icon in the main panel. In Windows 11, the System option is in the left panel.
Advertisement
-
3
Click Display. If you’re using Windows 10, this option is at the top of the menu on the left-hand side of the screen. On Windows 11, you’ll see this at the top of the right panel.[3]
-
4
Select an option from the Orientation menu to rotate your screen. Click on the setting you’d prefer—once you make your selection, click either Keep Changes or Revert to switch your screen back to normal. Your options are:[4]
- Landscape: Right-side-up; what most computer screens are
- Portrait: Rotated 90 degrees to the left
- Landscape (flipped): Rotated 180 degrees to the left
- Portrait (flipped): Rotated 90 degrees to the right
-
5
Try the Ctrl+Alt shortcuts if you have an older version of Windows. Older PC screens (including PCs with an older version of Windows 10) can be rotated with a combination of Ctrl, Alt, and one of the 4 arrow keys:
- Ctrl+Alt+↓ — Flip the screen upside down (Landscape flipped)
- Ctrl+Alt+→ — Rotate the screen 90° to the right (Portrait flipped)
- Ctrl+Alt+← — Rotate the screen 90° to the left (Portrait)
- Ctrl+Alt+↑ — Return the screen to its standard orientation (Landscape)
-
Troubleshooting tip: If you have an Intel-powered PC, right-click your desktop and select Graphics Options. From there, turn on screen rotation in the Hot Keys section.[5]
Advertisement
-
1
Pull open the System Settings page. Click on the
menu and select System Settings.[6]
- If you’re using macOS Monterey or earlier, click the Apple menu and select System Preferences instead.
-
2
Select Displays. You’ll see this option in the System Settings or System Preferences menu, depending on your version of macOS.[7]
-
3
Choose how much you’d like to rotate your screen. Using the Rotation menu, select the number of degrees you’d like your screen to rotate. Once you’ve settled on an adjustment, hit the Confirm button to apply the changes.[8]
- Want to reset your screen? Just go back to the Rotation menu and pick the Standard option.
Advertisement
-
1
Go to your Settings page. On the bottom-right corner of your screen, left-click on the clock. Then, select the gear icon to pull open your Chromebook’s Settings.[9]
-
2
Select the Device and Displays options. Find the menu the on the left side of the Settings page; from here, click on the Device option. From the new Device menu that pops up, select the Displays button.[10]
-
3
Rotate your screen using the Orientation drop-down menu. Select the number of degrees you’d like to rotate your screen:
- 0°: The default, upright orientation
- 90°: Rotate 90 degrees to the right
- 180°: Rotate 180 degrees to the right
- 270°: Rotate 270 degrees to the right[11]
-
Quick alternative: Press the Ctrl, ⇧ Shift, and
keys all at the same time—this generates a pop-up confirming that you want to rotate your screen 90 degrees. Hit Continue to set your new orientation. Continue pressing this key combo if you’d like to keep rotating your Chromebook screen.[12]
Advertisement
-
1
iPad & iPhone. You can easily rotate your screen using the Control Center. Here’s how:
- If your iPad or iPhone has Face ID, swipe down from the top right corner of your screen to pull up the Control Center. If your device has Touch ID, swipe up from the bottom of the Home screen instead.[13]
- Look for an icon that features a lock symbol surrounded by a circular arrow—if the icon is red, tap it once to unlock your screen. Then, tilt your iPad or iPhone manually to rotate the screen automatically.[14]
- If your iPad or iPhone has Face ID, swipe down from the top right corner of your screen to pull up the Control Center. If your device has Touch ID, swipe up from the bottom of the Home screen instead.[13]
-
2
Android. Tap the
icon in your app list to pull up your phone or tablet’s settings. From there, tap Accessibility, and then Auto-rotate screen. Now, your screen automatically rotates as you manually turn your device.[15]
Advertisement
Add New Question
-
Question
What is the easiest way to do it?
This answer was written by one of our trained team of researchers who validated it for accuracy and comprehensiveness.
wikiHow Staff Editor
Staff Answer
If your computer is Windows 10 or above, the easiest way to rotate the screen is to go to the Display menu in the System portion of your PC’s settings. From there, use the Orientation drop-down menu to adjust your screen.
-
Question
Will turning my screen upside down while doing schoolwork make it more fulfilling?
This answer was written by one of our trained team of researchers who validated it for accuracy and comprehensiveness.
wikiHow Staff Editor
Staff Answer
Probably not—if anything, it might be more challenging since you have to move your mouse in the opposite direction than you’re used to. You know your own study habits best, though, so feel free to give it a try if you think it could help!
-
Question
My computer wont respond to Ctrl+Alt+Arrows. And I cant find the Appearance-Personalization thing on the computer managment…
This answer was written by one of our trained team of researchers who validated it for accuracy and comprehensiveness.
wikiHow Staff Editor
Staff Answer
Your computer might be too new to use the Ctrl+Alt+Arrows shortcut. Instead, go to your PC’s Settings and choose the Display option from the System category. From there, use the Orientation drop-down menu to adjust your screen.
See more answers
Ask a Question
200 characters left
Include your email address to get a message when this question is answered.
Submit
Advertisement
Thanks for submitting a tip for review!
About This Article
Article SummaryX
To turn your computer screen upside down on a Windows operating system, press the Ctrl, Alt, and down arrow keys on your keyboard simultaneously. Alternatively, right click on your desktop and select “Screen resolution” from the drop down menu. Then, select “Properties” and click on the “Display” tab to change the orientation to “flipped.” If you have a Mac computer, open System Preferences and click on the “Rotate” menu to make any adjustments. To learn how to turn your screen upside down if you’re using Chrome OS, read on!
Did this summary help you?
Thanks to all authors for creating a page that has been read 2,288,038 times.
Did this article help you?
Экран монитора привычно воспринимать в такой ориентации, в какой есть. Но иногда появляется необходимость ориентацию экрана изменить, или, попросту говоря, перевернуть изображение на ноутбуке или компьютере. Зачем это может быть нужно?
По причине какого-либо программного сбоя экран перевернулся, и изображение располагается вверх ногами, или оказывается повернутым на бок. Его надо исправить, вернуть обратно. Иногда надо сам монитор перевернуть, но изображение оставить в нормальной ориентации относительно зрителя.
Итак, как перевернуть экран на мониторе в компьютере, ноутбуке? Крайне просто. В зависимости от устройства (идёт ли речь о ноутбуке или про простой компьютер) и от установленной на нем операционной системы, необходимо делать нехитрый набор манипуляций. Займут они не более 10 секунд! Но по порядку, ведь эти 10 секунд тоже всё нужно сделать правильно…
Windows 7, Windows 8, Windows Виста
Чтобы изменить ориентацию экрана на компьютере (настольном, ноутбуке) с этими операционными системами, надо закрыть все открытые окна, и на свободном месте рабочего стола прищёлкнуть правой кнопкой мыши. Выйдет контекстное меню, в котором, среди прочих пунктов, будет пункт «Разрешение экрана». И на нем следует кликнуть. Откроется окно настроек, в котором следует поискать выпадающий список с надписью «Ориентация». Дальше все просто.
В выпадающем списке есть четыре позиции: альбомная, альбомная зеркальная, книжная, книжная зеркальная. Достаточно выбрать одну из них, и проблема на мониторе решена. Для возврата в прежнее состояние необходимо выбрать поворот в противоположном направлении. Видите — 10 секунд, никак не больше, и изображение такое, какое нужно.
Windows XP
В системном трее, еще называемом областью уведомлений, найдется значок видеокарты. На нем можно прищёлкнуть правой кнопкой мыши, выбрать пункт «Параметры вращения», и уж там разобраться, как и куда надо поворачивать экран.
Горячие клавиши
В операционной системе Windows XP сочетание горячих клавиш обычно задействована по умолчанию. В старших ОС из Windows возможность их использования часто отключена в настройках драйвера видеокарты. При необходимости эти настройки можно изменить. С ними удобно, уже не 10 секунд получается, а одна.
- Нажатие комбинации Ctrl+Alt+cтрелка вверх приведет к обычному положению экрана, если он вдруг повернулся на 180 градусов.
- Комбинация Ctrl+Alt+cтрелка вниз — повернуть экран на 180 градусов вниз.
- Набор клавиш Ctrl+Alt+cтрелка влево — даст повернуть на 90 градусов против часовой стрелки.
- Набор клавиш Ctrl+Alt+cтрелка вправо — и экран повернулся на 90 градусов за часовой стрелкой.
Повороты на 90 градусов иногда предпочтительнее или просто нужнее, чем на 180, т. к. 90° — более «тонкая» настройка, которую можно использовать для особых случаев.
Видеокарты
У каждой модели видеокарты есть собственные настройки (панель управления), в которых обязательно найдется пункт, касающийся ориентации экрана. Если речь идет о графическом адаптере NVIDIA, необходимо открыть его панель управления, кликнув правой кнопкой мыши на значке в системном трее. В панели управления есть подпункт «Поворот дисплея». Дальше выбрать уже несложно. Если значка в системном трее нет – значит используется стандартный драйвер операционной системы. Драйвер этот следует обновить до родного для видеокарты, тогда значок и появится. Похожие варианты изменения ориентации экрана существуют для всех типов видеокарт.



















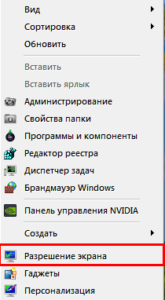
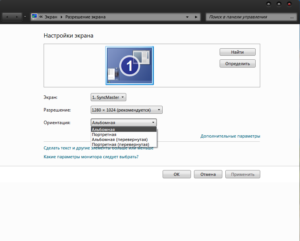 Доступные варианты поворота экрана рабочего стола
Доступные варианты поворота экрана рабочего стола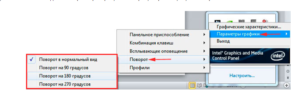 Горячие клавиши для переворота рабочего стола
Горячие клавиши для переворота рабочего стола



