Средство редактора локальной групповой политики полезно при различных модификациях ОС – мы можем использовать его для быстрого и лёгкого включения или отключения отдельных функций. Многие из руководств основаны на этом редакторе – к сожалению, gpedit не доступен в домашней версии ОС. Но его можно установить. Это файл, разработанный для ОС Windows. Если она не может правильно загрузить его или он заражён вирусом или вредоносным ПО, вы получите сообщение об ошибке. В частности, в Windows 10 могут появляться сообщения о том, что gpedit.msc не найден. Ошибки чаще всего возникают во время запуска компьютера, запуска программы или при попытке использовать определенную функцию в вашей программе (например, печать).
Решение проблем с gpedit.msc в Windows.
Инструмент локальных политик gpedit.msc
Microsoft намеренно распространяет инструмент редактора локальной групповой политики только для Windows Professional или выше. Поэтому в стандартных версиях ОС редактор не работает. Эта функция также будет полезна и в «домашних» версиях ОС, поскольку она позволяет быстро переключаться между различными параметрами. Мы можем быстро включить или отключить отдельные службы, такие как «Защитник», «Гаджеты» в облаке Windows 7 или OneDrive в Windows 8/10, заблокировать подключение компьютера к домашней группе, запретить доступ к отдельным системным параметрам (например, к планировщику заданий) и т. д. Конечно, всё это можно сделать в домашней версии, но подразумевается ручная модификация реестра. Наш инструмент намного проще – он всё сделает за нас. К счастью, есть способ установить редактор локальной групповой политики для домашней версии ОС. Наиболее распространёнными ошибками, которые могут отображаться на компьютере под управлением Windows, являются:
- ошибка gpedit.msc;
- файл отсутствует;
- не удалось зарегистрировать файл;
- ошибка выполнения;
- ошибка при загрузке.
ВАЖНО. Устранение ошибок, когда файла gpedit.msc нет в системе, подразумевает наличие поверхностных знаний о работе реестра.
Эти сообщения об ошибках могут появляться во время установки программы, во время запуска или выключения ОС, или даже во время установки ОС. Отслеживание того, когда и где появляется ошибка gpedit.msc, является важной частью информации при устранении неполадок.
Причины и способы устранения ошибки
Проблемы, когда gpedit.msc в Windows 7 не найден, могут быть отнесены к повреждённым или отсутствующим файлам, недопустимым записям реестра или к заражению вирусами и вредоносными программами.
ВАЖНО. Вначале настоятельно рекомендуется создать точку восстановления системы или создать резервную копию. Все действия, которые вы делаете, проводятся на ваш страх и риск, поэтому, чтобы избежать неприятных последствий, вы должны перестраховаться, чтобы не сожалеть о последствиях.
Ошибки могут быть вызваны:
- ключами реестра, связанными с компакт-диском Compaq;
- вирусом или вредоносной программой, которая испортила файл или связанные с ним программные компоненты компакт-диска Compaq Operating System;
- другой программой, что намеренно или ошибочно их удалила;
- существует конфликт между компакт-диском ОС Compaq и другой программой и общими файлами;
- неправильная загрузка или неполная установка программного обеспечения компакт-диска Compaq Operating System.
Инсталляция компонента gpedit msc
Если Windows 7 не удаётся найти gpedit.msc, инструмент должен быть запущен так же, как в версии Professional. Нажмите комбинацию клавиш Win + R и затем в окне запуска введите следующую команду: gpedit.msc. После нажатия кнопки OK откроется утилита, и вы увидите окно редактора локальной групповой политики. Но может случиться, что будет отображаться ошибка – тогда должны быть выполнены следующие шаги. Эта ошибка может возникнуть, если имя учётной записи в системе является администратором. Однако вы можете решить это, выполнив следующие действия:
- Переустановите программу Gpedit.msc, запустив установку из файла Setup.exe. После установки не закрывайте окно с помощью кнопки «Готово» – пока оставьте его открытым.
- Перейдите в папку «C:WindowsTempgpedit».
- Найдите x64.bat (для 64-разрядной версии Windows) и x86.bat (для 32-разрядной версии). В зависимости от вашей ОС, щёлкните правой кнопкой мыши на выбранном файле и выберите «Открыть с помощью – Блокнот».
- Есть 6 строк, которые заканчиваются следующим фрагментом текста: %username%: е
- Вам необходимо изменить эти строки, заменив %username%: f на «%username%»: f, как показано ниже, например:
До: icacls% WinDir%SysWOW64gpedit.dll /grant:r %username%: f
После: icacls% WinDir% SysWOW64gpedit.dll /grant:r «%username%»: f
Мы видим, что фрагмент «%username%» был заключён в кавычки. Мы делаем это для каждой строки, содержащей этот фрагмент. В конце сохраните файл с помощью кнопки «Сохранить» и закройте окно «Блокнот».
- Теперь щёлкните правой кнопкой мыши на файле .BAT и выберите «Запуск от имени администратора».
Соответствующие записи будут обновлены, и теперь вы можете закрыть окно установщика. Теперь инструмент должен открыться без отображения ошибки.
Копирование файлов из каталога GPBAK
Если у вас в системе нет gpedit.msc, загрузите программу установки Gpedit.msc. Вы получите ZIP-архив, который должен быть распакован в любом месте, например, на рабочем столе. В середине вы найдёте файл Setup.exe, который запускает установщик. Установка очень стандартная и не отличается от других программ. Для установки инструмента просто нажмите кнопку «Далее».
Дополнительный шаг для 64-битных систем
Проверить разрядность операционной системы можно с помощью окна «Свойства системы». Для этого перейдите в «Мой компьютер», щёлкните на пустом месте правой кнопкой мыши и выберите «Свойства». В открывшемся окне свойств системы в строке «Тип системы» и будет указана разрядность вашей версии Windows. Вызвать окно свойств системы можно также с помощью комбинации клавиш Win + Pause/Break.
Если у вас 32-битная система, не нужно выполнять никаких дополнительных действий. Но если у вас 64-битная ОС (более вероятно), вы должны сделать ещё один шаг. Необходимо перейти в папку SysWOW64 и скопировать из неё несколько файлов в папку System32. Чтобы сделать это, перейдите по следующему пути: «C:WindowsSysWOW64». Здесь есть несколько папок, на которые необходимо обратить внимание. Просмотрите папку SysWOW64 и выберите следующие элементы:
- папка «Group Policy»;
- папка «GroupPolicyUsers»;
- папка «GPBAK»;
- файл gpedit.msc.
Выберите эти элементы, затем нажмите на них правой кнопкой мыши и выберите «Копировать». Теперь их нужно вставить в папку «System32». Для этого перейдите по следующему пути: C:WindowsSystem32. После входа в папку «System32» щёлкните в любом месте правой кнопкой мыши и выберите «Вставить».
Проверка целостности файлов ОС
Если у вас не запускается gpedit.msc в Windows 10, попробуйте встроенный компонент для проверки целостности файлов. System File Checker – удобный инструмент, включаемый в Windows, который позволяет сканировать и восстанавливать повреждения в системных файлах Windows (в том числе связанных с gpedit.msc). Если System File Checker обнаружит проблему с файлом MSC или другим критическим системным файлом, он попытается автоматически заменить проблемные файлы. Запуск Windows File Checker (Windows XP, Vista, 7, 8 и 10):
- нажмите кнопку «Пуск»;
- введите «cmd» в поле поиска (не нажимайте пока ENTER!);
- удерживая на клавиатуре нажатыми клавиши CTRL + Shift, нажмите ENTER;
- появится диалоговое окно для разрешения – нажмите «Да»;
- откроется чёрное окно с мигающим курсором;
- введите «sfc/scannow» и нажмите ENTER;
- System File Checker начнёт сканирование для gpedit.msc и других проблем с системным файлом (наберитесь терпения – сканирование системы может занять некоторое время);
- следуйте инструкциям на экране.
Восстановление системы
Windows System Restore позволяет вам вернуть систему в прежнее состояние, чтобы исправить проблемы. Восстановление системы может восстанавливать файлы и системные программы до состояния, когда все работало правильно. Теоретически таким способом вы можете сэкономить часы в попытках удалить ошибки.
ВАЖНО. Восстановление системы не влияет на документы, фотографии и другие данные.
Применение восстановления системы (Windows 10 Домашняя, XP, Vista, 7, 8):
- нажмите кнопку «Пуск»;
- в поле поиска введите «Восстановление» и нажмите ENTER;
- в результатах поиска выберите «Запуск восстановления системы»;
- введите пароль администратора (если вас попросят сделать это);
- выберите точку восстановления в соответствии с шагами мастера;
- восстановите компьютер.
Устранение вирусов
Существует вероятность того, что ошибка на вашем ПК может быть связана с заражением вредоносными программами, поэтому система не находит файл gpedit.msc. Они могут повредить или даже удалить файлы MSC. Кроме того, существует вероятность того, что ошибка связана с компонентом вредоносной программы. Если вы пользуетесь сторонним антивирусным программным обеспечением, запустите его и дождитесь окончания сканирования.
Переустановка операционной системы
Если система так и не видит файл gpedit.msc, вероятнее всего, поможет только переустановка Windows или её обновление до более поздней версии. Переустановка ОС для устранения проблем, связанных с файлом, является очень трудоёмкой задачей и требует некоторого опыта. Во избежание потери данных перед началом процесса создайте резервные копии всех важных документов, фотографий, установщиков программ и других персональных данных. Если вы ещё не создаёте резервные копии своих данных, немедленно сделайте их (загрузите рекомендованное решение для резервного копирования), чтобы защитить себя от постоянной потери данных.
Используйте дистрибутив Windows 7 Professional, Enterprise или Ultimate, но не версию Home Basic, Home Premium или Starter. Вставьте носитель операционной системы в привод CD-ROM и перезагрузите компьютер. Затем следуйте инструкциям, которые будут отображаться на мониторе. После установки необходимой версии операционной системы проблема с gpedit.msc должна исчезнуть.
ВНИМАНИЕ. Если ошибки gpedit.msc по-прежнему сохраняются после чистой установки системы Windows, проблема MSC связана с аппаратной частью. В этом случае вам может потребоваться заменить устройство, вызывающее ошибку.
В Windows XP Home Edition не входит редактор групповых политик (gpedit.msc), который позволяет пользователю просматривать, модифицировать, изменять или настроить различные дополнительные параметры системы и политики. В результате, пользователи Windows XP Home Edition тратят время, пытаясь выяснить, как открыть редактор объектов групповой политики, или вручную отредактировать соответствующие ключи реестра на основе групповых политик в реестре на ссылки записи , чтобы сделать изменения.
Существует хак ,доступный для установки оснастки Gpedit.msc для MMC (Microsoft Management Console) в Windows XP Home Edition. Просто следуйте шагам описанным ниже, чтобы установить редактор локальной групповой политики. После установки хака, редактор локальной групповой политики можно будет использовать так же, как gpedit.msc в Windows XP Professional Edition.
- Скачать системные файлы, необходимые для установки GPEdit.msc на Windows XP Home Edition:GPEdit-для-XP-Home (английская версия).
- Запустите командый файл сценария InstallGPEdit.bat для автоматической установки локальной групповой политики редактора оснастки для ОС Windows XP Home Edition.
Совет: пакетный сценарий также поддерживают удаление в редакторе групповой политики, используя для этого переключателm «ur» .
Пакетный файл содержит команды, которые автоматизирует следующие процессы, это может быть сделано вручную.
1.Скопируйте следующие файлы% WinDir% System32 (обычно находятся C: Windows System32):
appmgmts.dll
appmgr.dll
fde.dll
fdeploy.dll
gpedit.msc
Gpedit.dll
gptext.dll
2.Создайте следующие папки (если не существуют):
% WinDir% System32 GroupPolicy
% WinDir% System32 GroupPolicy ADM
3.Скопируйте следующие файлы в папку% WinDir% System32 GroupPolicy ADM каталога:
system.adm
Inetres.adm
conf.adm
4.Откройте окно командной строки (CMD) и выполните следующие команды одну за другой, после изменения каталога % windir% System32 :
regsvr32 Gpedit.dll
regsvr32 fde.dll
regsvr32 gptext.dll
regsvr32 appmgr.dll
regsvr32 fdeploy.dll
После взлома, запустите редактор локальной групповой политики, идя в Пуск — Выполнить и введите поле gpedit.msc .
P.P.S. Если у Вас есть вопросы, желание прокомментировать или поделиться опытом, напишите, пожалуйста, в комментариях ниже.
- Распечатать
Оцените статью:
- 5
- 4
- 3
- 2
- 1
(4 голоса, среднее: 1 из 5)
Поделитесь с друзьями!
В процессе использования компьютера, для изменения настроек операционной системы многим пользователям в инструкциях, размещенных в Интернете, рекомендуют изменить параметры локальной групповой политики. В связи с этим, возникает вопрос, как открыть редактор локальной групповой политики в Windows 10, Windows 8.1, Windows 8, Windows 7.
Редактор локальной групповой политики — встроенный инструмент операционной системы Windows, предназначенный для управления групповой политикой компьютеров, не входящих в домен. С помощью этого средства можно настроить работу большого количества параметров операционной системы: включение или отключение функций Windows, запрет запуска определенных программ, применение ограничений для пользователей и т. д.
Содержание:
- Как открыть редактор локальных групповых политик командой из окна «Выполнить» — 1 способ
- Как открыть редактор локальной групповой политики из поиска Windows — 2 способ
- Как запустить редактор локальной групповой политики из Проводника Windows — 3 способ
- Открытие редактора групповой политики из консоли управления — 4 способ
- Запуск редактора локальной групповой политики в командной строке — 5 способ
- Открытие редактора локальной политики в Windows PwerShell — 6 способ
- Запуск файла gpedit— 7 способ
- Выводы статьи
- Как открыть Редактор локальной групповой политики Windows (видео)
Системное средство — Редактор локальной групповой политики (gpedit.msc) работает только в старших версиях Windows:
- в Windows 10 Professional (Профессиональная), Education (для образовательных учреждений), Enterprise (Корпоративная);
- в Windows 8.1 Professional (Профессиональная), Enterprise (Корпоративная);
- в Windows 8 Professional (Профессиональная), Enterprise (Корпоративная);
- в Windows 7 Professional (Профессиональная), Ultimate (Максимальная), Enterprise (Корпоративная).
Пользователям домашних версий Windows не повезло из-за того, что Майкрософт решила не предоставлять этот инструмент, как они считают менее неопытным юзерам. Поэтому, в этой статье находятся инструкции, подходящие для владельцев старших версий Windows.
В этом руководстве мы разберем много способов запуска Редактора локальной групповой политики, работающих в операционных системах Windows 10, Windows 8.1, Windows 8, Windows 7.
Как открыть редактор локальных групповых политик командой из окна «Выполнить» — 1 способ
Для запуска редактора групповой политики можно воспользоваться командой, запускаемой из окна «Выполнить». Из этого окна запускаются различные инструменты, средства или приложения Windows.
Выполните следующие действия:
- Нажмите на клавиши «Win» + «R».
- В диалоговом окне «Выполнить», в поле «Открыть:» введите выражение: «gpedit.msc» (без кавычек), а затем нажмите на кнопку «ОК».
- На Рабочем столе компьютера откроется окно «Редактор локальной групповой политики».
Как открыть редактор локальной групповой политики из поиска Windows — 2 способ
Вторым способом мы откроем редактор, воспользовавшись встроенным поиском Windows. Для этого, мы применим идентичную команду.
Проделайте шаги:
- Перейдите к поисковой строке Windows (способ открытия поиска отличаются в разных версиях операционной системы).
- В поле поиска введите выражение: «gpedit.msc» (без кавычек)
- Поисковая система Windows покажет результат вашего запроса. Вам нужно будет открыть приложение.
Как запустить редактор локальной групповой политики из Проводника Windows — 3 способ
В операционную систему Windows встроен штатный файловый менеджер — Проводник. С помощью Проводника Windows можно открыть редактор групповой политики.
Пройдите следующие шаги:
- Запустите Проводник из Панели задач.
- В открытом окне Проводника, в поле «Расположение» введите «gpedit.msc» (без кавычек).
- Нажмите на клавишу «Enter».
- На компьютере откроется отдельное окно редактора локальной групповой политики.
Открытие редактора групповой политики из консоли управления — 4 способ
Еще один способ: использование консоли управления Microsoft — MMC (Microsoft Management Console). Мы запустим политику локального компьютера в качестве оснастки консоли.
Выполните последовательные шаги:
- Нажмите на клавиши клавиатуры «Win» + «R».
- В окне «Выполнить» введите «mmc» (без кавычек).
- Нажмите на клавишу «Enter».
- В открывшемся окне «Консоль 1 – [Корень консоли]» войдите в меню «Файл», выберите пункт «Добавить или удалить оснастку…».
- В окне «Добавление и удаление оснасток», в области «Доступные оснастки» выберите «Редактор объектов групповой политики», а затем нажмите на кнопку «Добавить».
- В окне «Выбор объекта групповой политики» нажмите на кнопку «Готово».
- В окне «Добавление и удаление оснасток» нажмите на кнопку «ОК».
- В окне «Консоль 1 – [Корень консоли]» щелкните по оснастке «Политика “Локальный компьютер”» для открытия редактора локальной групповой политики в окне консоли управления.
Запуск редактора локальной групповой политики в командной строке — 5 способ
Встроенный инструмент операционной системы — командная строка Windows поможет нам открыть редактор групповой политики.
Потребуется выполнить соответствующую команду:
- Запустите командную строку от имени администратора.
- В окне интерпретатора командной строки введите команду «gpedit.msc» (без кавычек), а после этого нажмите на клавишу «Enter».
На Рабочем столе откроется Редактор локальной групповой политики.
Открытие редактора локальной политики в Windows PwerShell — 6 способ
Данный способ аналогичен предыдущему, с той лишь разницей, что вместо командной строки используется другое встроенное средство — Windows PowerShell.
- Запустите Windows PowerShell от имени администратора.
- В окне «Администратор: Windows PowerShell» выполните команду: «gpedit.msc» (без кавычек).
Запуск файла gpedit— 7 способ
Этот способ предполагает запуск редактора локальной групповой политики непосредственно с файла инструмента, находящегося в системной папке «Windows».
Необходимы выполнить следующие действия:
- Откройте Проводник Windows, а затем пройдите по пути:
C:WindowsSystem32
- В папке «System32» найдите файл «gpedit».
- Щелкните два раза по файлу левой кнопкой мыши для запуска редактора групповой политики.
Для облегчения доступа к gpedit.msc создайте ярлык файла, с которого потом можно будет запускать редактор локальной групповой политики:
- Щелкните по файлу «gpedit», находящемуся в папке «System32», правой кнопкой мыши.
- В открывшемся контекстном меню сначала выберите пункт «Отправить», а потом «Рабочий стол (создать ярлык).
На Рабочем столе вашего компьютера появится ярлык для запуска системного инструмента. Для большего удобства, ярлык приложения можно закрепить на Панели управления или в меню «Пуск».
Выводы статьи
При работе на компьютере, некоторым пользователям необходимо воспользоваться услугами системного средства — Редактора локальной групповой политики, для настройки параметров операционной системы Windows. Открыть редактор локальной групповой политики можно с помощью нескольких способов: из диалогового окна «Выполнить», с помощью поиска Windows, из Проводника, из консоли управления (MMC), из командной строки или Windows PowerShell, запуском с файла «gpedit» из системной папки.
Как открыть Редактор локальной групповой политики Windows (видео)
Похожие публикации:
- Очистка Windows 10: автоматическое и ручное удаление ненужных файлов
- Как убрать или отключить живые плитки Windows 10
- Как узнать сборку Windows на компьютере, ISO образе, флешке или DVD диске
- Как запустить Панель управления в Windows 10 — 10 способов
- Как запустить Планировщик заданий Windows — 7 способов
Многие, кому приходилось переделывать Windows XP Home в Professional, знают, что данная переделка добавляет только некоторый функционал от более «старшей» версии Windows. Большая часть нужного функционала, который требуется для нормального администрирования и вообще работы этой версии операционной системы на корпоративном рынке, автоматически не появляется.
Оказывается, что данное «недоразумение» можно решить «малой кровью» (без переустановки операционной системы и использования «крякнутого» cd-key) и сделать это не так сложно, как может показаться на первый взгляд.
Хотелось бы предупредить, что по лицензионному соглашению Microsoft, все проделанные ниже изменения, являются нарушением и полностью аннулируют вашу лицензия. Правда, не совсем понятно почему эти действия считаются нарушением, так как никакого дезассемблирования или каких-то других «страшных» вещей не проводится. Исходный код также никто не изменяет.
Ключевой момент, который волнует каждого нормального системного администратора — это последствия, которые вытекают из приведенных ниже действия. По личному опыту общения с «лицензионными проверками» можно сказать, что «копать» так глубоко никто не будет. В российских реалиях искать такие «глубокие» изменения в операционной системе никто не будет, а на «бумаге» у Вас получается полный порядок.
Добавляем в Windows XP Home оснастку «Локальная политика безопасности»
Это именно та оснастка, которую должен «на отлично» знать каждый айтишник и системный администратор. В этой mmc-оснастке сосредоточены все параметры, которые отвечают за работу учетных записей этого компьютера в локальной сети.
Для того, чтобы добавить «Локальную политику безопасности» в Windows XP Home необходимо:
- Загрузить с этого сайта архив secpol.zip, либо в ручную найти 2 файла:
- secpol.msc
- wsecedit.dll
- Помещаем эти 2 файла в директорию C:WindowsSystem32
- Регистрируем dll-бибилиотеку в операционной системе cmd-командой:
- Перезагружаем компьютер.
После приведенных манипуляций у Вас на компьютере, если набрать в консоли secpol.msc, появится заветная оснастка.
Если по какой-то причине эта оснастка не работает, то добавьте оснастку «Локальная групповая политика» (GPO), а потом повторите добавление оснастки «Локальная политика безопасности». Возможно некоторые dll-файлы совместно используются.
Добавляем в Windows XP Home оснастку «Локальная групповая политика» (GPO)
«Локальная групповая политика» (GPO) — это один из самых необходимых и, наверное, основных инструментов каждого системного администратора.
Для того, чтобы добавить оснастку «Локальная групповая политика» в Windows XP Home необходимо:
- Загрузить с этого сайта архив gpedit.zip, либо в ручную найти эти 7 файлов:
- gpedit.msc
- appmgmts.dll
- appmgr.dll
- fdeploy.dll
- fde.dll
- gpedit.dll
- gptext.dll
- Помещаем загруженные файлы в директорию C:WindowsSystem32
- Регистрируем добавленные dll-бибилиотеки в операционной системе cmd-командой:
regsvr32 appmgmts.dll regsvr32 appmgr.dll regsvr32 fdeploy.dll regsvr32 fde.dll regsvr32 gpedit.dll regsvr32 gptext.dll - Перезагружаем компьютер.
После того как произвели регистрацию, можно смело набирать в консоли Windows команду gpedit.msc и настраивать групповые политики.
В результате этого компьютеры, которые были куплены с операционной системой в редакции Home, могут полноценно работать в корпоративных сетях. Переход на более «современные» версии операционных систем семейства Wondows можно отложить еще на несколько лет.
Комментарии (8)
Порой очень сложно заставлять пользователей сосредоточить внимание на работе и защищать их системы от неприятностей. Так как ни одна защита не сможет спасти от изобретательного идиота, очень трудно принудить пользователей прекратить работать с запрещёнными приложениями и перестать посещать непроверенные места в сети. Даже если администратор произведет полную настройку конфигурации системы, неопытные пользователи всё равно умудрятся нанести урон своим машинам. Вдобавок к этому, иконка браузера Internet Explorer на рабочем столе так и призывает отвлечься от работы. Порой даже обычная сеть становится опасным местом для некоторых сотрудников. Угомонить упрямство пользователей можно путём ограничения их прав.
Групповые политики
В среде домена при помощи групповых политик можно ограничивать полномочия пользователя на нескольких уровнях: домена, сайта и организационной единицы (organizational unit, OU). Например, можно провести настройку интерфейса таким образом, чтобы скрыть ярлыки дисков в окне «Мой компьютер» (My Computer), скрыть иконку браузера Internet Explorer, отключить апплет «Установка и удаление программ» (Add/Remove Programs) и ввести ряд других ограничений с целью заставить пользователей сосредоточиться на работе и одновременно уберечь их машины от проблем. Ограничения можно вводить как для отдельных пользователей, так и для групп. Это обеспечивает всесторонний контроль над тем, что, кто, когда и где может делать.
Для среды рабочей группы такой метод будет слишком жёстким, поскольку там локальная групповая политика применяется ко всем пользователям, безотносительно вида членства учётных записей. Но существует один хитрый трюк, позволяющий вводить ограничения для отдельных пользователей.
Консоль «Групповая политика»
Для ввода ограничений используется консоль «Групповая политика». Перед тем, как начать ущемлять пользователей вашей сети в правах, учтите, что все созданные изменения немедленно отразятся на локальных учётных записях администраторов каждого компьютера. Поэтому не вводите такие ограничения, которые не позволят в дальнейшем отменять ограничения для профилей администраторов. Создайте временную запись с принадлежностью к группе «Администраторы» на тот случай, если потом придётся отменить назначение полномочий.
Чтобы обмануть Windows XP Professional и ввести различные ограничения для отдельных пользователей:
1…Войдите в систему как Администратор.
2…Зайдите в Пуск | Выполнить (Start | Run) и введите Gpedit.msc в строке Открыть (Open), чтобы запустить консоль «Групповая политика» (Group Policy), как показано на изображении A.
3…Раскройте вкладку Конфигурация пользователя/Административные шаблоны (User Configuration/Administrative Templates) и измените значения, чтобы ввести ограничения, если необходимо. Значения для каждого ограничения различны.
4…Закройте консоль и завершите сеанс, затем снова войдите в систему в качестве Администратора, чтобы ввести изменения в силу.
5…Опять выйдите и войдите в систему как другой пользователь и убедитесь, что изменения вступили в силу. Выходите и входите в систему в качестве каждого пользователя, для которых вы ввели ограничения.
6…Войдите в систему как Администратор и скопируйте файл %systemroot%System32GroupPolicyUserregistry.pol в резервный каталог и назовите его UserReg.pol. Скопируйте файл %systemroot%System32GroupPolicyMachineregistry.pol в ту же резервную папку и назовите его MachineReg.pol.
7…Откройте консоль «Групповая политика» и удалите ограничения, введённые в пункте 4. В некоторых случаях, понадобится использовать противоположны заданным в пункте 3 значения. Например, если вы выбрали «Включить» (Enable), чтобы изменения вступили в силу, выберите «Отключить» (Disable), чтобы отменить введённые ограничения, вместо значения «Не настроено» (Not Configured), которое не вносит изменений в реестр.
8…закройте консоль и скопируйте резервный файл UserReg.pol, созданный в пункте 6, обратно в %systemroot%System32GroupPolicyUserregistry.pol, и убедитесь, что вернули файлу прежнее имя Registry.pol. Скопируйте резервный файл файл MachineReg.pol, созданный в пункте 6, обратно в %systemroot%System32GroupPolicyMachineregistry.pol, и убедитесь, что вернули файлу прежнее имя Registry.pol.
9…Завершите сеанс Администратора, войдите в систему под профилем одного из ограниченного в правах пользователя и удостоверьтесь в том, что ограничения вернулись на место. Завершите сеанс пользователя, снова зайдите как Администратор и удостоверьтесь в том, что ограничения не коснулись профиля администратора. Если вы не использовали свой неадминистративный профиль в пункте 5, ограничения не должны распространиться на эту учётную запись.
Рис. A. Консоль «Групповая политика».
Автор: Diana Huggins
Оцените статью: Голосов
- 04.06.2021
В данной статье рассмотрим случай, когда при вызове Редактора групповой политики путем ввода в поле «Выполнить» gpedit.msc выходит ошибка «Не удается найти «gpedit.msc». Проверьте, правильно ли указано имя и повторите попытку«.
Редактор групповой политики выключен как правило в Windows 10 Домашняя / Windows 7 Домашняя, либо по какой-то другой причине. Чтобы вернуть редактор групповой политики необходимо сделать следующее:
Создайте .bat файл с содержимым:
@echo off
dir /b C:WindowsservicingPackagesMicrosoft-Windows-GroupPolicy-ClientExtensions-Package~3*.mum >find-gpedit.txt
dir /b C:WindowsservicingPackagesMicrosoft-Windows-GroupPolicy-ClientTools-Package~3*.mum >>find-gpedit.txt
echo Ustanovka gpedit.msc
for /f %%i in (‘findstr /i . find-gpedit.txt 2^>nul’) do dism /online /norestart /add-package:»C:WindowsservicingPackages%%i»
echo Gpedit ustanovlen.
pause
Либо можете скачать готовый .bat-файл с нашего сервера.
Запустите данный .bat-файл от имени администратора и дождитесь установки компонентов gpedit.msc.
Теперь Вы можете запустить рабочий редактор групповой политики.
В меню пуск и поиск
Самый короткий путь зайти в утилиту – воспользоваться меню Пуск. Чтобы попасть в раздел системного приложения, нужно воспользоваться пошаговой инструкцией:
- Запустить Пуск нажатием значка ПКМ на панели и выбрать «Найти».
- Ввести в строку поиска запрос: gpedit.msc.
- Нажать значок лупы.
- В появившемся списке выбрать искомый вариант.
Далее пользователю останется включить соответствующие настройки системы.
Возвращаем редактор локальных групповых политик в windows 10
Чтобы вернуть в ОС Windows 10 консоль gpedit.msc, необходимо обладать полными правами администратора. Поэтому, перед выполнением каких-либо действий, рекомендуем отключить UAC. Для этого выполняем следующие действия:
- Жмём «Пуск», «Панель управления», выбираем «Учётные записи пользователей».
- Откроется новое окно. Нажимаем на ссылку «Изменить параметры контроля учётных записей».
- Опускаем ползунок в положение «Никогда не уведомлять».
- Только после сохранения изменений, запуск командной строки можно будет выполнить с правами администратора при нажатии правой кнопкой мыши и выбора нужного действия с контекстного меню.
Теперь, чтобы вернуть Редактор назад в Виндовс 10, стоит выполнить несколько действий.
- Подключаем к ПК флешку с дистрибутивом Windows 10, или вставляем диск, либо монтируем образ системы (ISO).
- Устанавливаем на свой ПК консольный файловый менеджер «Far Manager 3». Он нужен для корректного перемещения фалов операционной системы.
- На компьютере с ОС Windows 10 Pro или любой другой сборкой, копируем файл gpedit.msc. Помещаем его в папку «Windows», «System32».
- Теперь нужно установить Microsoft .Net Framework версии 3.5. Его можно установить с образа диcтрибутива. Ни в коем случае не стоит обновлять фреймворки с сайта Microsoft. Чтобы установить их локально, нужно запустить скрипт. Для этого запускам командную строку и вводим:
Восстановление системы
Лучше всего перед установкой каких-либо файлов (особенно системных) выполнить создание точки восстановления. Если внесенные изменения будут сказываться на работе ОС не лучшим образом, можно попытаться восстановить прежние параметры.
Создание точки для Win10 и 8.1:
В случае, если установка компонента «gpedit» вызовет системные сбои в ходе работы ОС, можно выполнить откат к предыдущим параметрам.
Для Windows 10 и 8.1 откат к прежним параметрам будет осуществляется так:
Для Windows 7 восстановление будет выглядеть следующим образом:
- «Пуск», в списке программ выбираем «Стандартные»;
- кликаем по утилите «Восстановление системы»;
- в окне нажимаем «Далее» и выбираем из предложенного списка нужную точку;
- запускаем процесс восстановления файлов и параметров Windows.
Если gpedit.msc все-равно не работает, переходим к следующему пункту.
Для 32-разрядного типа системы
Чтобы установить утилиту gpedit.msc, делайте всё, как указано в инструкции:
Для 64-разрядного типа системы
Если в предыдущем случае установку можно было осуществить в считанные клики, то здесь уже будет сложнее. Помимо автоматической установки вам придётся ещё провести ряд манипуляций с перемещением и заменой файлов. Поэтому внимательно читайте инструкцию ниже:
- Установите редактор политики – делайте всё, как в инструкции выше.
- Когда вы завершили установку, перейдите в папку «SysWOW64». Путь к данной папке указан на скриншоте ниже. Чтобы лишний раз не переходить по папкам, вы можете просто ввести её адрес в строку проводника и нажать на стрелочку. Если вы правильно ввели имя директории, то сразу же перейдёте в данную папку.
Вводим адрес папки в строке проводника, нажимаем на стрелочку «SysWOW64»
- Теперь вам нужно скопировать отсюда три папки и один файл. Все они указаны на скрине. Нажмите и удерживайте клавишу «Ctrl», затем, не отпуская её, выделите левым кликом мышки нужные файлы. Теперь скопируйте все эти файлы, предварительно вызвав контекстное меню правым кликом мышки.
Нажав и удерживая клавишу «Ctrl», выделяем левым кликом мыши три файла, нажимаем по выделенному правым кликом мыши, левым кликом по опции «Копировать»
- Зайдите в папку «Windows». Она расположена на уровень выше. Вы можете перейти в неё, кликнув по её названию в строке проводника.
Заходим в папку «Windows»
- Теперь перейдите в папку «System32».
Переходим в папку «System32»
- Наведите курсор мыши на свободную область в папке (чтобы он не задевал другие папки), щелкните правой клавишей мышки и выберите функцию «Вставить».
Наводим курсор мыши на свободное место в папке, нажимаем на правую клавишу мыши и выбираем «Вставить»
- Если в данной папке у вас содержатся файлы с одинаковым названием, то вы увидите окно, которое предложит вам либо заменить файлы, либо не копировать их, либо сохранить оба файла. Выберите первый вариант.
Выбираем опцию «Копировать с заменой»
- Любые манипуляции в системной папке «System32» доступны только с полномочиями администратора. Поэтому далее перед вами всплывёт окно, требующее подтверждения ваших действий. Нажмите «Продолжить».
Нажимаем «Продолжить»
- Перейдите в папку «Temp». Чтобы сделать это максимально быстро, вбейте в строку проводника тот адрес, который показан на фото.
Переходим в папку «Temp», вбив в строку проводника адрес, как на фото, нажав по стрелочке
- Скопируйте из этой папки пять файлов (они также показаны на скриншоте).
Выделяем с помощью мышки и клавиши «Ctrl» файлы, нажимаем по ним правой кнопкой мышки, левой по опции «Копировать»
- Переместитесь в папку «System32». Проводник запоминает, какие папки вы открывали, поэтому вы можете перейти в папку, в которой только что были, нажав на стрелочку влево.
Нажав на стрелочку влево, переходим в папку «System32»
- В данной папке вызовите меню правым кликом мыши, затем левым кликом щелкните по функции «Вставить».
Вставляем скопированные файлы в данную папку
- Кликните на «Копировать с заменой».
Кликаем на «Копировать с заменой»
- После этого перезапустите компьютер, чтобы все ваши проделанные изменения сохранились корректно. Запустите утилиту, вписав в окно «Выполнить» команду «gpedit.msc» и нажав «ОК». Окно «Выполнить» открывается при помощи нажатия на клавиши «Win R».
Печатаем в окно «Выполнить» команду «gpedit.msc», нажимаем «ОК»
Если после данных действий никаких ошибок не возникает, значит, дело сделано. Если ситуация обратная, тогда вам необходимо провести ещё ряд манипуляций, о которых пойдёт речь в следующей части статьи.
Другие возможные проблемы
Помимо перечисленного выше, для корректной работы редактора необходимо установить свежую версию программного компонента «.NET Framework». Если данное программное обеспечение ранее было установлено, необходимо его включить.
Включить «.NET Framework» можно следующим образом:
Если это не помогло
Если переустановка редактора вам не помогла, и вы до сих пор видите ошибку при попытке в него зайти, то проделайте поочерёдно описанные в следующей инструкции шаги:
- Во время автоматической установки не нажимайте «Finish», а сверните окно установщика и перейдите в папку, путь к которой указан на скрине. В этой папке будут два файла с расширением «.bat». Запустите двойным кликом тот файл, название которого соответствует разрядности вашей ОС (для 64-разрядной запускайте «x64.bat», для 32-разрядной – «x86.bat»). Не решив данным способом проблему – двигайтесь дальше по инструкции.
Переходим по указанному пути, выделенному на скриншоте, запускаем файл «.bat», соответствующий разрядности системы
- Выберите правым кликом мыши файл, соответствующий разрядности вашей системы, и нажмите на «Изменить».
Выбираем правым кликом мыши файл, соответствующий разрядности системы, и нажимаем на «Изменить»
- Так как файл с расширением «.bat» – это, по сути, текстовый файл, он откроется Блокнотом. В «Блокноте» нажмите на меню «Правка» и выберите «Заменить…». Также можете воспользоваться комбинацией клавиш «Ctrl H», чтобы сделать это быстрее.
Нажимаем на меню «Правка» и выбираем «Заменить…»
- Замените во всём текстовом файле один вариант строки %usemame%.f на другой «%usemame%.f», как показано на скриншоте, далее щелкните на «Заменить все». На этом этапе нужно проявить особое внимание, так как важен каждый символ. Если вы ошибётесь хотя бы в букве или скобке, то ничего не сработает.
Вводим в поля соответствующие названия строк, нажимаем на «Заменить все»
- После замены сохраните файл, щелкнув на «Файл» – «Сохранить» или «Ctrl S». Затем снова запустите нужный файл.
Кликаем на «Файл», затем «Сохранить»
Примечание! Если вариант с установкой не решил вашу проблему, то попробуйте другие методы, которые будут описаны далее в статье.
Если Windows 7 не удаётся найти gpedit.msc, инструмент должен быть запущен так же, как в версии Professional. Нажмите комбинацию клавиш Win R и затем в окне запуска введите следующую команду: gpedit.msc. После нажатия кнопки OK откроется утилита, и вы увидите окно редактора локальной групповой политики.
Инструмент локальных политик gpedit.msc
Microsoft намеренно распространяет инструмент редактора локальной групповой политики только для Windows Professional или выше. Поэтому в стандартных версиях ОС редактор не работает. Эта функция также будет полезна и в «домашних» версиях ОС, поскольку она позволяет быстро переключаться между различными параметрами.
Мы можем быстро включить или отключить отдельные службы, такие как «Защитник», «Гаджеты» в облаке Windows 7 или OneDrive в Windows 8/10, заблокировать подключение компьютера к домашней группе, запретить доступ к отдельным системным параметрам (например, к планировщику заданий) и т. д.
Конечно, всё это можно сделать в домашней версии, но подразумевается ручная модификация реестра. Наш инструмент намного проще – он всё сделает за нас. К счастью, есть способ установить редактор локальной групповой политики для домашней версии ОС. Наиболее распространёнными ошибками, которые могут отображаться на компьютере под управлением Windows, являются:
- ошибка gpedit.msc;
- файл отсутствует;
- не удалось зарегистрировать файл;
- ошибка выполнения;
- ошибка при загрузке.
ВАЖНО. Устранение ошибок, когда файла gpedit.msc нет в системе, подразумевает наличие поверхностных знаний о работе реестра.
Эти сообщения об ошибках могут появляться во время установки программы, во время запуска или выключения ОС, или даже во время установки ОС. Отслеживание того, когда и где появляется ошибка gpedit.msc, является важной частью информации при устранении неполадок.
Как зайти в редактор локальной групповой политики windows 10
Чтобы внести корректировки в работу десятой версии Винды, потребуется запустить сервис. В программе представлено несколько методов, как это организовать.
Как исправить «не удается найти gpedit.msc» в windows 7 и 8
Если gpedit.msc не найден в Windows 7 или 8, то причина, вероятнее всего, также в домашней или начальной редакции системы. Но предыдущий способ решения проблемы не сработает.
Как исправить ошибку и вернуть gpedit.msc в windows 10?
Для того, чтобы вернуть Редактор локальных групповых политик в Windows 10, стоит выполнить несколько несложных рекомендаций:
-
Открываем Блокнот и копируем туда следующий текст.
Командная строка или powershell
Открыть утилиту возможно через встроенный сервис или в консоли Виндовс PowerShell. Результат поиска будет в обоих инструментах одинаковым.
Чтобы найти службу редактирования ОС, нужно следовать инструкции:
- Выбрать соответствующий пункт из списка.
- Ввести: gpedit.msc. Нажать «Enter».
После на экране отобразится меню искомого элемента.
Копирование файлов из каталога gpbak
Если у вас в системе нет gpedit.msc, загрузите программу установки Gpedit.msc. Вы получите ZIP-архив, который должен быть распакован в любом месте, например, на рабочем столе. В середине вы найдёте файл Setup.exe, который запускает установщик. Установка очень стандартная и не отличается от других программ. Для установки инструмента просто нажмите кнопку «Далее».
О приложении gpedit.msc
Через утилиту можно расширить базовые надстройки операционки, отключить ненужные или поврежденные функции. Инструмент позволяет ограничить других пользователей гаджета в определенных действиях, начиная от простых манипуляций до блокировки подключения устройств, запуска приложений.
В основном, сервис используется в корпоративной среде, в Домашней версии такого контроля не требуется. Обычно на домашнем устройстве достаточно создать учетку, защищенную паролем.
Управление политикой выполняется с помощью встроенного Редактора gpedit.msc. Его можно запустить только через административный профиль. Поиск осуществляется через соответствующую строку, где требуется набрать запрос: gpedit.msc.
В меню Редактора отображаются два подраздела:
- конфигурация компьютера – необходим для изменения параметров работы ПК;
- конфигурация пользователя – работа с личными профилями на ПК.
В этих подразделах присутствуют параграфы, где происходят изменения настроек функционала «десятки». В этой части находится большинство возможностей изменения конфигурации Винды.
Особенности установки в системах х64
В свою очередь, в 64-х разрядной системе процесс установки патча будет несколько иным:
Отключаем uac контроль
Перед началом процесса необходимо отключить контроль учетных записей:
Открытие в windows home
По умолчанию Редактор политики установлен только в двух бизнес-версиях Виндовса. В Домашней ОС такой возможности нет.
Но пользователи могут вызвать утилиту и в этой версии, не используя сторонние приложения. Для запуска политики в версии Home достаточно воспользоваться одним пакетным файлом.
Пошаговая инструкция:
- Распаковать данные в выбранную папку.
- Нажать ПКМ по нему.
- Выбрать «Запуск от имени Администратора».
Юзеру необходимо знать, что в этой версии не все политики будут доступны, так как функционал рассчитан на версии программы, для которых он предназначен.
Открыть редактор локальной групповой политики в качестве оснастки консоли управления
Еще один метод запуска с использованием инструмента «Майкрософт». Здесь утилита запустится в качестве оснастки консоли.
Пошаговый процесс:
- Нажать «Enter».
- Зайти в «Файл», выбрать «Добавить или удалить оснастку».
- В окне «Выбранные оснастки» включить «Редактор объектов групповой политики».
- Нажать «Добавить».
- В следующем окне тапнуть «Готово».
Чтобы войти в Редактор, юзер должен щелкнуть ЛКМ по «Политика» – «Локальный компьютер».
Перенос компонента из другой системы
Для пользователей ОС Windows 8.1 и 10 подойдет способ переноса утилиты из другой системы.
Для переноса понадобятся следующие инструменты:
- дистрибутив ОС, скачанный с официального сайта Microsoft;
- утилита MediaCreationTool и Far Manager 3.
Переустановка gpedit.msc
Самый простой и безопасный способ возобновить доступ к меню – это переустановить его. Возможно, ошибка возникает из-за того, что некоторые системные файлы были повреждены или их не было вовсе (что особенно актуально в случае пиратской сборки). Если у вас именно такая ситуация, то переустановка позволит вам данные файлы восстановить.
Подготовка и установка
Важно, перед установкой патча обязательно создайте точку восстановления системы, во избежание сбоев в работе ОС. Если точка не будет создана, откат к предыдущем параметрам системы выполнить невозможно.
Для начала разберемся, как выполнить установку на 32-х разрядной Windows:
Проверка целостности файлов ос
Если у вас не запускается gpedit.msc в Windows 10, попробуйте встроенный компонент для проверки целостности файлов. System File Checker – удобный инструмент, включаемый в Windows, который позволяет сканировать и восстанавливать повреждения в системных файлах Windows (в том числе связанных с gpedit.msc).
- нажмите кнопку «Пуск»;
- введите «cmd» в поле поиска (не нажимайте пока ENTER!);
- удерживая на клавиатуре нажатыми клавиши CTRL Shift, нажмите ENTER;
- появится диалоговое окно для разрешения – нажмите «Да»;
- откроется чёрное окно с мигающим курсором;
- введите «sfc/scannow» и нажмите ENTER;
- System File Checker начнёт сканирование для gpedit.msc и других проблем с системным файлом (наберитесь терпения – сканирование системы может занять некоторое время);
- следуйте инструкциям на экране.
Процесс переноса
Процедура переноса компонента:
Если gpedit.msc не запускается, то идем далее.
Редактор локальной групповой политики. оснастка gpedit.msc
Групповая политика – это набор правил, применение которых может облегчить управление пользователями и компьютерами.
Параметры групповой политики применяются для управления конфигурацией операционной системы, а также для отключения опций и элементов управления пользовательского интерфейса для параметров, управляемых групповой политикой. Большинство параметров групповой политики хранятся в разделах реестра, связанных с групповыми политиками.
Существуют два типа групповых политик: локальные групповые политики и групповые политики службы каталогов Active Directory. Локальная групповая политика используется для управления параметрами локальной машины, а групповая политика службы каталогов Active Directory – для управления параметрами компьютеров сайтов, доменов и организационных единиц.
Локальные групповые политики применяются ко всем пользователям и администраторам, входящим в систему на компьютере. Управление локальной групповой политикой осуществляется посредством объекта групповой политики (ОГП – GPO, Group Policy Object). Объект локальной групповой политики хранится на каждом компьютере в скрытой папке %SystemRoot%System32GroupPolicy.
Дополнительные пользовательские и групповые объекты локальной групповой политики хранятся в папке %SystemRoot%System32GroupPolicyUsers.
Локальные политики (локальный GPO) можно редактировать с помощью оснастки gpedit.msc – редактора локальной групповой политики. Чтобы запустить редактор политики нажмите сочетание клавиш 
В открывшемся окне Редактор локальной групповой политики Вы можете редактировать конфигурацию компьютера и конфигурацию пользователя. В первом разделе (конфигурация компьютера) находятся общесистемные настройки, а во втором – пользовательские настройки.
Рассмотрим небольшой пример использования редактора политик. Допустим мы хотим отключить Диспетчер задач для пользователя. Когда пользователь нажимает Ctrl Alt Del, выводится меню, позволяющее запустить окно Диспетчера задач.
Зачем нужно запрещать Диспетчер задач? Пользователь может закрыть процесс, что приведет к потере данных (особенно когда человек не понимает, что делает). А потом будет надоедать с просьбой восстановить эти данные, что, далеко не всегда возможно. Поэтому проще запретить возможность завершать процессы, чем разбираться с потерями данных и их восстановлением.
Для отключения Диспетчера задач запустите редактор политик и выберите Конфигурация пользователя ► Административные шаблоны ► Система ► Варианты действий после нажатия CTRL ALT DEL. На правой панели вы увидите варианты действий после нажатия Ctrl Alt Del. Дважды щелкните на политике Удалить диспетчер задач.
По умолчанию политика не задана. Для отключения Диспетчера задач выберите значение Включить и нажмите кнопку OK.
После этого запуск Диспетчера задач будет невозможен.
Вы также не сможете запустить Диспетчер задач нажимая сочетание клавиш Ctrl Shift Esc, а также путем ввода команды taskmgr в окне Выполнить, в этом случае вы получите сообщение о том что Диспетчер задач отключен администратором.
При желании отключить Диспетчер задач можно и через реестр. По сути, политики – это надстройки реестра. Чем различается настройка системы через политики и через реестр? Да ничем, по большому счету. Политики созданы для более удобного редактирования реестра. Так, при отключении Диспетчера задач через редактор политик будет создан раздел реестра HKEY_CURRENT_USERSoftwareMicrosoftWindowsCurrentVersionPoliciesSystem, а в него добавлен параметр DisableTaskMgr типа DWORD со значением 1.
Для включения Диспетчера задач нужно в разделе реестра
HKEY_CURRENT_USERSoftwareMicrosoftWindowsCurrentVersionPoliciesSystem для параметра DisableTaskMgr установить значение или использовать редактор политик для установки значения Отключить.
Чтобы отключить Диспетчер задач не для конкретного пользователя, а в масштабах всей системы, нужно создать DWORD-параметр DisableTaskMgr со значением 1 в разделе реестра HKEY_LOCAL_MACHINESOFTWAREMicrosoftWindowsCurrentVersionPoliciesSystem.
Резервное копирование
Ещё одним способом восстановить доступ к редактору групповой локальной политики является резервное копирование. Инструкция приведена ниже:
- Зайдите в папку «GPBAK». На скриншоте показан путь к данной папке для 32-битных версий ОС. Если у вас 64-битная, то «GPBAK» вы сможете найти не в папке «System32», а в папке «SysWOW64».
Заходим в папку «GPBAK» по указанному пути
- В открытой вами папке будет содержаться несколько файлов. Выделите их все и скопируйте.
Выделяем все файлы, нажимаем по выделенному правой кнопкой мышки, затем левой по строке «Копировать»
- Откройте папку «Windows».
Открываем папку «Windows»
- Зайдите в папку «System32».
Заходим в папку «System32»
- Вставьте скопированные файлы в эту папку, предварительно переместив курсор на свободное место. Как и в предыдущем случае, выбирайте вариант «Копировать с заменой», как только увидите соответствующее окно.
Нажимаем правой кнопкой мышки по пустой области, выбираем «Вставить»
Кликаем на «Копировать с заменой»
После копирования файлов перейдите в «Редактор политики». Если ошибки не возникло, то миссия выполнена.
Решение для windows 10 home
Если на вашем компьютере установлена Windows 10 Home, то решить проблему с редактором локальной политики поможет создание специального файла с расширением «.bat», в который будут записаны необходимые команды. В самом начале статьи мы уже рассматривали взаимодействие с файлами такого формата.
- Откройте «Блокнот» любым доступным способом. Например, вы можете запустить консоль и ввести в неё команду «notepad», затем нажать «Enter».
Вводим команду «notepad», затем нажимаем «Enter»
- Откроется пустой текстовый файл с форматом «.txt» по умолчанию. В этот текстовый файл вам нужно вставить или вписать ту команду, которая изображена на скриншоте ниже, скопируйте данный текст . Будьте предельно внимательны, так как здесь важен каждый символ и каждая скобочка. Если вы ошибётесь хотя бы в одном символе — команда будет содержать синтаксическую ошибку и не сработает корректно.
Вводим или вставляем скопированную команду в текстовый файл
- Сохраните этот текстовый файл в любой директории на жестком диске, указав его формат как «.bat». Так как в Блокноте по умолчанию нет такого формата, вам нужно указать его вручную, предварительно выбрав в перечне «Все файлы (*.*)».
Пишем любое имя файла, дописав к нему расширение «.bat», выбрав в перечне тип файла «Все файлы (*.*)»
- Правым кликом мыши выберите созданный вами файл и кликните на пункт, отвечающий за его запуск с администраторскими полномочиями.
Нажимаем правой кнопкой мышки по файлу, затем левой по функции «Запуск от имени администратора»
- После этого файл запустится, и за его обработку возьмётся командная строка, ориентируясь на введённые вами текстовые команды. Суть в том, что хоть в операционной системе Windows 10 версии Home и нет рассматриваемой нами утилиты, в её внутреннем хранилище имеются все необходимые компоненты для её работы. Именно эти компоненты и извлечёт командная строка, обработав ваш файл с командами.
Ожидаем завершения процесса обработки и извлечения файлов командной строкой
Когда процесс будет завершён, вы сможете запустить редактор политики даже в Windows 10 Home.
Теперь, когда вы знаете, как решить проблему с «gpedit.msc не найден», для вас стали открыты дополнительные возможности ОС Windows. Попробуйте поочерёдно воспользоваться каждым методом, пока ваша проблема не будет решена. Если вам ничего не помогло, то остаётся единственный выход – переустановка ОС.
Иногда при попытке запуска «Редактора групповой политики» пользователей встречает неприятный сюрприз в виде сообщения об ошибке: «gpedit.msc не найден». Давайте разберемся, какими способами можно устранить данную неполадку в Windows 7, а также выясним, что именно является её причиной.
С помощью команды «выполнить»
Считается самым простым вариантом для пользователей Виндовса версии Pro и Enterprise. Для запуска Local group policy editor достаточно воспользоваться следующей инструкцией:
- Ввести в строку: gpedit.msc.
После выполнения действий на экране отобразится окно меню сервиса, в котором юзер может включить соответствующие параметры.
Создание ярлыка для быстрого запуска
Если пользователю понадобится часто обращаться к системной оснастке, он может создать значок в главном меню. Это упростит запуск инструмента, при этом не нужно запоминать соответствующие команды.
Для создания ярлыка потребуется:
- Щелкнуть ПКМ по Рабочему столу.
- Во всплывшем окне выбрать «Создать», затем «Ярлык».
- Указать путь: C:WindowsSystem32gpedit.msc.
- Нажать «Далее».
- Указать название.
- Нажать «Готово».
На Рабочем столе появится значок, который можно открыть двойным нажатием ЛКМ. Пользователь сразу попадет в меню Редактора.
Инструмент владельцы гаджетов нередко используют для настроек операционки. Предпочтительный способ открытия Редактора каждый пользователь выбирает для себя сам. Несмотря на то, что утилита представлена в двух версиях, настройки дают возможность использовать ее и в Домашней версии, если это необходимо автору.
Способ 1: инсталляция компонента gpedit.msc
Прежде всего выясним, как инсталлировать компонент gpedit.msc в случае его отсутствия или повреждения. Патч, который восстанавливает работу «Редактора групповой политики», является англоязычным. В связи с этим, если вы пользуетесь редакцией Professional, Enterprise или Ultimate, то возможно перед тем, как применить текущий вариант, вам лучше попробовать решить проблему другими методами, которые описаны ниже.
В самом начале настоятельно рекомендуем создать точку восстановления системы или сделать её резервную копию. Все действия вы выполняете на свой страх и риск, а поэтому во избежание неприятных последствий необходимо себя подстраховать, чтобы потом не жалеть о последствиях.
Начнем рассказ о процедуре установки патча с описания алгоритма действий на компьютерах с 32-х битной ОС Windows 7.
Способ 2: копирование файлов из каталога gpbak
Следующий метод восстановления работы удаленного или поврежденного объекта gpedit.msc, а также связанных с ним элементов, подойдет исключительно для редакций Виндовс 7 Professional, Enterprise и Ultimate. Для указанных редакций этот вариант действий даже более предпочтителен, чем исправление ошибки с помощью первого способа, так как связан с меньшими рисками, но положительный результат все же не гарантирован.
- Откройте «Проводник». Если у вас 32-х битная ОС, то вбейте в адресную строку следующее выражение:
%WinDir%System32GPBAK
Если же вы пользуетесь 64-х битной версией, то введите такой код:
%WinDir%SysWOW64GPBAK
Щелкайте по стрелке справа от поля.
- Выделите все содержимое директории, в которую вы попали. Щелкайте по выделению ПКМ. Выбирайте пункт «Копировать».
- Потом щелкайте в адресной строке по надписи «Windows».
- Далее найдите папку «System32» и зайдите в неё.
- В открывшейся директории щелкайте ПКМ по любому пустому месту. В меню выбирайте «Вставить».
- Если необходимо, подтвердите вставку с заменой всех файлов.
- В диалоговом окошке другого типа жмите «Продолжить».
- Затем перезагружайте ПК и пробуйте запустить нужный инструмент.
Способ 3: проверка целостности файлов ос
Учитывая, что gpedit.msc и все связанные с ним объекты относятся к системным компонентам, то можно произвести восстановление работоспособности «Редактора групповой политики» путем запуска утилиты «SFC», предназначенной для проверки целостности файлов ОС и их восстановления. Но данный вариант, как и предыдущий, работает только в редакциях Professional, Enterprise и Ultimate.
- Жмите «Пуск». Заходите во «Все программы».
- Переходите в «Стандартные».
- В перечне найдите объект «Командная строка» и кликайте по нему ПКМ. Выбирайте «Запуск от имени администратора».
- Запустится «Командная строка» с полномочиями администратора. Внесите в неё:
sfc /scannow
Жмите Enter.
- Запускается процедура проверки файлов ОС, включая gpedit.msc, утилитой «SFC». Динамика её выполнения отображается в процентном отношении в этом же окошке.
- После завершения сканирования в окне должно отобразиться сообщение, в котором говорится, что были найдены поврежденные файлы и восстановлены. Но может также по окончании проверки появиться запись, что утилита нашла поврежденные файлы, но не в состоянии исправить некоторые из них.
- В последнем случае необходимо выполнить сканирование утилитой «SFC» через «Командную строку» на компьютере, запущенном в «Безопасном режиме». Также, возможно, на винчестере не хранятся копии нужных файлов. Тогда перед сканированием необходимо вставить в дисковод установочный диск Виндовс 7, с которого инсталлировалась ОС.
Подробнее:Сканирование на целостность файлов ОС в Виндовс 7Вызов «Командной строки» в Виндовс 7
Способ 4: восстановление системы
Если вы пользуетесь редакциями Professional, Enterprise и Ultimate и у вас на компьютере имеется точка восстановления ОС, созданная до того, как стала появляться ошибка, то есть смысл с помощью неё восстановить полную работоспособность ОС.
- Перейдите через «Пуск» в папку «Стандартные». Как это выполнить, объяснялось при рассмотрении предыдущего способа. Затем войдите в каталог «Служебные».
- Щелкните по «Восстановление системы».
- Запустится окошко системной утилиты восстановления. Щелкайте «Далее».
- Открывается окно с перечнем точек восстановления. Их может быть несколько. Для более полного поиска установите флажок около параметра «Показать другие точки восстановления». Выберите тот вариант, который был сформирован до того, как стала появляться ошибка. Выделите его и жмите «Далее».
- В следующем окне для запуска процедуры восстановления системы жмите «Готово».
- Компьютер будет перезагружен. После полного восстановления системы проблема с изучаемой нами ошибкой должна пропасть.
Способ 5: устранение вирусов
Одной из причин появления ошибки «gpedit.msc не найден» может быть вирусная активность. Если исходить из того, что вредоносный код уже пропущен в систему, сканировать её штатным антивирусным ПО большого смысла нет. Для этой процедуры нужно использовать специальные утилиты, например, Dr.Web CureIt.
Но даже обнаружение и устранение вируса, который привел к изучаемой нами ошибке, ещё не гарантирует возврата работоспособности «Редактора групповой политики», так как системные файлы могли быть им повреждены. В этом случае после обезвреживания вам необходимо будет выполнить процедуру восстановления по одному из алгоритмов из тех способов, которые представлены выше.
Способ 6: переустановка операционной системы
Если ни один из указанных способов вам не помог, то единственным вариантом исправления ситуации остается переустановка операционной системы. Данный метод подойдет и тем пользователям, которые не желают возиться с различными настройками и восстанавливающими утилитами, а предпочитают решать проблему одним махом. Тем более этот способ актуален, если ошибка «gpedit.msc не найден» не единственная неполадка на компьютере.
Для того чтобы больше не сталкиваться с описываемой в этой статье проблемой, при инсталляции используйте диск с дистрибутивом Виндовс 7 редакции Professional, Enterprise или Ultimate, но не редакции Home Basic, Home Premium или Starter. Вставьте носитель с ОС в дисковод и перезагрузите компьютер.
Как видим, выбор более удобного и актуального способа решения проблемы с ошибкой «gpedit.msc не найден» на Виндовс 7 зависит от многих факторов. К ним относится редакция операционной системы и её разрядность, а также непосредственные причины, вызвавшие неполадку.
Отблагодарите автора, поделитесь статьей в социальных сетях.
Установка редактора групповых политик
Если не удается найти gpedit.msc в Windows 7, 8, 10, можно воспользоваться установкой специального патча. Стоит отметить, что установщик имеет англоязычный интерфейс. Поэтому перед тем, как устанавливать редактор стоит попробовать другие способы, которые помогут устранить ошибку.
Устранение вирусов
Существует вероятность того, что ошибка на вашем ПК может быть связана с заражением вредоносными программами, поэтому система не находит файл gpedit.msc. Они могут повредить или даже удалить файлы MSC. Кроме того, существует вероятность того, что ошибка связана с компонентом вредоносной программы. Если вы пользуетесь сторонним антивирусным программным обеспечением, запустите его и дождитесь окончания сканирования.
Через проводник
Файловый менеджер в виде специальной панели, расположенной в левой части окна, предоставляет быстрый доступ к файловой системе устройства, в том числе к меню Редактора.
Воспользоваться Проводником можно по следующей схеме:
- Нажать клавиши: «Win E».
- Вставить: C:WindowsSystem32gpedit.msc.
- Нажать «Enter».
Эти действия позволят сразу запустить системный инструмент. Если юзеру нужен доступ к его файлу, тогда потребуется ввести значение: C:WindowsSystem32, затем прокрутить курсор мыши в самый низ перечня. В нем отобразится наименование gpedit.msc.
Не обязательно вводить полный модуль, достаточно указать значение: gpedit.msc, и оно также найдет Редактор, который отобразится в результатах.
👉 вариант 1
Начну с самого распространенного и быстрого способа:
Далее, через 1-2 сек., у вас должно появиться окно редактора групп. политики. Пример, как оно выглядит, представлен ниже.
Если вместо него появится ошибка, что “gpedit.msc не был найден” (и др. производные) — см. вариант 3 ниже.
👉 вариант 2
Если у вас есть значок “лупы” (поисковая строка) рядом с ПУСК — можно просто воспользоваться поиском, введя “групп…”. 👇
Далее среди найденные результатов вы увидите ссылку “Изменение групповой политики // панель управления” (это то, что нужно!).
👉 вариант 3
Это универсальный вариант, должен подойти как для Home-версий Windows 10 (так и для всех остальных).
Кратко о сути: есть спец. приложение Policy Plus, которое по своим возможностям не уступает классическому редактору. Причем, даже по внешнему виду они практически схожи (что тоже добавляет ей ” “).
Загрузить Policy Plus можно на ресурсе 👉 GitHub (когда перейдете на сайт – см. нижнюю часть странички, “Download”).
Для более наглядного представления — см. скриншот ниже: названия параметров совпадают! 👇
Примечание: для домашних версий ОС рекомендуется загрузить последние версии шаблонов с сайта Microsoft (в Police Plus нажмите по “Help / Acquire AMDX Files”).
👉 вариант 4
Можно попробовать установить редактор групп. политики с помощью командной строки (примечание: в большинстве случаев срабатывает даже в домашних редакциях ОС).
Как это сделать: запустите командную строку от имени админа и поочередно выполните нижеприведенные команды (после каждой нажимать Enter).
FOR %F IN (“%SystemRoot%servicingPackagesMicrosoft-Windows-GroupPolicy-ClientTools-Package~*.mum”) DO (DISM /Online /NoRestart /Add-Package:”%F”)
FOR %F IN (“%SystemRoot%servicingPackagesMicrosoft-Windows-GroupPolicy-ClientExtensions-Package~*.mum”) DO (DISM /Online /NoRestart /Add-Package:”%F”)
Далее нужно перезагрузить компьютер, и попробовать открыть редактор групп. политики через Win R –> gpedit.msc (см. вариант 1).
👉 вариант 5
Ну и не могу привести еще один “радикальный” вариант решения — переустановить ОС Windows, выбрав нужную версию самостоятельно (PRO рекомендуется). Благо, что сейчас на сайте Microsoft образы с Windows 10 можно свободно загружать.


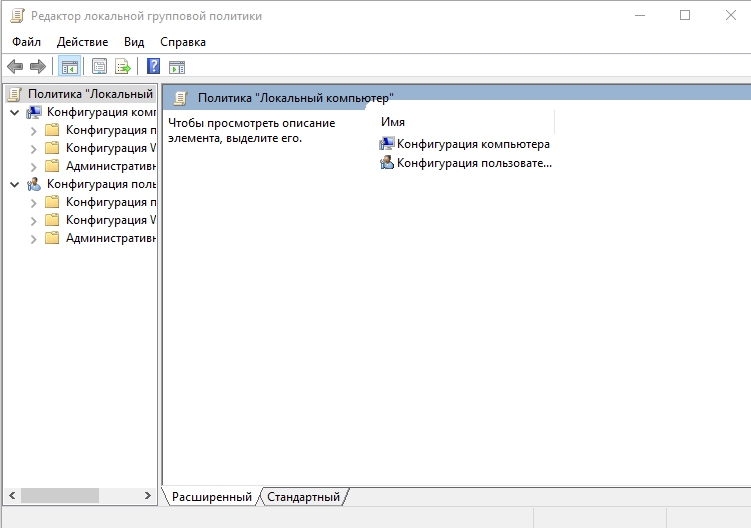
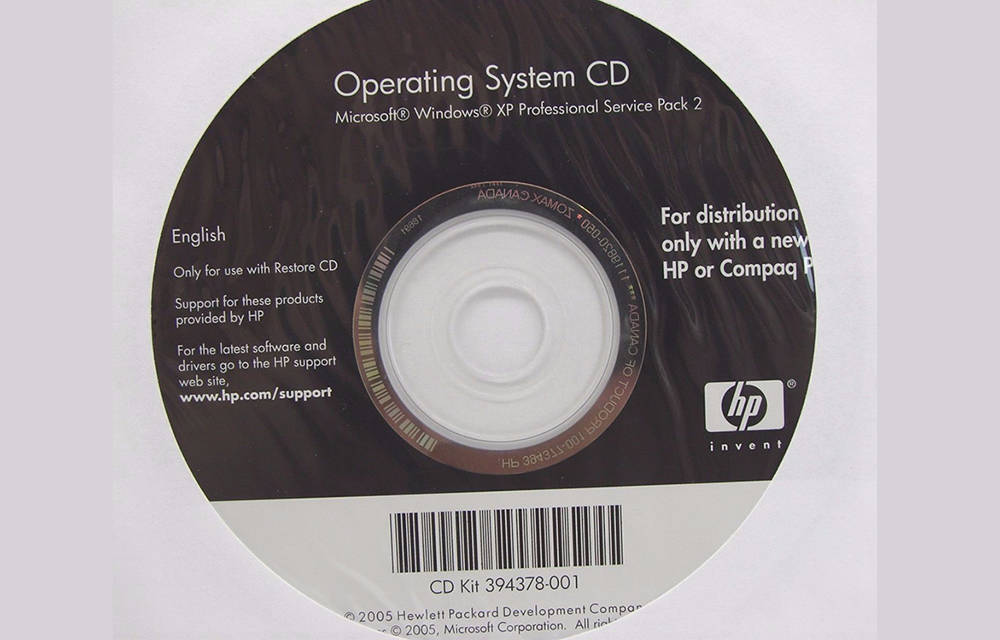
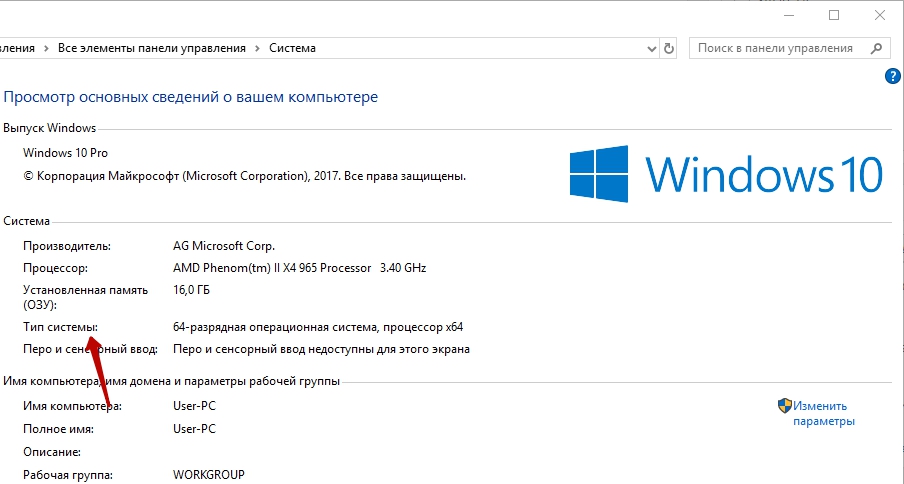
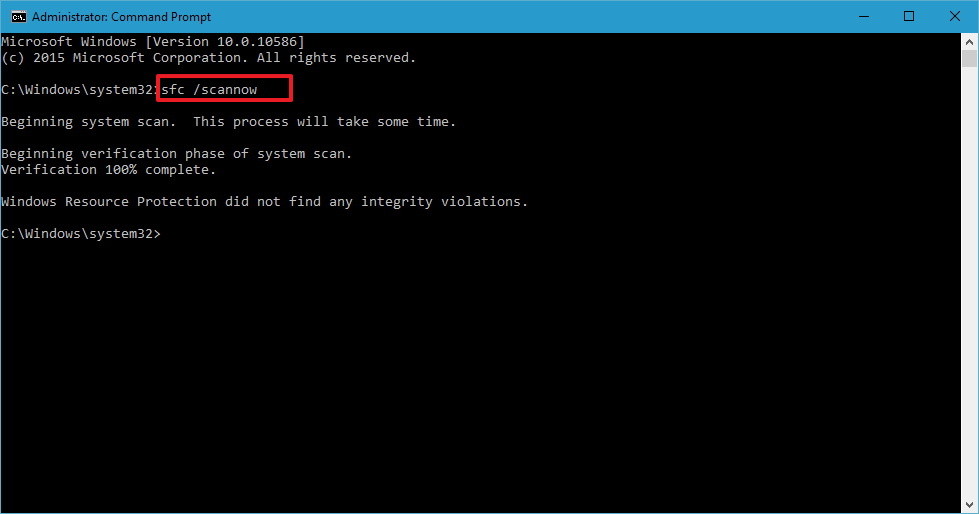








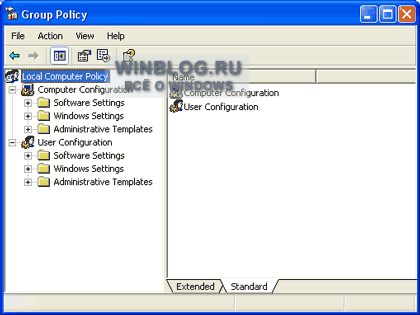
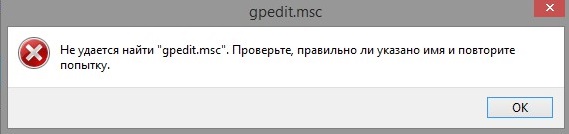
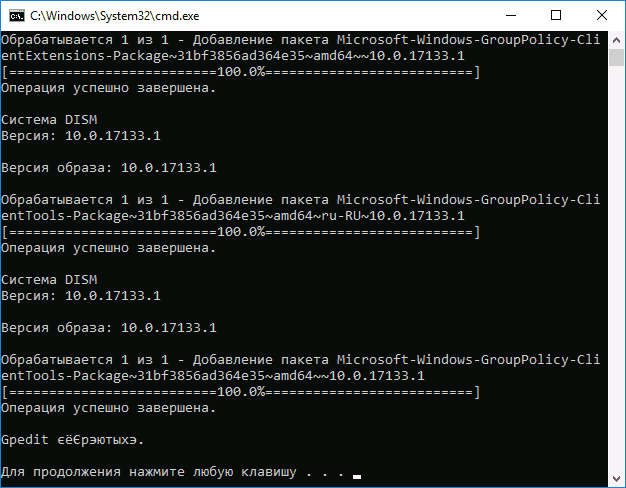
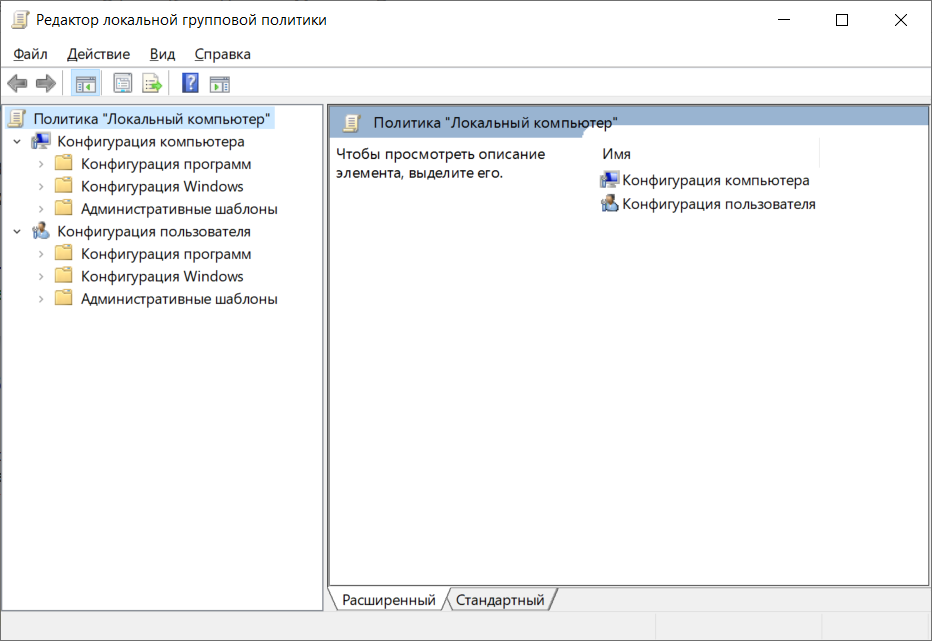
 Вводим адрес папки в строке проводника, нажимаем на стрелочку «SysWOW64»
Вводим адрес папки в строке проводника, нажимаем на стрелочку «SysWOW64» Нажав и удерживая клавишу «Ctrl», выделяем левым кликом мыши три файла, нажимаем по выделенному правым кликом мыши, левым кликом по опции «Копировать»
Нажав и удерживая клавишу «Ctrl», выделяем левым кликом мыши три файла, нажимаем по выделенному правым кликом мыши, левым кликом по опции «Копировать» Заходим в папку «Windows»
Заходим в папку «Windows» Переходим в папку «System32»
Переходим в папку «System32» Наводим курсор мыши на свободное место в папке, нажимаем на правую клавишу мыши и выбираем «Вставить»
Наводим курсор мыши на свободное место в папке, нажимаем на правую клавишу мыши и выбираем «Вставить» Выбираем опцию «Копировать с заменой»
Выбираем опцию «Копировать с заменой» Нажимаем «Продолжить»
Нажимаем «Продолжить» Переходим в папку «Temp», вбив в строку проводника адрес, как на фото, нажав по стрелочке
Переходим в папку «Temp», вбив в строку проводника адрес, как на фото, нажав по стрелочке Выделяем с помощью мышки и клавиши «Ctrl» файлы, нажимаем по ним правой кнопкой мышки, левой по опции «Копировать»
Выделяем с помощью мышки и клавиши «Ctrl» файлы, нажимаем по ним правой кнопкой мышки, левой по опции «Копировать» Нажав на стрелочку влево, переходим в папку «System32»
Нажав на стрелочку влево, переходим в папку «System32» Вставляем скопированные файлы в данную папку
Вставляем скопированные файлы в данную папку Кликаем на «Копировать с заменой»
Кликаем на «Копировать с заменой» Печатаем в окно «Выполнить» команду «gpedit.msc», нажимаем «ОК»
Печатаем в окно «Выполнить» команду «gpedit.msc», нажимаем «ОК» Переходим по указанному пути, выделенному на скриншоте, запускаем файл «.bat», соответствующий разрядности системы
Переходим по указанному пути, выделенному на скриншоте, запускаем файл «.bat», соответствующий разрядности системы Выбираем правым кликом мыши файл, соответствующий разрядности системы, и нажимаем на «Изменить»
Выбираем правым кликом мыши файл, соответствующий разрядности системы, и нажимаем на «Изменить» Нажимаем на меню «Правка» и выбираем «Заменить…»
Нажимаем на меню «Правка» и выбираем «Заменить…» Вводим в поля соответствующие названия строк, нажимаем на «Заменить все»
Вводим в поля соответствующие названия строк, нажимаем на «Заменить все» Кликаем на «Файл», затем «Сохранить»
Кликаем на «Файл», затем «Сохранить»







 Заходим в папку «GPBAK» по указанному пути
Заходим в папку «GPBAK» по указанному пути Выделяем все файлы, нажимаем по выделенному правой кнопкой мышки, затем левой по строке «Копировать»
Выделяем все файлы, нажимаем по выделенному правой кнопкой мышки, затем левой по строке «Копировать» Открываем папку «Windows»
Открываем папку «Windows» Заходим в папку «System32»
Заходим в папку «System32» Нажимаем правой кнопкой мышки по пустой области, выбираем «Вставить»
Нажимаем правой кнопкой мышки по пустой области, выбираем «Вставить»  Вводим команду «notepad», затем нажимаем «Enter»
Вводим команду «notepad», затем нажимаем «Enter» Вводим или вставляем скопированную команду в текстовый файл
Вводим или вставляем скопированную команду в текстовый файл Пишем любое имя файла, дописав к нему расширение «.bat», выбрав в перечне тип файла «Все файлы (*.*)»
Пишем любое имя файла, дописав к нему расширение «.bat», выбрав в перечне тип файла «Все файлы (*.*)» Нажимаем правой кнопкой мышки по файлу, затем левой по функции «Запуск от имени администратора»
Нажимаем правой кнопкой мышки по файлу, затем левой по функции «Запуск от имени администратора» Ожидаем завершения процесса обработки и извлечения файлов командной строкой
Ожидаем завершения процесса обработки и извлечения файлов командной строкой

















