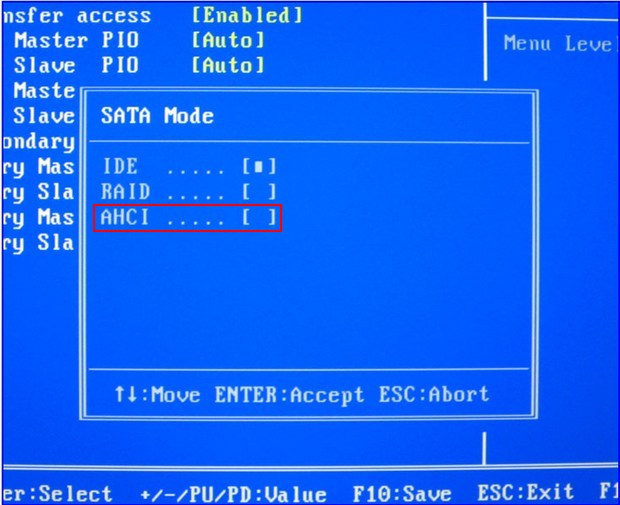Страницы 1
Чтобы написать сообщение необходимо войти или зарегистрироваться
1 17.11.10 21:21
- Тимур
- Кормчий
- Offline
- Откуда: Москва
Тема: Глюк при запуске: «Система установлена не полностью…»
Можно сказать, продолжение вот этого: http://www.saabnet.ru/forum/topic6900.html
Коллега купил этот самый ASUS EEE PC 1001PX, передал его мне, чтобы я ему поставил Скайп и пару других прог.
Включаю сегодня (первый раз) ноут, винда начинает стартовать, потом пишет «Система установлена не полностью. Выполните установку еще раз» и останавливается.
При выключении раздается подозрительный стучек (как бы не винт накрылся).
Привода СД/ДВД у ноута нет.
Что делать?
Да, коллега сказал, что при покупке ноут включали только для проверки экрана. В общем, понятно, что надо везти его назад.
Но может есть какой-то простой способ его оживить?
2 Автор ответа: Alex 428 17.11.10 21:38
- Alex 428
- Саабер
- Offline
- Откуда: Казань
Re: Глюк при запуске: «Система установлена не полностью…»
А через внешний привод винду переустановить?
3 Автор ответа: jack_21 17.11.10 21:38
- jack_21
- Неопытный саабер
- Offline
- Откуда: Латвия, Рига
Re: Глюк при запуске: «Система установлена не полностью…»
А пробовал переустановить ОС? Или условия гарантии не позволяют?
кмк, дрова (от MS) на HDD/маму/контролёры не установились…
SAAB 9-5 SE 2.3t B235E LPT 170hp manual 1998 [color 268]
4 Автор ответа: Тимур 17.11.10 21:44
- Тимур
- Кормчий
- Offline
- Откуда: Москва
Re: Глюк при запуске: «Система установлена не полностью…»
У меня нет внешнего привода. Соответственно, если винду и переустанавливать, то надо типа с флешки.
Оптимально было бы стартануть с флешки и проверить диск, но я никогда этого не делал. Убивать на это дело несколько часов неохота, поэтому если предметных советов не будет, отдам ноут обратно коллеге, пусть меняет.
Тем более, что есть какой-то подозрительный стучек, как бы винт не того.
5 Автор ответа: Сергей (9000CS) 17.11.10 22:13
- Сергей (9000CS)
- Кулибин
- Offline
- Откуда: Москва, Метрогородок
Re: Глюк при запуске: «Система установлена не полностью…»
Тимур пишет:
отдам ноут обратно коллеге, пусть меняет.
Тем более, что есть какой-то подозрительный стучек, как бы винт не того.
самое разумное решение, потому как иди потом доказывай что ты там ничего не менял и не переустанавливал…
сейчас: Saab 9-5 Дарк-Вейдер М09 АКПП
(были: Saab 9000CS М92 2.3 МКПП, 9-3 М98 2.0 пусто трамблер АКПП, Saab 9-5SE М99 АКПП)
6 Автор ответа: jack_21 17.11.10 22:46
- jack_21
- Неопытный саабер
- Offline
- Откуда: Латвия, Рига
Re: Глюк при запуске: «Система установлена не полностью…»
Сергей (9000CS) пишет:
самое разумное решение, потому как иди потом доказывай что ты там ничего не менял и не переустанавливал…
+1.
SAAB 9-5 SE 2.3t B235E LPT 170hp manual 1998 [color 268]
7 Автор ответа: Raven703 17.11.10 22:57
- Raven703
- Саабер
- Offline
- Откуда: Санкт-Петербург
Re: Глюк при запуске: «Система установлена не полностью…»
может быть, при старте (когда ещё до загрузки винды не дошло дело) он спрашивает, запустить систему восстановления? Обычно кнопки F за это отвечают. Просто производители иногда кладут на скрытый раздел жесткого диска образ ОС с которого можно восстановить всю систему в «ноль».
Ну а стук — может так НЖМД так работает, фиг его знает. Но вообще если рестора дефолтного нет — то в гарантию.
9-3 SS Vector M09, 1.8t, AТ, 1:1
X-Ray XB9, 2.25 hp / 30,000 rpm
8 Автор ответа: Alex 428 17.11.10 22:59
- Alex 428
- Саабер
- Offline
- Откуда: Казань
Re: Глюк при запуске: «Система установлена не полностью…»
Тогда тоже присоединяюсь к выше перечисленым аргументам. Отнести и пусть в магазине сами разбираются.
9 Автор ответа: Topa 17.11.10 23:07
- Topa
- Лампочки здесь я продаю…
- Offline
- Откуда: Питер
Re: Глюк при запуске: «Система установлена не полностью…»
Если хлопает головками, то сразу вертать взад и заставить проверить полностью. Кстати комп брался с операционкой или голый?
9000 Carlsson В202T+, Trionic (87й, 95й, 97й и ещё хз какой- 2015й год эдишн 
http://www.drive2.ru/p/c/D6F6
10 Автор ответа: Тимур 17.11.10 23:15
- Тимур
- Кормчий
- Offline
- Откуда: Москва
Re: Глюк при запуске: «Система установлена не полностью…»
Комп с ХР. Винда не стартует никак вообще, режимы я пробовал выбирать.
Кстати, судя по комплектности (только гарантия и инструкция), производитель поставляет его «голым», а систему ставят те, кто продает.
11 Автор ответа: Topa 17.11.10 23:17
- Topa
- Лампочки здесь я продаю…
- Offline
- Откуда: Питер
Re: Глюк при запуске: «Система установлена не полностью…»
Ну видимо они не доставили поэтому что им низяяя
Добавлено: 17.11.10 23:17
но для проверки они всяко должны запустить систему и показать что товар работает. а после снести.
9000 Carlsson В202T+, Trionic (87й, 95й, 97й и ещё хз какой- 2015й год эдишн 
http://www.drive2.ru/p/c/D6F6
12 Автор ответа: Тимур 17.11.10 23:27
- Тимур
- Кормчий
- Offline
- Откуда: Москва
Re: Глюк при запуске: «Система установлена не полностью…»
Нене, наклейки виндовые на ноуте и на коробке есть. И продавался как с ХР (были еще варианты с линухом и пустой). С ХР брался чтобы не возиться. Но, видать, судьба такой.
13 Автор ответа: Topa 17.11.10 23:33
- Topa
- Лампочки здесь я продаю…
- Offline
- Откуда: Питер
Re: Глюк при запуске: «Система установлена не полностью…»
Ну тогда тем более нести взад пусть дают продукт исправный
9000 Carlsson В202T+, Trionic (87й, 95й, 97й и ещё хз какой- 2015й год эдишн 
http://www.drive2.ru/p/c/D6F6
14 Автор ответа: Raven703 18.11.10 00:30
- Raven703
- Саабер
- Offline
- Откуда: Санкт-Петербург
Re: Глюк при запуске: «Система установлена не полностью…»
кмк, если покупался с виндой и в чеке нет отдельной позиции винХР ОЕМ, то должна быть заводская предустановка. Это значит, что когда включаешь комп — должен начаться процесс установки ПО от производителя. Ну т.е. не стандартная установка винды, а нечто другое (ну не знаю, как другими словами описать). Так же с ноутом должен быть диск восстановления с ХР, если его нет — то на скрытом разделе записан образ этого диска, что бы спец.прогой от производителя его можно было записать. Ну или возможность без диска восстановить систему с этого же раздела.
Если всего этого нет, или ноут стартует сразу в винду, или как у тебя пишет эту бяку — значит в нём уже ковырялись корявые ручки.
Если ноут с линксом — аналогично, при первом запуске идёт установка.
Если ноут «голый» — то там установлена FreeDos или аналог. Без ОС, насколько знаю, ноуты не поставляются. И в любом случае должен быть диск с драйверами.
В общем резюме такое — нести его обратно!
ЗЫ: и насколько помню — ХР нельзя ставить тем, кто продаёт, на ноуты. Только на ПК в сборе.
9-3 SS Vector M09, 1.8t, AТ, 1:1
X-Ray XB9, 2.25 hp / 30,000 rpm
15 Автор ответа: Тимур 18.11.10 01:01
- Тимур
- Кормчий
- Offline
- Откуда: Москва
Re: Глюк при запуске: «Система установлена не полностью…»
Понятно, учтем-с.
Добавлено: 18.11.10 01:08
P.S. Судя по отзывам на сайте Юлмарта, дисков с ним никаких не дают, но на винте «есть раздел восстановления с готовой системой и дровами». Непонятно только, как до него добраться, если система слетела или не установлена нормально.
16 Автор ответа: Topa 18.11.10 01:13
- Topa
- Лампочки здесь я продаю…
- Offline
- Откуда: Питер
Re: Глюк при запуске: «Система установлена не полностью…»
Ну там при загрузке биоса типа какую нить F2 нажать или ещё чё.
9000 Carlsson В202T+, Trionic (87й, 95й, 97й и ещё хз какой- 2015й год эдишн 
http://www.drive2.ru/p/c/D6F6
17 Автор ответа: jack_21 18.11.10 01:20
- jack_21
- Неопытный саабер
- Offline
- Откуда: Латвия, Рига
Re: Глюк при запуске: «Система установлена не полностью…»
Тимур пишет:
но на винте «есть раздел восстановления с готовой системой и дровами«. Непонятно только, как до него добраться, если система слетела или не установлена нормально.
А при загрузке в BIOSе выбрать загрузочный раздел позволяет? Вообщем, ещё до того как начала грузится Винда, должен быть выход в BIOS. Или, как минимум в Save Mode… Там тоже может быть «выход» на раздел восстановления»…
SAAB 9-5 SE 2.3t B235E LPT 170hp manual 1998 [color 268]
18 Автор ответа: Тимур 18.11.10 01:31
- Тимур
- Кормчий
- Offline
- Откуда: Москва
Re: Глюк при запуске: «Система установлена не полностью…»
Дада, елы палы. Почитал внимательно куцый мануал (RTFM), оказалось, что процедура восстановления таки действительно предусмотрена. Запускается при старте кнопой F9.
Запустил, работает пока.
Все же мне не нравится звук винта при выключении питания, но пока вроде жужжит.
19 Автор ответа: jack_21 18.11.10 01:35
- jack_21
- Неопытный саабер
- Offline
- Откуда: Латвия, Рига
Re: Глюк при запуске: «Система установлена не полностью…»
значит дожужжится…
SAAB 9-5 SE 2.3t B235E LPT 170hp manual 1998 [color 268]
20 Автор ответа: Topa 18.11.10 01:36
- Topa
- Лампочки здесь я продаю…
- Offline
- Откуда: Питер
Re: Глюк при запуске: «Система установлена не полностью…»
http://forum.eee-pc.ru/forum/windows-na … -na-eee-pc на всяк случай, там и образы всякие есть. а при вырубании у мя на Делл тоже клацает. Эт намана-)
9000 Carlsson В202T+, Trionic (87й, 95й, 97й и ещё хз какой- 2015й год эдишн 
http://www.drive2.ru/p/c/D6F6
21 Автор ответа: Тимур 18.11.10 01:55
- Тимур
- Кормчий
- Offline
- Откуда: Москва
Re: Глюк при запуске: «Система установлена не полностью…»
Винда в процессе установки, винт позвякивает. Может, конечно, так и должно быть… хотелось бы на это надеяться. Ну а если дожужжится, то будем решать проблемы в порядке поступления.
Рома, любопытный форум, пасиб. (надеюсь, правда, что не понадобится )
Пасиба всем, кто принял участие в разговоре.
Страницы 1
Чтобы написать сообщение необходимо войти или зарегистрироваться
Содержание
- Как «снести» Windows XP через BIOS
- Как удалить Windows через BIOS
- Подготовительный этап
- Способы удаления Windows через BIOS
- Удаление разделов при установке
- Через «Командную строку»
- С применением сторонней программы GParted
- Заключение
- Как правильно снести старую Windows 7, 8, XP полностью и установить новую на компьютере, ноутбуке: инструкция. Как снести Винду через БИОС?
- Запуск восстановления
- Восстановление компьютера без удаления файлов
- Удаление всех данных и переустановка Windows
- Особые варианты загрузки
- Деинсталляция Windows 8.1 и установка новой ОС
- Создаем диск восстановления
- В чем разница
- Совет
- Сбросить планшет или ноутбук к заводским настройкам Windows
- Восстановление заводских настроек на планшете Windows 8, 10
- Восстановление заводских настроек в планшете — Windows 10
- как сбросить планшет до заводских настроек Windows 8
- Как удалить операционную систему Windows XP?
- Удаляем Windows XP, устанавливая новый Windows 7
- Как удалить лишнюю Windows XP
- Удаляем лишнюю Windows XP без форматирования
- Удаляем систему через “Панель управления”
- Удаляем из командной строки
- Как полностью удалить Windows с компьютера и установить новую
- Создание загрузочной флешки
- Удаление Windows с жесткого диска: 3 способа
- Форматирование на этапе разметки диска
- Удаление раздела через «Командную строку»
- С помощью стороннего приложения Gparted
- Как снести вторую Windows, установленную на компьютере
- Заключение
Как «снести» Windows XP через BIOS
Удаление, а затем переустановка Windows XP могут быть необходимы, чтобы избавиться от вирусов или очистить жесткий диск от ненужных файлов или приложений. Операционная система полностью удаляется с жесткого диска, а затем устанавливается чистая копия. Эти два шага можно сделать после загрузки компьютера с Windows XP. Возможно, потребуется корректировать настройки в BIOS.
Загрузите диск с Windows XP в дисковод и перезагрузите компьютер.
Нажмите любую клавишу, чтобы запустить диск. Если этот запрос не появляется, возможно, потребуется снова перезагрузить компьютер и изменить приоритет загрузочных устройств в BIOS. Различные материнские платы имеют разные ключи для входа в BIOS, но многие используют ключ «Del». Нажмите кнопку «Del» при начальной загрузке. Перейдите в меню BIOS во вкладку загрузочных устройств. Установите первым загрузочным устройством дисковод с установочным диском XP, затем нажмите «Сохранить и выйти». Компьютер будет перезагружен, и вы должны увидеть запуск Windows с компакт-диска.
Нажмите «Enter» для начала установки Windows, а затем F8 после прочтения пользовательского соглашения.
Выберите жесткий диск, откуда хотите удалить Windows XP, а затем нажмите «D». Нажмите кнопку «L» для подтверждения.
Нажмите «Enter», чтобы выбрать неразмеченное свободное место, появившееся после удаления Windows XP.
Выберите файловую систему NTFS, но не NTFS slow. Windows начнет устанавливаться. Во время установки Windows запросит у вас информацию, включая имя пользователя и пароль администратора, а также серийный номер Windows XP. Вы также сможете установить время и дату. После завершения установки компьютер будет перезагружен еще раз.
Источник
Как удалить Windows через BIOS
Чтобы удалить Windows через БИОС на компьютере, необходимо предварительно записать загрузочный накопитель, с которого будут выполняться основные действия по форматированию раздела с операционной системой (ОС). Помимо этого можно воспользоваться специальными приложениями от сторонних разработчиков.
Подготовительный этап
Для выполнения поставленной задачи предварительно необходимо создать установочный накопитель, с помощью инструментов которого будет выполняться удаление ОС. В качестве примера в статье используется программа Rufus, распространяющаяся по бесплатной лицензии и не требующая установки.
Важно! Для создания загрузочного носителя нужна флешка и заранее скачанный на компьютер образ системы любой версии.
Начнется процесс переноса данных на флешку, после окончания которого программу можно закрыть.
Способы удаления Windows через BIOS
После последует запуск инсталлятора ОС. Необходимо будет выбрать язык системы, установить формат времени и определить раскладку клавиатуры.
Удаление разделов при установке
Очистить винчестер от ОС можно при разметке диска — необходимо удалить все разделы, но установку новой Windows не производить. Пошаговое руководство:
После очистки всего дискового пространства необходимо перезапустить компьютер — система будет удалена.
Через «Командную строку»
После запуска инсталлятора можно вызвать консоль, с помощью которой произвести удаление системного раздела. Пошаговое руководство:
После выполнения команды необходимо закрыть консоль и перезапустить компьютер — система удалена.
С применением сторонней программы GParted
Поставленную задачу можно выполнить посредством программы от стороннего разработчика. В статье будет использовано приложение GParted. Образ утилиты необходимо скачать с официального сайта и записать на флешку. Процесс ничем не отличается от создания загрузочного носителя, только нужно будет выбрать ISO-файл программы, а не дистрибутива.
После завершения процедуры компьютер можно перезагрузить, а флешку изъять — ОС удалена.
Заключение
Неопытным пользователям рекомендуется удалять раздел с системой при установке или использовать программу от сторонних разработчиков — для применения « Командной строки » требуются определенные знания в области работы компьютера.
Источник
Как правильно снести старую Windows 7, 8, XP полностью и установить новую на компьютере, ноутбуке: инструкция. Как снести Винду через БИОС?


Самым эффективным и гарантированным способом избавиться от вирусов и прочих неполадок в «Windows» — это переустановить саму операционную систему.
Процедура переустановки операционной системы заключается в том, что пользователю необходимо «снести» старую «Windows XP, 7, 8, 10» и установить новую.
На самом деле сделать это достаточно просто. И вы в этом убедитесь, прочитав нашу инструкцию ниже.
Запуск восстановления
Все способы восстановления и сброса доступны из одного раздела настроек ОС Windows 8, поэтому расскажем как до него «добраться».
В режиме рабочего стола проведите мышкой по правому краю экрана снизу вверх или сверху вниз. В результате этого действия появится меню, в нём нажмите на пункт «Параметры». Далее, во вновь появившемся меню кликните мышью на «Изменение параметров компьютера». А теперь «Обновление и восстановление».

Далее жмем «
Восстановление».
Мы на месте: нам предлагается на выбор 3 режима сброса / восстановления.
Восстановление компьютера без удаления файлов
В этом режиме будут обновлены исключительно системные данные операционной системы, то есть они будут сброшены до первоначального состояния. Все ваши пользовательские данные останутся нетронутыми: музыка, видео, фото и другие данные.
Однако потребуется повторная установка приложений и всех обновлений, включая обновление до Windows 8.1
Удаление всех данных и переустановка Windows
После выполнения такого сброса получится полностью очищенный от какой-либо пользовательской информации компьютер. ОС будет полностью сброшена до первоначальных заводских настроек. Все ваши данные будут навсегда удалены с жесткого диска. Также будут сброшены какие-либо настройки, которые вы делали с ПК. Производитель рекомендует выполнять такой сброс, в случае, если вы отдаете или продаете ваш компьютер.
Особые варианты загрузки
Применяйте этот способ, если вы предварительно создали образ (диск восстановления) операционной системы. Если вы этого не делали, конечно, этот пункт вам не пригодится.








Деинсталляция Windows 8.1 и установка новой ОС
Процесс деинсталляции версии 8.1 с последующей установкой новой операционной системы со съемного носителя происходит следующим образом:
Создаем диск восстановления
Для случая предустановленной ОС, когда у вас нет дистрибутива Windows, такой диск может понадобиться, если компьютер не загружается. Поэтому настоятельно рекомендуем его создать и хранить, тем более, что для этого подойдет обычная флешка, объемом не более 8 Гб.
Это особенно актуально, если вы обновлялись до 8.1. Выполнение установки обновления очень затратный по времени процесс и предусмотрительное создание диска с образом ОС сбережет в дальнейшем много времени.
Приведем один из способов создания такого диска.
Щелкните правой кнопкой мыши в левом нижнем углу экрана (кнопка «Пуск») и выберите «Панель управления».
В правом верхнем углу панели управления напишите «восстановления» полностью или часть этого слова в окне поиска и нажмите кнопку Enter. В результатах поиска выберите необходимый пункт.
Начните процесс создания диска.






В чем разница
Начнем с того, что «восьмерку» лучше инсталлировать только на компьютеры/ноутбуки, оснащенные обновленным BIOS с красивым графическим оформлением, который пришел на замену устаревшему BIOS. Вместе с тем новая ОС и улучшенный интерфейс взаимодействия низкоуровневых микропрограмм с операционной системой начал использовать революционный формат разделов. На замену MBR, используемому в BIOS, в UEFI уже применяется GPT. Его преимуществами являются не только оформление и поддержка управления посредством мыши, но и работа с винчестерами, объем которых превышает 2 Тб. Также в UEFI можете интегрировать любое количество драйверов, не связанных с определенной ОС, что значительно ускорит ее загрузку. А главной особенностью замены BIOS является использование безопасного протокола загрузки, после включения которого UEFI прекращает загрузку драйверов и исполняемых файлов, не подписанных определенным ключом.
Совет
Пользуйтесь механизмом создания точек восстановления. Применяйте его перед установкой подозрительного программного обеспечения, а также перед выполнением каких-либо сложных операций с настройками ОС. Таким образом вы легко сможете вернуться к работоспособному состоянию, не прибегая к полному сбросу системы.
Убедитесь, что автоматический режим создания этих точек включен. Для этого кликните правой кнопкой мыши в левом нижнем углу экрана и выберите пункт «Система».
Далее нажмите «Защита системы».
Затем: Настроить для каждого конкретного диска.
И в открывшемся окне выбрать пункт «Включить систему защиты». Также здесь можно задать объем диска, который будет использован этой функцией.
Теперь вы сможете вернуться к состоянию системы, которое было в момент создания точки, то есть произвести частичный откат системы в случае ее сбоя.
Сбросить планшет или ноутбук к заводским настройкам Windows
…как сбросить планшет или ноутбук к его заводским настройкам? Сия процедура через какое-то время бывает просто необходима, чтобы вернуть любимый девайс в нормальное рабочее состояние! Следует понимать — увеличение ёмкости обновлённого функционала Виндовс, это нормальный процесс развития IT технологий. Однако наши планшеты, ноутбуки служат нам ни один год, и за это время успевают устареть в смысле оперативной памяти и пр. которой в итоге не хватает: а раз не хватает, то неизбежны тормоза в работе системы…
…один из вариантов — отключить автоматические обновления (по этому поводу я писал статью, ссылку дам ниже) — но тут штука вот в чём: если мы и отключим обновления, то в любом случае, до этого момента какие-то обновы уже были установлены: и теперь место на системном диске занято значительно больше, нежели тогда, когда мы принесли из магазина новенький девайс.
многие несознательные граждане обращаются в мастерские за тем, чтобы им выполнили сброс или переустановку системы Виндовс, и платят свои кровные повторно, за то, что у них уже есть.
Напрасно: можно очень просто выполнить восстановление системы самому. Об этом и статья…
Восстановление заводских настроек на планшете Windows 8, 10
Припомните, поставлялся ли ваш девайс или компьютер вместе с диском восстановления? Это важно!
Если диска не было, то это в какой-то мере замечательно! …возможно, у вас есть шанс, что в недрах, например, вашего планшета есть скрытое безопасное хранилище новенькой вендовс со всеми её необходимыми первоначальными компонентами. Как понимаете, это и есть возможность восстановления заводских настроек Windows — попросту сброс системы до первоначального состояния. Что нам сегодня и требуется.
Восстановление заводских настроек в планшете — Windows 10
В Виндовс 10 процесс восстановления заводских настроек системы намного проще чем, скажем, в Винде 7 — там нужно копаться в BIOS. А в Виндвс 10 есть штатные инструменты восстановления системы:
Воспользуемся меню «Пуск» (как вернуть пуск в виндовс 10) Откроем меню и выберем ссылку «Параметры ПК» (картинки визуально могут отличаться от того, что вы увидите у себя — главное, суть одна).
В Параметрах ПК находим настройку «Обновления и восстановления», кликаем…
На этом этапе сброса настроек Виндовс до первоначального состояния, текущая система предложит сохранить в файл все ваши данные (которые после можно восстановить): фотки или какие-то документы… здесь всё решаете на своё усмотрение…
Как только решите, запускаете процесс восстановления системы. Т.е жмёте бесстрашно кнопочку «Начать».
Недолгий процесс сброса настроек и установка первоначальной Windows и… готово дело! У вас совершенно новенькая Windows, которая была сразу после покупки гаджета.
За оптимальной работой своих компьютеров, ноутбуков, гаджетов — софта следят не только обычные пользователи, но и владельцы сайтов, — ведь для полезного сотрудничества со своими проектами также требуется шустрое программное обеспечение! …поэтому и оч. важно быть в курсе итогов позиций своих проектов.
Зная, что у меня читатели большей частью начинающие веб мастера, думаю, им будет нелишне, помимо настроек ПК оборудования, знать и учиться отслеживать позиции в поисковиках своих площадок: Топвизор один из таких полезных сервисов, с которым, уверен, стоит познакомиться!
как сбросить планшет до заводских настроек Windows 8
Для сброса настроек Виндовс 8 потребуется пройтись в контекстное меню и выбрать ссылку «Настройки».
Практическая схожесть с описанным выше способом: выбираем «Параметры ПК» …далее нас интересуют инструмент «Обновление и восстановление».
Откроется симпатичное окошко, в котором и нужно выбрать наиболее приемлемые для вас варианты восстановления системы.
Думаю, здесь вряд ли стоит много говорить, всё ясно и понятно из описаний к настройкам… как итог — нужно нажать на кнопочку «Начать».
…Система будет восстановлена.
Восстановить любую систему Виндовс до первоначального состояния можно даже если ваша существующая система поломана напрочЪ (не запускается).
Есть волшебные клавиши, которые запустят процесс восстановления, до запуска испорченной Винды. Об этом в следующей статье.
Как отключить автоматические обновления…
МИГ подписки — ЭРА полезных знаний!!
ядро ОС оптимизация Windows инструменты Виндовс
Источник
Как удалить операционную систему Windows XP?

Случаи, когда нужно удалить Windows XP, бывают разные:
Удаляем Windows XP, устанавливая новый Windows 7
Удалить ненужную Windows XP можно без установки, во время или после установки другой версии. При наличии загрузочного диска с любой ОС, можно снести полностью Windows XP через систему BIOS. Для этого нужно проделать следующие этапы:
В разделе “BOOT” выбираем приоритет загрузки “CD-ROM” и нажимаем “F10” для сохранения настроек.
Через несколько секунд начнется копирование системных файлов с диска. После установки временных файлов система предложит выбрать раздел для установки ОС.
В этот момент можно удалить ненужные разделы, изменить их размер и количество, отформатировать диски. Для каждого действия система предложит нажать соответствующую букву. Форматирование позволит снести Windows XP под чистую.
Как удалить лишнюю Windows XP
Самым простым способом удаления Windows XP является форматирование раздела, содержащего операционную систему. Только, если версия не установлена на жестком диске С – в таком случае форматирование можно осуществить только через систему BIOS.
Если на вашем персональном компьютере было установлено две или более Windows, и вы не знаете, где находится та, которую надо удалить, узнать раздел можно несколькими способами:
Чтобы удалить ненужную версию ОС, проводим форматирование. Для этого открываем “Мой компьютер” → наводим курсор на раздел с системой, которую нужно удалить, нажимаем правую кнопку мыши → Форматировать
Подтверждаем удаление → Начать
Удаляем лишнюю Windows XP без форматирования
Если нужно удалить только системные файлы, не прибегая к форматированию, можно использовать следующий вариант.
Файлы, имеющие отношение к Windows XP:
Практически во всех случаях часть или все эти файлы находятся в скрытом состоянии. Чтобы можно было их увидеть, нужно:
Открыть “Мой компьютер” → В верхней части окна нажать “Сервис” → Свойства папки
Если в данный момент вы работаете с Windows 7, то нажимаем Пуск → Панель управления → Выбираем “Оформление и персонализация” → Параметры папок
Нажимаем вкладку “Вид” → Убираем галочку “Скрывать защищенные системные файлы” → Нажимаем кнопку “Показывать скрытые файлы и папки”
Теперь заходим в раздел с Windows XP и производим удаление всех вышеперечисленных файлов, кроме System Volume Information. Его удаление выдает ошибку.
Чтобы удалить этот файл при работе в системе Windows 7, нужно дополнительно зайти в “Свойства папки” → убрать галочку в строчке “Использовать простой общий доступ к файлам”
Нажимаем правой кнопкой мыши на папке “System Volume Information” → Свойства → Безопасность → Добавить → Ставим галочки “Разрешить”
В окне “Введите имена выбираемых объектов” напишите имя пользователя. Нажимаем ОК.
Выбираем имя пользователя в окне “Группы или пользователи” при разрешенном полном доступе и нажимаем “Дополнительно”
Далее выбираем во вкладке “Владелец” себя, ставим галку “Заменить владельца субконтейнеров и объектов”
Нажимаем вкладку “Расширения” → внизу ставим 2 галочки → ОК
Теперь папку можно удалить. Осталось убрать удаленную ОС из загрузки.
Для Win 7: нажимаем сразу 2 кнопки на клавиатуре “Windows” и “R”→ в адресной строке появившегося окна пишем: msconfig → жмем ОК.
В окне “Конфигурация системы” нажимаем вкладку “Загрузка” и удаляем строку ненужной системы.
Для Windows XP нужно отредактировать системный файл “boot.ini”. Его можно найти на системном диске или проделать такие шаги:
timeout – время в секундах для выбора ОС;
[operating systems] – операционная система;
default – система, установленная для загрузки по умолчанию, указывается номером в:(0)partition(Номер)WINDOWS.
Производим удаление ненужной Windows XP, в строку “default” помещаем нужную ОС для загрузки.
Удаляем систему через “Панель управления”
Удалить Windows XP можно через “Панель управления”. Для этого нужно проделать такие шаги:
Удаляем из командной строки
Также можно снести операционную систему Win XP из командной строки. Для этого нужно проделать следующие этапы:
Источник
Как полностью удалить Windows с компьютера и установить новую
Чтобы снести Windows через БИОС на ноутбуке, необходимо предварительно создать установочную флешку, после чего запустить компьютер с внешнего носителя и произвести нужные действия. Выполнить поставленную задачу можно также с помощью стороннего программного обеспечения, которое потребуется записать на накопитель.
Создание загрузочной флешки
Создание инсталляционного носителя потребует наличия на компе установленной программы и образа новой операционной системы, инструментами которой можно сносить старый дистрибутив с диска.
Руководство по созданию установочного накопителя:
Важно! Остальные параметры неопытному пользователю менять не рекомендуется.
Удаление Windows с жесткого диска: 3 способа
Чтобы полностью удалить Windows с компьютера, необходимо воспользоваться инструментами установочной флешки или применить программное обеспечение от стороннего разработчика.
Форматирование на этапе разметки диска
Чтобы произвести снос Windows на этапе разметки, необходимо сделать следующее:
Обратите внимание! При необходимости можно сразу установить новый дистрибутив на ПК.
Дистрибутив будет удален, а компьютер можно выключить.
Удаление раздела через «Командную строку»
С помощью стороннего приложения Gparted
Для полной деинсталляции системы можно воспользоваться сторонним решением — приложением Gparted. Программа распространяется по бесплатной лицензии и требует предварительной записи на загрузочную флешку. После этого компьютер запускается с накопителя и выполняются следующие действия:
После завершения форматирования компьютер можно выключить, а флешку вынуть.
Как снести вторую Windows, установленную на компьютере
Если при старте компьютера появляется меню с выбором операционной системы для запуска, убрать лишнюю можно непосредственно на рабочем столе Windows. Для этого потребуется:
Обратите внимание! При появлении диалогового окна с просьбой перезапустить компьютер необходимо ответить утвердительно.
Заключение
Неопытным пользователям для выполнения поставленной задачи рекомендуется воспользоваться установочной флешкой, чтобы очистить системный раздел на этапе разметки диска. Применение «Командной строки» или стороннего приложения требует определенных навыков. В случае необходимости очистить загрузочную запись второй системы нужно воспользоваться утилитой «Конфигурация системы».
Источник
|
0 / 0 / 0 Регистрация: 26.02.2012 Сообщений: 14 |
|
|
1 |
|
|
26.02.2012, 15:22. Показов 10060. Ответов 26
День добрый! Ноут IBM T60 (1952), XP SP2 + все что просил установить из обновлений. Что сейчас: С чего началось: Что делал: Вопросы: Реальный хелп! Завтра на работу!
__________________
0 |
|
3949 / 1662 / 27 Регистрация: 30.11.2009 Сообщений: 6,311 |
|
|
26.02.2012, 16:17 |
2 |
|
Что сейчас: и заново идет установки ос ?
1 |
|
0 / 0 / 0 Регистрация: 26.02.2012 Сообщений: 14 |
|
|
26.02.2012, 16:21 [ТС] |
3 |
|
Да, установка по кругу без завершения.
0 |
|
3949 / 1662 / 27 Регистрация: 30.11.2009 Сообщений: 6,311 |
|
|
26.02.2012, 16:27 |
4 |
|
Ну значит у вас стоит загрузка с ДВД привода по умолчанию на 1 , а загрузка с винта на 2 .
0 |
|
0 / 0 / 0 Регистрация: 26.02.2012 Сообщений: 14 |
|
|
26.02.2012, 16:39 [ТС] |
5 |
|
Так и делаю. Это ж стандартная процедура.
0 |
|
3949 / 1662 / 27 Регистрация: 30.11.2009 Сообщений: 6,311 |
|
|
26.02.2012, 16:49 |
6 |
|
XP SP3 (Зверь) именно с этого образа уже устанавливали систему ?
0 |
|
0 / 0 / 0 Регистрация: 26.02.2012 Сообщений: 14 |
|
|
26.02.2012, 19:14 [ТС] |
7 |
|
Устанавливал на одном буквально на днях — без проблем. Перепробовал 7 разных дисков с XP PRO. Добавлено через 3 минуты Вот держу в руках Home родной. Но этот вариант не прокатит. Давно пробовал восстановить Добавлено через 2 часа 9 минут
0 |
|
6740 / 3267 / 269 Регистрация: 12.09.2009 Сообщений: 13,195 |
|
|
26.02.2012, 20:00 |
8 |
|
Что то из описания похоже на проблему с южным мостом, для начала конечно проверить поверхность жесткого диска на ошибки, потом оперативную память.
0 |
|
0 / 0 / 0 Регистрация: 26.02.2012 Сообщений: 14 |
|
|
26.02.2012, 21:28 [ТС] |
9 |
|
to ruzalit:
0 |
|
6740 / 3267 / 269 Регистрация: 12.09.2009 Сообщений: 13,195 |
|
|
26.02.2012, 22:22 |
10 |
|
Нужно программами mhdd или victoria проверять.
1 |
|
0 / 0 / 0 Регистрация: 26.02.2012 Сообщений: 14 |
|
|
27.02.2012, 17:37 [ТС] |
11 |
|
SMART ok, Hdd test Ok, Errors = 0, + ко всему 5 часов StresTest = Ok.
0 |
|
6740 / 3267 / 269 Регистрация: 12.09.2009 Сообщений: 13,195 |
|
|
27.02.2012, 19:15 |
12 |
|
Есть способ без полной переустановки системы с помощью Acronis Universal Restore , делаете на другой носитель образ раздела с системой, потом обратно его накатываете с опцией замены драйверов на базовые, по времени достаточно быстро, зависит от размера образа и железа компьютера, отлично помогает при переносе системы на другое железо.
1 |
|
21296 / 12106 / 653 Регистрация: 11.04.2010 Сообщений: 53,466 |
|
|
27.02.2012, 20:27 |
13 |
|
память проверяли? ее можно вытащить, почистить ножки ластиком от окисления и вставить обратно. в ряде случаев помогает
0 |
|
0 / 0 / 0 Регистрация: 26.02.2012 Сообщений: 14 |
|
|
27.02.2012, 21:32 [ТС] |
14 |
|
to qvad: to ruzalit: Разобрал ноут… Блин, обидно за IBM ! Ну вроде все сделано грамотно и красиво, особенно шасси понравилось.
0 |
|
21296 / 12106 / 653 Регистрация: 11.04.2010 Сообщений: 53,466 |
|
|
27.02.2012, 21:42 |
15 |
|
все же зверь он и в африке зверь… я понимаю что вы пытались ставить не только его… а оригинальный образ без свистелок и перделок если попробовать?
Обнаружена предыдущая версия ОС в папке C:Windows ее можно попробовать восстановить… хотя послетает куча програм, это палка о двух концах
0 |
|
0 / 0 / 0 Регистрация: 26.02.2012 Сообщений: 14 |
|
|
27.02.2012, 22:07 [ТС] |
16 |
|
В том и загвоздка, что послетает. Так и написано, что будут полностью потеряны все данные,
0 |
|
21296 / 12106 / 653 Регистрация: 11.04.2010 Сообщений: 53,466 |
|
|
27.02.2012, 22:13 |
17 |
|
старая система нужна, говорите… давайте сначала и по порядку… что со старой системой случилось, в каком она теперь состоянии, есть ли точки восстановления…
0 |
|
0 / 0 / 0 Регистрация: 26.02.2012 Сообщений: 14 |
|
|
27.02.2012, 22:24 [ТС] |
18 |
|
Что было написал в начале темы.
0 |
|
21296 / 12106 / 653 Регистрация: 11.04.2010 Сообщений: 53,466 |
|
|
27.02.2012, 22:31 |
19 |
|
попробуем изгнать зверя в лес… нужно поправить файлик boot.ini он лежит в корне C: Добавлено через 1 минуту
0 |
|
0 / 0 / 0 Регистрация: 26.02.2012 Сообщений: 14 |
|
|
27.02.2012, 22:46 [ТС] |
20 |
|
Вчера грузился с LiveCd. Windows.0 снес, правда осталась папка одна, говорит нет доступа к файлу в ней. Какой сейчас не вспомню. Если в Звере выбрать установку в ручную, то раздел в 3 гига с копейками Fat32 присутствует. Завтра на работе займусь boot.ini Результаты отпишу. Добавлено через 2 минуты
0 |
|
IT_Exp Эксперт 87844 / 49110 / 22898 Регистрация: 17.06.2006 Сообщений: 92,604 |
27.02.2012, 22:46 |
|
Помогаю со студенческими работами здесь Google Chrome Windows 10, не работает интернет, бесконечная установка безопасного соединения Установка новой Windows 7 поверх старой Windows 7 без форматрирования диска (не обновление, а новая установка) Установка Windows 7 не проходит дальше Завершения установки Долго зависает установка windows 7 на этапе завершения Ну, по заголовку вы уже поняли в чем дело. Главное, все устанавливается… Искать еще темы с ответами Или воспользуйтесь поиском по форуму: 20 |
Не устанавливается Windows XP, процесс установки прерывается в самом начале и сопровождается появлением синего экрана с описанием кода ошибки. Также установка может прерваться на середине, с сообщением о том, что программа установки Windows XP не обнаружила жёсткий диск. Давайте рассмотрим большинство возможных причин возникновения подобных ошибок.
Не устанавливается Windows XP
- Довольно часто бывает мы начинаем со сложного, а дело оказывается в простом, начнём с самого банального, проверьте с какого устройства в BIOS выставлена загрузка, нам нужен дисковод, так как именно с него мы будем устанавливать Windows XP. У меня был случай, когда на одном компьютере я выставлял в BIOS загрузку с дисковода, но настройки не сохранялись, как оказалось из-за севшей батарейки питающей CMOS на материнской плате.
- Не устанавливается Windows XP из-за того, что доступ к главной загрузочной записи не доступен, то есть в BIOS включён параметр Virus Warning, эта опция специально разработана для противодействия загрузочным вирусам и для установки Windows XP её нужно определить в положение (Disabled).
- Нередко виновником подобных проблем является вышедший из строя дисковод, который бывало и раньше не всегда мог прочесть нужную нам информацию с CD/DVD дисков, но как бы дело до установки операционной системы не доходило и мы не обращали на это внимание. Установка в этом случае может приостановиться и зависнуть на любом этапе инсталляции Windows XP, стоит заменить дисковод и процесс инсталляции пройдёт без ошибок. Если второго дисковода нет, то можно попробовать установить Windows XP с флеш-накопителя.
- Так же неудача может быть по причине самого установочного диска с Windows, который может быть повреждён.
- Если у вас уже было несколько безрезультатных попыток установить Windows XP, то перед очередной инсталляцией раздел для установки лучше удалить совсем.
- Теперь посложнее, устанавливаем операционную систему на ноутбук, или на стационарный компьютер с очень новой материнской платой и программа установки не видит жёсткий диск, происходит это потому что в BIOS, режим работы IDE /SATA-контроллера чипсета указано значение AHCI. Значение AHCI присутствует только на очень новых материнских платах, IDE/SATA-контроллер которых может работать в режиме SATA II.
Режим SATA II говорит о высоком быстродействии дисковой подсистемы при работе с несколькими приложениями, только для установки Windows XP вам потребуется дискета с драйверами или вы должны будете интегрировать драйвера SATA в дистрибутив Windows XP. Когда разрабатывалась система Windows XP интерфейса SATA ещё не существовало. Можно переключить опцию AHCI в IDE и для обращения к SATA-накопителям мы будем использовать принцип работы обычного IDE-контроллера, это немного снизит быстродействие дисковой подсистемы, но и драйвера искать не надо—все необходимое имеется в дистрибутиве операционной системы. Как интегрировать драйвера SATA в дистрибутив Windows XP и установить операционную систему, читайте на нашем сайте.
Статья по этой теме: Как установить Windows XP на новый компьютер с БИОСом UEFI
Установка на компьютер Windows XP не всегда проходит гладко. Нередко во время нее возникают ошибки, связанные как с отсутствием поддержки стандартов этой системы оборудованием компьютера, так и с неправильными действиями пользователя. Часто одна и та же повторяющаяся ошибка, например, 0x0000007B или 0x000000A5, свидетельствует о том, что биос компьютера не полностью совместим с Windows XP, поскольку либо устарел (в наше время этот вариант встречается крайне редко), либо, наоборот, новее, чем требуется.
Ошибка при установке Windows XP на старые компьютеры, на которых до этого стояла более ранняя версия Виндовс, устраняется через обновление биос. На новых ПК чаще всего биос достаточно просто перенастроить.
В отдельный ряд можно поставить компьютеры и ноутбуки, использующие диски с разметкой GPT. В них вместо биос используется интерфейс UEFI (Unified Extensible Firmware Interface). Внешне, казалось бы, он более дружественный пользователю, но с ним возникает масса проблем, когда требуется установить другую ОС взамен предустановленной Виндовс 8. Сложность заключается в том, что каждый производитель компьютеров конфигурирует UEFI по-своему, поэтому единой инструкции, как и единого подхода к установке Windows XP на такие ПК просто не существует. Можно выделить ряд общих моментов, но многие детали в каждом случае будут уникальны.
Обновляем биос на старом компьютере
Как мы уже говорили, ошибка 0x000000A5 при установке Windows XP на старый компьютер бывает связана с тем, что его биос устарел. Для обновления потребуется загрузить более свежую версию с сайта производителя материнской платы, но выпущенную не ранее, чем дата выхода Windows XP (25 октября 2001 г.).
Биос на старых компьютерах обновляется через загрузочную дискету в режиме MS-DOS. Очень важно скачать нужную версию прошивки, предназначенную строго для вашего железа, поскольку любая ошибка сделает материнскую плату неработоспособной (ее спасет только перепрошивка биос с помощью программатора в сервисном центре).
Этапы работы
- Отформатируйте загрузочную дискету средствами Windows на любом другом ПК. Для этого в настройках форматирования установите метку «Создание загрузочного диска MS-DOS».
- Поместите скачанные файлы прошивки на дискету.
- Перед обновлением биос вы можете создать резервную копию его старой версии на случай сбоя. Чтобы это сделать, нужно в файле autoexec.bat, в строке «Save current BIOS as» назначить ему имя.
- Здесь же, строкой выше, указывается имя файла устанавливаемой прошивки с расширением.bin.
- Зайдите в настройки BIOS Setup и в разделе «Boot» назначьте первым загрузочным устройством дисковод Floppy. Загрузитесь с дискеты. Процесс обновления прошивки запустится автоматически.
- После завершения этой операции извлеките дискету и загрузите компьютер с жесткого диска. Теперь можете приступать к установке Windows XP. Ошибка 0x000000A5 больше появляться не должна.
Настраиваем BIOS для правильного распознавания системой жесткого диска
Установка Windows XP на компьютер, оснащенный жестким диском стандарта SATA или твердотельным SSD-диском тоже обычно заканчивается неудачей, но на этот раз пользователя преследует повторяющаяся ошибка 0x0000007B. Ее появление говорит о том, что в дистрибутиве отсутствует необходимый драйвер AHCI для SATA-контроллера, и поэтому система просто не может найти диск, куда ей устанавливаться. Решить проблему можно двумя путями: через интеграцию в дистрибутив Виндовс необходимых драйверов и через изменение настроек биос (переключение SATA-контроллера в IDE-совместимый режим работы).
Перенастройка биос в этом случае довольно проста — меняется всего один параметр, но мы вас сразу предупредим: бывает, что это не помогает. И тогда остается только дополнять дистрибутив нужными драйверами.
Итак, что нужно поменять в BIOS:
- зайдите на вкладку «Advanced» (в AMI BIOS) или «Integrated Peripherals» (в Award BIOS);
- поменяйте значение параметра «OnChip Sata Type» с «Sata->AHCI» на «Native IDE»;
- если параметр «OnChip Sata Type» в вашей версии отсутствует, откройте параметр «IDE Configuration» и измените значение опции «SATA Operation Mode» с «Enhanced» на «Compatible»;
- чтобы выйти из меню биос с сохранением настроек, кликните F10 и «Yes».
После всех этих действий можете приступать к установке Windows XP. Если ошибка 0x0000007B продолжает вам докучать, значит, решить проблему через переконфигурацию BIOS не удалось, остается искать нужные драйвера или готовую сборку системы, куда они уже включены.
Устанавливаем Windows XP на компьютер с UEFI
Интерфейсами UEFI оснащаются компьютеры последнего поколения. Их внешний вид, конечно, гораздо более красив и богат настройками, чем скромное текстовое меню привычного BIOS. Поддержка , казалось бы, делает UEFI простым и понятным, но в то же время и сложным, поскольку для установки на компьютер Windows XP придется выполнить гораздо больше действий, чем изменить порядок опроса загрузочных устройств.
Нередко чтобы во всем этом разобраться, пользователю приходится действовать экспериментальными методами, меняя одни параметр за другим и отслеживая, какая ошибка в каких случаях возникает. По умолчанию через UEFI поддерживается установка 64-разрядных версий Windows, начиная с Vista и заканчивая 8.1. К сожалению, ХР в этот список не входит ввиду того, что считается морально устаревшим.
Итак, что необходимо сделать, чтобы установка Windows XP на компьютер с UEFI была возможна? Прежде всего, отключить опцию Secure Boot, специально созданную для защиты от загрузочных вирусов, и переключиться в режим эмуляции BIOS.
Но перед тем, как мы этим займемся, обратим ваше внимание на то, что по умолчанию в UEFI не поддерживается загрузка с устройств, отформатированных в NTFS. Поэтому если вы устанавливаете Виндовс с флешки, отформатируйте ее в FAT32.
Отключение Secure Boot
Эта опция в различных версиях UEFI называется почти одинаково, однако расположена она в разных местах. На некоторых ноутбуках для ее отключения даже предусмотрена кнопка на корпусе.
Правила и порядок переключения Secure Boot в режим «Disabled» в вашей версии UEFI лучше всего уточнить в руководстве пользователя компьютера, если таковое имеется. Если нет, придется экспериментировать. Чтобы вам было немного легче в этом разобраться, приведем небольшую таблицу, найденную на просторах сети.
Переключение в режим эмуляции BIOS
Этот режим остался в UEFI для совместимости со старыми версиями операционных систем. С названием этой опции тоже много неразберихи — здесь производители компьютеров выразили себя, как говориться, кто во что горазд. Параметр может называться «BOOT MODE», «OS Mode Selection» или как-то иначе. Для перевода в режим эмуляции BIOS необходимо присвоить этому параметру значение «Launch CSM», «CMS OS», «Legasy» и т. д.
Точные формулировки настроек и методику переключения режимов следует узнавать, опять же, в руководстве пользователя.
Вот еще одна таблица, которая, надеемся, поможет вам в установке Windows XP на компьютер с UEFI.
Однако как бы вы не старались, установка Windows XP и в режиме эмуляции BIOS может завершиться неудачно. Причина не всегда кроется в том, что где-то в настройках UEFI была допущена ошибка. Возможно, возникла проблема с распознаванием загрузочного носителя. В этом случае можно попробовать провести установку с DVD, если вы делали это с флешки, а также наоборот.
В некоторых случаях может помочь обновление UEFI, благо, это теперь несложно сделать из-под нее самой. Хотя, впрочем, любая ошибка — еще не приговор. Пробуйте, и возможно вы сами найдете способ обхода препонов и хитроумной защиты нового интерфейса, а потом поделитесь им с другими пользователями.
Установка Windows XP на современное железо зачастую сопряжена с некоторыми проблемами. При инсталляции «сыплются» различные ошибки и даже BSODы (синие экраны смерти). Это связано с несовместимостью старой операционной системы с оборудованием или его функциями. Одна из таких ошибок – BSOD 0х0000007b.
Синий экран с таким кодом может быть вызван отсутствием встроенного драйвера AHCI контроллера SATA, который позволяет использовать различные функции для современных накопителей, в том числе и . Если Ваша материнская плата использует данный режим, то Windows XP не сможет установиться. Рассмотрим два метода устранения ошибки и разберем два отдельных частных случая с чипсетами Intel и AMD.
Способ 1: настройка BIOS
В большинстве материнских плат есть два режима работы SATA накопителей – AHCI и IDE. Для нормальной установки Windows XP необходимо включить второй режим. Делается это в БИОС. Зайти в настройки материнской платы можно, нажав несколько раз клавишу DELETE
при загрузке (AMI) либо F8
(Award). В вашем случае это может быть другая клавиша, это можно выяснить, прочитав мануал к «материнке».
Нужный нам параметр, в основном, находится на вкладке с названием «Main»
и называется «SATA Configuration»
. Здесь необходимо поменять значение с «AHCI»
на «IDE»
, нажать F10
для сохранения настроек и перезагрузить машину.
После этих действий Windows XP, скорее всего, нормально установится.
Способ 2: добавление драйверов AHCI в дистрибутив
Если первый вариант не сработал или в настройках БИОС отсутствует возможность переключения режимов SATA, то придется вручную интегрировать в дистрибутив XP необходимый драйвер. Для этого воспользуемся программой nLite.
Полученный файл в формате ISO нужно записать на флешку и можно устанавливать Windows XP.
Нередки случаи, когда при установке на компьютер Windows XP система выдает ошибку 0x0000007b. Казалось бы, ничего необычного в этом нет, и все же многие пользователи, которые столкнулись с этой проблемой впервые, тут же впадают в панику, мучая себя дотошными вопросами от «что я сделал не так?» до «как все исправить?». Однако выход здесь всего один – искать причину неполадки и немедля ее исправлять. Другого варианта быть не может.
Причина № 1: Драйвер настроен для запуска неправильно или не настроен в принципе
Чаще всего появление ошибки 0x0000007b при установке Windows XP связано с некорректной работой драйвера устройства, необходимого контроллеру при загрузке. Зачастую подобная неполадка связана с тем, что настройки запуска драйвера выставлены неверно. В таком случае требуется выполнить их вручную через BIOS.
Для этого при новой загрузке компьютера нажимаем на клавиатуре Del или F2. Далее находим в BIOS меню Main и выбираем в нем значение Sata Mode. Затем пользуясь системными подсказками, меняем AHCI Mode на IDE Mode, сохраняем и перезагружаем компьютер.
Если ошибка 0x0000007b после этого появилась вновь, придется прибегнуть к установке новых драйверов (интеграции).
Причина № 2: Драйвер оказался неисправен или в реестре операционной системы повреждены данные, необходимые для запуска драйверов
Решить такую проблему можно с помощью интеграции в дистрибутив драйверов Sata. В таком случае для начала создаем на компьютере папку под названием Windows XP и копируем в нее все данные с загрузочного диска Windows XP. В итоге в ней должны отобразиться такие документы:
После этого скачиваем и распаковываем в отдельную папку драйвера SATA и запускаем на компьютере программу nLite . Если ее нет, совершенно бесплатно загружаем ее с официального сайта и устанавливаем на свой ПК. После того как программка установится, запускаем ее на своем компьютере и в появившемся окошке выбираем нужный для работы язык, жмем кнопку «Далее»:
После этого nLite предложит выбрать установочные файлы Windows XP. Находим справа окошка кнопку «Обзор», указываем ту папку, в которую мы скопировали изначально файлы с загрузочного диска, и жмем «Далее»:
Настройки, предлагаемые в следующем окошке, нам не нужны, поэтому мы просто их пропускаем:
В итоге появится окошко «Выбор задач». В нем находим и выбираем пункт «Интегрировать драйвера» и «Создать загрузочный диск», а затем с помощью кнопки «Далее» переходим к следующему шагу.
Теперь находим в окошке программы nLite кнопку «Импорт», нажимаем и выбираем папку, в которой хранятся наши драйвера:
Следующий шаг – выбор самих драйверов:
Теперь выбираем модель драйвера текстового режима. Если не знаете, какая вам нужна, отметьте с помощью Ctrl все предложенные варианты:
Следующее окошко пропускаем с помощью кнопки «Далее», а в новом даем подтверждение на запуск интеграции. После того как драйвера интегрируются, вставляем в дисковод чистый диск, выбираем в появившемся окошке nLite режим Direct Burn и жмем «Запись»:
После того как диск запишется, заходим в BIOS и выбираем загрузку системы с CD/DVD.
Причина № 3: Проблемы с оборудованием, используемым для установки ОС
Нередко Windows XP при установке выдает ошибку 0x0000007b в случае конфликта дисковых контроллеров с контроллерами загрузки либо ресурсов устройств SCSI. В этом случае для решения проблемы можно воспользоваться несколькими вариантами:
- Перенастроить оборудование, с которого производится установка Windows XP;
- Проверить на ошибки цепь SCSI;
- Установить операционную систему с помощью другого установочного диска или загрузочной флешки.
Как видите, избавиться от системной ошибки 0x0000007b при загрузке ОС Windows XP можно разными способами. Самое главное – правильно определить причину появления такой проблемы.
Здравствуйте! Если вы зашли на эту страницу, то скорее всего у вас так же возникла ошибка с синим экраном и кодом 0x0000007B при установке Windows XP. Статью пишу из опыта, правда не собственного, а моего друга, который кстати даже скриншот предоставил, за что ему огромное спасибо! Решение проблемы с ошибкой x0000007B при установке Windows XP
, которое я сейчас, здесь подробно опишу, проверено на практике и работает, так что вы зашли по адресу.
Значит, в чем заключается эта ошибка. В процессе установки Windows XP, когда уже заканчивается копирование файлов драйверов (не плутать с файлами операционной системы), и перед тем как должен появится экран с выбором раздела, для установки Windows XP, появляется с ошибкой 0x0000007B (картинка выше). И все, приехали. Если перезагрузить компьютер, и запустить установку еще раз, то в этот же самый момент, снова появится этот экран с ошибкой. Можете даже не пробовать, проверено:).
Если попробовать почитать текст на этом синем экране, то можно понять что речи идет о проблеме с жестким диском. Нужно проверить настройку контролера жесткого диска, или отключить недавно подключенные жесткие диски. Так же нам предлагают запустить команду CHKDSK, для того, что бы проверить диск. Это я написал для того, что бы вы немного поняли о чем идет речь в этой ошибке.
Как убрать ошибку 0x0000007B при установке Windows XP?
Все это решается переключением режима работы жесткого диска с AHCI
на IDE
. После этого, ошибка 0x0000007B пропадет. Ну по крайней мере другу, это помогло. Теперь давайте подробно рассмотрим, как в SATA Mode
включить IDE
, вместо AHCI
.
Значит перезагружаем компьютер, и заходим в БИОС. Нажимаем на клавишу Del
, F2
, или Esc
, если не помогло, то читайте статью . В BIOS нам нужно найти пункт SATA Mode
, или что-то в этом роде.
Перейдите на вкладку “Main”
, затем наведите курсор на пункт “SATA Mode”
и нажмите “Enter”
. Выберите IDE Mode
, вместо AHCI Mode
. Нажмите F10
для сохранения изменений.
Пробуем снова запустить , уверен, что у вас все получится.
При установке Windows 7, советую вам назад включить режим AHCI Mode
Если Вам интересно, то синий экран с ошибкой 0x0000007B в процессе установки Windows XP появляется потому что режим работы AHCI появился уже после выхода Windows XP. И в дистрибутивах с Windows XP нет драйвера для работы в режиме AHCI. Самый простой способ этой проблемы, я описал выше. Это просто замена работы жесткого диска с AHCI на IDE.
Можно еще с помощью специальной программы интегрировать драйвер для работы с AHCI в дистрибутив с Windows XP. Но это уже посложнее. Возможно позже напишу инструкцию как это сделать.
Если у вас появляться какие-то проблемы, то спрашивайте в комментариях, обязательно разберемся. Возможно вы еще знаете, как можно убрать ошибку 0x0000007B, поделитесь. Буду благодарен. Удачи!
Обновлено: 29.10.2017
103583
Если заметили ошибку, выделите фрагмент текста и нажмите Ctrl+Enter
Обновление Windows XP: как переустановить систему, не затронув установленных программ и драйверов
Установить Windows XP на компьютер можно не только “с нуля” (т.е. полная установка), но и поверх старой операционной системы. Такой тип установки называется обновлением Windows.
В отличие от полной установки, обновление позволяет сохранить ваши документы, программы и настройки в рабочем состоянии. Когда производится обновление, Windows устанавливается в ту же папку, где размещается текущая ОС (тем самым обновляя ее). Какой бы вариант установки вы не выбрали, у вас обязательно должен быть загрузочный диск с нужной версией Windows.
Существует мнение, что все проблемы в работе ОС можно решить ее обновлением. На самом деле, это не всегда так. При переустановке “поверх” есть вероятность, что ошибки в системном реестре, накопленные старой ОС за время ее “жизни”, могут перейти и в новую операционную систему.
Кроме того, нельзя со стопроцентной уверенностью говорить, что после обновления абсолютно все программы будут работать как и прежде. Возможно, что с какой-то прогой возникнут проблемы.
Перед обновлением системы, я бы настоятельно посоветовал создать резервную копию важных для вас данных на другом локальном диске или внешнем носителе (к примеру, если у вас установлена бухгалтерская программа “1С” — обязательно скопируйте каталоги с базой данных). Оптимальным вариантом было бы сделать образ всего системного раздела при помощи программы Acronis True Image.
Итак, о возможных последствиях переустановки я вас предупредил; теперь приступим непосредственно к обновлению Windows. Такую установку можно запускать прямо из операционной системы.
1. Включите компьютер и дождитесь окончания загрузки ОС.
2. Отключите установленный у вас антивирус.
3. Вставьте установочный диск с Windows XP в DVD-привод компьютера. Если после этого на экране не появится окно приветствия, то откройте диск и запустите файл setup.exe.
4. В появившемся окне необходимо выбрать пункт “Установка Windows XP”.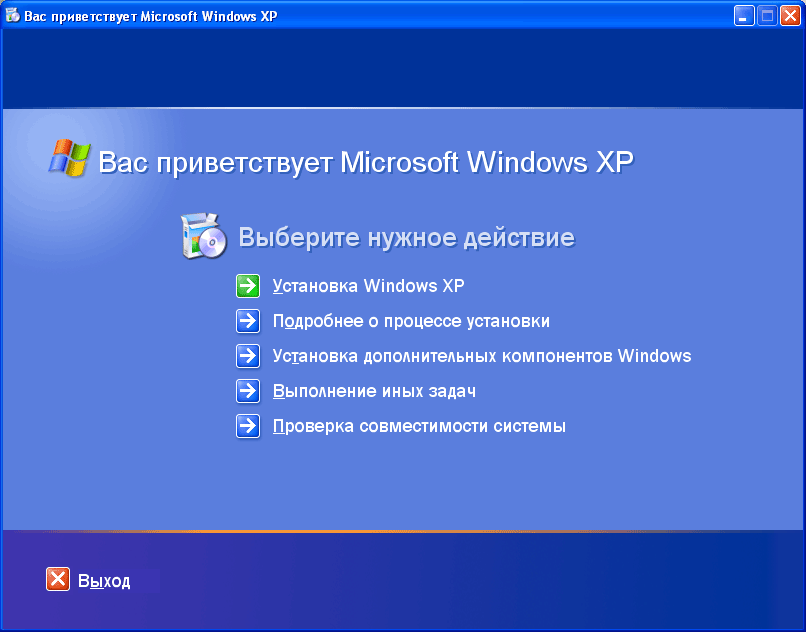

6. Затем мы принимаем лицензионное соглашение и жмем “Далее”.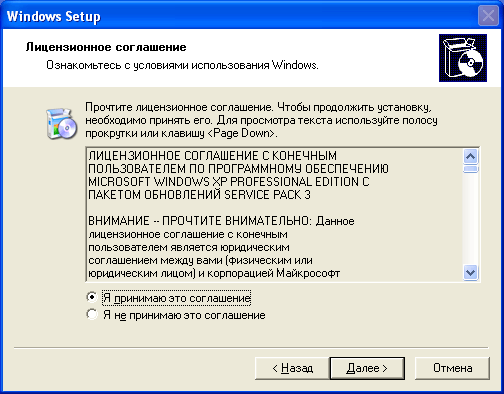

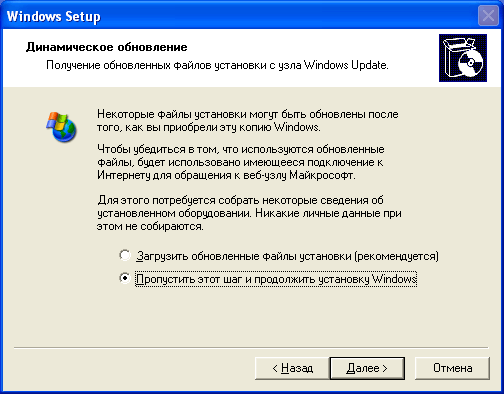

Выше я описал процесс установки, каким он должен быть в идеале. Но иногда во время инсталляции могут возникнуть какие-либо неполадки. Например, при выполнении 9 пункта нашей инструкции, может неожиданно появиться окно “Ошибка при копировании файлов”:
1. Перед началом установки не было отключено антивирусное ПО.
2. Установочный диск с Windows XP поцарапан.
3. Неисправен ваш CD или DVD-привод.
4. На компьютере имеется вирус. Перед началом установки проведите полное сканирование системы антивирусом (например, DrWebCurelt).
5. Неисправность оперативной памяти или жесткого диска.
6. Имеется несовместимость какой-либо программы или устройства. Чтобы это проверить, вставьте в привод установочный диск с Windows XP – выберите пункт “Проверка совместимости системы” – “Автоматическая проверка системы”.
7. Попробуйте скопировать все содержимое установочного CD-диска в папку на локальный жесткий диск и запустите установку с него (через файл setup.exe).
8. В начале процесса установки в окне “Динамическое обновление” выберите пункт “Загрузить обновленные файлы установки” (если у вас, конечно, есть интернет на компьютере).
Как видите, вариантов может быть довольно много и докопаться до сути не так то просто. По этой (и не только) причине, я считаю что оптимальная переустановка Windows – это полная установка “с нуля” с форматированием системного раздела. Естественно, что предварительно необходимо скопировать все важные для вас файлы, а также настройки и драйвера.
Источник
Переустановка Windows XP без потери данных
Если ваша операционная система начала регулярно демонстрировать симптомы «заболевания», значит, наступила пора для ее переустановки. Причины могут быть разные: ошибки, связанные с переполнением стека ядра или сбойными секторами на жестком диске, повреждения или удаления системных файлов, вирусы, которые поражают части системы, неправильно установленные драйвера, множество мусорных файлов, «хвосты» от некорректно удаленных приложений и прочее. Внешне это может проявляться в виде «зависаний» и «торможений» при работе программ, компьютерных игр или просмотре видео; медленных открытий окон; длительной загрузкой приложений и тому подобное.
Если система еще загружается, то перед ее переустановкой необходимо сохранить важные данные, хранящиеся на диске, так как данную процедуру лучше всего выполнять с полным форматированием. Только в этом случае можно быть уверенным, что старые ошибки не попадут в обновленный Windows XP.
К сожалению, иногда ошибок в системе становится настолько много, что однажды, она перестает загружаться вовсе. Что делать в этом случае и как добраться до нужной информации, если папки и файлы становятся недоступными?
В данной статье рассматривается переустановка операционной системы с предварительным сохранением пользовательских данных при работающей и неработающей ОС.
Содержание:
Сохранение данных при работающей ОС
Прежде чем выполнять переустановку ОС Windows XP с форматированием жесткого диска нужно внимательно пересмотреть папки, в которых может находиться пользовательская информация.
Если винчестер изначально разбивался на два или несколько виртуальных диска (что более правильно), то основные пользовательские файлы будут находиться на тех, что идентифицированы буквой отличной от С, так как обычно на С установлена операционная система.
В этом случае есть два пути сохранения данных:
- при полном форматировании всего винчестера с новой логической разбивкой, необходимо скопировать все собственные файлы на внешний носитель (флешку или диск-накопитель);
- если форматированию будет подвергнут только системный раздел (диск С), то пользовательские файлы останутся на другом диске и их можно не копировать. Однако, во избежание потерь, необходимо пересмотреть также некоторые системные папки, в которые информация сохраняется по умолчанию. Такими являются папка «Мои документы», а также «Рабочий стол», куда пользователь частенько сохраняет данные автоматически, не задумываясь, или рассчитывая перенести их потом в другое место.
После того, как вся нужная информация будет сохранена на внешние накопители, можно начать переустановку операционной системы (если это флешка, позаботьтесь чтобы она была надежной, иначе придется потом восстанавливать данные с USB-flash если что-то пойдет не так).
Сохранение данных перед переустановкой ОС, которая не загружается
Сложнее, если добраться до файлов пользователя становится невозможным из-за неработающей операционной системы. Причем, это может произойти внезапно. Еще вчера вы спокойно загружались, работали, возможно, не очень продуктивно: «с зависаниями и торможениями», а сегодня система вовсе отказалась работать. Теперь переустановка ОС становится неизбежной, но на диске у вас осталась куча крайне нужной информации по учебе или работе, которую необходимо во чтобы то ни стало вытащить и пересохранить, так как после форматирования диска она станет недоступной. К тому же там могут находиться некоторые драйвера, которые в случае потери сложно найти.
Для таких непредвиденных обстоятельств имеются, как минимум, два предложения:
- использование специальной утилиты;
- применение восстановительного диска.
Рассмотрим подробнее оба варианта.
Использование специальной утилиты
Компания Microsoft всегда стоит на страже интересов пользователя, предлагая множество инструментов для решения различных ситуаций, неизбежно возникающих при работе на компьютере.
Мы воспользуемся утилитой MSDaRT (Microsoft Diagnostics and Recovery Toolset). Это мощный комплект приложений, запустив который инсталлируется мастер создания iso образа загрузочного диска. С его помощью можно будет добраться до своих файлов. Данная программа используется в том случае, когда операционная система повреждена настолько, что не может корректно загружаться.
Выполняем следующие действия:
- Скачиваем утилиту из Интернета.
- Создаем ее образ на флешку или DVD-диск.
- Загружаемся с этого носителя.
- Выбираем операционную систему (у нас будет Windows XP).
- На экране появится сообщение о подключении к сети, отвечаем «No».
- Выбираем раскладку клавиатуры.
- Программа предлагает выбрать нужное действие. Выбираем «Диагностика».
- В следующем окне нажимаем на кнопку с гаечным ключом (т.е. Microsoft Diagnostics and Recovery Toolset).
- Далее появится меню с обширным инструментарием по устранению разнообразных неполадок, в том числе и «Проводник», которым мы и воспользуемся.
- На этом этапе мы видим все диски системы, зайдя на которые можно добраться до своих папок и скачать нужные файлы на любой внешний накопитель, предварительно подключив его к USB-порту.
Таким образом выполняется сохранение данных с помощью утилиты Microsoft.
Применение диска восстановления
Рассмотрим случай с использованием диска с Live CD, который, по сути, представляет собой укороченный вариант операционной системы, не требующей установки на жесткий диск. Инсталляция длится гораздо дольше, чем стандартная процедура, зато после нее появляется возможность «увидеть» жесткий диск компьютера и забрать оттуда нужные файлы.
Кроме того, можно воспользоваться продуктами Rescue LiveCD от Касперского или Dr.Web. Их главные преимущества: небольшой объем, работа в оперативной памяти, не зависимо от Windows. Данный софт изначально создавался как антивирусный, поэтому его можно использовать и для удаления вредоносных программ.
Качественный образ загрузочного диска для флешки лучше всего скачать непосредственно на официальном сайте производителя, например компании Dr.Web.
Выполняем следующие действия:
- Включаем компьютер.
- Нажимаем на клавиши «Del», «Esc» или «F2» (в зависимости от производителя) для того, чтобы зайти в Bios и установить приоритетность загрузки с флешки.
- Устанавливаем флешку и перегружаемся.
- Загружается LiveCD от Dr.Web, о чем сообщает возникший экран.
- В меню выбираем язык.
- На экране появляется интуитивно понятный интерфейс программы, в котором нас интересует пункт «Файловый менеджер». Выбираем его кликом мышки.
- Следующим шагом получаем возможность обращения к дискам, папкам и файлам винчестера, откуда можно скопировать на внешний портативный накопитель нужные данные.
Данным программным продуктом также можно воспользоваться для уничтожения пораженных вирусом файлов, не удаляемых под Windows.
Сохранение данных с помощью другого компьютерного устройства
Рассмотрим совсем плачевный вариант, когда ваш компьютер или ноутбук совершенно не включаются, а на диске осталась важная информация.
Для этого нужно немного поработать отверткой, чтобы извлечь винчестер из системного блока.
Выполняем следующие действия:
- Отключаем вспомогательное компьютерное устройство.
- Присоединяем жесткий диск к его разъемам.
- Запускаем устройство.
Теперь наш винчестер определится системой компьютера как подключенный внешний диск, на который можно будет зайти и скопировать необходимые файлы или папки обычным способом.
В случае с ноутбуком нужно снять заднюю крышку, вынуть жесткий диск и присоединить к вспомогательному компьютеру через разъемы SATA или USB (с помощью переходника).
В случаях, если данные уже повреждены (частично или полностью), воспользуйтесь восстановлением с жесткого диска.
Переустановка Windows XP после сохранения данных (основные шаги)
После сохранения пользовательских данных можно смело начать переустановку (минимальные требования, а также преимущества, особенности и недостатки Виндовс XP).
Для инсталляции данной ОС необходимо иметь установочный диск (полная версия) Windows XP, лицензионный или в виде качественного образа на диске или флешке, а также ключ продукта. В случае установки с USB ознакомьтесь с инструкцией по установке.
Выполняем следующие шаги:
- Запускаем компьютер, останавливаем клавишами «Del», «Esc» или «F2, чтобы зайти в BIOS и поменять порядок загрузки, поставив на первое место CD/DVD или Flash-накопитель.
- Вставляем загрузочный диск и перегружаем систему.
- Выбираем вариант полной установки Windows XP.
- Принимаем лицензионное соглашение.
- Создаем на винчестере разделы и определяем их объем, для диска С он должен быть не менее 1,5 Гб.
- Форматируем разделы в системе NTFS.
- Теперь просто ждем, пока программа-установщик распаковывает системные файлы. По окончании процесса выполнится автоматическая перезагрузка.
- Вытаскиваем установочный диск из привода, так как дальнейшая инсталляция будет выполняться уже с жесткого диска.
- Опять останавливаем загрузку и заходим в BIOS, чтобы вернуть на первое место загрузку с HDD.
- После перезагрузки выбираем языковые стандарты.
- Вводим свое имя, ключ продукта, имя компьютера, пароль (если нужно).
- Устанавливаем дату и время, выбираем сетевые параметры (автоматические), настраиваем рабочую группу.
- Далее соглашаемся со всеми пунктами.
- Появляется приветственный экран, предложение о включении компонентов обновления (по желанию).
- Регистрацию в Microsoft можно пропустить для ускорения процесса, а данные учетной записи пользователя внести нужно обязательно.
Последней появляется картинка рабочего стола, свидетельствующая об удачной переустановке операционной системы Windows XP. Теперь можно вернуть на компьютер сохраненные ранее данные, сделать пользовательские настройки и установить драйвера к устройствам. Если что-то пошло не так, воспользуйтесь расширенной инструкцией по пошаговой установке XP.
Источник

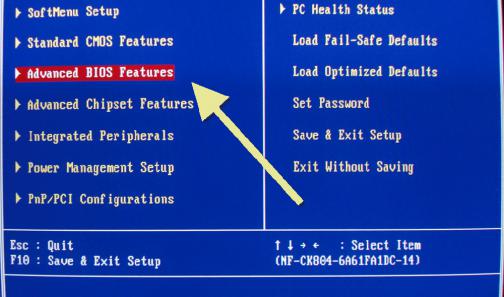















 )
)