Как известно, чтобы пользоваться Google Drive на компе с ОС Windows XP или Vista можно просто через браузер, если вы не успели скачать и установить фирменную утилиту «Гугл Диск».
А даже если успели, то c 1 января позапрошлого года поддержка ее для указанных старых версий Windows уже не проводится, в частности обновления системы безопасности не выпускаются.
Ситуация точно такая же, как и с приложением Dropbox, которое для XP и Vista разработчики перестали поддерживать еще раньше, с апреля прошлого года.
Тем не менее, и на ПК с Windows XP, и на ПК с Windows Vista Гугл Диск по-прежнему доступен и пользоваться им можно, как и прежде.
Как мы уже сказали, со старого компа свой Гугл Диск вы можете открывать через браузер. В этом плане вообще ничего не изменилось. С утилитой же все чуть сложнее. Если она у вас и раньше была установлена, то даже сейчас вы тоже можете пользоваться. Но обновлять её Google больше не будет, потому любые неприятности, которые могут возникать из-за каких-то уязвимостей и/или ошибок в работе программы — это теперь проблема пользователя, то есть ваша.
-
как использовать Гугл Диск с Windows XP или Vista: онлайн-версия
Открываем браузер, заходим на Google Диск, авторизируемся (вводим свои логин и пароль) и далее — в обычном порядке.
-
как использовать Гугл Диск с Windows XP или Vista: утилита
Запускаем приложение Google Диск, если таковое уже установлено на компе, и работаем. Помня о том, что с 1 января эта утилита безопасной официально не считается и не является.
-
как использовать Гугл Диск с Windows XP или Vista: обновите операционную систему
Можно перейти на Windows 7. Если позволяют характеристики компьютера, то лучше, конечно, поставить Windows 10. Однако, во-первых, на совсем старый комп точно не установится. А во-вторых, как вы знаете, она уже не бесплатная. Но зато чем новее система, тем дольше вы будете бесплатно получать обновления системы безопасности и прочие патчи. Так что, если уж и апгрейдить, то, наверное, сразу все скопом: и ПК, и ОС.
Backup and Sync — официальный клиент Google Drive для Windows XP и других операционных систем Microsoft. Распространяется бесплатно и доступен для загрузки полностью на русском языке. Позволяет получить быстрый доступ к файлам, хранящимся в облаке.
Содержание
- Особенности
- Google Drive
- Google Docs
- Google Sheets
- Google Slides
- Скачать Google Drive
Особенности
Каждому пользователю сервис выделяет 15 ГБ свободного места.Дополнительное пространство покупается в виде ежемесячной подписки. Доступные функции:
- Просмотр документов, таблиц, презентаций.
- Встроенные проигрыватели для работы с медиафайлами (фотографии, видео, аудио).
- Редактирование в режиме онлайн.
- Предоставление доступа нескольким участникам для совместной работы.
- Мониторинг статистики, история редактирований.
Дополнительно Гугл Драйв включает в себя три связанных сервиса (Docs, Slides, Sheets). Поэтому создавать файлы можно даже без установленных на компьютер офисных приложений, прямо через браузер.
Google Drive
Основное хранилище. Здесь находятся файлы, которые создаются с помощью приложений или копируются с других устройств. Если Гугл Диск скачать на компьютер Windows XP или с другой операционной системы, то все документы будут автоматически скопированы на жесткий диск и станут доступны для оффлайн работы.
Для работы с документами через программу «Backup and Sync» наличие Интернет соединения не обязательно. Оно нужно только для того, чтобы изменения синхронизировались для всех устройств. Без этого на другом устройстве будет отображаться «старая» версия документа.
Google Docs
Сервис используется для создания текстовых документов. Является бесплатным аналогом офисной программы Microsoft Word и позволяет работать с файлами прямо через браузер, без необходимости загружать дополнительный софт на компьютер.
Файлы будут доступны для просмотра и редактирования не только на ПК, но и с мобильных устройств (телефона, планшета). Для этого достаточно войти в аккаунт через браузер или специальное приложение. Оно доступно для загрузки в Play Market и App Store.
Google Sheets
Предназначен для создания и редактирования таблиц. Может использоваться для выполнения экономических и статистических расчетов. Поддерживает формулы и возможность редактирования несколькими участниками одновременно.
Готовые таблицы можно экспортировать в форматы для Microsoft Excel и PDF. Сюда же будут переноситься данные из приложения Google Формы. Дополнительно есть поддержка диаграмм, графиков.
Google Slides
Используется для создания и демонстрации презентаций. Может редактироваться в режиме реального времени вместе с другими участниками. Автору слайд-шоу можно оставлять текстовые комментарии, записывая их с использованием микрофона.
В презентации можно вставлять изображения, анимацию, использовать специальные инструменты для форматирования. Готовый документ экспортируется для проигрывания в PowerPoint и других аналогичных приложениях. Запустить презентацию можно и через браузер (необходимо открыть доступ по ссылке).
Google Disk — это не только бесплатное облачное хранилище, но и целый набор офисных приложений. Для работы сервиса необходимо подключение к сети Интернет. Благодаря своей доступности он может заменить привычное программное обеспечение, используемое для выполнения офисных задач.
Загрузить русскую версию для Windows XP

Внизу страницы вы можете скачать Windows XP без торрента по прямой ссылке одним архивом. Все это можно сделать бесплатно и без регистрации. Скачивание по прямой ссылке значительно удобнее скачивания через торрент, Яндекс Диск и Гугл Диск. Все файлы находятся в zip архивах. Все файлы перед загрузкой на сайт были проверены. Скачивание быстрое, т. к. я арендовал хороший сервер для этого сайта.
Внимание! Даю вам один хороший совет. Лучше перейдите на другую операционную систему. Например, на Astra Linux или Ubuntu Linux. Это простые в освоении OS, к тому же полностью бесплатные и хорошо защищенные от вирусов. Более того, используя Линукс вы в принципе забудете про антивирусы, т. к. на Линукс они не нужны. Скачать эти операционные системы можно с официальных сайтов. Поверьте, Linux несравнимо лучше Windows. Впрочем, решать разумеется вам.
Смотрите также: книги о Windows и книги о Linux.
Не хотите забыть адрес сайта? Добавьте его в закладки или создайте ярлык на рабочем столе.
Прямые ссылки для скачивания ОС:
Скачать Windows XP Starter без торрента по прямой ссылке: нажмите для скачивания.
Скачать Windows XP Home Edition без торрента по прямой ссылке: нажмите для скачивания.
Скачать Windows XP Professional без торрента по прямой ссылке: нажмите для скачивания.
Google Drive для Windows XP это приложение по синхронизации файлов с облачным сервисом Google. Программа создает виртуальную папку на локальном диске компьютера, загружает все имеющиеся в облаке данные, позволяет перемещать и копировать мультимедийный контент, документы и прочие элементы.
Утилита поддерживает автоматическое обновление и показ всплывающих уведомлений, умеет открывать расширения офисных пакетов с помощью внутренних инструментов, включает pdf вьювер, средство просмотра фотографий. Хранилище предоставляет 5 гигабайт свободного пространства и позволяет синхронизировать несколько папок одновременно. Рекомендуем скачать Google Drive для Windows XP на русском языке без регистрации и смс с официального сайта.
Информация о программеСКАЧАТЬ БЕСПЛАТНО
- Лицензия: Бесплатная
- Разработчик: Google
- Языки: русский, украинский, английский
- ОС: Starter, Professional, Home Edition, Zver, Service Pack 1, SP2, SP3
- Разрядность: 32 bit, 64 bit, x86
- Версия: последняя 2023, без вирусов, подходит для слабых пк
Альтернатива Google Drive
AlcorMP
Avira Professional Security
Xenu
Google Chrome Offline Installer
CutePDF Writer
Stamina
Отзывы пользователей
Категории программ
- Программы для Windows XP
- Разгон видеокарты
- Соединение видео
- Графические редакторы
- Очистка оперативной памяти
- Удаление вирусов
- Блокировка рекламы
- Дефрагментация диска
- Кодеки
- Запись дисков
- Чтение fb2
Google Drive 54.0.3.0
клиент для облачного хранилища Google Drive
Google Drive – программа для управления облачным хранилищем от Google. Ее можно использовать в самых разнообразных целях – например, при совместной работе над документами или как резервный архив для семейного фотоальбома.
Особенности Google Drive
На удаленный сервер можно загружать файлы любого типа. Вся информация шифруется и проверяется антивирусным ПО. Качество услуг Google позволяет быть уверенным, что конфиденциальные данные не попадут к посторонним, а скачиваемые с сервера файлы не несут угрозу для компьютера.
С помощью сервиса можно передавать данные с одного устройства пользователя на другое: к примеру, загрузить с телефона фото или видео и скачать на домашний ПК. Встроенные плагины позволяют просматривать файлы большого объема, которые хранятся на сервере.
Для использования Google Drive потребуется наличие единого аккаунта Google. Чтобы отправить файлы на облачный сервер, необходимо просто добавить их в локальный каталог приложения.
Преимущества программы
- бесплатные 15 Гб свободного места на сервере с возможностью расширения до 100 Гб за 2 $ в месяц;
- высокая скорость загрузки и скачивания файлов;
- поддержка популярных форматов документов;
- простота структуризации массива данных с помощью каталогов;
- возможность предоставления общего доступа к файлам на выбор пользователя;
- управление правами пользователей относительно общих файлов – только чтение или редактирование с удалением;
- поддержка Drag & Drop;
- печать документов на виртуальном принтере;
- шифрование передаваемых данных и ссылок;
- управления списком пользователей, у которых есть доступ к файлам.
Google Drive для Android Google Drive для macOS
Дополнительная информация
Категория
Обновлено
Текущая версия
54.0.3.0
Совместимость
Windows 10, 8.1, 8, 7, Vista, XP
Разрядность
32 и 64 bit
Разработчик
Лицензия
Русский язык
Есть
Возрастные ограничения
0+
Теги
Скачать Google Drive для Windows
-
Размер файла: 1.08Mb / Тип файла: EXE
Жалоба/Проблема
Роман Липатов
Автор более тысячи обзоров программ и приложений. Имеет диплом магистра по специальности «Программное обеспечение компьютерных систем». Свободное владение навыками работы с операционными системами Windows, macOS, Linux, iOS и Android.
Отзывы о программе Google Drive
Одной из основных функций Google Drive является хранение различных типов данных в облаке как для личных целей (например, резервное копирование), так и для быстрого и удобного обмена файлами (в качестве своего рода службы хостинга файлов).
В любом из этих случаев почти все пользователи сервиса рано или поздно могут столкнуться с необходимостью загрузить то, что было ранее загружено в облачное хранилище. В нашей сегодняшней статье мы покажем вам, как это делается.
Скачиваем файлы с Диска
Очевидно, что при загрузке с Google Диска пользователи имеют в виду получение файлов не только из своего собственного облачного хранилища, но и из чужого, к которому им был предоставлен доступ или просто была предоставлена ссылка. Задача может усложняться еще и тем, что рассматриваемый нами сервис и его клиентское приложение являются кроссплатформенными, то есть используются на разных устройствах и в разных системах, где есть ощутимые различия в выполнении внешне схожих действий. Поэтому позже мы расскажем обо всех возможных вариантах выполнения этой процедуры.
Компьютер
Если вы активно пользуетесь Google Диском, то наверняка знаете, что на компьютерах и ноутбуках к нему можно получить доступ не только через официальный сайт, но и через проприетарное приложение. В первом случае загрузка данных возможна как из собственного облачного хранилища, так и из любого другого, а во втором — только из вашего. Рассмотрим оба варианта.
Браузер
Любой браузер будет работать с Google Диском в Интернете, но в нашем примере мы будем использовать соответствующий Chrome. Чтобы загрузить любой файл из вашего репозитория, выполните следующие действия:
- Найдя нужный элемент, щелкните его правой кнопкой мыши (ПКМ) и выберите в контекстном меню пункт «Скачать».
В окне браузера укажите каталог для вашего местоположения, укажите имя, если необходимо, а затем нажмите кнопку «Сохранить».
Примечание. Загрузить можно не только через контекстное меню, но и с помощью одного из инструментов на верхней панели инструментов: кнопки с вертикальным многоточием под названием «Другие разделы». При нажатии на нее вы увидите аналогичный пункт «Скачать», но для начала нужно одним щелчком выбрать нужный файл или папку.
Если вам нужно загрузить более одного файла из определенной папки, выберите их все, сначала щелкнув левой кнопкой мыши по одному, а затем удерживая клавишу «CTRL» на клавиатуре для остальных. Чтобы перейти к загрузке, откройте контекстное меню на любом из выбранных элементов или используйте указанную выше кнопку на панели инструментов.
Примечание. Если вы загрузите несколько файлов, они сначала будут упакованы в ZIP-файл (это происходит прямо на веб-сайте Диска), и только после этого они начнут скачивание.
Загруженные папки также автоматически преобразуются в файлы.
- Когда загрузка будет завершена, файл (ы) из облачного хранилища Google будет сохранен в каталог, который вы указали на диске ПК. При необходимости, следуя приведенным выше инструкциям, вы можете скачать любой другой файл.
Итак, мы решили ее, загрузив файлы с нашего Google Диска, теперь перейдем к чужому. А для этого все, что вам нужно, это иметь прямую ссылку на файл (или файлы, папки), созданный владельцем данных.
- Если ссылка предлагает возможность доступа к данным, вы можете просмотреть содержащиеся в ней файлы (будь то папка или ZIP-файл) и сразу же начать загрузку.
Просмотр осуществляется так же, как на вашем собственном диске или в «Проводнике» (двойной щелчок открывает каталог и / или файл).
После нажатия кнопки «Скачать» автоматически открывается стандартный браузер, в котором нужно указать папку для сохранения, при необходимости дать файлу желаемое имя и затем нажать «Сохранить».
- Вот как легко загружать файлы с Google Диска, если у вас есть на них ссылка. Кроме того, вы можете сохранить данные по ссылке в собственном облаке, для этого есть соответствующая кнопка.
Как видите, в загрузке файлов из облачного хранилища на компьютер нет ничего сложного. При доступе к вашему профилю по понятным причинам есть намного больше возможностей.
Приложение
Google Диск также существует как приложение для ПК, и вы также можете загружать файлы с его помощью. Это правда, что вы можете сделать это только со своими собственными данными, которые были ранее загружены в облако, но еще не синхронизированы с компьютером (например, из-за того, что функция синхронизации не включена для некоторых каталогов или его содержание). Таким образом, содержимое облачного хранилища можно скопировать на жесткий диск частично или полностью.
Примечание. Все файлы и папки, которые вы видите в каталоге Google Диска на вашем компьютере, уже загружены, то есть они хранятся как в облаке, так и на вашем физическом диске.
- В боковом меню перейдите на вкладку «Google Диск». Здесь, если вы отметите пункт «Синхронизировать только эти папки» с закладкой, вы сможете выбрать папки, содержимое которых будет загружено на ваш компьютер.
Это делается установкой флажков в соответствующие флажки, а чтобы «открыть» каталог, нужно в конце щелкнуть стрелку, указывающую вправо. К сожалению, нет возможности выбрать определенные файлы для загрузки, вы можете синхронизировать только целые папки со всем их содержимым.
- После завершения необходимых настроек нажмите «ОК», чтобы закрыть окно приложения.
По завершении синхронизации отмеченные вами каталоги будут добавлены в папку Google Диска на вашем компьютере, и вы сможете получить доступ ко всем файлам, которые они содержат, с помощью системного проводника».
Мы изучили, как загружать файлы, папки и даже целые файлы с данными с Google Диска на ПК. Как видите, это можно сделать не только в браузере, но и в фирменном приложении. Правда, во втором случае вы можете взаимодействовать только со своим аккаунтом.
Смартфоны и планшеты
Как и большинство приложений и сервисов Google, Диск доступен для использования на мобильных устройствах Android и iOS, где он поставляется как отдельное приложение. С их помощью вы можете загружать свои файлы во внутреннее хранилище, а также те, которые другие пользователи сделали общедоступными. Давайте подробнее разберемся, как это делается.
Android
На многих смартфонах и планшетах Android приложение Disco уже предусмотрено, но если его нет, вам необходимо связаться с Play Store, чтобы установить его.
Загрузите Google Диск из Google Play Store
- Изучите возможности мобильного облачного хранилища, прокрутив вниз три экрана приветствия. При необходимости, что маловероятно, войдите в свою учетную запись Google, из которой вы планируете скачивать файлы с Диска.
- Перейдите в папку, из которой вы планируете выгружать файлы во внутреннее хранилище. Щелкните три вертикальные точки справа от имени элемента и выберите «Загрузить» в меню доступных параметров.
В отличие от ПК, на мобильных устройствах вы можете работать только с отдельными файлами, вы не сможете загрузить всю папку. Но если вам нужно загрузить сразу несколько элементов, выберите первый, удерживая на нем палец, а затем отметьте остальные, нажав на экран. В этом случае пункт «Скачать» появится не только в общем меню, но и на панели, которая появляется внизу.
Если будет предложено, предоставьте приложению разрешение на доступ к фотографиям, мультимедиа и файлам. Загрузка начнется автоматически, о чем будет свидетельствовать соответствующая надпись в нижней части главного окна
- Информацию о завершении загрузки вы можете получить в уведомлении на шторке. Сам файл будет находиться в папке «Загрузки», к которой можно получить доступ через любой файловый менеджер.
Также: при желании вы можете сделать файлы в облаке доступными офлайн; в этом случае они все равно будут храниться на Яндекс.Диске, но их можно будет открыть даже без подключения к Интернету. Это делается в том же меню, через которое выполняется загрузка — просто выберите файл или файлы, а затем отметьте пункт «Автономный доступ».
- После нажатия кнопки «Загрузить» появится окно с просьбой выбрать приложение для выполнения этой процедуры. В этом случае вам нужно коснуться названия веб-браузера, который вы используете в данный момент. Если требуется подтверждение, нажмите «Да» в окне вопроса.
- Сразу после этого начнется загрузка файла, и вы сможете увидеть процесс на панели уведомлений.
- После завершения процедуры, как и в случае с личным Google Диском, файл будет помещен в папку «Загрузки», где вы сможете воспользоваться любым удобным файловым менеджером.
iOS
Копирование файлов из рассматриваемого облачного хранилища в память iPhone, а точнее в папки песочницы приложений iOS, осуществляется через официальный клиент Google Drive, доступный для установки из Apple App Store.
Загрузите Google Диск для iOS из Apple App Store
- Нажмите кнопку «Войти» на первом экране клиента и войдите в службу, используя данные своей учетной записи Google. Если у вас возникли трудности с входом, воспользуйтесь рекомендациями материала, доступного по следующей ссылке.
Подробнее: Войдите в свою учетную запись Google Drive с iPhone
- Откройте каталог Диска, содержимое которого вы хотите загрузить на устройство iOS. Рядом с названием каждого файла есть изображение из трех точек, которое вы должны нажать, чтобы открыть меню возможных действий.
- Прокрутите список опций, найдите «Открыть с помощью» и нажмите на него. Затем дождитесь завершения подготовки к экспорту в хранилище мобильного устройства (продолжительность процедуры зависит от типа загрузки и ее объема). В результате внизу, в папке, в которую будет помещен файл, появится область выбора приложения.
- Остальные действия бывают двух вариантов:
- В списке выше коснитесь значка инструмента, для которого предназначен загруженный файл. Это запустит выбранное приложение и откроет то, что вы (уже) скачали с Google Диска.
- Выберите «Сохранить в файлы», а затем укажите папку приложения, которая может работать с данными, загруженными из «облака» на экране запущенного инструмента Apple «Файлы», предназначенного для управления содержимым памяти устройства iOS. Нажмите «Добавить», чтобы завершить операцию».
Дальше. В дополнение к выполнению вышеуказанных шагов, которые приводят к загрузке данных из облачного хранилища в определенное приложение, для сохранения файлов в памяти устройства iOS, вы можете использовать функцию «Автономный доступ». Это особенно удобно, если на устройство скопировано много файлов, поскольку функция пакетной загрузки не предусмотрена в приложении Google Диск для iOS.
- Перейдите в каталог на Google Диске, нажмите и удерживайте имя, выберите файл. Затем короткими касаниями отметьте остальное содержимое папки, которое необходимо сохранить для доступа с устройства Apple при отсутствии подключения к Интернету. После завершения выбора нажмите на три точки в верхней части экрана справа.
- Из элементов, которые появляются в нижней части меню, выберите «Разрешить автономный доступ». Через некоторое время под именами файлов появятся отметки, указывающие на их доступность на устройстве в любое время.
Если вам нужно загрузить файл не с «вашего» Google Диска, а использовать ссылку, предоставленную службой, чтобы поделиться пользователями с содержимым хранилища, вам придется прибегнуть к использованию стороннего приложения в среде iOS. Чаще всего используется один из файловых менеджеров, оснащенный функцией загрузки данных из сети. В нашем примере это популярный «Проводник» для устройств Apple: Документы.
Загрузите документы Readdle из Apple App Store
Описанные ниже шаги применимы только для ссылок на отдельные файлы (нет возможности загрузить папку на устройство iOS). Также следует учитывать формат загрузки: метод не применим для определенных категорий данных!
- Запустите «Документы» и перейдите во встроенный веб-браузер проводника, нажав значок «Компас» в правом нижнем углу главного экрана приложения.
- Долгим нажатием на поле «Перейти к адресу» вызовите кнопку «Вставить», коснитесь ее и затем нажмите «Перейти» на виртуальной клавиатуре.
- Нажмите кнопку «Загрузить» вверху открывшейся веб-страницы. Если файл отличается большим объемом, вы будете перенаправлены на страницу с уведомлением о невозможности проверки на вирусы; нажмите здесь «Все равно загрузить». На следующем экране «Сохранить файл» переименуйте файл и при необходимости выберите путь назначения. Затем нажмите «Готово».
- Осталось дождаться завершения загрузки; Вы можете увидеть процесс, нажав на значок «Загрузки» внизу экрана. Полученный файл находится в каталоге, указанном на предыдущем шаге, который можно найти в разделе «Документы» файлового менеджера.
Как видите, возможность загрузки контента с Google Диска на мобильные устройства несколько ограничена (особенно в случае iOS) по сравнению с решением этой проблемы на компьютере. При этом, освоив в целом несложные приемы, можно сохранить практически любой файл из облачного хранилища в памяти смартфона или планшета.






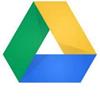
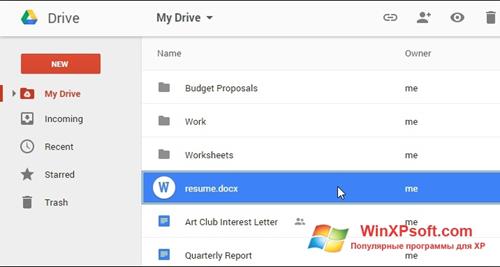
 AlcorMP
AlcorMP Avira Professional Security
Avira Professional Security Xenu
Xenu Google Chrome Offline Installer
Google Chrome Offline Installer CutePDF Writer
CutePDF Writer Stamina
Stamina









































