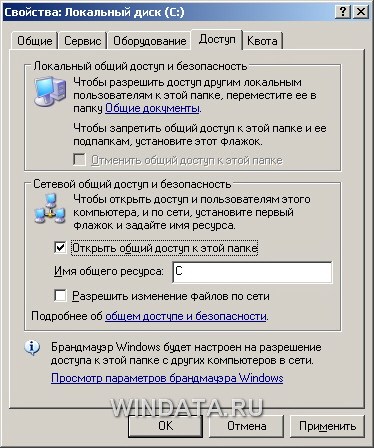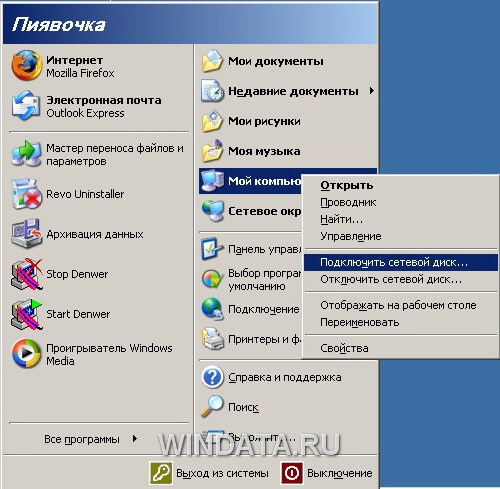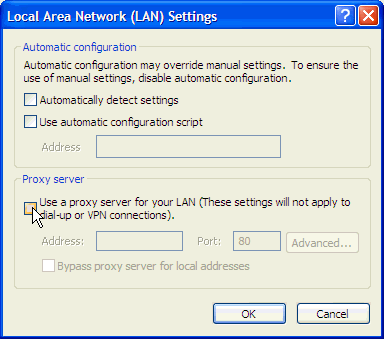Microsoft Windows XP Home Edition Microsoft Windows XP Professional Еще…Меньше
Чтобы продолжить получать обновления для системы безопасности для Windows XP, убедитесь, что запущены, Пакет обновления 3 (SP3 для) Windows XP. Дополнительную информацию можно найти на этой веб-страницы Microsoft: заканчивается поддержка для некоторых версий Windows
Симптомы
На компьютерах с системой Windows XP, являющиеся членами рабочей группы в сети peer-to-peer могут возникнуть одно или несколько из следующих симптомов:
-
Не удается получить доступ к общим файлам и папкам.
-
Не удается найти другие компьютеры в рабочей группе.
-
При двойном щелчке на рабочую группу в сетевом окружении появляется следующее сообщение об ошибке:
Имя рабочей группы недоступен. Может не иметь разрешения на использование этого сетевого ресурса.
Примечание. В одноранговой сети каждый компьютер равно, можно инициировать обмен данными. Таким образом он отличается от сеть клиент сервер.
Причина
Это может происходить, если выполняются все следующие условия:
-
NetBIOS через TCP/IP не включен (по умолчанию) на одном или нескольких компьютерах в рабочей группе.
-
Служба обозревателя компьютеров не запущена или отключена на одном или нескольких компьютерах в рабочей группе.
Может также происходить, если общие файлы и принтеры для сетей Microsoft не установлен или блокироваться брандмауэром Windows.
Решение
Метод 1: Включить NetBIOS через TCP/IP и запустить службу обозревателя компьютеров
Для решения этой проблемы, убедитесь, что NetBIOS через TCP/IP включен и что служба обозревателя компьютеров запущена на каждом компьютере в составе рабочей группы. Чтобы сделать это, выполните следующие действия.
Шаг 1: Включить NetBIOS через TCP/IP
-
Нажмите кнопку Пуск, перейдите вПанель управленияи выберите пункт Сеть и подключения к Интернету.
-
Щелкните Сетевые подключения.
-
Щелкните правой кнопкой мыши Подключение по локальной сети и выберите команду Свойства.
-
Выберите Протокол Интернета (TCP/IP)и нажмите кнопку Свойства.
-
Перейдите на вкладку Общие и нажмите кнопку Дополнительно.
-
Перейдите на вкладку WINS .
-
В разделе Параметры NetBIOSнажмите кнопку Включить NetBIOS через TCP/IPи два раза нажмите кнопку ОК .
-
Нажмите кнопку Закрыть , чтобы закрыть диалоговое окно Свойств подключения локальной сети .
-
Закройте окно «сетевые подключения».
Шаг 2: Запуск службы обозревателя компьютеров
-
Нажмите кнопку Пуск, щелкните правой кнопкой мыши Мой компьютери выберите команду Управление.
-
Дважды щелкните значок службы и приложения.
-
Дважды щелкните значок службы.
-
В правой части щелкните правой кнопкой мыши Обозреватель компьютерови нажмите кнопку Начать.
-
Закройте окно «Управление компьютером».
Метод 2: Установить общие файлы и принтеры и убедитесь в том, что он не заблокирован брандмауэром Windows
Шаг 1: Установить Совместное использование файлов и принтеров для сетей Microsoft
-
Нажмите кнопку Пуск, выберите пункт выполнить, введите ncpa.cplи нажмите кнопку ОК.
-
Щелкните правой кнопкой мыши Подключение по локальной сети и выберите команду Свойства.
-
Перейдите на вкладку Общие и нажмите кнопку установить.
-
Выберите Службаи нажмите кнопку Добавить.
-
В списке Сетевых служб выберите Общие файлы и принтеры для сетей Microsoftи нажмите кнопку ОК.
-
Нажмите кнопку Закрыть.
Шаг 2: Убедитесь, что к файлам и принтерам не будет блокироваться брандмауэром Windows
-
Нажмите кнопку Пуск, выберите пункт выполнить, введите команду firewall.cplи нажмите кнопку ОК.
-
На вкладке Общие убедитесь, что снят флажок « не разрешать исключения ».
-
Перейдите на вкладку Исключения.
-
На вкладке исключения убедитесь, что установлен флажок к файлам и принтерам и нажмите кнопку ОК.
«Устранена ли неполадка?»
-
Проверьте, устранена ли проблема. Если проблема устранена, дальше можно не читать. Если проблема не устранена, обратитесь в службу поддержки .
Дополнительные сведения
Служба обозревателя компьютеров ведет список компьютеров в сети, а также передает его компьютерам, определенным в качестве обозревателей. Если эта служба остановлена, список не поддерживается и не обновляется. Если эта служба отключена, любые службы, которые явно зависят от нее не запускаются.
Дополнительные сведения о мастере настройки сети в Windows XP щелкните следующий номер статьи базы знаний Майкрософт:
308522 Описание мастера настройки сети в Windows XP
Дополнительные сведения о совместном использовании файлов в Windows XP щелкните следующий номер статьи базы знаний Майкрософт:
Как настроить общий доступ к файлам в Windows XP 304040
Дополнительные сведения о настройке рабочих групп в Windows XP Home Edition щелкните следующий номер статьи базы знаний Майкрософт:
Как 813936 Настройка сети небольшого размера с Windows XP Home Edition (часть 1)
Нужна дополнительная помощь?
Предназначение локальной сети – организация доступа к ресурсам другого компьютерам, таким как жесткие диски, принтеры, файлы, папки и т.д. Для получения доступа необходимо открыть сетевой доступ к данным ресурсам и указать права пользователя для работы с каждым из них. Далее мы узнаем, как можно организовать доступ по сети к файлам и папкам, а также подключать сетевые диски.
Сетевой доступ к файлам и папкам
Каждый пользователь домашней локальной сети может открыть доступ к дискам своего компьютера, что позволит просматривать, изменять и сохранять файлы на этих дисках, создавать и удалять папки, воспроизводить хранящиеся на компьютере музыкальные файлы, устанавливать с жесткого диска различные программы и т.д. Кроме того, нередко требуется открыть общий доступ к оптическому накопителю DVD, сетевому жесткому диску, музыкальному центру, подключенному к сети и любым другим сетевым устройствам.
Чтобы открыть другим пользователям локальной сети доступ к дискам вашего компьютера, выполните такие действия.
1. Выберите команду Пуск>Мой компьютер.
2. Щелкните правой кнопкой мыши на значке диска, к которому нужно открыть доступ по сети, и выберите в появившемся меню команду Свойства.
3. В открывшемся окне Свойства: локальный диск перейдите на вкладку Доступ.
4. В разделе Сетевой общий доступ и безопасность установите флажок Открыть общий доступ к этой папке, после чего введите в поле Имя общего ресурса сетевое имя диска. Имя будет отображаться в папке Сетевое окружение для других пользователей локальной сети.
5. Чтобы пользователи сети получили полный доступ к диску и могли создавать, удалять, перемещать и переименовывать файлы на жестком диске, установите флажок Разрешить изменение файлов по сети. Когда флажок не установлен, пользователи смогут обращаться к диску в режиме Только чтение.
6. Щелкните на кнопке OK.
Теперь диск, к которому открыт доступ из локальной сети, будет показан в папке Мой компьютер. Значок диска будет дополнен изображением открытой ладони.
Не открывайте общий доступ к диску или разделу, в котором установлена Windows XP. Если кто-то из пользователей локальной сети случайно или намеренно удалит, переименует или переместит системные файлы, вы останетесь без работоспособной операционной системы, которую, скорее всего, придется переустанавливать заново.
К диску D: открыт общий доступ.
Несмотря на то что общий доступ можно открыть ко всему диску или дисковому разделу, открывать такой доступ, как правило, не рекомендуется. Пользователи локальной сети, получив столь широкие полномочия, смогут случайно или намеренно удалить, переименовать или изменить файлы, предназначенные только для личного использования. Наилучший вариант – открывать доступ не к диску в целом, а к одной папке, предназначенной для совместного использования. Такой папке можно назначить специальное сетевое имя.
К слову сказать, в Windows XP уже есть папки, к которым изначально открыт общий доступ. Одна такая папка называется Общие документы. В ней расположены общие подпапки Видео (общее), Музыка (общая) и Рисунки (общие). Эта папка расположена по адресу C:Documents and SettingsAll UsersДокументы и специально создана для обмена данными по сети. Если же такая папка вам не нравится, то любую другую папку на компьютере также можно сделать общей.
1. Откройте окно Мой компьютер и перейдите к нужному диску, после чего создайте папку с любым именем, которую нужно сделать доступной из локальной сети. Кроме того, можно выбрать уже существующую папку.
2. Щелкните на значке папки правой кнопкой мыши и выберите команду Свойства.
3. В открывшемся окне Свойства перейдите на вкладку Доступ.
4. В разделе Сетевой совместный доступ и безопасность установите флажок Открыть общий доступ к этой папке. Введите в поле Сетевой ресурс сетевое имя папки (допускается любое название).
5. Чтобы пользователи получили полный доступ к сети, установите флажок Разрешить изменение файлов по сети.
6. Щелкните на кнопке OK.
Как подключить сетевой диск
Как уже рассказывалось ранее, к любой папке компьютера в локальной сети можно настроить удаленный доступ. Однако можно пойти еще дальше и создать сетевой диск, подключенный к данной папке. Сетевые диски отображаются в окне Мой компьютер наравне с обычными локальными дисками. Обращаться к ним и работать с их содержимым можно так же, как и с содержимым локального жесткого диска. Подключить сетевой диск к системе можно следующим образом.
1. Откройте меню Пуск и щелкните правой кнопкой мыши на ссылке Мой компьютер.
2. Выберите во всплывающем меню команду Подключить сетевой диск.
3. Откроется окно Подключение сетевого диска.
4. Выберите в меню Диск букву диска, которая будет использоваться для подключения.
5. В поле Папка введите путь к нужной папке в формате \имя _компьютерапапка либо щелкните на кнопке Обзор и выберите необходимую папку.
6. Если необходимо, чтобы соединение с сетевым диском автоматически восстанавливалось при каждом включении компьютера, установите флажок Восстанавливать при входе в систему. Щелкните на кнопке Готово.
Значок созданного сетевого диска появится в окне Мой компьютер с выбранной буквой диска и сетевым именем компьютера, к которому он принадлежит.
Например, посмотрим на рисунок ниже. Обозначение сетевого диска как D на «Компьютер Андрюшки (Compeg)» (Y:) свидетельствует о том, что сетевой диск является диском D, расположенным на другом компьютере с сетевым названием “Компьютер Андрюшки”, а вот на вашем компьютере он обозначается выбранной буквой Y.
Чтобы отключить сетевой диск, щелкните на значке диска правой кнопкой мыши и выберите в появившемся меню команду Отключить.
Про то, как установить и настроить домашнюю локальную сеть, написано и разжёвано, казалось бы, абсолютно всё, и сделать что-то неправильно в немногочисленных настройках Windows XP очень сложно. Однако в реальности всё оказывается не так гладко.
Несмотря на то что сегодня, после выхода SP1 и многочисленных патчей-заплаток, Windows XP уже можно считать вполне стабильной и надёжной системой, проблем, с которыми сталкиваются пользователи при её настройке и использовании в локальной сети, к сожалению, немало. Тем не менее, если что-то работает неправильно или вообще не работает, борьбу со сбоем лучше всего начинать не с форматирования жёсткого диска, а с проверки собственных настроек и исправности оборудования.
Проверка оборудования
Если в сети не проходит даже сигнал от программы ping.exe, то есть все основания предполагать неисправность оборудования. Коммутатор («хаб» или «свитч» — последний иметь предпочтительнее) часто бывает причиной неполадок. Например, часто на нём «выгорают» какие-то порты, чтобы выявить неисправность, проверьте наличие физического соединения по горящим индикаторам на платах и коммутаторах, попробуйте переставить кабели. Коммутатор, как и всё сетевое оборудование, боится грозы — используйте для защиты «нетпротекты». Не любит он и нестабильного питания — тут иногда помогает перезагрузка. Иногда в комплекте с оборудованием идут диагностические утилиты от производителя устройства — можно ими воспользоваться. Идеально, конечно, иметь запасной хаб для оперативной проверки работоспособности основного и его замены. Учтите только, что бывают случаи, когда полностью исправные устройства почему-то «недолюбливают» друг друга и отказываются работать вместе — например, дешёвый хаб не работает с некоторыми конкретными сетевыми картами.
Проверку работоспособности сетевой карты можно легко осуществить, переставив её на другой ПК, на котором сеть работает нормально. Разумеется, драйвера для неё должны быть установлены самые свежие, соответствующие установленной операционной системе, перемычки на сетевой карте (если таковые есть) установлены верно (включён режим Plug-and-play). Откройте Диспетчер устройств и убедитесь, что ОС не сигнализирует о неисправности устройства или конфликте прерываний или адресов ввода-вывода. Желательно, чтобы IRQ 15 не доставалось сетевому адаптеру — некоторым оно «не нравится». Установите сетевую карту в другой PCI-cлот (он должен являться bus master — проверьте это по инструкции материнской платы), удостоверьтесь, что у платы хороший контакт с PCI-разъёмом. Кстати, для небольшой сети удобно предварительно настроить и проверить сеть, установив все компьютеры в одной комнате и соединив их временными короткими проводами — нередко это спасает очень много времени.
Кабель — далеко не самая надёжная составная часть сети. Поэтому, если отсутствует соединение с каким-то из ПК, при этом все порты хаба работоспособны, а замена сетевой карты не помогает, то, если имеется такая возможность, попробуйте временно перенести его на один стол с другим ПК той же сети и соединить их напрямую коротким кроссоверным кабелем. Если всё заработало, то причина сбоя может заключаться в некачественном кабеле, который не соответствует пятой категории, плохо обжат, проходит рядом с создающими электромагнитные наводки силовыми линиями, слишком длинный или где-то сильно изгибается либо перекручивается. При желании проверить контакты и распайку можно воспользоваться специальными тестерами для сетевых кабелей. В случае 100-мегабитной витой пары старайтесь не делать соединения более 100 метров, впрочем, при наличии высококачественного оборудования (3Com, например) иногда нормально работают и 200-300-метровые сегменты. Для ещё больших расстояний требуется уже дополнительное оборудование — например, «репитеры».
При использовании же коаксиального кабеля попробуйте также заменить терминаторы (50-омные заглушки) в T-образных коннекторах, установленных в BNC-разъёмы (Bayonet Nut Connector) сетевых карт (для сети топологии «шина», построенной на коаксиальном кабеле, требуется два терминатора — для двух машин, находящихся по концам шины). Максимальной длиной тонкого коаксиального кабельного соединения (10Base2) принято считать 185 метров. Более длинные соединения (бывает 500 м!) тоже возможны, однако в этом случае устойчивой связи гарантировать нельзя. Не забудьте, что телевизионный кабель и кабель для локальной сети — разные вещи, волновое сопротивление компьютерного — 50 Ом, а телевизионного — 75 Ом. Учтите, что коаксиал может быть заземлён в одной и только в одной точке (как и экран экранированной витой пары) и плохо переносит морозы.
Ограничения по длине на сегмент медного кабеля без повторителей:
- 10Base2 (тонкий коаксиальный кабель 50 Ом) — до 185 метров;
- 10Base5 (толстый коаксиальный кабель 50 Ом) — до 500 метров;
- 10BaseT (витая пара) — обычно 100—150 метров;
- 100BaseT (витая пара) — до 100 метров;
- 1000BaseT (витая пара) — до 100 метров.
Проверка настроек ОС
Если аппаратура в порядке, то в первую очередь проверьте правильность настроек сетевого соединения. В диалоге «Свойства компьютера» → «Имя компьютера» обратите внимание на имя компьютера и рабочую группу — у каждого ПК домашней сети должно быть уникальное имя, а название рабочей группы (в домашних сетях домены почти не встречаются) должно совпадать. Имя ПК и название рабочей группы следует записывать заглавными буквами латинского алфавита — это исключит ряд проблем. Не используйте имена длиннее 15 букв (это относится и к разделяемым ресурсам) и не включайте в них пробелы и другие спецсимволы.
Далее в Панели управления Windows XP выберите диалог «Сетевые соединения» («Network Connections») и откройте свойства своего соединения (предварительно удалите его из сетевого моста «Bridge Connections», используя контекстное меню). Удостоверьтесь, что для него установлены следующие сетевые компоненты:
- Клиент для сетей Microsoft (Client for Microsoft Networks). Если его нет, то нажмите кнопку «Установить» («Install») и установите его. Нажмите кнопку «Properties» и установите переключатель «Name service provider» в положение «Windows Locator»;
- Служба доступа к файлам и принтерам сетей Microsoft (File and Printer Sharing for Microsoft Networks) — устанавливайте её, только если необходимо предоставить в общий доступ файлы и принтеры данного ПК;
- QoS Packet Scheduler — этот компонент можно оставить, а можно и удалить, так как он помогает при использовании голосовых и видеоконференций в корпоративных сетях (если эту технологию поддерживает всё оборудование сети на пути сигнала и используемые программы). То, что он резервирует 20% полосы пропускания канала — миф [1];
- Протокол TCP/IP. В соответствии с конфигурацией вашей сети либо задайте в его настройках явным образом IP-адрес и маску подсети, например — 192.168.0.1 и 255.255.255.0, либо используйте автоматическое присвоение IP, которое осуществляет сервер DHCP. Проверьте, чтобы маски на всех ПК вашей сети совпадали, а IP у каждого ПК был собственный (то есть у первого ПК — 192.168.0.1, у второго — 192.168.0.2, и так далее). Проверьте правильность установленных IP шлюза и DNS-серверов. Нажмите кнопку «Дополнительно» («Advanced») и попробуйте на странице «WINS» снять флажок «Enable LMHOSTS Lookup» (если в настройках вашей сети этот файл не используется). Попробуйте установить параметр «Enable NetBIOS over TCP/IP». На странице «Options» → «Properties» отключите фильтрацию TCP/IP, разрешив все соединения.
Выберите теперь в свойствах соединения вкладку «Authentication» и снимите (или установите — в соответствии с настройками своей сети) флаг «Enable IEEE 802.1x authentication for this network». Собственно говоря, в домашних LAN эта функция практически не используется — она более востребована в Wi-Fi-сетях.
На вкладке «Advanced» свойств соединения временно отключите файерволл и «Internet Connection Sharing», если вы их используете.
Теперь вернитесь на страницу «General» и в случае Wi-Fi-адаптера установите флаг «Show Icon in notification area when connected» — иногда этот параметр оказывается критичным при установке беспроводного соединения. Далее нажмите кнопку «Configure» — тем самым вы откроете диалог свойств сетевого адаптера. Ещё раз убедитесь, что в окне «Device status» отсутствуют сообщения об ошибках в работе устройства. На вкладке «Дополнительно» временно откажитесь от всех автоматических режимов. То есть, если вы имеете сеть 100 Мбит, то вместо режима автоопределения скорости сети попробуйте принудительно установить для всех сетевых карт «100 Full Mode» — полнодуплексный режим — и принудительно же выберите тип используемого кабеля (если это предусмотрено в настройках). Иногда можно, наоборот, попробовать понизить скорость передачи, выставив полудуплекс 10 Мбит — возможно, длина кабеля или помехи не дают сети работать на полную мощность. Учтите также, что полнодуплексный режим поддерживают только свитчи, но не хабы. Если в свойствах адаптера имеется опция «Transmit Threshold», то установите её в положение «Store and Forward».
Наконец, переустановите самые свежие драйвера сетевой карты, чипсета материнской платы, а также все обновления операционной системы, обновите BIOS, откажитесь от разгона и установите в CMOS Setup все параметры в положение «Default».
Другие протоколы
Наличие в системе ненужных протоколов — IPX/SPX и NetBEUI — не приветствуется, и удаление лишних сетевых компонентов иногда может помочь в устранении сбоя. Но, разумеется, протокол IPX/SPX можно устанавливать, если какие-либо приложения или сетевые игры его требуют. Установка же протокола NetBEUI может избавить от некоторых сбоев, даже если явной необходимости в нём не наблюдается.
В Windows XP для установки NetBEUI откройте в Панели управления диалог «Network Connections» и откройте свойства своего соединения. На вкладке «General» нажмите кнопку «Install». Далее в списке компонентов выберите «Protocol» → Add → Have Disk и в появившемся окне обзора откройте папку Valueaddmsftnetnetbeui компакт-диска Windows XP. Выберите файл Netnbf.inf и нажмите кнопку «Open» → «ОК».
Проблемы Windows XP
Таким образом, если после всех вышеописанных действий вы убедились, что настройки сети правильные (хорошо бы ещё раз их уточнить у администратора сети, если таковой имеется), но проблема не исчезла, то её причина может быть в сбоях операционной системы. Попробуйте для начала найти её решение в базе данных службы технической поддержки Microsoft (search.support.microsoft.com/kb/c.asp [2], www.microsoft.com/rus/support/kbrus.htm [3]) и подробно описать симптомы сбоя в нескольких специализированных веб-конференциях — возможно, ответ уже давно известен. В ряде случаев помогает полное удаление всех сетевых компонентов (начиная от протоколов и заканчивая сетевой картой) с последующей их переустановкой. Разумеется, все патчи и обновления для Windows должны быть установлены (обновите даже драйвера сетевых принтеров!).
В Windows XP и Windows Server 2003 стек протоколов TCP/IP официально считается компонентом ядра операционной системы, и для его переустановки необходимо использовать утилиту командной строки WINDOWSSYSTEM32NETSH.EXE (NetShell, предназначена для настройки и тестирования сетевых компонентов), которая обеспечит восстановление стека протоколов TCP/IP в состояние на момент установки операционной системы. Для того чтобы это осуществить, введите в командной строке:
netsh int ip reset c:resetlog.txt
Файл журнала resetlog.txt покажет, какие изменения при этом произошли.
Отключите или удалите компонент «Windows Internet Connection Sharing», файерволл и антивирус. Посмотрите, какие программы находятся в памяти, с помощью утилиты TaskInfo [4]. Возможно, причиной неполадок является какая-то фоновая программа. Текущие же параметры сетевого соединения удобно контролировать с помощью утилиты wntipcfg.exe [5], входящей в состав пакета Windows 2000 Resource Kit.
Повреждение или удаление системных файлов можетт вызывать множество непонятных сбоев — начиная от отсутствия вкладки «Доступ» («Sharing») в свойствах папок и заканчивая сообщениям об ошибках и «синими экранами смерти» (BSOD). Для проверки файлов необходимо выполнить команду SFC /SCANNOW. В крайнем случае может потребоваться переустановить SP1 или ОС поверх себя же — настроек прикладных программ это не повредит, а исходные файлы восстановятся.
Временно отключите все «твики» системы — они могут быть причиной сбоя, например, если при попытке открыть папку «Сетевое окружение» («My Network Places») выдаётся сообщение об ошибке, то это может быть связано с тем, что в программе Tweak UI [6] вы, воспользовавшись опцией «First Icon on Desktop», отказались от привычного расположения иконки «Мои документы» («My Documents») — верните в этой опции «My Documents» на первое место.
Попробуйте отключить системную службу (сервис) «Web Client» и службу «Remote Access Auto Connection Manager». Отключите службу «Wireless Zero Configuration» — некоторые Wi-Fi-адаптеры с ней плохо совместимы. Проверьте, не отключена ли какая-то важная служба — список служб по умолчанию можно найти на сайте Black Viper [7]. Так, для работы VPN-соединений обязательно требуется запущенная служба «Remote Access Connection Manager», а для работы «Internet Connection Sharing» в Windows XP необходимы сервисы:
- Application Layer Gateway Service;
- Network Connections;
- Network Location Awareness (NLA);
- Plug and Play;
- Remote Access Auto Connection Manager;
- Remote Access Connection Manager;
- Remote Procedure Call (RPC);
- Telephony.
Установите для каждого режим запуска «Startup type» в положение «Automatic».
Наконец, щёлкните правой кнопкой мыши по значку сетевого соединения в Windows XP и в выпадающем меню выберите команду «Repair» — она переинициализирует текущее соединение.
Доступ к папкам
Чаще всего же пользователи домашних локальных сетей сталкиваются с тем, что невозможно получить доступ по сети к «расшаренным» файлам Windows XP. Если доступ к файлам Windows XP не получает пользователь Windows 9x (при этом обычно появляется сообщение об ошибке IPC$), то в Windows XP необходимо создать нового пользователя с тем же именем и паролем, что вводится пользователем Windows 9x в диалоге «Enter network password» при загрузке ОС. Для того чтобы этот запрос на ввод пароля выводился, нужно выбрать в качестве входа в Windows 9x клиента сетей Microsoft, а в разделе реестра
HKEY_LOCAL_MACHINESOFTWAREMicrosoftWindowsCurrentVersionNetworkReal Mode Net
должен быть удалён параметр autologon. Пароль не должен быть пустым, имя и пароль вводите латиницей. При этом в свойствах созданного в Windows XP пользователя снимите флажок «Потребовать смену пароля…» («User must change password»). Если вы хотите дать доступ к папкам многим пользователям, то в Windows XP можно в диалоге «Управление компьютером» («Computer Management») разблокировать учётную запись гостя, но с точки зрения безопасности это не лучший вариант. Кроме того, в Windows XP запустите диалог «Панель управления» → «Администрирование» → «Локальная политика безопасности» → «Параметры безопасности» → «Локальные политики» → «Назначение прав пользователя» («Local Security Settings» → «Local Policies» → «User Right Assignment») и, щёлкнув на строке «Отказ в доступе к компьютеру из сети» («Deny access to this computer from the network»), удалите из списка заблокированных пользователей учётную запись Гостя. Проверьте также параметр «Access this computer from the network» и другие настройки безопасности — возможно, на вашей машине просто установлены такие политики безопасности, которые не позволяют установить соединение. Обратите внимание на права доступа в свойствах «расшаренных» папок и файлов — возможно, запрет установлен именно там.
Включите функцию «NetBIOS через TCP/IP» в настройках соединения и запустите службу «Обозреватель компьютеров» на каждом компьютере в составе рабочей группы.
Попробуйте также временно отключить или деинсталлировать установленный файерволл, который может не давать доступ из сети к вашему ПК или конфликтовать с некоторыми прикладными программами. Отключите встроенный в Windows XP файерволл.
Не забывайте, что для поддержки одновременного подключения более 10 (в Windows XP Home — 5) пользователей к одному ПК на нём должна быть установлена серверная версия Windows. Чтобы временно преодолеть это ограничение, можно попробовать применить небольшую программу NTSwitch или TweakNT — разница между версиями «рабочая станция» и «сервер», по большому счёту, состоит только в одной записи в реестре. Учтите только, что последствия такого трюка могут быть непредсказуемы. Кстати, чтобы отслеживать, кто подключён к вашему ПК, и оперативно управлять такими подключениями, удобно использовать специальную программу, например, KillWatcher [8].
Ускорение работы сети
Ещё одна распространённая проблема — медленная работа Windows XP с сетью. Тут особо отличились некоторые антивирусы, например антивирус Касперского, очень сильно затрудняющий работу с сетевыми папками. Для того чтобы избавиться от этой проблемы, недостаточно выгрузить из памяти антивирусный монитор — нужно ещё остановить службу KAV Monitor Service. Разумеется, риск «подцепить» вирус при этом повышается.
Замечено также, что после установки пакета обновлений Rollback 1 Проводник начинает серьёзно «тормозить» при просмотре сетевых папок. Помочь в этом случае может удаление ярлыков в папке «My Network Places» или возврат к более старой версии файла shell32.dll. Также для ускорения обзора сетевых ресурсов удалите в реестре раздел
HKEY_LOCAL_MACHINESOFTWAREMicrosoftWindowsCurrentVersionexplorerRemoteComputerNameSpace{D6277990-4C6A-11CF-8D87-00AA0060F5BF}
— он отвечает за использование Планировщика заданий в работе с удалённым ПК и несколько замедляет работу с Проводником в сети (там же могут быть и другие ключи, например, принтера — можно попробовать удалить и их). Попробуйте также отключить поддержку динамической файловой системы, которая тоже может замедлять работу, для чего создайте такой параметр в реестре:
HKEY_LOCAL_MACHINESystemCurrentControlSetServicesMup
"DisableDFS"=DWORD:00000001
Иногда полезно также установить в реестре такой параметр:
HKEY_LOCAL_MACHINESYSTEMCurrentControlSetServiceslanmanserverparameters
"SizReqBuf"="14596"
(тип DWORD, десятичное значение, возможные значения параметра — 512—65536, оптимально обычно устанавливать 14596).
Для некоторого ускорения работы можно попробовать подключать сетевые папки как сетевые диски, а также создать в папке WINDOWSSYSTEM32DRIVERSETC файл LMHOST (без расширения) с таким примерно содержанием:
192.168.0.101 Computer1
192.168.0.100 Computer2
То есть пропишите в нём все IP-адреса вашей сети и соответствующие им имена компьютеров (использование файла LMHOSTS должно быть разрешено в настройках соединения). Кстати, путь к этому файлу можно изменить в разделе реестра
HKEY_LOCAL_MACHINESYSTEMCurrentControlSetServicesTcpipParameters
— проверьте значение параметра DataBasePath типа REG_EXPAND_SZ.
В ряде случаев производители выпускают обновления драйверов сетевых карт, после установки которых работа с сетью улучшается. Правда, иногда помогает только замена сетевой карты (в том числе Wi-Fi) на более современную.
Значки и соединения
Очень распространены в Windows XP проблемы отсутствия доступа к некоторым значкам и невозможности создания новых соединений. Самое простое — если на Рабочем Столе не появляется значок «Сетевое окружение». В этом случае установите утилиту Tweak UI [6] и с её помощью включите его отображение. В реестре значок включается так:
HKEY_USERS.DEFAULTSOFTWAREMicrosoftWindowsCurrentVersionPoliciesExplorer
"NoNetHood"=hex:00,00,00,00
Нередко в Windows XP папка «Network Connections» неожиданно оказывается пуста (отсутствуют значки «Local Area Connection» или «Make new connection») или не удаётся создать новое сетевое соединение — мастер «Make New Connection Wizard» предлагает создать только новое соединение Dial-UP, а остальные опции затемнены.
В подобных ситуациях, а также если не открывается диалоговое окно свойств сетевого соединения в папке «Network and Dial-Up Connections», невозможно создать новое Dial-Up-соединение с помощью мастера «New Connection Wizard», не запускаются службы «Internet Connection Sharing» (ICS) и «Internet Connection Firewall» (ICF), в протоколе событий Event Viewer появляются сообщения об ошибках Event ID: 7023 и Event ID: 20035, при попытке запуска службы «Remote Access Connection Manager» выдаётся сообщение об ошибке: «Could not start the Remote Access Connection Manager service on Local Computer. Error 5: Access is denied», при попытке щёлкнуть по значку «Make New Connection» выдаётся сообщение об ошибке «Unable to create the specified connection. This can be caused by insufficient memory or not enough disk space», устранить сбой может помочь одна из следующих процедур:
- войти в систему под учётной записью Администратора;
- произвести проверку системных файлов, запустив в окне «Выполнить» кнопки «Пуск» команду
SFC /SCANNOW; - установить обновление Q329441 для Windows XP;
- переустановить SP1 для Windows XP;
-
установить в реестре строковый параметр:
HKEY_LOCAL_MACHINESYSTEMCurrentControlSetServicesRasMan
"Objectname"="LocalSystem" -
удалить в реестре разделы (сделав их резервные копии в виде
REG-файла):HKEY_LOCAL_MACHINESYSTEMCurrentControlSetServicesRasManPPPEAP25
HKEY_LOCAL_MACHINESYSTEMCurrentControlSetServicesRasManPPPEAP26
HKEY_CURRENT_USERSoftwareMicrosoftWindowsCurrentVersionTelephonyCardsNextПоследний ключ следует удалять для всех учётных записей, а также загрузив в редактор реестра куст «дефолтной» учётной записи
NTUSER.DATиз папкиC:DOCUMENTS AND SETTINGSDEFAULT USER. - произвести поиск на диске файла
RASAPI32.DLLи удалить (или переименовать) его во всех папках, кроме%SYSTEMROOT%SYSTEM32; - запустить вручную службы «Telephony» и «Remote Access Connection Manager», установить для них режим автоматического запуска;
- проверить отсутствие конфликтов при распределении ресурсов между устройствами, удалить из системы конфликтующие с сетевой картой платы расширения, проверить правильность установки перемычек на карте;
- убедиться, что запущены службы «Plug and Play», «Network Connections» и «Remote Procedure Call» (RPC) (для запуска введите в консоли восстановления команду
Enable RPCSS Service_Auto_Start); - восстановить «дефолтные» настройки разрешений DCOM. Для этого запустите утилиту
DCOMCNFG.EXEи на странице «Default Properties» («Свойства по умолчанию») установите параметр «Default Impersonation Level» («Уровень олицетворения по умолчанию») в положение «Identify» («Определить»). -
перерегистрировать несколько системных библиотек. Для этого в консоли
CMD.EXEвыполните следующие команды:REGSVR32 NETSHELL.DLL
REGSVR32 NETCFGX.DLL
REGSVR32 NETMAN.DLL
REGSVR32 OLE32.DLL
Кроме этого, запустите редактор групповых политик GPEDIT.MSC и в разделах «Административные шаблоны» → «Сеть» просмотрите все параметры — убедитесь, что политиками безопасности не запрещено изменение свойств сетевых подключений. Перезагрузите ПК. Если же при попытке обзора сети с использованием значка «My Network Places» в Проводнике Windows XP появляются сообщения об ошибках, попробуйте в разделе реестра
HKEY_LOCAL_MACHINESystemCurrentControlSetServicesNetBTParameters
создать параметр SMBDeviceEnabled типа REG_DWORD со значением 0 и введите в строке «Выполнить» («Run») меню «Пуск» такую команду:
REGSVR32 WEBVW.DLL
Ping
При выяснении причин сбоя один из основных инструментов — консольная программа ping.exe. Она позволяет получить информацию о работоспособности непосредственно самой сети, убедиться, что нет обрывов кабеля и работает стек TCP/IP. В командной строке введите команду PING 192.168.0.1, после выполнения которой вы узнаете, за какое время запущенные вами пакеты достигли машины с указанным IP-адресом и вернулись обратно. Если время отклика велико, то, скорее всего, имеются аппаратные проблемы — некачественный или слишком длинный кабель, наводки, перегибы и т. п. Проделайте ту же операцию со всеми IP вашей сети, чтобы выявить все проблемные участки. «Пинговать» компьютеры можно не только по их IP, но и по имени в рабочей группе или домене. Если же не работает «пингование» собственного ПК: PING 127.0.0.1, то проблема в локальной ОС и стеке протокола TCP/IP.
IP-адреса
По стандарту RFC1918 для частных локальных сетей зарезервированы диапазоны IP-адресов 10.0.0.0—10.255.255.255, 172.16.0.0—172.31.255.255, 192.168.0.0—192.168.255.255. В домашних сетях эти адреса чаще всего и используются. Учтите только, что адреса типа 192.168.x.0 и 192.168.x.255 не применяются.
Возможные схемы распайки кроссоверного кабеля
«Crossover» («нуль-хабный») кабель, две пары
| Одна сторона | Цвет провода | Другая сторона |
|---|---|---|
| 1 | бело-зелёный | 3 |
| 2 | зелёный | 6 |
| 3 | бело-оранжевый | 1 |
| 6 | оранжевый | 2 |
«Crossover» («нуль-хабный») кабель, четыре пары
| Одна сторона | Цвет провода | Другая сторона |
|---|---|---|
| 1 | бело-зелёный | 3 |
| 2 | зелёный | 6 |
| 3 | бело-оранжевый | 1 |
| 4 | синий | 7 |
| 5 | бело-синий | 8 |
| 6 | оранжевый | 2 |
| 7 | бело-коричневый | 4 |
| 8 | коричневый | 5 |
«Crossover» («нуль-хабный») кабель, четыре пары
| Одна сторона | Цвет провода | Другая сторона |
|---|---|---|
| 1 | бело-зелёный | 3 |
| 2 | зелёный | 6 |
| 3 | бело-оранжевый | 1 |
| 4 | синий | 4 |
| 5 | бело-синий | 5 |
| 6 | оранжевый | 2 |
| 7 | бело-коричневый | 7 |
| 8 | коричневый | 8 |
Часто на малых офисах компаний и дома требуется настраивать общий доступ к файлам и принтерам между компьютерами под управлением Windows XP и Windows 7 без контроллеров домена AD. В интернете много разных хитрых инструкций позволяющих это настроить, но они слишком сложные. На практике с правильно настроеным маршрутизатором с DHCP сервером, общий доступ к принтерам и файлам настраивается в Windows XP очень легко мастером настройки сети. В Windows 7 настройка происходит через дополнительные параметры общего доступа и тоже не сложна. Инструкция поможет открыть доступ к папке Windows 7 для старых версий операционных систем не поддерживающих Home Group и сделать доступными компьютеры с Windows XP для доступа по сети.
Для тех кто не хочет тратить своё дорогое время на изучение данного мануала предлагаем нашу платную помощь.
Для начала настроим Windows XP. Нажмём пуск и откроем панель управления:
Нажмём ссылку Сеть и подключения к интернету:
Переходим по ссылке Мастер настройки сети:
Нажмём два раза далее если у вас настроено всё сетевое оборудование:
Ещё раз нажимаем далее указав что компьютер подключён к интернету через шлюз (ваш работающий маршрутизатор с DHCP сервером)
Укажем имя компьютера в сети и описание его:
Для работы сетевого окружения версий операционных систем microsoft старше Windows XP необходимо указывать рабочую группу так как по нему компьютеры легко находятся в сетевом окружении:
Включаем общий доступ к файлам и принтерам, что откроет в софтовом файрволе системы соответствующие порты:
Нажимаем далее:
Выбираем завершение работы мастера и нажимаем далее:
Завершаем работу мастера нажатием кнопки готово:
Перезагружаем компьютер чтобы настройки вступили в силу. Настройка завершена. Теперь можно открывать папки с помощью контекстного меню проводника.
Настроим Windows 7
Откроем центр управления сетями и общим доступам кликнув мышью на компьюторчик в трее:
Перейдём по ссылке Изменить дополнительные параметры общего доступа:
Включем сетевое обнаружение, общий доступ к файлам и принтерам, возможность пользователям читать и записывать файлы в общих папках:
Там же выключаем парольную защиту и сохраняем настройки:
Возвращаемся в центр упрвления сетями и общим доступом и щёкаем ссылку Общественная сеть:

Выбираем сеть предприятия или домашняя сеть:
Теперь правильно откроем папку для доступа из Windows XP:
Сделаем правый клик по папке и в контекстном меню выберем Конкретных пользователей:
В выпадающем меню выберем Гость и нажмём кнопку добавить:
Нажмём кнопку общий доступ:
Нажмём Готово. Настройка завершена! Если нужно к получившейся сети подключить ещё и компьютер c Apple macOC X смотрите продолжение.
Для настройки парольной защиты папок и более сложных конфигураций Вы можете вызвать специалиста для настройки сети. Цены на настройку
Ностальгический микс для тех кто вырос на Windows XP:
DJ Kid — Windows XP — eRRoR mIx (musicpro.me)
Настройка и применение общего доступа к подключению интернета
Общий доступ к подключению интернета (Internet Connection Sharing, ICS) в системе Windows XP позволяет подключить к интернету один компьютер, а затем пользоваться общим доступом к интернету на нескольких компьютерах, входящих в домашнюю сеть или сеть малого предприятия. Мастер установки сети, включенный в состав системы Windows XP Professional, автоматически производит настройки сети, необходимые для того, чтобы предоставить общий доступ в интернет всем компьютерам, входящим в сеть.
На каждом из них такие программы, как Internet Explorer или Outlook Express, работают так, как если бы этот компьютер был непосредственно подключен к интернету.
Эту функцию не следует применять в сети с контроллерами домена, работающими под управлением системы Windows 2000 Server, с серверами DNS, шлюзами, серверами DHCP или системами, настроенными на использование статических
IP-адресов.
Установка общего доступа к подключению интернета
На узловом компьютере общего доступа к подключению интернета необходимы два сетевых подключения. Подключение локальной сети, автоматически создаваемое при установке сетевой платы, связывает его с остальными компьютерами домашней сети или сети малого предприятия. Другое подключение — по модему со скоростью передачи данных 56 Кбит/с, по линии ISDN, линии DSL или кабельному модему — связывает домашнюю сеть или сеть малого предприятия с интернетом. Общий доступ к интернету необходимо устанавливать для того подключения, которое соединено с интернетом. Таким образом, подключение с общим доступом позволяет связать домашнюю сеть или сеть малого предприятия с интернетом, причем пользователи, находящиеся вне вашей сети, не подвергаются риску получения неподходящих адресов из нее.
При установке общего доступа к подключению интернета изменяются статический адрес и настройка подключения локальной сети к домашней или малой сети. Следовательно, подключения по протоколу TCP/IP между компьютерами локальной сети и узловым компьютером общего доступа к подключению интернета при этом теряются и должны быть восстановлены. Например, если
веб-обозреватель Internet Explorer соединяется с
веб-узлом при установленном общем доступе к подключению интернета, необходимо обновить настройки обозревателя, чтобы восстановить его подключение к
веб-узлу. Клиентские компьютеры домашней сети или сети малого предприятия необходимо настроить так, чтобы протокол TCP/IP в локальных подключениях автоматически получал
IP-адрес. Кроме того, для работы с общим доступом к подключению интернета пользователи домашних сетей или сети малого предприятия должны настроить параметры доступа к интернету. Чтобы включить службу обнаружения общего доступа к подключению интернета и управления этим подключением (ICS Discovery and Control) на компьютере, работающем под управлением операционной системы Windows 98, Windows 98 Second Edition или Windows Millennium Edition, следует запустить на этом компьютере мастер установки сети с
компакт-диска или с дискеты. Для работы службы обнаружения общего доступа к подключению интернета и управления этим подключением на компьютерах с системой Windows 98, Windows 98 Second Edition или Windows Millennium Edition должен быть установлен обозреватель Internet Explorer версии 5.0 или более поздней.
Как установить общий доступ к подключению интернета для выбранного сетевого подключения
Чтобы выполнить описанные далее действия, необходимо войти в систему с учетной записью владельца компьютера.
-
Откройте папку
Network Connections (Сетевые подключения), для этого нажмите кнопку
Start (Пуск), выберите пункт
Control Panel(Панель управления) и дважды щелкните значок
Network Connections (Сетевые подключения). -
Выберите подключение (по коммутируемой линии, по локальной сети, по протоколу PPPoE или через виртуальную частную сеть), для которого необходимо установить общий доступ, и в области
Network Tasks (Типичные сетевые задачи) щелкните
Change settings of this connection (Изменить настройку подключения). -
На вкладке Advanced (Дополнительно) установите флажок
Allow other network users to connect through this computer’s Internet connection (Разрешить другим пользователям сети использовать подключение к интернету данного компьютера). -
Если для выбранного подключения требуется обеспечить автоматический набор номера при обращении компьютеров домашней сети или сети малого предприятия к внешним ресурсам, установите флажок
Establish a
dial-up connection whenever a computer on my network attempts to access the Internet (Устанавливать вызов по требованию). -
Если требуется, чтобы остальные пользователи сети могли включать и выключать общий доступ к подключению интернета, установите флажок
Allow other network users to control or disable the shared Internet connection (Разрешить другим пользователям сети управлять или отключать общий доступ к подключению к интернету). -
В области
Internet Connection Sharing (Общий доступ к подключению интернета) в группе
Home networking connection (Подключение домашней сети) выберите любую сетевую плату, через которую компьютер, подключенный к интернету, будет соединен с остальными компьютерами сети. Группа
Home networking connection (Подключение домашней сети) появляется только тогда, когда на компьютере установлено по меньшей мере две сетевые платы.
Как настроить параметры доступа к интернету на клиентских компьютерах для работы с общим доступом к подключению интернета
-
Запустите обозреватель Internet Explorer, для этого нажмите кнопку
Start (Пуск) и последовательно выберите пункты
All Programs (Все программы) и Internet Explorer. -
В меню
Tools (Сервис) выберите пункт
Internet Options (Свойства обозревателя). -
На вкладке
Connections (Подключение) установите переключатель
Never dial a connection (Не использовать) и нажмите кнопку
LAN Settings (Настройка сети). -
В группе
Automatic configuration (Автоматическая настройка) снимите флажки
Automatically detect settings (Автоматическое определение настроек) и
Use automatic configuration script (Использовать сценарий автоматической настройки). -
В группе
Proxy Server
(Прокси-сервер) снимите флажок
Use a proxy server (Использовать
прокси-сервер).Источник:
http://www.microsoft.com/rus/
Внимание!
Читайте другие интересные статьи на эту тему в разделе ‘Статьи и Книги’.
Так же в разделе ‘Полезное’ много интересной информации
Оцените статью: Голосов
Содержание
- Вариант 1: Решение проблем на стороне Windows XP
- Способ 1: Изменение имени рабочей группы
- Способ 2: Включение статичных IP
- Способ 3: Выключение брандмауэра
- Способ 4: Активация системных служб
- Вариант 2: Решение проблем с Windows 7
- Способ 1: Отключение доступа по паролю
- Способ 2: Переключение типа сети
- Вопросы и ответы
В большинстве случаев рассматриваемый сбой возникает на стороне «хрюши», поскольку, в отличие от «семёрки», эта ОС нуждается в дополнительной настройке и проверке.
Способ 1: Изменение имени рабочей группы
Одна из особенностей сетевой работы ЭксПи заключается в том, что имя рабочей группы, куда входит компьютер с ней, должно совпадать с таким же на сервере c Виндовс 7. Для решения этой проблемы выполните следующие действия:
- Для начала на ПК с «семёркой» узнайте имя заданной рабочей группы – для этого вызовите «Пуск» и воспользуйтесь пунктом «Панель управления».
Далее переключите режим отображения в «Крупные значки», после чего перейдите к разделу «Система».
На следующей странице найдите блок «Имя компьютера…» – в нём должна быть строка «Рабочая группа», в которой указано необходимое название.
- Далее уже на машине с Windows XP полученное значение нужно будет ввести. Снова воспользуйтесь «Пуск» – «Панель управления».
- Перейдите к разделу «Система».
- Откройте вкладку «Имя компьютера» и взгляните на название рабочей группы. Если оно отличается от полученного на шаге 1, нажмите на кнопку «Изменить».
Введите новое имя, затем подтвердите ввод.
ОС предложит перезагрузиться – закройте все открытые приложения и кликните в сообщении «ОК», затем перезапустите компьютер.
После выполнения этой процедуры попробуйте подключиться к сети – на этот раз всё должно сработать.
Способ 2: Включение статичных IP
Следующая причина сбоя – DHCP-сервер почему-то перестал выдавать компьютеру с Windows XP адрес. Решить проблему можно назначением статичного IP вручную.
- Для начала нужно узнать диапазон адресов, которые используются в вашей локальной сети. Для этого на машине с Windows 7 вызовите «Командную строку» от имени администратора: откройте «Пуск», введите в поисковой строке запрос
cmd, затем кликните правой кнопкой мыши (ПКМ) по найденному и выберите требуемую опцию запуска.Подробнее: Как открыть «Командную строку» от имени администратора в Windows 7
После появления интерфейса напишите в нём команду
ipconfigи нажмите Enter для применения.Через несколько секунд в консоли будут отображены параметры сетевого адаптера. Нам нужны два значения, в строках «IPv4-адрес» и «Основной шлюз» – запишите их, затем переходите к следующему шагу.
- В Windows XP откройте «Панель управления» и выберите пункт «Сетевые подключения».
- Найдите в перечне сетевое устройство, посредством которого соединяетесь с локальной сетью, кликните по нему ПКМ и выберите «Свойства».
- Перейдите на вкладку «Общие», где в перечне компонентов найдите «Протокол интернета (TCP/IP)» – выделите эту настройку и нажмите «Свойства».
- В разделе «Общие» переключитесь на опцию «Использовать следующий IP-адрес» и введите адрес, последний октет которого на единицу или больше отличается от полученного на шаге 1: например, если это значение составляет 100, то вводите 101, 102 и так далее. Маска подсети для LAN всегда равна 255.255.255.0 В качестве адреса DNS-сервера укажите «Основной шлюз», полученный там же.
- Теперь нажмите на кнопку «Дополнительно».
Перейдите на вкладку «WINS» и активируйте опцию «Включить NetBIOS через TCP/IP».
- После ввода данных нажмите «ОК» во всех открытых окнах и перезагрузите компьютер для сохранения изменений.
Теперь попробуйте соединиться с Windows 7 – на этот раз всё должно получиться.
Способ 3: Выключение брандмауэра
Если локальная сеть, с которой соединён целевой компьютер, не имеет выхода в интернет, можно отключить системный брандмауэр ЭксПи, нередко препятствующий связи.
- Вызовите «Панель управления» и перейдите к требуемому пункту.
- Установите параметр «Выключить» и нажмите «ОК», системные предупреждения игнорируйте.
- Как правило, после выполнения этих действий перезагрузка не требуется.
Способ 4: Активация системных служб
Последняя причина проблем соединения Windows XP с Windows 7 заключается в остановке службы мониторинга подключений – на момент появления XP сети были не так распространены, поэтому ОС настроена таким образом, что после длительного простоя служба отключается для экономии ресурсов. Для использования её необходимо перезапустить, делается это так:
- Нажмите Win+R, затем введите в строку утилиты запрос
services.mscи кликните «ОК». - Найдите в перечне службу «Обозреватель компьютеров», щёлкните по ней ПКМ и выберите пункт «Свойства».
- Установите тип запуска как «Автоматический» и нажмите «Запустить». Подождите несколько секунд – статус службы должен измениться на «Запущено». После этого кликните «Применить» и «ОК» для сохранения изменений.
Закройте менеджер служб и попробуйте подключиться к локальной сети – теперь всё должно работать.
Вариант 2: Решение проблем с Windows 7
На стороне «семёрки» сбои встречаются намного реже, однако считаем нужным осветить и их.
Способ 1: Отключение доступа по паролю
Для локальных сетей без выхода в интернет можно активировать безусловный доступ к компьютеру без парольной защиты – эта мера способна избавить от целого ряда проблем с подключением машин со старыми ОС, в том числе и ЭксПи.
- В системном трее (области панели задач в правом нижнем углу) найдите значок сетевого подключения, кликните по нему ПКМ и выберите пункт «Центр управления сетями и общим доступом».
- Воспользуйтесь боковой панелью, где задействуйте опцию «Изменить дополнительные параметры общего доступа».
- Раскройте раздел «Общий» и установите переключатель в блоке «Общий доступ с парольной защитой» в положение «Отключить общий доступ с парольной защитой», далее воспользуйтесь кнопкой «Сохранить изменения».
Способ 2: Переключение типа сети
Следующий вариант решения проблем – изменение типа сети, например, с домашней на сеть предприятия.
- По методу из предыдущего способа откройте «Центр управления сетями…». Далее в основном окне программы кликните по активной ссылке под названием вашего подключения.
- Здесь выберите «Сеть предприятия».
- Ознакомьтесь с описанием режима, затем нажмите «Закрыть».

Перезагрузите компьютер с Windows XP или просто переподключитесь на нём к этой сети – теперь соединение должно происходить без сбоев.
Еще статьи по данной теме: