Windows XP Professional x64 Edition SATA AHCI UpdatePack by lopatkin (2012) Русский + Английский
Название: Windows XP Professional x64 Edition SATA AHCI UpdatePack by lopatkin (RUS/ENG)
Год выпуска: 2012
Платформа: х64
Язык интерфейса: Английский + русский
Лекарство: Не требуется
Операционная система: Windows XP
Процессор: Intel Pentium/Celeron, AMD K6/Athlon/Duron с частотой 300 МГц или более
Память: 256 МБ или более
Видеокарта: Монитор и видеоадаптер с разрешением 1024 X 768 или более высоким и памятью более 64МБ
Свободное место на ЖД: ~ 7 ГБ
Описание:
Сборка на основе XP Professional x64 Edition SP2 Volume MSDN en-US. Интегрированы по итогам 2012 г. 5er_UpdatePack_XPx64SP2_2012-12_1 и 5er_IE8_Addon_2012-12_1_x64, а также критические обновления с Update на 19.12.2012, MassStorage_x64_12.9.18 (пакет драйверов SATA AHCI), WMP11, DirectX 9.0 (06.2010), добавлены Sidebar, 4 темы, SilverLight, поисковики, предварительные настройки системы, патченые библиотеки под сторонние темы и облегченный XnView — вместо ножниц.
Выход на Рабочий стол на английском, сразу выберите в ПУ, Язык и Регион — все русское и выйдите из системы и после этого запустите русификатор WMP 11 на рабочем столе, а потом удалите его (скрины 1-4).
Возможна установка с флешки, на диске в папке Z-USB все необходимое для записи загрузочной флешки 2 гб, с инструкцией.
Дополнительная информация:
Ключ вводить не надо. Выходит на рабочий стол под именем Administrator, все что требуется — это указать диск на который ставить и выбрать — Format NTFS Quik.
Из папки Z-DOTNETFX компакт диска можно установить дополнительно:
Framework 3.5 SP1 x64 и 4.0 x64. Перед установкой Frame 4.0 запустите WIC_X64_ENU.EXE из той же папки (визуализация). Установка только вчистую с компакт-диска из-под DOS (BIOS)!
Контрольные суммы:
CRC32: 27509834
MD5: E3B8F74E06C0BD612C55D817FFAD8F69
SHA-1: 3640AF1B047CBEED28DE7C560AA3561329BE6264
Специально для сайта Torrent-Windows.net
Скриншоты:
Размер: 1.22 GB
Автор: Unix от 20-11-2012, 12:36, Посмотрело: 19 492, Обсуждения: 2
Название: Windows XP Pro х86×64 Edition VL EN-RU SATA AHCI UpdatePack 12.10.12
Год выпуска: 2012
Платформа: х86 + х64
Язык интерфейса: Русский + Английский
Лекарство: Не требуется
Операционная система: Windows XP
Процессор: 32-разрядный (x86) или 64-разрядный (x64) процессор с тактовой частотой 1 гигагерц (ГГц) или выше
Память: 128 МБ (для 32-разрядной системы) или 512 МБ (для 64-разрядной системы) оперативной памяти (ОЗУ)
Видеокарта: Графический адаптер с объемом памяти 128 МБ или выше
Свободное место на ЖД: 4 гигабайта (ГБ) (для 32-разрядной системы) или 7 ГБ (для 64-разрядной системы) пространства на жестком диске
Описание:
Microsoft Windows XP Professional x64 Edition SP2 VL RU SATA AHCI UpdatePack 121012
Сборка на основе XP Professional x64 Edition SP2 Volume MSDN en-US
Microsoft Windows XP Professional x86 Edition SP3 VL RU SATA AHCI UpdatePack 121012
Сборка на основе XP Professional x86 Edition SP3 Volume MSDN en-US
Доп. информация:
Интегрированы х64:
5er_UpdatePack_XPx64SP2_2012-10_1 и 5er_IE8_Addon_2012-09_1_x64,
а также критические обновления с Update на 12.10.2012,
MassStorage_x64_12.9.18 (пакет драйверов SATA AHCI), WMP11,
DirectX 9.0 (06.2010), добавлены Sidebar, 4 темы, SilverLight,
поисковики, предварительные настройки системы, патченые библиотеки
под сторонние темы и облегченный XnView — вместо ножниц.
Выход на Рабочий стол на английском, сразу выберите в ПУ,
Язык и Регион — все русское и выйдите из системы и после этого
запустите русификатор WMP 11 на рабочем столе, а потом удалите его (скрины 1-4).
Возможна установка с флешки, на диске в папке Z-USB все необходимое
для записи загрузочной флешки 2 гб, с инструкцией.
Интегрированы х86:
UpdatePack-XPSP3-Rus-12.10.10,
а также критические обновления с Update на 12.10.2012,
MassStorage_x86_12.9.18 (пакет драйверов SATA AHCI), IE8, WMP11,
DirectX 9.0 (06.2010), добавлены Sidebar, 4 темы, SilverLight,
поисковики, предварительные настройки системы,
облегченный XnView — вместо ножниц.
Возможна установка с флешки, на диске в папке Z-USB все необходимое
для записи загрузочной флешки 1 гб, с инструкцией.
Контрольнные суммы:
х64
MD5: AFEDD132E53DD2AB94D47F7CA3A503AC
SHA-1: AB5A25432CCC7B7D47C1B1D1715195D63DD4BE50
CRC32: 879E1EA7
х86
MD5: FBA27A5FE50D7EFD2F1E1ED9F0078F0A
SHA-1: DE1367A3B55A9D21961857094DDD625621BD8694
CRC32: 2C406945
Скриншоты:
©Torrent-Soft.Pro
Загрузил: Unix (20 ноября 2012 12:35)
Взяли: 5914 | Размер: 1,85 Gb
Последняя активность: 21 марта 2016 17:12
Windows XP Pro x32х64 SP3 VL RU SATA AHCI UpdatePack 12.10.12 (2 файла)
Windows XP Pro x32 SP3 VL EN-RU SATA AHCI UpdatePack 12.10.12.iso (650,5 Mb)
Windows XP Pro x64 SP2 VL EN-RU SATA AHCI UpdatePack 12.10.12.iso (1,22 Gb)
- 80
- 1
- 2
- 3
- 4
- 5
Категория: OC / Windows XP
Уважаемый посетитель, Вы зашли на сайт как незарегистрированный пользователь.
Мы рекомендуем Вам зарегистрироваться либо войти на сайт под своим именем.
Вы купили новый винчестер. Конечно, с интерфейсом Serial ATA. И, конечно, много слышали о новой интересной функции, реализованной в последних моделях — NCQ. Предвкушая заметный прирост скорости загрузки Windows и программ, а также снижение шума винчестера, вы подключаете винчестер, устанавливаете операционку и… Теперь вам потребуется проделать дополнительные манипуляции, чтобы включить поддержку AHCI и установить подходящие драйверы. Иначе технология NCQ, равно как и другие интересные функции, останется незадействованной.
Ради чего
Идея, лежащая в основе технологии NCQ (Native Command Queuing), уже не раз была реализована в жестких дисках и контроллерах, но не в тех, что применяются в обычных персоналках.
Итак, вот какой принцип лежит в основе NCQ. Как известно, жесткий диск работает довольно медленно, по сравнению с другими устройствами ПК ввиду его механической природы. Особенно много времени тратится на перемещение головок между дорожками, на которых расположены запрошенные системой сектора с данными. Чтобы эти перемещения минимизировать, можно применить хорошо известный в информатике метод переупорядочивания очереди команд. В данном случае в качестве критерия перестройки используется расстояние между дорожками, к которым будет производиться доступ. Команды на чтение, поступающие к жесткому диску со стороны системы, выполняются не по порядку, а накапливаются в очереди. Там они меняются местами таким образом, чтобы головка при выполнении соседних запросов смещалась как можно меньше. За счет этого и достигается ускорение.
Обычно для иллюстрации эффекта от переупорядочивания приводится классический пример — лифт в здании. Представьте, что он перемещается по этажам в том порядке, в каком были нажаты кнопки на панели. Но лифт работает гораздо эффективнее — он открывает двери на этажах по ходу движения. Да, некоторым из пассажиров приходится ожидать дольше, но другие попадают на нужный этаж намного быстрее.
Собственно, некоторые минусы после приведения примера с лифтом вам стали очевидны. Не все запросы будут выполнены быстрее — некоторые могут “застрять” в очереди, пропуская другие запросы. А появление запроса на запись вообще осложняет обработку очереди команд, так как возможна ситуация нарушения целостности данных.
Кроме того, подобная технология даст выгоду только в том случае, если команды винчестеру поступают плотным потоком и намного быстрее, чем он успевает их выполнить. В условиях современных ПК такая ситуация происходит не очень часто — в основном в момент загрузки ОС и больших программных пакетов. Поэтому за реализацию технологии NCQ взялись только в последнее время, хотя в серверной среде интеллектуальное переупорядочивание команд применяется давно и успешно.
Следует заметить, что возможность изменения порядка команд и обработки очередей заложена и в протоколе интерфейса ATA (технология TCQ). И даже есть примеры вполне успешной ее реализации. Но сделано это не очень красиво и удобно. Дело в том, что протокол интерфейса ATA, по которому работают жесткие диски с обычным, “параллельным” интерфейсом, основан на протоколе работы шины ISA. Процедура инициализации и передачи команды, а также слежение за состоянием и ошибками — довольно длительная и сложная процедура, требующая анализа нескольких регистров. Поэтому разработчики решили реализовать поддержку данной технологии в винчестерах, использующих новый интерфейс — Serial ATA.
Контроллер Serial ATA, согласно требованиям этого стандарта, должен поддерживать, как минимум, два режима работы. Первый — режим эмуляции стандартного контроллера ATA (Legacy Mode). В этом режиме контроллер полностью повторяет протокол обращения к жесткому диску ATA и, с точки зрения операционной системы и драйверов, не отличается от контроллера “параллельного” интерфейса. При этом подключенные к нему винчестеры эмулируются либо как устройства Master на отдельном канале, либо, если операционная система “не понимает” более двух каналов — как пары устройств Master и Slave. Этот режим включен по умолчанию, он полностью поддерживается всеми операционными системами и BIOS.
Проблема в том, что в режиме эмуляции реализация дополнительных функций Serial ATA частично или полностью невозможна, иначе совместимость с классической реализацией ATA будет нарушена. Поэтому контроллер имеет возможность переключиться в “родной” (Native) режим Serial ATA, который не имеет сковывающих его “родственных обязательств” по отношению к ATA.
Протокол AHCI (Advanced Host Controller Interface) как раз описывает поведение контроллера в режиме Native с точки зрения системы. Он описывает, каким образом контроллер обрабатывает очередь команд, где и как они хранятся, как программист должен помещать команды в очередь и где получать результаты их выполнения. Все условности протокола ATA отброшены, все сложности с манипулированием регистрами и флагами упразднены за ненадобностью. Реализация всех дополнительных функций Serial ATA, включая NCQ, Hot Swap, Port Multiplier, Staggered Spin-Up и т.д., теперь ничем не ограничивается.
Native Mode нацелен для работы с операционными системами Windows 2000, XP, Vista, Windows 7.
Иначе говоря, функции протокола AHCI работают только в Native Mode Serial ATA.
Данный протокол был разработан специальной инициативной группой во главе с Intel. Он является дополнением к стандарту Serial ATA, который, в общем-то, не описывает требования к хост-контроллерам (контроллерам со стороны вычислительной системы, к которой подключен винчестер). Вместе с AHCI стандарт Serial ATA является законченным решением для организации дисковой подсистемы в ПК нового поколения.
Вместе с тем теряется совместимость с программным обеспечением, не поддерживающим Serial ATA изначально. Работать в двух режимах одновременно контроллер не может. Переключаясь в режим Native, он теряет возможность принимать команды от программного обеспечения, не “понимающего” протокол AHCI. Напомним, что Windows XP не работает изначально с Serial ATA в Native Mode AHCI, а Vista и Windows 7 его поддерживают.
Как включить AHCI
Способ первый, классический. Как и при создании RAID, вы используете установочную дискету, идущую в комплекте с материнской платой или созданную самостоятельно. Начинаете установку Windows, доходите до первой перезагрузки, а когда появляется надпись “Press F6…” внизу синего экрана, нажимаете F6 и предлагаете дискету. Следует выбрать правильный вариант драйвера и продолжить установку Windows. Впоследствии, когда установка успешно завершится, будет нелишним еще раз установить драйверы и утилиты — они позволят проделать некоторые настройки и убедиться, что NCQ включена.
Второй способ сложнее, но он позволяет обойтись и без дискеты, и без переустановки Windows. Для этого в BIOS вашего компьютера должна быть возможность отключения AHCI (или Native Mode, что в данном случае синонимы). При включенном режиме эмуляции вы проводите установку Windows, а потом устанавливаете драйверы от производителя контроллера (чипсета материнской платы). Если они не ставятся автоматически, делаете это вручную. Потом включаете AHCI в BIOS, и система начинает использовать преимущества NCQ.
На примере Intel
В чипсетах Intel поддержка AHCI появилась еще в серии 915. Правда, только в южных мостах с суффиксами “R”, “M” и “DH”:
- ICH6R, ICH6M — чипсеты серии 915/925;
- ICH7R, ICH7M, ICH7DH, ICH7MDH — чипсеты серии 945/955/975;
- ICH8R — чипсеты серии 965.
- ICH9R — чипсеты серии P35
Такими мостами комплектуются только ноутбуки на платформе Centrino, начиная со второго поколения, и материнские платы на чипсетах серии — 925, 955, 975… Как правило, если AHCI поддерживается, то в BIOS будет соответствующая строчка. В крайнем случае, можно заглянуть в руководство к материнской плате.
Контроллер AHCI встроен в набор микросхем со следующим контроллером-концетратором:
- Блок контроллеров Intel® ICH10R/DO SATA RAID/AHCI
- Блок контроллеров Intel® ICH10D SATA AHCI
- Блок контроллеров Intel® ICH9M-E SATA RAID/AHCI
- Блок контроллеров Intel® ICH9M AHCI
- Блок контроллеров Intel® 82801IR/IO (ICH9R/DO) — RAID и AHCI
- Контроллер-концетратор ввода/вывода Intel® 82801HEM (ICH8M-E) — RAID и AHCI
- Контроллер-концентратор ввода/вывода Intel® 82801HBM (ICH8R) — только AHCI
- Блок контроллеров ввода/вывода Intel® 82801HR/HH/HO (ICH8R/DH/DO) — RAID и AHCI
- Контроллер-концентратор ввода/вывода Intel® 631xESB/632xESB — RAID и AHCI
- Контроллер-концентратор ввода/вывода Intel® 82801GHM (ICH7MDH) — только RAID
- Блок контроллеров ввода/вывода Intel® 82801GBM (ICH7M) — только версия AHCI
- Блок контроллеров ввода/вывода 82801GR/GH (ICH7R/DH) — RAID и AHCI
- Блок контроллеров ввода/вывода Intel® 82801FR (ICH6-R) — RAID и AHCI
- Контроллер-концентратор ввода/вывода Intel® 82801FBM (ICH6M) — только AHCI
Вам понадобятся драйверы Intel Matrix Storage, бывшие Intel Application Accelerator, а также установочная дискета к ним. Ее образ можно скачать с сайта Intel. Драйверы с этой дискеты пригодятся и для установки Windows, и для включения AHCI уже после установки. В последнем случае не забудьте обязательно установить Intel INF Update перед тем, как начинать манипуляции с другими драйверами. После того, как драйверы стандартного контроллера Serial ATA будут заменены на драйверы с установочной дискеты Intel, можно включать AHCI. Windows сможет загрузиться, и дальше можно продолжить установку комплекта Matrix Storage — без включения AHCI он запускаться откажется. Для контроллеров других производителей процедура аналогичная — сначала установка драйверов, потом включение AHCI.
Винчестер в данном случае не затрагивается — форматировать, перешивать и т.п. ничего не нужно.
Пошаговая инструкция для m/b Intel с южными мостами ICH6R, ICH6M, ICH7R, ICH7DH, ICH7M, ICH8R, ICH9R
Примечание: ниже речь идет о 32bit версиях Windows. Само собой, драйвер есть и для x64. Найти его просто.
- Убедитесь, что в BIOS отключен AHCI и не забудьте сделать backup папки Windows. Также советую сделать запасной загрузочный диск.
- Скачайте 79im05ww.exe и распакуйте, например, в C:DRIVERSWINSATA
- В случае, если у Вас ICH7M, перейдите к шагу (5)
- Отредактируйте C:DRIVERSWINSATAPREPAREIMSM_PRE.inf заменив все DEV_27C5 на значения, соответствующие Вашему южному мосту:
- ICH6R — DEV_2652
- ICH6M — DEV_2653
- ICH7R — DEV_27C1
- ICH7DH — DEV_27C1
- ICH7M — DEV_27C5
- Нажмите Win+R, введите C:DRIVERSWINSATAPREPAREINSTALL.CMD, нажмите Ok
- Перезапустите PC и включите в BIOS поддержку AHCI
- При загрузке OS запустится wizard обнаружения новых устройств:
- В случае Windows XP выберите No, not this time, затем Install from a list or specific location (Advanced) и в качестве пути укажите C:DRIVERSWINSATA
- В случае Windows 2000 выберите Search for a suitable driver for my device (recommended), затем Specify a location и укажите C:DRIVERSWINSATA
Решения для платы с ICH8R:
- для установки Windows XP при включеном AHCI необходимо заблаговременно создать дискету с драйвером AHCI. Всё необходимое для этого имеется на диске, идущим в комплекте с материнской платой.
При установке Windows XP SP 2 помещаем дискету с драйвером в устройство чтения FDD. В момент запроса установщика Windows – « Нажмите F6 для установки специального драйвера SCSI или RAID» жмём F6 и из предложенного списка выбираем драйвер AHCI.
- в том случае, если у Вас нет устройства чтения дискет, либо Windows XP уже установлена в режиме работы SATA – IDE можно интегрировать необходимый драйвер прямо в операционной системе.
Делается это следующим образом.
Заходим в диспетчер устройств и находим в списке IDE ATA/ATAPI контроллеры.
Обновляем драйвера для контроллеров (по умолчанию их 2).
Для этого, выбираем пункт Обновить драйвер => Не выполнять поиск. Я сам выберу нужный драйвер.
Указываем путь к папке DriversChipsetIntelmakediskDOSF632 на установочном диске к материнской плате.
Снимаем галочку «Только совместимые устройства» и выбираем из списка Intel(R) ICH8R/D0/DH SATA AHCI Controller. (так для обоих контроллеров!!!).
Система попросит перезагрузку — выполняем. При перезагрузке в BIOS выбираем режим контроллера — AHCI.
Установка Windows XP на ноутбуках с Vista и Serial ATA AHCI
Как признаются разработчики этой операционной системы в специальном документе (http://www.microsoft.com/whdc/device…alATA_FAQ.mspx), дисковая подсистема всех версий Windows, вышедших до версии Vista, поддерживать AHCI не будет. Объясняют они это наличием особенностей в реализации AHCI производителями разных контроллеров. В будущем в ядре Windows будет реализован новый механизм подключения драйверов — Ataport, и в составе драйверов будет идти стандартный минипорт для Native-режима контроллера Serial ATA. А пока, увы, нужно устанавливать специальный драйвер или SCSI-минипорт непосредственно от производителя контроллера.
Эта проблема сложнее, чем кажется на первый взгляд. Операционная система Windows устроена таким образом, что при старте она должна обязательно «подхватить» правильный драйвер для контроллера жестких дисков. Иначе старт прерывается пресловутым «синим экраном», избавиться от которого можно только переустановкой системы. Мало того, процесс установки тоже прервется этим же «синим экраном», если вовремя не предоставить Windows дискету с нужным драйвером. Владельцам ноутбуков вообще не позавидуешь — им и дискету-то вставить некуда, а другие носители Windows в данном случае не принимает.
Итак, ставим Windows XP на ноутбук с AHCI.
В большинстве случаев, попытка установки ХР в режиме эмуляции приводит в появлению BSOD («синего экрана смерти») со следующей ошибкой:
STOP 0x0000007B INACCESSABLE_BOOT_DEVICE
Как уже было сказано, существует 2 способа установки Windows XP с включенным в BIOS SATA Native Mode: подкидывание драйверов дистрибутиву при загрузке через F6 или модификация операционной системы таким образом, чтобы уже интегрировать нужные драйвера в дистрибутив.
В первом случае, поскольку флопика в ноутбуке нет, то единственный выход — использовать USB Floppy Drive, который не так уж и дёшев.
Интеграция драйверов в дистрибутив более сложна, но экономически более целесообразна.
Дистрибутивов (сборок) с уже интегрированными драйверами достаточно много, достаточно скачать такой из Интернета и записать на болванку. Если же вы не можете найти такую сборку, то остается только интегрировать драйвера самостоятельно в дистрибутив с помощью программы nLite.
Например, для платформы Intel с ICH7-ICH8 (Intel(R) Matrix Storage Manager) стандартно это файлы:
- iaahci.cat
- iastor.cat
- iaahci.inf
- iastor.inf
- txtsetup.oem
- iastor.sys
Во время установки Windows Vista все неиспользуемые драйверы запоминающих устройств отключаются. Это позволяет увеличить скорость запуска операционной системы. При замене драйвера загрузочного диска на драйвер, который был отключен, необходимо включить новый драйвер перед изменением конфигурации SATA в BIOS.
Предположим, выполняется установка Windows на компьютер с контроллером, который использует драйвер Pciide.sys. Затем пользователь выполняет изменение режима SATA на AHCI. Теперь для диска должен загружаться драйвер Msahci.sys. Однако прежде чем вносить такие изменения, необходимо включить драйвер Msahci.sys. Данная проблема имеет отношение только к загрузочному диску. Если изменение выполняется для диска, который не является загрузочным, данная проблема не возникает.
Для устранения неполадок перед изменением режима SATA загрузочного диска включите драйвер AHCI в реестре. Для этого выполните следующие действия:
- Запустите редактор реестра regedit.
Найдите и выделите следующий подраздел реестра: - HKEY_LOCAL_MACHINESystemCurrentControlSetServicesMsahci
- На правой панели щелкните правой кнопкой мыши параметр Start в столбце Имя, затем нажмите Изменить.
- В поле Значение введите 0 и нажмите кнопку ОК.
- Закройте редактор реестра.
Способ профессиональный. Вместо интеграции драйверов в дистрибутив можно попробовать написать файл i386winnt.sif и положить его в дистрибутив, в котором прописать пути к папкам с дровами.
Что-то вроде:
OemPnpDriversPath = «DriversmegaIDE;DriversICH85;DriversICH78;DriversICH62;Drivers!inf;Driverslan.Pro100;Driverslan.Pro1000;lan.Driverslan.rtl8169;DriversIntelVGA895;DriversIntelVGA845;Driverslan.Marvell;Driverslan.Attansic;DriversjMicron;DriversATK100;DriversATK110»
DriverSigningPolicy=Ignore

Используемая вами версия браузера не рекомендована для просмотра этого сайта.
Установите последнюю версию браузера, перейдя по одной из следующих ссылок.
- Safari
- Chrome
- Edge
- Firefox
Технология хранения Intel® Rapid (AHCI) для Ос Windows XP* для Intel® NUC
Введение
Эта загрузка устанавливает версию 11.2.0.1006 драйвера Технология хранения Intel® Rapid Intel® NUC с использованием Windows* XP.
Файлы, доступные для скачивания
-
Windows XP Professional x64 Edition*, Windows XP family*
-
Размер: 12.4 MB
-
SHA1: F669F59B0EDFB83698462406B03491AE15A82052
-
Windows XP family*
-
Размер: 287.9 KB
-
SHA1: 31ED12CB5472845B6ED40821D29909745D7B4A4B
-
Windows XP Professional x64 Edition*
-
Размер: 323.4 KB
-
SHA1: 45744822454B5CFAD5A027A61807665451A71A34
Подробное описание
Устанавливает драйвер Технология хранения Intel® Rapid (AHCI) версии 11.2.0.1006 для Intel® NUC.
Какой файл выбрать
Загрузите драйвер (STOR_Win7_XP_11.2.0.1006.exe) и одну из следующих дискет F6 Driver Diskette (в зависимости от вашей операционной системы):
f6flpy-x86_11.2.0.1006.zip — для 32-разрядных версий операционной системы
f6flpy-x64_11.2.0.1006.zip — для 64-разрядных версий операционной системы
См. примечания к выпуску для инструкций по установке, поддерживаемых аппаратных средств, новых, исправлений ошибок и известных проблем.
Этот скачиваемый файл подходит для нижеуказанных видов продукции.
Отказ от ответственности1
Информация о продукте и производительности
Корпорация Intel находится в процессе удаления неинклюзивных формулировок из нашей текущей документации, пользовательских интерфейсов и кода. Обратите внимание, что обратные изменения не всегда возможны, и некоторые неинклюзивные формулировки могут остаться в старой документации, пользовательских интерфейсах и коде.
Содержание данной страницы представляет собой сочетание выполненного человеком и компьютерного перевода оригинального содержания на английском языке. Данная информация предоставляется для вашего удобства и в ознакомительных целях и не должна расцениваться как исключительная, либо безошибочная. При обнаружении каких-либо противоречий между версией данной страницы на английском языке и переводом, версия на английском языке будет иметь приоритет и контроль.
Посмотреть английскую версию этой страницы.
- Главная
- Сборки форумчан. (трекер)
- LiveCD/DVD/Flash
- Сборки OS Windows
| Статистика раздачи |
|
Размер: 2.73 GB | Зарегистрирован: 1 год 4 месяца | Скачан: 33 раза |
|
Сидов: 8 [ 655 KB/s ] Подробная статистика пиров |
|
|

![Ответить с цитатой [Цитировать]](data:image/svg+xml,%3Csvg%20xmlns='http://www.w3.org/2000/svg'%20viewBox='0%200%200%200'%3E%3C/svg%3E)
 Отправлено: 09-Май-2016 15:57
Отправлено: 09-Май-2016 15:57

|
В сборке присутствует набор драйверов IDE/SATA/SAS/SCSI/RAID в папке C:DP_MassStorageЕсли нет необходимости в AHCI драйвере, но загрузка прерывается BSOD (неподходящий драйвер) или компьютер зависает, используем: Установка1. Разворачиваем образ TBI с помощью TeraByte Image на жесткий диск. Если сборка разворачивается на первый раздел, отмечаем галочками следующие опции восстановления: Особенности— Пакет обновления SP3. Патчиacpi.sys — ACPI Patch v6.0.5048 (2019.11.1) для поддержки Intel 370/390 и AMD Ryzen. Программы.NET Framework 1.1-4.0 Контрольная суммаBackup_ALL_WinXP_Pro.TBI
Скриншоты:Скачать можно по ссылке:
Последний раз редактировалось: Viktor_Kisel (2021-10-27 22:08), всего редактировалось 105 раз(а) |
![Ответить с цитатой [Цитировать]](data:image/svg+xml,%3Csvg%20xmlns='http://www.w3.org/2000/svg'%20viewBox='0%200%200%200'%3E%3C/svg%3E)
 Отправлено: 14-Сен-2020 21:58
Отправлено: 14-Сен-2020 21:58
(спустя 4 года 4 месяца)

(спустя 4 года 4 месяца)
Viktor_Kisel |
Что, совсем без шансов? даже пытаться не стоит? А что пытаться? Если нету USB2.0 их не нарисуешь. 3. Удачная загрузка — Открывается командная строка, где бежит куча строк или что-то в этом роде. Пара секунд, снова ловлю тоже самое окно. Питания на клаве с мышкой так и нет. А должны установиться: Generic USB 3.0 xHCI driver v1.1 — универсальный USB 3.0 драйвер для Windows XP, портированный с Windows 8 + Intel SATA 4.7.0.1098. 5. При загрузке заместо логотипа Windows XP вижу черный экран. Попробовать удалить файл WindowsDriverPackDRVMassStorage.7z (с Intel SATA 4.7.0.1098) перед вторым запуском WinXP (можно сразу удалить до первого запуска). но не понял про ACPI. Что нужно сделать, чтобы сменить драйвер? В тупую его заменить в директории на другой? Делать это до первого старта? или после? Просто заменить до первого старта! |
![Ответить с цитатой [Цитировать]](data:image/svg+xml,%3Csvg%20xmlns='http://www.w3.org/2000/svg'%20viewBox='0%200%200%200'%3E%3C/svg%3E)
 Отправлено: 14-Сен-2020 22:05
Отправлено: 14-Сен-2020 22:05
(спустя 7 минут)

(спустя 7 минут)
cwdlcs |
80328
cwdlcs Что, совсем без шансов? даже пытаться не стоит? А что пытаться? Если нету USB2.0 их не нарисуешь. 3. Удачная загрузка — Открывается командная строка, где бежит куча строк или что-то в этом роде. Пара секунд, снова ловлю тоже самое окно. Питания на клаве с мышкой так и нет. А должны установиться: Generic USB 3.0 xHCI driver v1.1 — универсальный USB 3.0 драйвер для Windows XP, портированный с Windows 8 + Intel SATA 4.7.0.1098. 5. При загрузке заместо логотипа Windows XP вижу черный экран. Попробовать удалить файл WindowsDriverPackDRVMassStorage.7z (с Intel SATA 4.7.0.1098) перед вторым запуском WinXP (можно сразу удалить до первого запуска). но не понял про ACPI. Что нужно сделать, чтобы сменить драйвер? В тупую его заменить в директории на другой? Делать это до первого старта? или после? Просто заменить до первого старта! Понял, спасибо. Завтра буду пробовать. |
![Ответить с цитатой [Цитировать]](data:image/svg+xml,%3Csvg%20xmlns='http://www.w3.org/2000/svg'%20viewBox='0%200%200%200'%3E%3C/svg%3E)
 Отправлено: 14-Сен-2020 22:21
Отправлено: 14-Сен-2020 22:21
(спустя 16 минут)

(спустя 16 минут)
Viktor_Kisel |
|
![Ответить с цитатой [Цитировать]](data:image/svg+xml,%3Csvg%20xmlns='http://www.w3.org/2000/svg'%20viewBox='0%200%200%200'%3E%3C/svg%3E)
 Отправлено: 15-Сен-2020 13:40
Отправлено: 15-Сен-2020 13:40
(спустя 15 часов)

(спустя 15 часов)
cwdlcs |
Просьба проверить завтра следующие 3 варианта: а)через WinPe разворачиваю образ, заменяю тупым копированием acpi.sys. 2) До первого запуска под WinPE сменить файлик ACPI и при первой загрузке выбрать: Backup/Restore and Partition Work. Произойдет «Remove all drivers» и подберется нужный SATA AHCI драйвер и далее все как обычно. С этим вариантом ситуация аналогична первому. 3) До первого запуска удалить файл WindowsDriverPackDRVMassStorage.7z (с Intel SATA 4.7.0.1098) и проверить после второго ребута на третьей загрузке — будет черный экран или загрузится нормально? Этот вариант не привел к успеху с установкой драйверов на юсб. Но если вместе с ним заменить ACPI, то получим ситуацию, как и в первом случае. Последний раз редактировалось: cwdlcs (2020-09-15 18:46), всего редактировалось 6 раз(а) |
![Ответить с цитатой [Цитировать]](data:image/svg+xml,%3Csvg%20xmlns='http://www.w3.org/2000/svg'%20viewBox='0%200%200%200'%3E%3C/svg%3E)
 Отправлено: 15-Сен-2020 18:42
Отправлено: 15-Сен-2020 18:42
(спустя 5 часов)

(спустя 5 часов)
cwdlcs |
|
![Ответить с цитатой [Цитировать]](data:image/svg+xml,%3Csvg%20xmlns='http://www.w3.org/2000/svg'%20viewBox='0%200%200%200'%3E%3C/svg%3E)
 Отправлено: 15-Сен-2020 20:07
Отправлено: 15-Сен-2020 20:07
(спустя 1 час 24 минуты)

(спустя 1 час 24 минуты)
Viktor_Kisel |
|
![Ответить с цитатой [Цитировать]](data:image/svg+xml,%3Csvg%20xmlns='http://www.w3.org/2000/svg'%20viewBox='0%200%200%200'%3E%3C/svg%3E)
 Отправлено: 15-Сен-2020 20:22
Отправлено: 15-Сен-2020 20:22
(спустя 15 минут)

(спустя 15 минут)
cwdlcs |
80357
cwdlcs Понял, спасибо. Завтра буду пробовать |
![Ответить с цитатой [Цитировать]](data:image/svg+xml,%3Csvg%20xmlns='http://www.w3.org/2000/svg'%20viewBox='0%200%200%200'%3E%3C/svg%3E)
 Отправлено: 15-Сен-2020 20:27
Отправлено: 15-Сен-2020 20:27
(спустя 5 минут)

(спустя 5 минут)
Viktor_Kisel |
Может еще и драйвер Intel HD 530 где-то валяется под рукой? :)) Snappy Driver Installer (SDI_RUS) — хватает для таких случаев |
![Ответить с цитатой [Цитировать]](data:image/svg+xml,%3Csvg%20xmlns='http://www.w3.org/2000/svg'%20viewBox='0%200%200%200'%3E%3C/svg%3E)
 Отправлено: 21-Окт-2020 15:20
Отправлено: 21-Окт-2020 15:20
(спустя 1 месяц 5 дней)

(спустя 1 месяц 5 дней)
OmTatSat |
|
![Ответить с цитатой [Цитировать]](data:image/svg+xml,%3Csvg%20xmlns='http://www.w3.org/2000/svg'%20viewBox='0%200%200%200'%3E%3C/svg%3E)
 Отправлено: 21-Окт-2020 18:12
Отправлено: 21-Окт-2020 18:12
(спустя 2 часа 52 минуты)

(спустя 2 часа 52 минуты)
UserX |
80978
Правда не полностью полноценно Загляните сюда — Windows XP SP3 2020 — сборка системы для современного ПК. |
![Ответить с цитатой [Цитировать]](data:image/svg+xml,%3Csvg%20xmlns='http://www.w3.org/2000/svg'%20viewBox='0%200%200%200'%3E%3C/svg%3E)
 Отправлено: 28-Ноя-2020 19:22
Отправлено: 28-Ноя-2020 19:22
(спустя 1 месяц 7 дней)

(спустя 1 месяц 7 дней)
Viktor_Kisel |
|
![Ответить с цитатой [Цитировать]](data:image/svg+xml,%3Csvg%20xmlns='http://www.w3.org/2000/svg'%20viewBox='0%200%200%200'%3E%3C/svg%3E)
 Отправлено: 28-Ноя-2020 19:58
Отправлено: 28-Ноя-2020 19:58
(спустя 36 минут)

(спустя 36 минут)
Ander_73 |
81634
5.1.2600.7017 Дык вроде вот: Каталог Центра обновления Майкрософт www.win-raid.comWindows XP (32-bit) Kernel update dates (compile date time stamp in ntoskrnl.exe, Y.M.D H:M:S): Список обновлений«SP3QFEntkrnlpa.exe» = «_sfx_0000._p», «_sfx_.dll» |
![Ответить с цитатой [Цитировать]](data:image/svg+xml,%3Csvg%20xmlns='http://www.w3.org/2000/svg'%20viewBox='0%200%200%200'%3E%3C/svg%3E)
 Отправлено: 28-Ноя-2020 21:00
Отправлено: 28-Ноя-2020 21:00
(спустя 1 час 1 минута)

(спустя 1 час 1 минута)
Viktor_Kisel |
|
![Ответить с цитатой [Цитировать]](data:image/svg+xml,%3Csvg%20xmlns='http://www.w3.org/2000/svg'%20viewBox='0%200%200%200'%3E%3C/svg%3E)
 Отправлено: 28-Ноя-2020 21:20
Отправлено: 28-Ноя-2020 21:20
(спустя 20 минут)

(спустя 20 минут)
Ander_73 |
|
![Ответить с цитатой [Цитировать]](data:image/svg+xml,%3Csvg%20xmlns='http://www.w3.org/2000/svg'%20viewBox='0%200%200%200'%3E%3C/svg%3E)
 Отправлено: 28-Ноя-2020 21:26
Отправлено: 28-Ноя-2020 21:26
(спустя 5 минут)

(спустя 5 минут)
Viktor_Kisel |
пока искал хотфикс раз …дцать прочитал, что он вызывает БСОД и его надо сносить сразу, как только вдруг случайно он завёлся. Хрен его знает, у меня ntkrnlmp.exe(7649) — заменю для начала на ntkrnlmp.exe(7581) |
Страница 28 из 29
Показать сообщения:
Текущее время: 05-Фев 13:08
Часовой пояс: UTC + 3
Вы не можете начинать темы
Вы не можете отвечать на сообщения
Вы не можете редактировать свои сообщения
Вы не можете удалять свои сообщения
Вы не можете голосовать в опросах
Вы не можете прикреплять файлы к сообщениям
Вы можете скачивать файлы
Этот вопрос является частью большого списка вещей, которые мне нужно сделать перед установкой нового SSD-накопителя, но я думаю, что он заслуживает отдельного вопроса.
Текущая настройка: машина с двойной загрузкой и Windows XP, установленная на жестком диске SATA 6 Гбит / с. BIOS всегда был настроен в режиме IDE. Из-за этого, если я попытаюсь перейти на AHCI в BIOS, поскольку Windows не имеет драйверов AHCI, она не загрузится.
Я уже знаю, что могу добиться переустановки всей ОС. Но если возможно, я бы хотел включить AHCI без повторной установки.
-
Можно ли сменить драйвер на драйвер AHCI в Windows? (с помощью диспетчера устройств, например). Если это возможно, произойдет ли сбой ОС в тот момент, когда драйвер будет изменен, пока BIOS остается в режиме IDE?
-
Если нет, есть ли способ установить его с частичным восстановлением с использованием диска Windows? Если такой метод существует, мои текущие настройки и приложения останутся неизменными?
Заранее спасибо.
ОБНОВИТЬ
Мой Южный мост — это Intel ICH10R. У меня уже есть правильные драйверы, которые находятся на диске моей материнской платы. Обратите внимание, что драйверы отличаются для 32-битных и 64-битных ОС, поэтому важно выбрать правильные. Файлы называются «iaStor.inf» и «iaAHCI.inf».
Я начну с того, почему вы не можете использовать режим AHCI без изменений. Когда установлена Windows, она устанавливает (включает) драйверы AHCI/RAID, только если у вас есть контроллер хранилища, который он распознает как AHCI/RAID. В Windows Vista и 7 драйверы (как правило) будут (в любом случае) иметь драйверы, но обычно их отключают. Vista и 7 поставляются с общим драйвером AHCI с драйвером, более специфичным для аппаратного обеспечения, который может быть предоставлен производителем контроллера. Для FakeRAID необходим драйвер, предоставленный производителем. Общий драйвер AHCI можно включить с помощью двух быстрых и простых изменений реестра.
Однако Windows XP не поставляется с универсальным драйвером AHCI. Это означает отсутствие встроенной поддержки AHCI. Причина? Intel выпустила только предварительную (даже не полную!) спецификации к стандарту AHCI в середине 2003 года — через полтора года после первого выпуска XP. Microsoft, видимо, не считает целесообразным включать драйвер AHCI в состав пакета обновления.
Производители материнских плат часто размещают драйвер AHCI на компакт-диске или на своих сайтах. Этот драйвер предоставляется производителем контроллера хранилища, обычно Intel для систем с процессором Intel. Некоторые другие кандидаты — nVidia (nForce) и Marvell (на некоторых платах AMD). Как правило, они не являются взаимозаменяемыми.
При установке XP можно загрузить драйвер AHCI с дискеты (!!!) или поместите их на установочный компакт-диск. Однако вы хотите добавить драйвер в существующую установку.
-
Первым делом необходимо определить производителя вашего контроллера памяти или хотя бы чипсета материнской платы. Обычно это указано в спецификации материнской платы.
-
Следующий шаг — убедиться, что у вас есть точка восстановления системы. Восстановление системы обычно может откатывать изменения в драйверах, что обеспечивает защиту от ошибок при установке драйверов.
-
Тогда все зависит от производителя вашего контроллера. Существует много сценариев реестра, которые могут вставлять правильные записи реестра (требуется файл драйвера и часто предоставляется загрузка). Так как это очень зависит от того, какое у вас оборудование, вам придется предоставить эту информацию или выполнить поиск самостоятельно (Google — хорошее место для начала).
Если производитель материнской платы предоставляет пакет установки драйвера SATA специально для XP, попробуйте сначала установить его. Если он не работает или не предоставляется, может потребоваться установка драйвера вручную. Если они вообще не предоставляют драйверы, вы мало что можете сделать.
Лично я рекомендую не-реестр метод, если вы можете сойти с рук. Это включает в себя выбор записи контроллера SATA (и)? в диспетчере устройств и с помощью параметра «Обновить драйверы» выберите драйверы AHCI/RAID, которые следует получить у производителя. Для Intel это должно быть извлечено вручную из пакета установщика. Некоторые люди отмечают, что nVidia меняет ID оборудования в режиме IDE, поэтому этот метод может оказаться невозможным для чипсетов nForce. Все зависит от производителя вашего контроллера.
Да, я использую контроллер памяти, чипсет и материнскую плату несколько взаимозаменяемо. Контроллер часто является частью чипсета. Чипсет (и / или контроллер) на конкретной модели материнской платы почти всегда одинаков.
После прибытия домой и без всякого резервного копирования XD я, наконец, выполнил свою работу.
Это заняло не более 10 минут. Мой метод основан на этом посте в блоге, поэтому его автор заслуживает самой большой оценки. Также я должен упомянуть Боба, который быстро разместил эту ссылку в качестве комментария (мои извинения, Боб, да, это сработало). Тем не менее я хотел бы опубликовать шаги, которые я выполнил, поскольку есть некоторые различия, и это может быть полезно для некоторых других людей.
У меня есть плата Gigabyte, и она поставляется с Utility DVD, который содержит, среди прочего, драйверы AHCI. Вот моя установка объяснила:
-
(Этот шаг предназначен только для владельцев Gigabyte MB. Вы можете получить драйверы где-нибудь еще и перейти к # 3) Перейдите в папку BootDrv и скопируйте файл MSM32.exe на USB-накопитель или раздел жесткого диска. Это правильный файл для 32-битной ОС (Windows XP). В соответствии с руководством по материнской плате, это также тот, который выбрать для Windows Vista 32bit. Если у вас 64-битная ОС, скопируйте MSM64.exe. Есть еще один файл с именем MSM2k.exe, я полагаю, что это драйвер для Windows 2k, но я предполагаю, что здесь.
-
В папке, в которую вы скопировали этот файл, дважды щелкните по нему, и откроется окно командной строки с запросом подтверждения для извлечения файлов. Введите «да» и затем введите. В этой папке будет извлечено несколько файлов. это фактические драйверы.
Нам понадобятся эти файлы, чтобы сообщить диспетчеру устройств, где искать драйверы. Откройте диспетчер устройств и разверните узел «IDE ATA/ATAPI контроллеры». В моем случае были перечислены обычные каналы IDE и пара стандартных контроллеров Intel ICH10 SATA. Это были общие драйверы, установленные Windows, и я могу с уверенностью сказать, что они не работают (тестирование включения AHCI в BIOS и попытки загрузки ОС приводили к звуковым сигналам и перезагрузкам). -
Выберите один из контроллеров SATA -> щелкните по нему правой кнопкой мыши -> обновите драйвер -> установите из списка или из определенного места (Дополнительно) -> отметьте переключатель « не искать » и нажмите «Далее» -> нажмите « Использовать диск» «-> нажмите кнопку« Обзор »и выберите папку с драйверами, откуда бы вы их ни копировали. Если у вас есть драйверы на CD или DVD, убедитесь, что он не содержит файл AUTORUN.INF в корневой папке, потому что ищет диалог выбора файлов.INF-файлы, и это не позволит вам просматривать подпапки.
-
Теперь список с драйверами заполнен как минимум новой опцией. Здесь я выбрал правильный для моего чипсета (ICH10R). Windows показывает предупреждающее сообщение. Нажмите да.
-
Драйвер установлен, и Windows запрашивает перезагрузку, НО пока не перезагружается. Вместо этого выберите оставшийся контроллер SATA в диспетчере устройств и повторите # 3 и # 4.
-
После установки второго драйвера Windows не запрашивает перезагрузку. НО теперь пришло время перезагрузки. Будьте готовы войти в BIOS, как только компьютер запустится.
-
Изменение в BIOS (в моем случае, в разделе « Интегрированные периферийные устройства » -> « Режим SATA RAID/AHCI ») с режима IDE на AHCI. Это может варьироваться в зависимости от вашей системы и BIOS, и, возможно, вам даже нужно выбрать RAID, если опция AHCI недоступна. На этом сайте есть лучшие вопросы, где эта тема лучше объяснена, поэтому я не буду углубляться в это. В моем случае был второй вариант, сразу после IDE/AHCI, названный « SATA port0-3 native mode ». Это было отключено, я включил его. Объяснение этого параметра в руководстве к моей материнской плате заключается в том, что DISABLED позволяет контроллерам SATA работать в устаревшем режиме IDE и что его следует выбирать для ОС, которые не поддерживают собственный режим (например, Windows 9X/ME). Windows XP поддерживает основной режим, поэтому я включил его. Я думаю, что более современные ОС также будут поддерживать это. Сохраните BIOS и продолжите загрузку.
-
Windows загружена правильно. Он начинает распознавать существующие диски в новом режиме AHCI и показывает желтые пузырьки. После этого он запрашивает вторую перезагрузку. Нажмите OK, чтобы перезагрузить компьютер.
-
Windows снова загружается, и на этот раз все должно быть готово.
ответ дан Mister Smith405
Метод «Обновить драйвер» не работал для меня, но я нашел другой способ, который также прост и гарантированно будет работать.
Попытка описанного выше метода на моем компьютере заставила его перезагрузиться до полного обновления драйвера. У меня есть материнская плата Ivy Bridge (Z77).
Так я и сделал
Используя вашу действующую XP в режиме IDE, выполните следующие действия:
-
Найдите пакет драйверов Intel RST на компакт-диске своей материнской платы (или загрузите последнюю версию, если у вас нет компакт-диска). Извлеките это, чтобы получить 2 файла iaAHCI.inf и iaStor.sys.
-
Получить файл реестра здесь. Прочитайте его краткое описание и делайте, как говорится. И отредактируйте файл _07b-AHCI-SATA-forPE.reg, чтобы добавить Intel 7 серии AHCI SATA. Откройте файл iaAHCI.inf, полученный на предыдущем шаге в Блокноте. Скопируйте / вставьте 2 более старые записи в файл реестра и измените 2 новые записи значениями, найденными в iaAHCI.inf. Поместите измененный файл _07b-AHCI-SATA-forPE.reg и iaStor.sys (из шага 1) вместе в их собственную папку.
-
Создайте диск BartPE — загрузите и установите Bart’s PE Builder и получите плагин Registry Editor PE v1.0a здесь (http://regeditpe.sourceforge.net). Поместите ваш установочный компакт-диск XP в папку. У него должен быть SP3. При необходимости вы можете добавить SP3 к вашему компакт-диску с помощью nLite (http://www.nliteos.com/download.html). Не делайте и не сжигайте ISO с помощью nLite. Нам нужен только исходный поток для BartPE. Запустите Барту PE Builder. В компоновщике выберите папку с XP SP3 в качестве источника и добавьте папку, в которую вы поместили _07b-AHCI-SATA-forPE.reg и iaAHCI.inf в качестве источника для пользовательских файлов, чтобы они были включены в созданный нами диск BartPE. И наконец, добавьте плагин Registry Editor PE, который вы скачали, нажав на кнопку Plugins. Убедитесь, что плагин Registry Editor PE включен. Теперь соберите ISO, а затем запишите его на пустой CD.
-
Загрузитесь с вашего BartPE CD. В меню Bart PE (в левом нижнем углу) загрузите реестр вашей реальной системы XP с помощью Registry Editor PE. Нажмите Ok, когда он показывает сообщение. В обычном окне Regedit вы импортируете файл _07b-AHCI-SATA-forPE.reg в меню Файл / Импорт … и копируете iaStor.sys в папку windows system32 drivers на диске C:.
Файл 2 должен находиться в корневой папке вашего диска BartPE либо в папке, либо в виде отдельных файлов, в зависимости от того, как вы их включили в PE Builder. -
Реестр вашей установки XP изменяется и сохраняется, и iaStor.sys копируется в его папку system32 drivers. Теперь вы можете перезагрузиться в BIOS и установить SATA в режим AHCI, а затем сохранить BIOS и перезагрузиться в установку XP. Теперь XP обнаружит новое оборудование и установит его. Подождите, и вам будет предложено перезагрузиться. После этой перезагрузки вы можете увидеть в диспетчере устройств, что ваши устройства SATA теперь работают в режиме AHCI. Возможно, вы захотите установить пакет Intel RST обычным способом, чтобы получить все программное обеспечение из него. Все сделано
Примечание: для будущих нужд может быть полезно включить в процесс _07b-RAID-SATA-forPE.reg, если вы когда-нибудь захотите запустить свой SATA в RAID. Вам не нужно редактировать этот файл, просто включите его в BartPE и импортируйте его с помощью Registry Editor PE.
Некоторые варианты, которые я нашел здесь или в другом месте, не работали для меня на чипсете AMD SB750 на MSI GA-MA790XT-UD4P, поэтому я использовал альтернативный метод, который находится где-то между полностью автоматическим и ручным взломом реестра ,
Я скачал драйверы с сайта MSI и распаковал их. Затем я вручную установил INF-файл, используя:
rundll32 setupapi.dll,InstallHinfSection Napa_Inst 132 .ahcix86.inf
Щелкните правой кнопкой мыши установить в INF не работает , потому что нет раздела DefaultInstall Napa_Inst является раздел префиксов в файле INF. Документация для функции установки находится здесь (есть другие вызовы функций, которые могут также установить INF из CLI, если вы Google). Это скопировало файл драйвера в System32Drivers и создало записи реестра для службы. Однако, это все еще не присутствовало при загрузке и привело к BSOD. Я использовал часть этих инструкций для создания критической записи базы данных устройства:
HKLMSYSTEMCurrentControlSetControlCriticalDeviceDatabasePCI#VEN_1002&CC_0106Service -> "ahcix86" (REG_SZ)
HKLMSYSTEMCurrentControlSetControlCriticalDeviceDatabasePCI#VEN_1002&CC_0106ClassGUID -> "{4D36E97B-E325-11CE-BFC1-08002BE10318}" (REG_SZ)
GUID класса соответствует значению в INF-файле. Идентификатор производителя для AMD (также показан в INF-файле), код совместимости для AHCI. По ссылке 0104 можно использовать для RAID.
Затем Windows загружается правильно и обнаруживает новые устройства, запрашивая еще одну перезагрузку. Теперь все хорошо.
ответ дан Sam Brightman342
У меня есть материнская плата P5GD1 Pro (ASus) с двойной загрузкой XP и Windows 7. Самый простой способ, который я обнаружил после многих часов поиска в Интернете, — это метод проб и ошибок и переустановка образа, однако есть более простой способ …. Если вы установите CPU Z (cpuid), который вы можете Google, на материнской плате он скажет вам версию южного моста. Затем вы можете определить свой драйвер из этой информации.
Вам нужна версия южного моста, потому что когда вы устанавливаете драйвер через драйвер обновления для контроллера хранилища ata через диспетчер устройств, он выдаст вам несколько версий … Если вы выберете неправильный, вы можете оказаться не в состоянии загрузиться и переустановить ваш образ, как я сделал …
Процедура, которая работала для меня на P5GD1 Pro (и, скорее всего, на любой другой материнской плате), заключалась в том, чтобы использовать папку Intel AHCI на диске с драйверами (если не получил, то можно было бы в Google или что-то для драйверов 82801FB), а затем просто обновить драйвер в устройстве управляйте для контроллера хранения ATA. Выберите диск и найдите файл с драйверами для Intel или любой другой имеющейся у вас версии, а затем выберите драйвер, который соответствует версии для южного моста, указанной в CPUZ. Использование CPUZ для идентификации вашего южного моста спасет вас от того, что я сделал, и не найдет трудного пути. Затем перезагрузите все окна, которые вас попросят сделать, введите BIOS и включите AHCI для конфигурации IDE. Затем следует загрузить и установить диски, а затем попросить еще одну перезагрузку.
Также в качестве примечания: если вы перейдете на твердотельный накопитель, это увеличит вашу скорость до 1/3 от предыдущей …
Это займет всего 5 минут, как только вы идентифицируете своего водителя. Чтобы определить, какой набор микросхем вы можете использовать что-то вроде CPUID (CPU Z) или какую-либо другую информационную программу системы, а также определить версию своего южного моста.
Включение AHCI в существующей установке Windows XP.
-
Загрузите дискету с драйвером Intel Sata RAID/AHCI (используется при установке Windows с F6) от производителя материнской платы и извлеките файлы в каталог на вашем HD.
-
В диспетчере устройств измените существующий контроллер IDE ATA/ATAPI:
а. открыть контроллеры IDE ATA/ATAPI (нажмите +)
б. щелкните правой кнопкой мыши первый контроллер Intel в списке
с. выберите «Обновить драйвер …»
д. выберите «Нет, не в этот раз, установить из списка или определенного места (Дополнительно)»
е. выберите «Не искать. Я выберу драйвер для установки
е. выберите стандартный двухканальный контроллер PCI IDE и нажмите «Далее» (не перезагружаться)
г. повторите шаги в. к ф. для второго контроллера -
Перезагружать.
-
В диспетчере устройств обновите драйверы для существующего контроллера IDE ATA/ATAPI:
а. открыть контроллеры IDE ATA/ATAPI (нажмите +)
б. щелкните правой кнопкой мыши первый стандартный двухканальный контроллер PCI IDE
с. выберите «Обновить драйвер …»
д. выберите «Нет, не в этот раз, установить из списка или определенного места (Дополнительно)»
е. выберите «Не искать. Я выберу драйвер для установки
е. нажмите «Установить с диска» и перейдите в каталог с драйверами AHCI
г. выберите файл iaAHCI.inf и нажмите кнопку «Далее».
час игнорировать любые предупреждения и перезагрузиться(Если вы получите синий экран и система перезагрузится во время этих шагов, повторите их для второго контроллера)
-
перезагружать
-
Введите системный BIOS и измените контроллер на AHCI и сохраните.
Ваша система должна теперь работать в режиме AHCI.
Возможно, вы можете установить Intel Matrix Storage Manager. Хотя я не уверен, это может улучшить производительность.
Если вы устанавливаете / восстанавливаете диск с XP SP3 (по крайней мере: не знаю, если SP2 работает), вы можете принудительно включить поддержку AHCI, нажав F5, когда вам будет предложено нажать F6. Выберите систему на основе «486», и все готово.
ответ дан mysterylectricity1










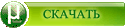
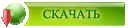 яндекс заблокировал
яндекс заблокировал 





