
Для установки нам потребуется какой-либо загрузочный носитель с ОС: возможно, у Вас уже имеется диск с дистрибутивом или загрузочная флешка Windows XP. Если же ничего этого нет, но имеется образ диска ISO, то в первой части инструкции я расскажу, как сделать из него диск или USB для установки. А после этого перейдем непосредственно к самой процедуре.
Создание носителя для установки
Основные носители, которые используются для установки Windows XP — это компакт-диск или же установочная флешка. На мой взгляд, сегодня оптимальный вариант — это все-таки USB накопитель, тем не менее, поглядим на оба варианта.
- Для того, чтобы сделать загрузочный диск Windows XP, вам потребуется записать образ диска ISO на CD. При этом, не просто перенести файл ISO, а именно «записать диск из образа». В Windows 7 и Windows 8 это делается очень легко — достаточно вставить чистый диск, кликнуть правой кнопкой мыши по файлу образа и выбрать пункт «Записать образ на диск». Если же текущая ОС — Windows XP, то для того, чтобы сделать загрузочный диск потребуется воспользоваться сторонней программой, например, Nero Burning ROM, UltraISO и другие. Подробно процедура создания загрузочного диска описана здесь (откроется в новой вкладке, в приведенной инструкции рассматривается Windows 7, но для Windows XP никакой разницы не будет, только понадобиться не DVD, а CD).
- Для того, чтобы сделать загрузочную флешку с Windows XP, проще всего использовать бесплатную программу WinToFlash. Несколько способов создания установочного USB накопителя с Windows XP описаны в этой инструкции (откроется в новой вкладке).
После того, как дистрибутив с операционной системой подготовлен, потребуется перезагрузить компьютер и в настройках BIOS поставить загрузку с флешки или же с диска. О том, как это сделать в различных версиях BIOS — см. здесь (в примерах показано, как установить загрузку с USB, загрузка с DVD-ROM устанавливается аналогичным образом).
После того, как и это проделано, а настройки BIOS сохранены, компьютер перезагрузится и начнется непосредственно установка Windows XP.
Процедура установки Windows XP на компьютер и ноутбук
После загрузки с установочного диска или флешки Windows XP, после непродолжительного процесса подготовки программы установки, вы увидите приветствие системы, а также предложение нажать «Ввод», чтобы продолжить.
Установка Windows XP экран приветствия
Следующее, что вы увидите — лицензионное соглашение Window XP. Тут следует нажать F8. При условии, конечно, что Вы его принимаете.
На очередном экране будет предложено восстановить предыдущую установку Windows, если она была. Если нет — то список будет пустым. Нажмите Esc.
Восстановление предыдущей установки Windows XP
Теперь один из самых важных этапов — следует выбрать раздел, на который будет производиться установка Windows XP. Тут возможны самые разные варианты, опишу наиболее распространенные из них:
Выбор раздела для установки Windows XP
- Если ваш жесткий диск был разбит на два и более разделов, и вы хотите так и оставить, и, при этом ранее также была установлена ОС Windows XP, то просто выберите первый из разделов в списке и нажмите Ввод.
- Если диск был разбит, вы хотите его оставить в таком виде, но ранее была установлена Windows 7 или Windows 8, то предварительно удалите раздел «Зарезервировано» размером 100 Мб и следующий раздел, соответствующий размеру диска C. После чего выделите неразмеченную область и нажмите ввод для установки Windows XP.
- Если жесткий диск не был разбит, но вы хотите создать отдельный раздел для Windows XP — удалите все разделы на диске. После чего используйте клавишу C для того, чтобы создать разделы, указав их размер. Установку лучше и логичнее производить на первый раздел.
- Если HDD не был разбит, вы не хотите его делить, но ранее была установлена Windows 7 (8), то также удалите все разделы (включая «Зарезервировано» на 100 Мб) и установите Windows XP в получившийся один раздел.
После выбора раздела для установки операционной системы, будет предложено отформатировать его. Достаточно выбрать «Форматировать раздел в системе NTFS (Быстрое).
Форматирование раздела в NTFS
По завершении форматирования начнется копирование файлов, необходимых для установки. Затем компьютер перезагрузится. Сразу после первой перезагрузки следует установить в BIOS загрузку с жесткого диска, а не с флешки или CD-ROM.
После того, как компьютер будет перезагружен, начнется непосредственно сама установка Windows XP, которая может занять различное время в зависимости от «железа» компьютера, но в самом начале Вы в любом случае увидите 39 минут.
Через непродолжительное время вы увидите предложение ввести имя и организацию. Второе поле можно оставить пустым, а в первое — введите имя, не обязательно полное и настоящее. Нажмите «Далее».
В поле ввода введите лицензионный ключ Windows XP. Также его можно будет ввести уже после установки.
Введите ключ Windows XP
После ввода ключа будет предложено ввести имя компьютера (латиница и цифры) и пароль администратора, который можно оставить пустым.
Следующий этап — установка времени и даты, тут все ясно. Желательно только убрать галочку напротив «Автоматический переход на летнее время и обратно». Нажмите «Далее». Начнется процесс установки необходимых компонентов операционной системы. Здесь остается только ждать.
После того, как все необходимые действия завершатся, компьютер снова перезагрузится и Вам будет предложено ввести имя своей учетной записи (рекомендую использовать латиницу), и записей других пользователей, если они будут использоваться. Нажмите «Готово».
Вот и все, установка Windows XP завершена.
Что делать после установки Windows XP на компьютер или ноутбук
Первое, чем следует озаботиться сразу после установки ОС Windows XP на компьютер — это установка драйверов для всего оборудования. С учетом того, что данной операционной системе уже более десяти лет, для современного оборудования поиск драйверов может оказаться затруднительным. Однако, если у Вас более старый ноутбук или ПК, то вполне возможно, что таких проблем не возникнет.
Как бы там ни было, несмотря на то, что в принципе я не рекомендую использовать драйвер-паки, такие как Driver Pack Solution, в случае с Windows XP, это, пожалуй, один из лучших вариантов установить драйвера. Программа проделает это автоматически, скачать ее можно бесплатно с официального сайта http://drp.su/ru/
Если же у вас ноутбук (старых моделей), то нужные драйвера можно взять на официальных сайтах производителей, адреса которых вы можете найти на странице Установка драйверов на ноутбук.
По-моему, изложил все, что касается установки Windows XP достаточно подробно. Если остаются вопросы — задавайте в комментариях.
Как установить Windows XP, если вы задались таким вопросом, значит решились установить операционную систему Windows XP сами и без посторонней помощи, тогда наша статья с подробным описанием установки, а также иллюстрациями для вас. Кстати на нашем сайте опубликовано множество интересных статей о Windows XP и не только. Человек пишущий эти строки, имеет многолетний опыт ремонта, устранения различных неполадок и неисправностей компьютера и желает честно поделиться с читателями накопленными знаниями. Всё что знаю, расскажу на страницах сайта.
При помощи наших статей Вы сможете устанавливать разные операционные системы, например Windows XP, Windows 7, Windows 8, на настольные компьютеры, а так же ноутбуки и нетбуки, с диска и с флешки, устанавливать драйвера и решать различные задачи связанные с работой на компьютере. Через несколько месяцев нашего общения, все Ваши сегодняшние проблемы, связанные с компьютером, покажутся Вам смешными.
В данной статье мы установим Windows XP с диска, но если у вас нетбук или просто не работает дисковод, то вы можете создать установочный дистрибутив Windows XP на флешке и установить XP с флешки, как всё это сделать пошагово, написано в статье Установка Windows XP с флешки. Кстати, если вам нужно, вы можете создать мультизагрузочную флешку содержащую сразу три операционные системы Windows XP, Windows 7 и Windows 8!
Начнём с дисков с драйверами на ваш компьютер, после удачной установки Windows XP они вам понадобятся, если у вас их нет, то нужно узнать какая у вас сетевая карта и заранее скачать в интернете драйвера для неё, как только мы установим Windows XP, вам сразу будет нужен интернет, что бы найти драйвера на все остальные устройства, которые определятся в установленной операционной системе как неизвестные. Если вы испытываете трудности с поиском драйверов читайте нашу статью: Как найти и установить драйвера правильно.
Как установить Windows XP
BIOS и что это такое. BIOS: (Basic Input-Output System) базовая система ввода/вывода, которая хранится в памяти материнской платы и служит для того, что бы мы с вами могли управлять «железом», установленным на вашем компьютере. Неправильные настройки BIOS могут вывести компьютер из строя. Узнать про настройки вашей BIOS можно в паспорте на вашу материнскую плату.
Нам же для того, что бы установить Windows XP, понадобиться изменить там всего лишь одну настройку и я вам советую не меняйте там больше ничего, BIOS это отдельная тема, мы её обязательно рассмотрим.
- Примечание: при проблемах с со сменой приоритета загрузки в BIOS читайте у нас-> Как загрузить компьютер или ноутбук с флешки.
- Если процесс установки заканчивается неудачей, читайте: Интеграция драйверов Sata в дистрибутив Windows XP, и Почему не устанавливается Windows XP.
- Также Windows XP можно установить на новый компьютер или ноутбук с БИОСом UEFI.
Итак, меняем очередность загрузки в BIOS: При включении компьютера смотрим на мониторе надпись, она может выглядеть так: Press DEL to enter SETUP, то есть для того что бы зайти в (BIOS) вам надо, пока горит надпись на мониторе, несколько раз нажать клавишу Delete
- Примечание: Надписи могут быть разные, может даже и не быть никаких надписей, это не должно вас смутить, в большинстве случаев, что бы попасть (BIOS), нажимать нужно клавиши F2 или Delete, реже F1 или Esc
У вас должно получиться и перед вами на мониторе появится такое окно. Это окно Ami BIOS, его настройку мы здесь и рассмотрим.
Если окно будет другим, то это — Award BIOS.
Настройки Award Bios подробно описаны в статье BIOS: Загрузка с диска.
Вернёмся к Ami BIOS, сейчас для многих кто будет проделывать это всё в первый раз, и в процессе сделает что-то не так прозвучит важная информация, если вы запутались и изменили незнакомые вам настройки, нужно проследовать на вкладку (Exit), она находится от вкладки (Boot) справа после вкладки (Tools). В ней с помощью стрелок на вашей клавиатуре выбираем пункт Load Setup Defaults, жмём Enter и заходим в меню.
Load Setup Defaults означает загрузить настройки (BIOS) по умолчанию, то есть они станут такими, какие были до ваших экспериментов, выбираем OK и настройки сброшены по умолчанию, запомните этот полезный пункт.
Вернёмся после всех этих нужных отступлений к нашей основной теме, Как установить Windows XP и к первому фото. Нам нужен пункт Boot, стрелками на клавиатуре выбираем его, жмём Enter и далее заходим в пункт Boot Devise Priority
В этом пункте мы видим, что первым загрузочным устройством выставлен жёсткий диск, выделяем стрелочками первый пункт 1st Boot Devise жмём клавишу Enter.
В этом пункте нам нужно изменить приоритет загрузочного устройства, с помощью стрелки передвигаемся к нашему (CD/DVD) и нажимаем Enter
У вас должно получиться как показано на фото, сейчас первым загрузочным устройством выставлен дисковод.
Теперь нам осталось лишь сохранить наши настройки и выйти из (BIOS).
Жмём клавишу Esc на клавиатуре и выходим из этого меню, дальше двигаемся с помощью стрелок к пункту Exit и нажимаем Enter, нас спрашивают, хотим мы сохранить перед выходом наши настройки, мы соглашаемся и нажимаем Enter.
Компьютер должен перезагрузиться и если у вас в приводе СD-DVD будет находиться диск с операционной системой Windows XP или Windows 7, то должна начаться установка операционной системы. Компьютер перезагружается и на экране появляется надпись «Press any key to boot from CD…», нажмите сразу любую клавишу, лучше Enter для загрузки с компакт диска, иначе надпись пройдёт в течении 10 секунд и вы не загрузитесь в программу установки Windows XP.
В дисководе у вас должен находиться установочный диск с Windows XP SP3.
Попадаем в программу установки, которая проверяет конфигурацию вашей системы
Ну вот проверка закончилась и вам будет предложено установить систему заново или восстановить существующую.
Нажимаем ВВОД и приступаем к установке.
Появляется лицензионное соглашение Windows XP, чтобы его принять надо нажать F8
Windows XP мы устанавливаем на новый не отформатированный диск, объёмом почти 500 Гб, сейчас мы его разобьём на разделы и отформатируем в файловую систему NTFS, Нажимаем букву «С» на клавиатуре, чтобы создать раздел
Сейчас мы создадим основной раздел Диск «С» , на который и установим операционную систему, зададим размер разделу 100 Гб, далее жмём Enter
100 Гб, такой у нас будет объём системного диска «С»
Мы создали диск «С», а ниже у нас неразмеченная область 376 Гб, которую мы преобразуем в локальный том непосредственно в установленной Windows XP, нажимаем Enter и начинаем установку операционной системы
Процесс форматирования
Копирование файлов в папки установки Windows
Перезагрузка

Внимание!!! После перезагрузки вам опять предложат нажать любую клавишу для загрузки с CD, не делайте этого, иначе начнете установку заново.
В большинстве случаев, здесь ничего менять не надо
Имя вводим обязательно
Вводим ключ
Пароль по вашему усмотрению
Здесь тоже менять ничего не нужно, по умолчанию всё должно быть правильно выставлено
Нам обещают быстроту и надёжность
Отвечаем утвердительно
Ещё немного
Победа
Нас приветствуют.
Скорее устанавливайте антивирусник.
Вот так просто решается вопрос, как установить Windows XP.
Приветствую. Решил сегодня написать о том как установить Windows XP. Просто принесли мне компьютер, такой себе, старенький уже. Оперативки 256 Мб, процессор Celeron, жесткий диск 40 Гб. Ну что же, установить Windows 7? Та куда там, XP для него самое то.
Просто все уже пишут об установке Windows 8, а меня что-то на старину понесло. Ну да ладно, думаю что XP еще поживет, ведь как не крути хорошая это ОС и многие еще с ней работают. Сразу хочу извинится за фотки, фотографировал на 15 дюймовом мониторе, еще и на телефон. В идеале конечно же можно было установить Windows XP на виртуальную машину и наделать красивых скриншотов, но у меня живой пример :).
Подготовка к установке Windows XP
Нам понадобится установочный диск с Windows XP, ну думаю таким Вы уже обзавелись. Если нет, то почитайте Как записать образ Windows на диск?.
Важно! Убедитесь что на диске C (диск на который у Вас установлена или была установлена операционная система) нет важной Вам информации. Рабочий стол и папка «Мои документы» хранится на диске C. Если есть информация, то ее можно скопировать на диск D с помощью загрузочного диска Dr.Web LiveCD.
Если все нормально, то идем дальше. Поставьте установочный диск с Windows XP в привод компьютера и перезагрузите компьютер. Ели после начала загрузки в низу экрана Вы увидите загрузку (точки будут двигаться), то значит все хорошо. Быстренько нажимайте на любую клавишу (не успели :), перезагрузите компьютер еще раз) и можно переходить к началу установки.
Ну а если у Вас не пошла загрузка с CD диска, а компьютер начал загружаться как обычно с жесткого диска, или появилась ошибка через которую Вы и взялись переустанавливать операционную систему, то значит у Вас в БИОС не выставлена загрузка с привода в первую очередь. Я уже писал статью о том как в БИОС выставить загрузку с привода или флешки, но в этом компьютере БИОС отличался от того, что описан в статье.
Поэтому я сделал несколько пошаговых снимков, по которым Вы без проблем сможете поставить привод на первое место, что бы компьютер загрузился с диска. Значит перезагружаем компьютер еще раз и заходим в БИОС. На это компьютере я попал в БИОС по клавише F2. У Вас может быть другая клавиша, поэтому читайте статью как войти в БИОС.
Переходим на вкладку «Boot».
Нажимаем «Boot Device Priority».
С помощью клавиш «Enter» и «Верх» «Вниз» выставляем первым CD/DVD, дальше жесткий диск и т. д. Теперь нажимаем F10 и сохраняем изменения. Компьютер перезагрузится и начнется загрузка CD диска. Нажимаем любую кнопку и переходим к началу установки.
Процесс установки Windows XP
Как только Вы нажали любую клавишу, видим вот такое:
Здесь придется подождать, ну ничего не поделаешь, ждем :).
В этом окне нажимаем «Enter».
Принимаем лицензионное соглашение нажатием на клавишу F8.
Как видите у меня уже нашло старую версию Windows XP и можно попытаться ее восстановить, но мне и думаю Вам тоже нужна чистая установка, поэтому нажимаем «Esc».
Выбираем раздел на жестком диске, в который хотим установить операционную систему. Как правило это C:, выбираем его и нажимаем «Enter».
Подтверждаем установку клавишей «C».
Здесь нужно выбрать каким образом будет форматироваться раздел. Я советую выбирать в FAT и не быстрое. Жмем «Enter». Подтверждаем форматирование нажатием клавиши «F».
Ждем пока отформатируется раздел на жестком диске.
Сразу начнется копирование файлов с диска, снова ждем :(.
Можете сразу настроить язык и клавиатуру. Нажимаем «Далее».
Вводим свое имя и название организации. Идем дальше.
Настраиваем время и дату. Нажимаем «Далее».
Снова ждем, только далеко не отходите :).
Я оставил «Обычные параметры» и нажал «Далее».
Прописываем имя компьютера в сети. И продолжаем установку.
Читаем приветствие и как обычно нажимаем «Далее».
Настраиваем параметры автоматического обновления.
Пропускаем эти настройки, ну или можете настроить интернет.
Можете зарегистрироваться в Майкрософт. Но я отказался. Продолжаем.
Указываем пользователей компьютером.
Поздравляю! Установка Windows XP закончена.
Все друзья, установка закончена и можно начинать пользоваться компьютером. Еще хочу заметить, что я устанавливал самою простую сборку Windows XP. У Вас же может быть и сборка например от ZWER, там процесс установки может немного отличатся. Например в этой версии я еще вводил ключ, забыл сфотографировать. А в сборке от ZWER такого пункта вроде бы нет. Ну а если попросит ключ, то ищите его в текстовом файле, который Вы скорее всего скачали с образом диска.
Ну вроде все. Удачи друзья!
Понравилась статья? Оцените её:
Операционная система Windows XP ушла на заслуженный отдых, но еще остается популярной у многих пользователей. Конечно, лидером среди ОС является Windows 7, но на маломощных компьютерах, любимая всеми «Экспишка» справляется гораздо лучше семерки, восьмерки и конечно десятки. Последние ОС просто даже и не встанут на морально и физически устаревшие машины, требования не те. А вот требования для Windows XP самое подходящее для стареньких компьютеров.
В свое время, весть Интернет был забит темами и уроками об установке, переустановке Windows XP. Говорилось об этом очень много, но в данной статье, мы хотим освежить и напомнить пользователям «Как самостоятельно установить или переустановить операционную систему Windows XP с диска или USB накопителя (Флешки) на компьютере или ноутбуке» и поставить на этом точку, так как время XP, к сожалению закончилось.
Для начала нам конечно понадобится установочный диск с Windows XP. Если данного диска нет, то наверное есть подготовленная флешка с дистрибутивом Windows XP. Как подготовить такую загрузочную флешку, об этом ознакомимся в другом уроке.
Перед тем, как приступить к установке, вам необходимо ознакомиться с важными правилами — Три важных шага перед началом установки всех версий операционных систем.
Установка
- 1. Вставляем в DVD-привод диск с дистрибутивом Windows XP или заранее подготовленную флешку в порт USB.
- 2. Перезагружаем компьютер и заходим в BIOS, чтобы выставить приоритет устройства для загрузки. Как зайти в БИОС, настроить приоритет и зачем это нужно — читаем здесь.
- 3. 1) — Приоритет устройства в BIOS мы выставили. 2) — Сохранили перед выходом параметры.3) — Перезагрузили компьютер.
Далее, появилось (Рис.1) первое окно загрузки с CD диска. (или флешки, в зависимости, какое устройство является у вас загрузчиком). Здесь нужно нажать любую клавишу и переходим к началу установки.
- 4. Как только Вы нажали любую клавишу, видим следующее окно — Установка Windows. (Рис.2)
- 5. Немного ждем, и следующее окошко — Установка Windows XP Professional. (Рис.3) Жмем — ВВОД (Enter)
- 6. Принимаем лицензионное соглашение — нажимая на клавиатуре клавишу F8 (Рис.4)
- 7. Следующий шаг, это разбивка вашего жесткого диска на разделы. На нашем рисунке (Рис.5), одна не размеченная область — чуть более 10 гигабайт. Конечно ваши размеры будут совершенно с другими значениями. Так будет выглядеть еще не использованный жесткий диск (новый), или у которого удалили все разделы. В общем, это пример чистого жесткого диска. Если у вас на компьютере не было ценной информации до переустановки системы, то вам лучше всего будет удалить все разделы которые были и создать новые. Для удаления, выделяем нужный раздел и нажимаете на клавишу «D«. Вот так и удалите все существующие разделы. Выделяем, нажимаем на D. У вас, после удаления всех разделов, жесткий диск будет выглядеть так, как на рисунке 5, но с другими размерами конечно, это зависит от объема вашего жесткого диска. Но еще раз предупреждаем! Удалить все разделы жесткого диска можно тогда, когда у вас на компьютере нет для вас нужной и ценной информации, а это фотографии, документы и прочие ваши личные файлы. Если вы до перестановки системы позаботились об их сохранности и скопировали например на флешку, то можете смело удалить разделы и создать заново, с другими параметрами.
Если вы скопировали свои файлы, например на раздел диска D, перед перестановкой системы, и дошли до этого пункта, то просто не удаляйте данный раздел, а удалите только диск C (где и была у вас установлена старая система), а потом его заново создайте. Для создания раздела — выделяем область (Рис.5) и нажимаем на клавиатуре клавишу «С«.
- 8. Появилось следующее окно (Рис.6)
На образце рисунка мы видим 10229 мегабайт, (10 гигабайт 229 мегабайт). У вас будут другие значения. Так вот, лучше всего разбить Диск — на 2 раздела. (некоторые разбивают и на 3), но не нужно большое количество разделов. Самый лучший вариант — это 2 раздела: Диск C (куда непосредственно устанавливается операционная система), и диск D, где вы можете хранить свои файлы, устанавливать игры и прочее. В этой строке прописываем свои значения.
На нашем примере, мы отвели Диску C — 5000 МБ. (Рис.7)
Если у вас диск к примеру 120 гигабайт и выше, прописывайте смело 30000 МБ. 30 гигабайт вполне хватает для нормальной работы Экспишки, это, кстати, не так уж и много. Как правило, в процессе пользования компьютером, Локальный диск C быстро забивается различными файлами от установленных программ, обновлений и прочих продуктов. Поэтому лучше больше, чем меньше.
Далее, жмем Enter.
- 9. Один раздел (основной) у нас создан (Рис.8). Теперь, спускаемся ниже на не размеченную область (Рис.9)
- 10. Остается создать второй раздел. Это и будет наш диск D. Не меняем значение (Рис.10), так как весь оставшийся остаток, пойдет на создание второго раздела (Диска D). Нажимаем на Enter.
- 11. Теперь мы видим, что у нас созданы 1 и 2 раздел, следовательно Диск C и D (Рис.11)
Не волнуйтесь, если у вас (как на рисунке 11) будет вместо буквы D, например E или другая буква.
Обратите внимание, что осталась не размеченная область размером в 8 МБ, — это норма. Эти 8 мегабайт не размеченного пространства — резерв, чтобы сохранить возможность преобразования диска в динамический том. Но это вам не нужно. Все оставляем как есть и двигаемся дальше.
- 12. Вот мы и дошли до самого процесса установки. Жесткий диск разбили на 2 раздела, осталось отформатировать. Для этого выбираем Раздел 1 (Рис.11) , и жмем Enter.
- 13. Установщик предлагает отформатировать наш раздел. Лучший вариант, это выбрать файловую систему NTFS, а тип форматирования обычный, но не «Быстрое» (Рис.12).
Чем отличается быстрое форматирование от полного — читаем здесь.
- 14. Начнется процесс форматирования раздела (Рис.13)
После форматирования диска, начнет создаваться список файлов, которые будут копироваться на жесткий диск и сразу за ним начнется сам процесс копирования этих файлов. Вам остается только наблюдать за процессом. (Рис.14)
- 15. Идет выполнение инициализации конфигурации (Рис.15)
- 16. Ваш компьютер перезагрузится. (Рис.16)
- 17. Загрузится Windows XP (Рис.17)
Начнется сам процесс установки операционной системы (Рис.18).
- 18. Далее, появится окно настройки (Рис.19), где нам следует выбрать язык и региональные стандарты.
Обычно, если у вас установочный CD-диск с Windows XP с меню на русском языке как на всех наших картинках (скриншотах), то по умолчанию языковые параметры уже настроены, и мы просто жмем Далее.
- 19. Следом идет настройка личных данных компьютера (Рис.20)
Вам предлагается вписать Имя. Здесь можно написать допустим имя Вашего компьютера, придумать любое название, на что ваша фантазия позволяет.
В строке Организация, обычно пишется название фирмы, где располагается и к которой принадлежит данный компьютер. Можно написать например название вашего города, области или что вы сами придумаете, ведь он у вас находится дома, а не на производстве.
- 20. Следующая настройка — это ввод Ключа продукта (Рис.21).
Данный ключ находится на упаковке вашего лицензионного диска.
- 21. Далее пишем свое имя компьютера (которое вы уже писали) и придумываем пароль к нему (Рис.22)
- 22. Настройка времени и даты (Рис.23)
- 23. Следующий пункт настройки — Сетевые параметры (Рис.24). Отмечаем обычные параметры и жмем Далее.
- 24. Оставляем рабочую группу без изменений — WORKGROUP (Рис.25), и нажимаем Далее.
- 25. Продолжится установка системы (Рис.26)
- 26. После установки происходит автоматическая перезагрузка и далее следует вход в Windows XP (Рис.27)
- 27. Отображение экрана (Рис.28), жмем «ОК«.
- 28. Настройка разрешающей способности экрана (Рис.29), жмем «ОК«.
- 29. Продолжение входа в систему (Рис.30)
- 30. Появится экран приветствия Windows XP (Рис.31), жмем «Далее«
- 31. Правильным шагом будет выбрать первый пункт -«Защитить компьютер сейчас, включив автоматическое обновление» (Рис.32).
Конечно Компания Майкрософт уже закончила техническую поддержку ОС Windows XP, но некоторые критические обновления по-прежнему доступны. Жмем «Далее«.
- 32. Проверка подключения к Интернету (Рис.33). Пропускаем эти настройки, или можете настроить интернет.
- 33. Подключение к Интернету, Далее.
- 34. Регистрация в Майкрософт. Если у вас есть учетная запись Microsoft, можно сразу ввести или зарегистрироваться если её нет. Можно и пропустить этот пункт. (Рис.35). Далее.
- 35. Имя учетной записи. Здесь нам нужно прописать наше имя, под которым мы будем входить в систему. Можете указать свое реальное имя или любое другое (Рис.36).
Можно для каждого члена семьи создать отдельную учетную запись, хотя это можно сделать уже непосредственно в системе в дальнейшем.
- 36. Приятно, когда вас кто-то поздравляет
(Рис.37). Нажимаем «Готово«
- 37. Далее следует «Приветствие» (Рис.38)
- 38. Окончательное завершение установки Windows XP закончено, и у нас произошел первый вход на рабочий стол системы. (Рис.39)
- 39. Поздравляем! Вы только что установили на свой компьютер операционную систему Windows XP.
- 40. Далее, для удобного использования системы можно настроить отображение Значков рабочего стола, и некоторые другие компоненты,
ну и конечно не забывайте установить необходимые драйвера!
Всего вам доброго и приятной работы за вашим компьютером!
Загрузка …
Относительно недавно я рассказывал про установку Windows 7 с внешнего HDD без использования стороннего софта.
Сделать установочную флешку с Windows 7 или Vista не представляет никаких трудностей, а использование программы UltraISO вообще сводит этот процесс к паре кликов мышкой.
Описывать тут процесс создания загрузочных флешек с Win7 смысла нет, да и тема у нас другая. Кому интересно, без труда найдёт нужную информацию в сети — благо там всё размусолено и инструкции гуляют с одного сайта на другой.
А вот с установкой Windows XP с флешки всё далеко не так гладко и прозрачно. Впрочем, я нашел простой способ создания установочного дистрибутива для флешки или карты памяти, но сначала расскажу как пошел не по тому пути. Возможно, мой опыт кому-то пригодится, а кто-то и доведет начатое до логического завершения. Хотя… смысла ковыряний в установщике Windows XP уже не вижу — система больше не поддерживается и явно доживает свои последние дни. Интересующиеся читают дальше, ну а кому уже не терпится, переходят в конец статьи.
inf файл txtsetup.sif испорчен или отсутствует состояние 18
Изначально сделал загрузочную флешку с Windows XP программой UltraISO по аналогии с Win7. Пошёл, как тогда казалось, по простому пути и это была ошибка.
UltraISO не делает установочные флешки с Windows XP!
Красным что-ли это выделить?… При попытке загрузке с такой флешки, вы получите черный экран и сообщение следующего содержания:
inf файл txtsetup.sif испорчен или отсутствует состояние 18
В сети полно «знающих» профи, которые тупо копируют друг у друга одну и ту же глупую инструкцию не удосуживаясь проверить работу. Потом в комментариях разводят флейм по теме кривых дистрибутивов винды и всякой другой мути. А дело в том, что у Windows XP довольно хитрый сценарий установки, без модификации которого ничего путного не выйдет.
Я пытался немного «похимичить» и от этой ошибки быстро избавился, скопировав txtsetup.sif из I386 в корень карты памяти и переименовав I386 в $WIN_NT$.~BT. Установщик запустился, но дойдя до момента когда должен появиться экран с предложением выбора раздела диска для установки Windows, меня ждало новое разочарование.
Не удалось найти устройство чтения компакт-дисков.
Проверьте, включено ли питание устройства чтения компакт — дисков, правильно ли оно подключено к компьютеру. Если это SCSI — устройство, проверьте, установлен ли терминатор цепочки устройство SCSI . Дополнительные сведения об этом содержатся в документации на компьютер или SCSI — адаптер.
Программа установки не может продолжать работу. Для выхода нажмите <F3>.
Эксперименты с файлом $WIN_NT$.~BTWINNT.SIF, а именно отключение поиска CD, ни к чему не привели и в итоге я бросил попытки самостоятельно довести до ума установщик Windows XP. Решено было копать в сторону готовых решений — программ, которые делают эту неблагодарную работу за тебя.
Как сделать загрузочную флешку с Windows XP?
Скажу сразу — очень простой установки WInXP с флешки не ждите. Есть несколько подводных камней — диск обязательно должен быть Primary Master и установка проходит в 2 этапа.
WinSetupFromUSB — одна из программ, позволяющая очень просто создать загрузочную флешку Windows XP. Страничка разработчика с описание работы и историей версий с утилиты: How to install Windows from USB.
Для самых ленивых, привожу прямую ссылку последней, на данный момент, версии утилиты WinSetupFromUSB
Уж как только не усложняют разного рода «специалисты» работу с этой программой, дополняя свои описания кучей абсолютно не нужных действий, напуская тем самым загадочности на довольно простой процесс. В общем вот мой вариант, который будет понятен любому новичку:
Всего то и требуется — указать флешку и место, где расположен дистрибутив с Windows XP (если у вас ISO образ диска, то распаковать его можно программой 7zip).
P.S.: Расскажу немного о самой загрузке с подготовленной флешки, т.к. процесс установки WinXP с неё немного отличается от традиционного.
При загрузке компьютера или ноутбука с флешки, вам изначально необходимо будет выбрать в меню пункт First part of Windows XP Professional SP3 setup from partition 0 и произойдет начальный (текстовый) этап, по завершении которого (загрузка с флешки) нужно будет выбрать Second part of 2000/XP/2003 setup/Boot first internal hard disк.
Подписывайтесь на канал
Яндекс.Дзен
и узнавайте первыми о новых материалах, опубликованных на сайте.
Download Article
Download Article
Windows XP is one of Microsoft’s most popular operating systems, and though it’s starting to show its age, many people still use it exclusively. Whether you’ve got an old computer that you want to get functioning again or you want to install XP on your new machine, it will only take a short while.
- Note: Microsoft is no longer supporting Windows XP, which means it will no longer receive essential security fixes. It is highly recommended that you consider upgrading to a newer version of Windows, such as Windows 7, Windows 8, or Windows 10, as they actually run well even on old machines.
-
1
Ensure that your computer can run Windows XP. Your computer will need to meet or exceed the minimum system requirements in order to run Windows XP. You can find your system information by either checking the computer manufacturer’s manual, or by running DirectX Diagnostic on an existing Windows operating system of the computer.
- To start the DirectX Diagnostic, open the Run dialog (press WinKey+R simultaneously), type dxdiag, and click OK.
-
Minimum System Requirements for 32-Bit
- 300 MHz Intel or AMD CPU
- 128 megabytes (MB) of system RAM
- 1.5 gigabytes (GB) of available drive space
- Super VGA (800×600) or higher display adapter
- CD or DVD-ROM
- Keyboard and mouse, or other pointing devices
- Network Interface Adapter required for Internet and Network Connectivity
- Sound card and speakers or headphones
-
2
Find your Windows XP Product Key. It is printed on a sticker on your software package or located on the computer itself. It is a string of 5 groups of characters (each 5 long), separated by dashes, resulting in 25 characters in all. You need the product key to complete installing Windows.
Advertisement
-
3
Set your computer to boot from CD/DVD. Before inserting the CD, you’ll need to set your computer to boot from a CD instead of from the hard drive. This will allow you to load the Windows XP setup files before your computer boots to its installed operating system. You can change the boot order from the BOOT menu in your BIOS.
- To enter the BIOS of your computer, you usually press F9 or DEL when your computer starts or notifies you that you can enter «setup». Click the green «BIOS» link for more information. [1]
- In the BOOT menu, set the order so that your CD/DVD-ROM drive is set as the 1st Boot Device.
- If you are installing Windows XP from a USB drive, make sure that the USB drive is set as the 1st Boot Device. You may need to have the USB drive inserted for it to appear as an option.
- To enter the BIOS of your computer, you usually press F9 or DEL when your computer starts or notifies you that you can enter «setup». Click the green «BIOS» link for more information. [1]
Advertisement
-
1
Load the installer. Once your Boot Order is set, insert the Windows XP CD into your drive and Save and Exit from the BIOS. Your computer will reboot and you will be presented with the message:
Press any key to boot from CD. Press any key on your keyboard to start the Setup program.- Setup will load files necessary to begin the installation, which may take a few moments. Once the loading is complete, you will be taken to the Welcome screen.
-
2
Press ENTER to begin installation. Once the loading is complete, you will be taken to the Welcome screen. You are given several options, but if you are installing or reinstalling Windows XP, you’ll want to press ENTER to start the installation configuration.
-
3
Read the License Agreement. This document tells you what you can and can’t do with Windows, and your rights as the consumer. After reading, press F8 indicating you agree to the terms.
-
4
Select the partition you want to install on. You will see a list of available partitions on your installed hard drives. If you are installing Windows XP on a new hard drive, you should see only one entry labeled «Unpartitioned space.» If you have a previous version of Windows or Linux installed on your computer, you will potentially have multiple partitions.
- Installing Windows XP will erase all of the data on the partition that you choose. Select a partition that is empty or that contains data that you do not care to lose.
- You can delete your partitions with the “D” key. This will return them to “Unpartitioned space”. Any data on the partition will be lost when it is deleted.
-
5
Create a new partition. Select the Unpartitioned space and press “C”. This will open a new screen where you can set the partition’s size from the available space. Enter the size in megabytes (MB) for the new partition and then press ENTER.
- By default, the partition will be set to the maximum amount of available space. Unless you plan on creating multiple partitions, you can usually leave this at its default.
- Windows XP requires at least 1.5 gigabytes (1536 MB) for its installation files, but you will want more than this for programs, documents, downloads, and other files. 5 gigabytes (5120 MB) is a good baseline amount for Windows XP, with more if you plan on installing a lot of programs.
- You can create multiple partitions on a single drive. This can allow you to separate your programs from your movies and music, or to install another operating system. Windows XP can only be installed on one discrete partition.
-
6
Select your new partition. Once you’ve created your installation partition, you will be returned to the partition selection screen. Select your new partition, usually labeled «C: Partition 1 [Raw]» and press ENTER.
-
7
Select «Format the Partition using the NTFS File System» and press ENTER. NTFS is the preferred method, supporting a larger amount of disk space per partition than FAT, and including security features at the file system level. NTFS also includes system level compression. There are almost no situations anymore where choosing FAT would be preferable.
- If your partition size is larger than 32 GB, you will not be given the option to choose FAT.
- It is highly recommended to avoid Quick Format, as this skips an important process that checks the hard drive for errors or bad sectors. This scan is what consumes the majority of the time taken when performing a full format. If there are errors on a disk at the physical level, it’s best to catch them now rather than later.
-
8
Wait for the format to complete. The system will now format the partition. The length of time this process requires depends on the speed and size of the drive. In general, the larger the partition, the longer the process will take.
-
9
Wait for the Setup files to copy. Windows will now start copying files from the installation disc and prompt you to reboot the computer when the process is completed. Press ENTER when prompted to reboot, otherwise it will do so automatically after 15 seconds.
-
10
Allow the computer to boot normally. You will see the message asking you to press a key to boot from CD. Ignore it and allow the computer to continue booting from the hard drive. You will see the Windows logo as the Setup program loads.
-
11
Wait for the installation to proceed. After the Windows logo goes away, you will see a list of steps remaining on the left side of the screen, and tips for using windows on the right. The time remaining for the installation will be displayed below the list of steps remaining.
- It is normal for the screen to flicker, turn on and off, or resize during this process.
-
12
Choose your language and region settings. During the installation process a dialog window will appear, asking you to choose your Regional settings. Select appropriate settings native to your area. Click the Next button when that is completed.
- Enter your full name if you want. This will be set as the “owner” of Windows, and will be attached to certain things, such as Document creation.
-
13
Enter your Product Key. You will not be able to complete the installation process without a valid Product Key. Click «Next» to continue.
- Some versions of Windows will not ask for the Product Key until installation is complete.
-
14
Set your computer’s name. This will be the name that represents the computer on a network. Windows sets a default name, but you can change it if you would like. You can also set a password for the Administrator account. This is optional, but recommended for public computers.
-
15
Select your time zone. Ensure that the date/time are correct. Click «Next» to continue.
-
16
Choose your network settings. Almost all users installing Windows XP on a home or personal computer can leave «Typical Settings» selected for Network Setup. If you are installing Windows XP in a corporate or academic environment, check with the system administrator, though Typical Settings will most likely work.
- In the next window, nearly all users can select “No, this computer is not on a network, or is on a network without a domain.” If you are in a corporate setting, ask your system administrator which you should choose.
- You can typically leave the workgroup name set to default.
-
17
Wait for the installation to finalize. This will only take a few minutes, and the computer will reboot when it is finished installing. Once the computer reboots, you will be taken to the Windows XP desktop. At this point, installation is complete, though there are a few things left to do before Windows is completely usable..
Advertisement
-
1
Set your display preferences. Once Windows loads, you will be told that Windows will automatically configure your display. Click OK to start the configuration. Your screen will flash a couple times, and then you will be asked if you can read the box that appears.
-
2
Set your connection preferences. If your computer is connected to the internet, select your connection type. Press Next to continue.
-
3
Activate your copy of Windows. If connected to the Internet, Select «Activate Now.» Windows will connect to the activation server and automatically authenticate your copy of Windows. If you haven’t entered your Product Key yet, you will need to enter it now.[2]
-
4
Create Users. After the Activation Process, a window will appear allowing you to select the users for the computer. Enter your name, and the names of others who will be using the machine. Press Next to continue.
-
5
Start using Windows. You will now be looking at the default Windows XP Desktop. Congratulations! There are a few things that you should probably do now that you have Windows up and running:
- Install any drivers that you need to for your computer’s hardware.
- Install an antivirus program if you are connected to the internet.
- Set your BIOS to boot from the hard drive again instead of the CD.
Advertisement
Add New Question
-
Question
How do I install Windows on a drive other than C:?
On the Choose Drive option, you should see your other drives. You can format them or erase their partitions so you can install Windows to those.
-
Question
Can I install Windows XP without being connected to the internet?
Tjbotha41
Community Answer
Yes, you can, if you have the install disk or a bootable flash drive for Windows XP.
-
Question
Can we do Windows 7 and Windows XP in a single computer and have a common hard disk?
You can. Just identify which partition has Windows 7, and don’t install XP on it.
See more answers
Ask a Question
200 characters left
Include your email address to get a message when this question is answered.
Submit
Advertisement
Video
-
During the GUI setup (step 14 to 19), you can press SHIFT+F10 to open Command Prompt and SHIFT+F11 to open windows that resembles the ones used in Windows 2000 setup.
-
Don’t forget to set your boot priority in your BIOS. On older systems, the BIOS is set to read Floppy, HDD, and THEN CD-ROM. You will need to set your boot priority to load the CD-ROM before Floppy and HDD.
-
The setup generally takes 15 to 40 minutes depending on the speed of your system. It’s best to stay near, because throughout the installation, it will ask questions such as the Time and Network settings.
Show More Tips
Advertisement
-
Some users installing Windows XP from disks with Service Pack 2 or below experience issues during the early stages of install on modern computers, characterized as never-ending reboot loops, or a Blue Screen Error (BSOD). This is due to some disks lacking a driver for SATA hard drives. In order to fix this, the user will have to slipstream the drivers to a copy of the install CD, or put the required drivers on a floppy disk and manually add them to the install list.
-
You can install Windows more than once on a single partition, but this may lead to system instability in the future. Download software such as Partition Magic 8, to safely divide the hard drive into partitions for safe install.
-
Be sure to Activate Windows within 30 days of installation, otherwise the system will not allow you to log on until Activation is complete.
-
Do not attempt to install Windows on a system that does not meet the minimum requirements.
Advertisement
References
About This Article
Article SummaryX
To install Windows XP on a Windows computer, you’ll need a Windows XP installation CD. Insert the CD, then set your computer to boot from the CD drive by opening the BIOS and changing the boot order to place the CD drive at the top of the list. Once you restart your computer, it will open to the Windows XP installation menu; fill out each form and follow any on-screen prompts to install XP.
Did this summary help you?
Thanks to all authors for creating a page that has been read 1,180,872 times.
Reader Success Stories
-
Cedric Izquierdo
May 11, 2016
«Very helpful! I was able to install Windows XP Pro with SP3 on my Pavilion 23.»
Is this article up to date?
Download Article
Download Article
Windows XP is one of Microsoft’s most popular operating systems, and though it’s starting to show its age, many people still use it exclusively. Whether you’ve got an old computer that you want to get functioning again or you want to install XP on your new machine, it will only take a short while.
- Note: Microsoft is no longer supporting Windows XP, which means it will no longer receive essential security fixes. It is highly recommended that you consider upgrading to a newer version of Windows, such as Windows 7, Windows 8, or Windows 10, as they actually run well even on old machines.
-
1
Ensure that your computer can run Windows XP. Your computer will need to meet or exceed the minimum system requirements in order to run Windows XP. You can find your system information by either checking the computer manufacturer’s manual, or by running DirectX Diagnostic on an existing Windows operating system of the computer.
- To start the DirectX Diagnostic, open the Run dialog (press WinKey+R simultaneously), type dxdiag, and click OK.
-
Minimum System Requirements for 32-Bit
- 300 MHz Intel or AMD CPU
- 128 megabytes (MB) of system RAM
- 1.5 gigabytes (GB) of available drive space
- Super VGA (800×600) or higher display adapter
- CD or DVD-ROM
- Keyboard and mouse, or other pointing devices
- Network Interface Adapter required for Internet and Network Connectivity
- Sound card and speakers or headphones
-
2
Find your Windows XP Product Key. It is printed on a sticker on your software package or located on the computer itself. It is a string of 5 groups of characters (each 5 long), separated by dashes, resulting in 25 characters in all. You need the product key to complete installing Windows.
Advertisement
-
3
Set your computer to boot from CD/DVD. Before inserting the CD, you’ll need to set your computer to boot from a CD instead of from the hard drive. This will allow you to load the Windows XP setup files before your computer boots to its installed operating system. You can change the boot order from the BOOT menu in your BIOS.
- To enter the BIOS of your computer, you usually press F9 or DEL when your computer starts or notifies you that you can enter «setup». Click the green «BIOS» link for more information. [1]
- In the BOOT menu, set the order so that your CD/DVD-ROM drive is set as the 1st Boot Device.
- If you are installing Windows XP from a USB drive, make sure that the USB drive is set as the 1st Boot Device. You may need to have the USB drive inserted for it to appear as an option.
- To enter the BIOS of your computer, you usually press F9 or DEL when your computer starts or notifies you that you can enter «setup». Click the green «BIOS» link for more information. [1]
Advertisement
-
1
Load the installer. Once your Boot Order is set, insert the Windows XP CD into your drive and Save and Exit from the BIOS. Your computer will reboot and you will be presented with the message:
Press any key to boot from CD. Press any key on your keyboard to start the Setup program.- Setup will load files necessary to begin the installation, which may take a few moments. Once the loading is complete, you will be taken to the Welcome screen.
-
2
Press ENTER to begin installation. Once the loading is complete, you will be taken to the Welcome screen. You are given several options, but if you are installing or reinstalling Windows XP, you’ll want to press ENTER to start the installation configuration.
-
3
Read the License Agreement. This document tells you what you can and can’t do with Windows, and your rights as the consumer. After reading, press F8 indicating you agree to the terms.
-
4
Select the partition you want to install on. You will see a list of available partitions on your installed hard drives. If you are installing Windows XP on a new hard drive, you should see only one entry labeled «Unpartitioned space.» If you have a previous version of Windows or Linux installed on your computer, you will potentially have multiple partitions.
- Installing Windows XP will erase all of the data on the partition that you choose. Select a partition that is empty or that contains data that you do not care to lose.
- You can delete your partitions with the “D” key. This will return them to “Unpartitioned space”. Any data on the partition will be lost when it is deleted.
-
5
Create a new partition. Select the Unpartitioned space and press “C”. This will open a new screen where you can set the partition’s size from the available space. Enter the size in megabytes (MB) for the new partition and then press ENTER.
- By default, the partition will be set to the maximum amount of available space. Unless you plan on creating multiple partitions, you can usually leave this at its default.
- Windows XP requires at least 1.5 gigabytes (1536 MB) for its installation files, but you will want more than this for programs, documents, downloads, and other files. 5 gigabytes (5120 MB) is a good baseline amount for Windows XP, with more if you plan on installing a lot of programs.
- You can create multiple partitions on a single drive. This can allow you to separate your programs from your movies and music, or to install another operating system. Windows XP can only be installed on one discrete partition.
-
6
Select your new partition. Once you’ve created your installation partition, you will be returned to the partition selection screen. Select your new partition, usually labeled «C: Partition 1 [Raw]» and press ENTER.
-
7
Select «Format the Partition using the NTFS File System» and press ENTER. NTFS is the preferred method, supporting a larger amount of disk space per partition than FAT, and including security features at the file system level. NTFS also includes system level compression. There are almost no situations anymore where choosing FAT would be preferable.
- If your partition size is larger than 32 GB, you will not be given the option to choose FAT.
- It is highly recommended to avoid Quick Format, as this skips an important process that checks the hard drive for errors or bad sectors. This scan is what consumes the majority of the time taken when performing a full format. If there are errors on a disk at the physical level, it’s best to catch them now rather than later.
-
8
Wait for the format to complete. The system will now format the partition. The length of time this process requires depends on the speed and size of the drive. In general, the larger the partition, the longer the process will take.
-
9
Wait for the Setup files to copy. Windows will now start copying files from the installation disc and prompt you to reboot the computer when the process is completed. Press ENTER when prompted to reboot, otherwise it will do so automatically after 15 seconds.
-
10
Allow the computer to boot normally. You will see the message asking you to press a key to boot from CD. Ignore it and allow the computer to continue booting from the hard drive. You will see the Windows logo as the Setup program loads.
-
11
Wait for the installation to proceed. After the Windows logo goes away, you will see a list of steps remaining on the left side of the screen, and tips for using windows on the right. The time remaining for the installation will be displayed below the list of steps remaining.
- It is normal for the screen to flicker, turn on and off, or resize during this process.
-
12
Choose your language and region settings. During the installation process a dialog window will appear, asking you to choose your Regional settings. Select appropriate settings native to your area. Click the Next button when that is completed.
- Enter your full name if you want. This will be set as the “owner” of Windows, and will be attached to certain things, such as Document creation.
-
13
Enter your Product Key. You will not be able to complete the installation process without a valid Product Key. Click «Next» to continue.
- Some versions of Windows will not ask for the Product Key until installation is complete.
-
14
Set your computer’s name. This will be the name that represents the computer on a network. Windows sets a default name, but you can change it if you would like. You can also set a password for the Administrator account. This is optional, but recommended for public computers.
-
15
Select your time zone. Ensure that the date/time are correct. Click «Next» to continue.
-
16
Choose your network settings. Almost all users installing Windows XP on a home or personal computer can leave «Typical Settings» selected for Network Setup. If you are installing Windows XP in a corporate or academic environment, check with the system administrator, though Typical Settings will most likely work.
- In the next window, nearly all users can select “No, this computer is not on a network, or is on a network without a domain.” If you are in a corporate setting, ask your system administrator which you should choose.
- You can typically leave the workgroup name set to default.
-
17
Wait for the installation to finalize. This will only take a few minutes, and the computer will reboot when it is finished installing. Once the computer reboots, you will be taken to the Windows XP desktop. At this point, installation is complete, though there are a few things left to do before Windows is completely usable..
Advertisement
-
1
Set your display preferences. Once Windows loads, you will be told that Windows will automatically configure your display. Click OK to start the configuration. Your screen will flash a couple times, and then you will be asked if you can read the box that appears.
-
2
Set your connection preferences. If your computer is connected to the internet, select your connection type. Press Next to continue.
-
3
Activate your copy of Windows. If connected to the Internet, Select «Activate Now.» Windows will connect to the activation server and automatically authenticate your copy of Windows. If you haven’t entered your Product Key yet, you will need to enter it now.[2]
-
4
Create Users. After the Activation Process, a window will appear allowing you to select the users for the computer. Enter your name, and the names of others who will be using the machine. Press Next to continue.
-
5
Start using Windows. You will now be looking at the default Windows XP Desktop. Congratulations! There are a few things that you should probably do now that you have Windows up and running:
- Install any drivers that you need to for your computer’s hardware.
- Install an antivirus program if you are connected to the internet.
- Set your BIOS to boot from the hard drive again instead of the CD.
Advertisement
Add New Question
-
Question
How do I install Windows on a drive other than C:?
On the Choose Drive option, you should see your other drives. You can format them or erase their partitions so you can install Windows to those.
-
Question
Can I install Windows XP without being connected to the internet?
Tjbotha41
Community Answer
Yes, you can, if you have the install disk or a bootable flash drive for Windows XP.
-
Question
Can we do Windows 7 and Windows XP in a single computer and have a common hard disk?
You can. Just identify which partition has Windows 7, and don’t install XP on it.
See more answers
Ask a Question
200 characters left
Include your email address to get a message when this question is answered.
Submit
Advertisement
Video
-
During the GUI setup (step 14 to 19), you can press SHIFT+F10 to open Command Prompt and SHIFT+F11 to open windows that resembles the ones used in Windows 2000 setup.
-
Don’t forget to set your boot priority in your BIOS. On older systems, the BIOS is set to read Floppy, HDD, and THEN CD-ROM. You will need to set your boot priority to load the CD-ROM before Floppy and HDD.
-
The setup generally takes 15 to 40 minutes depending on the speed of your system. It’s best to stay near, because throughout the installation, it will ask questions such as the Time and Network settings.
Show More Tips
Advertisement
-
Some users installing Windows XP from disks with Service Pack 2 or below experience issues during the early stages of install on modern computers, characterized as never-ending reboot loops, or a Blue Screen Error (BSOD). This is due to some disks lacking a driver for SATA hard drives. In order to fix this, the user will have to slipstream the drivers to a copy of the install CD, or put the required drivers on a floppy disk and manually add them to the install list.
-
You can install Windows more than once on a single partition, but this may lead to system instability in the future. Download software such as Partition Magic 8, to safely divide the hard drive into partitions for safe install.
-
Be sure to Activate Windows within 30 days of installation, otherwise the system will not allow you to log on until Activation is complete.
-
Do not attempt to install Windows on a system that does not meet the minimum requirements.
Advertisement
References
About This Article
Article SummaryX
To install Windows XP on a Windows computer, you’ll need a Windows XP installation CD. Insert the CD, then set your computer to boot from the CD drive by opening the BIOS and changing the boot order to place the CD drive at the top of the list. Once you restart your computer, it will open to the Windows XP installation menu; fill out each form and follow any on-screen prompts to install XP.
Did this summary help you?
Thanks to all authors for creating a page that has been read 1,180,872 times.
Reader Success Stories
-
Cedric Izquierdo
May 11, 2016
«Very helpful! I was able to install Windows XP Pro with SP3 on my Pavilion 23.»

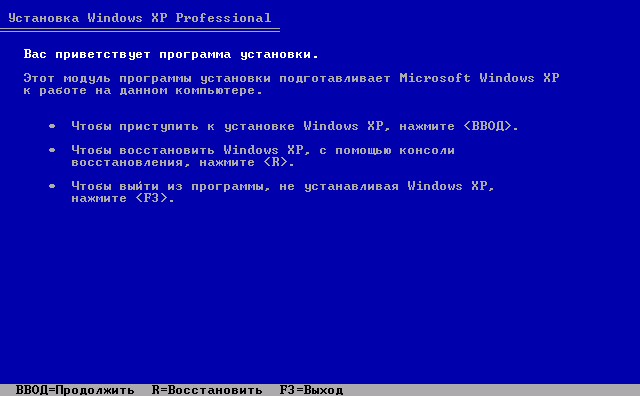

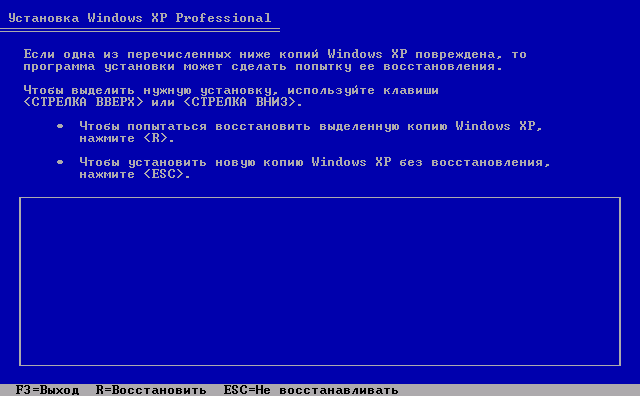



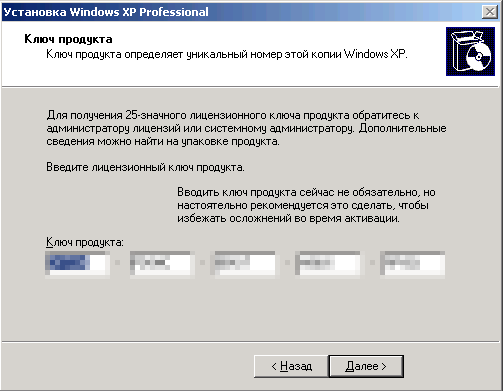



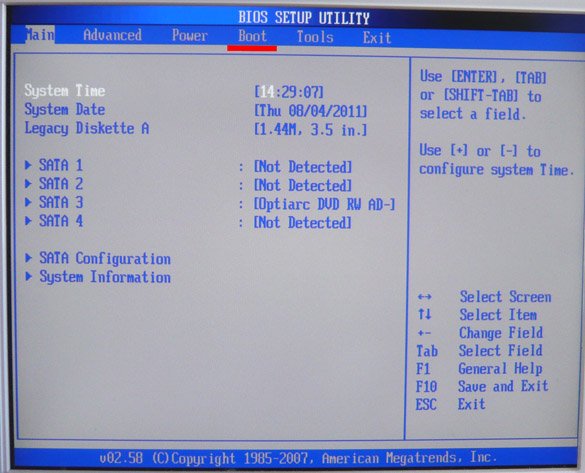
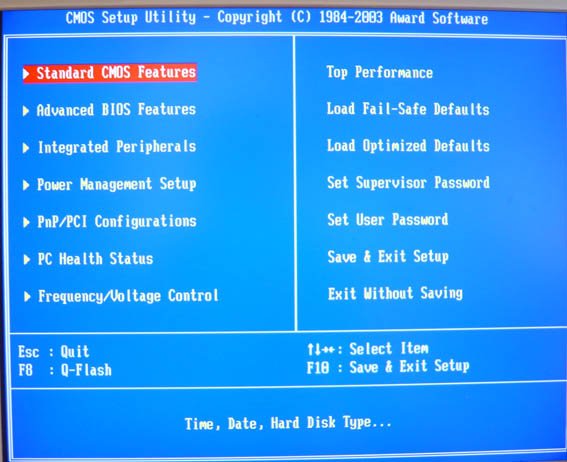
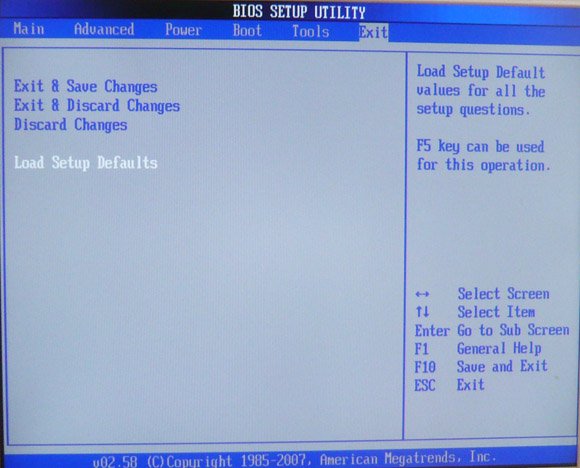
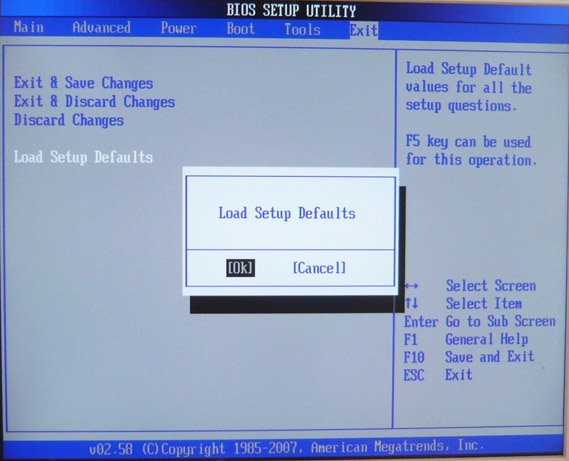
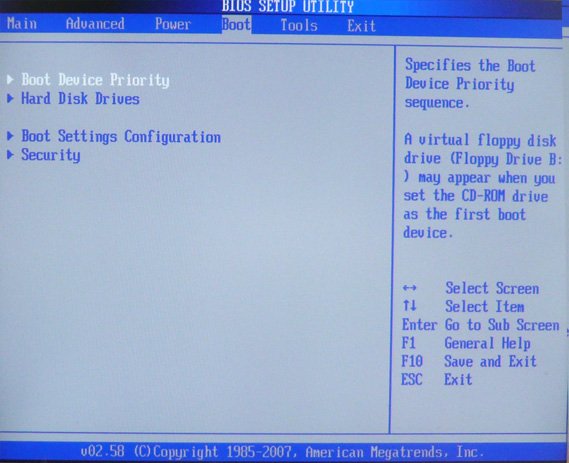
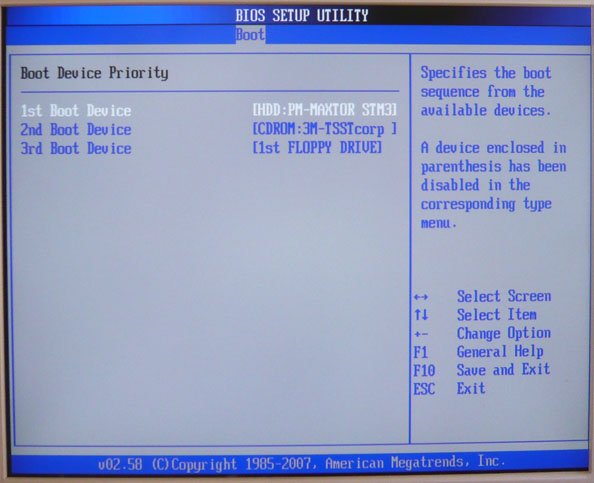
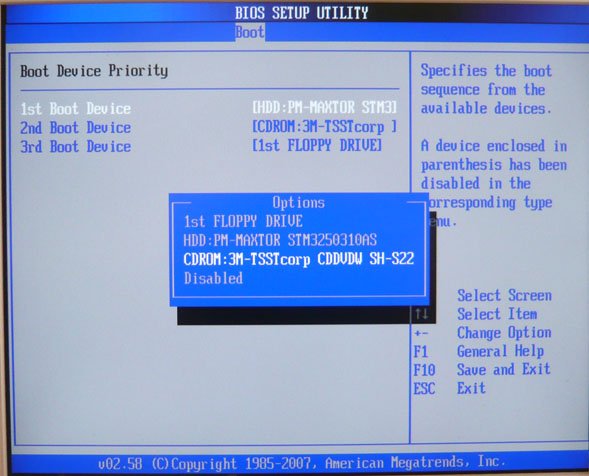
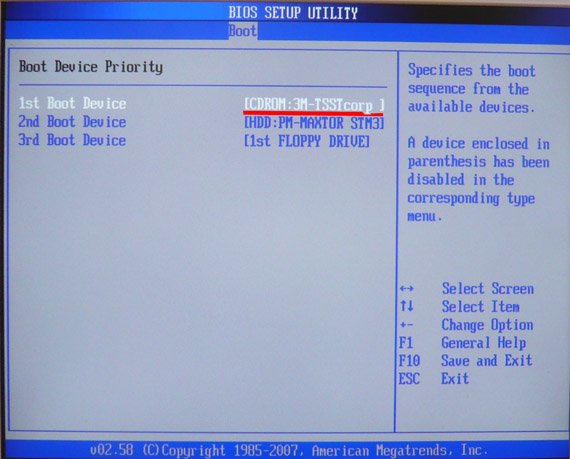
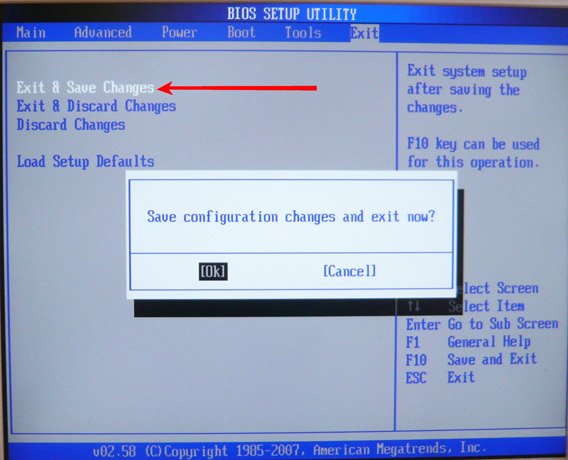
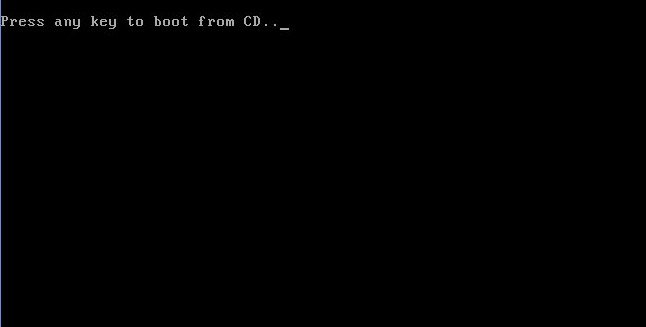
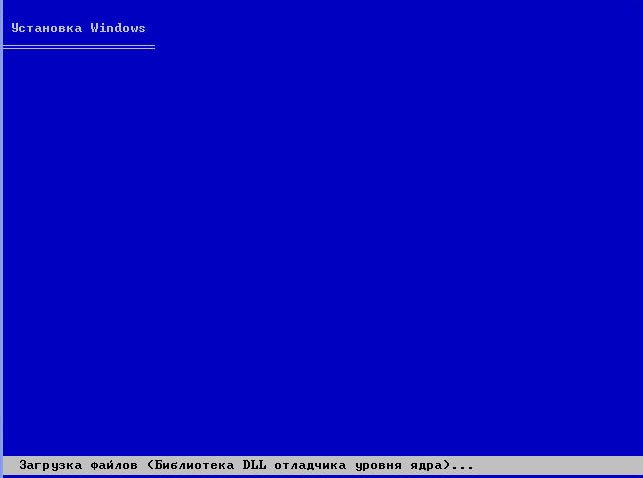

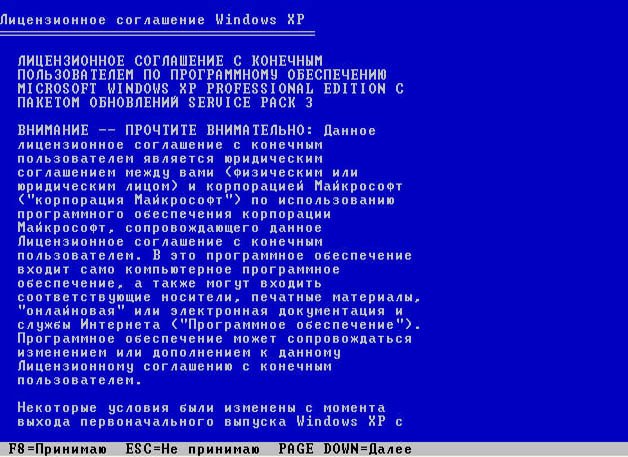

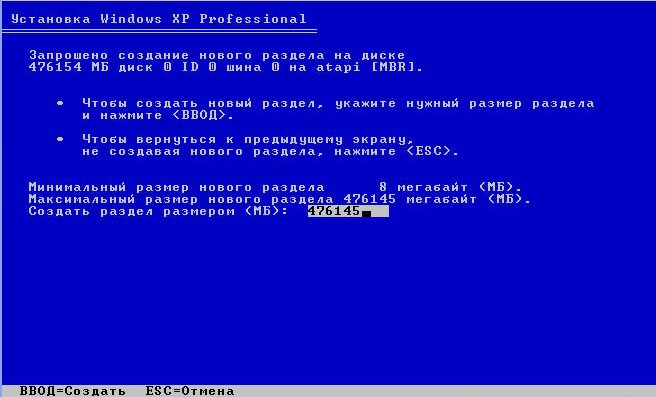


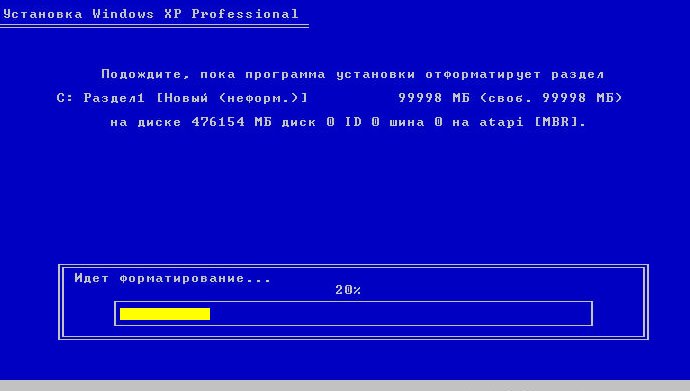

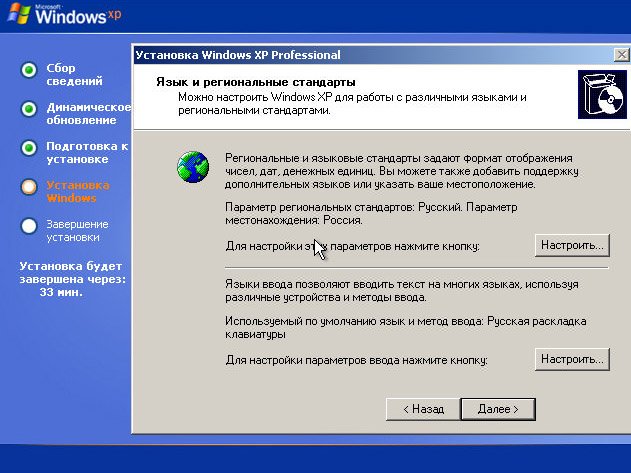
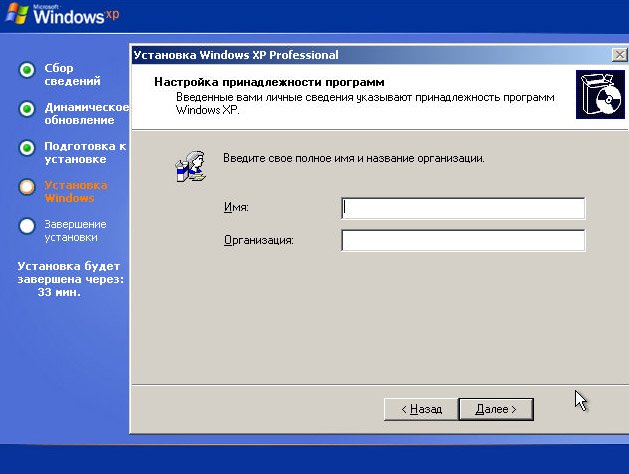


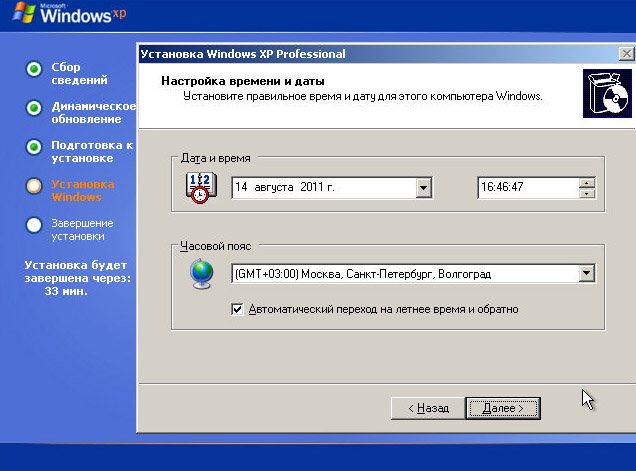
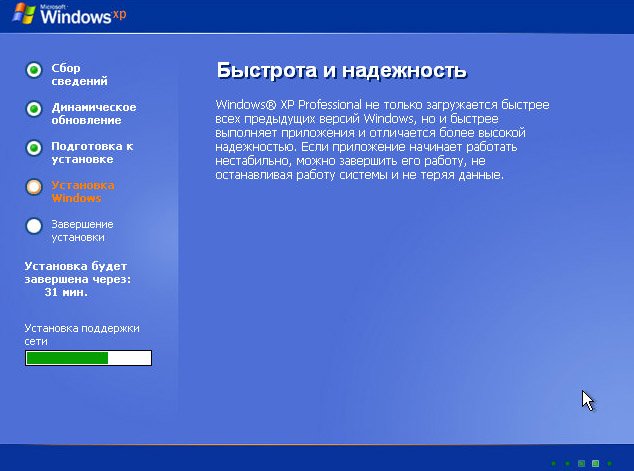
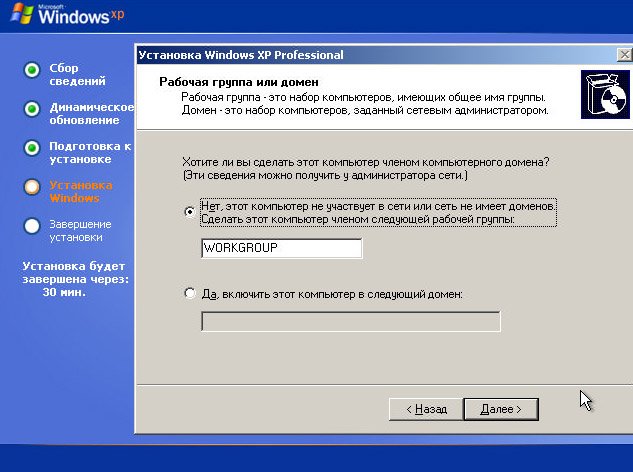
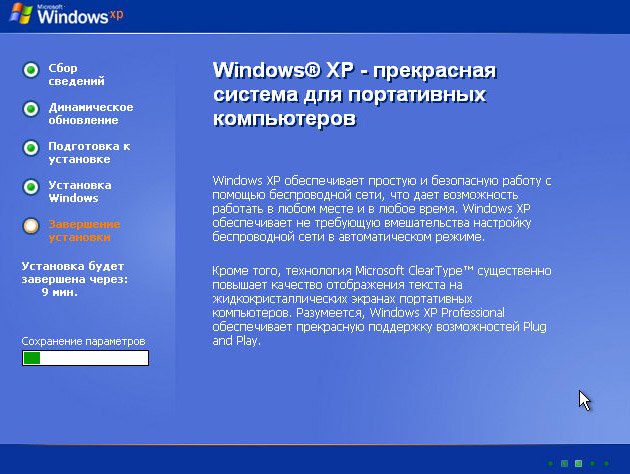


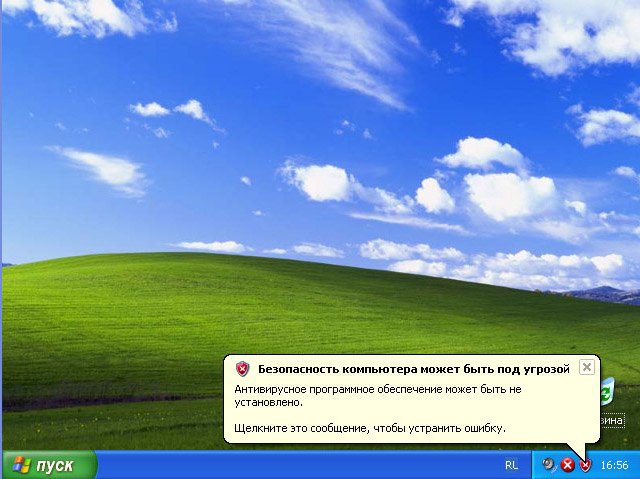






































 (Рис.37). Нажимаем «Готово«
(Рис.37). Нажимаем «Готово«





























