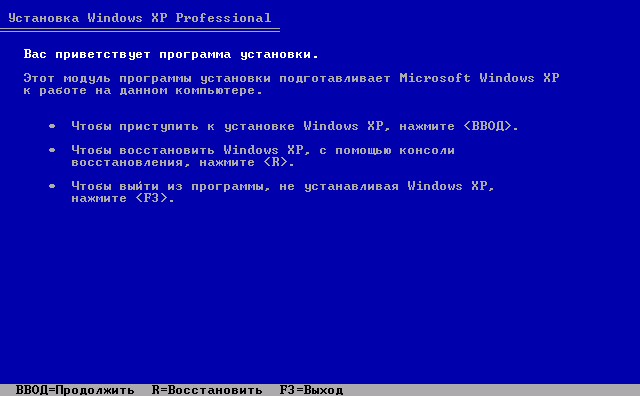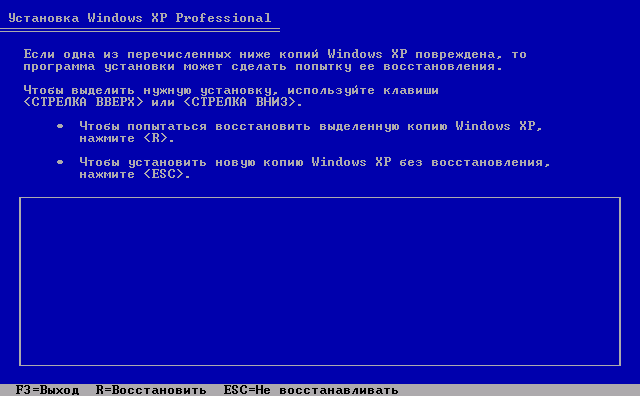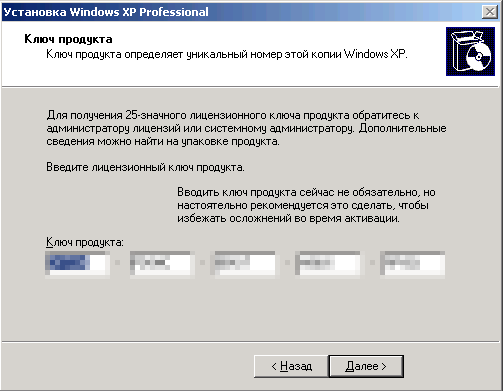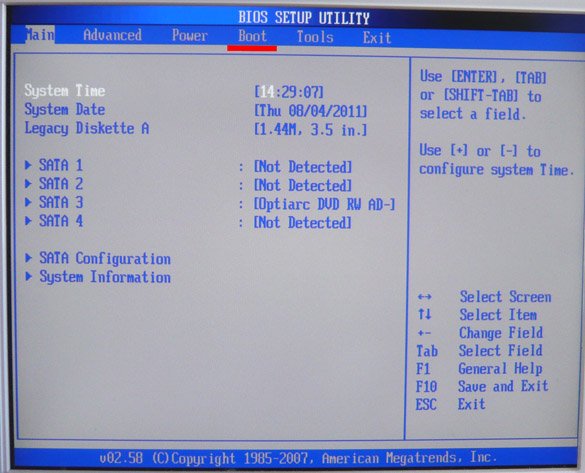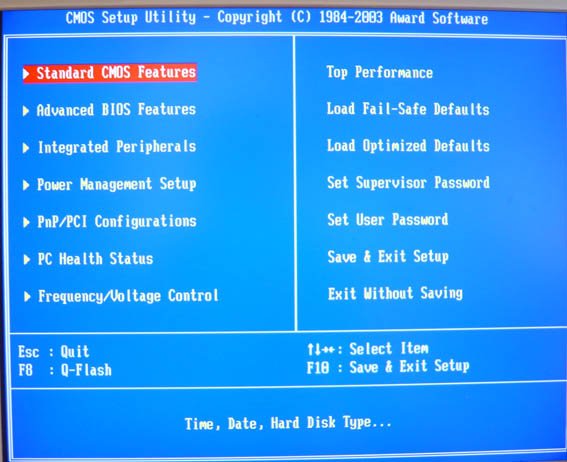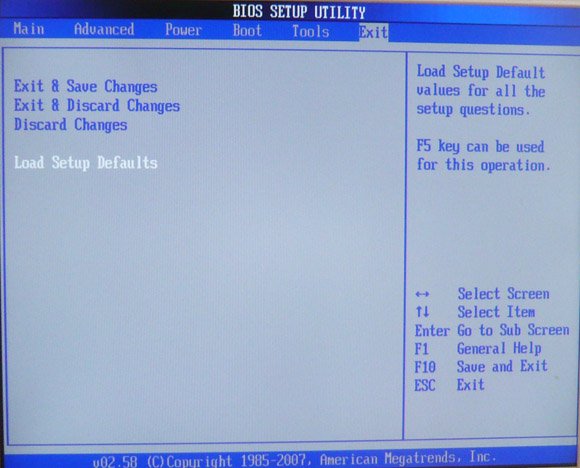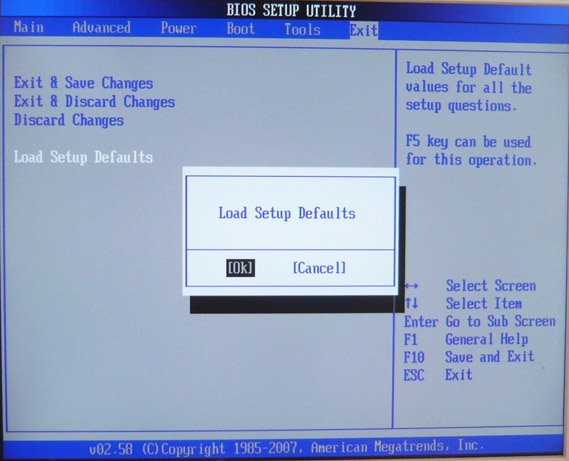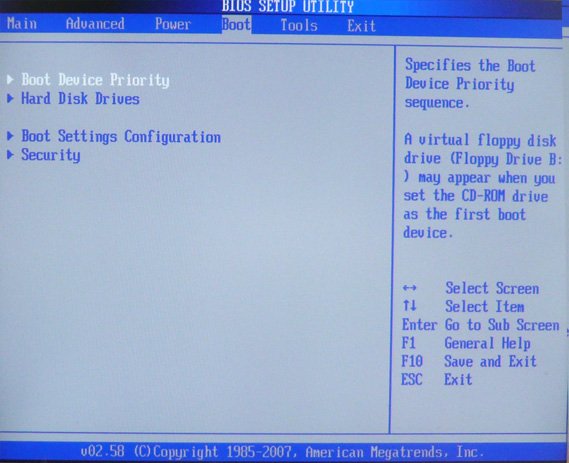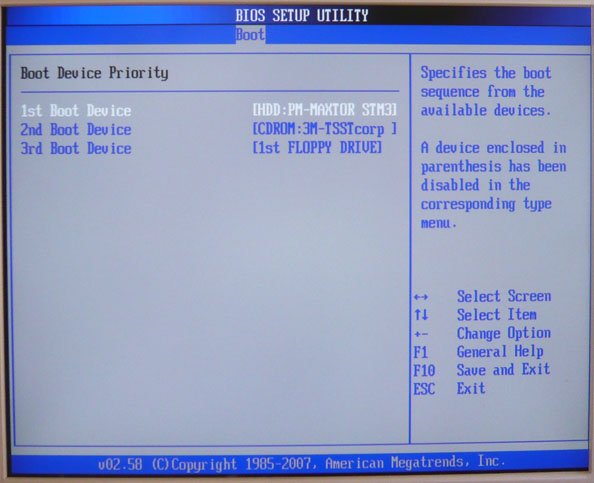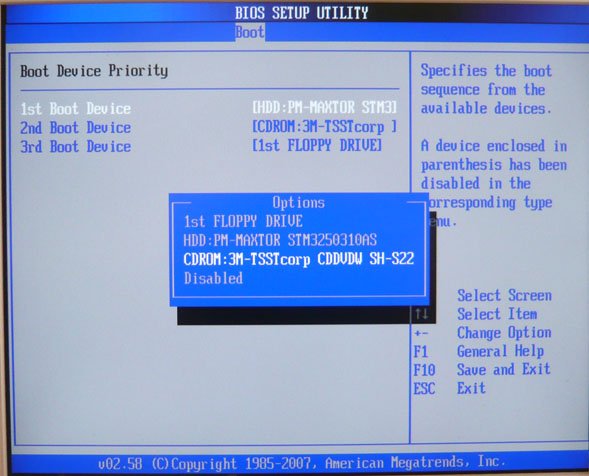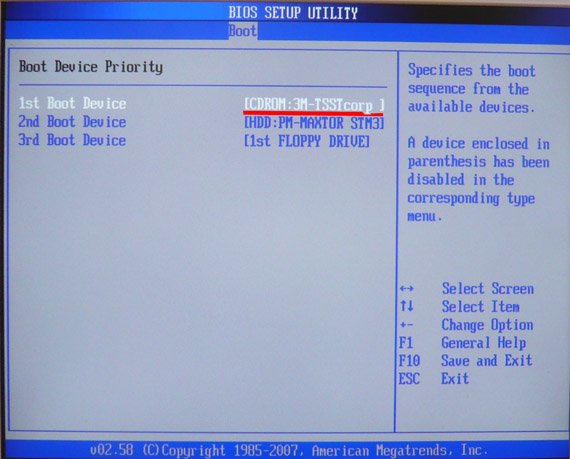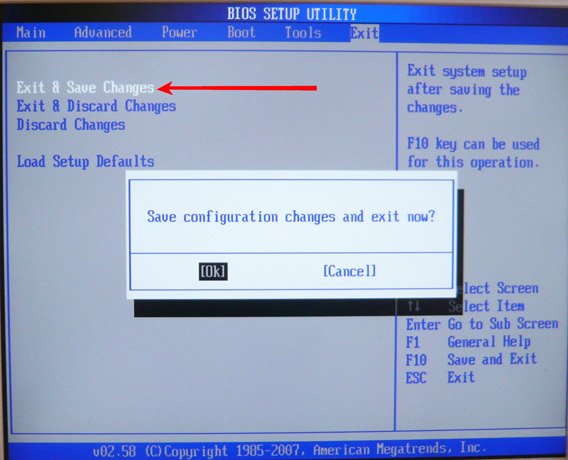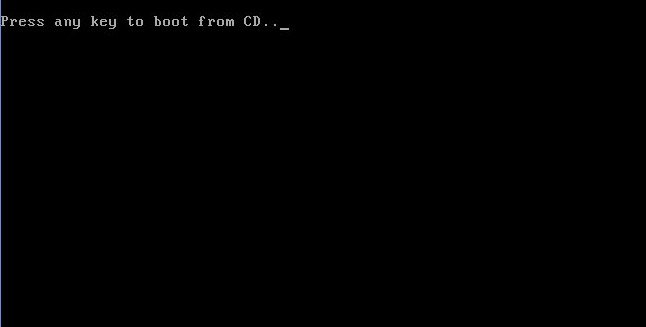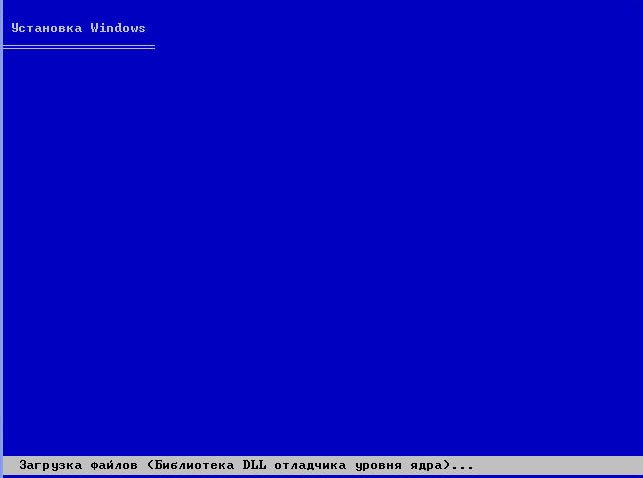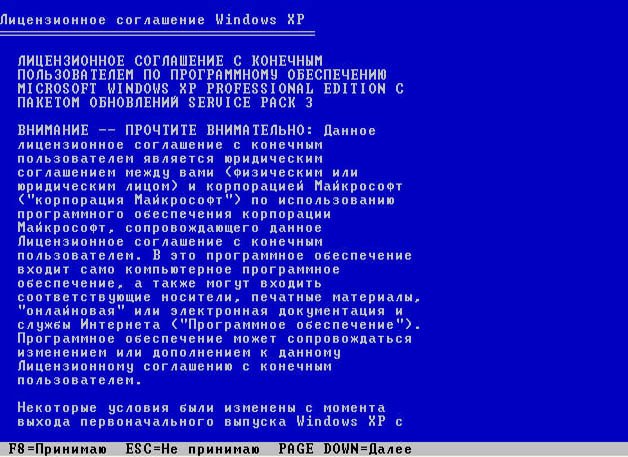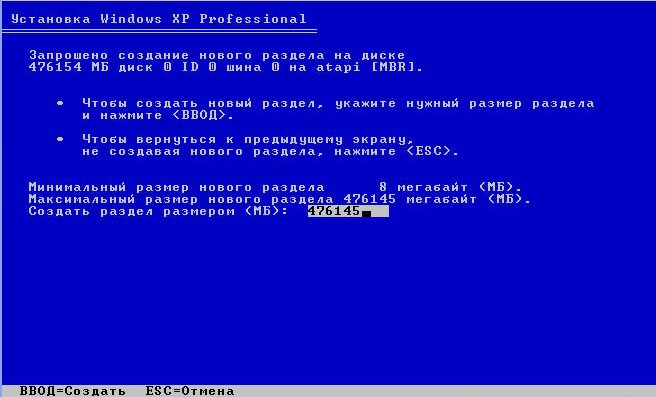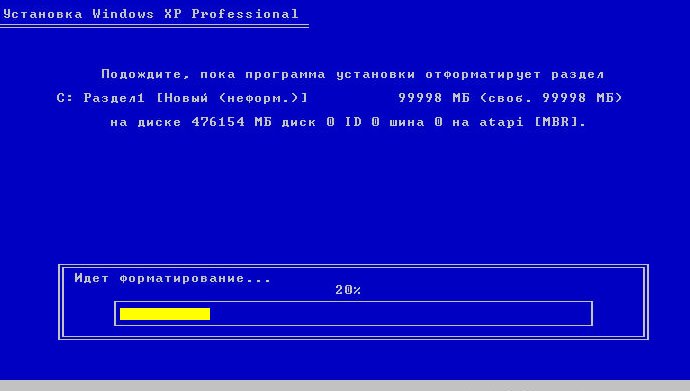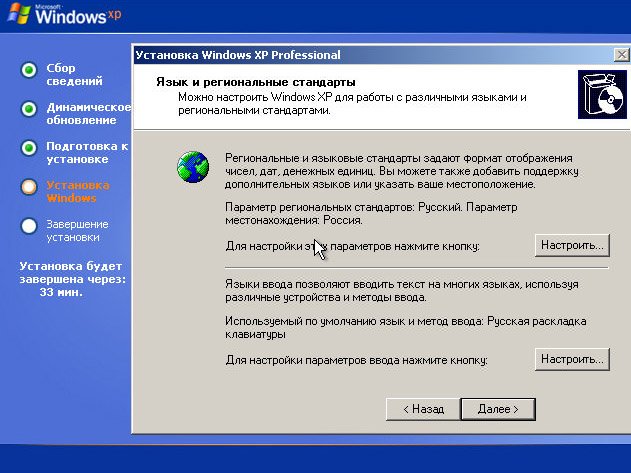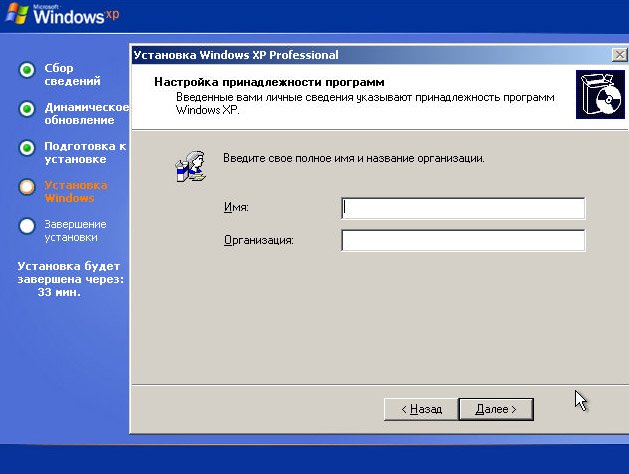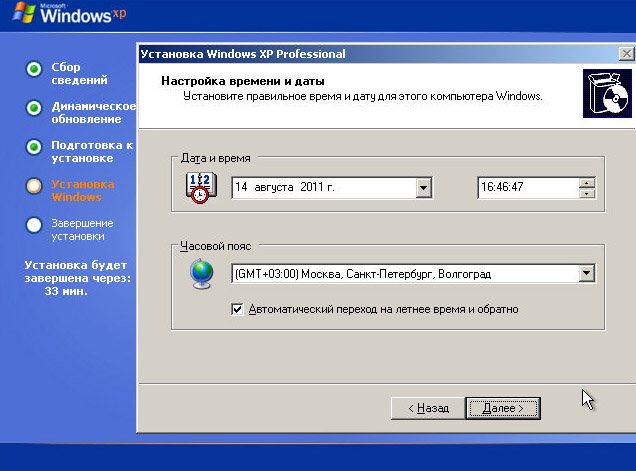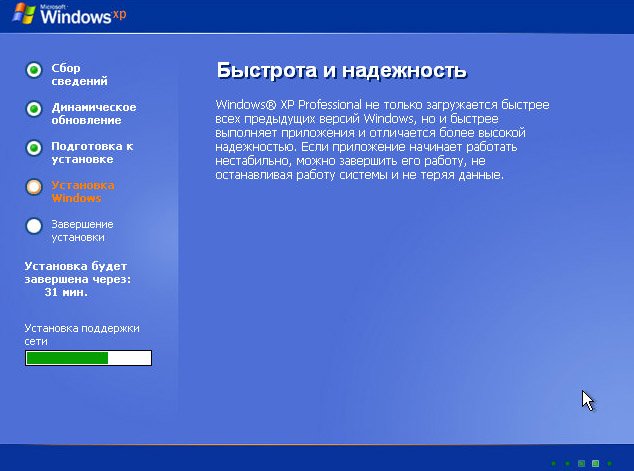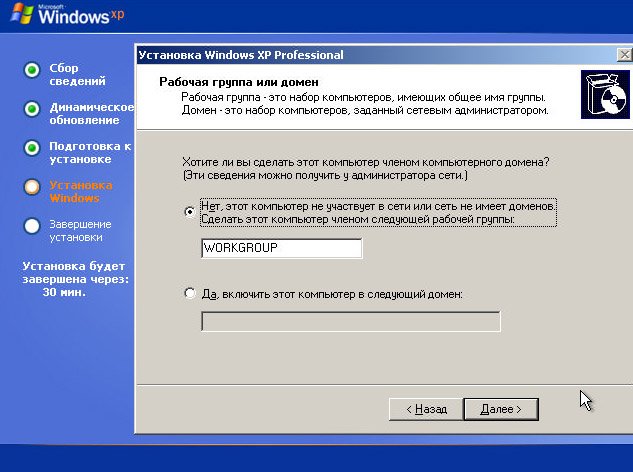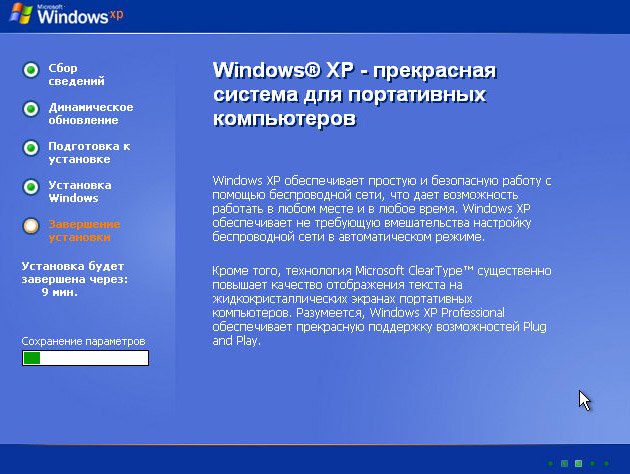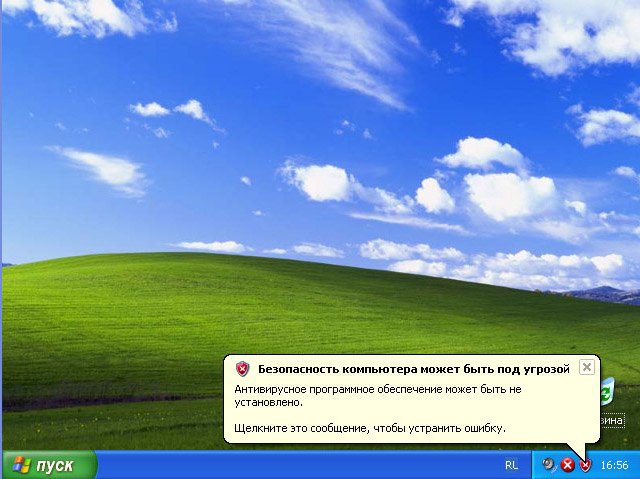Приветствую. Решил сегодня написать о том как установить Windows XP. Просто принесли мне компьютер, такой себе, старенький уже. Оперативки 256 Мб, процессор Celeron, жесткий диск 40 Гб. Ну что же, установить Windows 7? Та куда там, XP для него самое то.
Просто все уже пишут об установке Windows 8, а меня что-то на старину понесло. Ну да ладно, думаю что XP еще поживет, ведь как не крути хорошая это ОС и многие еще с ней работают. Сразу хочу извинится за фотки, фотографировал на 15 дюймовом мониторе, еще и на телефон. В идеале конечно же можно было установить Windows XP на виртуальную машину и наделать красивых скриншотов, но у меня живой пример :).
Подготовка к установке Windows XP
Нам понадобится установочный диск с Windows XP, ну думаю таким Вы уже обзавелись. Если нет, то почитайте Как записать образ Windows на диск?.
Важно! Убедитесь что на диске C (диск на который у Вас установлена или была установлена операционная система) нет важной Вам информации. Рабочий стол и папка «Мои документы» хранится на диске C. Если есть информация, то ее можно скопировать на диск D с помощью загрузочного диска Dr.Web LiveCD.
Если все нормально, то идем дальше. Поставьте установочный диск с Windows XP в привод компьютера и перезагрузите компьютер. Ели после начала загрузки в низу экрана Вы увидите загрузку (точки будут двигаться), то значит все хорошо. Быстренько нажимайте на любую клавишу (не успели :), перезагрузите компьютер еще раз) и можно переходить к началу установки.
Ну а если у Вас не пошла загрузка с CD диска, а компьютер начал загружаться как обычно с жесткого диска, или появилась ошибка через которую Вы и взялись переустанавливать операционную систему, то значит у Вас в БИОС не выставлена загрузка с привода в первую очередь. Я уже писал статью о том как в БИОС выставить загрузку с привода или флешки, но в этом компьютере БИОС отличался от того, что описан в статье.
Поэтому я сделал несколько пошаговых снимков, по которым Вы без проблем сможете поставить привод на первое место, что бы компьютер загрузился с диска. Значит перезагружаем компьютер еще раз и заходим в БИОС. На это компьютере я попал в БИОС по клавише F2. У Вас может быть другая клавиша, поэтому читайте статью как войти в БИОС.
Переходим на вкладку «Boot».
Нажимаем «Boot Device Priority».
С помощью клавиш «Enter» и «Верх» «Вниз» выставляем первым CD/DVD, дальше жесткий диск и т. д. Теперь нажимаем F10 и сохраняем изменения. Компьютер перезагрузится и начнется загрузка CD диска. Нажимаем любую кнопку и переходим к началу установки.
Процесс установки Windows XP
Как только Вы нажали любую клавишу, видим вот такое:
Здесь придется подождать, ну ничего не поделаешь, ждем :).
В этом окне нажимаем «Enter».
Принимаем лицензионное соглашение нажатием на клавишу F8.
Как видите у меня уже нашло старую версию Windows XP и можно попытаться ее восстановить, но мне и думаю Вам тоже нужна чистая установка, поэтому нажимаем «Esc».
Выбираем раздел на жестком диске, в который хотим установить операционную систему. Как правило это C:, выбираем его и нажимаем «Enter».
Подтверждаем установку клавишей «C».
Здесь нужно выбрать каким образом будет форматироваться раздел. Я советую выбирать в FAT и не быстрое. Жмем «Enter». Подтверждаем форматирование нажатием клавиши «F».
Ждем пока отформатируется раздел на жестком диске.
Сразу начнется копирование файлов с диска, снова ждем :(.
Можете сразу настроить язык и клавиатуру. Нажимаем «Далее».
Вводим свое имя и название организации. Идем дальше.
Настраиваем время и дату. Нажимаем «Далее».
Снова ждем, только далеко не отходите :).
Я оставил «Обычные параметры» и нажал «Далее».
Прописываем имя компьютера в сети. И продолжаем установку.
Читаем приветствие и как обычно нажимаем «Далее».
Настраиваем параметры автоматического обновления.
Пропускаем эти настройки, ну или можете настроить интернет.
Можете зарегистрироваться в Майкрософт. Но я отказался. Продолжаем.
Указываем пользователей компьютером.
Поздравляю! Установка Windows XP закончена.
Все друзья, установка закончена и можно начинать пользоваться компьютером. Еще хочу заметить, что я устанавливал самою простую сборку Windows XP. У Вас же может быть и сборка например от ZWER, там процесс установки может немного отличатся. Например в этой версии я еще вводил ключ, забыл сфотографировать. А в сборке от ZWER такого пункта вроде бы нет. Ну а если попросит ключ, то ищите его в текстовом файле, который Вы скорее всего скачали с образом диска.
Ну вроде все. Удачи друзья!
Понравилась статья? Оцените её:
И так, в прошлом уроке мы разобрались с настройками BIOS, а в этом перейдем непосредственно к самому процессу установки операционной системы. Я покажу, как установить Windows в раздел диска с уже существующей операционной системой. Эта установка практически ни чем не отличается от установки в чистый раздел либо на новый жесткий диск.
Включаем компьютер и ждем, когда на экране появится надпись «Press any key to boot from CD…», что означает «Нажмите любую кнопку для загрузки с компакт диска». К этому моменту установочный диск с Windows XP SP3 уже должен присутствовать в вашем приводе. И так, жмем любую кнопку на клавиатуре и попадаем сразу же в программу установки, которая начинает сразу же проверять конфигурацию Вашей системы.

После того, как программа установки закончит подготовки, вам будет предложено установить систему заново либо восстановить существующую. Здесь необходимо нажать ВВОД и преступить к установке.
Далее перед вами появляется лицензионное соглашение Windows XP. Хотите читайте его, хотите – нет, но чтобы его принять необходимо нажать F8.
Далее вам высветится список операционных систем и предложение восстановить одну из них. Откажитесь от этого, нажав ESC.
Далее вы увидите перед собой список жестких дисков и их разделов, которые установлены на вашем компьютере. Выбираете тот раздел, в который вы хотите установить операционную систему и нажимайте ВВОД.
Если вы устанавливаете Windows XP SP3 в раздел с уже существующей операционной системой, вам об этом сообщит программа установки и продолжит либо продолжить установку, либо выйти. Жмем С, чтобы продолжить установку.
Далее вам будет предложено отформатировать выбранный раздел разными способами:
Форматировать раздел в системе NTFS (быстрое);
Форматировать раздел в системе FAT(быстрое);
Форматировать раздел в системе NTFS;
Форматировать раздел в системе FAT.
Здесь я особо много про файловые системы рассказывать не буду, поскольку этому нужно посвятить не одну статью. Для установки операционной системы нам необходимо знать лишь то, что NTFS появилась позже, чем FAT и если у вас на компьютере установлена, например Windows 98, то те разделы диска, которые отформатированные в системе NTFS из по нее видны не будут.
Поэтому, если у вас все разделы диска отформатированы в системе FAT, то выберите FAT, если в системе NTFS – выберите NTFS. Короче, смотрите, чтобы все разделы диска были отформатированы в одной файловой системе. Если у вас вообще новый винчестер и у него пока один раздел, то естественно выбирайте форматирование в системе NTFS. Не выбирайте также быстрое форматирование, лучше отформатировать раздел полностью.
И так, выбираем «Форматировать раздел в системе NTFS» и жмем ВВОД.
Далее Вас предупреждают, что форматирование раздела приведет к потере всех данных, а вы не обращаете внимания и жмете F.
И вот пошел процесс форматирования:
Далее программа установки начинает копировать файлы:
Далее компьютер будет перезагружен:
Внимание!!! После перезагрузки вам опять предложат нажать любую клавишу для загрузки с CD, не делайте этого, иначе начнете установку заново.
На этом пожалуй закончилось все самое сложное (если оно было). После перезагрузки программа продолжает установку уже в более приятной обстановке:
В следующем окне настраиваем язык и региональные стандарты. Можно, в принципе пока так и оставить и нажать далее.
Далее вводите ваше имя и название вашей организации, можно просто имя.
Далее вводите ключ продукта, который, как я раньше уже писал, необходимо было выписать и подготовить заранее.
Вводите любое имя компьютера, по желанию вводите пароль администратора, если хотите ограничить доступ к операционной системе.
Вводим число дату и свой часовой пояс.
Процесс установки практически завершен. Нам пишут, что нас приветствует система… Мы очень рады и жмем далее.
Далее нас просят защитить свой компьютер, ставим радио переключатель «Отложить это действие» и жмем Далее.
Далее пишем имя нашей учетной записи и жмем далее.
Процесс установки закончен, жмем «Готово»
Надеюсь, что процесс установки вашей операционной системы прошел успешно. Теперь осталось только установить драйвера на устройства для корректной работы компьютера.
Смотрим видео по теме:
Загрузка…
Об авторе: Олег Каминский
Вебмастер. Высшее образование по специальности «Защита информации». Создатель портала comp-profi.com. Автор большинства статей и уроков компьютерной грамотности
И вот у вас опять «проглючила Винда» и пришёл момент её переустановить. Ну что же рано или поздно это происходит, не нужно теряться. Будем учиться возращать компьютер к жизни! Сейчас вы какраз смотрите инструкцию по бесплатной установке Windows XP. Для ленивых сразу предлагаем свои услуги установки Windows на дому и офисе. Для остальных сделаем экскурсию в прошлое и научимся устанавливать лицензионную Windows XP на неттоп IBM ThinkCentre. Напомню, что с апреля 2014 Miсrosoft официально прекратила поддержку этой операционной системы и далее уже не гарантируется, что она будет исправлять ошибки в коде и добавлять поддержку новейших технологий в систему. Так сказать закончился жизненный цикл продукта. Она и так была долгоиграющей операционной системой в истории т.к. поддерживалась 13 лет. Сейчас у нас остались старые компьютеры с 512-1024mb RAM на которые нужно, что-нибудь ставить и Windows XP sp3 в этом случае хороший вариант, чтобы немного продлить их жизнь. Кроме того некоторые компьютеры поставляются с лицензионной Windows XP и менять её на пиратскую Windows 7 было бы не правильно. Кроме того на Windows XP можно установить обновления вплоть до 9 Апреля 2019 года.
Для тех кто не хочет тратить своё дорогое время на изучение данного мануала предлагаем нашу платную помощь.
Возьмём копию лицензионного диска Windows XP: Скачать
Убедимся что на нашем компьютере есть наклейка совместимости с Windows XP — как правило их клеят если системник поставляется с OEM версией Windows:
Устанавливать Windows XP мы будем на IBM ThinkPad MT-M 8106. Установка обычно начинается с настройки BIOS компьютера. Часто для входа в BIOS используются клавиши DEL или F2, но в нашем случае нужно нажать Enter:
На этой модели материнской платы нам предлагается зайти в BIOS с помощью клавиши F1 или выбрать временное загрузочное устройство клавишей F2. Оба варианта нам подходят, но мы пойдём более длинным путём нажав F1, что бы попасть в BIOS:
У вас этот этап будет выглядеть скорее всего по другому.
Идём в раздел Startup (некоторые производители называют его Boot) :
Идём в Startup Sequence и уже видим наши «Харды»:
Внизу есть подпись Change Values F9 — означает, что для изменения порядка устройств нужно нажать F9
Переходим в раздел Exit:
Выбираем «Save and Exit the setup Utility» и подтверждаем:
Система перезагрузится и если у вас оригинальный CD Microsoft должно появиться приглашение нажать любую клавишу для загрузки с компакт-диска:
Начнётся установка:
Первое, что вам предложат — для продолжения установки нажать Enter:
Так же клавишей F8, придётся согласиться с лицензионным соглашением. Это такая вещь, которая снимает все обязательства с Microsoft если не дай бог Windows повредит ваш компьютер. Кроме того в коде системы есть масса ошибок и вам придётся согласится с тем, что вы её будете использовать в том виде в каком есть, без возможности выставить претензии в случае если из-за сбоя потеряете свои файлы.
Если у вас новый жёсткий диск, то вам придётся создать разделы на нём. Если компьютер использовался ранее, то можно пропустить этот этап и просто перейти к форматированию диска C.
Напишем размер первого диска под систему в мегабайтах:
100 000 мегабайт сейчас вполне хватает для системы и программ:
Нажимаем ввод для установки Windows XP на диск C. Остальные разделы мы создадим из под Windows после завершения установки:
Нам придётся отформатировать вновь созданный логический диск:
Подождём пока закончится форматирование…..
Подождём пока закончится копирование системных файлов….
В случае успеха система будет автоматически перезагружена:
После перезагрузки и прохожнения трёх этапов, появится окно настройки параметров системы. Там можно всё оставить как есть:
Заполним имя пользователя и организацию каким-нибудь адекватным текстом:
Далее нужно ввести ключ продукта:
Если вы хотите иметь все прелести лицензионной операционной системы вам нужно поискать стикер на корпусе ноутбука или компьютера такого вида:
Графа Product Key — это то что нам нужно…. Заполняем пять полей этими буквами и цифрами….
Введём имя компьютера латиницей и цифрами:
Пароль администратора можно не ставить, если компьютер будет использоваться дома. Если вы собираетесь устанавливать пароли на учётные записи, то следует тут тоже поставить пароль. Если пароля не будет любой может загрузиться в безопасном режиме и получить доступ к вашим файлам. Кроме того можно будет удалить все пароли с учётных записей.
Часовой пояс лучше будет выбрать после установки системы и всех обновлений.
Если в компьютере есть сетевая карта на которую есть драйвера в дистрибутиве Windows XP, появится так же диалоговое окно с возможностью выбрать сетевую группу и настроить TCP/IP. Рекомендуется оставить всё как есть если не понимаете зачем вам это всё:
Далее продолжится установка драйверов устройств. На этом этапе если программа установки начнёт зависать или длиться бесконечно долго, следует пробовать отключать в BIOS устройства. Если и это не поможет — вынять их из системника…. Требуется довольно редко….
Первый запуск проходит приблизительно так:
Нажмите OK для того, чтобы сообщить операционной системе, что вы увидели на экране картинку:
Тут нас Microsoft благодарит нас за использование лицензионного ПО:
Раз уж у нас лицензия, то можно согласиться устанавливать обновления:
Регистрировать продукт мы не будем:
А имя вашей учётной записи надо заполнить каким-нибудь текстом…. Ник нэйм, псевдоним, реальное имя тут уж кто на что горазд.
После нажатия кнопки далее увидим приветствие Windows XP:
Даже слезу пустить хочется увидев голубые окна старушки Windows XP:
Активация лицензионной версии Windows XP
Ну, что же приступим к активации лицензионной версии Windows XP. Мы же не воруем програмное обеспечение? Или воруем?
Идём по пути: Пуск/Все программы/Активация Windows:
Соглашаемся, что собираемся активировать Windows через интернет:
Соглашаемся, что регистрироваться мы не будем:
Ждём пока утилита соединится с серверами Microsoft и произойдёт активация:
Если всё сделано правильно то появится сообщение, что копия Windows успешно активирована:
Закрываем окно кнопочкой OK
Установка драйверов на Windows XP c помощью DPS v16.12
В отличии от Windows 8/8.1/10 в Windows 7 и XP инструменты для автоматической установки драйверов из диспетчера устройств не работают. Поэтому для старых компьютеров (2002-2007г) рекомендуем использовать для этого Driverpack Solution 14/16-ой версии, который можно скачать от сюда:
ftp://86.57.150.15/Drivers/
http://fs.netflow.by:18080/pub/Drivers/
Надаюсь эта инструкция ответила на вопрос: как установить windows XP бесплатно на компьютер?
Для тех у кого не получилось установить Windows XP по этой инструкции напоминаем, что мы также оказываем услуги переустановки Windows с выездом по Минску. Цены на установку Остальным мои поздравления!
Ностальгический микс для тех кто вырос на Windows XP:
DJ Kid — Windows XP — eRRoR mIx (musicpro.me)
- Инструкция по установке Windows 10 с флешки
- Инструкция по установке Windows 8.1 с флешки
- Инструкция по установке Windows 7 с флешки
- Инструкция по установке Windows XP с диска
Операционная система Windows XP ушла на заслуженный отдых, но еще остается популярной у многих пользователей. Конечно, лидером среди ОС является Windows 7, но на маломощных компьютерах, любимая всеми «Экспишка» справляется гораздо лучше семерки, восьмерки и конечно десятки. Последние ОС просто даже и не встанут на морально и физически устаревшие машины, требования не те. А вот требования для Windows XP самое подходящее для стареньких компьютеров.
В свое время, весть Интернет был забит темами и уроками об установке, переустановке Windows XP. Говорилось об этом очень много, но в данной статье, мы хотим освежить и напомнить пользователям «Как самостоятельно установить или переустановить операционную систему Windows XP с диска или USB накопителя (Флешки) на компьютере или ноутбуке» и поставить на этом точку, так как время XP, к сожалению закончилось.
Для начала нам конечно понадобится установочный диск с Windows XP. Если данного диска нет, то наверное есть подготовленная флешка с дистрибутивом Windows XP. Как подготовить такую загрузочную флешку, об этом ознакомимся в другом уроке.
Перед тем, как приступить к установке, вам необходимо ознакомиться с важными правилами — Три важных шага перед началом установки всех версий операционных систем.
Установка
- 1. Вставляем в DVD-привод диск с дистрибутивом Windows XP или заранее подготовленную флешку в порт USB.
- 2. Перезагружаем компьютер и заходим в BIOS, чтобы выставить приоритет устройства для загрузки. Как зайти в БИОС, настроить приоритет и зачем это нужно — читаем здесь.
- 3. 1) — Приоритет устройства в BIOS мы выставили. 2) — Сохранили перед выходом параметры.3) — Перезагрузили компьютер.
Далее, появилось (Рис.1) первое окно загрузки с CD диска. (или флешки, в зависимости, какое устройство является у вас загрузчиком). Здесь нужно нажать любую клавишу и переходим к началу установки.
- 4. Как только Вы нажали любую клавишу, видим следующее окно — Установка Windows. (Рис.2)
- 5. Немного ждем, и следующее окошко — Установка Windows XP Professional. (Рис.3) Жмем — ВВОД (Enter)
- 6. Принимаем лицензионное соглашение — нажимая на клавиатуре клавишу F8 (Рис.4)
- 7. Следующий шаг, это разбивка вашего жесткого диска на разделы. На нашем рисунке (Рис.5), одна не размеченная область — чуть более 10 гигабайт. Конечно ваши размеры будут совершенно с другими значениями. Так будет выглядеть еще не использованный жесткий диск (новый), или у которого удалили все разделы. В общем, это пример чистого жесткого диска. Если у вас на компьютере не было ценной информации до переустановки системы, то вам лучше всего будет удалить все разделы которые были и создать новые. Для удаления, выделяем нужный раздел и нажимаете на клавишу «D«. Вот так и удалите все существующие разделы. Выделяем, нажимаем на D. У вас, после удаления всех разделов, жесткий диск будет выглядеть так, как на рисунке 5, но с другими размерами конечно, это зависит от объема вашего жесткого диска. Но еще раз предупреждаем! Удалить все разделы жесткого диска можно тогда, когда у вас на компьютере нет для вас нужной и ценной информации, а это фотографии, документы и прочие ваши личные файлы. Если вы до перестановки системы позаботились об их сохранности и скопировали например на флешку, то можете смело удалить разделы и создать заново, с другими параметрами.
Если вы скопировали свои файлы, например на раздел диска D, перед перестановкой системы, и дошли до этого пункта, то просто не удаляйте данный раздел, а удалите только диск C (где и была у вас установлена старая система), а потом его заново создайте. Для создания раздела — выделяем область (Рис.5) и нажимаем на клавиатуре клавишу «С«.
- 8. Появилось следующее окно (Рис.6)
На образце рисунка мы видим 10229 мегабайт, (10 гигабайт 229 мегабайт). У вас будут другие значения. Так вот, лучше всего разбить Диск — на 2 раздела. (некоторые разбивают и на 3), но не нужно большое количество разделов. Самый лучший вариант — это 2 раздела: Диск C (куда непосредственно устанавливается операционная система), и диск D, где вы можете хранить свои файлы, устанавливать игры и прочее. В этой строке прописываем свои значения.
На нашем примере, мы отвели Диску C — 5000 МБ. (Рис.7)
Если у вас диск к примеру 120 гигабайт и выше, прописывайте смело 30000 МБ. 30 гигабайт вполне хватает для нормальной работы Экспишки, это, кстати, не так уж и много. Как правило, в процессе пользования компьютером, Локальный диск C быстро забивается различными файлами от установленных программ, обновлений и прочих продуктов. Поэтому лучше больше, чем меньше.
Далее, жмем Enter.
- 9. Один раздел (основной) у нас создан (Рис.8). Теперь, спускаемся ниже на не размеченную область (Рис.9)
- 10. Остается создать второй раздел. Это и будет наш диск D. Не меняем значение (Рис.10), так как весь оставшийся остаток, пойдет на создание второго раздела (Диска D). Нажимаем на Enter.
- 11. Теперь мы видим, что у нас созданы 1 и 2 раздел, следовательно Диск C и D (Рис.11)
Не волнуйтесь, если у вас (как на рисунке 11) будет вместо буквы D, например E или другая буква.
Обратите внимание, что осталась не размеченная область размером в 8 МБ, — это норма. Эти 8 мегабайт не размеченного пространства — резерв, чтобы сохранить возможность преобразования диска в динамический том. Но это вам не нужно. Все оставляем как есть и двигаемся дальше.
- 12. Вот мы и дошли до самого процесса установки. Жесткий диск разбили на 2 раздела, осталось отформатировать. Для этого выбираем Раздел 1 (Рис.11) , и жмем Enter.
- 13. Установщик предлагает отформатировать наш раздел. Лучший вариант, это выбрать файловую систему NTFS, а тип форматирования обычный, но не «Быстрое» (Рис.12).
Чем отличается быстрое форматирование от полного — читаем здесь.
- 14. Начнется процесс форматирования раздела (Рис.13)
После форматирования диска, начнет создаваться список файлов, которые будут копироваться на жесткий диск и сразу за ним начнется сам процесс копирования этих файлов. Вам остается только наблюдать за процессом. (Рис.14)
- 15. Идет выполнение инициализации конфигурации (Рис.15)
- 16. Ваш компьютер перезагрузится. (Рис.16)
- 17. Загрузится Windows XP (Рис.17)
Начнется сам процесс установки операционной системы (Рис.18).
- 18. Далее, появится окно настройки (Рис.19), где нам следует выбрать язык и региональные стандарты.
Обычно, если у вас установочный CD-диск с Windows XP с меню на русском языке как на всех наших картинках (скриншотах), то по умолчанию языковые параметры уже настроены, и мы просто жмем Далее.
- 19. Следом идет настройка личных данных компьютера (Рис.20)
Вам предлагается вписать Имя. Здесь можно написать допустим имя Вашего компьютера, придумать любое название, на что ваша фантазия позволяет.
В строке Организация, обычно пишется название фирмы, где располагается и к которой принадлежит данный компьютер. Можно написать например название вашего города, области или что вы сами придумаете, ведь он у вас находится дома, а не на производстве.
- 20. Следующая настройка — это ввод Ключа продукта (Рис.21).
Данный ключ находится на упаковке вашего лицензионного диска.
- 21. Далее пишем свое имя компьютера (которое вы уже писали) и придумываем пароль к нему (Рис.22)
- 22. Настройка времени и даты (Рис.23)
- 23. Следующий пункт настройки — Сетевые параметры (Рис.24). Отмечаем обычные параметры и жмем Далее.
- 24. Оставляем рабочую группу без изменений — WORKGROUP (Рис.25), и нажимаем Далее.
- 25. Продолжится установка системы (Рис.26)
- 26. После установки происходит автоматическая перезагрузка и далее следует вход в Windows XP (Рис.27)
- 27. Отображение экрана (Рис.28), жмем «ОК«.
- 28. Настройка разрешающей способности экрана (Рис.29), жмем «ОК«.
- 29. Продолжение входа в систему (Рис.30)
- 30. Появится экран приветствия Windows XP (Рис.31), жмем «Далее«
- 31. Правильным шагом будет выбрать первый пункт -«Защитить компьютер сейчас, включив автоматическое обновление» (Рис.32).
Конечно Компания Майкрософт уже закончила техническую поддержку ОС Windows XP, но некоторые критические обновления по-прежнему доступны. Жмем «Далее«.
- 32. Проверка подключения к Интернету (Рис.33). Пропускаем эти настройки, или можете настроить интернет.
- 33. Подключение к Интернету, Далее.
- 34. Регистрация в Майкрософт. Если у вас есть учетная запись Microsoft, можно сразу ввести или зарегистрироваться если её нет. Можно и пропустить этот пункт. (Рис.35). Далее.
- 35. Имя учетной записи. Здесь нам нужно прописать наше имя, под которым мы будем входить в систему. Можете указать свое реальное имя или любое другое (Рис.36).
Можно для каждого члена семьи создать отдельную учетную запись, хотя это можно сделать уже непосредственно в системе в дальнейшем.
- 36. Приятно, когда вас кто-то поздравляет
(Рис.37). Нажимаем «Готово«
- 37. Далее следует «Приветствие» (Рис.38)
- 38. Окончательное завершение установки Windows XP закончено, и у нас произошел первый вход на рабочий стол системы. (Рис.39)
- 39. Поздравляем! Вы только что установили на свой компьютер операционную систему Windows XP.
- 40. Далее, для удобного использования системы можно настроить отображение Значков рабочего стола, и некоторые другие компоненты,
ну и конечно не забывайте установить необходимые драйвера!
Всего вам доброго и приятной работы за вашим компьютером!
Загрузка …
Содержание:
- Подготовка к установке
- Установка Windows XP

Её можно установить как на персональные компьютеры, ноутбуки, так и нетбуки.
Естественно, что установка windows xp будет некоторым образом отличаться, в зависимости от того, с какого типа носителя будет осуществляться установка. К примеру, нетбук будет иметь некоторые ограничения, так как:
- у него нет привода, чтобы прочитать CD или DVD диски;
- жесткий диск у него имеет интерфейс SATA, что приводит к тому, что потребуется настройка BIOS Setup.
В результате установка Windows XP sp3 можно осуществить на нетбук при помощи флешки или с уже загруженного на жёсткий диск дистрибутива (более подробно об установке windows xp на нетбук мы распишем в другом материале).
Таким же образом можно установить виндовс и на ноутбук и на ПК. Но здесь правильно и проще всего установить систему с оптического носителя.
Подготовка к установке
Установка Windows XP может сопровождаться некоторыми проблемами, наиболее важная из которых являются драйвера. Обычно комплект драйверов может находиться на диске, который вы получаете при покупке персонального компьютера или ноутбука. Также они могут располагаться в отдельной папке на жестком диске.
Если драйвера отсутствуют, то нужно будет установить их посредством интернета, с помощью сторонних программ или предварительно скачав с сайта производителя. В противном случае можно столкнуться с проблемами некорректной работы устройств и их настройкой после установки windows xp.
Настройка BIOS при загрузке с диска
Для того чтобы можно было установить windows xp sp3 с DVD или CD диска нужно зайти в BIOS ноутбука (компьютера). Она является меню настройки для аппаратной части ПК.
При включении ноутбука (компьютера) следует нажать на клавишу «Del» на клавиатуре. В определённых моделях это могут быть «F11», «F2» и другие. Чтобы правильно и уверенно нажать на ту клавишу, на которую необходимо, нужно при загрузке компьютера обратить внимание на экран, на котором будет указана клавиша или просто прочитать инструкцию к вашему ПК.
После того как получилось зайти в BIOS, требуется найти расположение настроек, чтобы выставить для загрузки первое устройство – привод CD/DVD (1st Boot Device).
Чаще всего порядок находится во вкладке BOOT, однако он может находиться и в другом меню. Чтобы поменять порядок загрузки используют меню со стрелочками либо кнопки F5/F6 (кнопки также могут отличаться – назначение кнопок написано на экране в нижней строке или в другом месте).
После того как удалось установить на первое место привод CD/DVD нужно сохранить все выполненные действия. Чтобы выполнить сохранение правильно, производим действия:
- нажимаем на клавишу «F10»;
- находим строку «Save and Exit Setup» и нажимаем enter.
Компьютер перезагружается автоматически после сохранения настроек.
Непосредственная установка Windows XP
После автоматической перезагрузки, если в приводе CD/DVD находится загрузочный установочный диск, то начнется автоматический процесс установки виндовс. Появляется окно, которое позволяет установить windows xp sp3 – это первый этап.
Для того чтобы начать процесс и установить windows xp нажимаем кнопку «Enter». Если вы не готовы установить виндовс, то нажимаем «F3», чтобы выйти. Если нужно восстановить windows xp sp3, то нажимаем клавишу «R»– будет запущена консоль восстановления.
После нажатии «Enter» выходит окно, которое знакомит нас лицензионным соглашением. После ознакомления с ним нажимаем кнопку «F8», чтобы продолжить установку виндовс sp3. Этим вы подтверждаете, что согласны с написанным. Горячие клавиши для управления обычно располагаются в нижней строке экрана.
В новом окне windows xp sp3 начнет загружать необходимые драйверы, которые нужны, чтобы правильно подключить устройства компьютера.
На данном этапе не нужно предпринимать каких-либо действий, необходимо дождаться пока установщик загрузит в систему драйвера.
После загрузки драйверов появляется окно, которое отображает области жёсткого диска:
- неразмеченная область, если ранее на жёсткий диск виндовс не ставилась;
- таблица логических дисков, если ранее на жёсткий диск уже могли установить операционную систему.
В первом случае следует нажать кнопку «С» – в результате установка windows xp будет осуществлена в неразмеченную область.
Во втором случае требуется выбрать из показанных на экране дисков, куда, по вашему мнению, будет лучше всего установить windows xp sp3 и нажать «Enter».
При нажатии кнопку «С» выбирается неразмеченная область, в котором появляется диалоговое окно для выбора размера диска (если выбирается уже созданный логический диск, то сразу переходим к пункту 12).
Если размер диска оставляем неизменным, то нажимаем клавишу «Enter». В этом случае все пространство диска будет отведено под главный диск «С», куда и будет ставиться windows xp sp3. Если вы хотите разделить правильно физический диск на логические, то нужно удалить указанное в окне числовое значение и ввести новое.
В данном примере у нас стоит число 8182 мегабайт, что равняется 8 гигабайт. Удаляем его и набираем число 4000. В результате первый диск будет равен 4000 мегабайт, он станет логическим диском «С». К тому же можно установить столько разделов, сколько потребуется и сколько позволит объем физического диска. Однако правильно будет не увлекаться созданием слишком многих разделов, так как впоследствии будет не очень удобно для нахождения информации. Лучше всего установить несколько.
В итоге мы создали раздел диска «С», который имеет неформатированное состояние. Также появилась другая неразмеченная область, размер которой 4189 мб.
Выделяем неразмеченную область. Далее нажимаем кнопку «С», в результате чего будет создаваться раздел.
Открывается окно, в котором можно поменять размер диска. В данном случае мы не будем менять его, оставим как есть. Нажимаем кнопку «Enter».
В результате у нас появились два логических диска: «С » и «Е». Выбрав раздел «С» и нажав «Enter» мы приступаем к установке windows xp sp3 в данную область.
Открывшееся диалоговое окно указывает, что нужно произвести форматирование раздела. Здесь нам предлагается выбрать, каким образом форматировать раздел:
1) NTFS (Быстрое);
2) FAT (Быстрое);
3) NTFS;
4) FAT.
Наиболее правильно выбрать 3)NTFS. В этом случае станут доступны большее число настроек безопасности, нежели при выборе FAT. К тому же система будет работать более стабильно, особенно если с диском случались сбои.
NTFS (Быстрое) производят, если требуется удалить непосредственно таблицы разметки диска.
Выбрав NTFS (Быстрое) — начинается форматирование раздела диска. Процесс это быстрый. Если вы выбрали просто NTFS, то процесс форматирования может затянуться. Время форматирования может составить от нескольких минут и более. В это время можно сходить и выпить чаю с печеньками. Во время форматирования не нужно ничего нажимать, просто наблюдать.
По окончании форматирования начнётся создание списка необходимых файлов, которые будут нужны, чтобы установить систему.
Появившееся следующее окно будет демонстрировать копирование требуемых файлов на жесткий диск. После окончания копирования произойдёт перезагрузка компьютера и начнётся установка windows xp sp3.
Следующее окно, которое появится после перезагрузки – это «Язык и региональные стандарты», в котором требуется выбрать языковые параметры. Если ведётся установка русскоязычной версии windows xp sp3, то можно по умолчанию оставить настройки, нажав кнопку «Далее». К тому же поменять настройки можно будет поле установки операционной системы.
Если вы хотите настроить языки на данном этапе, то следует нажать на кнопку «Настроить» и выбрать те языки, которые вам предпочтительней. В итоге они будут отображаться в окне «Установленные службы». Чтобы требуемый вам язык был добавлен нажимаем «Добавить», выбираем нужный язык в списке «Язык ввода» и жмём «ОК». «Язык ввода по умолчанию» – ставим тот язык, который наибольше всего будет использоваться. Нажимаем «Применить», потом «ОК» и «Далее».
Затем мы попадаем в окно, где нужно внести свое имя и имя организации. Вносим. Если компьютер будет применяться в домашних условиях, то имя организации не вносим. Затем жмём кнопку «Далее».
Следующее диалоговое окно потребует заполнить 25 значный ключ (его можно найти в сертификационной наклейке, которая присутствует при покупке лицензионной windows xp sp3). Если ключ нет, то в этом случае можно просто нажать кнопку «Далее», оставив клеточки незаполненными. Система может спросить, желаете ли вы сейчас заполнить или нет, стоит ответить «нет». Данный ключ требуется для активации Windows XP sp3. В OEM версиях операционных систем такого ключа нет. Это связано с тем, что компьютер уже покупается с операционной системой, то Windows XP sp3 на данном компьютере уже активирована. Нажимаем кнопку «Далее».
Следующий этап потребует ввести имя компьютера (в случае, если компьютеры подсоединены к одной сети, то необходимо, чтобы имена компьютеров не совпадали). Также вводим пароль администратора. Если компьютером пользуется ваши близкие, и у вас нет секретов от них, или вы один живёте, то можно это поле не заполнять.
Пароль – это набор букв или цифр. К примеру: 1q2w или 123. При наборе пароля, поля «подтверждение» и Пароль администратора» должны иметь одинаковые символы, то есть совпадать. Жмём кнопку «Далее».
Следующее окно запросит установить дату, часовой пояс и время. Если указанные параметры совпадают с реальным временем, то можно оставить всё также, без изменений. Если что-то не так, то можно поменять любой из этих параметров, выбрав из списка. После выбора жмём кнопку «Далее».
Следующее окно будет говорить о продолжении установки системы. На данном этапе ничего предпринимать не нужно. Ждём загрузки следующего окна.
Следующее окно попросит выбрать настройки для локальной сети. Здесь выбираем «Обычные параметры». Жмём кнопку «Далее».
В следующем окне указываем имя домена или рабочей группы. Если вам известны существующие домены, то можно вписать любое из них. Если нет, то просто любое название. Жмём кнопку «Далее».
Далее следует продолжение установки windows xp. На данном этапе есть время, можно минут 5 заняться своими делами.
По истечении некоторого времени появляется следующее окно, где предлагается выбрать автоматическое обновление windows xp sp3. Если вы хотите, чтобы система обновлялась, и затем можно было их установить, то выбираем первое. Если нет, то выбираем «Отложить это действие». Жмём кнопку «Далее».
В следующем окне система будет проверять доступ к Интернету. Здесь можно щёлкнуть по кнопке «Пропустить».
Затем появляется окно активации windows xp sp3. Если вы приобрели лицензионную операционную систему, то требуется её активировать. В противном случае нужно выбрать «Нет». Жмём кнопку «Далее».
В следующем окне нужно будет ввести имя первой учетной записи пользователя, который будет иметь соответствующие права администратора. В случае если нужны еще пользователи, наделённые правами администратора, то следует внести их в соответствующие поля. Жмём кнопку «Далее».
Установка виндовс завершена. Жмём кнопку «Готово».
Операционная система windows xp sp3 установлена.
После установки windows xp скорее всего вам потребуется установить драйвера на некоторые устройства, на которые в процессе установить не удалось.
По умолчанию в систему ставятся только минимальный набор программ. Поэтому для полноценной работы Вам придётся установить их самим, к примеру, скачав из сети или с диска, если таковой имеется. Удачи!

Для установки нам потребуется какой-либо загрузочный носитель с ОС: возможно, у Вас уже имеется диск с дистрибутивом или загрузочная флешка Windows XP. Если же ничего этого нет, но имеется образ диска ISO, то в первой части инструкции я расскажу, как сделать из него диск или USB для установки. А после этого перейдем непосредственно к самой процедуре.
Создание носителя для установки
Основные носители, которые используются для установки Windows XP — это компакт-диск или же установочная флешка. На мой взгляд, сегодня оптимальный вариант — это все-таки USB накопитель, тем не менее, поглядим на оба варианта.
- Для того, чтобы сделать загрузочный диск Windows XP, вам потребуется записать образ диска ISO на CD. При этом, не просто перенести файл ISO, а именно «записать диск из образа». В Windows 7 и Windows 8 это делается очень легко — достаточно вставить чистый диск, кликнуть правой кнопкой мыши по файлу образа и выбрать пункт «Записать образ на диск». Если же текущая ОС — Windows XP, то для того, чтобы сделать загрузочный диск потребуется воспользоваться сторонней программой, например, Nero Burning ROM, UltraISO и другие. Подробно процедура создания загрузочного диска описана здесь (откроется в новой вкладке, в приведенной инструкции рассматривается Windows 7, но для Windows XP никакой разницы не будет, только понадобиться не DVD, а CD).
- Для того, чтобы сделать загрузочную флешку с Windows XP, проще всего использовать бесплатную программу WinToFlash. Несколько способов создания установочного USB накопителя с Windows XP описаны в этой инструкции (откроется в новой вкладке).
После того, как дистрибутив с операционной системой подготовлен, потребуется перезагрузить компьютер и в настройках BIOS поставить загрузку с флешки или же с диска. О том, как это сделать в различных версиях BIOS — см. здесь (в примерах показано, как установить загрузку с USB, загрузка с DVD-ROM устанавливается аналогичным образом).
После того, как и это проделано, а настройки BIOS сохранены, компьютер перезагрузится и начнется непосредственно установка Windows XP.
Процедура установки Windows XP на компьютер и ноутбук
После загрузки с установочного диска или флешки Windows XP, после непродолжительного процесса подготовки программы установки, вы увидите приветствие системы, а также предложение нажать «Ввод», чтобы продолжить.
Установка Windows XP экран приветствия
Следующее, что вы увидите — лицензионное соглашение Window XP. Тут следует нажать F8. При условии, конечно, что Вы его принимаете.
На очередном экране будет предложено восстановить предыдущую установку Windows, если она была. Если нет — то список будет пустым. Нажмите Esc.
Восстановление предыдущей установки Windows XP
Теперь один из самых важных этапов — следует выбрать раздел, на который будет производиться установка Windows XP. Тут возможны самые разные варианты, опишу наиболее распространенные из них:
Выбор раздела для установки Windows XP
- Если ваш жесткий диск был разбит на два и более разделов, и вы хотите так и оставить, и, при этом ранее также была установлена ОС Windows XP, то просто выберите первый из разделов в списке и нажмите Ввод.
- Если диск был разбит, вы хотите его оставить в таком виде, но ранее была установлена Windows 7 или Windows 8, то предварительно удалите раздел «Зарезервировано» размером 100 Мб и следующий раздел, соответствующий размеру диска C. После чего выделите неразмеченную область и нажмите ввод для установки Windows XP.
- Если жесткий диск не был разбит, но вы хотите создать отдельный раздел для Windows XP — удалите все разделы на диске. После чего используйте клавишу C для того, чтобы создать разделы, указав их размер. Установку лучше и логичнее производить на первый раздел.
- Если HDD не был разбит, вы не хотите его делить, но ранее была установлена Windows 7 (8), то также удалите все разделы (включая «Зарезервировано» на 100 Мб) и установите Windows XP в получившийся один раздел.
После выбора раздела для установки операционной системы, будет предложено отформатировать его. Достаточно выбрать «Форматировать раздел в системе NTFS (Быстрое).
Форматирование раздела в NTFS
По завершении форматирования начнется копирование файлов, необходимых для установки. Затем компьютер перезагрузится. Сразу после первой перезагрузки следует установить в BIOS загрузку с жесткого диска, а не с флешки или CD-ROM.
После того, как компьютер будет перезагружен, начнется непосредственно сама установка Windows XP, которая может занять различное время в зависимости от «железа» компьютера, но в самом начале Вы в любом случае увидите 39 минут.
Через непродолжительное время вы увидите предложение ввести имя и организацию. Второе поле можно оставить пустым, а в первое — введите имя, не обязательно полное и настоящее. Нажмите «Далее».
В поле ввода введите лицензионный ключ Windows XP. Также его можно будет ввести уже после установки.
Введите ключ Windows XP
После ввода ключа будет предложено ввести имя компьютера (латиница и цифры) и пароль администратора, который можно оставить пустым.
Следующий этап — установка времени и даты, тут все ясно. Желательно только убрать галочку напротив «Автоматический переход на летнее время и обратно». Нажмите «Далее». Начнется процесс установки необходимых компонентов операционной системы. Здесь остается только ждать.
После того, как все необходимые действия завершатся, компьютер снова перезагрузится и Вам будет предложено ввести имя своей учетной записи (рекомендую использовать латиницу), и записей других пользователей, если они будут использоваться. Нажмите «Готово».
Вот и все, установка Windows XP завершена.
Что делать после установки Windows XP на компьютер или ноутбук
Первое, чем следует озаботиться сразу после установки ОС Windows XP на компьютер — это установка драйверов для всего оборудования. С учетом того, что данной операционной системе уже более десяти лет, для современного оборудования поиск драйверов может оказаться затруднительным. Однако, если у Вас более старый ноутбук или ПК, то вполне возможно, что таких проблем не возникнет.
Как бы там ни было, несмотря на то, что в принципе я не рекомендую использовать драйвер-паки, такие как Driver Pack Solution, в случае с Windows XP, это, пожалуй, один из лучших вариантов установить драйвера. Программа проделает это автоматически, скачать ее можно бесплатно с официального сайта http://drp.su/ru/
Если же у вас ноутбук (старых моделей), то нужные драйвера можно взять на официальных сайтах производителей, адреса которых вы можете найти на странице Установка драйверов на ноутбук.
По-моему, изложил все, что касается установки Windows XP достаточно подробно. Если остаются вопросы — задавайте в комментариях.
Как установить Windows XP, если вы задались таким вопросом, значит решились установить операционную систему Windows XP сами и без посторонней помощи, тогда наша статья с подробным описанием установки, а также иллюстрациями для вас. Кстати на нашем сайте опубликовано множество интересных статей о Windows XP и не только. Человек пишущий эти строки, имеет многолетний опыт ремонта, устранения различных неполадок и неисправностей компьютера и желает честно поделиться с читателями накопленными знаниями. Всё что знаю, расскажу на страницах сайта.
При помощи наших статей Вы сможете устанавливать разные операционные системы, например Windows XP, Windows 7, Windows 8, на настольные компьютеры, а так же ноутбуки и нетбуки, с диска и с флешки, устанавливать драйвера и решать различные задачи связанные с работой на компьютере. Через несколько месяцев нашего общения, все Ваши сегодняшние проблемы, связанные с компьютером, покажутся Вам смешными.
В данной статье мы установим Windows XP с диска, но если у вас нетбук или просто не работает дисковод, то вы можете создать установочный дистрибутив Windows XP на флешке и установить XP с флешки, как всё это сделать пошагово, написано в статье Установка Windows XP с флешки. Кстати, если вам нужно, вы можете создать мультизагрузочную флешку содержащую сразу три операционные системы Windows XP, Windows 7 и Windows 8!
Начнём с дисков с драйверами на ваш компьютер, после удачной установки Windows XP они вам понадобятся, если у вас их нет, то нужно узнать какая у вас сетевая карта и заранее скачать в интернете драйвера для неё, как только мы установим Windows XP, вам сразу будет нужен интернет, что бы найти драйвера на все остальные устройства, которые определятся в установленной операционной системе как неизвестные. Если вы испытываете трудности с поиском драйверов читайте нашу статью: Как найти и установить драйвера правильно.
Как установить Windows XP
BIOS и что это такое. BIOS: (Basic Input-Output System) базовая система ввода/вывода, которая хранится в памяти материнской платы и служит для того, что бы мы с вами могли управлять «железом», установленным на вашем компьютере. Неправильные настройки BIOS могут вывести компьютер из строя. Узнать про настройки вашей BIOS можно в паспорте на вашу материнскую плату.
Нам же для того, что бы установить Windows XP, понадобиться изменить там всего лишь одну настройку и я вам советую не меняйте там больше ничего, BIOS это отдельная тема, мы её обязательно рассмотрим.
- Примечание: при проблемах с со сменой приоритета загрузки в BIOS читайте у нас-> Как загрузить компьютер или ноутбук с флешки.
- Если процесс установки заканчивается неудачей, читайте: Интеграция драйверов Sata в дистрибутив Windows XP, и Почему не устанавливается Windows XP.
- Также Windows XP можно установить на новый компьютер или ноутбук с БИОСом UEFI.
Итак, меняем очередность загрузки в BIOS: При включении компьютера смотрим на мониторе надпись, она может выглядеть так: Press DEL to enter SETUP, то есть для того что бы зайти в (BIOS) вам надо, пока горит надпись на мониторе, несколько раз нажать клавишу Delete
- Примечание: Надписи могут быть разные, может даже и не быть никаких надписей, это не должно вас смутить, в большинстве случаев, что бы попасть (BIOS), нажимать нужно клавиши F2 или Delete, реже F1 или Esc
У вас должно получиться и перед вами на мониторе появится такое окно. Это окно Ami BIOS, его настройку мы здесь и рассмотрим.
Если окно будет другим, то это — Award BIOS.
Настройки Award Bios подробно описаны в статье BIOS: Загрузка с диска.
Вернёмся к Ami BIOS, сейчас для многих кто будет проделывать это всё в первый раз, и в процессе сделает что-то не так прозвучит важная информация, если вы запутались и изменили незнакомые вам настройки, нужно проследовать на вкладку (Exit), она находится от вкладки (Boot) справа после вкладки (Tools). В ней с помощью стрелок на вашей клавиатуре выбираем пункт Load Setup Defaults, жмём Enter и заходим в меню.
Load Setup Defaults означает загрузить настройки (BIOS) по умолчанию, то есть они станут такими, какие были до ваших экспериментов, выбираем OK и настройки сброшены по умолчанию, запомните этот полезный пункт.
Вернёмся после всех этих нужных отступлений к нашей основной теме, Как установить Windows XP и к первому фото. Нам нужен пункт Boot, стрелками на клавиатуре выбираем его, жмём Enter и далее заходим в пункт Boot Devise Priority
В этом пункте мы видим, что первым загрузочным устройством выставлен жёсткий диск, выделяем стрелочками первый пункт 1st Boot Devise жмём клавишу Enter.
В этом пункте нам нужно изменить приоритет загрузочного устройства, с помощью стрелки передвигаемся к нашему (CD/DVD) и нажимаем Enter
У вас должно получиться как показано на фото, сейчас первым загрузочным устройством выставлен дисковод.
Теперь нам осталось лишь сохранить наши настройки и выйти из (BIOS).
Жмём клавишу Esc на клавиатуре и выходим из этого меню, дальше двигаемся с помощью стрелок к пункту Exit и нажимаем Enter, нас спрашивают, хотим мы сохранить перед выходом наши настройки, мы соглашаемся и нажимаем Enter.
Компьютер должен перезагрузиться и если у вас в приводе СD-DVD будет находиться диск с операционной системой Windows XP или Windows 7, то должна начаться установка операционной системы. Компьютер перезагружается и на экране появляется надпись «Press any key to boot from CD…», нажмите сразу любую клавишу, лучше Enter для загрузки с компакт диска, иначе надпись пройдёт в течении 10 секунд и вы не загрузитесь в программу установки Windows XP.
В дисководе у вас должен находиться установочный диск с Windows XP SP3.
Попадаем в программу установки, которая проверяет конфигурацию вашей системы
Ну вот проверка закончилась и вам будет предложено установить систему заново или восстановить существующую.
Нажимаем ВВОД и приступаем к установке.
Появляется лицензионное соглашение Windows XP, чтобы его принять надо нажать F8
Windows XP мы устанавливаем на новый не отформатированный диск, объёмом почти 500 Гб, сейчас мы его разобьём на разделы и отформатируем в файловую систему NTFS, Нажимаем букву «С» на клавиатуре, чтобы создать раздел
Сейчас мы создадим основной раздел Диск «С» , на который и установим операционную систему, зададим размер разделу 100 Гб, далее жмём Enter
100 Гб, такой у нас будет объём системного диска «С»
Мы создали диск «С», а ниже у нас неразмеченная область 376 Гб, которую мы преобразуем в локальный том непосредственно в установленной Windows XP, нажимаем Enter и начинаем установку операционной системы
Процесс форматирования
Копирование файлов в папки установки Windows
Перезагрузка

Внимание!!! После перезагрузки вам опять предложат нажать любую клавишу для загрузки с CD, не делайте этого, иначе начнете установку заново.
В большинстве случаев, здесь ничего менять не надо
Имя вводим обязательно
Вводим ключ
Пароль по вашему усмотрению
Здесь тоже менять ничего не нужно, по умолчанию всё должно быть правильно выставлено
Нам обещают быстроту и надёжность
Отвечаем утвердительно
Ещё немного
Победа
Нас приветствуют.
Скорее устанавливайте антивирусник.
Вот так просто решается вопрос, как установить Windows XP.

























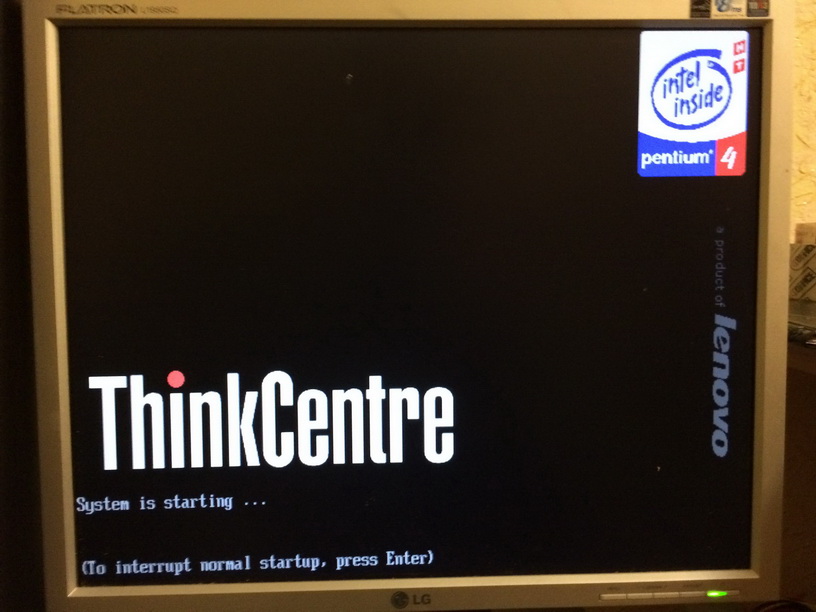





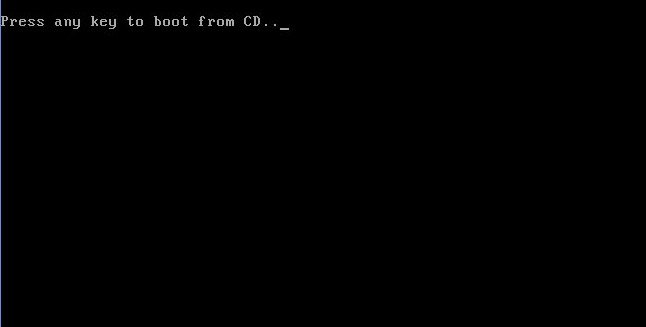
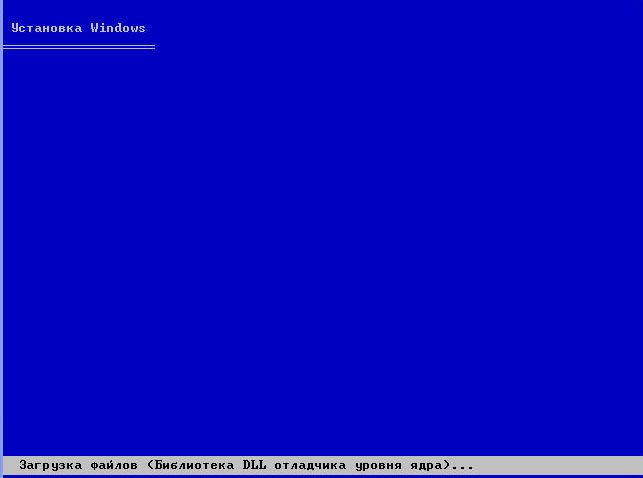

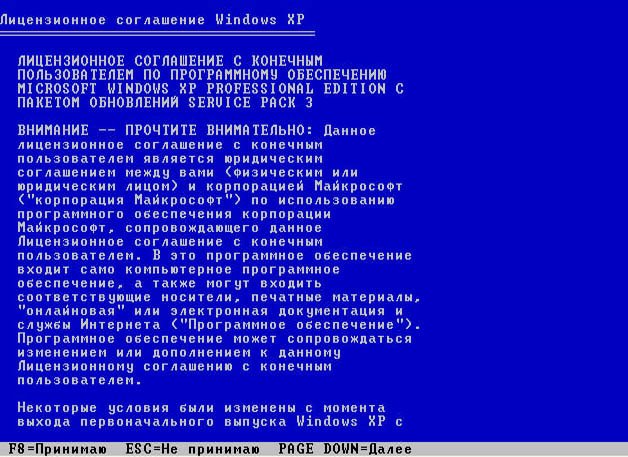

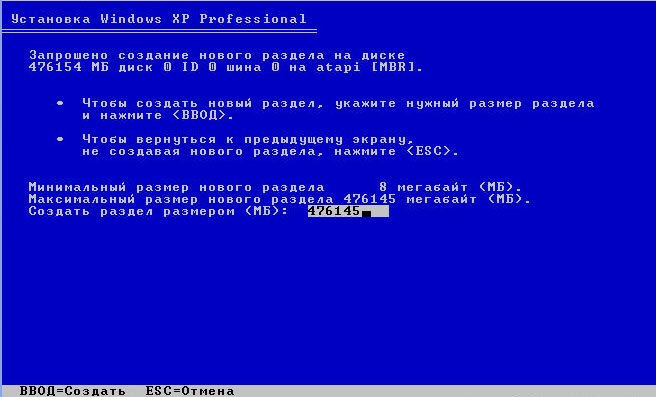



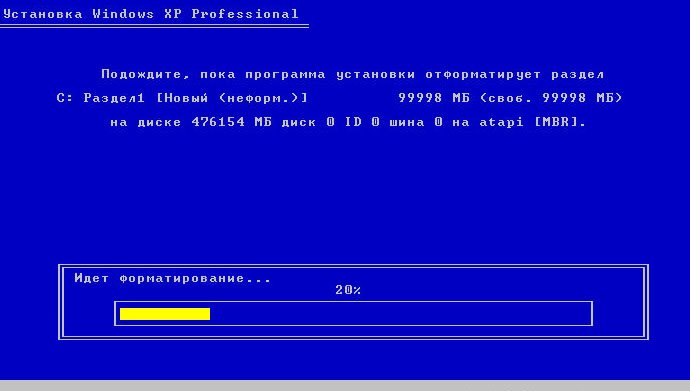


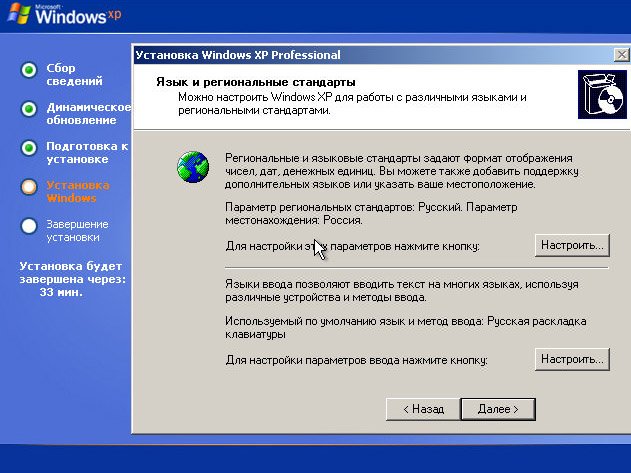
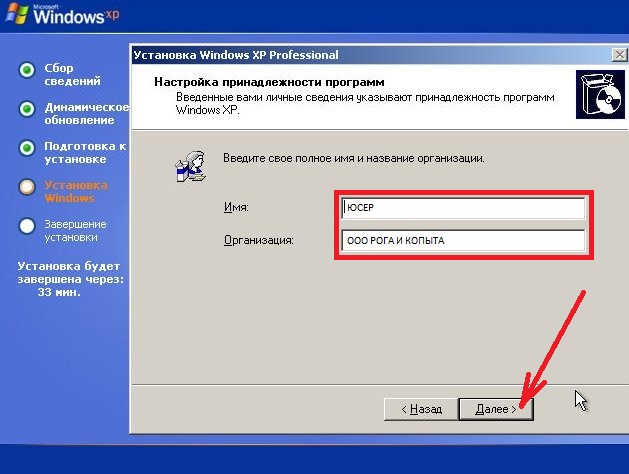
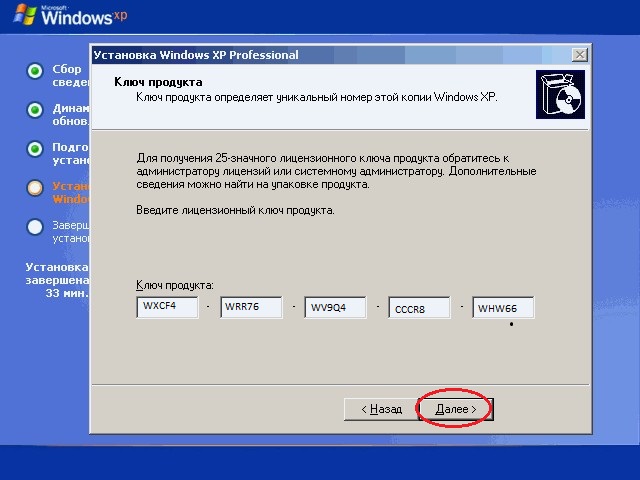
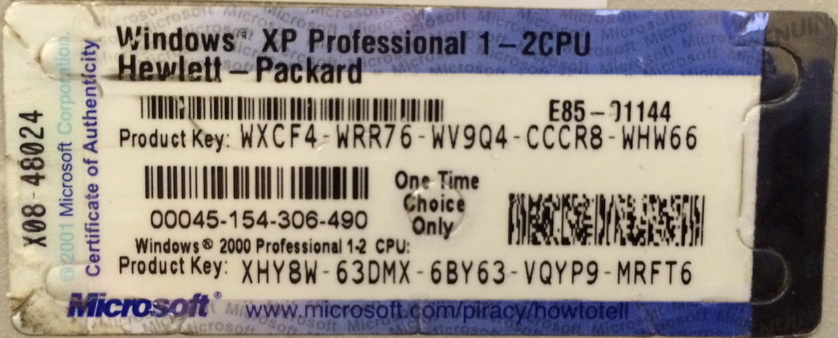

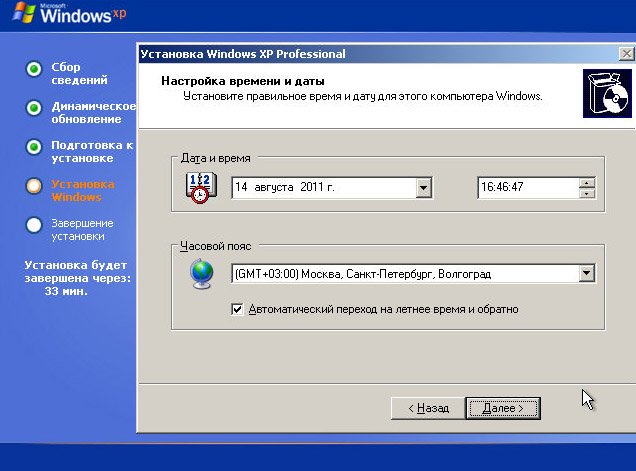
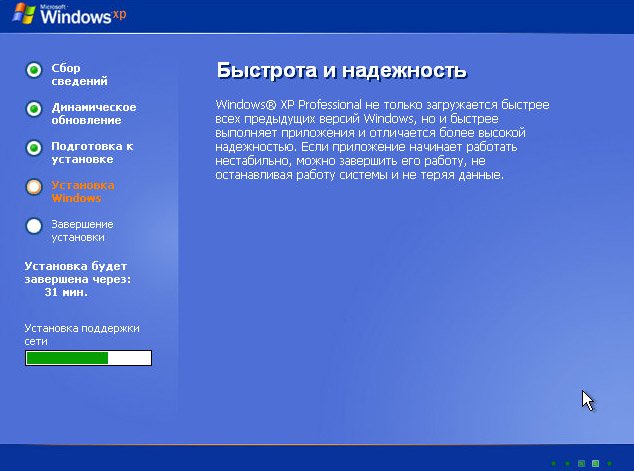
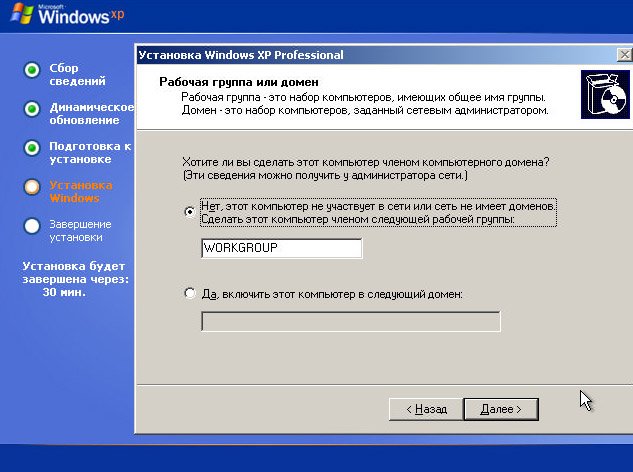
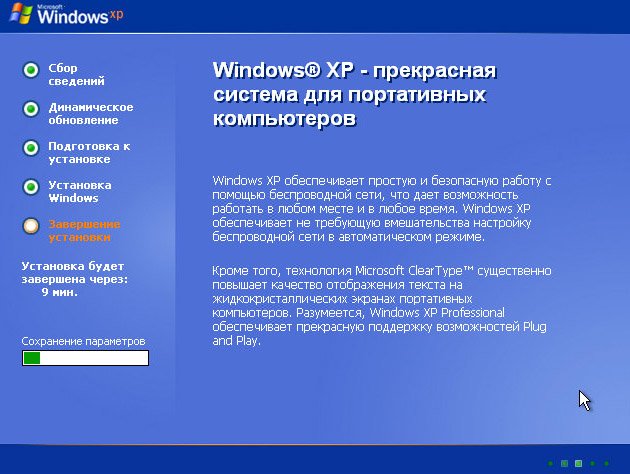


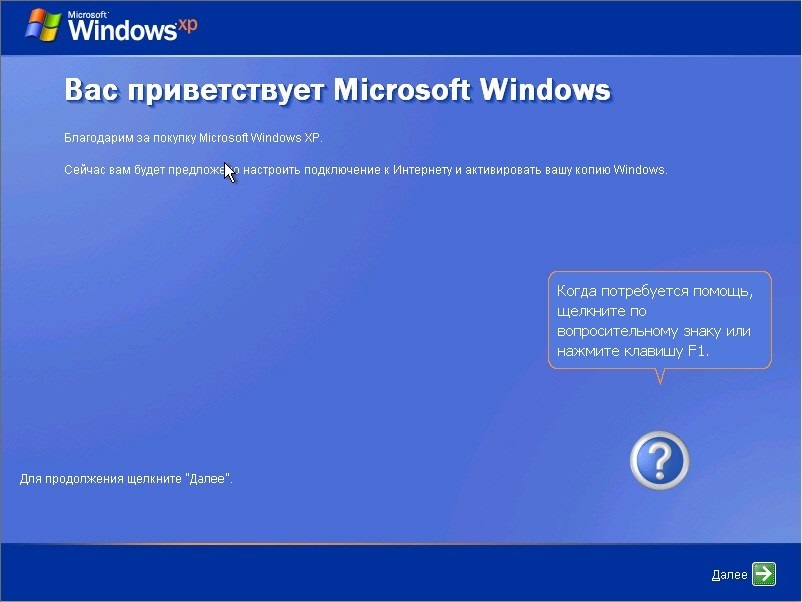
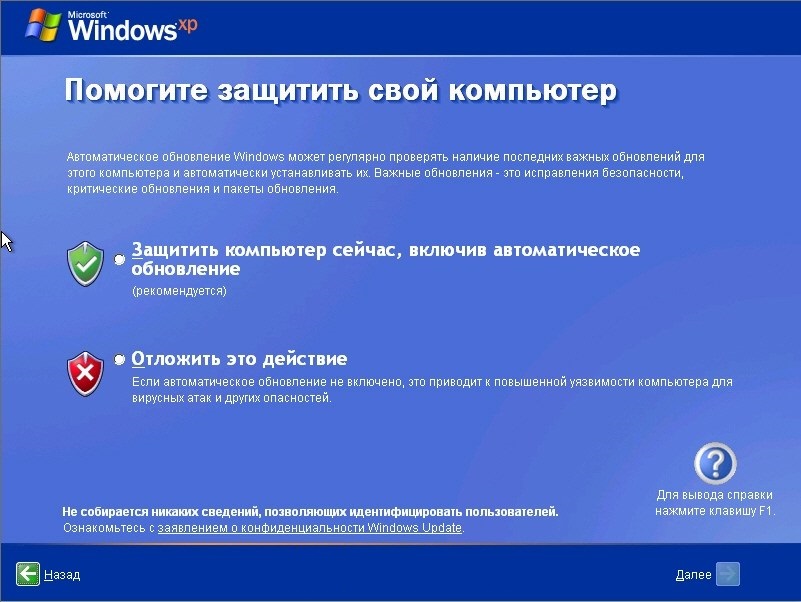
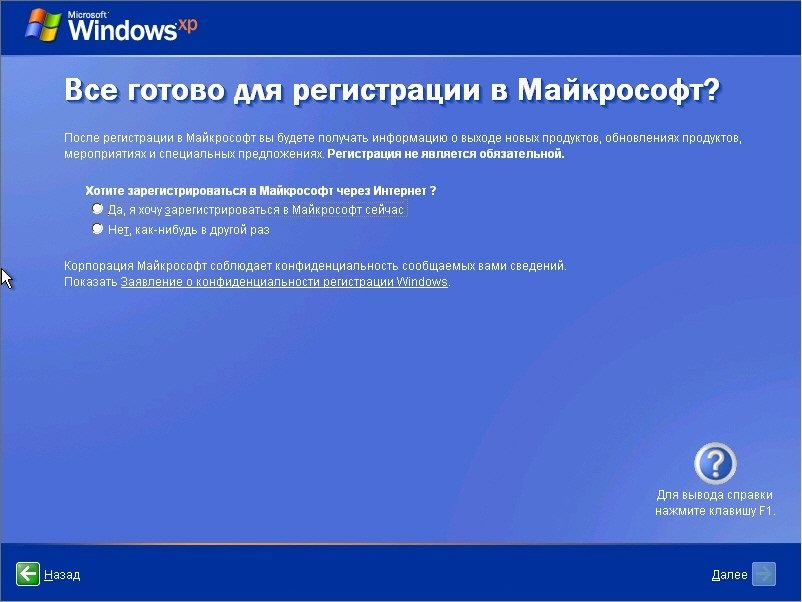
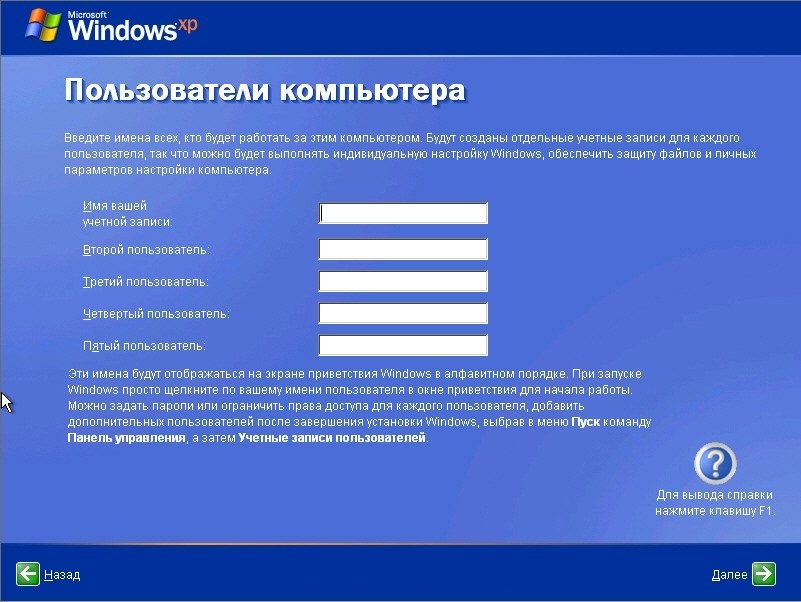

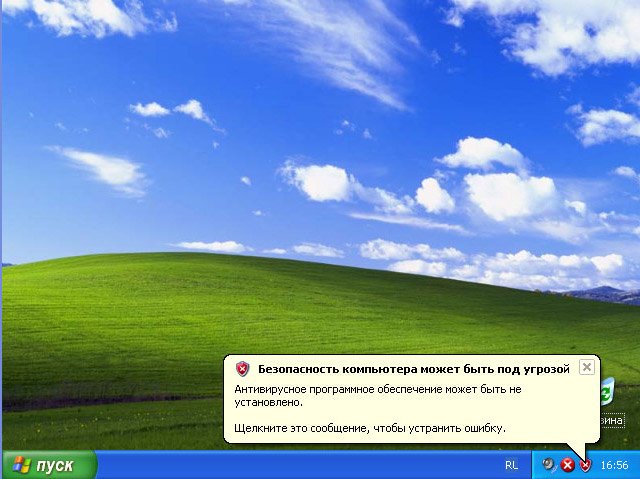

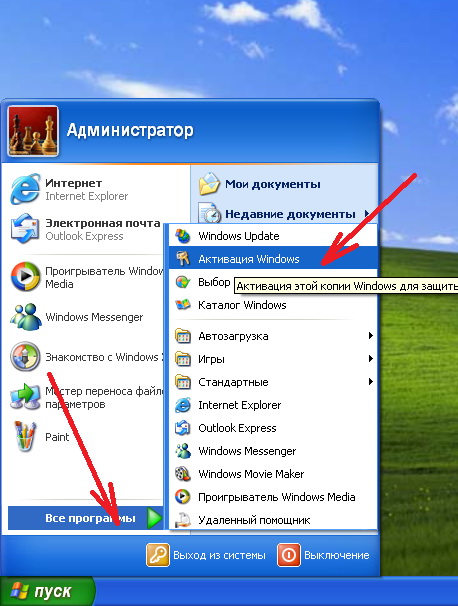
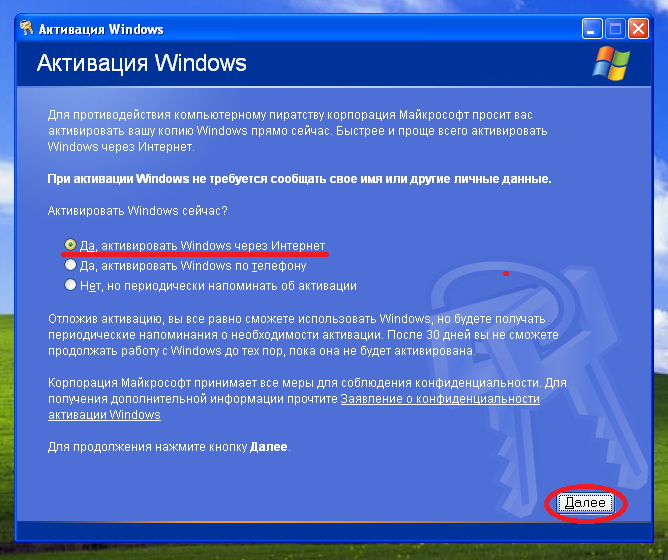
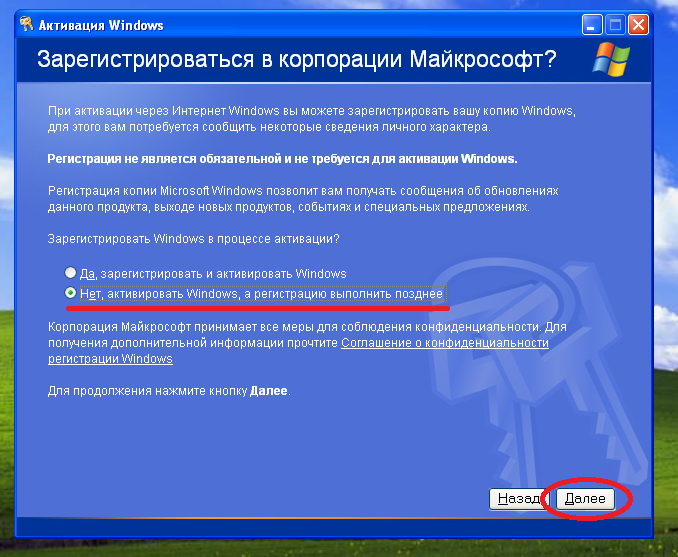
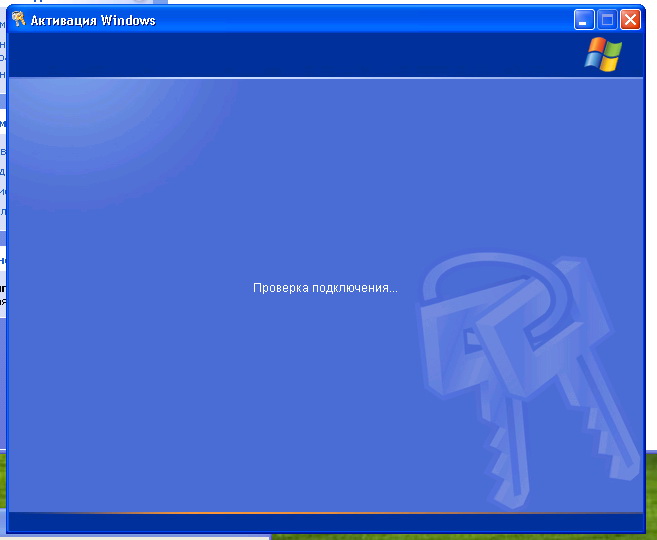
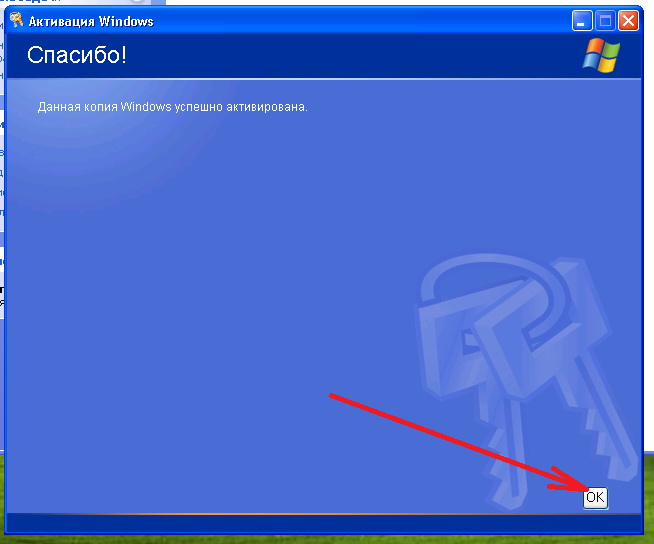




































 (Рис.37). Нажимаем «Готово«
(Рис.37). Нажимаем «Готово«