Относительно недавно я рассказывал про установку Windows 7 с внешнего HDD без использования стороннего софта.
Сделать установочную флешку с Windows 7 или Vista не представляет никаких трудностей, а использование программы UltraISO вообще сводит этот процесс к паре кликов мышкой.
Описывать тут процесс создания загрузочных флешек с Win7 смысла нет, да и тема у нас другая. Кому интересно, без труда найдёт нужную информацию в сети — благо там всё размусолено и инструкции гуляют с одного сайта на другой.
А вот с установкой Windows XP с флешки всё далеко не так гладко и прозрачно. Впрочем, я нашел простой способ создания установочного дистрибутива для флешки или карты памяти, но сначала расскажу как пошел не по тому пути. Возможно, мой опыт кому-то пригодится, а кто-то и доведет начатое до логического завершения. Хотя… смысла ковыряний в установщике Windows XP уже не вижу — система больше не поддерживается и явно доживает свои последние дни. Интересующиеся читают дальше, ну а кому уже не терпится, переходят в конец статьи.
inf файл txtsetup.sif испорчен или отсутствует состояние 18
Изначально сделал загрузочную флешку с Windows XP программой UltraISO по аналогии с Win7. Пошёл, как тогда казалось, по простому пути и это была ошибка.
UltraISO не делает установочные флешки с Windows XP!
Красным что-ли это выделить?… При попытке загрузке с такой флешки, вы получите черный экран и сообщение следующего содержания:
inf файл txtsetup.sif испорчен или отсутствует состояние 18
В сети полно «знающих» профи, которые тупо копируют друг у друга одну и ту же глупую инструкцию не удосуживаясь проверить работу. Потом в комментариях разводят флейм по теме кривых дистрибутивов винды и всякой другой мути. А дело в том, что у Windows XP довольно хитрый сценарий установки, без модификации которого ничего путного не выйдет.
Я пытался немного «похимичить» и от этой ошибки быстро избавился, скопировав txtsetup.sif из I386 в корень карты памяти и переименовав I386 в $WIN_NT$.~BT. Установщик запустился, но дойдя до момента когда должен появиться экран с предложением выбора раздела диска для установки Windows, меня ждало новое разочарование.
Не удалось найти устройство чтения компакт-дисков.
Проверьте, включено ли питание устройства чтения компакт — дисков, правильно ли оно подключено к компьютеру. Если это SCSI — устройство, проверьте, установлен ли терминатор цепочки устройство SCSI . Дополнительные сведения об этом содержатся в документации на компьютер или SCSI — адаптер.
Программа установки не может продолжать работу. Для выхода нажмите <F3>.
Эксперименты с файлом $WIN_NT$.~BTWINNT.SIF, а именно отключение поиска CD, ни к чему не привели и в итоге я бросил попытки самостоятельно довести до ума установщик Windows XP. Решено было копать в сторону готовых решений — программ, которые делают эту неблагодарную работу за тебя.
Как сделать загрузочную флешку с Windows XP?
Скажу сразу — очень простой установки WInXP с флешки не ждите. Есть несколько подводных камней — диск обязательно должен быть Primary Master и установка проходит в 2 этапа.
WinSetupFromUSB — одна из программ, позволяющая очень просто создать загрузочную флешку Windows XP. Страничка разработчика с описание работы и историей версий с утилиты: How to install Windows from USB.
Для самых ленивых, привожу прямую ссылку последней, на данный момент, версии утилиты WinSetupFromUSB
Уж как только не усложняют разного рода «специалисты» работу с этой программой, дополняя свои описания кучей абсолютно не нужных действий, напуская тем самым загадочности на довольно простой процесс. В общем вот мой вариант, который будет понятен любому новичку:
Всего то и требуется — указать флешку и место, где расположен дистрибутив с Windows XP (если у вас ISO образ диска, то распаковать его можно программой 7zip).
P.S.: Расскажу немного о самой загрузке с подготовленной флешки, т.к. процесс установки WinXP с неё немного отличается от традиционного.
При загрузке компьютера или ноутбука с флешки, вам изначально необходимо будет выбрать в меню пункт First part of Windows XP Professional SP3 setup from partition 0 и произойдет начальный (текстовый) этап, по завершении которого (загрузка с флешки) нужно будет выбрать Second part of 2000/XP/2003 setup/Boot first internal hard disк.
Подписывайтесь на канал
Яндекс.Дзен
и узнавайте первыми о новых материалах, опубликованных на сайте.

В этой статье подробно рассмотрим процесс установки Windows XP. Статья представляет собой пошаговое руководство.
И так…поехали.
1. Минимальные системные требования и версии XP
Вообще, основных версий XP, которые хотелось бы выделить, 2: Home (домашняя) и Pro (профессиональная). Для простого домашнего компьютера нет никакой разницы, какую версию бы вы не выбрали. Гораздо важнее скольки битная система будет выбрана.
Именно поэтому обратите внимание на количество оперативной памяти компьютера. Если у вас 4 гб и более — выбирайте версию Windows x64, если менее 4 гб — лучше установить x86.
Объяснять суть x64 и x86 — нет смысла, т.к. большинству пользователей это не нужно. Важно лишь то, что ОС Windows XP x86 — не сможет работать с оперативной памятью больше 3 гб. Т.е. будь у вас на компьютере хоть 6 гб, хоть 12 гб — видеть она будет только 3!
Мой компьютер в Windows XP
Минимальные требования к оборудованию для установки Windows XP.
- Процессор Pentium с частотой 233 МГц или более быстрый (рекомендуется не менее 300 МГц)
- Не менее 64 МБ оперативной памяти (рекомендуется не менее 128 МБ)
- Не менее 1,5 ГБ свободного места на жестком диске
- Дисковод для компакт- или DVD-дисков
- Клавиатура, мышь Microsoft Mouse или совместимое указывающее устройство
- Видеокарта и монитор, поддерживающие режим Super VGA с разрешением не менее чем 800×600 точек
- Звуковая плата
- Динамики или наушники
2. Что понадобится для установки
1) Нам нужен установочный диск с Windows XP, либо образ такого диска (обычно в формате ISO). Такой диск можно скачать, взять у товарища, купить и т.д. Так же вам нужен серийный номер, который нужно будет ввести при установке ОС. Лучше всего об этом позаботится заранее, а не бегать в поисках во время установки.
2) Программа UltraISO (одна из лучших программ для работы с образами ISO).
3) Компьютер, на который мы будем ставить XP, должен открывать и читать флешки. Проверьте заранее, чтобы не случилось так, что он не видит флешки.
4) Нормальная рабочая флешка, объемом не менее 1 гб.
5) Драйвера для вашего компьютера (понадобятся после установки ОС). Рекомендую воспользоваться последним советов в этой статье: https://pcpro100.info/kak-iskat-drayvera/.
6) Прямые руки…
Вроде как этого достаточно, для установки XP.
3. Создание загрузочной флешки Windows XP
Этот пункт подробно распишем по шагам все действия.
1) Копируем все данные с флешки, которые нам нужны (т.к. все данные на ней будут отформатированы, т.е. удалены)!
2) Запускаем программу Ultra ISO и в ней открываем образ с Windowx XP («файл/открыть»).
3) Выбираем пункт записи образа жесткого диска.
4) Далее выбираем метод записи «USB-HDD» и нажимаем кнопку записать. Пройдет около 5-7 минут, и загрузочная флешка будет готова. Дождитесь обязательно успешного отчета о завершении записи, иначе, возможны ошибки в процессе установки.
4. Настройки Bios для загрузки с флешки
Чтобы начать установку с флешки, нужно сначала включить проверку USB-HDD в настройках Bios на наличие загрузочных записей.
Чтобы зайти в Bios, при включении компьютера вам нужно нажимать кнопку Del или F2 (в зависимости от ПК). Обычно на экране приветствия, вам сообщается, какая кнопка служит для входа в настройки Bios.
В общем, перед вами должен появиться синий экран с множеством настроек. Нам нужно найти настройки загрузки («Boot»).
Рассмотрим как это сделать в паре разных версий Bios. Кстати, если у вас Bios отличается — ничего страшного, т.к. все меню очень похожие.
Award Bios
Переходим в настройки «Advanced Bios Featured».

Нам нужно в первое устройство поместить пункт USB-HDD (т.е. нашу флешку). Сделать это очень просто: нажмите клавишу Enter и выберите нужный параметр.
Во второе загрузочное устройство поместите наш жесткий диск «HDD-0». Собственно вот и все…

Компьютер должен перезагрузиться, и если флешка уже вставлена в USB — начнется загрузка с флешки, установка Windows XP.
Ноутбук
Для ноутбуков (В данном случае был использован ноутбук фирмы Acer) настройки Bios даже нагляднее и понятнее.
Переходим сначала в раздел «Boot». Нам лишь достаточно передвинуть USB HDD (кстати, обратите внимание, на картинке ниже ноутбук уже прочитал даже название флешки «Silicon power») в самый верх, на первую строчку. Сделать это можно, переместив указатель на нужное устройство (USB-HDD), и далее нажимать на кнопку F6.
Чтобы начать установку WIndows XP, у вас должно получиться что-то похожее. Т.е. в первой строчке идет проверка флешки на наличие загрузочных данных, если они есть — будет произведена загрузка с них!
Теперь переходите в пункт «Exit», и выбирайте строку выхода с сохранением настроек («Exit Saving Chanes»). ноутбук перезагрузится и начнет проверку флешки, если она уже вставлена — запустится установка…
5. Установка Windows XP с флешки
Вставьте флешку в ПК и перезагрузите его. Если все сделали правильно в предыдущих шагах, должна запустится установка Windows XP. Дальше ничего сложного нет, достаточно следовать советам в программе установщика.

1) Не вынимайте флешку из USB до конца установки, да и просто не задевайте и не трогайте ее! В противном случае произойдет ошибка и установку, скорее всего придется начинать заного!
2) Очень часто бывает бывают проблемы с Sata драйверами. Если у вас в компьютере используются Sata диски — вам необходимо записывать образ на флешку с вшитыми Sata драйверами! В противном случае во время установки произойдет сбой и вы будете наблюдать на синий экран с непонятными «каракулями и крякозабрами». При запуске повторной установки — произойдет то же самое. Поэтому, если видите такую ошибку — проверьте, «вшиты» ли драйвера в ваш образ (Для того, чтобы добавить эти драйвера в образ, можно воспользоваться утилитой nLite, но думаю, для многих проще скачать образ, в котором они уже добавлены).
3) Многие теряются при установке в пункте форматирования жесткого диска. Форматирование — это удаление всей информации с диска (утрировано*). Обычно, жесткий диск делят на два раздела, один из них под установку операционной системы, другой — под пользовательские данные. Более подробно о форматировании здесь: https://pcpro100.info/kak-formatirovat-zhestkiy-disk/
6. Заключение
В статье мы рассмотрели подробно процесс записи загрузочной флешки USB для установки Windows XP.
Основные программы для записи флешки: UltraISO, WinToFlash, WinSetupFromUSB. Одна из самых простых и удобных — UltraISO.
Перед установкой, нужно настроить Bios, изменив приоритет загрузки: USB-HDD переместить на первую строчку загрузки, HDD — на вторую.
Сам процесс установки Windows XP (если запустился установщик) довольно прост. Если ваш ПК удовлетворяет минимальным требованиям, образ вы взяли рабочий и из надежного источника — то проблем, как правило, не возникает. Самые частые — были разобраны.
Удачной инсталляции!
- Распечатать
Оцените статью:
- 5
- 4
- 3
- 2
- 1
(38 голосов, среднее: 3.7 из 5)
Поделитесь с друзьями!
Установить Windows XP с USB флешки может потребоваться в различных ситуациях, самая очевидная из которых — необходимость установки Windows XP на слабенький нетбук, не оборудованный приводом для чтения компакт-дисков. И если для установки Windows 7 с USB носителя позаботилась сама Microsoft, выпустив соответствующую утилиту, то для предыдущей версии операционной системы придется пользоваться сторонними программами.
Также может пригодиться: загрузка с флешки в BIOS
UPD: более простой способ создания: загрузочная флешка Windows XP
Создание установочной флешки с Windows XP
Для начала вам нужно скачать программу WinSetupFromUSB — источников, откуда можно загрузить эту программу в сети предостаточно. По какой-то причине, последняя версия WinSetupFromUSB у меня не стала работать — выдавала ошибку при подготовке флешки. С версией 1.0 Beta 6 никаких проблем ни разу не было, поэтому создание флешки для установки Windows XP продемонстрирую именно в этой программе.
Win Setup From USB
Подключаем флешку (2 гигабайт для обычной Windows XP SP3 будет достаточно) к компьютеру, не забываем сохранить с нее все необходимые файлы, т.к. в процессе они будут удалены. Запускаем WinSetupFromUSB с правами администратора и выбираем USB диск, с которым мы будем работать, после чего соответствующей кнопкой запускаем Bootice.
форматирование usb флешки
выбор режима форматирования
В окне программы Bootice нажимаем кнопку «Perform format» — нам необходимо соответствующим образом отформатировать флешку. Из появившихся вариантов форматирования выбираем USB-HDD mode (Single Partition), нажимаем «Next Step». В появившемся окне выбираем файловую систему: «NTFS», соглашаемся с тем, что предложит программа и дожидаемся завершения форматирования.
Установка загрузчика на флешку
Следующий шаг — создание необходимой загрузочной записи на флешке. Для этого во все ещё запущенном Bootice нажимаем Process MBR, в появившемся окне останавливаем свой выбор на GRUB for DOS, нажимаем Install/Config, затем, ничего не меняя в настройках — Save to Disk. Флешка готова. Закрываем Bootice и возвращаемся к главному окну WinSetupFromUSB, которое Вы видели на первом рисунке.
Копирование файлов Windows XP на флешку
Нам потребуется диск или образ установочного диска с Microsoft Windows XP. Если у нас имеется образ, то его необходимо смонтировать к системе с помощью, например, Daemon Tools или распаковать в отдельную папку с помощью любого архиватора. Т.е. для того, чтобы приступить к завершающему шагу создания загрузочной флешки с Windows XP нам нужна папка или диск со всеми файлами установки. После того, как у нас есть необходимые файлы, в главном окне программы WinSetupFromUSB ставим галочку напротив Windows2000/XP/2003 Setup, нажимаем кнопку с изображением многоточия и указываем путь к папке с установкой Windows XP. В подсказке в диалоге открытия указано, что в этой папке должны находится подпапки I386 и amd64 — подсказка может оказаться полезной для некоторых сборок Windows XP.
Запись Windows XP на флешку
После того, как папка была выбрана, осталось нажать одну кнопку: GO, после чего дождаться завершения создания нашего загрузочного USB диска.
Как установить Windows XP с флешки
Для того, чтобы установить Windows XP с USB-устройства, нужно в БИОС компьютера указать, чтобы он загружался с флешки. На разных компьютерах смена загрузочного устройства может отличаться, но в общих чертах это выглядит одинаково: заходим в БИОС, нажимая Del или F2 при включении компьютера, выбираем раздел Boot или Advanced Settings, находим где указывается порядок Boot Devices и в качестве первого загрузочного устройства выставляем загрузочную флешку. После этого сохраняем настройки БИОС и перезагружаем компьютер. После перезагрузки появится меню, в котором следует выбрать Windows XP Setup и перейти к установке Windows. Остальной процесс — тот же, что и при обычной установке системы с любого другого носителя, более подробно в статье Установка Windows XP.
Содержание
- Как установить Windows XP с флешки
- Шаг 1: Подготовка компьютера
- Шаг 2: Установка
- Шаг 3: Настройка установленной системы
- Вопросы и ответы
Если компьютер тормозит во время своей работы, значит, на нем осталось мало места и появилось много ненужных файлов. Бывает также, что в системе возникают ошибки, которые никак невозможно исправить. Все это указывает на то, что пора переустанавливать операционную систему.
Стоит сразу сказать, что не на каждый компьютер станут новые операционные системы, а вот установка Windows XP с флешки актуальна и для нетбуков. По сравнению с ноутбуками они имеют более слабые параметры и не имеют CD привода. Эта версия операционной системы популярна тем, что для ее инсталляции нужны минимальные требования, и она хорошо работает на старой компьютерной технике.
Для установки операционной системы потребуется выполнить 2 шага. Имея загрузочную флешку и правильные настройки в BIOS, выполнить новую инсталляцию Windows XP не сложно.
Шаг 1: Подготовка компьютера
Перед тем, как начать установку Windows XP, убедитесь, что на устанавливаемом диске не осталось важной информации. Если жесткий диск не новый и до этого на нем уже была ОС, то нужно перенести все важные данные в другое место. Обычно операционная система устанавливается в раздел диска «C», данные, хранящиеся в другом разделе, останутся целыми. Поэтому свои личные данные рекомендуется скопировать в другой раздел.
Дальше выставьте в БИОС загрузку со съемного носителя. В этом Вам поможет наша инструкция.
Урок: Как выставить загрузку с флешки в БИОСе
Возможно, Вы не знаете, как создать загрузочный накопитель для установки. Тогда воспользуйтесь нашей инструкцией.
Урок: Инструкция по созданию загрузочной флешки на Windows
Шаг 2: Установка
Дальше выполните ряд простых действий:
- Вставьте загрузочную флешку в компьютер.
- Включите или перегрузите компьютер. Если настройки в BIOS сделаны правильно, и первым устройством для загрузки указана флешка, то появится окно с предложением установки.
- Выберете пункт 2 — «Windows XP…Setup». В новом окне выберете пункт «First part of Windows XP Professional SP3 setup from partition 0».
- Появляется окно с синим фоном, которое указывает на установку Windows XP. Начинается загрузка нужных файлов.
- После автоматической загрузки необходимых модулей, появляется окно с предложением дальнейших действий. Нажмите клавишу «Enter» для установки системы.
- При появлении окна с лицензионным соглашением, нажмите «F8» для продолжения работы.
- Выберете раздел, куда будет устанавливаться операционная система. Подтвердите свой выбор нажатием клавиши «Enter».
- На этом этапе по необходимости можно удалить или объединить логические разделы. Также есть возможность создать новый раздел и задать его размер.
- Теперь для форматирования диска выберете тип файловой системы. Перейдите при помощи стрелок в строку «Форматировать раздел в системе NTFS».
- Нажмите «Enter» и дождитесь, когда закончится процесс форматирования и копирования необходимых файлов.
- По окончанию компьютер перезагрузится. После перезагрузки в появившемся меню загрузчика выберете вновь пункт «Windows XP…Setup». И затем таким же образом нажмите на второй пункт «Second part of 2000/XP/2003 setup / Boot first internal hard disk».
Шаг 3: Настройка установленной системы
- Продолжается установка Windows. Через некоторое время появится окно «Язык и региональные стандарты». Нажмите «Далее», если согласны, что находитесь в России и по умолчанию будет русская раскладка клавиатуры. В противном случае, нужно вначале выбрать кнопку «Настроить».
- Введите имя компьютера в поле «Имя». Затем нажмите «Далее».
- При запросе лицензионного ключа введите ключ или пропустите этот шаг, нажав «Далее».
- В новом окне задайте имя своему компьютеру и по необходимости пароль для входа. Нажмите «Далее».
- В новом окне настройте дату и часовой пояс. После чего нажмите кнопку «Далее».
- Ждите завершения инсталляции. В результате появится окно с приветствием Windows XP.
- Операционная система успешно установлена. По окончанию установки не забудьте вернуть настройки BIOS в их начальное состояние.
Также важно правильно выбрать образ Windows, ведь от этого будет зависеть стабильность работы компьютера и возможность обновления ПО. Как видим, весь процесс достаточно простой и ничего сложного в установке нет. Выполнить все вышеописанные действия сможет даже начинающий пользователь. Если у Вас остались вопросы, пишите о них в комментариях.
Читайте также: Как восстановить Windows XP с помощью флешки
Еще статьи по данной теме:
Помогла ли Вам статья?
Руководство
по установке Windows XP с флешки на нетбук
Предистория
авутора статтьи…
Сегодня
столкнулся с задачей установить Windows
XP на нетбук, DVD привод отсутствует, а
это значит, что нужно организовать
установку операционной системы с
флешки. Данное руководство можно отнести
как и к нетбукам, так и к ноутбукам.
Вот,
пожалуй, с этого поста я и начну серию
эдаких шпаргалок для себя на случай
если в будущем, не ломая голову,
потребуется реализовать что-то подобное.
Конечно же надеюсь, что это пригодится
не только мне.
Поехали!
И так приступим,
условно разделим процесс установки
Windows XP на 3 этапа:
-
Подготовка
флешки (карты памяти) с дистрибутивом
Windows XP. -
Установка
загрузки в BIOS. -
Установка
Windows
XP
на нетбук.
Инструменты
которые нам будут нужны в процессе
установки Windows XP с флешки:
-
iso
образ с дистрибутивом Win
XP. -
Флешка
или карта памяти размером от 1 гигабайта.
Файлы требуемые
для процесса установки (пакет утилит
для модифицирования WXP).
-
WinSetupFromUSB
ссылка
(http://narod.ru/disk/3905865001/WinSetup-1-0-beta6.7z.html) -
(Ссылка
обновлена 30 марта 2012)
Отличный образ Windows PRO XPSP3
http://narod.ru/disk/44730969001.93e72f6d083d9cfb1f1f85f802e932dd/WindowsPro%20XPSP3.iso.html
Распаковываем
файлы скачанного образа с Windows в
отдельную папку.
Создаем
флешку с Windows XP.
Запускаем
программу WinSetupFromUSB.
Жмем кнопку
Bootice.
Здесь выбираем
нашу флешечку и нажимаем Perfom
Format.
Ставим точечку
напротив USB-HDD
mode (Single Partition) и
нажимаем
Next Step.
Выбираем файловую
систему NTFS и метку, жмем
«ОК»
Соглашаемся с
этой непоняткой, путем нажатия «ОК»
Тут тожа говорим
программе ДА!
ДА СКОЛЬКО МОЖНО!?
Волнуется за нас
программа — нажимаем ДА.
Наша флешка наконец-то форматится
Это явное тому
доказательство соглашаемся! Закрываем
Butice путем нажатия хрестика в верхнем
правом углу.
Ставим в главном
окне WinSetupFromUSB
напротив Windows
2000/XP/2003 Setup
галочку и выбираем место расположение
нашего, пробитого драйверами, клиента
Windows XP.
Если
хотим наблюдать
лог
установки выбираем Show
Log. Жмем
«GO»! Наблюдаем
с ПРЕВЕЛИКИМ удовольствием установку
нашего Windows XP.
Вот мы и пришли к
логическому завершению с чем я себя и
Вас поздравляю. Это самый простой и
удобный способ создания загрузочной
флешки с Windows XP. Клацаем «ОК»
и Exit.
Настраиваем
нетбук для того, что бы мы смогли
произвести установку Windows XP c USB носителя.
Перезагружаем
наш нетбук и в самом начале жмем клавишу
F2. У некоторых это может быть клавиша
Esc, F10 или Del. Попадаем в BIOS.
Выбираем вкладку
Boot. Выбираем
наш USB
HDD и
перемещаем его клавишами F5 и F6 в самый
верх
Далее жмем F10 и
нажимаем кнопку Yes
или букву
Y и
Enter.
Если все прошло
так, как нужно, то после перезагрузки
мы попадаем в окошко где нам нужно
выбрать операционную систему для
запуска.
Установка Windows
XP на
нетбук.
Вставляем
флешку в USB разъем и перезагружаем наш
нетбук или ноутбук.
Попадаем в GRUB,
выбираем Windows
XP/2000/2003 Setup.
Нажимаем
туда куда тычит стрелочка )))
Тут
начнется обычная установка Windows XP.
Нажимаем
Enter для
начала установки.
Нажимаем
F8 для подтверждения лицензионного
соглашения.
Теперь
выбираем раздел куда будет установлена
Windows XP. Это
достаточно важный момент, нужно понимать
то, что если Вы выберете установку на
диск D:/, где у Вас хранятся документы и
важные файлы, то при дальнейшем ходе
событий вы потеряете их безвозмездно.
Поэтому включаем мозги! Я выбираю диск
С размером 20 гигабайт. Жмем Enter.
Тиснемо
Enter.
Выбираем
Форматировать
раздел в системе NTFS. Нажимаем
Enter.
Нажимаем
Enter
и ждем! Сначала отформатируется диск.
Затем
программа установка скопирует файлы.
После
чего произойдет перезагрузка, собственно
ничего не нажимаем пока я не скажу!
Снова
выбираем Windows
XP/2000/2003 Setup.
Тыкаем
куда стрелка показывает! И видим как
начал настраиваться Windows
XP.
На
этом я поставлю точку. Статья получилась
на славу, я этому искренне рад. Жду
благодарочек если кому-то смог помочь.
Статтья
не моя.
Ссылка
на оригинал находиться здесь
http://gradeup.org.ua/windows/rukovodstvo-windows-xp-s-flesh-nositelya-eto-prosto.html
Я
сам ломал голову какой способ лучше
для создания установочной флешки и
установки Windows
XP SP3 на
нетбук. Очень много было потраченного
времени и сил пока не нашел очень хороший
и подробно описанный способ установки
Windows
XP SP3 через
флешку. Спасибо большое автору этой
статтьи… Ещё раз укажу сайт этого
человека для возможной благодарности
его лично.
http://gradeup.org.ua/windows/rukovodstvo-windows-xp-s-flesh-nositelya-eto-prosto.html
Соседние файлы в предмете [НЕСОРТИРОВАННОЕ]
- #
- #
- #
- #
- #
- #
- #
- #
- #
- #
- #
Установка Windows XP с USB-накопителя может потребоваться в ряде ситуаций, наиболее очевидной из которых является необходимость установки Windows XP на слабый нетбук, не оборудованный приводом для компакт-дисков. И если Microsoft сама взяла на себя установку Windows 7 с флешки, запустив соответствующую утилиту, то для предыдущей версии операционной системы придется использовать сторонние программы.
Для начала нужно скачать программу WinSetupFromUSB — существует множество источников, из которых вы можете скачать эту программу в сети. У меня почему-то не работала последняя версия WinSetupFromUSB — произошла ошибка при подготовке флешки. Проблем с версией 1.0 Beta 6 никогда не возникало, поэтому в этой программе я продемонстрирую, как создать USB-накопитель для установки Windows XP.
Подключаем флешку (2 гигабайта для Windows XP SP3 normal достаточно) к компьютеру, не забываем сохранить с нее все необходимые файлы, так как в процессе они будут удалены. Запускаем WinSetupFromUSB с правами администратора и выбираем USB-накопитель, с которым будем работать, после чего запускаем Bootice соответствующей кнопкой.

В окне программы Bootice нажмите кнопку «Выполнить форматирование» — нам нужно соответствующим образом отформатировать USB-накопитель. В появившихся параметрах форматирования выберите режим USB-HDD (один раздел), нажмите «Следующий шаг». В появившемся окне выберите файловую систему: «NTFS», примите то, что предложит программа, и дождитесь завершения форматирования.
Следующим шагом является создание необходимой загрузочной записи на USB-накопителе. Для этого во все еще работающей Bootice нажимаем на Process MBR, в появившемся окне останавливаем наш выбор на GRUB для DOS, нажимаем Install / Config, а затем, ничего не меняя в настройках, Save to Disk. Флешка готова. Закройте Bootice и вернитесь в главное окно WinSetupFromUSB, которое вы видели на первом рисунке.
Копирование файлов Windows XP на флешку
Нам понадобится диск или образ установочного диска с Microsoft Windows XP. Если у нас есть образ, то его нужно смонтировать в системе с помощью, например, Daemon Tools или распаковать в отдельную папку с помощью любого архиватора. Те. Чтобы перейти к завершающему этапу создания загрузочной флешки с Windows XP, нам понадобится папка или диск со всеми установочными файлами. После того, как у нас появятся необходимые файлы, поставьте галочку напротив Windows2000 / XP / 2003 Setup в главном окне программы WinSetupFromUSB, нажмите кнопку с многоточием и введите путь к папке с установкой Windows XP. Подсказка в диалоговом окне «Открыть» указывает, что эта папка должна содержать подпапки I386 и amd64 — подсказка может быть полезна для некоторых сборок Windows XP.
После того, как папка была выбрана, осталось нажать одну кнопку: GO, после чего дождаться завершения создания нашего загрузочного USB диска.
Как установить Windows XP с флешки
Чтобы установить Windows XP с USB-устройства, вы должны указать в BIOS вашего компьютера, что он загружается с USB-накопителя. На разных компьютерах смена загрузочного устройства может отличаться, но в целом это выглядит одинаково: мы входим в BIOS, нажимая Del или F2 при включении компьютера, выбираем раздел Boot или Advanced Settings, находим порядок загрузочных устройств и устанавливаем загрузочное устройство в качестве первого загрузочного устройства. Диск USB-флеш-накопитель. После этого сохраняем настройки BIOS и перезагружаем компьютер. После перезагрузки появится меню, в котором следует выбрать «Установка Windows XP» и перейти к установке Windows. В остальном процесс такой же, как и при обычной установке системы с любого другого носителя.
- Главная
- Сборки форумчан. (трекер)
- LiveCD/DVD/Flash
- Сборки OS Windows
| Статистика раздачи |
|
Размер: 2.73 GB | Зарегистрирован: 1 год 4 месяца | Скачан: 33 раза |
|
Сидов: 8 [ 655 KB/s ] Подробная статистика пиров |
|
|

![Ответить с цитатой [Цитировать]](data:image/svg+xml,%3Csvg%20xmlns='http://www.w3.org/2000/svg'%20viewBox='0%200%200%200'%3E%3C/svg%3E)
 Отправлено: 09-Май-2016 15:57
Отправлено: 09-Май-2016 15:57

|
В сборке присутствует набор драйверов IDE/SATA/SAS/SCSI/RAID в папке C:DP_MassStorageЕсли нет необходимости в AHCI драйвере, но загрузка прерывается BSOD (неподходящий драйвер) или компьютер зависает, используем: Установка1. Разворачиваем образ TBI с помощью TeraByte Image на жесткий диск. Если сборка разворачивается на первый раздел, отмечаем галочками следующие опции восстановления: Особенности— Пакет обновления SP3. Патчиacpi.sys — ACPI Patch v6.0.5048 (2019.11.1) для поддержки Intel 370/390 и AMD Ryzen. Программы.NET Framework 1.1-4.0 Контрольная суммаBackup_ALL_WinXP_Pro.TBI
Скриншоты:Скачать можно по ссылке:
Последний раз редактировалось: Viktor_Kisel (2021-10-27 22:08), всего редактировалось 105 раз(а) |
![Ответить с цитатой [Цитировать]](data:image/svg+xml,%3Csvg%20xmlns='http://www.w3.org/2000/svg'%20viewBox='0%200%200%200'%3E%3C/svg%3E)
 Отправлено: 09-Май-2016 23:44
Отправлено: 09-Май-2016 23:44
(спустя 7 часов)

(спустя 7 часов)
Viktor_Kisel |
Последний раз редактировалось: Viktor_Kisel (2019-09-17 11:07), всего редактировалось 1 раз |
![Ответить с цитатой [Цитировать]](data:image/svg+xml,%3Csvg%20xmlns='http://www.w3.org/2000/svg'%20viewBox='0%200%200%200'%3E%3C/svg%3E)
 Отправлено: 10-Май-2016 12:46
Отправлено: 10-Май-2016 12:46
(спустя 13 часов)

(спустя 13 часов)
dialmak |
|
![Ответить с цитатой [Цитировать]](data:image/svg+xml,%3Csvg%20xmlns='http://www.w3.org/2000/svg'%20viewBox='0%200%200%200'%3E%3C/svg%3E)
 Отправлено: 10-Май-2016 13:45
Отправлено: 10-Май-2016 13:45
(спустя 58 минут)

(спустя 58 минут)
BalAngel |
|
![Ответить с цитатой [Цитировать]](data:image/svg+xml,%3Csvg%20xmlns='http://www.w3.org/2000/svg'%20viewBox='0%200%200%200'%3E%3C/svg%3E)
 Отправлено: 10-Май-2016 13:49
Отправлено: 10-Май-2016 13:49
(спустя 4 минуты)

(спустя 4 минуты)
Viktor_Kisel |
|
![Ответить с цитатой [Цитировать]](data:image/svg+xml,%3Csvg%20xmlns='http://www.w3.org/2000/svg'%20viewBox='0%200%200%200'%3E%3C/svg%3E)
 Отправлено: 10-Май-2016 17:18
Отправлено: 10-Май-2016 17:18
(спустя 3 часа)

(спустя 3 часа)
BalAngel |
|
![Ответить с цитатой [Цитировать]](data:image/svg+xml,%3Csvg%20xmlns='http://www.w3.org/2000/svg'%20viewBox='0%200%200%200'%3E%3C/svg%3E)
 Отправлено: 11-Май-2016 08:03
Отправлено: 11-Май-2016 08:03
(спустя 14 часов)

(спустя 14 часов)
dialmak |
Если нет необходимости в AHCI драйвере, но загрузка прерывается BSOD (неподходящий драйвер) или компьютер зависает, используем: А разве перед захватом сборки в TBI ты не делал Remove installed drivers -> Remove all installed drivers и Install drivers -> Install default IDE drivers? Если делал, то 1) пункт бессмысленен, тут скорее требуется смена НАL. Зависон или BSOD бывает как правило только от 2 причин |
![Ответить с цитатой [Цитировать]](data:image/svg+xml,%3Csvg%20xmlns='http://www.w3.org/2000/svg'%20viewBox='0%200%200%200'%3E%3C/svg%3E)
 Отправлено: 11-Май-2016 08:32
Отправлено: 11-Май-2016 08:32
(спустя 29 минут)

(спустя 29 минут)
dialmak |
Внимание: Не нужно ничего удалять. Совершенно неважно на какой раздел ставиться сборка. Хоть на 4. При восстановлении IFL/IFD/IFW скорректирует boot.ini. Единственное, что важно — должно быть свободное место на HDD иначе потребуется грохнуть существующий раздел(ы). Опции восстановления должны быть примерно такие как на скрине. Если же вы используете нестандартный MBR или бут BootIt BM или MBR от grub4dos, то галку Write Standard MBR Code не ставим. Опция Validate Byte-for-Byte предназначена для проверки записи с оригиналом. Если её не использовать скорость восстановления будет в 2 раза выше. С учетом, что сборка восстанавливается у меня с галкой Validate Byte-for-Byte около 2 минут — смысла снимать её не вижу.. Короче жмем Next
Последний раз редактировалось: dialmak (2016-05-11 11:12), всего редактировалось 2 раз(а) |
![Ответить с цитатой [Цитировать]](data:image/svg+xml,%3Csvg%20xmlns='http://www.w3.org/2000/svg'%20viewBox='0%200%200%200'%3E%3C/svg%3E)
 Отправлено: 11-Май-2016 08:40
Отправлено: 11-Май-2016 08:40
(спустя 8 минут)

(спустя 8 минут)
Viktor_Kisel |
А разве перед захватом сборки в TBI ты не делал Remove installed drivers -> Remove all installed drivers и Install drivers -> Install default IDE drivers? Нет я не делал Remove installed drivers -> Remove all installed drivers — это лишнее, поскольку отвязку делал другим методом, но зато сделал Install drivers -> Install default IDE drivers, когда-то был один случай БСОД-а из-за этого. в ручном режиме (нужный HAL указывается справа, текущий HAL звездочкой слева, если несовпадают — нужна смена, ну и драйвера тоже ручками) Вот это интересный момент, хотя к данной сборке не пригодится, но нужно будет глянуть чтобы разбираться на будущее. |
![Ответить с цитатой [Цитировать]](data:image/svg+xml,%3Csvg%20xmlns='http://www.w3.org/2000/svg'%20viewBox='0%200%200%200'%3E%3C/svg%3E)
 Отправлено: 11-Май-2016 08:53
Отправлено: 11-Май-2016 08:53
(спустя 12 минут)

(спустя 12 минут)
dialmak |
HAL-ов добавил в сборку полный комплект, тут проблемы из-за него быть не может. Подробнее опиши… как терабайт позволяет делать отвязку от железа не обязательно к этой сборке, а и к любой другой сборке. Авторежим OSDTOOL сделает отвязку от старого и привязку к новому железу автоматом. Без плясок с драйверами и HAL. Единственное требование — наличие папки корректных драйверов. Корректных — подчеркну особо. Перед использованием драйверов весь пак нужно проверить обязательно в ручном режиме без фильтрации (и выбросить некорректные драйвера)- иначе скрипт в авторежиме не отработает. Точнее не всегда отработает. Последний раз редактировалось: dialmak (2016-05-11 08:59), всего редактировалось 1 раз |
![Ответить с цитатой [Цитировать]](data:image/svg+xml,%3Csvg%20xmlns='http://www.w3.org/2000/svg'%20viewBox='0%200%200%200'%3E%3C/svg%3E)
 Отправлено: 11-Май-2016 08:57
Отправлено: 11-Май-2016 08:57
(спустя 4 минуты)

(спустя 4 минуты)
dialmak |
поскольку отвязку делал другим методом, И каким? |
![Ответить с цитатой [Цитировать]](data:image/svg+xml,%3Csvg%20xmlns='http://www.w3.org/2000/svg'%20viewBox='0%200%200%200'%3E%3C/svg%3E)
 Отправлено: 11-Май-2016 09:23
Отправлено: 11-Май-2016 09:23
(спустя 25 минут)

(спустя 25 минут)
Viktor_Kisel |
|
![Ответить с цитатой [Цитировать]](data:image/svg+xml,%3Csvg%20xmlns='http://www.w3.org/2000/svg'%20viewBox='0%200%200%200'%3E%3C/svg%3E)
 Отправлено: 11-Май-2016 10:07
Отправлено: 11-Май-2016 10:07
(спустя 43 минуты)

(спустя 43 минуты)
dialmak |
24265
При запуске с флешки как USB-HDD из меню суслика — BootItBM или TBOSDTS винт будет как HDD1, поэтому OSDTOOL.TBS (Automated mode) работать не будет, нужно чтобы HDD0. Это можно поправить. 1. WinInst Мой answer.ini WinInst=HdPid[0 #50] WinInst=HdPid[0 #50] означает использовать hd0 и 50 инсталляцию винды. Так как 50 инсталляции нет, то будет выбор… |
![Ответить с цитатой [Цитировать]](data:image/svg+xml,%3Csvg%20xmlns='http://www.w3.org/2000/svg'%20viewBox='0%200%200%200'%3E%3C/svg%3E)
 Отправлено: 11-Май-2016 10:29
Отправлено: 11-Май-2016 10:29
(спустя 22 минуты)

(спустя 22 минуты)
dialmak |
Вот этот способ, к нему еще идут комплекты файлов и прочего: http://rgho.st/6zlt8Bc29 Бегло помотрел. Не факт, что этот способ корректно отработает совместно с Terabyte Image на разделах отличных от первого. Также недопонял как удаляются ненужные драйвера SATA/RAID после первой загрузки винды. |
![Ответить с цитатой [Цитировать]](data:image/svg+xml,%3Csvg%20xmlns='http://www.w3.org/2000/svg'%20viewBox='0%200%200%200'%3E%3C/svg%3E)
 Отправлено: 11-Май-2016 10:44
Отправлено: 11-Май-2016 10:44
(спустя 15 минут)

(спустя 15 минут)
Viktor_Kisel |
Не факт, что этот способ корректно отработает совместно с Terabyte Image на разделах отличных от первого Без понятия, только не понял, какой-то есть спец метод для этого? Этот способ наверное позволяет Также недопонял как удаляются ненужные драйвера SATA/RAID после первой загрузки винды. Их туда никто не интегрировал, нечего удалять. А так удаляются (отключаются) с помощью авторской утили DisSata.exe — ярлычком с рабочего стола, в данной сборке его нет — не нужен. |
Страница 1 из 29
Показать сообщения:
Текущее время: 05-Фев 13:09
Часовой пояс: UTC + 3
Вы не можете начинать темы
Вы не можете отвечать на сообщения
Вы не можете редактировать свои сообщения
Вы не можете удалять свои сообщения
Вы не можете голосовать в опросах
Вы не можете прикреплять файлы к сообщениям
Вы можете скачивать файлы



































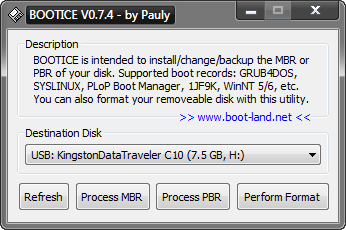

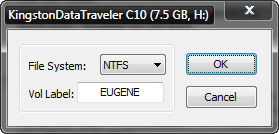






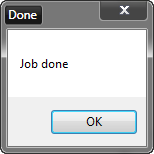




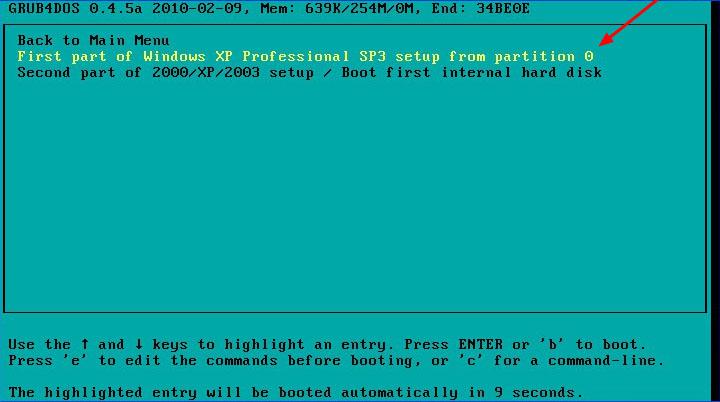
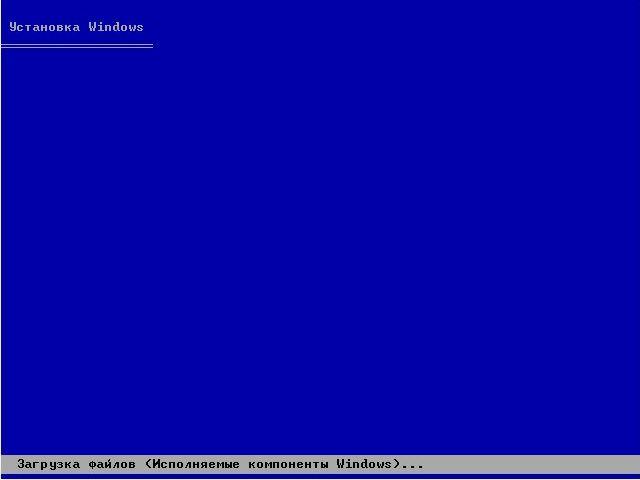



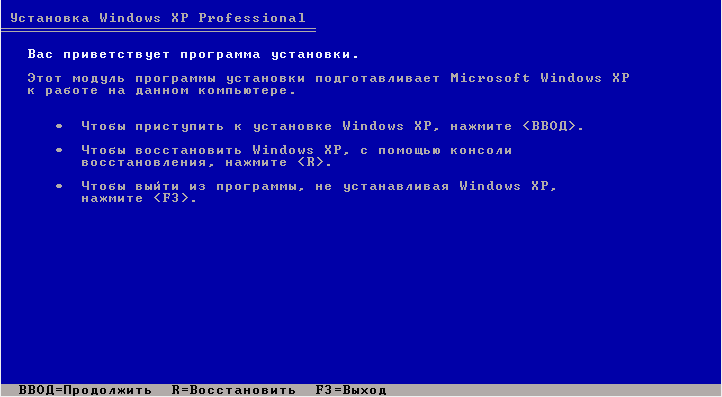














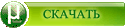
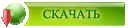 яндекс заблокировал
яндекс заблокировал 

