Windows XP SP3 ENG — Быстрая установка(5 минут) с помощью Acronis Backup & Recovery 11 / Acronis True Image Home 2011/2012
Стадия разработки : Release
Год/Дата Выпуска: 2012
Версия: v2
prog_build: SP3
Разработчик: yahoo00X
Разрядность: 32bit
Язык интерфейса: Английский
Таблэтка: Вылечено
Системные требования:
Минимальные: 233 MHz, 64 Мб RAM (могут быть ограничены некоторые возможности)
Рекомендуемые: P4 c 512Мб RAM или больше
Свободное место на жестком диске: 4Гб
Описание:
За основу сборки взят оригинальный дистрибутив Microsoft Windows® XP Professional SP3 VL + IE8, WMP11
Система была установлена и обновлена по 3.04.2012 затем «отвязана» от «железа» и запакована с помощью Acronis Backup & Recovery 11
Устанавливается на любой ПК за 3-5 минут
Пропэтчены: uxtheme.dll, tcpip.sys
Драйвер паки: Chipset, LAN, MASSSTORAGE, WLAN от Башрат
Установка:
1) Разворачиваем tib с помощью Acronis Backup & Recovery 11 на жесткий диск.
2) Загружаемся первый раз и ожидаем приглашения на перезагрузку и соответствено перезагружаемся.
2a) Если система отказывается загружатся по первому пункту то пробуем загрузится через Safe Mode(кнопка F8)
2b) Пункт в boot меню «Microsoft Windows XP Professional Multiprocessor PC» сделан на случай если по первому пункту система не стартует и после полной установки оборудования (включая HAL)его можно удалить из boot.ini
3) Проверяем установенное оборудование и устанавливаем необходимые драйвера
4) На Рабочий стол вынесена папка «SetUP HAL» в которой находится командный файл Multi-CPU.cmd. Его необходимо запустить после установки основного оборудования если ЦП много-ядерный
5) Запускаем DisSata.exe после установки SATA/SCSI/RAID
По окончании установки можно удалить C:Setup
MD5: A6C6052C328372E1FA876602D2A3F853
SHA-1: 7B13AC73CA8F8AEC920076BC52E771CBE5F0DF88
CRC32: 0F104AC8
В раздачу включен файл с контрольной суммой для автоматической проверки с помощью Total Commander и т.п.
Скриншоты:


Скачать торрент:
Размер: 509 MB
Всем доброго времени суток. Поскольку ремонтом компьютеров занимаюсь довольно давно (с 2007 года), то естественно раньше в голову приходили мысли как автоматизировать и сократить время на установку систем Windows. Собственно в этих мыслях я был не одинок, поэтому еще в 2008 году нашел на форуме единомышленников, которые делали так называемые образы с автоустановкой программ и драйверов — то есть обычный установочный дистрибутив или диск другими словами, в который интегрировались нужные программы и комплект драйверов. Возможно многие вспомнят сборки Windows — ZverCD или XTreme Edition, в которых помимо драйверов и софта были заменены еще и иконки. После установки система выглядела очень привлекательно, да и работала быстрее, поскольку в ней были отключены разные ненужные службы и софт. Единственным минусом этих сборок была очень долгая установка, правда, поскольку все ставилось автоматом можно было уйти и заниматься своими делами, но все же времени было жалко.
Все изменилось, когда энтузиасты придумали — заливки. Заливка — это образ Windows, установленной на виртуальной машине, на которую ставится необходимые программы, затем удаляются все драйвера на оборудование, чтобы не было конфликта с другими компьютерами, и с помощью программы Acronis (или любой другой, которая создает «BackUp» системы) создается архив, который потом разворачивается на другом железе. По времени этот процесс занимает около 5-10 минут, плюс установка драйверов. В любом случае процесс установки заметно меньше, и в основном он зависит от мощности железа, поскольку для распаковки архива компьютер затрачивает немало ресурсов.
Заливка штука очень хорошая, особенно она актуальна для тех у кого нет дисковода или какие-либо другие проблемы с компьютером. Ведь при стандартной установке система тщательно сканирует железо и в случае отстутствия необходимых компонентов выдаст ошибку и прекращает процесс. Заливка поставится всегда, ведь утилите архивирования без разницы какой образ и куда вы будете распаковывать. Единственный минус заливок в том, что в редких случаях бывают несовместимости и система может не стартануть. Но тут уже все зависит от качества заливки и для каких конфигураций она создается. Кстати 7 лет назад я уже выкладывал заливку с Windows XP в своих ранних статьях.
В общем решил я поделится одной из своих заливок Windows 7, которая у меня работает уже аж с 2011 года. Поставил ее наверное на тысячу компьютеров и работает все чудесно. Для этой цели я взял загрузочный образ Acronis 2014 и добавил туда две заливки: вышеупомянутую семерку и Windows XP, которые работают практически везде. Заливку с Windows XP делал не я, но она всегда находится у меня на выносном жестком диске в комплекте с другими, поскольку бывали случаи, когда она очень здорово выручала. Ставится она вообще за пару минут, правда она оригинальная и «голая» без каких-либо программ. В этой статье я подробно расскажу и покажу как быстро развернуть образ системы на своем железе. Делать я буду все на виртуальной машине VirtualBox, чтобы показать весь процесс наглядно, со скриншотами и пояснениями.
Развертывание системы из образа
Для начала скачиваем образ диска по ссылке ниже. Весит он 6 гигабайт и содержит загрузочные утилиты Acronis Disk Director и Acronis True Image. В корне диска два выше упомянутых архива с Windows. Если у вас есть двухслойная болванка DVD — можете записать образ диска с помощью программы Nero Burning Rom, о том как пользоваться программой можете почитать — ЗДЕСЬ. Если же хотите создать загрузочную флешку с этим дистрибутивом, то сейчас я покажу как можно быстро это сделать с помощью программы UltraISO. Скачиваем программу.
Создание загрузочной флешки
Далее правой кнопкой мыши щелкаем по скаченному образу Acronis Media. Выбираем — Открыть с помощью — Ultra ISO Premium. Либо идем более длинным путем, т.е запускаем ярлык на рабочем столе и добавляем скаченный образ в окно программы.
В открытом окне выбираем пункт — Самозагрузка — Записать образ Жесткого диска.
В появившемся окне выбираем из выпадающего списка вашу, вставленную в компьютер, флешку, а также параметр — USB-HDD — и нажимаем — Форматировать.
Обязательно форматируем флешку в NTFS — если выбрать другой параметр образ Windows 7 не поместиться.
Далее закрываем окно форматирования флешки и общем окне программы выбираем — Записать.
Программа предупредит, что информация на флешке будет стерта. Нажимаем — Да.
Ждем окончания работы программы. Процесс может занять некоторое время.
Если по каким-либо причинам данный метод не сработал, можете воспользоваться темой на сайте по созданию мультизагрузочной флешки — ЗДЕСЬ. Этот метод сработает 100%. Правда для создания вам придется скачать образ — ОТСЮДА — а затем по инструкции в статье сделать загрузочную флешку. Затем распаковать с помощью программы — WinRar — 6-ти гиговый образ — Acronis Media — и скопировать два вышеупомянутых образа Windows в корень вашей созданной флешки.
Дело в том, что утилита создания загрузочной флешки — WinSetupFromUSB — не распаковывает образ ISO, а просто копирует его, соответственно программа Acronis просто не увидит архивы с Windows.
Описывать создание флешки этим методом я не буду, поскольку в статье представлены подробное описание и скриншоты. Покажу лишь скриншот, где я выбрал наш скаченный образ — Acronis Media.
Редактируем разделы жесткого диска
Загружаемся либо с записанного DVD диска, либо с созданной загрузочной флешки. Для начала мы разобьем наш жесткий диск компьютера и создадим загрузочный раздел. Это нужно сделать обязательно. Выбираем в загрузочном меню — Acronis Disk Director 11 Home Update 2.
Загрузится окно утилиты редактирования разделов жесткого диска. Выбираем крайний левый раздел, нужно чтобы он был минимум 15-20 гигабайт (но это крайне нежелательно), а в идеале — 60 гб. Если же раздел маленький, как у меня на виртуальной системе, я удаляю оба раздела.
На свободном пространстве удаленного раздела (разделов) щелкаем правой кнопкой мыши и создаем новый том.
Далее оставляем по умолчанию — Базовый — нажимаем — Далее.
В следующем диалоговом окне снова жмем — Далее. Если же у вас несколько разделов, нужно выбрать удаленный — Не занято.
Теперь будьте внимательны: вам нужно выбрать параметр файловой системы — NTFS — а тип тома — Основной, поставить галочку — Загрузочный. Также можете в метке тома написать любое имя. Можно еще указать размер тома, но в нашем случае это не нужно. Обычно размер выбирается когда вставляется новый, не инициализированный жесткий диск, в таком случае под систему обычно задается от 60 до 100 гигабайт. Другие же разделы делают — Логическими.
Нажимаем кнопку — Завершить.
Теперь нам нужно применить наши выбраные процедуры с диском, нажимаем — Применить ожидающие операции.
Подтверждаем, нажимаем — Продолжить.
После применения операций, выходим, нажав на крестик в правом верхнем углу.
Заливаем Windows 7 на компьютер
Раздел для заливки системы создан. Теперь снова загружаемся с диска или флешки, но в этот раз выбираем — Acronis True Image 2014 — утилита для создания BackUp-ов и архивации системы.
В загрузившемся окне программы выбираем раздел — Восстановление — Диски.
Теперь нам предстоит найти архив системы Win7_x64.tib — который находится в корне нашего DVD диска или флешки. Нажимаем на кнопку — Обзор.
В диалоговом окне находим наш дисковод (флешку) и выделяем наш образ с семеркой. Нажимаем — ОК.
В следущем окне нажимаем — Далее.
В этом шаге нужно поставить галочку на пункте — Изменить размер диска или раздела (для опытных пользователей), нажимаем — Далее.
Ставим галочку напротив Windows 7 — и нажимаем — Далее. Можно поставить и две галочки, но тогда все разделы вашего диска удалятся, так что будьте внимательны! Ставим только одну галочку.
На следующем шаге нам нужно выбрать хранилище для системы, а именно наш раздел, который мы создали утилитой Acronis Disk Director. Нажимаем — Новое хранилище.
Выделяем наш раздел для системы и нажимаем — Принять.
На следующем шаге нажимаем — Далее .
Осталось нажать кнопку — Приступить — и начнется процесс заливки системы на наш раздел.
Обычно процесс этот занимает около 5-10 минут, зависит от мощности железа. Можно также поставить галочки если хотите чтобы компьютер сам выключился или перезагрузился после завершения заливки. Это актуально если вы например хотите заняться пока другими делами и т.п.
В общем то все, после завершения процесса нажимаем кнопку — ОК — и жмем крестик, чтобы завершить работу утилиты. Компьютер перезагрузится.
Загрузится Windows 7 с уже установленными программами, темами и т.п. Какое-то время автоматически будут ставится драйвера. Которые не установятся нужно поставить отдельно (в следующей статье я покажу быстрый способ установки драйверов).
Конечно некоторые программы можно удалить, некоторые обновить, поскольку снимок Windows делался в 2011 году. Также, если на компьютере установлено менее 8 гигабайт оперативной памяти, нужно включить файл подкачки. Для этого щелкаем правой кнопкой мыши на значке — Компьютер / Свойства / Дополнительные параметры системы / Быстродействие / Параметры / Виртуальная память / Изменить.
Далее выбираем — Размер по выбору системы / Задать. Файл подкачки я отключал при архивации для того чтобы образ Windows 7 был как можно меньше.
Вот и все, мы развернули заливку на тестовой виртуальной машине. Аналогичным образом можно развернуть образ Windows XP или любой другой, созданный утилитой Acronis True Image.
Не смотря на такое большое количество разных шагов, описанных в статье, процесс этот занимает секунды и делается на автомате. На этом я желаю вам удачи и отличной работы вашему компьютеру!
Чтобы винду поставить (а точнее восстановить) за пять минут, надо чтобы образ был на винте, причем при восстановлении надо чтоб была поддержка UDMA, т.е. загружены все драйвера, которые оптимизируют работу винчестеров и программа восстановления из образа не должна выполнять лишних действий, таких как проверка поверхности перед записью, проверка записанных данных и т.п. И все равно за пять минут винчестер успеет переписать только 4500-6000 мегов, потому как скорость записи/чтения с поверхности винчестера примерно 15-20 мегов в секунду.
P.S. И еще надо вычесть из пяти минут минуты две на разборку/сборку компа, т.к. я не думаю, что в клубе стоят разобранные компы или у них есть мобилрэк.
Добавлено : [mergetime]1090586244[/mergetime]
Чтобы винду поставить (а точнее восстановить) за пять минут, надо чтобы образ был на винте, причем при восстановлении надо чтоб была поддержка UDMA, т.е. загружены все драйвера, которые оптимизируют работу винчестеров и программа восстановления из образа не должна выполнять лишних действий, таких как проверка поверхности перед записью, проверка записанных данных и т.п. И все равно за пять минут винчестер успеет переписать только 4500-6000 мегов, потому как скорость записи/чтения с поверхности винчестера примерно 15-20 мегов в секунду.
P.S. И еще надо вычесть из пяти минут минуты две на разборку/сборку компа, т.к. я не думаю, что в клубе стоят разобранные компы или у них есть мобилрэк.
Содержание
- Самая легкая сборка Windows XP SP3 для слабых ПК
- Установка
- Windows XP самая легкая сборка
- MiniWindows XP Pro
- SimplixEdition
- Обзор MiniWindows
- Скачать
- Windows XP Pro x86 SP3 мини сборка на русском
- Описание:
- торрент windows
- Windows XP SP3 Lite 5.1.2600.5512 (2012) Русский
- полный обзор Windows XP SP3 Lite
- Windows XP SP3 Lite 5.1.2600.5512 (x86) (2015) [RUS]
Самая легкая сборка Windows XP SP3 для слабых ПК
Скачать бесплатно самую быструю и крошечную Windows XP SP3. Автоматическая установка. Удалено всё, что не нужно и что обычно не применяется. Целесообразна для обладателей слабых компьютеров.
Самая маленькая в мире Windows XP SP3! Не пугайтесь её маленького размера! Полноценная Windows и никакой не фейк! Вырезал всё что не нужно и что не применяется в повседневной жизни! На ней идут все игры и программы, что и на традиционной ХР! (Работает всё что мы используем — это фотошоп, антивирус, торрент, Опера и все другие программы). От себя добавил прекрасную тему которая у меня давным-давно стоит + HD картинка с разрешением 3300 X 2200.
Это означает что подойдёт на любой дисплей. Так же оставил стандартную тему. Ещё встроил WinRAR (активированный), думаю без него никуда. Оболочка не тронута. Всё по эталону как в лицензии. После установки задействовано 43 мб оперативной памяти. На жёстком диске после установки Windows занимает 450 мб!
Установка
Название: Самая быстрая и крошечная Windows XP SP3 (весит очень мало)
Лекарство: Не требуется
Размер: 95,93 Мб
Источник
Windows XP самая легкая сборка
Говоря о простой сборке ОС Windows, скорее всего каждый подразумевает операционную систему, которая является понятной в плане интерфейса, эффективной и стабильной, в то же время потребляемая минимум ресурсов. Такой вариант отлично подойдёт для стареньких ПК, которые не в состоянии подружиться с семёркой и с более новыми системами. Давайте рассмотрим самые лёгкие сборки XP, которые имеют прекрасный функционал и занимают мало места на компьютере.
MiniWindows XP Pro
Как охарактеризовать данную ОС? Это самая маленькая и самая быстрая система из семейства XP.Если оригинальная версия занимает около 1 Гб дискового пространства на жестком диске, MiniWindows XP Pro весит 300 Мб, при этом она не лишилась важных компонентов, необходимых для корректной и быстрой работы. Со старта она забирает 90 Мб оперативной памяти и отлично подойдёт для ноутбуков и старых ПК.
Кстати, имея рабочую лицензию, вы также можете попробовать установить серию XP OEM SP3. Она состоит из двух версий: Proffesional и HomeEdition. Первую стоит выбирать лишь в том случае, если вы не просто используете ПК для времяпровождения, но и занимаетесь на нем работой, учёбой. Домашняя сборка подходит для обычного серфинга, просмотра видео и прослушивания музыки.
SimplixEdition
Не имея лицензии, но имея желание обзавестись эффективной операционной системой, вам отлично подойдёт пиратская версия под названием Windows XP SimplixEdition. Из нее практически ничего не было вырезано, только некоторые мусорные программы, которые положительно не влияли на ОС.
Стоит отметить, что некоторые пиратские версии оказываются эффективнее лицензионного сборника, поэтому вам не стоит переживать, скачивая SimplixEdition. Она проверена многими пользователями и высоко оценена.
Обзор MiniWindows
Несмотря на полезность и многофункциональность Simplix, многие пользователи стараются избегать пиратки, и отдают предпочтение более корпоративным версиям. Именно поэтому мы постараемся детально ознакомить вас с наиболее стабильной версией, которая быстро работает и минимально потребляет.
Полное название версии –MiniWindows XP Pro SP3. Базируется ОС на сборке Windows XP Professional SP3. Для работы вас не понадобится ключ. Были удалены ненужные программы и мусорное ПО. Новая оболочка значительно расширит возможности, а устаревшие драйвера больше не будут засорять компьютер.
Некоторые изменения, находящиеся внутри MiniWindows:
Вместе с этим, был добавлен расширенный пакет драйверов AHCI, отвечающий за установку ОС на любой ноутбук и ПК. Удалено и отключено все лишнее и редко используемое. Установить можно и с диска, и с загрузочной флешки. Важно! Устанавливается только начисто, поверх старой системы делать это не рекомендуется.
Скачать
На нашем сайте вы можете скачать бесплатно и с полным функционалом MiniWindows XP Pro.
Источник
Windows XP Pro x86 SP3 мини сборка на русском
Сейчас в интернете можно найти множество вариантов современных ОС, но Windows XP продолжает оставаться актуальной. Дело в том, что скачать Windows XP Mini Professional VL торрент можно для установки на компьютеры с самым слабым железом, чтобы использовать их для простых задач. Да, современные игры на слабом железе не установишь, но работать с текстовыми документами, просматривать видео, слушать музыку и т.п. можно без проблем. Запишите Windows XP Mini Professional VL ISO образ после скачивания на флешку размером от 1 Гб и устанавливайте через USB-порт, либо на CD болванку, размер образа позволяет. Это урезанная версия, из которой удалено всё лишнее, поэтому образ весит всего 601 Мб. Но это не значит, что Виндовс XP Профессиональная нельзя ставить на мощные компьютеры. В систему интегрирован полный набор драйверов AHCI, так что ОС будет отлично работать даже на самом современном ноутбуке. Правда, может возникнуть проблема с драйверами – для некоторых устройств не существует драйверов под Windows XP Mini Professional VL 2022. Но драйверы для Nvme-накопителей в системе есть, поэтому она оптимально работает с SSD – занимает мало места и обеспечивает максимальное быстродействие. В систему интегрированы все существующие актуальные обновления за 17 мая 2015 года (после этого компания Microsoft никаких апдейтов не выпускала). В образ интегрированы дополнительные программы и системные библиотеки, подходящие для Профессиональной Виндовс XP, так что вам не придётся подбирать их самостоятельно. Скачать Windows XP Pro x86 SP3 торрент на русском бесплатно, самая компактная ОС которая помещается на CD диск, но также благодаря встроенным драйверам можно установить и с флешки. Ос самая примитивная по отношению к железу, станет на самый старый ПК или нетбук. Но функционал в виде просмотра видео или просто листания сайтов в Интернете легко справляется, это тот случай, когда необходимо оживить старенький компьютер.
Описание:
Минимальные требования для установки Виндовс XP:
· Процессор с частотой от 300 МГц.
· Не менее 128 Мб оперативной памяти (но лучше 256 Мб).
· Наличие устройств ввода (клавиатуры и мыши).


Особенности Windows XP Pro x86 SP3 Mini Professional VL
Установка Windows XP 32bit Mini Professional VL RUS ISO с флешки
· При помощи утилиты Rufus создаём загрузочный USB носитель (процедура ничем не отличается от аналогичных действий с Семёркой или Десяткой).
· Выставляем в БИОС USB-HDD приоритетным загрузочным устройством и перезагружаем компьютер, не извлекая флешку.
· Если на первых этапах всё было сделано правильно, то вы увидите надпись Press any key to boot from CD/DVD – нажмите любую кнопку, чтобы перейти произошла загрузка с USB-накопителя.
· Далее откроется первое окно выбора действия – установка или восстановление. Нажмите Enter, чтобы продолжить установку.
· Принимаем лицензионное соглашение нажатием клавиши F8 и попадаем в меню выбора раздела.
· Форматируем выбранный раздел (ставить Windows XP Mini Professional VL 2022 ISO поверх существующей системы не рекомендуется), после чего жмём Enter.
Дальше ничего делать не нужно, даже вводить лицензионный ключ (в основе сборки корпоративная версия операционной системы, не требующая активации по умолчанию). Дождитесь окончания копирования файлов и приступайте к использованию. Каждый ISO образ перед публикацией проверяется на наличие вредоносных программ по средства утилиты DISM распаковывается содержимое и сканируется на предмет вирусов. В образах допускается некоторые пользовательские изменения по умолчанию в браузере Chrome, каждый может изменить настройки браузера под свои предпочтения.
Источник
торрент windows
Windows XP SP3 Lite 5.1.2600.5512 (2012) Русский
полный обзор Windows XP SP3 Lite
Дата выхода: 2012
Версия: 5.1.2600.5512
Разработчик: Microsoft & JURA25
Разрядность: 32bit
Язык интерфейса: русский
Лекарство: Не требуется
В первую очередь сборка рассчитана на тех, кому нужна именно установка Microsoft Windows XP, но имеются проблемы при установке ХР на новейшее железо из-за отсутствия в оригинальном дистрибутиве WinXP драйверов для новых режимов работы контроллеров HDD. Особенно это касается владельцев ноутбуков с невозможностью перевести режим работы контроллера из AHCI в IDE(SATA-Compatable, SATA Native Mode-Disable, Configure SATA as-IDE, AHCI Mode: Disabled и тд.)
— Сборка сделана на основе оригинального образа Майкрософт!
— Летает на любом,даже на слабом оборудовании!
— Легко устанавливается на ноутбуки и нетбуки!
— Удалено ненужное,отключены неиспользуемые службы!
— Пакет драйверов от YikxX для возможности установки ХР в AHCI RAID режимах работы контроллеров HDD.
— Обновлены драйвера SATA-контроллеров.
Удалено
1) MSN Explorer и Microsoft Windows Messenger.
2) Отключенные пользователи SUPPORT_388945a0 и HelpAssistant.
3) Отключены: восстановление системы, стандартный файервол и еще некоторые службы.
4) Стандартные курсоры, звуки, картинки, заставки, приветствие и значки.
5) Ручная установка и обновление из-под Microsoft Windows.
Рекомендуется после установки ставить родные драйвера, которые поставляются производителем!
Особенности
1.Уменьшено время отклика системы с 400 мс до 20 мс.
2.Снято ограничение полуоткрытых соединений.
3.Убраны стрелки с ярлыков.
4.Отключены ненужные службы,удалены сервисы.
5.Система оптимизирована на максимальное быстродействие.
Минимальные системные требования
CPU: 233 MHz
VIDEO: Super VGA (800×600)
RAM: 64 Мегабайт
HDD: 1.5 Гигабайт
Контрольные суммы
CRC32: 79392CDF
MD5: 34CE31A430DB5B906D81AF52B0C591D7
SHA-1: DDEB503BC329A75D10F4886430DF036EE7727AA8
Источник
Windows XP SP3 Lite 5.1.2600.5512 (x86) (2015) [RUS]
Год выпуска: 2012
Версия: 5.1.2600.5512
Платформа: x86
Совместимость с Windows7: нет
Язык интерфейса: только русский
Таблэтка: Не требуется
Системные требования: CPU: 233 MHz
VIDEO: Super VGA (800×600)
RAM: 64 Мегабайт
HDD: 1.5 Гигабайт
Описание: В первую очередь сборка рассчитана на тех, кому нужна именно установка Microsoft Windows XP, но имеются проблемы при установке ХР на новейшее железо из-за отсутствия в оригинальном дистрибутиве WinXP драйверов для новых режимов работы контроллеров HDD. Особенно это касается владельцев ноутбуков с невозможностью перевести режим работы контроллера из AHCI в IDE(SATA-Compatable, SATA Native Mode-Disable, Configure SATA as-IDE, AHCI Mode: Disabled и тд.)
— Сборка сделана на основе оригинального образа Майкрософт!
— Летает на любом,даже на слабом оборудовании!
— Легко устанавливается на ноутбуки и нетбуки!
— Удалено ненужное,отключены неиспользуемые службы!
— Пакет драйверов от YikxX для возможности установки ХР в AHCI RAID режимах работы контроллеров HDD.
— Обновлены драйвера SATA-контроллеров.
Удалено
1) MSN Explorer и Microsoft Windows Messenger.
2) Отключенные пользователи SUPPORT_388945a0 и HelpAssistant.
3) Отключены: восстановление системы, стандартный файервол и еще некоторые службы.
4) Стандартные курсоры, звуки, картинки, заставки, приветствие и значки.
5) Ручная установка и обновление из-под Microsoft Windows.
Особенности
1.Уменьшено время отклика системы с 400 мс до 20 мс.
2.Снято ограничение полуоткрытых соединений.
3.Убраны стрелки с ярлыков.
4.Отключены ненужные службы,удалены сервисы.
5.Система оптимизирована на максимальное быстродействие.
Доп. информация
Установка с диска, ключ вшит при установке. Рекомендуется после установки ставить родные драйвера, которые поставляются производителем или использовать сборники с драйверами.
Источник
Операционная система Windows XP ушла на заслуженный отдых, но еще остается популярной у многих пользователей. Конечно, лидером среди ОС является Windows 7, но на маломощных компьютерах, любимая всеми «Экспишка» справляется гораздо лучше семерки, восьмерки и конечно десятки. Последние ОС просто даже и не встанут на морально и физически устаревшие машины, требования не те. А вот требования для Windows XP самое подходящее для стареньких компьютеров.
В свое время, весть Интернет был забит темами и уроками об установке, переустановке Windows XP. Говорилось об этом очень много, но в данной статье, мы хотим освежить и напомнить пользователям «Как самостоятельно установить или переустановить операционную систему Windows XP с диска или USB накопителя (Флешки) на компьютере или ноутбуке» и поставить на этом точку, так как время XP, к сожалению закончилось.
Для начала нам конечно понадобится установочный диск с Windows XP. Если данного диска нет, то наверное есть подготовленная флешка с дистрибутивом Windows XP. Как подготовить такую загрузочную флешку, об этом ознакомимся в другом уроке.
Перед тем, как приступить к установке, вам необходимо ознакомиться с важными правилами — Три важных шага перед началом установки всех версий операционных систем.
Установка
- 1. Вставляем в DVD-привод диск с дистрибутивом Windows XP или заранее подготовленную флешку в порт USB.
- 2. Перезагружаем компьютер и заходим в BIOS, чтобы выставить приоритет устройства для загрузки. Как зайти в БИОС, настроить приоритет и зачем это нужно — читаем здесь.
- 3. 1) — Приоритет устройства в BIOS мы выставили. 2) — Сохранили перед выходом параметры.3) — Перезагрузили компьютер.
Далее, появилось (Рис.1) первое окно загрузки с CD диска. (или флешки, в зависимости, какое устройство является у вас загрузчиком). Здесь нужно нажать любую клавишу и переходим к началу установки.
- 4. Как только Вы нажали любую клавишу, видим следующее окно — Установка Windows. (Рис.2)
- 5. Немного ждем, и следующее окошко — Установка Windows XP Professional. (Рис.3) Жмем — ВВОД (Enter)
- 6. Принимаем лицензионное соглашение — нажимая на клавиатуре клавишу F8 (Рис.4)
- 7. Следующий шаг, это разбивка вашего жесткого диска на разделы. На нашем рисунке (Рис.5), одна не размеченная область — чуть более 10 гигабайт. Конечно ваши размеры будут совершенно с другими значениями. Так будет выглядеть еще не использованный жесткий диск (новый), или у которого удалили все разделы. В общем, это пример чистого жесткого диска. Если у вас на компьютере не было ценной информации до переустановки системы, то вам лучше всего будет удалить все разделы которые были и создать новые. Для удаления, выделяем нужный раздел и нажимаете на клавишу «D«. Вот так и удалите все существующие разделы. Выделяем, нажимаем на D. У вас, после удаления всех разделов, жесткий диск будет выглядеть так, как на рисунке 5, но с другими размерами конечно, это зависит от объема вашего жесткого диска. Но еще раз предупреждаем! Удалить все разделы жесткого диска можно тогда, когда у вас на компьютере нет для вас нужной и ценной информации, а это фотографии, документы и прочие ваши личные файлы. Если вы до перестановки системы позаботились об их сохранности и скопировали например на флешку, то можете смело удалить разделы и создать заново, с другими параметрами.
Если вы скопировали свои файлы, например на раздел диска D, перед перестановкой системы, и дошли до этого пункта, то просто не удаляйте данный раздел, а удалите только диск C (где и была у вас установлена старая система), а потом его заново создайте. Для создания раздела — выделяем область (Рис.5) и нажимаем на клавиатуре клавишу «С«.
- 8. Появилось следующее окно (Рис.6)
На образце рисунка мы видим 10229 мегабайт, (10 гигабайт 229 мегабайт). У вас будут другие значения. Так вот, лучше всего разбить Диск — на 2 раздела. (некоторые разбивают и на 3), но не нужно большое количество разделов. Самый лучший вариант — это 2 раздела: Диск C (куда непосредственно устанавливается операционная система), и диск D, где вы можете хранить свои файлы, устанавливать игры и прочее. В этой строке прописываем свои значения.
На нашем примере, мы отвели Диску C — 5000 МБ. (Рис.7)
Если у вас диск к примеру 120 гигабайт и выше, прописывайте смело 30000 МБ. 30 гигабайт вполне хватает для нормальной работы Экспишки, это, кстати, не так уж и много. Как правило, в процессе пользования компьютером, Локальный диск C быстро забивается различными файлами от установленных программ, обновлений и прочих продуктов. Поэтому лучше больше, чем меньше.
Далее, жмем Enter.
- 9. Один раздел (основной) у нас создан (Рис.8). Теперь, спускаемся ниже на не размеченную область (Рис.9)
- 10. Остается создать второй раздел. Это и будет наш диск D. Не меняем значение (Рис.10), так как весь оставшийся остаток, пойдет на создание второго раздела (Диска D). Нажимаем на Enter.
- 11. Теперь мы видим, что у нас созданы 1 и 2 раздел, следовательно Диск C и D (Рис.11)
Не волнуйтесь, если у вас (как на рисунке 11) будет вместо буквы D, например E или другая буква.
Обратите внимание, что осталась не размеченная область размером в 8 МБ, — это норма. Эти 8 мегабайт не размеченного пространства — резерв, чтобы сохранить возможность преобразования диска в динамический том. Но это вам не нужно. Все оставляем как есть и двигаемся дальше.
- 12. Вот мы и дошли до самого процесса установки. Жесткий диск разбили на 2 раздела, осталось отформатировать. Для этого выбираем Раздел 1 (Рис.11) , и жмем Enter.
- 13. Установщик предлагает отформатировать наш раздел. Лучший вариант, это выбрать файловую систему NTFS, а тип форматирования обычный, но не «Быстрое» (Рис.12).
Чем отличается быстрое форматирование от полного — читаем здесь.
- 14. Начнется процесс форматирования раздела (Рис.13)
После форматирования диска, начнет создаваться список файлов, которые будут копироваться на жесткий диск и сразу за ним начнется сам процесс копирования этих файлов. Вам остается только наблюдать за процессом. (Рис.14)
- 15. Идет выполнение инициализации конфигурации (Рис.15)
- 16. Ваш компьютер перезагрузится. (Рис.16)
- 17. Загрузится Windows XP (Рис.17)
Начнется сам процесс установки операционной системы (Рис.18).
- 18. Далее, появится окно настройки (Рис.19), где нам следует выбрать язык и региональные стандарты.
Обычно, если у вас установочный CD-диск с Windows XP с меню на русском языке как на всех наших картинках (скриншотах), то по умолчанию языковые параметры уже настроены, и мы просто жмем Далее.
- 19. Следом идет настройка личных данных компьютера (Рис.20)
Вам предлагается вписать Имя. Здесь можно написать допустим имя Вашего компьютера, придумать любое название, на что ваша фантазия позволяет.
В строке Организация, обычно пишется название фирмы, где располагается и к которой принадлежит данный компьютер. Можно написать например название вашего города, области или что вы сами придумаете, ведь он у вас находится дома, а не на производстве.
- 20. Следующая настройка — это ввод Ключа продукта (Рис.21).
Данный ключ находится на упаковке вашего лицензионного диска.
- 21. Далее пишем свое имя компьютера (которое вы уже писали) и придумываем пароль к нему (Рис.22)
- 22. Настройка времени и даты (Рис.23)
- 23. Следующий пункт настройки — Сетевые параметры (Рис.24). Отмечаем обычные параметры и жмем Далее.
- 24. Оставляем рабочую группу без изменений — WORKGROUP (Рис.25), и нажимаем Далее.
- 25. Продолжится установка системы (Рис.26)
- 26. После установки происходит автоматическая перезагрузка и далее следует вход в Windows XP (Рис.27)
- 27. Отображение экрана (Рис.28), жмем «ОК«.
- 28. Настройка разрешающей способности экрана (Рис.29), жмем «ОК«.
- 29. Продолжение входа в систему (Рис.30)
- 30. Появится экран приветствия Windows XP (Рис.31), жмем «Далее«
- 31. Правильным шагом будет выбрать первый пункт -«Защитить компьютер сейчас, включив автоматическое обновление» (Рис.32).
Конечно Компания Майкрософт уже закончила техническую поддержку ОС Windows XP, но некоторые критические обновления по-прежнему доступны. Жмем «Далее«.
- 32. Проверка подключения к Интернету (Рис.33). Пропускаем эти настройки, или можете настроить интернет.
- 33. Подключение к Интернету, Далее.
- 34. Регистрация в Майкрософт. Если у вас есть учетная запись Microsoft, можно сразу ввести или зарегистрироваться если её нет. Можно и пропустить этот пункт. (Рис.35). Далее.
- 35. Имя учетной записи. Здесь нам нужно прописать наше имя, под которым мы будем входить в систему. Можете указать свое реальное имя или любое другое (Рис.36).
Можно для каждого члена семьи создать отдельную учетную запись, хотя это можно сделать уже непосредственно в системе в дальнейшем.
- 36. Приятно, когда вас кто-то поздравляет
(Рис.37). Нажимаем «Готово«
- 37. Далее следует «Приветствие» (Рис.38)
- 38. Окончательное завершение установки Windows XP закончено, и у нас произошел первый вход на рабочий стол системы. (Рис.39)
- 39. Поздравляем! Вы только что установили на свой компьютер операционную систему Windows XP.
- 40. Далее, для удобного использования системы можно настроить отображение Значков рабочего стола, и некоторые другие компоненты,
ну и конечно не забывайте установить необходимые драйвера!
Всего вам доброго и приятной работы за вашим компьютером!
Загрузка …

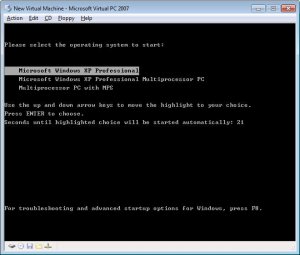


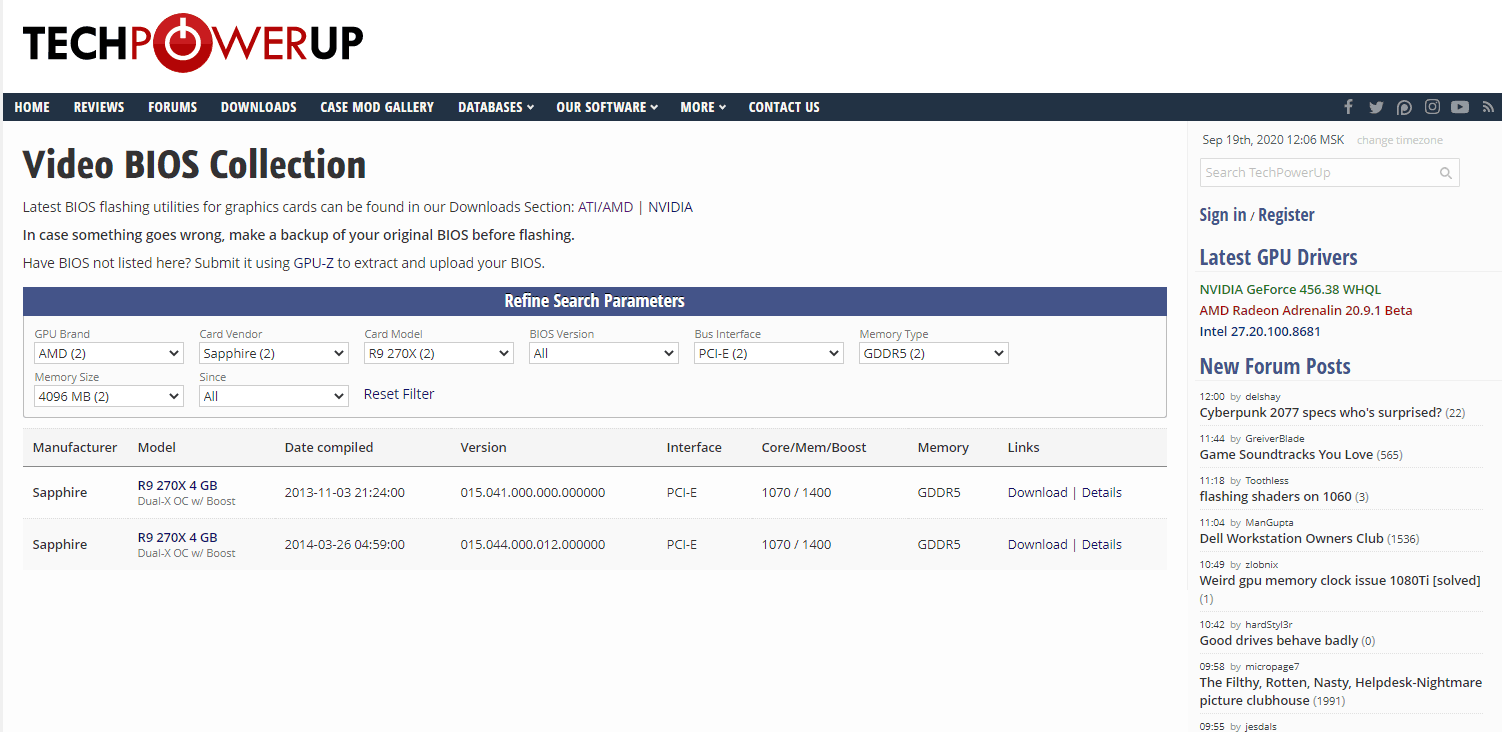
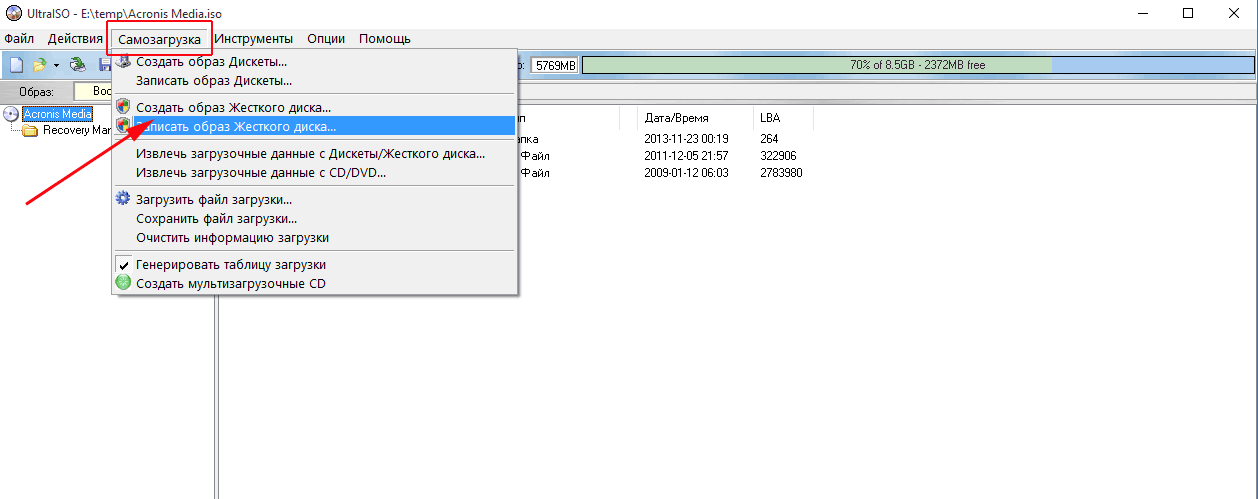
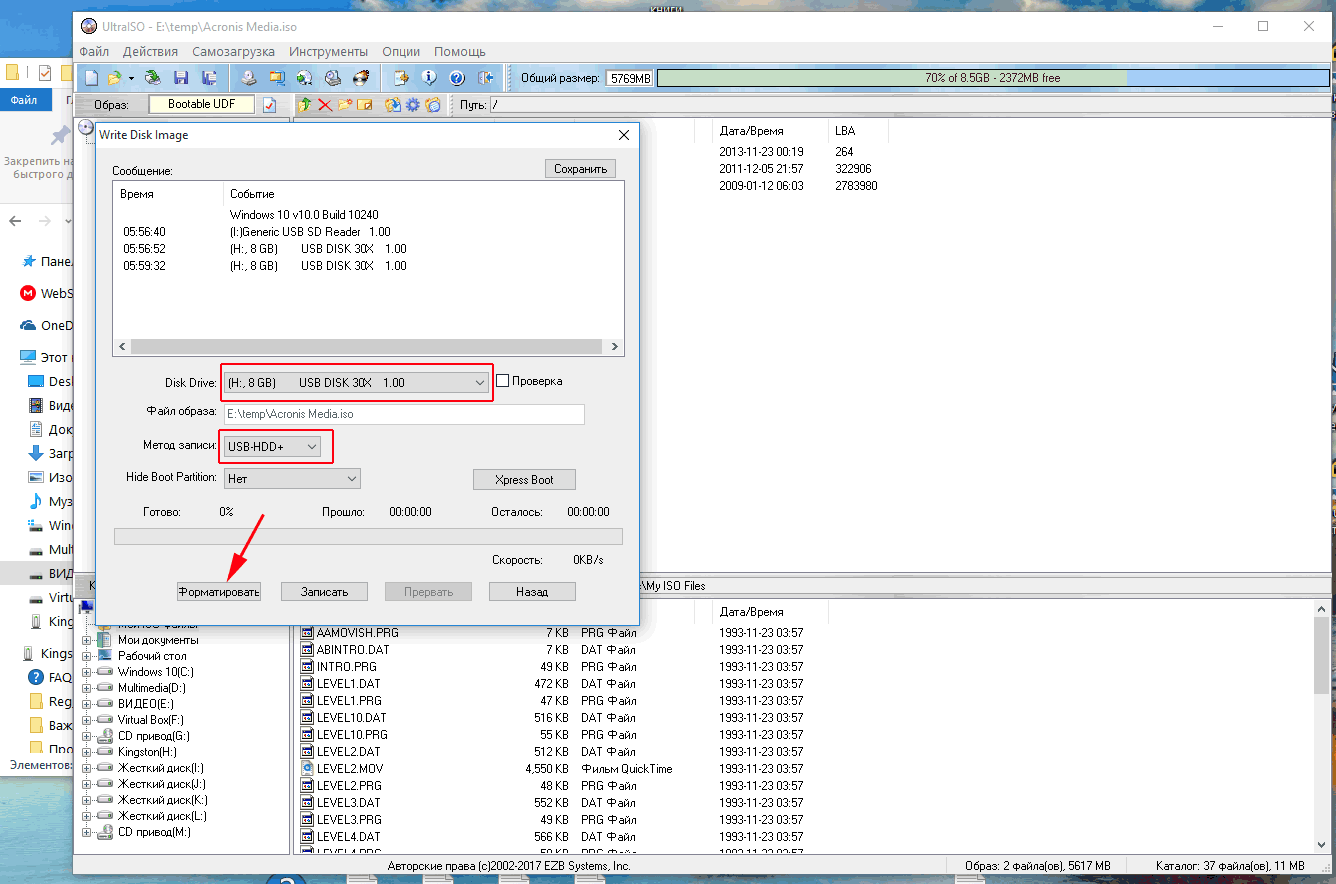
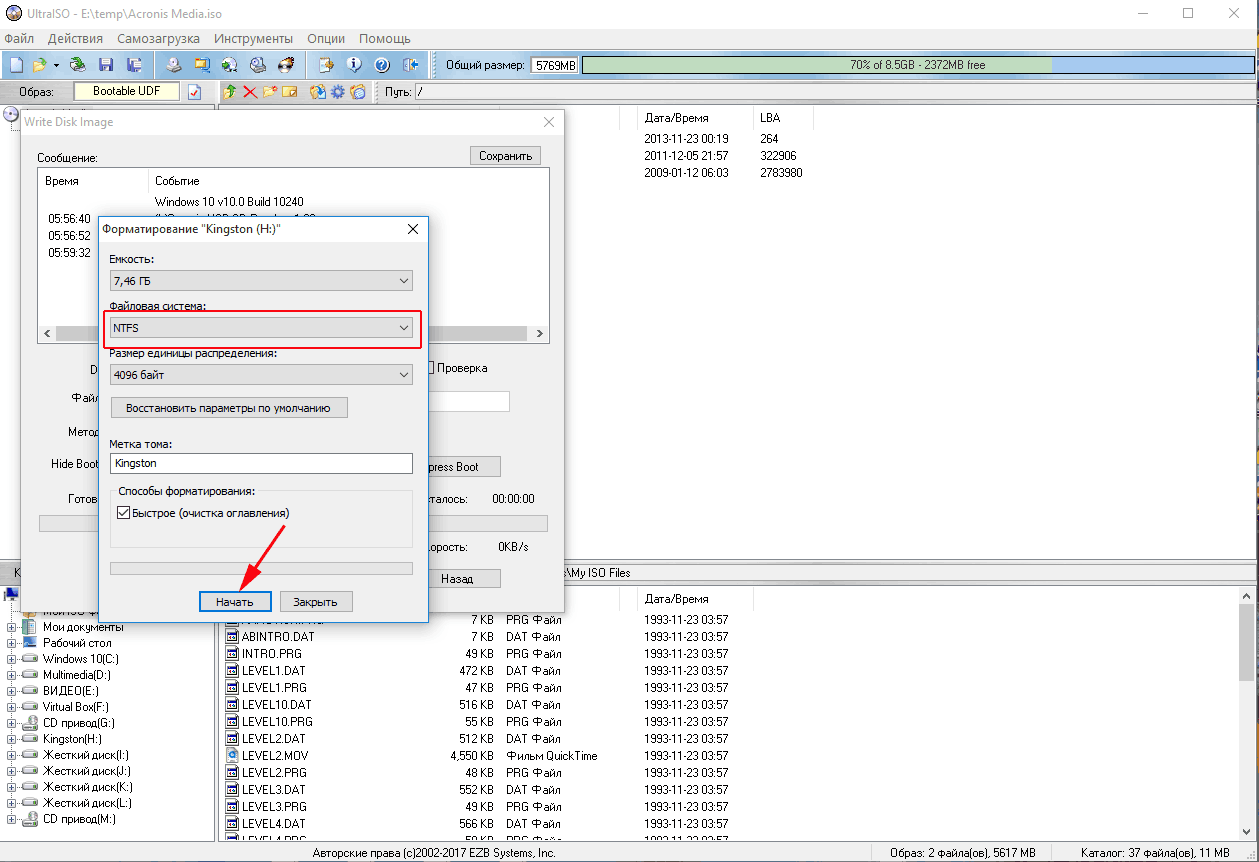
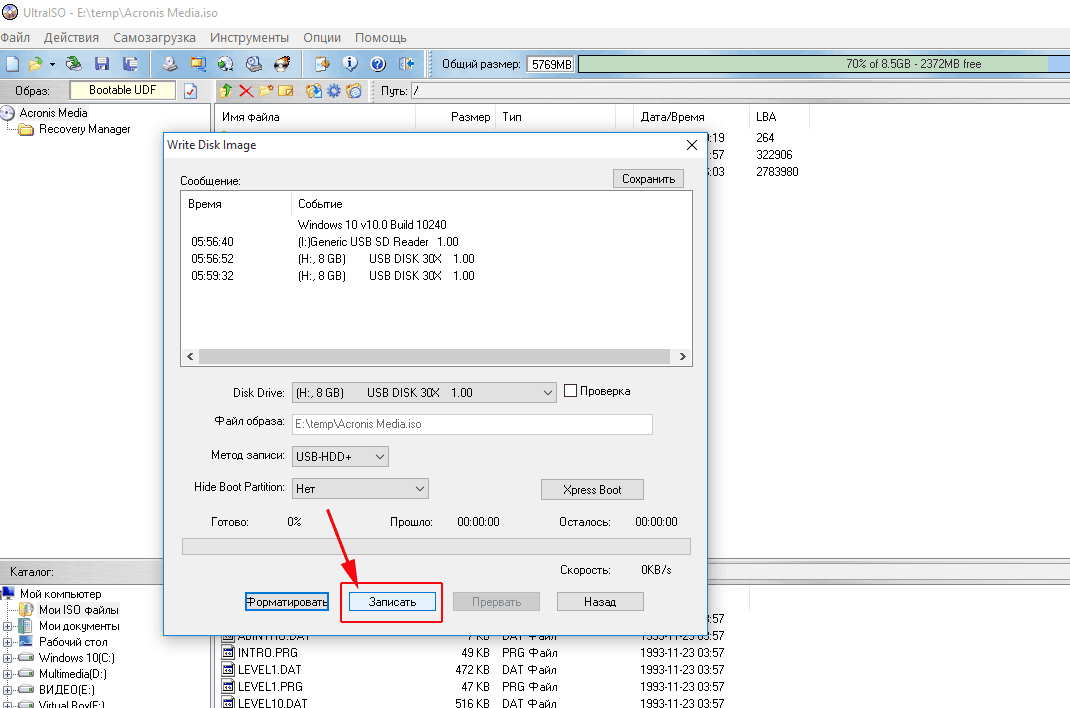
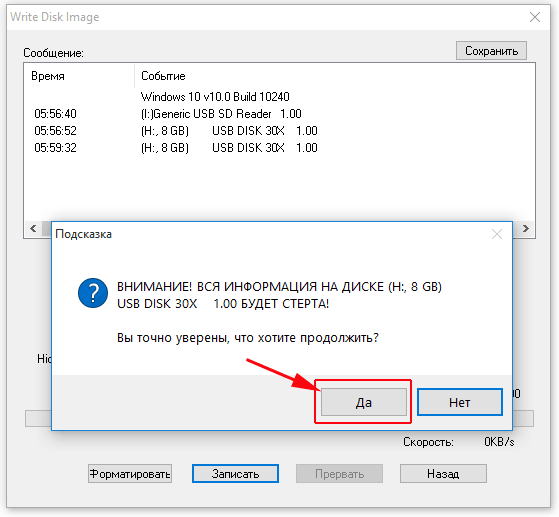
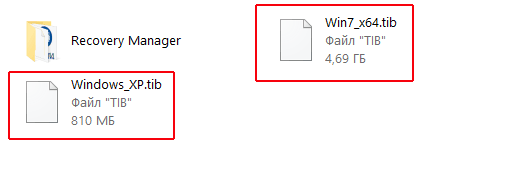
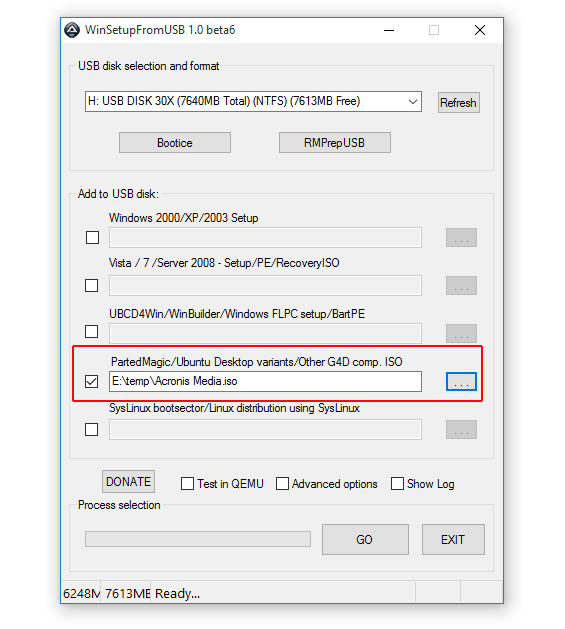
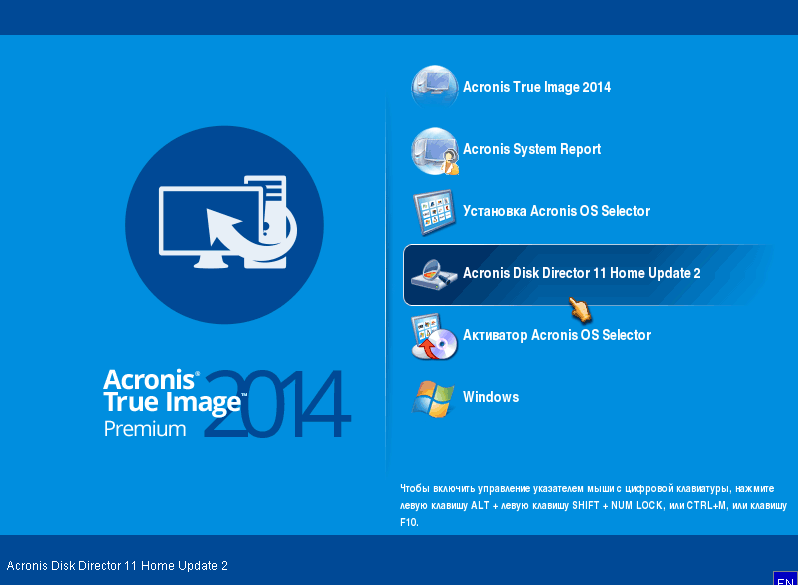
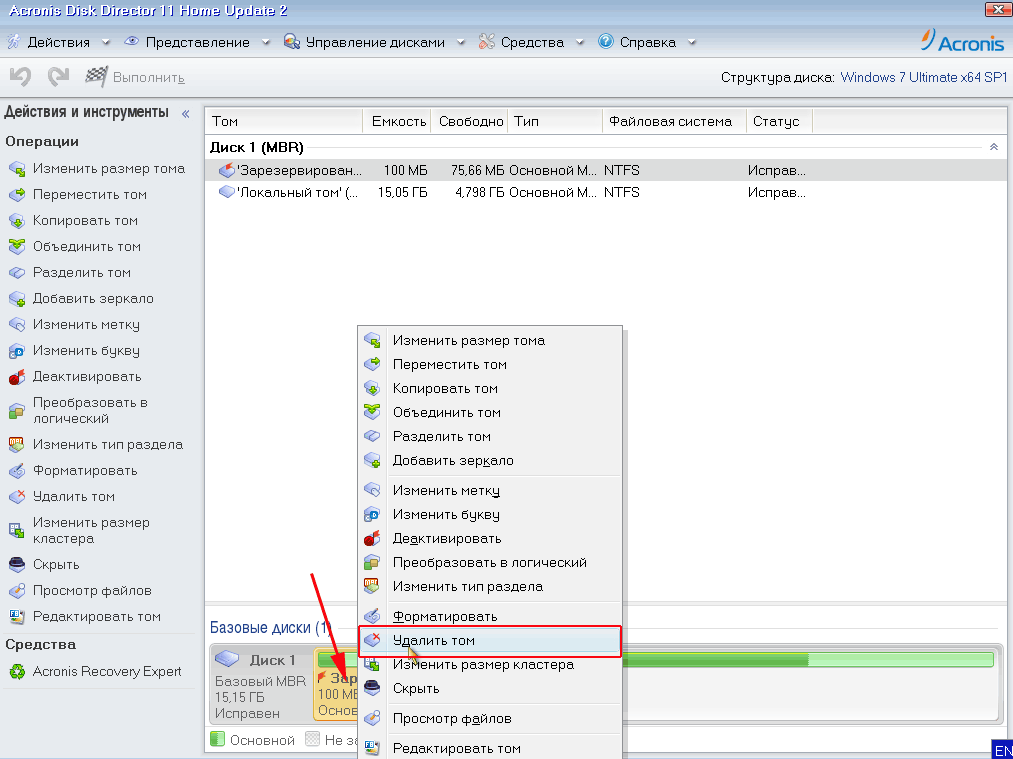
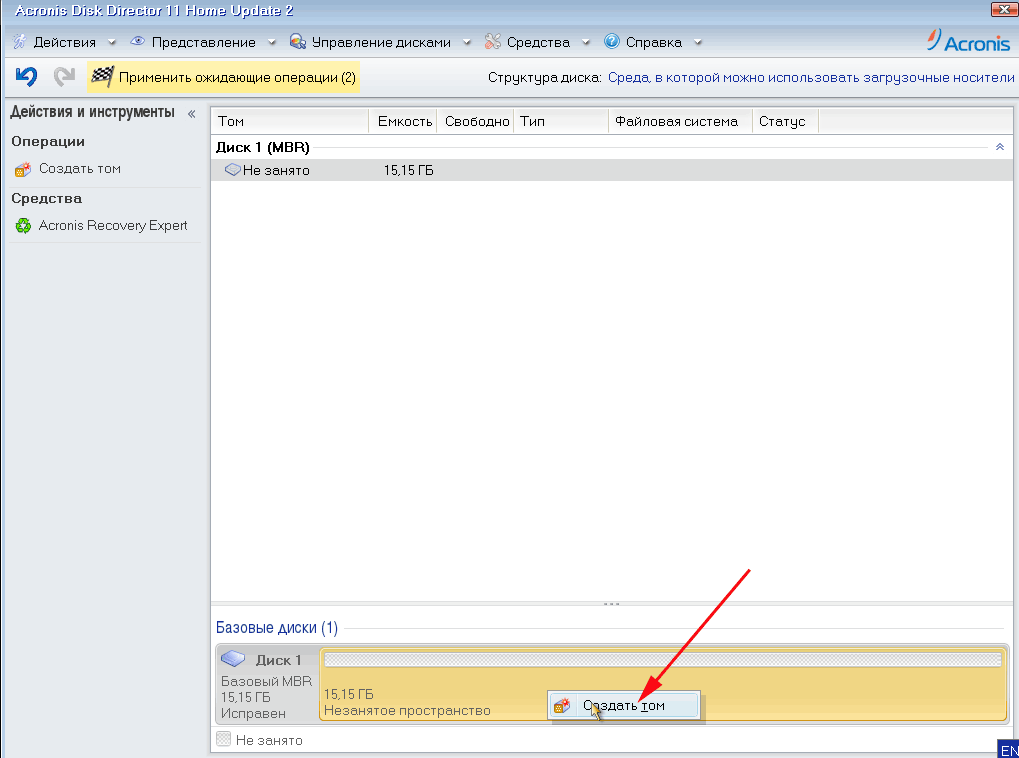
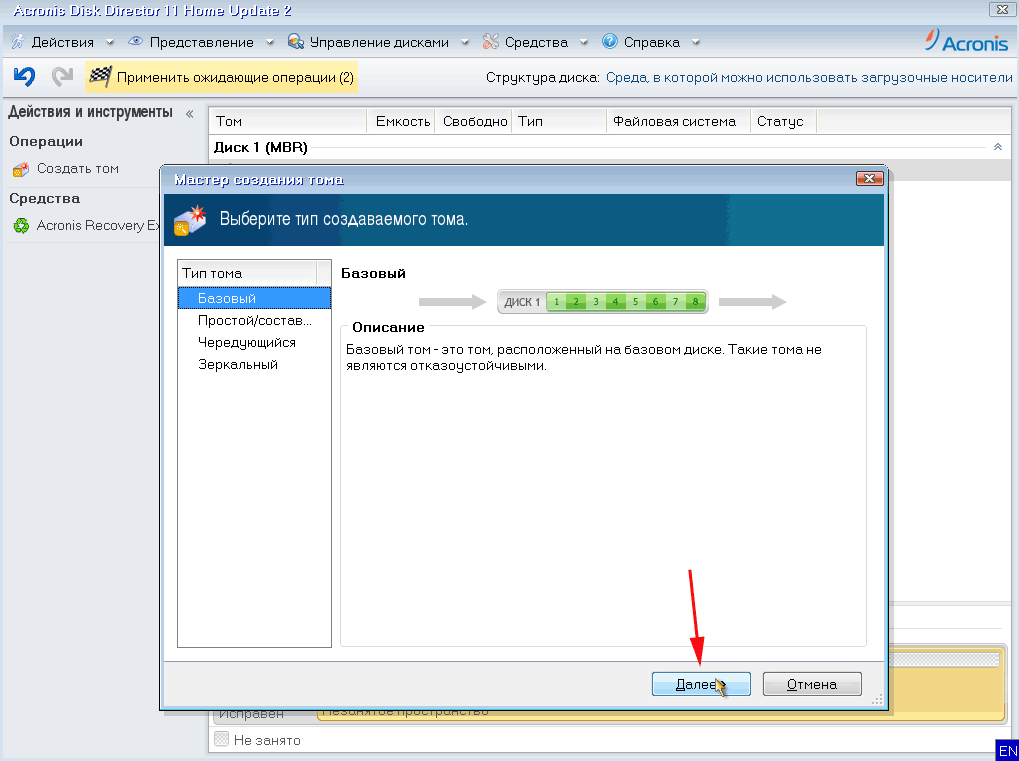
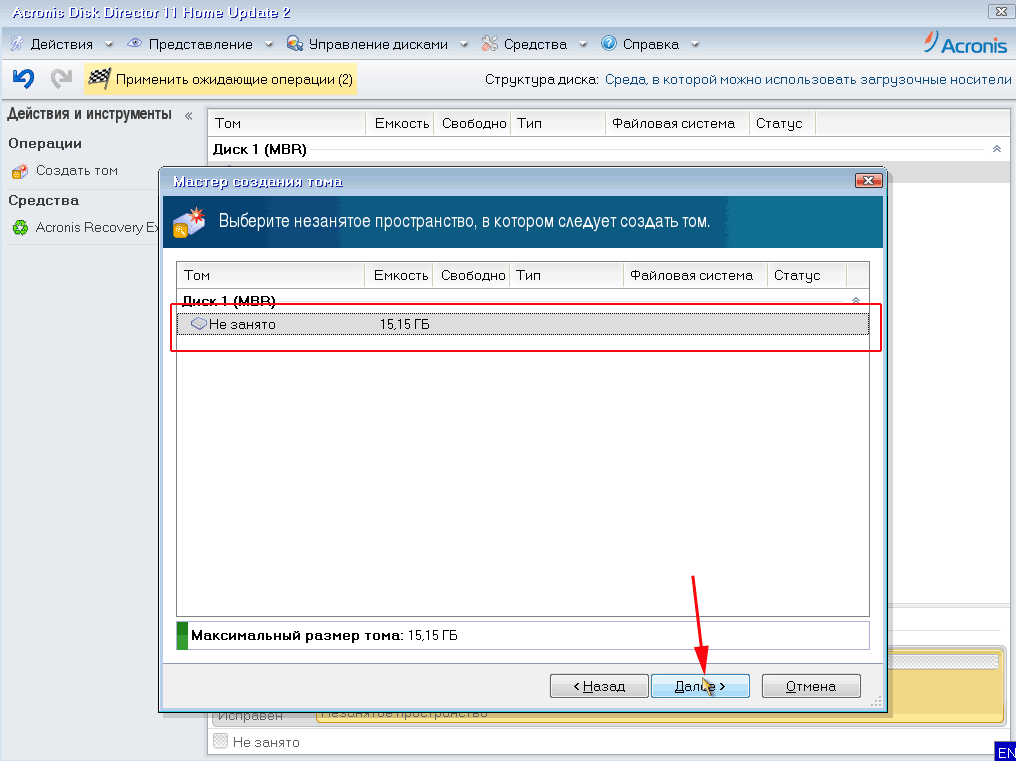
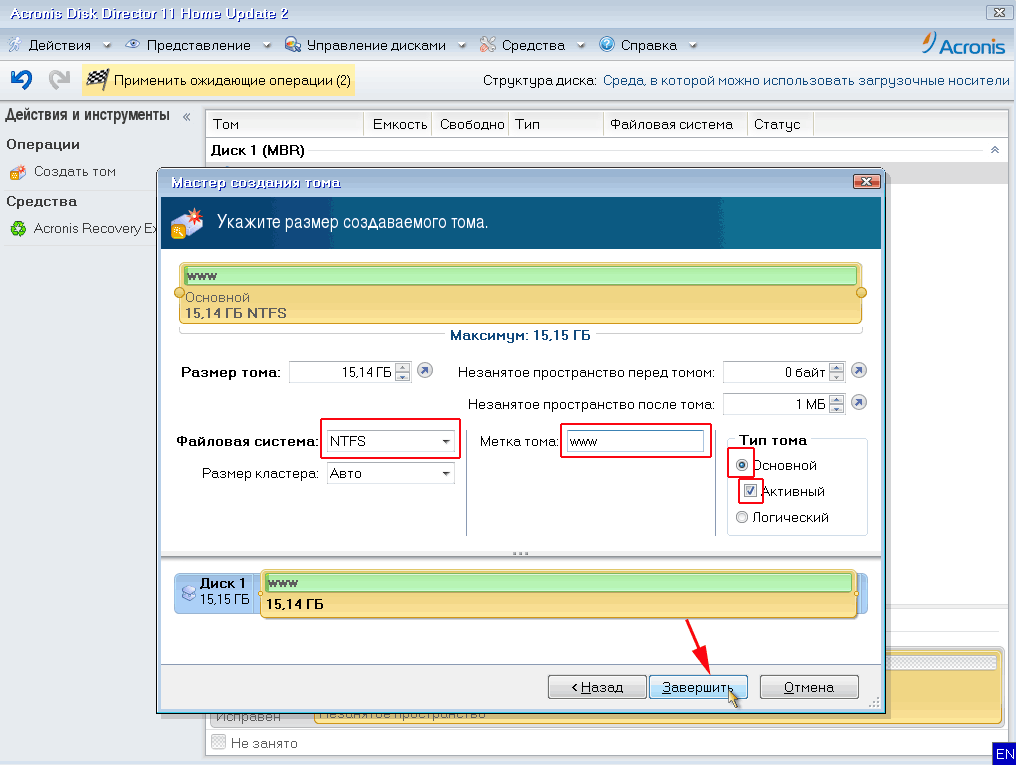
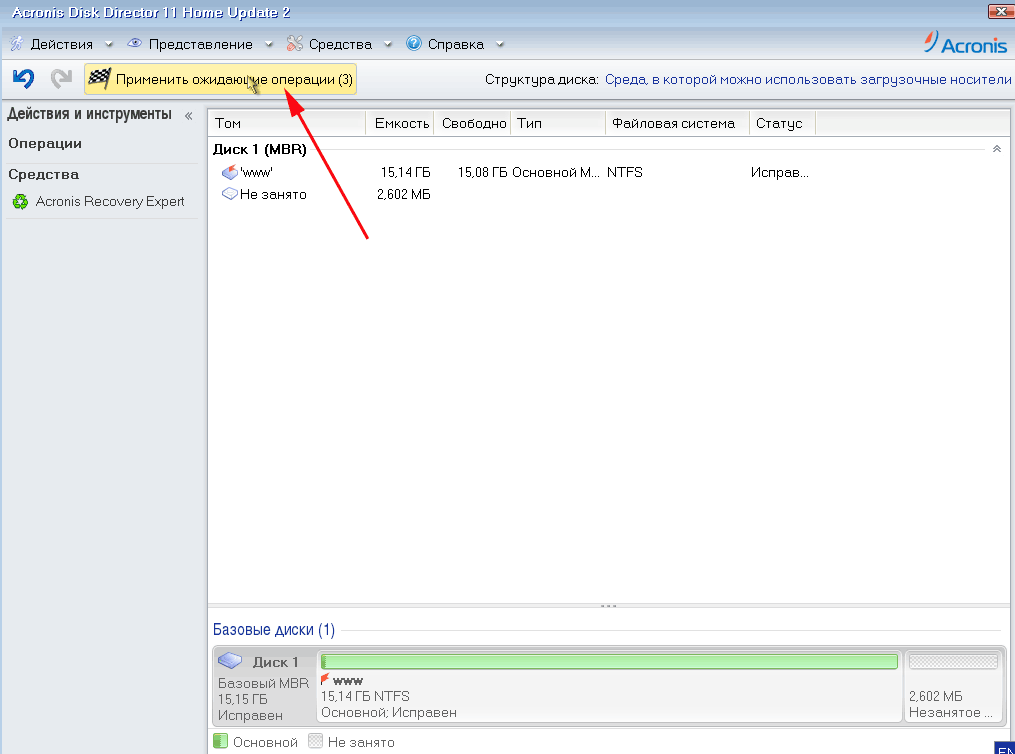
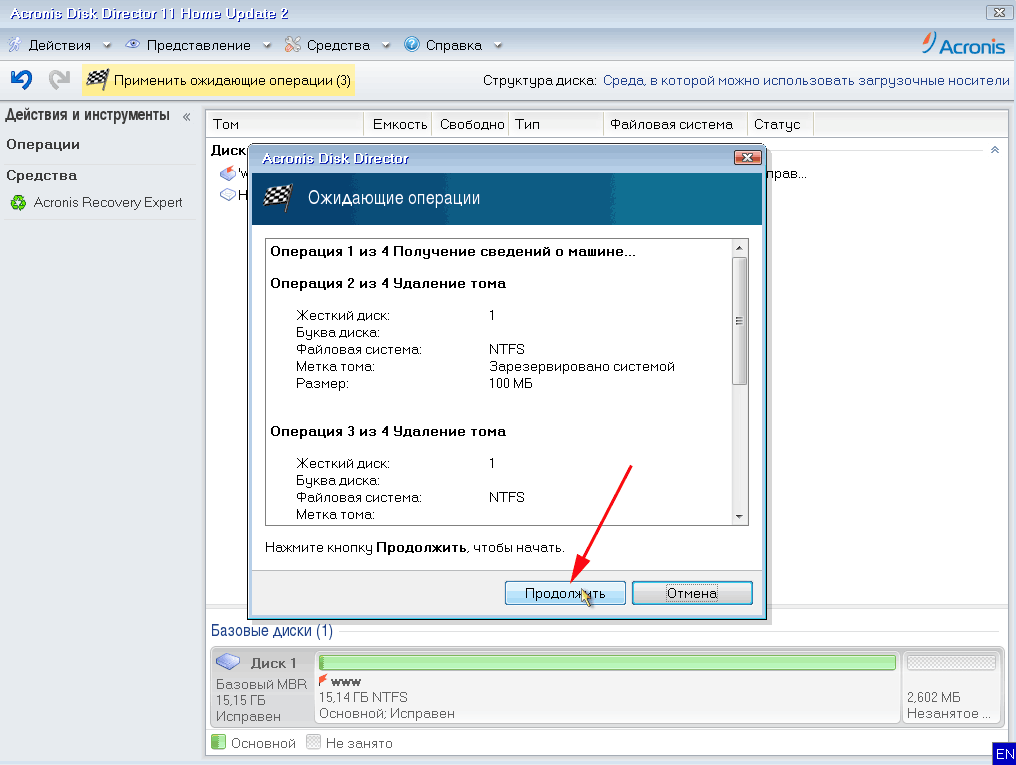
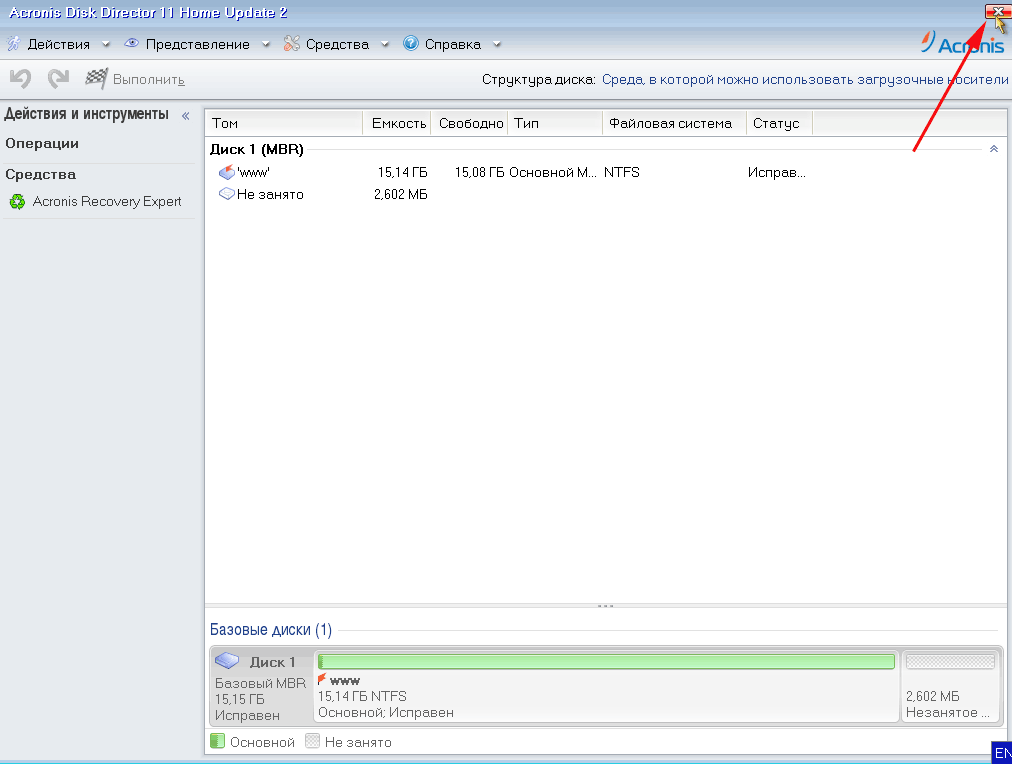
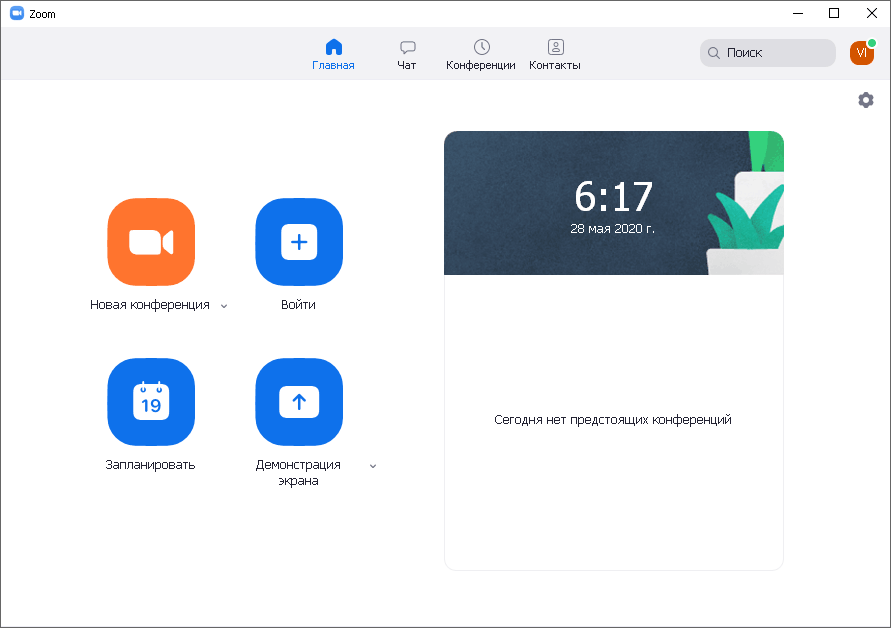
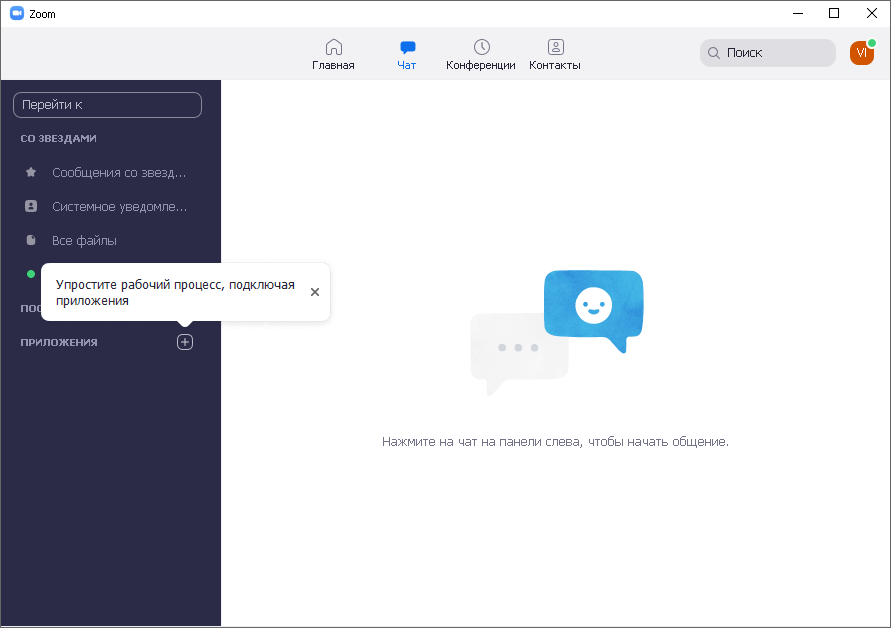
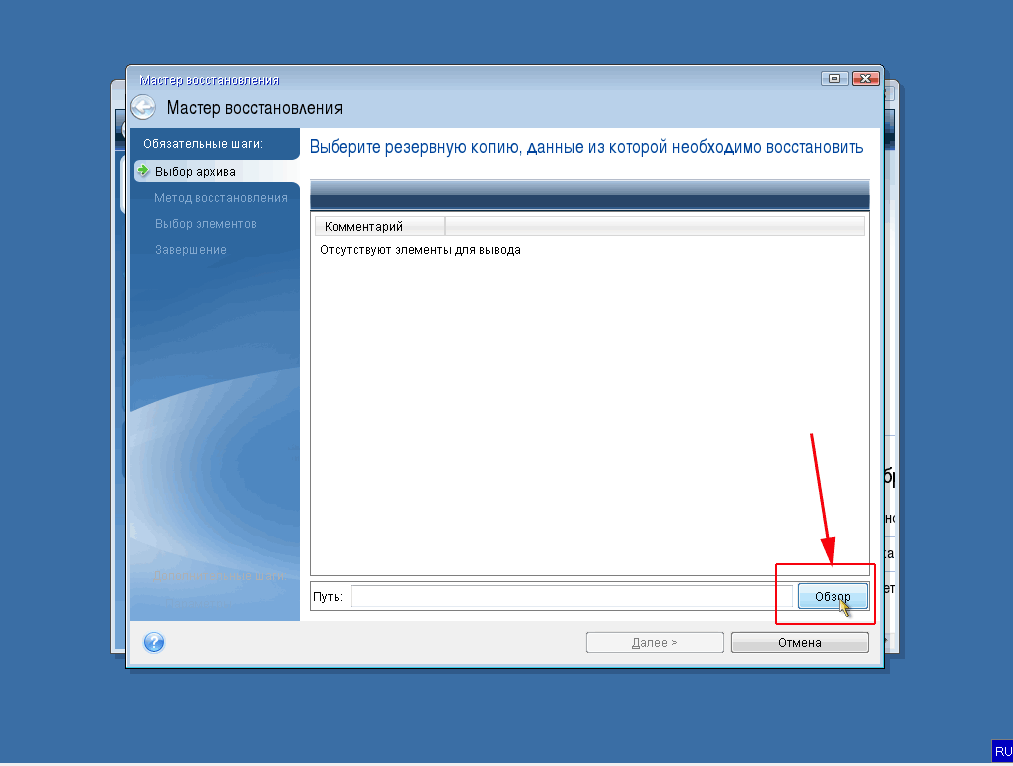
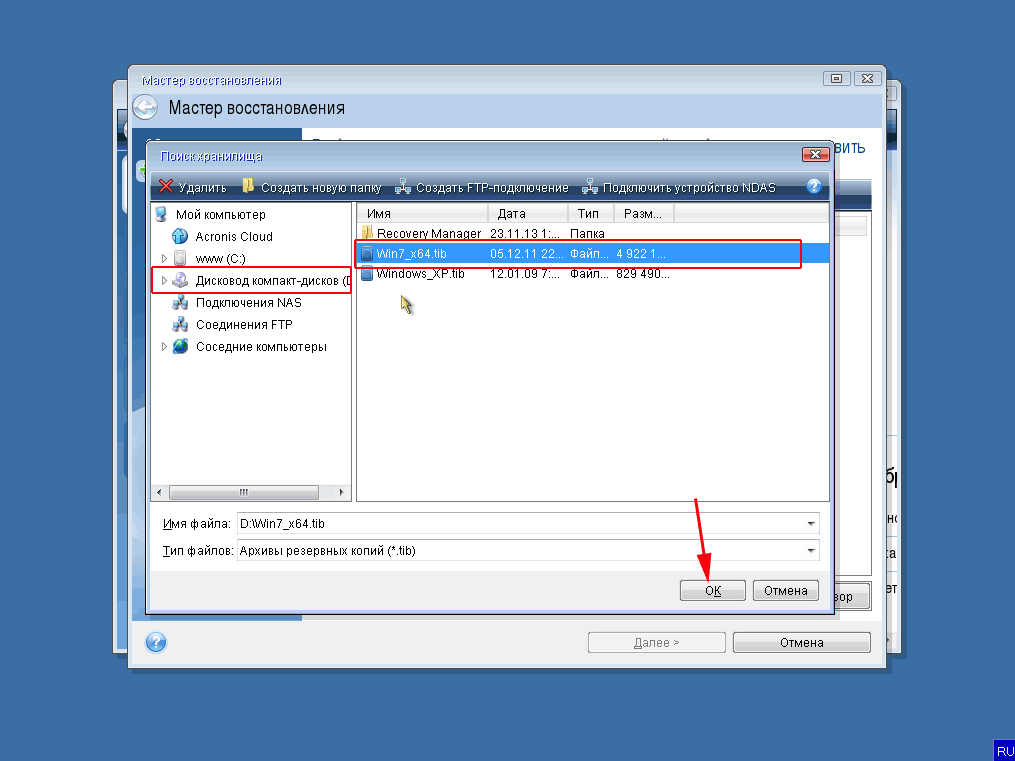
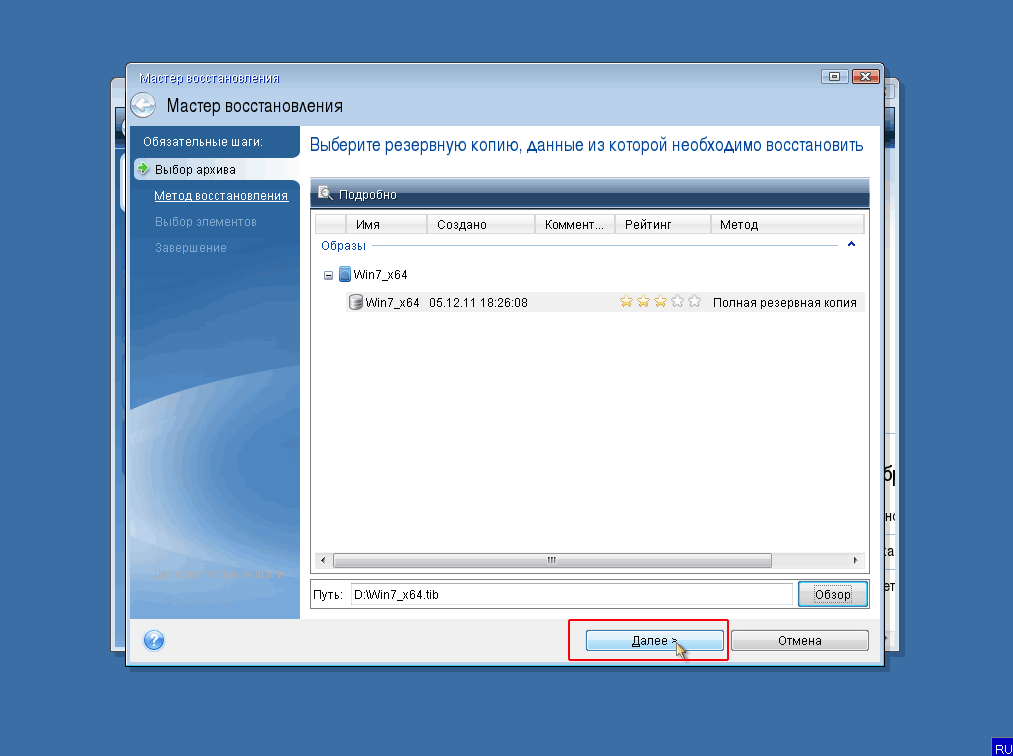
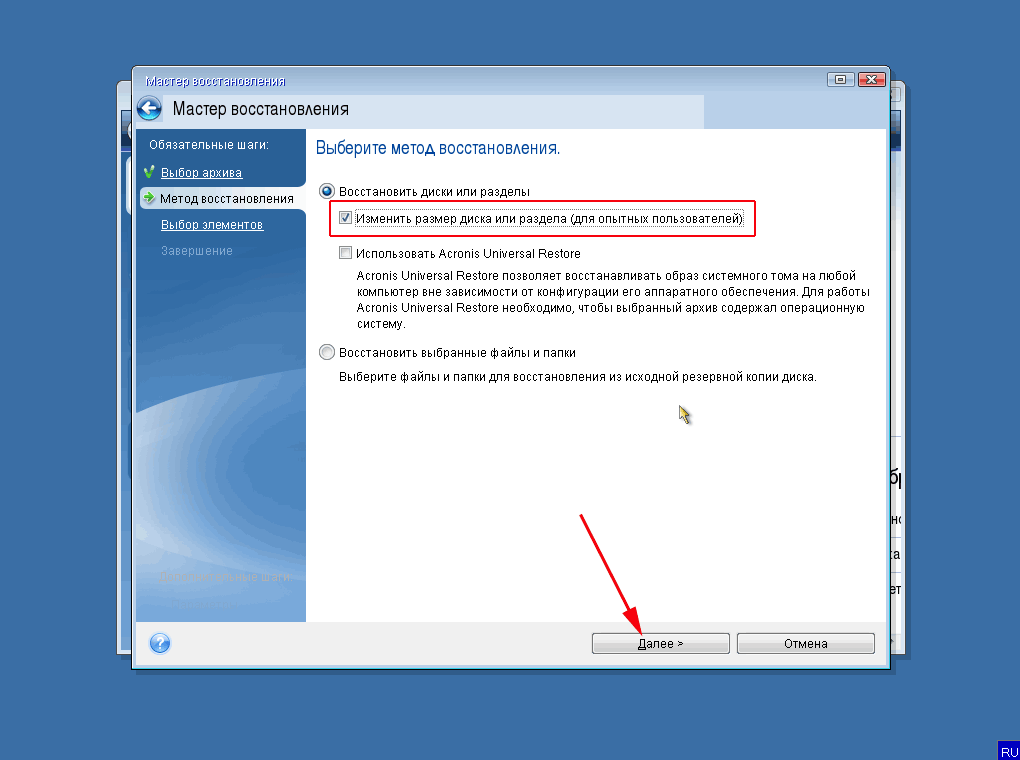
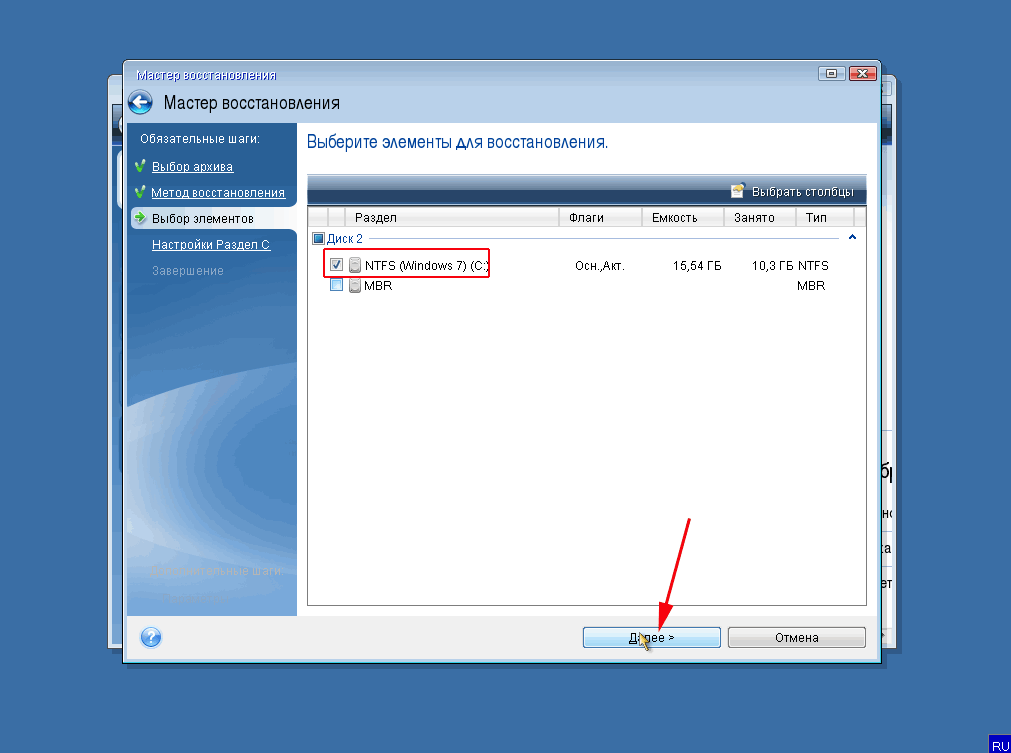
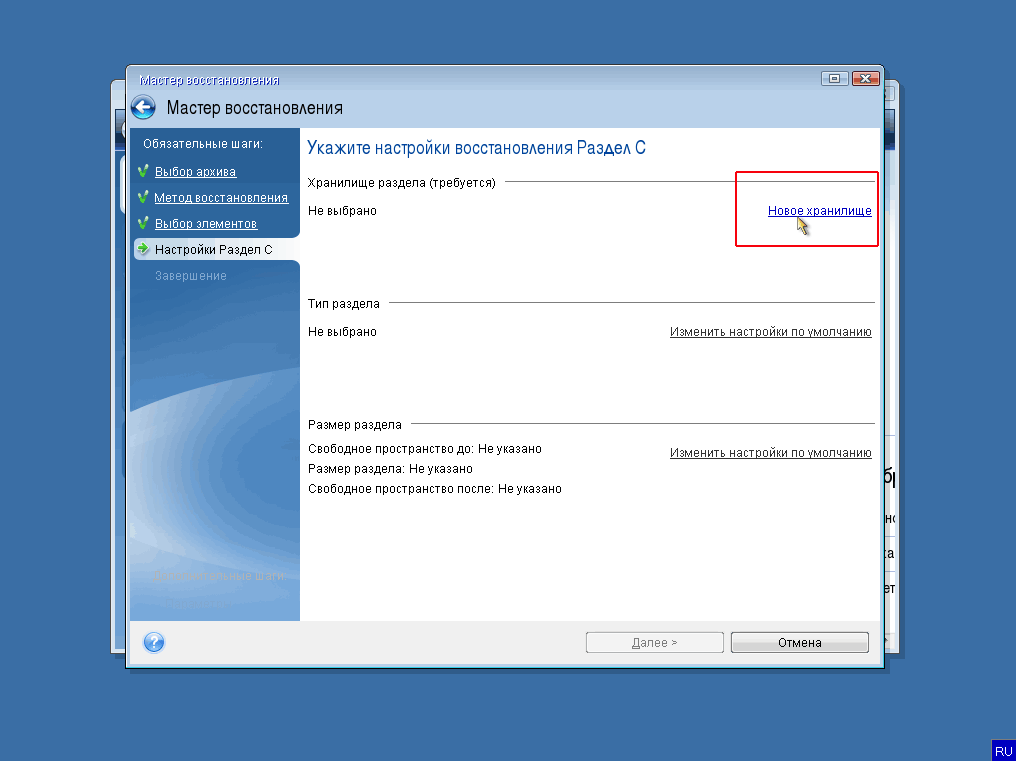
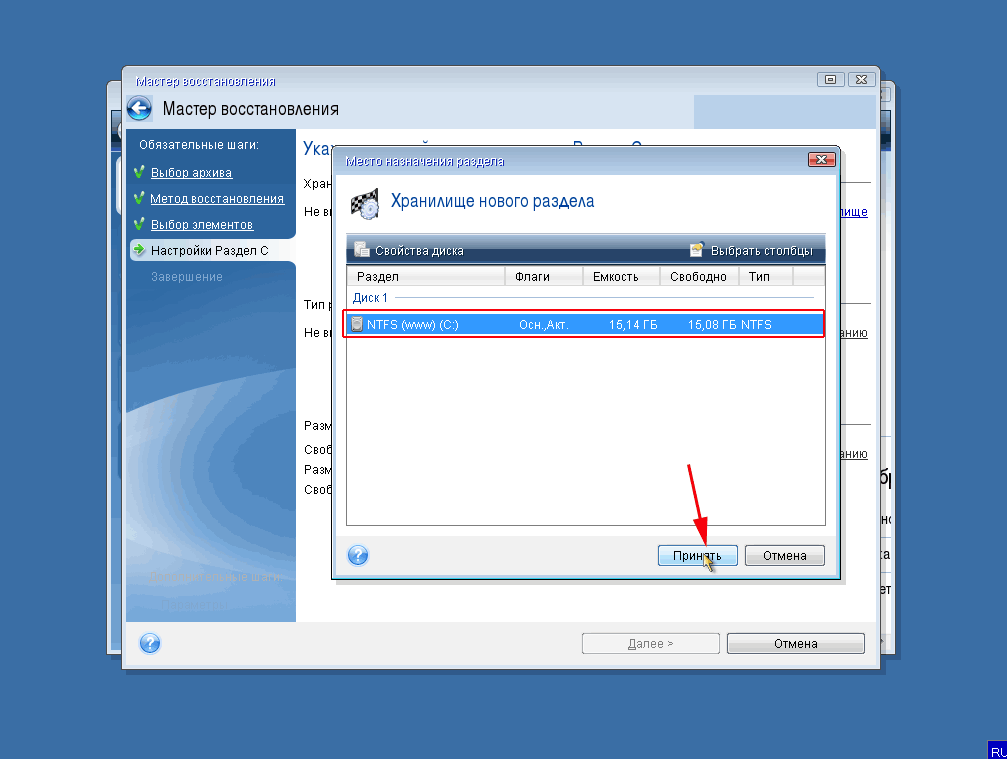
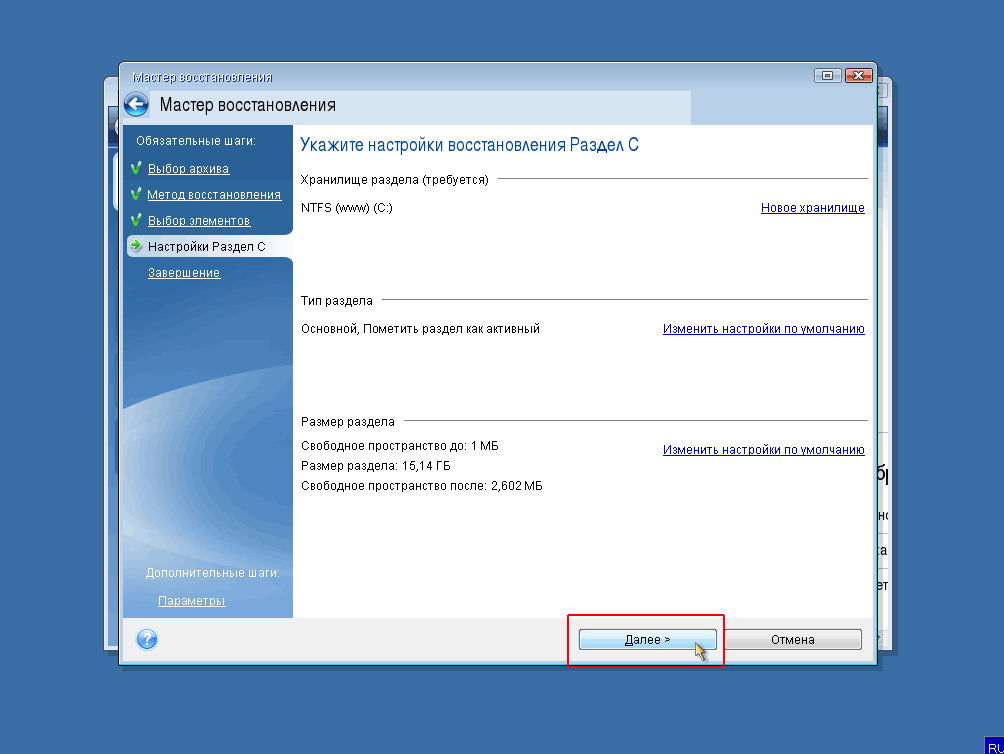
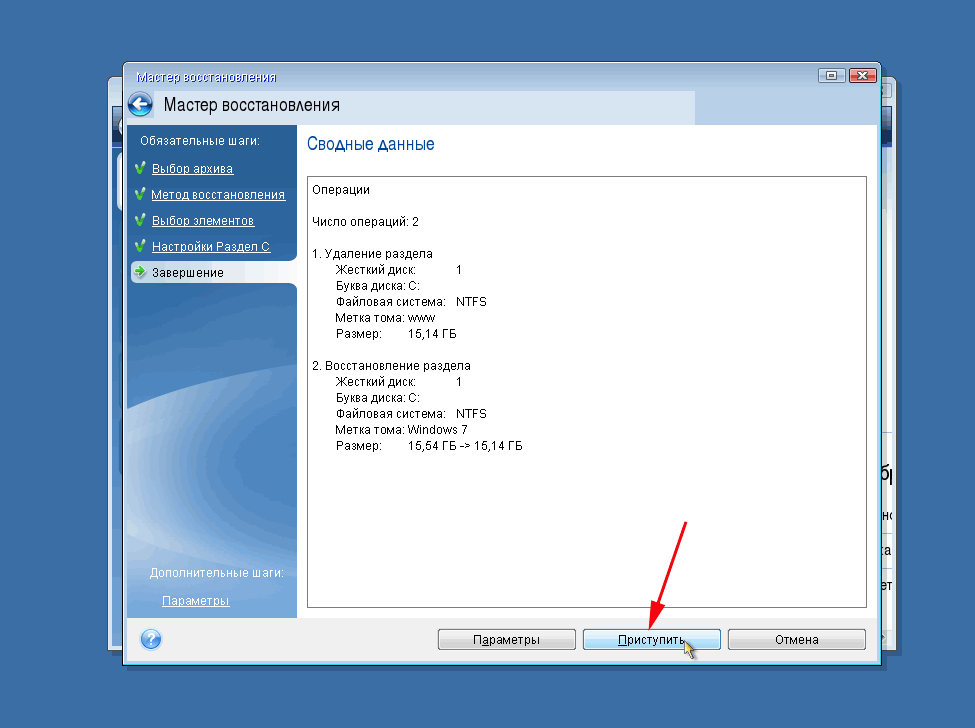
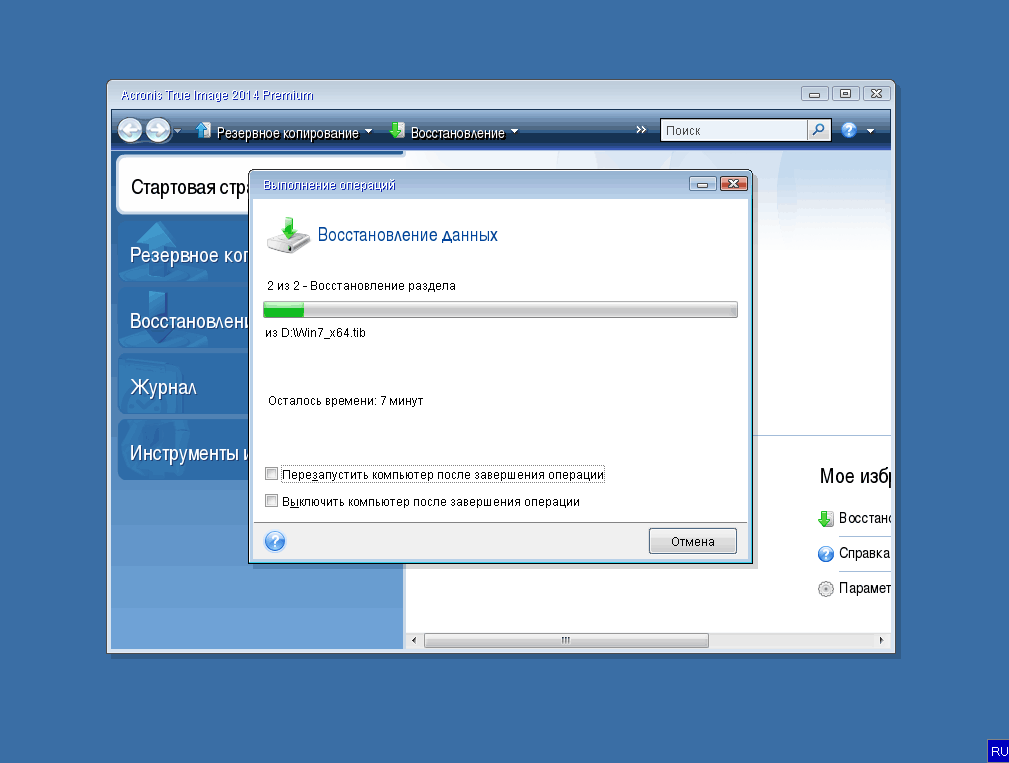
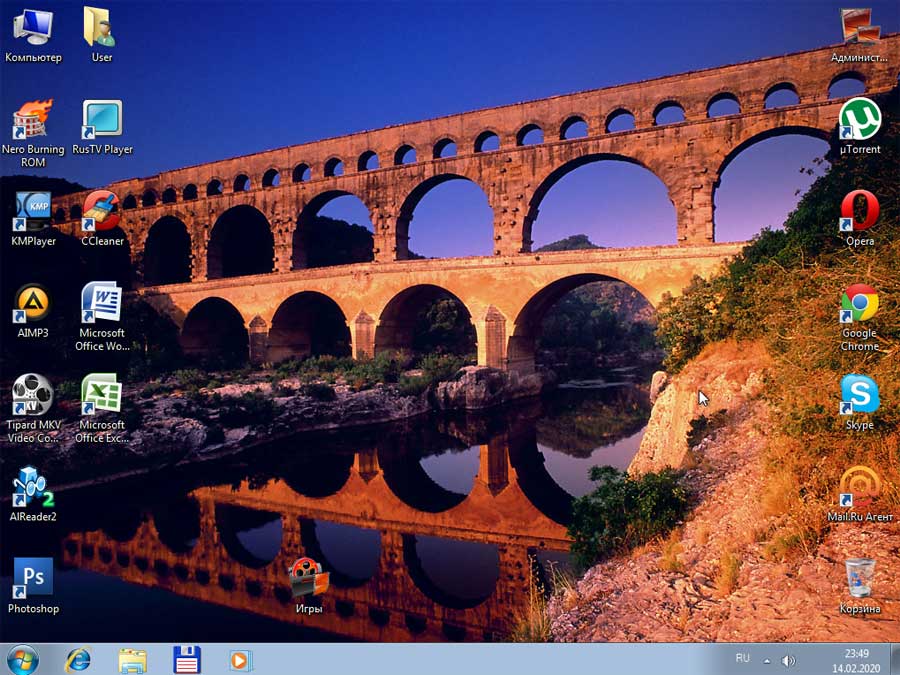
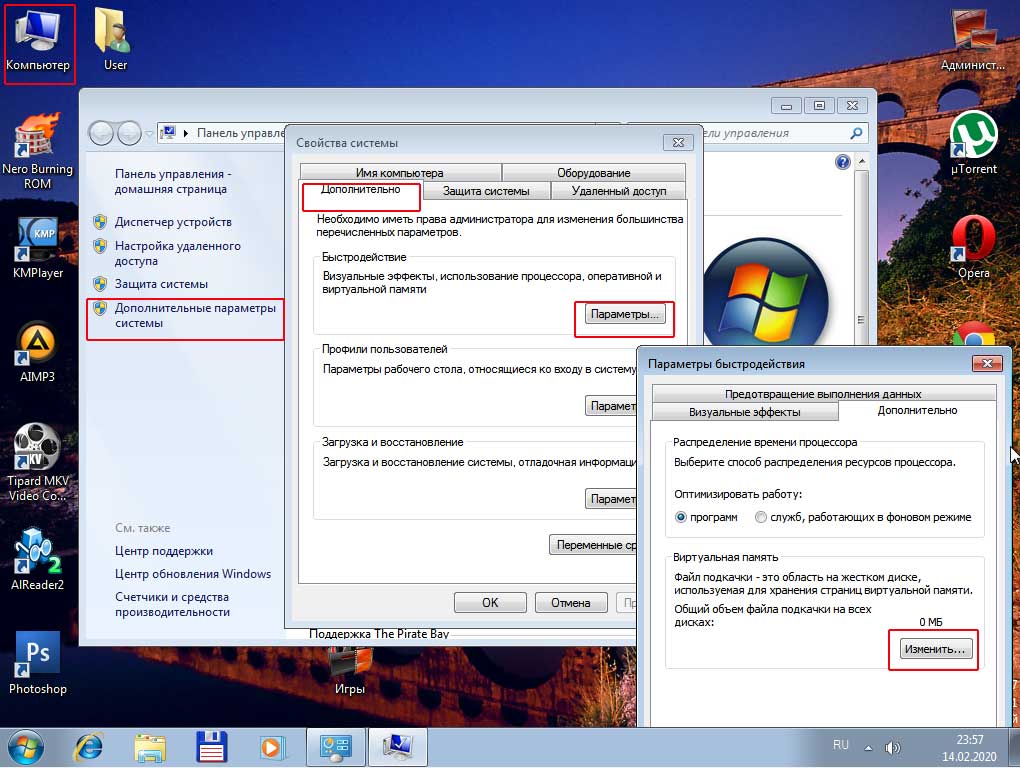
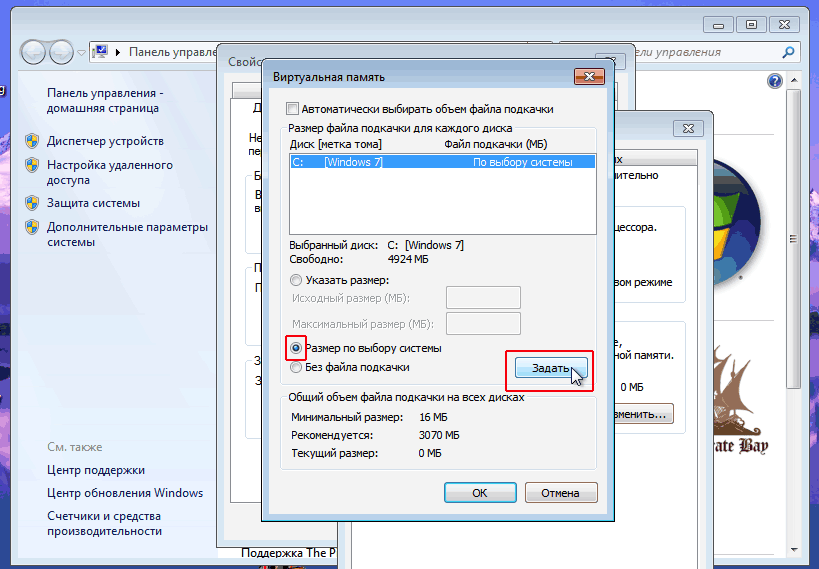






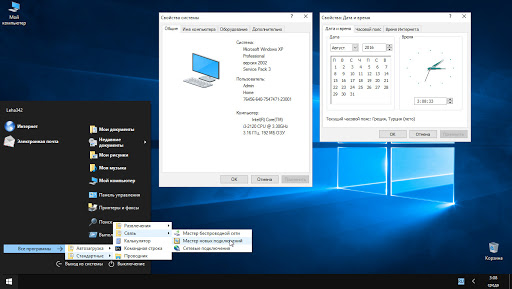
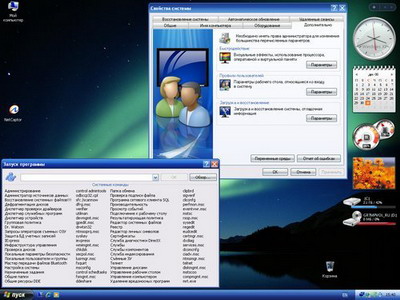
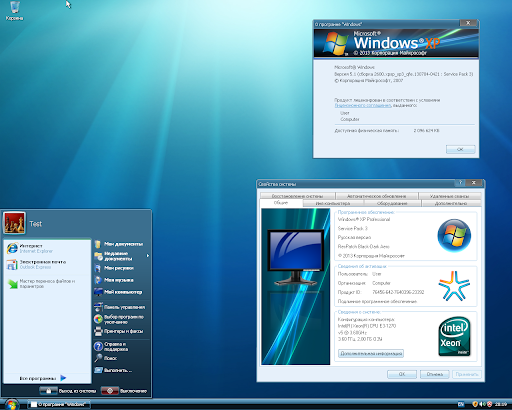




















































 (Рис.37). Нажимаем «Готово«
(Рис.37). Нажимаем «Готово«


