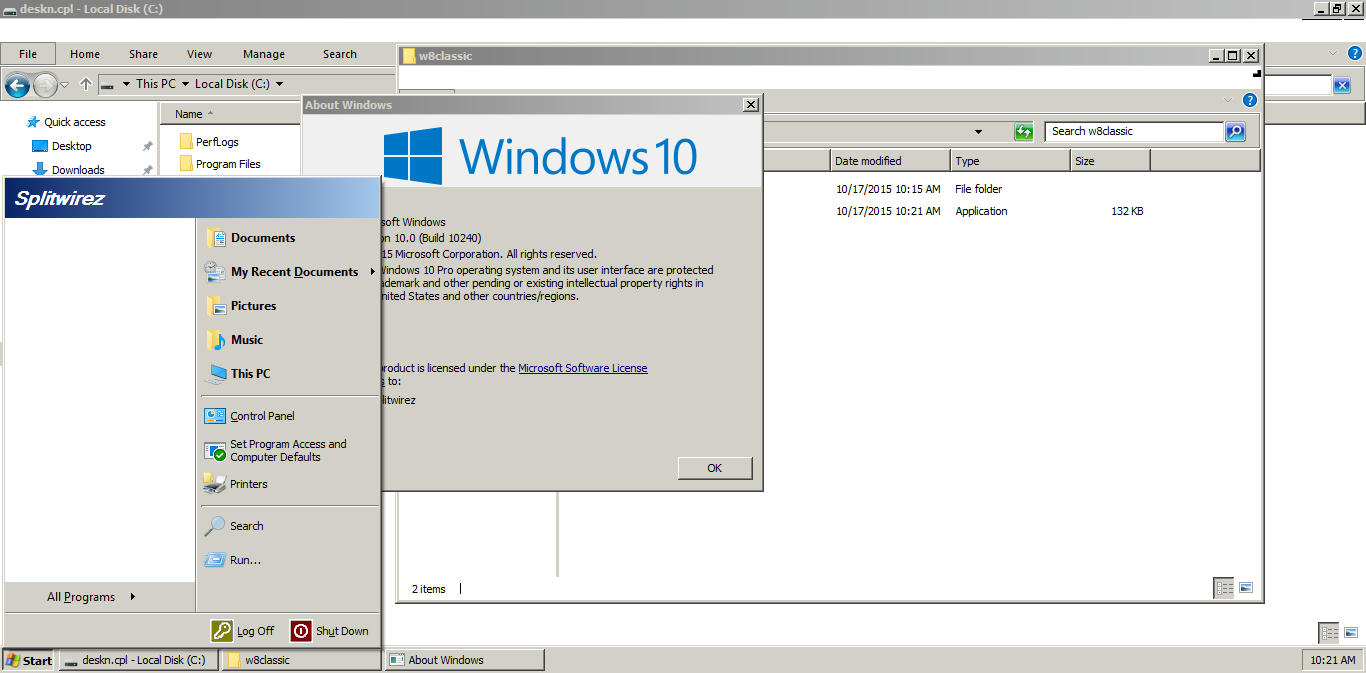Users who remember and like the appearance of Windows XP might not be very impressed by the default look of Windows 10. The appearance can be changed to some extent using UxStyle and third party themes, but in Windows 10, Microsoft prevents the taskbar from being skinned using visual styles (themes). Today, we will see how to skin Windows 10’s taskbar to give it a Windows XP appearance without using patches or themes.
All we need is everyone’s favorite Start menu replacement and system enhancement tool, Classic Shell. Recently, its developer implemented the ability to skin the taskbar in Windows 10 and earlier versions of Windows too. The user can change the taskbar text color, change the color to make it different from the title bar color, change its transparency or set a background image or texture for the Windows taskbar.
As of this writing, only the beta version 4.2.7 of Classis Shell allows doing this. To proceed, you need to download Classic Shell 4.2.7 from its official web site (use the red button ‘Download Beta’):
Download Classic Shell
After that, you need to prepare Windows 10 for a better XP look and feel. Do it as follows.
- Right click the Taskbar and pick Settings from the context menu:
- When the Settings app opens, turn on the option called Use small taskbar buttons as shown below:
- In Settings, go to Personalization -> Colors. Pick the following color:
- Scroll down and enable the option Show color on title bar:
Now you can close Settings.
Install Classic Shell you downloaded earlier and do the following.
- Download the following archive: Download Classic Shell XP suite
Extract all its files to any folder you like. I will use the folder c:xp.
The archive contains the taskbar texture, the wallpaper and the Start button to be used with Classic Shell. - Right click the Start menu button to open Classic Start Menu Settings:
- By default, the Settings dialog opens in basic mode:
You need to switch it to the extended mode by ticking the «Show all settings» checkbox to get the following look:
- Now, go to the tab called Taskbar and enable the «Customize taskbar» option. There, you will find a number of options which you need to change.
- Click the option «Taskbar texture» and then click the […] button to browse for the file xp_bg.png that you extracted from the archive:
In horizontal stretching below, set «Tile»:This will make the taskbar look like in Windows XP.
- Next, go to the Start button tab (the tab to the left of the Taskbar tab in Classic Shell). There, tick the option «Replace Start button» and then click the option «Custom button». Then click «Button image» and then click the […] button. Again, browse for the file XPButton.png you downloaded and extracted from the archive. You will get something like this:
Click OK to apply the Start button image.
You will get the following appearance:
The taskbar will have an almost authentic XP look. The window frame/title bar color also matches the taskbar.
Now, it is a good idea to apply the genuine bliss wallpaper. While I included it in the archive, I suggest you to read this article: Windows XP support has ended today: A farewell to the venerable OS. There, you can get the 4K version of this beautiful wallpaper.
Finally your Windows 10 will look as follows:
You can even enable the Windows XP start menu style in Classic Shell and apply the Windows XP Luna skin:
See the following video to watch the whole process of this customization:
Tip: you can subscribe to our official YouTube channel HERE.
If you have any questions or suggestions, feel free to leave a comment. What do you think about this trick? Do you like the appearance Classic Shell allows you to get?
Support us
Winaero greatly relies on your support. You can help the site keep bringing you interesting and useful content and software by using these options:
If you like this article, please share it using the buttons below. It won’t take a lot from you, but it will help us grow. Thanks for your support!
Средства кастомизации интерфейса Windows можно условно разделить на две группы — одни придают системе футуристический вид, другие, напротив, предназначаются для «состаривания» интерфейса. Бесплатная утилита RetroBar относится ко второму типу. Эта небольшая программка заменяет классическую панель задач Windows 10 древней панелью задач, используемой в ранних версиях системы, оставляя нетронутым основное меню кнопки Пуск.
Скачать утилиту можно со страницы разработчика github.com/dremin/RetroBar/releases.
Утилита распространяется в архиве и не нуждается в установке, однако для ее работы вам потребуется скачать и установить компонент Microsoft .NET Core.
Доступен он на сайте dotnet.microsoft.com/download, вам нужен .NET Core Runtime, этой редакции пакета вполне достаточно для запуска RetroBar.
Также обратите внимание, что на странице загрузки есть три версии компонента, из них вам нужно скачать тот, который предназначен для запуска десктопных приложений.
Запустив исполняемый файл утилиты RetroBar, вы тут же получите результат — привычная панель задач Windows 10 сменится панелью задач Windows 95.
Кнопка Пуск по-прежнему будет работать, но ее контекстное меню будет отключено и заменено меню с одной пока что опцией Explorer, открывающей окно Проводника в каталоге пользователя. Будет также отключено и заменено меню самой панели задач, вместо нее перед вами предстанет более чем скромное меню RetroBar с настройками утилиты и опцией вызова Диспетчера задач.
В меню настроек программки можно будет выбрать тему — панель задач Windows 95-98, Me, 2000, Windows XP Blue и Windows XP Classic.
Дополнительно можно отключить на панели задач часы и выбрать папку, в которую станут сохраняться закрепленные в области быстрого запуска ярлыки.
Область эта обозначена иконкой каталога, расположенного справа от кнопки меню Пуск, если по этому каталогу кликнуть правой кнопкой мыши, откроется небольшое меню с опциями перехода и отправки.
Пока что трудно сказать, насколько RetroBar покажется привлекательной любителям кастомизации интерфейса Windows.
Возможности инструмента невелики, а отключение обоих контекстных меню — кнопки Пуск и панели задач — это скорее недостаток, если учитывать частое их использование.
Загрузка…
View unsolved topics
View unanswered posts | View active topics
Forum rules
Before posting a bug report or a feature request, search the forum for an older post on the same topic.
| Author | Message |
|---|---|
|
Post subject: Classic taskbar for windows 10
|
|
|
|
In windows 10 the classic taskbar is gone when using Ibmpad’s classictheme mod and the context menu at taskbar contains no text http://forum.thinkpads.com/viewtopic.php?t=113024 works fine in win8 but the taskbar is corrupt in windows 10 context menus miss text (but work) i would be happy if classic taskbar got added back as an option. |
| Top |
|
|
Splitwirez |
Post subject: Re: Classic taskbar for windows 10
|
|
|
Taskbar can’t be skinned in Windows 10. Try killing Windows 10’s explorer, and using XP’s or Vista’s from a DIFFERENT location. This will only affect the taskbar, since explorer windows are always opened from C:WINDOWS. Note that both XP’s and Vista’s start menus don’t work on Windows 8 or later, so for Vista’s explorer, you may want a REALLY old version of Classic Shell, and for XP…you’re not going to have a working «all programs» list, but the rest of the 2-column menu works fine with the Classic Theme .-. EDIT: I’ll upload both explorers to my Mediafire account later tonight and link them here ._. EDIT: Here’s XP’s explorer: http://www.mediafire.com/download/nj1cb … plorer.zip Enjoy (Also note that XP’s taskbar turns blindingly white if not Classic’d in Windows 10 ._. ) _________________ |
| Top |
|
|
powerplayer |
Post subject: Re: Classic taskbar for windows 10
|
|
|
It wont work i have turned off the theming with classictheme while there were no problems with the taskbar in windows 8 the problems happen when i use ibmpads classictheme that completely disables theming . |
| Top |
|
|
Splitwirez |
Post subject: Re: Classic taskbar for windows 10
|
|
|
powerplayer wrote: It wont work i have turned off the theming with classictheme while there were no problems with the taskbar in windows 8 the problems happen when i use ibmpads classictheme that completely disables theming . SORRY, WHAT??? I CAN’T HEAR YOU OVER THIS VERY CLASSIC-LOOKING TASKBAR _________________ |
| Top |
|
|
powerplayer |
Post subject: Re: Classic taskbar for windows 10
|
|
|
Splitwirez wrote: powerplayer wrote: It wont work i have turned off the theming with classictheme while there were no problems with the taskbar in windows 8 the problems happen when i use ibmpads classictheme that completely disables theming . SORRY, WHAT??? I CAN’T HEAR YOU OVER THIS VERY CLASSIC-LOOKING TASKBAR Nice looks like there is a method after all did you use the classictheme or not? can it be Automated so that it loads at each reboot ? i use 64 bit windows …. |
| Top |
|
|
Anixx |
Post subject: Re: Classic taskbar for windows 10
|
|
|
Is this XP’s explorer? I think it should not be much functional. |
| Top |
|
|
Splitwirez |
Post subject: Re: Classic taskbar for windows 10
|
|
|
Anixx wrote: Is this XP’s explorer? I think it should not be much functional. Yes, it is XP’s explorer. The explorer Windows are completely inaccessible, but since it’s being launched from a location other than C:WINDOWS , we still get the explorer windows from Windows 10, and XP’s explorer only provides the (classic theme-compliant) Taskbar ^-^ …it’s a bit screwy, but it does the job, and (ironically) the not-particularly-functional Start Menu problem could probably be fixed using ViStart. Since, you know, Classic Shell isn’t available for Windows XP, but ViStart is. ( D: ) _________________ |
| Top |
|
|
Anixx |
Post subject: Re: Classic taskbar for windows 10
|
|
|
I had tried XP explorer on Win7 or Win8 and as I recall, the tray does not work there. |
| Top |
|
|
Splitwirez |
Post subject: Re: Classic taskbar for windows 10
|
|
|
Anixx wrote: I had tried XP explorer on Win7 or Win8 and as I recall, the tray does not work there. Really? How did I not notice that? .-. Hmm…I wonder if Vista’s explorer would work better… …I’ll try it now. If I can find it on my Vista disk, that is. EDIT: Vista explorer’s tray works!! …but that’s pretty much the only adventage it has :/ XP’s explorer is in every other way more functional…though that still isn’t saying much… …makes you wonder why they work at all, but not correctly… _________________ |
| Top |
|
|
Anixx |
Post subject: Re: Classic taskbar for windows 10
|
|
|
Do you have a screenshot of Vista’s explorer under Win10 with Classic theme? Have you tried Win8’s Explorer? |
| Top |
|
|
powerplayer |
Post subject: Re: Classic taskbar for windows 10
|
|
|
this xp mod is proof of concept that ivo could add classic taskbar to the menu i would love to get it back |
| Top |
|
|
Anixx |
Post subject: Re: Classic taskbar for windows 10
|
|
|
For me the XP explorer from your link does not work (error 142 at start) |
| Top |
|
|
Splitwirez |
Post subject: Re: Classic taskbar for windows 10
|
|
|
Anixx wrote: For me the XP explorer from your link does not work (error 142 at start) Are you running it in Windows XP SP3 compatibility mode? If not, do so. _________________ |
| Top |
|
|
Anixx |
Post subject: Re: Classic taskbar for windows 10
|
|
|
Splitwirez wrote: Anixx wrote: For me the XP explorer from your link does not work (error 142 at start) Are you running it in Windows XP SP3 compatibility mode? If not, do so. Interestingly, it works even in Vista mode (this means one can run the 64-bit version as well this way). Is running Vista Explorer under Win10 is just the same, starting it in Vista compat mode? What about getting the desktop, the XP explorer does not produce one. |
| Top |
|
|
Anixx |
Post subject: Re: Classic taskbar for windows 10
|
|
|
Well, Vista’s Explorer does not run in Vista mode under Win8.1. Maybe it is because it also needs the MUI file replaced! |
| Top |
|
|
Splitwirez |
Post subject: Re: Classic taskbar for windows 10
|
|
|
Anixx wrote: Interestingly, it works even in Vista mode (this means one can run the 64-bit version as well this way). Wat Anixx wrote: Is running Vista Explorer under Win10 is just the same, starting it in Vista compat mode? Yees Anixx wrote: What about getting the desktop, the XP explorer does not produce one. Nothing older than 8 does on anything 8 or newer. Anixx wrote: Well, Vista’s Explorer does not run in Vista mode under Win8.1. Maybe it is because it also needs the MUI file replaced! It’s a pain to get that one to run, but it can be done. MUI file is optional, IIRC. _________________ |
| Top |
|
|
Anixx |
Post subject: Re: Classic taskbar for windows 10
|
|
|
Quote: Nothing older than 8 does on anything 8 or newer. But you somehow got desktop working along with Vista explorer on Win10, yes? Quote: It’s a pain to get that one to run, but it can be done. MUI file is optional, IIRC. So what did you do? |
| Top |
|
|
Splitwirez |
Post subject: Re: Classic taskbar for windows 10
|
|
|
Anixx wrote: Splitwirez wrote: Nothing older than 8 does on anything 8 or newer. But you somehow got desktop working along with Vista explorer on Win10, yes? Yees Anixx wrote: Splitwirez wrote: It’s a pain to get that one to run, but it can be done. MUI file is optional, IIRC. So what did you do? I don’t actually remember, otherwise I would’ve said something about it D: _________________ |
| Top |
|
|
Anixx |
Post subject: Re: Classic taskbar for windows 10
|
|
|
Maybe you added some more libraries from Vista? |
| Top |
|
Who is online |
|
Users browsing this forum: No registered users and 10 guests |
| You cannot post new topics in this forum You cannot reply to topics in this forum You cannot edit your posts in this forum You cannot delete your posts in this forum You cannot post attachments in this forum |
This is a quick guide to enable and use Classic theme on your Windows 8/8.1/10 installation. If you have issues or need help, please see the section below or if it’s unique, post it in the “Classic Theme Issues” section of the boards.
Classic theme is deprecated by Microsoft and is no longer supported by them. Many elements have either become broken over the passage of time (e.g. the taskbar in Windows 10, context menus appearing empty) or issues have arisen such as newer programs not rendering properly. In layman’s terms, Classic theme is old, and Microsoft have broken things over the course of development of Windows.
WinClassic is a small community of people that aims to keep Classic theme alive as much as possible. If you decide to you want to use Classic theme on your system, you do so at your own endeavor.
I also ask you read the site rules: https://winclassic.boards.net/thread/2/rules
Compatibility at a glance
| Classic Theme | Taskbar | Ribbons | |
|---|---|---|---|
| Windows XP |  Works out of box Works out of box |
 N/A N/A |
|
| Windows Vista | |||
| Windows 7 |  Works out of box Works out of box |
||
| Windows 8 |  Broken Broken |
||
| Windows 8.1 |  Extra software required Extra software required |
 Extra or replacement software required Extra or replacement software required |
 Displays blank space Displays blank space |
| Windows 10 | |||
| Windows 11 |  Replacement required Replacement required |
Methods to Enabling Classic Theme
-
Simple Classic Theme
An installer program that installs and configures your Win8/10 system for using CT.
Compatible with Windows 8.1/10 (Only tested on Windows 8.1 and Windows 10 builds 1809 and up.)
Link: https://winclassic.boards.net/thread/456/reversibly-enable-disable-classic-simple
-
ClassicThemeTray
An easy to use program that allows you to enable and disable classic theme from the notification area in the taskbar.
Compatible with Windows 8.1/10.
Link: https://winclassic.boards.net/thread/510/classicthemetray-quickly-toggle-classic-theme
-
6sicsix’s Classic Theme Script
A batch script that configures your Windows 10 install for Classic theme. The script can be edited in Notepad.
Compatible with Windows 10 builds 1607 and below only.
Link: https://winclassic.boards.net/thread/204/automatic-classic-theme-script-windows
-
Enable Classic theme via PowerShell
A means to enable Classic theme from a Powershell window.
Compatible with Windows 8.1/10.
Link: https://winclassic.boards.net/thread/413/reversibly-enable-disable-classic-powershell
-
Enable Classic theme via Task Scheduler
A method to enable classic theme by using the Task Scheduler.
Compatible with Windows 8.1 (Windows 10 untested). Requires ClassicThemeTray.
Link: https://winclassic.boards.net/thread/43/windows-classic-theme-task-scheduler
-
Disable DWM
Most risky method of enabling classic theme. Should only be used if not on Windows 8.1/10 as it has a lot of negative side effects.
Only use this on Windows 8 as this will break other versions.
Link: https://winclassic.boards.net/thread/121/classic-theme-dwm-disabler
Tweaks and Additional Software
-
Open-Shell
Formally called Classic Shell, Open Shell is a free start menu replacer with skin support and massive customization potential. If you want to replicate the Windows 95 start menu or even the Windows 7 start menu, you can. It even has it’s own toolbar for Windows Explorer, and (limited) taskbar customization options. Supported by most classic taskbar programs, included SimpleClassicTheme Taskbar, RetroBar and ReactOS taskbar.
Link: https://github.com/Open-Shell/Open-Shell-Menu
-
StartIsBack
Commercial alternative to Open-Shell. While Open/Classic-Shell aims to replicate older Windows Start menu styles as skins, StartIsBack actually brings back the original Windows 7 start menu via reverse engineering. It also allows for far greater taskbar customization with complex skins available (see the “Taskbars” portion of this section for one).
Link: https://www.startisback.com/#download-tab
-
StarDock Start8/10/WindowBlinds
Products from StarDock that allow you to apply skins to your start menu, taskbar, desktop and even program windows themselves. Has a rich selection of skin to download and try, but it’s also a little resource hungry.
Link: https://www.stardock.com/products/
Taskbars
-
Simple Classic Theme Taskbar
A classic taskbar aimed at replicating the original Windows taskbar in Windows 9x/early NT versions. Feature rich; skin support, as well as a host of customization options. Included as part of SimpleClassicTheme.
-
RetroBar
An alternative classic taskbar project. Extremely authentic, but lacks a lot of features SCTT has. Also has the benefit of being standalone.
Link: https://github.com/dremin/RetroBar
-
ReactOS Taskbar
“Port” of the (older) ReactOS Explorer’s taskbar to Windows by Spitfire_x86. Has it’s fair share of issues, and is obsolete nowadays.
Link: https://winclassic.boards.net/thread/177/reactos-taskbar-win10-desktop-classic
-
Classic Taskbar Skin for StartIsBack
Highly detailed and authentic replica skin of the Windows 7 classic taskbar, by Spitfire_x86. Skin for the program “StartIsBack”, which is commercial.
Link: https://winclassic.boards.net/thread/280/classic-taskbar-superbar-startisback
3D Borders
To apply 3D borders to context menus and the toolbar, you can do so with the third party application “UPMCalc”. Uncheck point 17, hit apply and logout. When you log back in, it should take affect.
Turning ON/OFF 3D borders is included as an option for SimpleClassicTheme users on installation.
Link: https://winclassic.boards.net/thread/120/classic-theme-adjusting-upmcalc-border?page=1&scrollTo=318
Remove Address Bar
If for some reason you want to remove the Address Bar from Explorer you can do so by using this AutoHotkey script. Install AutoHotkey and then apply the script by double-clicking it to get rid of the address bar.
AutoHotkey: https://www.autohotkey.com/
Script: https://winclassic.boards.net/thread/756/resource-library
Alternative Address Bar
In recent Windows 10 builds the address bar has had some changes made to it that don’t really gel with Classic theme. An alternative address bar called “Quero” can be found at the link below. Sadly, it was designed for Internet Explorer in mind, so there are a few annoyances with it — see the “Issues and Workarounds” sections for possible solutions.
Link: http://www.quero.at/
Skins for Quero: Resources > Quero skins
Quero installs and works on most setups, but a few people have noticed that it wasn’t working for them, namely with Windows 8.1.
Restore Classic Sound Events
Windows killed off the logon/logoff and Startup sounds starting with Windows 7. To restore these without resorting to registry tweaks or using other dubious methods, you can use “ClassicSounds”, a simple program that adds itself as a service and enables the sounds to play properly.
Customize Desktop Icon Font Color/Restore Desktop Color Backgrounds
Windows 9x/early NT allowed you to have color backgrounds to the text of desktop icons. This feature was removed in Vista, but can restored using third party applications. You need to disable drop shadows first for these to work though.
To find out more, visit Application Theming > Customizing desktop icon labels.
Classic Display Properties Dialog
Adjusting Classic theme from within Windows 8/8.1/10/11 is no longer possible by default because Microsoft removed support for it in the Personalization panel/Settings. You can restore the ability to customize Classic Theme by using an old dialog from a Windows NT 5.0 beta which still works under modern Windows.
If you a user of SimpleClassicTheme, this will be installed for you already.
WinAero Tweaker
An essential tool that allows for making more advanced changes to your Windows installation. Don’t like the system font? Want to change the window title bar size? How about disabling adverts? Lot’s of small tweaks all from the safety of an easy to use GUI.
Link: https://winaero.com/winaero-tweaker/
Issues and Workarounds:
-
The right click menu is showing up blank with no text and really small! What do I do to fix it?
-
If you are on Windows 10 build 1607 and below, you can enable the old context menus from the registry.
Read this thread for more information: https://winclassic.boards.net/thread/26/windows-10-context-menus
-
Starting with Windows 10 build 1809 (and above), Microsoft removed the registry tweak. A workaround in the form of an experimental patch can be found here, but please note, it’s in the pre-alpha stages and is not perfect (this patch is included with SimpleClassicTheme and is not needed if you use that method of running Classic theme)
Link: https://github.com/rikka0w0/ExplorerContextMenuTweaker/releases
-
-
The task manager isn’t showing! How do I get to show?
Modern task manager isn’t compatible. You either need to use a third party one such as Process Explorer, or you can install the older Windows 7 Task Manager.
Process Explorer: https://docs.microsoft.com/en-us/sysinternals/downloads/process-explorer
W7 Task Manager: https://winaero.com/get-classic-old-task-manager-in-windows-10/
-
I can’t change my startup programs anymore!
The modern Task manager included the feature to customize what Start up programs you have running, and yes, as stated above, that is not working under Classic theme. Workaround is use the old MS Config tool, which is also included with the Windows 7 Task Manager by WinAero.
Windows 7 Task Manager: https://winaero.com/get-classic-old-task-manager-in-windows-10/
-
Some Control Panel links show up as “The page failed to load”. Any fix?
Yes, some Control Panel items fail to work when Classic theme is enabled. To fix them, you need to use a Resource editor (like Resource Hacker) and manually replace the resources themselves. See this thread: https://winclassic.boards.net/thread/459/fixed-control-panel-pages-win8
Tested to work on Windows 8.1 and Windows 10 1607.
-
The Windows taskbar is missing text and is all glitched out on Windows 10 sometimes. Why?
That’s what’s left of the old, original taskbar; the usual one W10 uses places itself over the old one. Microsoft have broken the taskbar when it’s run in classic theme and that’s what you’re seeing when Windows bugs out. Simply put, it’s best to just use an alternative taskbar altogether. See the “Taskbar” portion of the “Tweaks & Additional Software” section of this guide for more information.
-
I installed the Quero address bar, but now I can’t use keyboard shortcuts. What’s the deal with that?
Quero was designed with Internet Explorer in mind; it working on Windows Explorer is just a side effect of Microsoft’s shaddy practices during the Windows 95 days. Point in case, you need to either use an Autohotkey script to workaround this or remove a file from Quero’s program folder which causes this to happen. More information can be found here, in this thread: https://winclassic.boards.net/thread/771/solution-keyboard-shortcuts-quero-on
-
Ok, Classic theme is installed and appears to be working! But — it’s all white! How do I change I customize it?
You need an old dialog from a Windows NT 5.0 beta that has been modified to work with modern Windows setups. Look in the “Tweaks & Additional Software” portion of this Quick Guide. Note: if you use SimpleClassicTheme or 6sicsix’s Classic Theme Script, this is already installed for you.
-
I enabled Classic theme on Windows 8.1 and everything went well, but on when I restarted my computer, the taskbar is now bleach white! How do I fix it?
This is a common issue with W8.1 when using Classic theme. To sort it out, try any of the solutions in this thread: https://winclassic.boards.net/thread/760/w8-1-classic-taskbar-white
-
I’m on Windows 10 Enterprise LTSC 2019, and when I enable Classic theme, Explorer breaks and freezes! What do I do?
Microsoft broke Classic theme in Win10 build 1809 by removing a system file it relies on; LTSC 2019 is based on this build. It’s strongly advised to disable classic theme if you plan to continue using this version of Windows. See this thread for additional information on this issue: https://winclassic.boards.net/thread/343/1809-kills-explorer-classic-theme
Maybe you’re happy with Windows 10 overall, but wish it looked more like an older version of Windows. Whether you’re nostalgic for the past or prefer the navigation system of a previous version, you’ll be happy to know you can change the look of Windows 10.
We’ll show you how to make Windows 10 look like Windows 7, Windows XP, or even Windows 8. Here’s how.
First, Install Open Shell
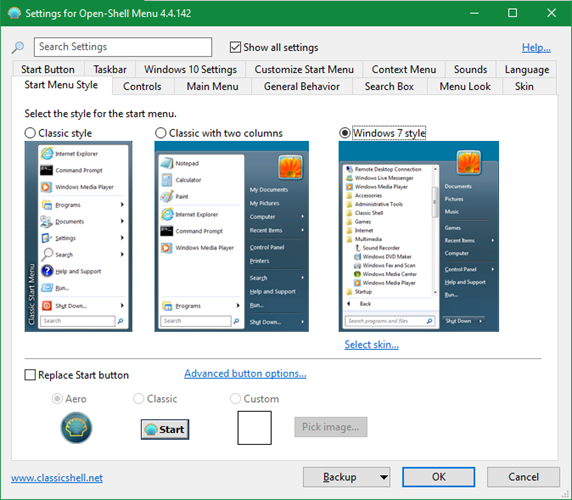
Classic Shell was a longtime favorite Start menu replacement app for Windows. Because of its customization options, it was also a great way to make your version of Windows look like an older one. However, as of late 2017, the app is no longer in active development.
Thankfully, a group of volunteers maintains a successor, called Open Shell. Most of the tweaks we’ll discuss below rely on Open Shell, so make sure you’ve installed it before proceeding.
To open its options, search your Start menu for «open shell» and select Open-Shell Menu Settings. You should check the Show all settings box at the top so you can see all available preferences.
Download: Open Shell for Windows (Free)
How to Make Windows 10 Look Like Windows 7
As of January 2020, Microsoft will no longer support Windows 7. This marks the end of life for a beloved version of Windows. Here’s how to revive it with a Windows 7 look on your Windows 10 system.
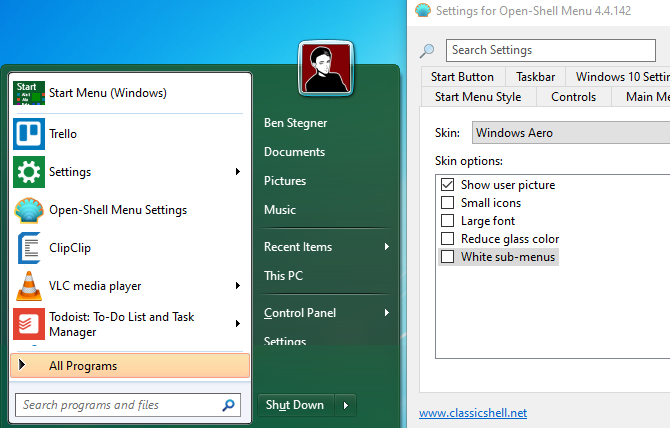
On the Start Menu Style tab of Open Shell, select the Windows 7 style option. Below this, click the Select skin text that appears. In the Skin box, choose Windows Aero.
Now you’ll have a recreation of the way Windows 7’s Start menu looked and felt. Feel free to edit the Skin options per your preferences.
Get a Windows 7-Style Taskbar
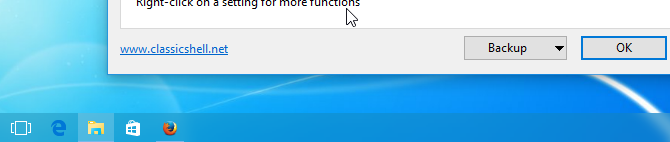
Head to the Taskbar tab of Open Shell and check the Customize taskbar box so you can change options. While Open Shell doesn’t have a direct Windows 7 theme clone for your taskbar, the Glass option closely resembles it. Below in the options, you can adjust the opacity and color as you see fit.
Windows 7 fanatics may notice that this theme doesn’t perfectly recreate the Windows 7 taskbar. In particular, it doesn’t show the «glass pane» on all open apps. If you’re unsatisfied with this, take a look at StartIsBack instead. It’s a Start menu replacement like Open Shell that offers a Windows 7 taskbar style, as well as a built-in Windows 7 Start button.
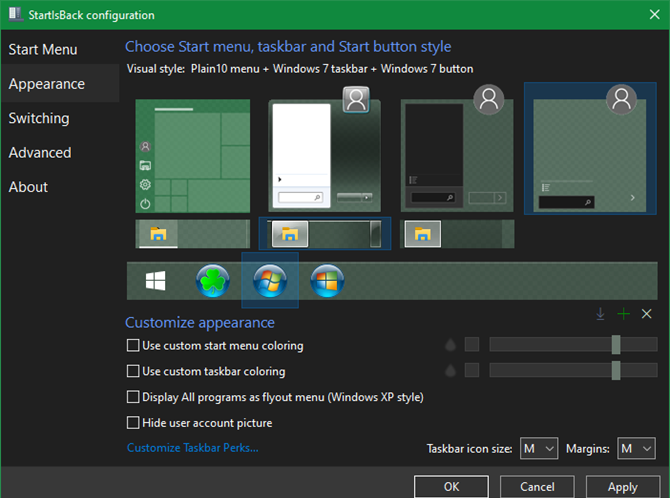
You can try StartIsBack for free, but it costs $3.99 for the full version. This is well worth it if you want to recreate Windows 7 as closely as possible on Windows 10.
Download: StartIsBack ($3.99, free trial available)
Add the Windows 7 Start Button
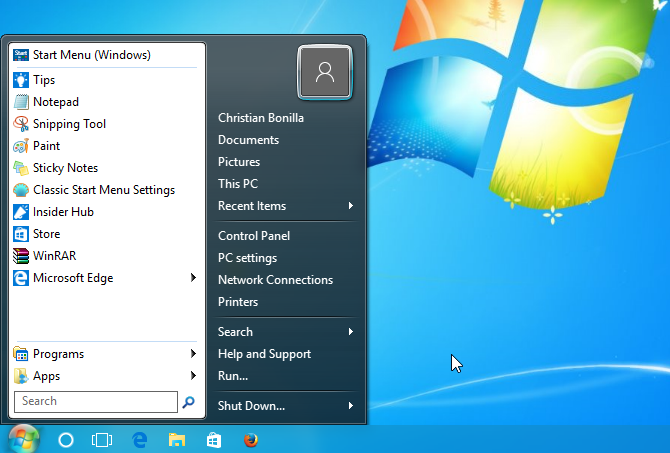
If you’re not using StartIsBack as mentioned above, head to this Classic Shell forum post to download images of the Windows 7 Start button for Open Shell. Extract the ZIP file and you’ll see several sizes inside, which are useful depending on the size of your taskbar.
Now, on the Start Menu Style page of Open Shell, enable the Replace Start button box and pick Custom. Click the Pick image button and browse to the location where you just extracted those images. Pick the right size for your taskbar and click OK on the options page.
If you need to make adjustments, go to the Start Button tab in Open Shell. Here you can adjust the size, alignment, and other options.
Windows Aero Glass in Windows 10
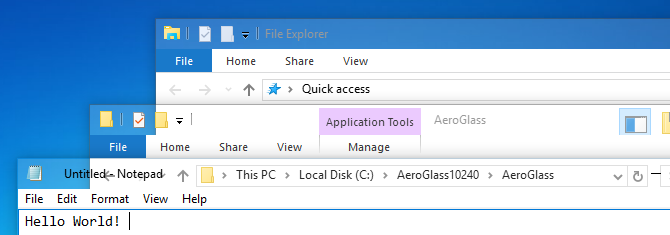
Windows Aero Glass was a large aspect of Windows 7’s allure, but it’s no longer part of Windows 10. However, we’ve shown how to get the Aero Glass theme back on Windows 10. Follow those instructions to get the familiar feel of Windows 7 back.
Finally, Set a Fresh Windows 7 Wallpaper
You can’t feel like you’re using Windows 7 without the right wallpaper, right? Go ahead and download the default Windows 7 wallpaper from Imgur and set it as your desktop wallpaper for the final decoration.
You can go further with making Windows 10 look like Windows 7, such as restoring the old File Explorer layout or setting internet Explorer as the default browser instead of Edge. However, these are the advancements that make Windows 10 worth using, so we don’t recommend them in most cases.
The visual changes above should be more than enough to restore your love for Windows 7.
How to Make Windows 10 Look Like Windows XP
Next, let’s jump back to the beloved Windows XP. The operating system has been out of support since 2014, so you’re much safer using a Windows XP theme in Windows 10 than using the ancient and dangerous OS.
Before you continue, you’ll want to download and extract the Classic Shell XP suite from Winaero. This contains a few files that help you get a Windows XP theme on Windows 10. Remember where you extracted the file contents to, as you’ll need them shortly.
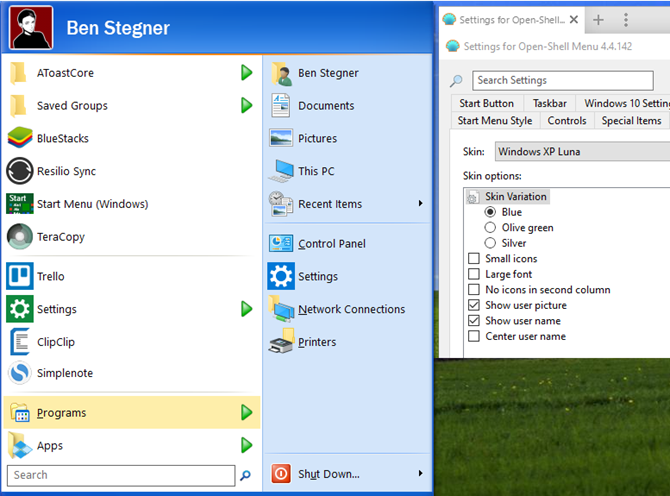
First, head to the Start Menu Style tab. Select the button labeled Classic with two columns, then click the Select skin link that appears below it. In the dropdown menu beside Skin, select Windows XP Luna.
This will give your Start menu a familiar look and feel. In the Skin options box, you can change a few additional options, such as changing the color, showing your user picture and name, and whether to show icons in the right column.
Configure the settings however you’d like and click OK when you’re done.
Use a Windows XP-Style Taskbar
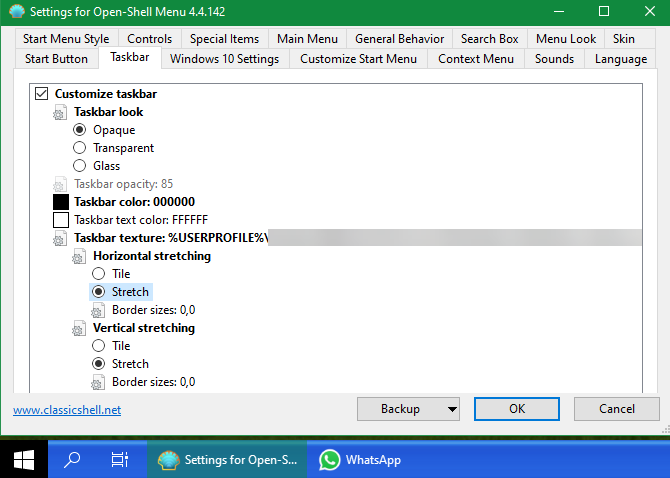
Next, head to the Taskbar tab and check the Customize taskbar box. Click on Taskbar texture, then on the ellipsis (…) button next to it. You’ll then need to select a file. Head to where you saved the XP suite earlier and select the xp_bg file, which appears as a thin image.
After this, click on the Horizontal stretching option to activate the skin. We had the best results when we chose Stretch for both the Horizontal and Vertical stretching options. Click OK when you’re done, and Open Shell will use this template to re-skin your taskbar with the familiar blue hue.
To continue with the authentic Windows XP look, head to Settings > Personalization > Taskbar. Here, set the Combine taskbar buttons box to Never. This will replace Windows 10’s single-icon taskbar entries with full descriptions, just like Windows XP.
Finally, Grab the Windows XP Start Button
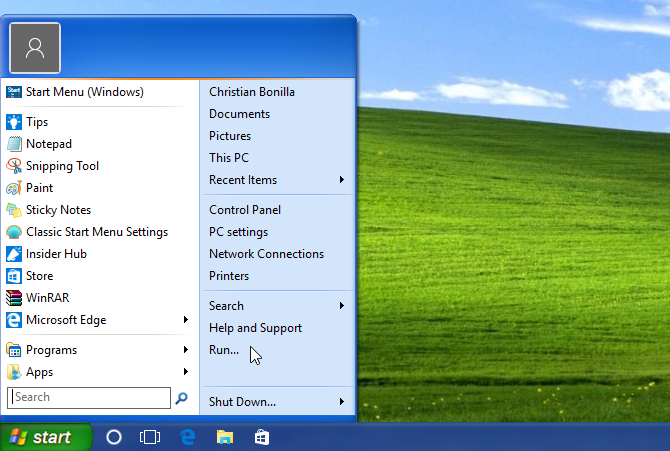
Now there’s just one element we’re missing: the Windows XP Start button. Luckily, Open Shell allows you to change this option as well. Head to the Start Button tab and click Replace Start button. Then click Custom button, followed by Button image and the ellipsis (…) button next to it.
From the files you exported earlier, select the image labeled XPButton (it looks like three buttons stacked up). Finally, you may need to use the Button size field to make sure it fits your taskbar properly.
Use the Timeless Windows XP Wallpaper
That’s everything you need to recreate the look of Windows XP on your Windows 10 system. As a finishing touch, grab a high-quality copy of the classic Bliss wallpaper to enjoy that calming green hill once more.
How to Make Windows 10 Look Like Windows 8.1
Most people don’t have fond memories of Windows 8. However, if you’re looking to revisit the look and feel of Windows 8 for some reason, the built-in options below can help.
Restore the Full-Screen Start Screen
Windows 10 brought back the familiar Start menu that only takes up a corner of the screen. If you want to go back to the full-screen setup that Windows 8 used, go to Settings > Personalization.
Select Start on the left sidebar. Here, enable the Use Start full screen option.
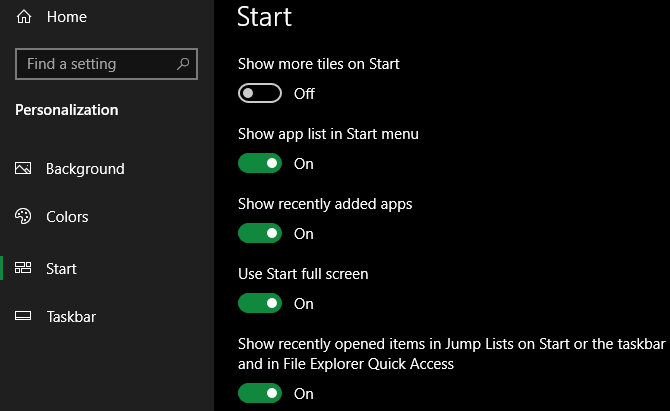
Now, when you open the Start menu, you’ll see an interface that takes up the entire screen. It’s not exactly the way Windows 8 worked, but is nice if you want more room for your app tiles.
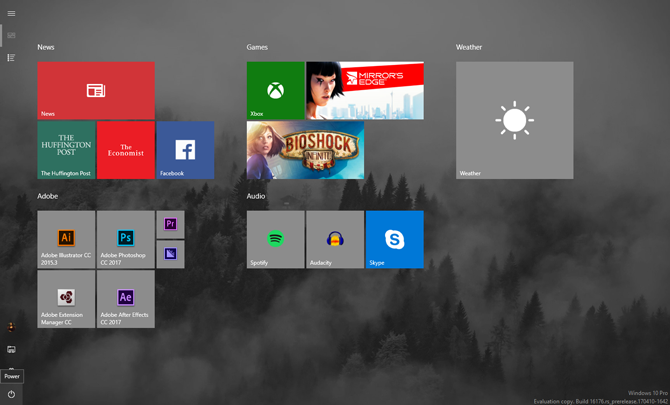
If you like, you can also use Windows 10’s tablet mode to make apps always open in full-screen and enable the Start screen. To turn it on, press Win + A to open the Action Center, then select the Tablet mode tile to enable it. If you’re using a device without touch input, this might not work.
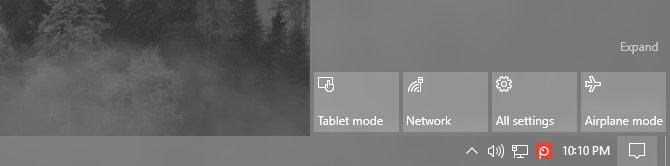
Set a Windows 8 Wallpaper
As with Windows 7 and Windows XP, a wallpaper can help you feel like you’re using an older Windows version. Grab the default Windows 8 wallpaper or the stock Windows 8.1 wallpaper to revisit the past.
Go Deeper With Omnimo and Rainmeter
Most of Windows 8’s distinct visual features, such as the Charms bar, can’t be recreated in Windows 10. However, if you want to go further than what we covered above, third-party options can provide a closer look and feel to Windows 8.
Omnimo is a complete Rainmeter package devoted to simulating the Windows 8 desktop. Simply install it and you can configure it as you see fit. If you’re not familiar with Rainmeter, have no fear. Our Rainmeter guide will help you get started.
While this package is limited to Rainmeter, you’d be hard-pressed to find an alternative as smooth and natural as Omnimo. Best of all, it’s completely free.
Download: Rainmeter (Free)
Download: Omnimo (Free)
Going Back to Past Windows Loves
Now you know how to make Windows 10 look like Windows 7, Windows XP, or Windows 8. Whether to enjoy a stroll through memory lane, or to combine the familiarity of a past OS with the security of a modern one, you can tweak your desktop to match a prior version in no time.
For more like this, check out how to change the look and feel of your Windows desktop. You might consider changing Windows sounds to match an older version.







 You need to switch it to the extended mode by ticking the «Show all settings» checkbox to get the following look:
You need to switch it to the extended mode by ticking the «Show all settings» checkbox to get the following look:


 This will make the taskbar look like in Windows XP.
This will make the taskbar look like in Windows XP. Click OK to apply the Start button image.
Click OK to apply the Start button image.








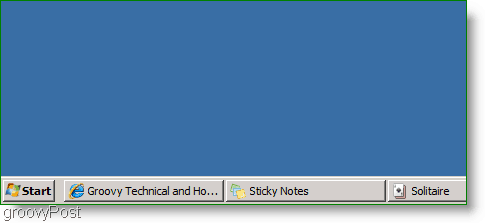 Please add a tweak to enable the classic taskbar to windows 10 in classicshell my eyes can not take the ugly theming anymore .
Please add a tweak to enable the classic taskbar to windows 10 in classicshell my eyes can not take the ugly theming anymore .