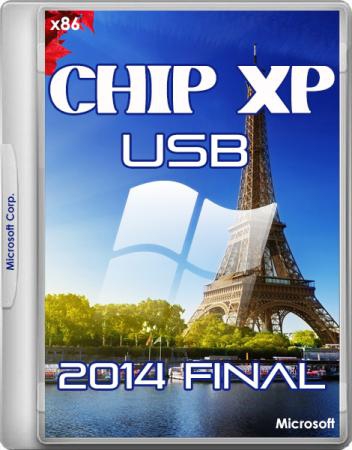|
+30
Просмотров: 52 901 | Автор: Olya | Дата: 2-09-2015, 20:25
Ξ жалоба
Версия 2014 Final от 22.08.2014
Chip USB 2014 Final — мультизагрузочная флешка для установки Windows XP и дополнительного программного обеспечения в автоматическом или ручном режиме на компьютеры 32-битной разрядности. ВНИМАНИЕ! Установка из-под системы невозможна, используйте только загрузку с флешки!
В состав сборки также включены различные офисные, мультимедийные, графические, системные программы, а также программы для записи CD/DVD дисков, интернет-серфинга, безопасности вашего компьютера и большое количество полезных утилит и системных драйверов.
Название программы: Chip USB 2014 Final.
Версия программы: 2014 Final от 22.08.2014.
Год/Дата Выпуска: 2014.
Официальный сайт:
http://www.microsoft.com
Автор сборки:
http://chipxp.ru
Язык интерфейса:
Русский.
Лечение:
Не требуется.
Скриншоты:
Загрузил: Olya (2 сентября 2015 20:18)
Взяли: 12898 | Размер: 4,1 Gb
Последняя активность: 5 февраля 2023 12:42
Раздают: 1 Качают: 0 Скачали: 6761
Chip_USB_2014_Final (3 файла)
Chip_2014_Final.7z (4,1 Gb)
USB FormatTool.exe (112 Kb)
mbrGRUB.exe (94,63 Kb)
Быстрый и удобный!
Разработчики MediaGet придумали свой алгоритм выбора источников контента,
поэтому файлы на компьютер скачиваются быстрее.

Как уже говорилось выше, в этой статье будет рассказано о том, как можно установить Windows XP используя флешку или карту памяти с картридером. Данная статья в первую очередь рассчитана на начинающих пользователей, которые ещё мало что знают в компьютерах.
В интернете существует множество статей, которые рассказывают о том, как правильно устанавливать Windows XP c CD или DVD дисков, которые замечательно раскрывают данный процесс. Но порой встречаются такие случае, что по каким-либо причинам в нетбуке, компьютере или ноутбуке нет встроенного CD-DVD привода или привод попросту сломался, что же тогда делать? Конечно, можно купить внешний USB-привод, но не каждого такой вариант устроит из-за того, что подобные приводы достаточно дорого стоят. Так же можно поискать у знакомых подобный привод или установить Виндоус через жесткий диск ноутбука, но все эти варианты опять же неудобны.
Остаётся только одно, установить Windows используя флеш-накопитель или карту памяти. К счастью флешки сейчас есть у всех, а если даже у кого и нет, то её можно купить, цены нынче на них невысокие. И так у нас есть флеш-накопитель или карта памяти на которой расположился Windows, дело остаётся за малым, установить этот Windows на компьютер.
Каков процесс установки Windows XP с флешки или карты памяти?
Установка Windows XP через флешку проходит в пять этапов:
- Следует подготовить флеш-накопитель или карту памяти с дистрибутивом Wondows XP.
- На этом этапе вам потребуется установить в BIOS загрузку системы с флеш-накопителя или карты памяти.
- Приступить к установки Windows.
- После того, как Windows будет установлен, найдите и обновите все имеющиеся драйвера.
- Этот этап завершающий, на нём вам потребуется установить фирменные утилиты и прикладные программы.
Теперь остановимся на каждом пункт подробней.
1. Подготавливаем флеш-накопитель или карту памяти с дистрибутивом Windows XP
Сразу хотелось бы сказать, что осщуствлять подготовки флешки или карты памяти для установки под Windows XP будет несколько сложней, чем аналогичная подготовка для Windows 7 и Windows Vista. Сложность вызвана тем, что между этими Виндоусами существует различия в загрузчике.
И так, чтобы подготовить флешку нам потребуется:
- Скачать все необходимые утилиты, которые помогут нам модифицировать дистрибутив Windows XP для дальнейшего его установки на компьютер, ноутбук или нетбук.
- Так же нам понадобится диск с Windows XP или же iso-образ с дистрибутивом.
- Разумеется флешка или карта памяти объёмом более 1 Гигабайте (в идеале хорошо иметь 4 гигабайта).
Хотелось бы сразу предупредить, что лучше использовать сборки Windows XP, которые небыли тронуты умельцами, с добавлением в них различные программы. Это поможет вам избежать множества проблем при установке и дальнейшей работе. Для того, чтобы найти в интернете такой Windows достаточно вбить в поисковик «Windows XP SP3 MSDN». Ни в коем случае не используете сборки на подобие Zver, Loner, Game, Black и другие. С такими сборками проблемы при работе и установке гарантированы, а с ними гарантирована и трата времени.
Вернёмся к установке. Качаем следующие утилиты 7-zip, nlite, usb_prep8, bootsect, sata, hp_format_tool и windows98. Если они заархивированы, то извлекаем их в папку Flash на диске D, которую предварительно нужно создать.
Затем вам требуется запустить программу 7-zip и открыть ей образ с Windows XP, все открывшиеся файлы требуется выделить и копировать в папку D:WimXp.
После чего подтверждаем копирования, нажатием кнопки “OK”.
По завершению этой процедуры папка D:WinXp должна содержать в себе все скопированные файлы.
Если ваш ноутбук или нетбук работает на чипсете от Intel, то вам потребуется переключить BIOS режим работы жёсткого дискана IDE Mode или интегрировать драйвера SATA. Если вы этого не сделаете, то пытаясь установить Windows XP установщик не сможет обнаружить жёсткий диск.
Далее мы разберем, как можно интегрировать драйвера SATA в дистрибутив Windows XP. Для того, чтобы это сделать нам понадобится программа nLite, которую можно найти в папке D:Flashnlite. Для того чтобы ее запустить вам так же понадобится пакет Microsoft.NET Framework 2 (скачать можно на сайте www.microsoft.com).
Затем нам требуется установить и запустить nLite.
Нажимаем кнопку «Обзор» и выбираем папку D:/WinXP.
Если все сделано правильно, nLite отобразит всю информацию о дистрибутиве Windows XP.
Нажимаем «Далее».
Перед нами открывается новое окно, в котором вам следует отметить пункт Драйвера.
Снова нажимаем далее, а затем кнопку добавить.
В появившимся меню следует выбрать “Папка драйверов”.
Указываем путь D:Flashsata. Там находятся SATA-драйвера для чипсетов Intel.
Если вы обладатель 64 битной версии Windows XP, то программа отобразить пункт с этой версией и разумеется вам потребуется выбрать именно её.
После этого, от вас требуется выбрать нужные драйвера для вашего южного моста. Если вы не знаете, какая именно строка отвечает за эти драйвера, то вы можете выбрать всё.
После этого нажимаем кнопку «OK» и «Далее».
Для того, чтобы начать процесс интеграции следует нажать «Да».
Теперь начнётся процесс интеграции.
По его завершению нажимаем кнопку «Готово» и тем самым мы выйдем из nLite.
Как только вы завершите эту процедуру, можно начать создание карты памяти или флешки с Windows XP.
Для этого нам понадобится вставить флешку в ноутбук или компьютер и скопировать с нее всю нужную информации. В последствии она будет отформатирована и вся информация с флешки будет удалена.
Далее открываем папку D:Flashusb_prep8, после этого от имени администратора следует запустить файл usb_prep8.cmd.
После того, как вы запустите этот файл откроется системное окно (чёрного цвета), которое нельзя закрывать до тех пор, пока оно не закончит создание карты памяти или флешки с Windows XP.
По завершению этого процесса должно открыться окно утилиты PeToUSB.
Для тех у кого флешка объёмом менее 4 Гигабайт
В верхнем окне следует выбрать вашу флешку. Для того, чтобы запустить форматирование необходимо нажать кнопку Start, после этого должно открыться окошко с предупреждением.
Нажимаем кнопку «Да».
После чего появится ещё одно окно, которое сообщит о том, что все данные будут утеряны, но так как все данные с флешки мы скопировали ранее можем смело нажимать кнопку «Да».
После этого начнётся процесс форматирования.
Как только форматирование будет завершено, утилита выдаст сообщение об этом.
Теперь можно закрыть утилиту PeToUSB.
Для тех у кого объём флеш-накопителя или карты памяти превышает 4 гигабайт
Для начала следует закрыть программу PeToUSB. Затем начинаем установку HP USB Disk Strorage Format Tool, которую можно найти по пути D:Flashhp_format_tool, после установке её следует запустить.
Когда программу будет запущена, в верхнем окне требуется выбрать вашу флешку, а в нижнем указать путь к ней D:Flashwindows98. Затем требуется нажать кнопку Start.
Программа запросит подтверждение, после чего начнётся форматирование.
Через несколько минут откроется сообщение о завершении форматирования.
Дальнейшие шаги по подготовки флешки или карты памяти
И так после проделанной работы нам понадобится запустить командную строку Windows.
Затем вести в ней команду D:FlashbootsetBootSect.exe/nt52 g (буква g означает букву флешки или карты памяти, так что ставить нужно свою букву).
Затем нажимаем Enter, после чего должно появится сообщение, говорящее о том, что всё прошло хорошо. Окно можно смело закрывать.
Возвращаемся к окну, которое мы запустили до начала процесса подготовки флешки. Вбиваем туда цифру «1», нажимаем Enter.
Указываем путь к файлам Windows(D:WinXP) после чего нажимаем «OK».
Далее вводим цифру «3» и нажимаем «Enter», после чего вбиваем букву диска на котором размещена флеш-накопитель или карта памяти.
Снова нажимаем «Enter» и вводим цифру «4».
Начинаем процесс. После этого следует вести «Y» и снова нажать «Enter».
Далее требуется нажать любую клавишу.
Чтобы запустить процесс копирования следует нажать «Да».
Немного ждем.
После этого вновь нажимаем «Да».
Затем отключаем виртуальный диск, для этого требуется нажать «Да».
Несколько раз понажимать на любые клавиши.
По завершению всех этих процессов у вас будет готовая флешка для установки Windows XP. Можно приступать к следующему этапу.
2. Как включить загрузкуи с флешки или карты памяти в BIOS’е ноутбука
Чтобы начать установку Windows с карты памяти или флешки вам потребуется зайти в BIOS компьютера, нетбука или ноутбука. Простыми словами BIOS — это программа, которая позволяет обеспечивать настройку аппаратной составляющей компьютера или другого подобного устройства. Для того, чтобы войти в BIOS при включении компьютера вам понадобится нажать определённую клавишу. Эта клавишу отображается в левом нижнем углу экрана и чаще всего такой клавишей бывает DEL, F2 и ESC.
После того, как вы окажетесь в меню BIOS, вам потребуется найти меню порядка загрузки. Чаще всего эти настройки находятся во вкладке Boot. Для того, чтобы изменить порядок загрузки воспользуйтесь кнопками F5/F6.
Выставляем свою флешку на первое место в списке загрузок.
Хотелось бы сказать, что не все ноутбуки оказывают поддержку загрузки со встроенного картридера. Если у вас есть такая возможность, то лучше использовать внешний USB-картридер. Это поможет избежать множества проблем, а так же упростит вашу установку Windows XP.
После того, как флеш-накопитель или карта памяти будет установлена на верхнюю позицию, следует сохранить настройки и покинуть BIOS. Чтобы выйти из BIOS следует выбрать пункт Save and Exit Setup или Exit Saving Changes.
4. Установка Windows XP с флешки
После того как ноутбук перезагрузится, и пойдет процесс установки Windows XP.
В появившемся окне вам потребуется выбрать TXT Mode Setup Windows XP и нажать клавишу Enter.
Говорить о том, как установить Windows думаю не стоит, процесс там практически полностью автоматический и не вызывает особых трудностей.
После того, как диск будет отформатирован и все файлы скопированы компьютер или другое подобное устройство перезагрузится.
Снова начнётся загрузка с флеш-накопителя, и на этот раз вам понадобится выбрать функцию GUI Mode Setup Windows XP. Думаю, не стоит и говорить, что во время установки карту памяти или флешку категорически запрещается извлекать.
После того, как установка завершится, следует ещё раз выбрать GUI Mode Setup Windows XP. После чего мы сможем загрузить Windows.
Как только вы установите и запустите Windows, вам понадобится подправить файл boot.ini. Для того, чтобы найти этот файл, вам понадобится зайти в “Мой компьютер”, выбрать диск «С» и в адресной строке вбить boot.ini после чего требуется нажать Enter.
Перед вами откроется блокнот в котором строку с disk (1) следует поменять на disk (0).
4. Находим и устанавливаем драйвера и программы
Для стабильной и комфортной работы нам понадобится найти и установить свежие драйвера. Без драйверов у вас не будет работать звук, видео, подключение к интернету и множество других функций. Конечно, на Windows существуют стандартные драйвера, но толку от них мало и работать с ними практически невозможно. И так, что же нам потребуется для того, чтобы установить драйвера? В первую очередь это интернет (стандартные драйвера Windows должны обеспечить вас к его доступу). После того, как вы войдёте в интернет, вам потребуется найти сайт производителя своего ноутбука и на нём автоматически обновить все драйвера. Если вы владелец персонального компьютера, то вы без труда сможете найти в интернет программы, которые автоматически установят и обновят на вашем компьютере все необходимые драйвера. Разумеется, подобные программы платные, но все они дают возможность несколько раз бесплатно обновить все драйвера, а этого вам будет вполне достаточно. Так же можно найти драйвера самостоятельно. Для этого вам потребуется узнать какая у вас видео карта и другие комплектующие, затем зайти на сайт производителя и благополучно их скачать. Так, например, если у вас видеокарта nVidia вам потребуется посетить официальный сайт, на котором вы без труда найдёте самые свежие драйвера. После этого вы можете комфортно работать на своём компьютере.
Устанавливаем утилиты и программы
Это последний этап, который следует выполнить для комфортной работы на ноутбуке. И так, за что же отвечают утилиты? Утилиты отвечают за работу горячих клавиш, веб камеры, дают возможность управлять беспроводными адаптерами, позволяют работать различным энергозберегающим, отвечают за индексацию нажатий на дисплее и многое, многое другое.
Главной сложностью в установке утилит, заключается в том, что разные ноутбуки требует разные утилиты, так для Acera потребуется всего лишь установить Launch Manager, ноутбуки HP потребуют установку Quick Launch Buttons, а ASUS потребует от вас целый набору утилит ATK. Любые фирменные утилиты вы сможете найти на официальном сайте производителя вашего ноутбука, для это вам всего лишь потребуется посетить сайт.
Последний этап это — установка программ и антивируса. Думаю, про антивирус ни чего говорить не стоит, вы просто берёте любой понравившийся вам антивирус и устанавливаете его на ваш компьютер, ноутбук или нетбук. Что же касается программ, то суть примерна та же, вы всего лишь скачиваете через интернет, те программы, которые вам нужны и просто пользуетесь ими, для этого вы можете посещать, как официальные ресурсы, так и ресурсы типа торрента. Если вы не хотите утруждать себя скачиванием каждой нужной вам программы, то вы можете скачать сборку из самых нужных и чаще всего используемых бесплатных программ, это будет куда проще и быстрее.
Что можно сказать в заключении? Пожалуй, только одно, хочется верить в то, что эта статья будет вам полезна и поможет вам в случае чего установить на ваш компьютер, нетбук или ноутбук Windows XP, на который вы сможете самостоятельно установить все нужные вам утилиты и программы. И работа на компьютере не принесёт вам трудностей, а доставит только самое приятное чувство.
В этой статье будет три способа создания загрузочной флешки с Windows Xp. Первый способ, подходит также для мультизагрузочных флешек (флешка, на которую потом можно добавить ещё acronis, windows 10 и др.) Загрузочная флешка с windows xp нужна при установке Windows XP с флешки на компьютер
В этой статье будет три способа создания загрузочной флешки с Windows Xp. Первый способ, подходит также для мультизагрузочных флешек (флешка, на которую потом можно добавить ещё Acronis, Windows 10 и др.) Загрузочная флешка с Windows xp нужна при установке Windows XP с флешки на компьютер
Сейчас мы поговорим про первый способ создания загрузочной флешки с Windows Xp!
По шагам процесс создания загрузочной флешки выглядит так:
- Скачиваем файлы к себе на компьютер
- Устанавливаем Rufus
- Выбираем Windows, выбираем ISO Windows Xp, делаем флешку загрузочной с Windows Xp. До этого надо разархивировать или монтировать ISO образ с Windows Xp
- Получаем готовую загрузочную флешку с Windows Xp
Загрузить необходимые файлы
- Rufus 3.4 — Альтернативная программа для создания загрузочной флешки с Windows Xp
- Windows XP SP3 RUS + ENG — Оригинальные Windows XP PRO SP3 RUS + ENG VERSION (должен быть оригинальный образ ISO)
- Дополнительные файлы для загрузочной флешки
Установка Windows с такой флешки
Установка с помощью RUFUS. Загружаемся с флешки и нажимаем ENTER. Форматируем винчестер и т.д. После перезагрузки, флешка сама опредилит вариант №2 и продолжит установку Windows Xp.
2-ой способ создания загрузочной флешки Windows Xp
Что необходимо :
- флешка объёмом не меньше 1 gb
- образ Windows XP SP3 RUS + ENG
- Внимательно читать
Короткое описание создания загрузочной флешки с Windows Xp
- вставляем флешку
- форматируем флешку с помощью программы HP Usb Format Tool
- с помощью программы WinsetupFromUsb 1.7 делаем загрузочную флешку с Windows Xp.
Полное описание создания загрузочной флешки с Windows Xp
Старый способ создания загрузочной флешки Windows Xp (2016)
Привет! Сейчас мы поговорим про первый способ создания загрузочной флешки с Windows Xp! Он новый и подойдёт если вы собрались устанавливать старичка в 2016-2017 году.
По шагам процесс создания загрузочной флешки выглядит так
- Скачиваем файлы к себе на компьютер
- Устанавливаем Winsetup
- Выбираем Windows, выбираем ISO Windows Xp, делаем флешку загрузочной с Windows Xp. До этого надо разархивировать или монтировать ISO образ с Windows Xp
- Закидываем на флешку «Копировать на флешку с заменой» (Если добавляете уже с Acronis на флешке, тогда файл menu удалить, а файл menu-acronis-windowsXp переименовать в menu. В противном случае ничего делать не надо
- После замены получаем готовую загрузочную флешку с Windows Xp. Или с Acronis и Windows XP
- WinsetupFromUsb 1.7
- Загрузка оригинальных ISO Windows Xp Sp3 русская или английская версия
Файл menu.lst только с Windows Xp выглядит так
title Windows XP/2000/2003 Setup
map --unmap=0:0xff
map --unhook && map --rehook
savedefault
ls /usbdrive.tag > nul || find --set-root --devices=hf /usbdrive.tag
configfile /winsetup.lst
Установка Windows с такой флешки
Установка. Сперва выбираем третий вариант, бьём винчестер. После перезагрузки выбираем четвёртый вариант. Подробнее в видео которое в начале
4-ый способ создания загрузочной флешки Windows Xp (2014)
Что необходимо :
- флешка объёмом не меньше 1 gb
- образ Xp/Windows server 2003 (в формате ISO)
- Внимательно читать
Короткое описание создания загрузочной флешки с Windows Xp
- вставляем флешку
- форматируем флешку с помощью программы Hp usb Format Tool
- С помощью программы WinSetupFromUSB делаем её загрузочной с Windows Xp.
Теперь скачиваем программу WinSetupFromUSB [Скачать WinSetupFromUSB], разархивируем её и запускаем WinSetupFromUSB_1-0-beta6.exe. Выбираем в первой строке флешку. Ставим галочку Windows 2000/Xp/2003 setup нажимаем на 3 точки справа и указуем источник Windows Xp (Либо папка с файлами, либо смонтированный образ) и жмём GO.
После окончания выскочит окошко Job done. Нажимаем OK. Наша флешка готова!
Перезагружаем компьютер и выставляем первую загрузку в BIOS с USB [Не знаете как?]
Установка Windows Xp с такой флешки
После загрузки с флешки выбираем #1Windows Xp/2000/2003, затем #2First part of Windows. Устанавливаем как обычно Windows Xp. Делим жёсткий диск, потом после перезагрузки выбираем #3Second part of setup и завершаем установку Windows Xp с флешки
5-ый способ создания загрузочной флешки Windows Xp
Что необходимо :
- флешка объёмом не меньше 1 gb
- Образ Xp/Windows server 2003
- Внимательно читать
Сперва скачиваем набор необходимых утилит ||Хочу скачать| и распаковываем их на диск C:
В папке USB_PREP8 запускаем usb_prep8.cmd
нажимаем на любую клавишу
Автоматически запуститься окошко PeToUsb. Выбираем в списке свою флешку, ставим галочку напротив Quick Format и нажимаем Start и на все последующие уведомления нажимаем да(yes)
Внимание: с флешки все данные будут удалены
После этого закрываем PeToUsb, но usb_prep8.cmd который мы открывали сначала не трогаем.
Заходим в пуск -> выполнить ->cmd /K cd c:bootsect ->в появившемся окне вводим bootsect.exe /nt52 Z: и нажимаем enter где Z: – буква флешки. (6,7,8,9) Если появилась надпись «Bootcode was successfully updated on all targeted volumes» то всё выполнено правильно. Закрываем окно
Возвращаемся к usb_prep8.cmd вводим 1 и указываем директорию с Windows- это должен быть или смонтированный образ, или диск с Windows(10)
вводим 2 и указываем букву которая не используется ни одним устройством в компьютере (Если T: не используется можете пропустить этот шаг )
Вводим 3 и вводим нынешнюю букву флешки
Вводим 4 чем запускаем создание флешки. На все вопросы вводим Y или соглашаемся. Готово! Наша загрузочная флешка создана. Теперь перезагружаем компьютер и выставляем первую загрузку с USB [не знаете как?]
Устанавливаем за таким принципом:
- Выбираем второй вариант TXT mode setup windows XP…
- После перезагрузки и в дальнейшем, выбираем только 1-ый вариант GUI mode setup Windows XP
- Устанавливаем Windows как обычно с диска
- После установки, ещё раз надо перезагрузить и выбрать первый пункт GUI mode setup Windows XP
- Когда всё установилось качаем файл boot.ini [Хочу скачать] и заменяем его в корневой папке С: (перед этим его надо извлечь из zip архива) на оригинал (даже если его там нет, просто киньте в папку C: и подтвердите замену)
Сегодня мы поговорим о том, как создать загрузочную флешку Windows XP. Загрузочная флешка нужна если в вашем компьютере нет CD/DVD привода или просто данный способ немного быстрее устанавливает Windows на компьютер, чем с CD/DVD диска.
Для создания загрузочной флешки понадобится:
1. Флешка с объемом памяти от 1Гб (Гигабайта).
2. Программы USB PREP8, PeToUsb, Bootsect.exe.
3. Дистрибутив Windows XP (в виде компакт диска или образа виртуального диска, например ISO образа).
1) Скачайте архив USB PREP8, PeToUsb, Bootsect.exe и распакуйте в корень диска C: или D:.
2) Подключите флешку и отформатируйте её.
Далее делайте все по порядку:
1. Из распакованного архива запустите файл start1.cmd. В нашем случае это c:programsstart1.cmd:
2. В появившемся окне нажмите любую клавишу:
3. В следующем окне убедитесь, что выбрана флешка и нажмите на кнопку START:
4. В предупреждающих окошках нажмите <ДА>:
Далее начнется процесс форматирования флешки:
По завершению форматирования нажмите <ОК>:
5. Закройте окно PeToUSB :
6. Оставшееся другое окно НЕ ЗАКРЫВАЙТЕ:
7. Откройте командную строку: ПУСК -> ПРОГРАММЫ -> СТАНДАРТНЫЕ -> КОМАНДНАЯ СТРОКА.
8. Наберите в командной строке путь к папке programs и в конце добавьте bootsect.exe /nt52 I: ( где I — буква флешки):
9. Нажмите клавишу и если все нормально, то появится сообщение Bootcode was successfully updated on all targeted volumes:
10. Закройте командную строку и вернитесь к предыдущему окну:
11. Введите цифру 1 и нажмите . Укажите путь к дистрибутиву Windows XP:
11-1. Введите цифру 2 нажмите . Здесь нужно указать любую латинскую букву не занятую системой (например букву Q):
12. Введите цифру 3 и . Укажите букву Вашей флешки (в данном примере это буква I):
14. Введите 4 и . Начнется процесс создания временной виртуальной флешки с Windows XP. Дождитесь завершения процесса. Затем при появлении предложения форматнуть флешку введите букву ‘y’ (английская) и нажмите :
15. После форматирования нажмите любую клавишу:
Начнется процесс копирования файлов на созданный временный диск Q.
16. По завершению копирования нажмите любую клавишу:
17. Далее в появившемся окне Copy To USB — Drive нажмите <Да>:
Начнется копирование файлов с временного диска Q на флешку I.
18. В следующем окне Change Migrate.inf нажмите <Да>:
Затем в окне Unmount Virtual Drive (размонтировать временный виртуальный диск) нажмите <Да>:
19. По завершению в появившехся двух окошках нажмите любую клавишу.
21. Загрузочная флешка Windows XP создана!