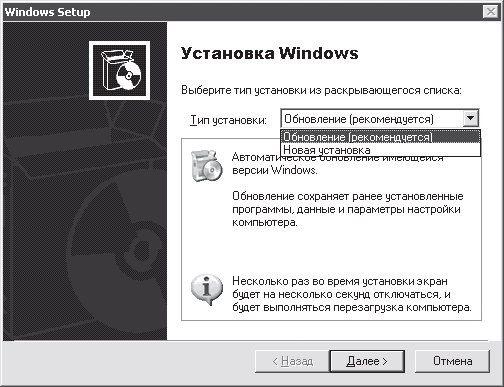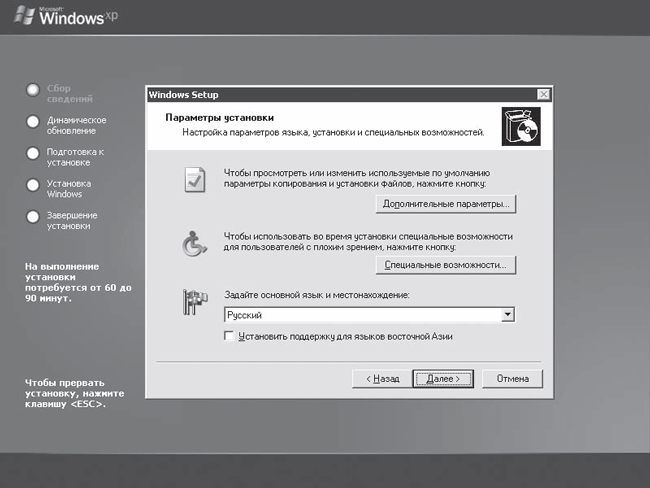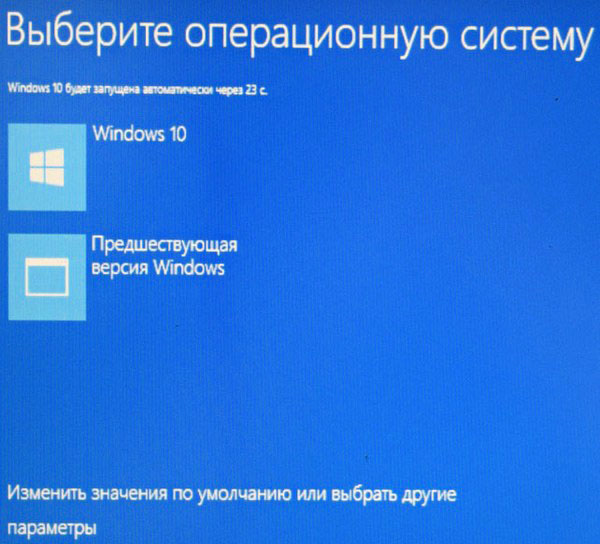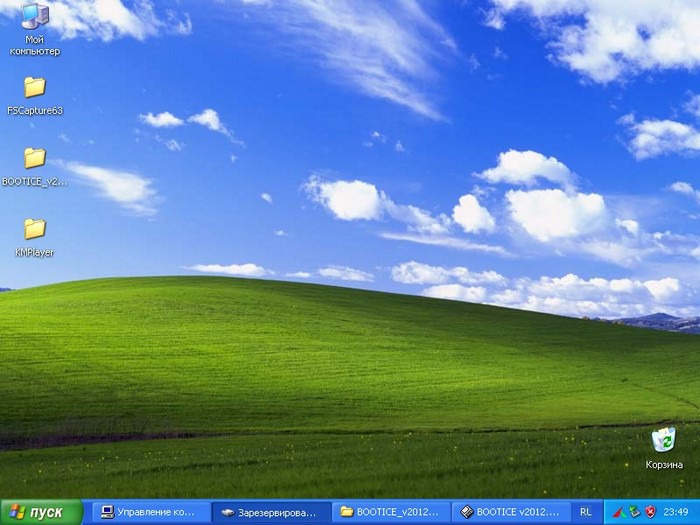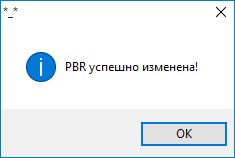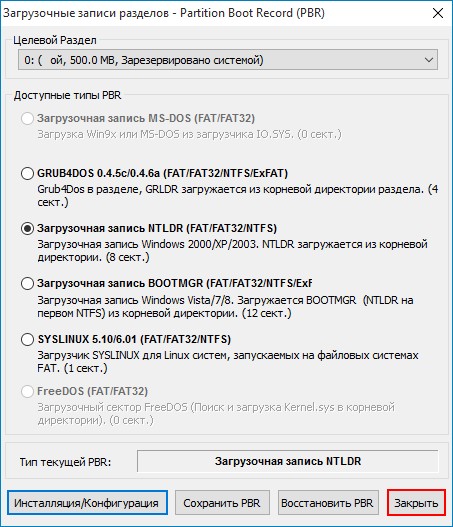Если на жестком диске установлена работающая версия Windows, то запустите ее и поместите в привод CD-ROM инсталляционный диск Windows XP. Программа установки запускается автоматически. В открывшемся диалоговом окне выберите команду полной установки системы, щелкните на кнопке Далее и произведите установку Windows XP, отвечая в процессе диалога на вопросы программы установки. Выберите установочный раздел и последовательно выполняйте инструкции, выводимые программой.
В процессе инсталляция потребуется ввести значения параметров установки — Региональные и языковые параметры, Имя и организация, Дата и время, Сетевые настройки. Значение параметра код программного продукта, как правило, содержится на коробке CD-ROM с программами Windows XP.
Параметры сведения о дозвоне указываются, если в ПК установлен модем. Укажите региональный код дозвона для выхода на телефонную линию. В ряде случаев требуется указание кода выхода на городскую телефонную линию. Следует также установить переключатель набора номера в положение «Импульсный» или «Тональный».
Параметры сетевые настройки устанавливаются в том случае, если вы системный администратор. Обычно указываются параметры, заданные по умолчанию. Параметры рабочая группа и домен компьютера вводятся, если ПК подключен к уже настроенной сети. В этом случае указываются имя рабочей группы и домен сети, к которым должен принадлежать ПК. После завершения установки операционной системы загрузится программа мастера подключения к Internet. Вам будет предложено ответить на несколько вопросов.
- DSL или кабельный модем. Предполагается подключение через цифровую или кабельную линию.
- Локальная сеть (LAN). Данный вариант выбирается, если ПК подключен к локальной вычислительной сети (ЛВС) организации и разделяет с остальными ПК общее Internet-соединение.
- Телефонная линия. Утвердительный ответ имеет место в наиболее распространенном случае — при коммутируемом подключении через аналоговый модем.
При подключении через ЛВС, цифровую или кабельную линию следует указать адреса IP и DNS, сведения о которых предоставляются провайдером Web-услуг.
После установки параметров выполняется активизация программы и создание учетных записей пользователей.
Если Windows не обнаружила на CD-ROM программу установки, то ее следует запустить вручную. Выберите в Windows команду меню Пуск^Выполнить. Если привод CD-ROM имеет логическое имя D:, то в диалоговом окне Запуск программы введите в текстовое поле Открыть команду D: i386winnt32.exe и нажмите . Если привод CD-ROM имеет иное логическое имя, введите его вместо D:. Что предпринять, если система «повисла»
Если операционная система перестала реагировать на команды, воспользуйтесь стартовым меню загрузки операционной системы (Start Menu), которое содержит дополнительные режимы запуска системы. Подобное меню может оказать услугу, в частности, если вы опрометчиво инсталлировали две антивирусные утилиты или другие высокоприоритетные программы, стремящиеся одновременно захватить ресурсы. Причиной повисания системы может быть также установка графического режима, не поддерживаемого монитором, которым в экстренном порядке пришлось заменить вышедший из строя монитор, и т.д. Для доступа к меню дополнительных режимов загрузки операционной системы перезагрузите ПК. После завершения процедуры POST BIOS нажмите и удерживайте нажатой клавишу до тех пор, пока не отобразится окно меню. В окне меню к вашим услугам несколько команд. Ниже представлены наиболее интерес- ные из них. Безопасный режим (Safe mode). В этом режиме отключаются большинство визуальных эффектов и медианастройки и активизируется низкое разрешение экрана, что позволяет мобилизовать ресурсы системы. В данном случае можно восстановить установки графической системы, а также других подсистем ПК и возобновить работоспособность системы. Включить протоколирование загрузки (Step-by-step-confirmation). Позволяет разделить автоматическую загрузку на ряд шагов, которые вы можете контролировать, и выполнять нужные операции по восстановлению системы. В данном случае можно вовремя удалить ненужную программу до того момента, как она захватит управление. Загрузка последней удачной конфигурации. Система обращается к контрольной точке восстановления системы. Вместе с тем документы и программы, созданные после этого момента, окажутся недоступными. Стартовое меню Windows XT значительно богаче меню систем-предшественниц. Безопасный режим может быть запущен и без отображения меню с помощью клавиши F5, а режим протоколирования — с помощью комбинации клавиш Shift+F8. Установка Windows поверх старой
Инсталляция Windows XP поверх старой, установленной системы приводит к модернизации последней (если она модернизацию поддерживает). При этом на системном диске сохраняются все данные, документы, программы и настройки программ. Вы сможете импортировать в новую систему такие параметры, как настройки Internet и электронной почты, учетные записи, записи адресной книги и почты из папок, в которых они хранятся. Кроме того, более надежная и устойчивая в работе с приложениями Windows XP позволяет повысить произво- дительность ПК. Вместе с тем модернизация системы может привести к тому, что некоторые программы попросту перестанут откликаться и вам потребуется переустановка современных версий этих продуктов. Для модернизации установленной Windows запустите ПК обычным образом. Вставьте в привод CD-ROM программу установки Windows XP. Если на экране не появилось окно при- ветствия, выполните приведенную ниже последовательность действий.
1. На рабочем столе Windows откройте папку Мой компьютер.
2. Запустите вручную привод CD-ROM Если окно приветствия не появилось, выберите файл setup. exe и запустите программу установки.
3. Выберите из меню команду установки операционной системы.
4. Из списка Тип установки выберите элемент Обновление.
5. Примите условия лицензионного соглашения.
6. После запуска процедуры инсталляции выберите рассмотренные выше параметры установки.
Windows ХР перед копированием файлов на ПК с предыдущей операционной системой проверит его конфигурацию. Программа установки создаст отчет с перечнем всего оборудования, которое может не работать с системой. В этом случае следует указать файлы обновления, которые могут предоставить компании-изготовители.
Несмотря на обширность выводимого списка, большинство программ и устройств окажется вполне работоспособным.
Если в процессе инсталляции ПК «повисает», перезагрузите его. Программа установки Windows ХР продолжит инсталляцию с того места, где она была приостановлена. При инсталляции системы создается системная дискета. Создать ее можно следующим образом. Выберите команду меню Пуск=>Выполнить. В диалоговом окне Запуск программы введите в текстовое поле Открыть команду d: bootdiskmakeboot. ехе, где d: — логическое имя привода CD-ROM. Вместо этого имени может быть указано иное логическое имя, выбранное для этого дисковода. Разбиение дисков на разделы
Особенности разбиения дисков на разделы
Разделение пространства дисковой памяти — это разбиение жесткого диска таким образом, чтобы он воспринимался операционной системой как несколько жестких дисков. Если диск ПК разделен на две части, то операционная система «просматривает» диски С и D, а не только С.
Для разбиения диска на разделы существует несколько причин.
- Из соображения безопасности хранения системных программ в одном разделе, а рабочих файлов — в другом.
- Для удобства хранения в разделах разнотипной информации.
- Поскольку в FAT существует ограничение раздела величиной 2 Гбайт, для полного использования пространства современной дисковой памяти емкостью 40 Гбайт и выше разбиение на разделы является обязательным.
- Использование нескольких операционных систем требует их инсталляции в различные разделы. При этом возможно применение разных файловых систем. Один раздел может иметь систему FAT, а другой — NTFS или OS/2. Каждый диск может содержать до четырех разделов.
При инсталляции системы в чистый раздел программа установки проверяет все ресурсы и автоматически выбирает соответствующий раздел диска на основе его размера и формата. Этот выбор можно изменить вручную. Если предполагается использовать Windows 9х и Windows XP, то Windows 9x должна попасть в первый раздел. Для инсталляции второй операционной системы создайте на диске второй раздел. Если обе операционные системы будут записаны в один раздел, то программа инсталляции поверх важных файлов из одной системы запишет файлы из другой системы.
Если вы не намерены использовать две операционные системы, можете создать новый раздел (другого формата).
Если разделение будет отменено, то в одном разделе будут перемешаны файлы из обоих разделов.
Как переустановить Windows XP, не потеряв установленные программы и драйверы? Можно установить Windows поверх старой системы – это называется Обновление Windows. Некоторые проблемы в работе ОС можно решить ее обновлением
Установить Windows XP на компьютер можно не только “с нуля” (т.е. полная установка), но и поверх старой операционной системы. Такой тип установки называется обновлением Windows.
В отличие от полной установки, обновление позволяет сохранить ваши документы, программы и настройки в рабочем состоянии. Когда производится обновление, Windows устанавливается в ту же папку, где размещается текущая ОС (тем самым обновляя ее). Какой бы вариант установки вы не выбрали, у вас обязательно должен быть загрузочный диск с нужной версией Windows.
Существует мнение, что все проблемы в работе ОС можно решить ее обновлением. На самом деле, это не всегда так. При переустановке “поверх” есть вероятность, что ошибки в системном реестре, накопленные старой ОС за время ее “жизни”, могут перейти и в новую операционную систему.
Кроме того, нельзя со стопроцентной уверенностью говорить, что после обновления абсолютно все программы будут работать как и прежде. Возможно, что с какой-то прогой возникнут проблемы.
Обновление (переустановка) Windows является крайним способом устранения неполадок. После него – только полная установка (с форматированием жесткого диска). Поэтому, если в работе вашей системы возникают сбои, не спешите решать их таким радикальным методом. Существуют и другие варианты восстановления здоровья вашей Windows.
Перед обновлением системы, я бы настоятельно посоветовал создать резервную копию важных для вас данных на другом локальном диске или внешнем носителе (к примеру, если у вас установлена бухгалтерская программа “1С” — обязательно скопируйте каталоги с базой данных). Оптимальным вариантом было бы сделать образ всего системного раздела при помощи программы Acronis True Image.
Итак, о возможных последствиях переустановки я вас предупредил; теперь приступим непосредственно к обновлению Windows. Такую установку можно запускать прямо из операционной системы.
1. Включите компьютер и дождитесь окончания загрузки ОС.
2. Отключите установленный у вас антивирус.
3. Вставьте установочный диск с Windows XP в DVD-привод компьютера. Если после этого на экране не появится окно приветствия, то откройте диск и запустите файл setup.exe.
4. В появившемся окне необходимо выбрать пункт “Установка Windows XP”.
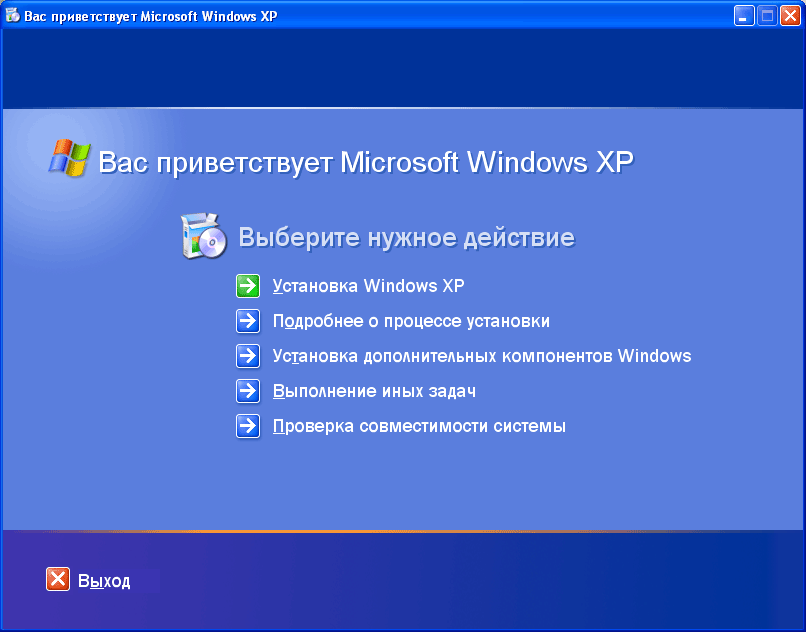
Если бы мы выбрали тип установки “Новая установка”, то была бы запущена полная установка, и тогда наши программы и настройки не сохранятся. Они могут остаться в папке Program Files (если мы откажемся форматировать диск в процессе установки), но в новой системе работать не будут.
6. Затем мы принимаем лицензионное соглашение и жмем “Далее”.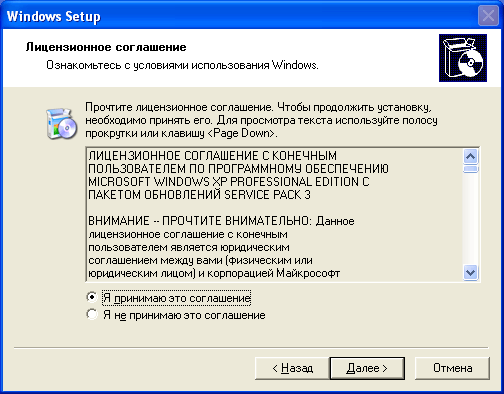

8. В окне “Динамическое обновление” можно поставить маркер напротив “Загрузить обновленные файлы установки” если наш компьютер подключен к интернету. В противном случае выбираем “Пропустить этот шаг и продолжить установку Windows”. Жмем “Далее”.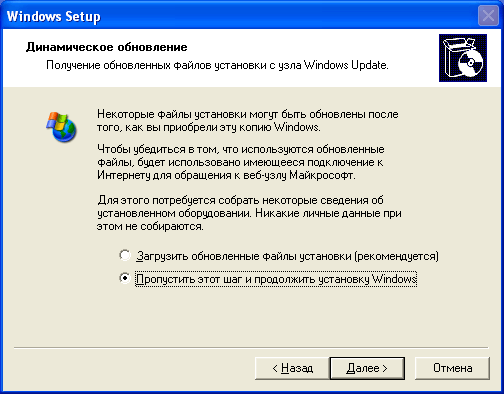

____________________________________________________________________________________
Выше я описал процесс установки, каким он должен быть в идеале. Но иногда во время инсталляции могут возникнуть какие-либо неполадки. Например, при выполнении 9 пункта нашей инструкции, может неожиданно появиться окно “Ошибка при копировании файлов”:

1. Перед началом установки не было отключено антивирусное ПО.
2. Установочный диск с Windows XP поцарапан.
3. Неисправен ваш CD или DVD-привод.
4. На компьютере имеется вирус. Перед началом установки проведите полное сканирование системы антивирусом (например, DrWebCurelt).
5. Неисправность оперативной памяти или жесткого диска.
6. Имеется несовместимость какой-либо программы или устройства. Чтобы это проверить, вставьте в привод установочный диск с Windows XP – выберите пункт “Проверка совместимости системы” – “Автоматическая проверка системы”.
7. Попробуйте скопировать все содержимое установочного CD-диска в папку на локальный жесткий диск и запустите установку с него (через файл setup.exe).
8. В начале процесса установки в окне “Динамическое обновление” выберите пункт “Загрузить обновленные файлы установки” (если у вас, конечно, есть интернет на компьютере).
Как видите, вариантов может быть довольно много и докопаться до сути не так то просто. По этой (и не только) причине, я считаю что оптимальная переустановка Windows – это полная установка “с нуля” с форматированием системного раздела. Естественно, что предварительно необходимо скопировать все важные для вас файлы, а также настройки и драйвера.
Метки: Windows XP, установка windows
iStilet, гм… мысль интересная…
сам реестр — это файлы, лежащие в папках:
c:windowssystem32configsystem
c:windowssystem32configsoftware
c:windowssystem32configsam
c:windowssystem32configsecurity
c:windowssystem32configdefault
c:usersNamentuser.dat (это лежит в папке каждого юзера, и является веткой профиля этого юзера)
Даже и не знаю, что будет, если переустановить винду, потом «положить» в неё предварительно «запасённые» на сменный носитель ВСЕ папки (кроме папки windows), а в папке windows заменить упомянутые выше файлы реестра на «запасённые» из предыдущей винды (причём с Лив-сиди, ибо «живьём» система «не дастся»)… Наверное, всё равно, абракадабра какая-нибудь, ибо всего не учтёшь…
А вот сделать «запас» файлов
c:windowssystem32configsystem
c:windowssystem32configsoftware
c:usersNamentuser.dat
на сменный носитель вполне себе ничего идея… Их потом можно будет «подсаживать» на реестр вновь установленной винды в качестве кустов реестра и «править» реестр новой системы, используя экспортированные оттуда регфайлы…
Добавлено через 5 минут
А сделать такой «запас» можно, загрузившись с Лив-Сиди…
(перечитала первый пост, и мне показалось, что вам думается, что реестр «положен» на диск с виндой вместе с системными файлами. Это не так. Реестр и профили пользователей «рождаются» только в момент установки)
Продолжение установки Windows XP поверх старой ОС
В предыдущей главе вы вставили в привод установочный компакт-диск, проверили аппаратную и программную конфигурацию компьютера на совместимость с Windows XP, после чего выбрали команду Установка Windows XP (см. рис. 13.2).
В новом окне выберите тип установки: хотите вы установить новую операционную систему в режиме обновления или предпочитаете сохранить предыдущую версию (рис. 14.1).
Рис. 14.1. Выбираем тип установки
Вспомним особенности каждого типа установки.
• При установке Windows XP в режиме обновления новая операционная система устанавливается в ту же директорию (на том же диске), где находилась предыдущая. При этом предыдущая версия, естественно, не сохранится, однако все ваши личные файлы и папки, конфигурация программ и оборудования останутся целыми и невредимыми.
Примечание
Однако это не значит, что не нужно сохранить на внешнем носителе важную информацию. На Windows надейся, но и сам не плошай!
• Выбор типа Новая установка приведет к тому, что в компьютере будут независимо существовать две разные операционные системы. Какую из них нужно загрузить в тот или иной сеанс работы на компьютере, вы сможете выбирать с помощью меню мультисистемного загрузчика, которое будет появляться при включении компьютера.
При использовании данного варианта установки Windows XP вам придется заново настраивать аппаратное обеспечение, соединение с Интернетом и учетные записи, а также устанавливать нужные программы. В этом случае вам пригодятся все помеченные на листочке настройки и диски с драйверами.
Определившись с типом установки, нажмите кнопку Далее (см. рис. 14.1). В следующем окне ознакомьтесь с лицензионным соглашением и установите флажок Я принимаю это соглашение для продолжения установки.
Далее необходимо ввести уникальный 25-значный ключ продукта устанавливаемой копии Windows. Он находится на наклейке с обратной стороны упаковки компакт-диска с дистрибутивом. При вводе ключа будьте внимательны и не ошибитесь, иначе придется набирать его заново. Затем нажмите кнопку Далее.
В очередном окне программа установки попросит вас уточнить некоторые параметры установки (рис. 14.2).
Рис. 14.2. Настраиваем параметры установки
Вам нужно будет указать язык, используемый при работе с Windows XP.
Нажав кнопку Дополнительные параметры, вы сможете указать папку, в которую собираетесь устанавливать новую операционную систему (в случае параллельной установки Windows XP), набрав путь к ней в поле В следующую папку на жестком диске. Если вы хотите установить систему в новый раздел диска, то установите флажок Выбрать раздел диска для установки.[22]
Важный момент
Если вы укажете ту же самую папку для установки, где находится старая операционная система, то предыдущая ОС будет уничтожена.
Здесь же (с помощью кнопки Обзор) вы можете выбрать папку, из которой нужно копировать установочные файлы, если они по какой-либо причине находятся не в принятой по умолчанию папке -386 на установочном компакт-диске. Установив все дополнительные параметры, нажмите кнопку OK (либо Отмена, если передумали) для возвращения в предыдущее окно программы установки (см. рис. 14.2).
Для пользователей со слабым зрением предусмотрена возможность активизировать дополнительный параметр Экранная лупа. Для этого необходимо нажать кнопку Специальные возможности и установить в новом окне флажок Экранная лупа.
Разобравшись со всеми настройками, нажмите кнопку Далее. В следующем окне вам предложат обновить файловую систему диска (на который вы планируете устанавливать Windows XP) до файловой системы NTFS. Если вы согласны сделать это, то установите переключатель в режим Да, следует обновить файловую систему диска. В противном случае выберите вариант Нет, пропустить этот шаг.
Важные моменты
Принимая решение, нужно помнить, что если вы устанавливаете новую операционную систему Windows XP в тот же дисковый раздел, где находится старая, то при преобразовании файловой системы старая ОС будет уничтожена, как и все личные файлы. При установке Windows XP в новый раздел не забудьте, что старые версии Windows не видят разделы, форматированные в системе NTFS.
Определившись с типом файловой системы, нажмите кнопку Далее. Теперь программа установки предложит вам загрузить с веб-узла компании Microsoft доступные (на момент установки) обновления для Windows XP. Пока вы приобретали диск с дистрибутивом, программисты Microsoft уже успели улучшить Windows XP и сейчас предлагают вам скачать из Интернета новые компоненты. В зависимости от ваших планов установите переключатель в положение Загрузить обновленные файлы установки или Пропустить этот шаг и продолжить установку Windows. Затем нажмите кнопку Далее.
Программа установки скопирует установочные файлы на жесткий диск и перезагрузит компьютер.
После этого вы увидите приветственное окно, уже знакомое пользователям, которые устанавливали Windows XP в режиме MS-DOS (см. раздел «Начало установки Windows XP» этой главы). Для продолжения нажмите Enter.
Программа установки ознакомит вас с существующими на жестком диске разделами и их файловыми системами. С помощью клавиш управления курсором укажите, в какой раздел нужно установить новую операционную систему. В этом же окне вы можете (при необходимости) удалить выделенный раздел, нажав клавишу D, или создать новый с помощью клавиши C, если на диске обнаружится свободное пространство. Выбрав раздел для установки, нажмите Enter.
Теперь вновь нужно определиться с файловой системой выбранного раздела (видимо, после первого раза программа установки не поняла). Как это сделать, уже описывалось в разделе «Начало установки Windows XP» данной главы.
В следующем окне программа установки еще раз уточнит у вас, в какую директорию в выбранном разделе вы будете устанавливать Windows XP. Если вы ничего не имеете против варианта, предлагаемого по умолчанию, нажмите клавишу L. Чтобы изменить директорию, нажмите клавишу Esc и укажите имя (и путь) нового каталога.
После этого программа установки наконец протестирует выбранный для установки логический диск на наличие ошибок, скопирует на него файлы, необходимые для установки системы, и перезагрузит компьютер. Обратите внимание, что при перезагрузке на экране появится меню мультизагрузчика, предлагающее на выбор два варианта: загрузить старую операционную систему или продолжить установку Windows XP. Естественно, вам следует выбрать второй.
Данный текст является ознакомительным фрагментом.
Читайте также
11.1. Особенности установки Windows Vista
11.1. Особенности установки Windows Vista
Проверка системы на совместимость с Windows VistaДля установки Windows Vista ваш компьютер должен отвечать следующим минимальным системным требованиям: процессор с тактовой частотой не менее 800 МГц; 512 Мбайт оперативной памяти; 15 Гбайт свободного
11.2. Специальные приемы установки Windows Vista
11.2. Специальные приемы установки Windows Vista
Установка Windows Vista на RAID-массивТехнология RAID (Redundant Array of Independent Disk, или избыточный массив независимых дисков) позволяет объединить несколько жестких дисков в одно логическое целое для повышения скорости и надежности работы
Требования к оборудованию для установки Windows Vista
Требования к оборудованию для установки Windows Vista
Windows Vista предъявляет достаточно высокие требования к аппаратному обеспечению компьютера. Чтобы новая ОС могла стабильно функционировать на вашем компьютере, убедитесь, что он соответствует приведенным ниже требованиям, и
4.20.3 Многопротокольный режим поверх X.25
4.20.3 Многопротокольный режим поверх X.25
Существуют два метода для пересылки многопротокольного трафика по сети X.25 (аналогичные методы и форматы применяются для пакетного режима ISDN):1. Для каждого протокола устанавливается отдельная виртуальная цепь. Во время вызова
1.3.4. Продолжение установки
1.3.4. Продолжение установки
Выберите класс установки (рис. 1.4).
Рис. 1.4. Выбор класса установкиКласс «Персональный компьютер» подойдет для начинающих пользователей. Будут установлены: графический интерфейс, очень похожий на привычный рабочий стол ОС Windows, и программы,
Мастера установки других компонентов Windows
Мастера установки других компонентов Windows
Как можно было заметить, в операционной системе Windows существует очень много мастеров работы с сетью. Это связано с тем, что настройка сети считается сложной задачей, a Microsoft с каждой версией своей операционной системы пытается все
Диалог установки компонентов Windows
Диалог установки компонентов Windows
Отдельной частью окна Установка и удаление программ является диалог Установка компонентов Windows, который вызывается нажатием соответствующей кнопки. Как правило, данный диалог включает в себя сведения не обо всех компонентах Windows,
Путь установки Windows
Путь установки Windows
Иногда приходится переустанавливать Windows с разных мест — с жесткого диска, с компакт-диска, с записывающего CD-RW. Но Windows запоминает путь инсталяционных файлов, что порой создает проблему. Чтобы «обмануть» Windows, используйте в разделе
Настройка ноутбука, или Что делать после установки Windows
Настройка ноутбука, или Что делать после установки Windows
Данную главу о настройке можете считать бонусом к этой книге – думаю, что вы нигде больше не встретите детальной и без воды инструкции, как настроить ОС на максимальное быстродействие.В фильме «Москва слезам не
Варианты установки Windows XP
Варианты установки Windows XP
Инсталлировать операционную систему Windows XP можно несколькими способами.• В режиме обновления, поверх установленной на компьютере операционной системы Windows. В этом случае старая версия ОС удаляется, так как новая устанавливается в тот же
Начало установки Windows XP
Начало установки Windows XP
Итак, вы вставили в привод установочный компакт-диск и перезагрузили компьютер. После запуска программа инсталляции первым делом протестирует аппаратную конфигурацию компьютера. Начнется процесс копирования на жесткий диск необходимых для
Особенности установки Windows Vista
Особенности установки Windows Vista
Vista – это новейшая на сегодняшний день версия операционной системы Windows. Чем она хороша или плоха? Попробуйте поспрашивать у друзей, уже столкнувшихся с этой «операционкой». Вы узнаете столько разных мнений, что, скорее всего, так и не
2.4.2. Время установки Windows 7 и время жизни аккумулятора
2.4.2. Время установки Windows 7 и время жизни аккумулятора
Если вы устанавливаете Windows 7 на ноутбук или нетбук, желательно подключить его к сети питания. Если это невозможно, тогда лучше не начинать установку Windows. Хотя весь процесс установки занимает около 20–25 минут (во всяком
Текстовый этап установки Windows
Текстовый этап установки Windows
После установки в BIOS загрузки с компакт-диска, необходимо вставить диск с операционной системой в оптический привод. Желательно, чтобы он был загрузочный, иначе придется прибегать к различным ухищрениям для начала установки операционной
Графический этап установки Windows
Графический этап установки Windows
Прежде чем продолжить описание установки Windows XP, сделаю небольшое отступление. Если вы до этого не имели дела с компьютером и операционной системой Windows, то необходимо ознакомиться с базовыми принципами работы в операционной системе. Для
Переустановка Windows XP может восстановить ОС, но если рабочие файлы хранятся в системном разделе, все данные будут удалены в процессе установки. Чтобы перезагрузить Windows XP без потери файлов, вы можете выполнить обновление на месте, также известное как ремонтная установка.
Перейдите в «Мой компьютер» в меню «Пуск» Windows. Откройте папку для диска C :, затем откройте папку «i386». Найдите файл с названием «winnt32.exe»И откройте его. Используйте приложение winnt32.exe, чтобы переустановить операционную систему XP на вашем компьютере.
Можно ли переустановить Windows, не удаляя все?
Используя Восстановительную установку, вы можете выбрать установку Windows 10 с сохранением всех личных файлов, приложений и настроек, сохраняя только личные файлы или ничего не сохраняя. Используя Reset This PC, вы можете выполнить новую установку, чтобы сбросить Windows 10 и сохранить личные файлы, или удалить все.
Как переустановить операционную систему без потери данных?
Дважды щелкните файл Setup.exe в корневом каталоге. Выберите правильный вариант, когда будет предложено «Загрузить и установить обновления». Выберите вариант, если ваш компьютер подключен к Интернету. Если нет, выберите «Не сейчас». Нажмите «Далее», чтобы продолжить. В следующем всплывающем окне нажмите «Изменить, что оставить».
Как восстановить Windows XP без диска?
Использование восстановления системы
- Войдите в Windows, используя учетную запись администратора.
- Щелкните «Пуск | Все программы | Аксессуары | Системные инструменты | Восстановление системы.»
- Выберите «Восстановить мой компьютер до более раннего времени» и нажмите «Далее».
- Выберите дату восстановления в календаре и выберите конкретную точку восстановления на панели справа.
Как я могу восстановить свою Windows XP?
Для этого выполните следующие действия:
- Перезагрузите компьютер в консоли восстановления. …
- Введите следующие команды и нажимайте клавишу ВВОД после каждой команды:…
- Вставьте установочный компакт-диск Windows XP в дисковод для компакт-дисков компьютера и перезагрузите компьютер.
- Выполните восстановительную установку Windows XP.
Выпускает ли Microsoft Windows 11?
Операционная система Microsoft для настольных ПК следующего поколения, Windows 11, уже доступна в бета-версии и будет официально выпущена Октябрь 5th.
Я потеряю все, если переустановлю Windows 10?
Хотя вы сохраните все свои файлы и программное обеспечение, переустановка удалит определенные элементы, такие как пользовательские шрифты, системные значки и учетные данные Wi-Fi. Однако в рамках процесса установки также будет создан файл Windows. старая папка, в которой должно быть все из вашей предыдущей установки.
Все ли диски форматируются при установке новой Windows?
Диск, который вы выберете для установки Windows, будет отформатирован.. Любая другая поездка должна быть безопасной.
Переустановка Windows XP удаляет все?
Переустановка Windows XP может восстановить ОС, но если рабочие файлы хранятся в системном разделе, все данные будут удалены в процессе установки. Чтобы перезагрузить Windows XP без потери файлов, вы можете выполнить обновление на месте, также известное как ремонтная установка.
Почему я не могу подключиться к Интернету с Windows XP?
В Windows XP щелкните Сеть и подключения к Интернету, Свойства обозревателя и выберите вкладку Подключения. В Windows 98 и ME дважды щелкните Свойства обозревателя и выберите вкладку Подключения. Нажмите кнопку «Настройки локальной сети» и выберите «Автоматически определять настройки». … Попробуйте снова подключиться к Интернету.
Как мне очистить мой компьютер с Windows XP?
Чтобы запустить очистку диска в Windows XP, выполните следующие действия:
- В меню кнопки «Пуск» выберите «Все программы» → «Стандартные» → «Системные инструменты» → «Очистка диска».
- В диалоговом окне «Очистка диска» перейдите на вкладку «Дополнительные параметры». …
- Щелкните вкладку «Очистка диска».
- Отметьте все элементы, которые хотите удалить. …
- Нажмите кнопку ОК.
Установка Windows 11 удаляет все?
Re: Стираются ли мои данные, если я установлю windows 11 из инсайдерской программы. Установка сборки Windows 11 Insider похожа на обновление, и она сохранит ваши данные.
Как переустановить Windows, но сохранить файлы?
Выполнить «Сбросить этот компьютер» с опцией «Сохранить мои файлы» на самом деле очень просто. Это займет некоторое время, но это несложная операция. После того, как ваша система загрузится с диска восстановления и вы выберите Устранение неполадок> Сброс Это вариант ПК. Вы выберете опцию Keep My Files, как показано на рисунке A.
Смена ОС удаляет все?
Да, обновление с Windows 7 или более поздней версии сохранит ваши личные файлы (документы, музыку, изображения, видео, загрузки, избранное, контакты и т. д., приложения (т. е. Microsoft Office, приложения Adobe и т. д.), игры и настройки (т. е.
Сработает ли этот способ? Не пострадают ли данные на диске D? Будет ли возможность установить windows на отформатированный раздел С способом, указанным ниже?
Как отформатировать диск в процессе переустановки операционной системы
– установите в лоток привода установочный диск Windows XP;
– перезагрузите ПК;
– во время перезагрузки нажмите Delete для входа в CMOS Setup Utility;
– установите загрузку ПК с CD/DVD-ROM, нажмите F10, санкционируйте сделанные изменения, начнется перезагрузка;
– после перезагрузки, если появится сообщение «Press any key to boot from CD or DVD…», нажмите любую клавишу;
– когда появится окно Установка Windows XP с перечисленными разделами диска, выберите раздел для установки операционной системы (как правило, C:);
– нажмите клавишу D;
– в следующем окне с сообщением «Было запрошено удаление системного раздела диска…» нажмите Enter (чтобы вернуться к предыдущему экрану, не удаляя этого раздела, нажмите Esc);
– появится окно с сообщением «Запрошено удаление раздела … на диске …», нажмите клавишу L (чтобы вернуться к предыдущему экрану, не удаляя этого раздела, нажмите Esc);
– появится окно Windows XP, в котором удаленный раздел будет помечен как Неразмеченная область;
– выделите этот раздел и нажмите клавишу C;
– в следующем окне с сообщением «Запрошено создание нового раздела на диске …» нажмите Enter (чтобы вернуться к предыдущему экрану, не создавая этого раздела, нажмите Esc);
– в следующем окне вновь созданный раздел будет помечен как Новый (неформ.);
– выделите его и нажмите Enter;
– в следующем окне с сообщением «Выбранный раздел не форматирован. Программа установки выполнит форматирование этого раздела…»;
– выберите файловую систему для нового раздела, используя клавиши <Стрелка_вверх> или <Стрелка_вниз>, нажмите Enter (для ускорения процесса рекомендую выбрать опцию Форматировать раздел в системе NTFS <Быстрое>);
– начнется форматирование;
– подождите, пока программа установки отформатирует раздел;
– после форматирования начнется проверка дисков и копирование файлов в папки установки Windows;
– после этого начнется установка Windows.
Здравствуйте админ, скажите как правильно установить Windows XP на компьютер с уже установленной Windows 10?
На стационарный компьютер установил Windows 10, затем понадобилась Windows XP.
От диска (C:) отщипнул 60 Гб и создал диск (D:), затем загрузился с установочной флешки Win XP и установил операционную систему, но после этого стала загружаться только одна Windows XP
.
В интернете одни говорят, что Win XP затёрла файлы загрузчика Win 10 и десятку уже не вернуть, а другие говорят, что нужно использовать программу EasyBCD 2.0.2, но после использования этой программы моя Win XP стала загружаться целых 5 минут, а Win 10 всё равно не грузится. Каким образом можно отвоевать обратно Windows 10, а точнее создать меню загрузки, чтобы при включении компьютера выбирать между Windows XP и Windows 10? И если можно, объясните пожалуйста, почему такое произошло.
Как установить Windows XP на компьютер с уже установленной Windows 10
Привет друзья! Уверяю Вас, это очень интересная статья, прочитав её, вы сможете устанавливать Windows XP без проблем на любой другой компьютер с уже установленной младшей операционной системой (Windows Vista, 7, 8.1, 10). примеч. Админ.
Автор Владимир.
Привет друзья! Широко распространено мнение, что если установить Windows XP на компьютер с уже установленной Windows 10, то Win XP заменит загрузчик Win 10 своими файлами загрузки (NTLDR, NTDETECT.COM и BOOT.INI), но это не так. Установщик Windows XP достаточно умный и просто копирует на активный раздел с файлами загрузки Windows 10 свои файлы загрузчика (NTLDR, NTDETECT.COM, BOOT.INI), оба загрузчика живы и здоровы и прекрасно уживаются на одном разделе, но всё же загружается одна Windows XP. Почему?
Примечание: После установки Windows XP на компьютер с уже установленной Windows 10, Win XP делает видимым и присваивает букву (C:) скрытому разделу System Reserved (Зарезервировано системой) размер 500 Мб с файлами конфигурации хранилища загрузки (BCD) и файлом менеджера загрузки bootmgr. На скриншоте видно, что на этом разделе кроме файлов загрузки Windows 10 (bootmgr, папка boot) находятся файлы загрузчика Win XP (boot.ini, ntldr и ntdetect.com).
Коротко напомню вам, как вообще происходит загрузка операционной системы.
В первую очередь, после включения компьютера, управление получает подпрограмма BIOS, которая производит проверку на работоспособность всех комплектующих системного блока, затем БИОС смотрит в своих настройках приоритетное для загрузки устройство (жёсткий диск, флешка, DVD-диск) и найдя такое (к примеру жёсткий диск) считывает с него загрузочную запись MBR.
MBR располагается в первом секторе загрузочного диска, имеет размер 512 байт, и содержит в себе программный код, который выполняет поиск активного раздела (Active), с которого может осуществляться загрузка операционной системы, данный активный раздел имеет свою загрузочную запись и называется PBR (Partition Boot Record)!
Так вот, самая главная причина того, что Windows 10 перестаёт загружаться после установки Windows XP в том, что XP записывает в PBR (Partition Boot Record) код указывающий на свой загрузчик NTLDR. Но если установить на компьютер или ноутбук сначала Windows XP, а затем Windows 10, то Win 10 запишет в PBR ( Partition Boot Record) код указывающий на свой загрузчик — Диспетчер загрузки BOOTMGR, который и создаст меню, с возможностью выбора для загрузки любой из установленных операционных систем. Если вы захотите, то загрузитесь в Windows 10, а если вам нужна Windows XP, то нажимайте на кнопку Предшествующая версия Windows и Windows 10 передаст управление загрузкой загрузчику NTLDR принадлежащему XP и загрузится последняя.
Вывод: правильнее сначала установить старшую операционную систему (Windows XP), а затем уже младшую (Windows 10), но так получается далеко не всегда и часто XP нам нужна на компьютере с уже установленной Win 10.
Что делать, если мы всё же установили Windows XP второй системой на компьютер с Windows 10 и десятка не загружается
Итак, мы имеем компьютер с установленной Windows 10.
Если войти в Управление дисками, то мы увидим диск (C:) с файлами операционной системы и скрытый раздел (размер 500 Мб) System Reserved (Зарезервировано системой) с файлами конфигурации хранилища загрузки (BCD) и файлом менеджера загрузки bootmgr, именно на него, после своей установки второй системой, Windows XP скопирует файлы своего загрузчика, в этом мы убедимся позднее.
Windows XP будем устанавливать на диск (F:).

Примечание: Если сейчас запустить программу Bootice (скачайте её, она будет нужна нам для работы)
и выбрать в ней наш жёсткий диск с установленной Windows 10, затем нажать Обработка PBR (Partition Boot Record),
то можно увидеть, что на жёстком диске имеется загрузочная запись BOOTMGR, как и положено для систем (Windows Vista, 7, 8.1, 10), но после установки Win XP второй системой она сменится на устаревшую NTLDR и Windows 10 перестанет загружаться.
В программе установки Windows XP выбираем диск (F:) и начинаем установку операционной системы, важно, чтобы в дистрибутив XP были интегрированы драйвера SATA.
Windows XP удачно установлена и загружается только она одна.
Если вы хотите убедиться в работоспособности загрузчика Windows 10 и в том, что с вашей десяткой ничего плохого не случилось, запустите программу Bootice,
выберите ваш жёсткий диск, нажмите Обработка PBR,
как видим, после установки Windows XP загрузочная запись сменилась на родную для Winows XP — NTLDR.
Отмечаем пункт загрузочная запись BOOTMGR и жмём на кнопку Инсталляция/Конфигурация.
ОК
ОК
Закрываем программу и перезагружаемся.
Происходит загрузка Windows 10.
Создаём меню загрузки выбора Windows 10 и Windows XP
Запустите программу Bootice,
выберите ваш жёсткий диск, нажмите Обработка PBR,
жёсткий диск, как и положено для систем (Windows Vista, 7, 8.1, 10), имеет загрузочную запись BOOTMGR,
отмечаем пункт загрузочная запись NTLDR и жмём на кнопку Инсталляция/Конфигурация
ОК
ОК
Закрыть
Выход
Перезагружаем компьютер.
Происходит загрузка Windows XP.
Идём в Управление дисками.
Видим, что скрытому разделу (размер 500 Мб) System Reserved (Зарезервировано системой) с файлами конфигурации хранилища загрузки (BCD) и файлом менеджера загрузки bootmgr присвоена буква (C:).
Windows 10 находится на разделе (D:), а Windows XP на разделе (E:).
Для дальнейшей работы нам нужно включить в системе отображение скрытых файлов и папок.
Сервис->Свойства папки.
Снимаем галочки с пунктов:
Скрывать защищённые системные файлы (рекомендуется).
Скрывать расширения для зарегистрированных типов файлов.
Отмечаем пункт:
Показывать скрытые файлы и папки. Применить и ОК.
Вносим в конфигурацию хранилища загрузки (BCD) Windows 10 информацию о Windows XP, находящуюся на разделе (E:)
Запускаем программу Bootice,
Выбираем наш жёсткий диск, жмём Обработка PBR.
Отмечаем пункт загрузочная запись BOOTMGR и жмём на кнопку Инсталляция/Конфигурация,

ОК
Закрыть
В главном окне программы Bootice жмём на кнопку BCD, отмечаем пункт Другой BCD файл и жмём на кнопку проводника.
В открывшемся проводнике заходим на диск (C:) скрытый раздел (размер 500 Мб) System Reserved
и находим на нём, в папке Boot,
файл конфигурации хранилища загрузки (BCD), выделяем его левой мышью и жмём Открыть.
Жмём Простой режим,
видим всю информацию находящуюся в файле конфигурации хранилища загрузки (BCD).
Жмём на кнопку Добавить и выбираем запись Windows 2000/XP/2003.
Выбираем наш жёсткий диск.
Выбираем раздел (E:) с установленной Windows XP и жмём на кнопку Сохранить настройки.
Параметры BCD менеджера успешно сохранены!
Данными действиями мы внесли в конфигурацию хранилища загрузки (BCD) Windows 10 информацию о Windows XP находящуюся на разделе (E:).