Убрать пароль на доступ из сети
Настройка ОС
05 мая 2016
Просмотров: 18276
Windows XP
Для того чтобы убрать пароль при доступе из сети в общую папку, нужно на той машине, в которую надо попасть, проделать ниже перечисленные пункты:
1. «Пуск — Панель управления — Свойства папки — Вид»- отключить параметр «Простой общий доступ к файлам (рекомендуется)»
2. Правой кнопкой мышь на «Мой компьютер», далее «Управление — Локальные пользователи и группы — Пользователи — Гость», — снять галку «Отключить учетную запись».
3. Затем, «Пуск — Панель управления — Администрирование — Локальная политика безопасности — Локальные политики — Назначение прав пользователя — Отказ в доступе к компьютеру из сети», убрать из списка пользователя «Гость«.
Там же, в «Локальных политиках безопасности — Локальные политики — Параметры безопасности — Сетевой доступ: модель совместного доступа и безопасности для локальных учетных записей» — поставить «Гостевая»
чтобы быстрее попасть в редактор можно нажать клавиши windows+R ввести команду secpol.msc нажать интер
После этого доступ к компьютеру из сети будет осуществляться без запроса имени пользователя и пароля.
4. в виндовс виста,7,8,8.1,10 еще необходимо зайти в центр управления и общим доступом.

Изменить дополнительные параметры общего доступа

общий доступ с парольной защитой поставить галочку «отключить общий доступ с парольной защитой» и нажать сохранить изменения
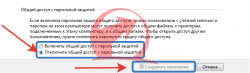
для windows vista,7,8 выполняем только 3 пункт.
также не стоит забывать что данных функций нет в версиях домашняя базовая (HOME BASIC), домашняя расширенная (HOME PREMIUM), и начальная(STARTER) для версий windows vista,7.
на WINDOWS 8 функция доступна в проф версии.
не забудь сохранить к себе на стену в соц сети
Брандмауэр (сетевой экран) – это защитный барьер между компьютером или сетью и внешним миром. Брандмауэр Windows (Windows Firewall), включённый в ОС Windows XP Service Pack 2 (SP2) представляет собой узловой брандмауэр, регистрирующий состояние связи. Он блокирует входящий трафик, поступающий на компьютер без запроса и не определённый в качестве допустимого (исключённого из фильтрации). Таким образом, Windows Firewall обеспечивает необходимый уровень защиты от злонамеренных пользователей и программ, использующих для атак незапрашиваемый трафик. При этом, за исключением некоторых сообщений Протокола межсетевых управляющих сообщений (ICMP), Брандмауэр Windows не блокирует исходящий трафик.
В отличие от Брандмауэра подключения к Интернету (Internet Connection Firewall (ICF)), входящего в состав ОС Windows XP Service Pack 1 (SP1) или Windows XP без пакетов обновлений, Брандмауэр Windows предназначен для использования с любыми сетевыми подключениями, включая общедоступные из Интернета, подключения к локальным офисным и домашним сетям, а также к частным сетям организаций.
Во многих корпоративных сетях, использующих Windows XP SP1 или Windows XP без пакетов обновлений, на внутренних подключениях ICF не задействуется, так как компьютеры в таких сетях не доступны из Интернета напрямую. Брандмауэр, прокси и другие системы безопасности корпоративных сетей обеспечивают некоторый уровень защиты от внешних угроз для компьютеров, входящих в интрасеть. Однако отсутствие узловых брандмауэров, подобных Брандмауэру Windows, на подключениях к интрасети делает компьютеры уязвимыми для вредоносных программ, заносимых в закрытую сеть через мобильные компьютеры.
Допустим, сотрудник компании подключает служебный ноутбук к домашней сети, не имеющей достаточного уровня защиты. Поскольку сетевое подключение ноутбука не защищено брандмауэром, ноутбук оказывается заражён вредоносной программой (вирусом или червём), использующей для своего распространения незапрашиваемый трафик. Сотрудник приносит ноутбук обратно в офис и подключает его к интрасети предприятия, эффективно обходя, таким образом, системы безопасности, находящиеся на границе интрасети с Интернетом. Получив доступ к интрасети, вредоносная программа начинает заражать другие компьютеры. Если бы Брандмауэр Windows был активирован по умолчанию, ноутбук бы не был инфицирован через домашнюю сеть. Однако даже при подключении заражённого вирусом компьютера к интрасети, входящие в неё компьютеры могли бы отразить атаку вредоносного кода с помощью Брандмауэра Windows.
При работе клиентских программ на компьютерах под управлением ОС Windows XP SP2 использование Брандмауэра Windows не мешает передаче данных. Доступ к сети, электронная почта, групповая политика, агенты управления, запрашивающие обновления с управляющего сервера – примеры клиентских программ. При их выполнении соединение всегда инициируется клиентским компьютером, и весь трафик, отправляемый с сервера в ответ на запрос, разрешается брандмауэром в качестве запрашиваемого входящего трафика.
В ОС Windows XP SP1 или Windows XP без пакетов обновлений брандмауэр ICF по умолчанию отключен для любых соединений, его активация на подключении к Интернету осуществляется с помощью
Мастера настройки сети (Network Setup Wizard) или
Мастера подключения к Интернету (Internet Connection Wizard). Возможно включение ICF вручную, путём установки единственного флажка на вкладке
Дополнительно в свойствах соединения, где Вы также можете задать исключаемый трафик, определив порты TCP или UDP.
В ОС Windows XP SP2 Брандмауэр Windows активирован по умолчанию для всех соединений; исключения для него могут быть заданы с помощью компонента Панели управления (Control Panel)
Брандмауэр Windows, доступного из нового Центра обеспечения безопасности Windows (Security Center). Для получения дополнительной информации, смотрите
Ручная настройка Брандмауэра Windows в ОС Windows XP Service Pack 2
Manually Configuring Windows Firewall in Windows XP Service Pack 2
(EN).
При активации Брандмауэра Windows для сетевого подключения, в папке
Сетевые подключения (Network Connections) на соответствующем значке появляется изображение замка. Если выбрать такое соединение, в его описании отобразится статус
Подключено (Enabled), Защищено брандмауэром (Firewalled). На рисунке ниже приводится пример, в котором Брандмауэром Windows защищены все подключения компьютера.
Описание работы Брандмауэра Windows
Брандмауэр Windows — это брандмауэр для входящего трафика, регистрирующий состояние связи. В отличие от сетевых экранов на основе маршрутизаторов, устанавливаемых между закрытыми сетями и Интернетом, Брандмауэр Windows работает в качестве узлового брандмауэра, т. е. обрабатывает только трафик, направленный на IP-адрес данного компьютера.
Работа Брандмауэра основана на выполнении следующей операции:
- Входящий пакет проверяется и сопоставляется со списком разрешённого трафика. Если пакет соответствует одному из пунктов в списке, Брандмауэр Windows разрешает прохождение этого пакета для дальнейшей обработки по протоколу TCP/IP. В случае несоответствия пакета записям в перечне разрешений, Брандмауэр Windows без уведомления пользователя отбрасывает данный пакет, и, если включена регистрация данного типа событий, создаёт запись в файле журнала Брандмауэра Windows.
Трафик в списке исключений определяется с помощью указания IP-адресов, TCP и UDP портов. Нельзя задать правила для трафика на основании поля протокола IP в заголовке IP.
Список разрешённого трафика наполняется двумя путями:
- При прохождении исходящего пакета через подключение, защищённое Брандмауэром Windows, создаётся запись, разрешающая ответ на данный пакет. Ответный трафик является запрашиваемым входящим трафиком.
Например, если на DNS-сервер посылается запрос на сопоставление имени (Name Query Request), Брандмауэр Windows создаёт запись о том, что соответствующее сообщение-ответ (Name Query Response), отправленное сервером DNS, может быть передано для дальнейшей обработки по протоколу TCP/IP. Такое функционирование позволяет отнести Брандмауэр Windows к брандмауэрам, регистрирующим состояние связи: сохраняется информация о трафике, инициированном компьютером, так что соответствующий ответный входящий трафик разрешается.
- Исключения для трафика, задаваемые Брандмауэру Windows, заносятся в список. Наличие этой возможности позволяет компьютеру, работающему в качестве сервера, приёмника или равноправного узла сети и использующему Брандмауэр Windows, принимать незапрашиваемый трафик.
Например, если компьютер выступает в роли веб-сервера, Вам следует настроить Брандмауэр Windows на исключение из фильтрации веб-трафика, чтобы компьютер мог отвечать на запросы веб-клиентов. Исключения могут быть заданы как для программ (в этом случае порты, открываемые указанной программой, автоматически будут добавляться в список исключений), так и для TCP и UDP портов (которые будут открыты независимо от того, работают использующие их приложения и службы или нет).
Наиболее распространённые проблемы с Брандмауэром Windows
- При использовании Брандмауэра Windows наиболее часто встречаются следующие проблемы:
- Невозможно настроить Брандмауэр Windows
- При выполнении команды ping отсутствует отклик с компьютера
- Игровой, веб- или иной сервер не доступен из Интернета
- Нет доступа к общим папкам и принтерам
- В папке Сетевое окружение не отображаются компьютеры сети.
- Не работает Удалённый помощник
Невозможно настроить Брандмауэр Windows
Если все настройки на вкладках
Общие (General),
Исключения (Exceptions) и
Дополнительно (Advanced) в свойствах Брандмауэра оказываются недоступны (отображаются серыми), значит, Вы не являетесь членом локальной группы Администраторы (далее в данной статье – администратором компьютера). Настраивать Брандмауэр Windows можно, только имея права администратора.
Если недоступными являются некоторые из настроек на вкладках
Общие,
Исключения и
Дополнительно в свойствах Брандмауэра, то Ваш компьютер либо:
- Входит в сеть, администратор которой применил групповую политику Брандмауэра Windows для активации и настройки функций Брандмауэра Windows. Групповая политика Брандмауэра Windows влияет на настройки, задаваемые администратором компьютера. В этом случае в верхней части диалогового окна Брандмауэра Windows появляется сообщение «Для Вашей безопасности некоторые настройки определяются групповой политикой» (For your security, some settings are controlled by Group Policy).
Обратитесь за дополнительной информацией к сетевому администратору.
- Не входит в домен и работает под управлением ОС Windows XP Professional, но функционирование Брандмауэра определяется локальной групповой политикой.
Для сброса настроек локальной групповой политики, регулирующих работу Брандмауэра Windows, откройте оснастку
Политика «Локальный компьютер»
(Local Computer Policy) и установите все значения в ветке
Конфигурация компьютераАдминистративные шаблоныСетьСетевые подключенияБрандмауэр Windows (Computer ConfigurationAdministrative TemplatesNetworkNetwork ConnectionsWindows Firewall) в папках
Профиль домена (Domain Profile) и
Стандартный профиль (Standard Profile) как
Не задана
(Not Configured).
Отсутствие отклика с компьютера при выполнении команды ping
Обычным средством при устранении проблем с соединениями является использование процедуры ping для проверки канала связи до IP-адреса компьютера, с которым Вы устанавливаете соединение. Используя команду ping, Вы посылаете эхо-запрос ICMP и получаете эхо-ответ ICMP. По умолчанию Брандмауэр Windows не принимает входящие эхо-запросы ICMP, и компьютер не может отправить эхо-ответ ICMP. Чтобы локально настроить Брандмауэр Windows на приём эхо-запросов ICMP, Вам следует активировать настройку
Разрешать запрос входящего эха (Allow incoming echo request) в диалоговом окне
Параметры ICMP (ICMP), доступном из настроек ICMP на вкладке
Дополнительно (Advanced) диалогового окна
Брандмауэр Windows. Пример показан на рисунке.
Вы также можете разрешить приём эхо-запросов ICMP для конкретного подключения, перейдя с вкладки
Дополнительно (Advanced) в Свойствах (Properties) выбранного подключения в диалоговое окно
Брандмауэр Windows (Windows Firewall) (нажав кнопку
Параметры (Settings) в разделе
Брандмауэр Windows (Windows Firewall)), а оттуда – на вкладку
Дополнительно
(Advanced) и в диалоговое окно
Параметры ICMP (ICMP), нажав кнопку
Параметры (Settings) в разделе
Протокол ICMP (ICMP).
Если Ваш компьютер входит в домен, Вы также можете задать исключения для ICMP через настройку Групповой политики Брандмауэра Windows. Для получения дополнительной информации, смотрите
Применение настроек Брандмауэра Windows в ОС Windows XP Service Pack 2
Deploying Windows Firewall Settings for Microsoft Windows XP with Service Pack 2
(EN).
Примечание
. Параметры Брандмауэра Windows могут изменять только администраторы компьютера, если это не противоречит настройкам групповой политики для Брандмауэра Windows.
Если приём эхо-запросов ICMP разрешен, с Вашего компьютера можно будет получить отклик с помощью команды ping. Однако при этом он станет уязвимым для атак, основанных на использовании эхо-запросов ICMP. Поэтому рекомендуется активировать настройку
Разрешать запрос входящего эха (Allow incoming echo request), только когда в этом есть необходимость, и выключать её, если она не нужна.
Игровой, веб- или иной сервер не доступен из Интернета
Если приложение или служба находится в состоянии ожидания незапрашиваемого входящего трафика (например, на сервере, приёмнике или равноправном узле сети), Брандмауэр Windows с настройками по умолчанию будет отклонять такой трафик, пока не будут заданы соответствующие исключения. Исключения для приложений, ожидающих незапрашиваемый трафик, задаются следующими способами:
-
Активацией предустановленных исключений на вкладке
Исключения (Exceptions) диалогового окна
Брандмауэр Windows (Windows Firewall). К предустановленным исключениям относятся Общий доступ к файлам и принтерам, Удалённый помощник, Дистанционное управление рабочим столом и UpnP-инфраструктура. -
Вручную из вкладки
Исключения (Exceptions) диалогового окна
Брандмауэр Windows (Windows Firewall). - При запросах на создание исключений от приложений, использующих вызовы функций API (application programming interface, интерфейса программирования приложений) Брандмауэра Windows. Чтобы исключения были созданы, необходимо, чтобы приложение запускал администратор компьютера.
Если приложение не использует вызовы API Брандмауэра Windows и при работе пытается прослушивать TCP или UDP порты, Брандмауэр Windows с помощью диалогового окна
Оповещение системы безопасности Windows
(Windows Security Alert) запрашивает администратора компьютера, следует ли добавить приложение в список исключений на вкладке Исключения (Exceptions) диалогового окна Брандмауэр Windows (Windows Firewall), при этом заблокировав трафик для всех пользователей (опция
Блокировать (Keep blocking)), или добавить приложение в список исключений и разрешить его трафик для всех пользователей (опция
Разблокировать (Unblock)), или заблокировать незапрашиваемый трафик в этот раз и повторить запрос при следующем запуске приложения (опция
Отложить (Ask Me Later)).
Чтобы узнать путь к приложению, отображаемому в диалоговом окне
Оповещение системы безопасности Windows
(Windows Security Alert), наведите курсор мыши на название или описание приложения. Путь будет показан в появившейся подсказке.
Если пользователь не имеет прав администратора компьютера, в диалоговом окне
Оповещение системы безопасности Windows (Windows Security Alert) отобразится сообщение о том, что трафик блокируется, и будет предложено обратиться за дальнейшей информацией к сетевому администратору.
Работа Брандмауэра Windows со службами не настраивается через диалоговое окно
Оповещение системы безопасности Windows
(Windows Security Alert). Поэтому Вам следует задать исключения для служб вручную:
-
С помощью команд контекста
netsh firewall. - Через установки групповой политики для Брандмауэра Windows.
Задать исключения вручную можно либо с помощью имён приложений, что позволяет Брандмауэру Windows автоматически открывать и закрывать все порты, требуемые службе или программе, либо путём определения TCP и UDP портов, которые будут открыты независимо от того, работают использующие их приложения или нет. С точки зрения безопасности и простоты настройки, установка исключений по именам программ является более предпочтительным методом по сравнению с указанием открытых портов.
Чтобы вручную задать исключения для программ, сделайте следующее:
-
Нажмите кнопку
Пуск (Start), перейдите в
Панель управления (Control Center), затем в
Центр обеспечения безопасности (Security Center) и выберите
Брандмауэр Windows (Windows Firewall). -
Перейдите на вкладку
Исключения (Exceptions). -
Нажмите
Добавить программу (Add Program) и выберите программу (приложение или службу) из списка или с помощью кнопки
Обзор
(Browse). Если нужно, задайте область значений. Для получения дополнительной информации по указанию области, смотрите
Ручная настройка Брандмауэра Windows в ОС Windows XP Service Pack 2
Manually Configuring Windows Firewall in Windows XP Service Pack 2
(EN). -
Нажмите
ОК для подтверждения заданных исключений.
Чтобы вручную задать исключения для портов, сделайте следующее:
-
Нажмите кнопку
Пуск (Start), перейдите в
Панель Управления (Control Panel), затем в
Центр обеспечения безопасности
(Security Center) и выберите
Брандмауэр Windows (Windows Firewall). -
Перейдите на вкладку
Исключения (Exceptions). -
Нажмите
Добавить порт (Add Port), задайте имя и номер TCP или UDP портов и, если потребуется, область значений. -
Нажмите
ОК для подтверждения заданных исключений.
Примечание
. Задавать исключения на основе IP-протокола нельзя.
Чтобы определить, для каких портов необходимо задавать исключения, обратитесь к документации программы или на сайт её производителя за информацией о настройке брандмауэров для разрешения необходимого трафика. Если Вам не удаётся определить трафик, используемый программой, или программа не работает после задания исключений, смотрите раздел «
Общие методы определения и настройки исключений» в данной статье.
Применение исключений для TCP и UDP портов эффективно только при работе с программами, использующими статические порты. Такие программы работают с постоянными, не изменяющимися наборами портов. Однако некоторые программы используют динамические порты, меняющиеся при каждом запуске программы или в процессе её работы. Приложение, принимающее трафик через динамические порты, следует вносить в список исключений для программ, а не портов.
Нет доступа к общим папкам и принтерам
Если на компьютере с работающим Брандмауэром Windows нет доступа к общим файлам или принтерам, Вам следует активировать предустановленное исключение для
Общего доступа к файлам и принтерам (File and Printer Sharing) на вкладке
Исключения (Exceptions) диалогового окна
Брандмауэр Windows
(Windows Firewall).
Примечание
. На компьютерах, имеющих прямое соединение с Интернетом (на управляемых компьютерах в Стандартном профиле), активация исключения для
Общего доступа к файлам и принтерам (File and Printer Sharing) категорически не рекомендуется, так как в этом случае злонамеренные пользователи могут попытаться получить доступ к общим файлам и угрожать безопасности Ваших данных. В малых домашних и офисных (SOHO) сетях с единственной подсетью применяйте исключение для
Общего доступа к файлам и принтерам только для прямых подключений к подсети SOHO и для области локальной подсети (опция
Только локальная сеть (подсеть)
(My network (subnet) only) в диалоговом окне
Изменение области (Change Scope)).
Не удаётся управлять удалённым компьютером, на котором работает Брандмауэр Windows
Если Вам не удаётся осуществлять удалённое управление компьютером, на котором работает Брандмауэр Windows, Вам следует активировать предустановленное исключение для
Удалённого Помощника (Remote Assistance) на вкладке
Исключения (Exceptions) диалогового окна
Брандмауэр Windows (Windows Firewall).
Примечание
. Активация исключения для
Удалённого Помощника (Remote Assistance) на компьютерах, напрямую подключенных к Интернету (на управляемых компьютерах в Стандартном профиле), крайне нежелательна, так как в этом случае злонамеренные пользователи могут попытаться удалённо контролировать Ваш компьютер. В малых домашних и офисных (SOHO) сетях с единственной подсетью применяйте исключение для
Удалённого помощника
(Remote Assistance) только для прямых подключений к подсети SOHO и для области локальной подсети (опция
Только локальная сеть (подсеть)
(My network (subnet) only)) в диалоговом окне
Изменение области (Change Scope)).
В папке Сетевое окружение не отображаются компьютеры сети
Причина проблемы здесь та же, что и при отсутствии доступа к общим папкам и принтерам. Если в окне
Сетевое окружение после включения Брандмауэра Windows не видны компьютеры Вашей частной сети, Вам следует активировать предустановленное исключение для
Общего доступа к файлам и принтерам (File and Printer Sharing) на вкладке
Исключения (Exceptions) в свойствах Брандмауэра Windows.
Примечание
. Активация исключения для
Общего доступа к файлам и принтерам (File and Printer Sharing) на компьютерах, имеющих прямое соединение с Интернетом, категорически не рекомендуется, так как в этом случае злонамеренные пользователи могут попытаться получить доступ к общим файлам и угрожать безопасности Ваших данных. В малых домашних и офисных (SOHO) сетях с единственной подсетью применяйте исключение для
Общего доступа к файлам и принтерам только для прямых подключений к подсети SOHO и для области локальной подсети (опция
Только локальная сеть (подсеть)
(My network (subnet) only)) в диалоговом окне
Изменение области (Change Scope)).
Удалённый помощник не работает
Для получения информации о настройке Брандмауэра для использования Удалённого помощника, обратитесь к Приложению D в
Применение настроек Брандмауэра Windows в ОС Windows XP Service Pack 2
Deploying Windows Firewall Settings for Microsoft Windows XP with Service Pack 2
(EN).
Как определить, настроен ли Брандмауэр Windows с помощью групповой политики
Для компьютеров, принадлежащих домену, конфигурация Брандмауэра Windows складывается из локальных настроек, сохраняемых в реестре, и установок групповой политики. При решении проблем часто бывает полезно знать, действуют ли в отношении Брандмауэра только локальные настройки или также и установки групповой политики, и, в последнем случае, какой из профилей Брандмауэра Windows задействован (Профиль домена или Стандартный профиль). Для определения профиля, который необходимо применить, ОС Windows XP SP2 выполняет проверку параметров сети. Для получения дополнительной информации, смотрите
Определение конфигурации сети для применения сетевых настроек групповой политики
Network Determination Behavior for Network-Related Group Policy Settings
(EN).
Чтобы определить сетевые параметры, выполните команду
netsh firewall show state verbose=enable в командной строке. Вот пример первой секции экрана :
Состояние брандмауэра:
——————————————————————-
Профиль = Обычный
Рабочий режим = Enable
Режим исключения = Enable
Режим многоадр./широковещ. ответов = Enable
Режим уведомления = Enable
Версия групповой политики = Нет
Режим удаленного администрирования = Disable
Область: *
В разделе «Состояние брандмауэра» (“Firewall status”) посмотрите на значения параметров «Профиль» (“Profile”) и «Версия групповой политики» (“Group Policy Version”). В приведённой таблице перечисляются варианты значений этих параметров и их смысл.
| Значение параметра «Профиль» | Значение параметра «Версия групповой политики» | Описание |
| Обычный | Нет | Групповая политика Брандмауэра не определена. На компьютере действуют только локальные настройки Брандмауэра. |
| Обычный | Брандмауэр Windows | На компьютере действуют настройки групповой политики Брандмауэра. |
| Domain | Нет | Компьютер подключен к сети, содержащей Ваш домен, но групповая политика Брандмауэра не определена. |
| Domain | Legacy Firewall (ICF) |
Применена установка групповой политики Запретить использование общего доступа к подключению Интернета в сети DNS-домена (Prohibit use of Internet Connection Firewall on your DNS domain network), и групповая политика Брандмауэра Windows не определена. |
| Domain | Брандмауэр Windows | Компьютер подключен к сети, содержащей Ваш домен, и на нём действуют настройки групповой политики Брандмауэра Windows. |
Примечание
. Активация настройки групповой политики
Запретить использование общего доступа к подключению Интернета в сети DNS-домена (Prohibit use of Internet Connection Firewall on your DNS domain network) может отключить Брандмауэр Windows (в этом случае параметр «Рабочий режим» (“Operational Mode”) на экране, отображающемся после выполнения команды
netsh, принимает значение «Disable»), если при этом не включена настройка групповой политики Брандмауэра Windows
Защитить все сетевые подключения (Windows Firewall: Protect All Network Connections).
Чтобы определить, было ли исключение для приложения или порта задано в локальных настройках или через групповую политику, просмотрите разделы «Исключения для программ» («Program exceptions») и «Исключения для порта» («Port exceptions») в содержании экрана, выводимого командой
netsh firewall show state verbose=enable. Эти разделы отображаются в виде таблиц, содержащих списки исключений. В каждой таблице имеется столбец «Локальная политика» (“Local Policy”). Если выбранному исключению в этом столбце сопоставлено значение «Да», значит, данное исключение было задано через настройки локальной политики. Если это значение «Нет», то исключение было установлено через настройки групповой политики.
Ниже приведён пример фрагмента раздела экрана «Исключения для порта», выводимого командой
netsh firewall show state verbose=enable
Примечание.
Некоторые строки кода перенесены для удобства чтения.
Исключения для порта:
Порт Протокол Лок. политика Режим Имя / Тип службы
——————————————————————-
137 UDP Да Enable Служба имени NetBIOS / Общий доступ к файлам и принтерам
Область:LocalSubNet
138 UDP Да Enable Служба датаграмм NetBIOS / Общий доступ к файлам и принтерам
Область:LocalSubNet
139 TCP Да Enable Служба сеанса NetBIOS / Общий доступ к файлам и принтерам
Область:LocalSubNet
445 TCP Да Enable SMB поверх TCP / Общий доступ к файлам и принтерам
Область:LocalSubNet
3389 TCP Нет Enable Дистанционное управление рабочим столом / Дистанционное управление рабочим столом
Область: *
В этом примере все исключения для портов, кроме заданного для Дистанционного управления рабочим столом, определены через настройки локальной политики.
Для получения полного списка настроек Брандмауэра Windows, определённых через групповую политику, используйте оснастку Результирующая политика (Resultant Set of Policy (RSOP)). Дополнительная информация содержится в Справке и поддержке Windows XP.
Общие методы определения и настройки исключений
Если работа приложения или службы нарушается из-за блокирования Брандмауэром Windows незапрашиваемого входящего трафика, то вместо того, чтобы отключать сам Брандмауэр Windows, следует задать ему исключения таким образом, чтобы блокируемый трафик был разрешён. Отключение Брандмауэра Windows не рекомендуется, так как это сделает Ваш компьютер уязвимым для злоумышленников и вредоносных программ, если Вы при этом не используете сетевой экран от стороннего производителя.
Как описывается в разделе данной статьи «
Игровой, веб- или иной сервер не доступен из Интернета», Брандмауэр Windows уведомляет пользователя, когда приложения пытаются прослушивать порты. В зависимости от выбранного пользователем варианта ответа в диалоговом окне
Оповещение системы безопасности Windows (Windows Security Alert), приложение либо добавляется в список исключений на вкладке
Исключения (Exceptions), при этом трафик блокируется (опция
Блокировать (Keep blocking)), либо добавляется в список исключений с разрешением трафика (опция
Разблокировать
(Unblock)), либо не добавляется в список и блокируется (опция
Отложить (Ask Me Later)). Если Вы выбираете вариант
Блокировать (Keep Blocking), разрешить трафик для этого приложения в случае необходимости Вы сможете из вкладки
Исключения (Exceptions) диалогового окна
Брандмауэр Windows (Windows Firewall). Исключения могут задаваться как приложениями при использовании API Брандмауэра Windows, так и вручную.
Службы Windows, в отличие от приложений, не задействуют оповещения Брандмауэра Windows для автоматического создания и активации исключений. Исключения для служб Windows задаются либо службой, использующей API Брандмауэра Windows, либо ручной настройкой путём указания исключаемых программ или портов. Если служба запускается исполняемым файлом (таким, как *.exe), Вы можете задать исключение для программы. Если служба запускается другой службой, подобной Svchost.exe, Вам следует указать исключаемые порты.
Если требуется задать исключения для портов или сообщений ICMP, используемых какой-либо службой, то для определения нужных TCP или UDP портов, а также сообщений ICMP, обращайтесь к документации данной службы Windows или на соответствующий веб-сайт. Основываясь на документации, укажите необходимые исключения для портов и сообщений ICMP. Если же указания на используемые службой порты и ICMP сообщения в документации отсутствуют, выполните следующую последовательность действий:
-
На вкладке
Дополнительно
(Advanced) диалогового окна
Брандмауэр Windows (Windows Firewall) нажмите
Параметры
(Settings) в разделе
Ведение журнала безопасности
(Security Logging) и включите опцию
Записывать пропущенные пакеты (Log dropped packets). Нажмите
ОК для сохранения параметров ведения журнала и
ОК для закрытия диалогового окна
Брандмауэр Windows
(Windows Firewall). - Запишите IP-адрес другого клиентского компьютера, а затем попытайтесь, запустив на нём клиентское или равнозначное приложение, подключиться к компьютеру, на котором работает Брандмауэр Windows и ведётся журнал регистрации событий брандмауэра. Например, если на сервере работает почтовый сервер, запустите соответствующую почтовую программу на клиентском компьютере.
- После того, как попытки программы-клиента связаться с сервером закончатся неудачей, вернитесь к серверу и просмотрите с помощью Проводника Windows (Windows Explorer) содержимое файла Pfirewall.log, хранящегося в корневой папке Windows.
-
Среди последних записей в файле журнала Pfirewall.log отыщите те, в которых отмечены отвергнутые пакеты с IP-адреса, совпадающего с IP-адресом клиентского компьютера. В этих записях найдите части, обозначенные «dst-port». Это и есть TCP или UDP порты, для которых нужно задать исключения. Для трафика ICMP следует найти фрагменты «icmptype» и «icmpcode» и проверить их на
ICMP Parameters Web page
, чтобы узнать название ICMP сообщения.
Определить номера портов, используемых службой, можно также с помощью аудита, выполнив следующие шаги:
-
Включите ведение журналов аудита, как описано в разделе «
с Брандмауэром Windows» данной статьи. - Перезагрузите компьютер. Многие службы настроены на запуск при старте системы, и после перезагрузки события запуска служб будут зарегистрированы.
-
Используйте оснастку
Службы (Services), как описано в разделе «
с Брандмауэром Windows» данной статьи, чтобы убедиться, что служба запущена. -
Воспользуйтесь оснасткой
Просмотр событий (Event Viewer), как описано в разделе «
Инструменты для решения проблем с Брандмауэром Windows» данной статьи, чтобы найти события Аудита отказов (Failure Audit), обозначенные в журнале безопасности кодом 861. Эти события относятся к приложениям или службам, прослушивающим TCP или UDP порты, чей трафик не был разрешён Брандмауэром Windows. В тексте сообщения об ошибке содержатся имя и путь к запросчику, код процесса, его тип — приложение или служба, и номера TCP или UDP портов.
Если можно отследить программу или службу по записям событий Аудита отказов (Failure Audit), используйте содержащуюся в них информацию о TCP или UDP портах для задания исключений. В качестве исключаемых необходимо указать все порты, запрашиваемые программой или службой.
Иногда службы запускаются в составе более ёмких процессов, одновременно задействующих несколько служб, подобных, например, процессу Svchost.exe. В таких случаях используйте команду
netstat –abn, чтобы выявить все порты, через которые ведётся прослушивание сети. По списку компонентов, перечисляемых по именам файлов, Вы можете определить порты, запрашиваемые конкретной службой.
Ниже приводится пример использования команды
netstat –abn
F:>netstat -abn
Активные подключения
Имя Локальный адрес Внешний адрес Состояние PID
TCP 0.0.0.0:135 0.0.0.0:0 LISTENING 892
f:xp_prosystem32WS2_32.dll
F:XP_PROsystem32RPCRT4.dll
f:xp_prosystem32rpcss.dll
F:XP_PROsystem32svchost.exe
— неизвестные компоненты —
[svchost.exe]
TCP 0.0.0.0:445 0.0.0.0:0 LISTENING 4
[Система]
TCP 127.0.0.1:1029 0.0.0.0:0 LISTENING 1888
[alg.exe]
TCP 131.107.81.167:139 0.0.0.0:0 LISTENING 4
[System]
UDP 0.0.0.0:500 *:* 688
[lsass.exe]
UDP 0.0.0.0:445 *:* 4
[Система]
UDP 0.0.0.0:4500 *:* 688
[lsass.exe]
UDP 127.0.0.1:1900 *:* 1144
f:xp_prosystem32WS2_32.dll
f:xp_prosystem32ssdpsrv.dll
F:XP_PROsystem32ADVAPI32.dll
F:XP_PROsystem32kernel32.dll
[svchost.exe]
UDP 127.0.0.1:1025 *:* 980
f:xp_prosystem32WS2_32.dll
F:XP_PROsystem32WLDAP32.dll
F:XP_PROSystem32winrnr.dll
f:xp_prosystem32WS2_32.dll
f:xp_prosystem32w32time.dll
[svchost.exe]
UDP 131.107.81.167:137 *:* 4
[Система]
UDP 131.107.81.167:1900 *:* 1144
f:xp_prosystem32WS2_32.dll
f:xp_prosystem32ssdpsrv.dll
F:XP_PROsystem32ADVAPI32.dll
F:XP_PROsystem32kernel32.dll
[svchost.exe]
UDP 131.107.81.167:138 *:* 4
[Система]
Инструменты для решения проблем с Брандмауэром Windows
В ОС Windows XP SP2 содержатся следующие инструменты для устранения неполадок при работе с Брандмауэром Windows:
- Команды netsh firewall show
- Ведение журналов аудита
- Файл журнала Брандмауэра Windows
- Оснастка Службы
- Оснастка Просмотр событий
- Утилита командной строки Netstat
Команды Netsh Firewall Show
Для получения информации, необходимой при решении проблем с Брандмауэром Windows, применяйте следующие команды netsh :
-
netsh firewall show state verbose=enable
Эта команда выводит на экран информацию о текущем состоянии Брандмауэра Windows и его действующих настройках, включая как параметры, определённые через локальные установки Брандмауэра Windows, так и заданные при помощи групповой политики; а также сведения об открытых на данный момент портах.
-
netsh firewall show config verbose=enable
Команда отражает только локальные настройки Брандмауэра Windows. Обратите внимание, что, в отличие от команды
netsh firewall show state verbose=enable, эта команда выводит лишь установки, заданные локально, а не текущее состояние Брандмауэра Windows. Применяйте эту команду, когда Вам необходимо сравнить локальные настройки с действующим состоянием Брандмауэра Windows, и выявить изменения, внесённые в установки Брандмауэра Windows через групповую политику. Продолжение статьи.
Оцените статью: Голосов
Как отключить ввод сетевого пароля
Windows XP позволяет произвести отключение сетевого пароля методом внесения изменений в групповые политики безопасности компьютера. При этом необходимо точно понимать смысл и возможные последствия своих действий, поскольку проведение таких операций может значительно снизить уровень защищенности компьютера.

Вам понадобится
- — Windows XP.
Инструкция
Нажмите кнопку «Пуск» для входа в главное меню системы и перейдите в «Панель управления».
Введите значение gpedit.msc в поле строки поиска.
Откройте раздел «Конфигурация компьютера» и выберите «Конфигурация Windows».
Укажите раздел «Параметры безопасности» и перейдите в «Локальные политики».
Выберите «Параметры безопасности» и вызовите сервисное меню двойным кликом мыши на поле «Учетные записи: ограничить использование пустых паролей только для консольного входа».
Отключите необходимую опцию. При необходимости автоматического входа без участия пользователя выполните следующие действия.
Вернитесь в основное меню и перейдите в «Панель управления».
Выберите «Обычный вход в Windows» на вкладке «Конфигурация» окна приложения.
Нажмите кнопку «Нет» в открывшемся диалоговом окне с предложением перезагрузки компьютера.
Вернитесь в «Панель управления» и откройте значок «Пароли».
Нажмите кнопку «Сменить пароль Windows» на вкладке «Смена паролей» окна приложения.
Введите существующий реальный пароль в поле «Старый пароль» в открывшемся диалоговом окне «Изменение пароля Windows».
Не вводите никаких значений в поля «Новый пароль»и «Подтверждение пароля».
Перейдите на вкладку «Конфигурация» окна приложения.
Поднимите флажок на поле «Все пользователи работают с едиными глобальными настройками и параметрами рабочего стола».
Введите существовавший пользовательский пароль в соответствующее поле диалогового окна «Ввод сетевого пароля» в процессе загрузки Windows.
Поднимите флажок на строке «Сохранить пароль в списке паролей» и подтвердите свой выбор нажатием кнопки OK.
При последующих загрузках системы будет использоваться автоматическая регистрация. Появление диалогового окна «Ввод сетевого пароля» будет отменено.
Обратите внимание
Увеличения сетевой производительности можно достичь за счет отключения необязательных сервисов Windows NT Workstation: Computer Browser, Server, Alerter, Messenger и Remote Access Autodial Manager.
Полезный совет
При подключении к другому компьютеру Windows XP осуществляет проверку запуска плановых задач. Эта процедура может занять до 30 секунд.
Источники:
- Справочник Windows XP
- ввод сетевого пароля windows 7
Содержание
- Как сбросить или изменить пароль на сетевой ресурс
- Запомнить, сбросить, удалить и сохранить сетевой пароль
- Windows XP Home Edition не запоминает пароли к сетевым дискам
- Комментариев: 3
- Управление сохраненными именами пользователей и паролями на компьютере под управлением Windows XP, который не входит в домен
- В ЭТОЙ ЗАДАЧЕ
- Аннотация
- Ссылки
- Windows xp запомнить пароль на сетевую папку
- После перезагрузки windows не сохраняет пароль на сетевые ресурсы
- 26 комментариев
Как сбросить или изменить пароль на сетевой ресурс
Запомнить, сбросить, удалить и сохранить сетевой пароль
При подключении к закрытым (запароленным) сетевым ресурсам запрашивается логин и пароль. Чтобы не вводить пароль постоянно, пользователь выставляет галочку «Запомнить учётные данные». Чтобы удалить эти пароли (например, при смене пользователей) нужно зайти:
Пуск → Панель управления → Учетные записи пользователей → Администрирование учётных записей
Также можно сюда попасть через «Пуск → Выполнить», ввести текст « control userpasswords2 » и нажать ОК.
Примечание: «Пуск → Выполнить» можно вызвать горячими клавишами System + R (где System, это кнопка с эмблемой Windows).
Любой пароль можно «Изменить» или «Удалить из хранилища».
«Изменить» пароль иногда требуется для смены пользовательского аккаунта.
Например: ранее компьютером пользовался менеджер, и он имел права на изменение документов в папке «Менеджеры» ресурса N, а теперь за компьютер сел бухгалтер, который не имеет права пользоваться документами в папке «Менеджеры», но должен иметь полный доступ к папке «Бухгалтерия» ресурса N.
Если «Удалить из хранилища» пароли, то при следующей попытке попасть на этот ресурс будут снова запрошены логин и пароль.
Если необходимо сделать так, чтобы компьютер не запоминал пароли, то нужно зайти:
Пуск → Панель управления → Администрирование → Локальная политика безопасности → Локальные политики → Параметры безопасности → Сетевой доступ: не разрешать хранение паролей или учётных данных для сетевой проверки подлинности → Свойства → Отключить/Включить
Решение от Микрософта по сбросу паролей.
Источник
Windows XP Home Edition не запоминает пароли к сетевым дискам
Однако, есть и более досадные ограничения, и многие о них прекрасно знают. К примеру, Windows XP Home Edidion и Vista Home лишены возможности запоминать сетевые пароли. Все бы ничего, но ведь и переключение раскладки клавиатуры бывает глючит безбожно.
Не редкость, когда на языковой панели значек раскладки отображается правильно, а вот буковки при наборе текста вылазят явно не те, которые ожидаешь увидеть. Особенно приятно словить такой глюк при вводите пароля, потому как что скрыто под точками остается только гадать.
net use \Servername-or-IP password /user:username
Запустив данный скрипт, мы увидим в сетевом окружении наш сервер (Servername) и сможем зайти на ресурсы разрешенные для просмотра указанному пользователю.
Аналогично можно подключить и сетевой диск:
net use Z:\servershare /user:username
Хотел я это дело немного автоматизировать, поместив данный батник в автозагрузку, но не сложилось. Дело в том, что если скрипт выполнится до того, как компьютер получит сетевые настройки, то никакого подключения не произойдет и придется снова его запускать вручную. Можно было поставить задержку в батнике, но это уже такие кривые костыли, что самому тошно, а ничего более умного в голову не пришло на тот момент.
Если считаете статью полезной,
не ленитесь ставить лайки и делиться с друзьями.
Комментариев: 3
рекомендую воспользоваться «Планировщик заданий»
Во втором примере, где идет подключение как сетевой диск, после «Z:» пропущен пробел.
В батник для паузы вставить перед командой авторизации:
Источник
Управление сохраненными именами пользователей и паролями на компьютере под управлением Windows XP, который не входит в домен
В ЭТОЙ ЗАДАЧЕ
Аннотация
В этой статье описывается управление сохраненными именами пользователей и паролями на компьютере, который не входит в состав домена.
При входе на компьютер под управлением Windows XP можно указать имя пользователя и пароль, которые станут контекстом безопасности по умолчанию для подключения к Интернету или к другим компьютерам в сети. Однако эти учетные данные могут открывать доступ не ко всем нужным ресурсам. Функция сохранения имен пользователей и паролей позволяет сохранять дополнительные имена и пароли как часть профиля.
Функция «Сохранение имен пользователей и паролей» предоставляет безопасное хранилище для паролей. Благодаря ей имена пользователей и пароли для доступа к разнообразным сетевым ресурсам и приложениям (например, к электронной почте) можно ввести один раз, а затем Windows автоматически, без вмешательства пользователя, будет подставлять учетные данные при последующих посещениях этих ресурсов.
При первом входе на сервер или посещении веб-узла вам предлагается указать имя пользователя и пароль. При вводе имени пользователя и пароля для доступа к определенному ресурсу и установке флажка Сохранить пароль учетные данные сохраняются в учетной записи пользователя. При последующем подключении к этому ресурсу Windows автоматически выполняет проверку подлинности учетной записи, используя сохраненные учетные данные.
В случае установки флажка в поле Сохранить пароль в диалоговом окне ввода имени пользователя и пароля (оно появляется при подключении к ресурсу) учетные данные сохраняются в наиболее общей форме. Например, при доступе к определенному серверу в домене учетные данные могут быть сохранены как *. домен.com (где домен — это имя домена). Сохранение других учетных данных для другого сервера в этом домене не приводит к их перезаписи. Новые учетные данные сохраняются с использованием более подробной информации.
При доступе к ресурсу пакет проверки подлинности выполняет в хранилище функции «Сохранение имен пользователей и паролей» поиск наиболее подробных учетных данных, соответствующих ресурсу. Если такие данные найдены, они будут использованы пакетом проверки подлинности без участия пользователя. Если же данные не найдены, программе, которая пыталась получить доступ к ресурсу, будет выдана ошибка проверки подлинности. В этом случае пользователю будет предложено ввести имя и пароль.
Сохраненными учетными данными можно управлять вручную. Для этого необходимо щелкнуть Управление сетевыми паролями в учетной записи пользователя, которую вы хотите изменить. В диалоговом окне Сохранение имен пользователей и паролей можно добавить новую запись, удалить существующую запись или просмотреть свойства существующей записи и отредактировать ее. Для этого нажмите кнопки Добавить, Изменить или Свойства.
Для управления сохраненными именами пользователей и паролями выполните следующие действия.
Войдите на компьютер как пользователь, учетные данные которого необходимо изменить.
Нажмите кнопку Пуск и выберите Панель управления.
В разделе Выберите категорию щелкните Учетные записи пользователей, чтобы открыть диалоговое окно Учетные записи пользователей.
Откройте диалоговое окно Сохранение имен пользователей и паролей. Для этого сделайте следующее.
Если вы входите в систему с ограниченными правами:
В разделе Родственные задачи щелкните Управление сетевыми паролями.
Если вы входите в систему с правами администратора:
В разделе или выберите изменяемую учетную запись щелкните свою учетную запись, чтобы открыть диалоговое окно Что вы хотите изменить в своей учетной записи?.
В разделе Родственные задачи щелкните Управление сетевыми паролями.
Будет показан список сохраненных имен пользователей и паролей, аналогичный приведенному ниже:
Чтобы добавить учетные данные вручную:
В диалоговом окне Сохранение имен пользователей и паролей щелкните Добавить, чтобы открыть диалоговое окно Свойства личных данных для входа.
В поле Сервер введите имя необходимого сервера или общего ресурса. В качестве подстановочного символа используйте звездочку. Ниже приведены примеры правильных имен серверов:
*.Microsoft.com
\ Сервер Общий ресурс
В поле Имя пользователя введите имя учетной записи пользователя с правами доступа к ресурсу. Вводите имя пользователя в формате Сервер Пользователь или Пользователь@ домен.com. Следующие примеры иллюстрируют правильные имена пользователей (в данном примере Microsoft — это имя домена, а Пользователь — имя пользователя):
Microsoft Пользователь
Пользователь@microsoft.com
В поле Пароль введите пароль пользователя, указанный на шаге 3, и нажмите кнопку ОК.
В диалоговом окне Сохранение имен пользователей и паролей нажмите кнопку Закрыть.
Чтобы удалить учетные данные
В диалоговом окне Сохранение имен пользователей и паролей выберите необходимые учетные данные и щелкните Удалить. На экране появится следующее сообщение:
Выбранные сведения о входе в систему будут удалены.
В диалоговом окне Сохранение имен пользователей и паролей нажмите кнопку Закрыть.
Чтобы изменить учетные данные
В диалоговом окне Сохранение имен пользователей и паролей выберите необходимые учетные данные и щелкните Свойства, чтобы открыть диалоговое окно Свойства личных данных для входа.
Измените необходимые данные и нажмите кнопку ОК.
Если вы хотите изменить пароль к домену для учетной записи, указанной в поле Имя пользователя, нажмите Изменить. В полях Старый пароль и Новый пароль введите соответствующие данные, затем введите новый пароль еще раз в поле Подтверждение и нажмите кнопку ОК. Пароль к домену будет изменен.
В диалоговом окне Сохранение имен пользователей и паролей нажмите кнопку Закрыть.
При таком способе сохранения учетных данных пользователя для удаленных ресурсов любой, кто получает доступ к этой учетной записи, также может получить доступ к таким ресурсам, защищенным паролем. Поэтому рекомендуется использовать надежный пароль для учетной записи Windows XP.
Для получения дополнительных сведений о создании надежных паролей нажмите кнопку Пуск и выберите команду Справка и поддержка. В поле Поиск введите «создание надежных паролей»и нажмите кнопку Начать поиск.
Ссылки
Дополнительные сведения об управлении сохраненными именами пользователей и паролями см. в следующих статьях базы знаний Майкрософт:
306992 Управление сохраненными именами пользователей и паролями на компьютере в домене
281660 Описание работы функции «Сохранение имен пользователей и паролей»
Источник
Windows xp запомнить пароль на сетевую папку

Сообщения: 24089
Благодарности: 4385
Если же вы забыли свой пароль на форуме, то воспользуйтесь данной ссылкой для восстановления пароля.
Читайте также: windows 10 поддержка 16 битных приложений
Сообщения: 52190
Благодарности: 15075
Сообщения: 1170
Благодарности: 99
——-
Поможем друг другу стать лучше! Отметим правильные ответы и полезные сообщения!
» width=»100%» style=»BORDER-RIGHT: #719bd9 1px solid; BORDER-LEFT: #719bd9 1px solid; BORDER-BOTTOM: #719bd9 1px solid» cellpadding=»6″ cellspacing=»0″ border=»0″>
Сообщения: 52190
Благодарности: 15075
Сообщения: 1170
Благодарности: 99
——-
Поможем друг другу стать лучше! Отметим правильные ответы и полезные сообщения!
Сообщения: 52190
Благодарности: 15075
Сообщения: 1170
Благодарности: 99
——-
Поможем друг другу стать лучше! Отметим правильные ответы и полезные сообщения!
Сообщения: 52190
Благодарности: 15075
Нет, не заложено.
Флажок «Сохранить пароль» для того и сделан. Если он отсутствует, это совсем другая тема. А здесь обсуждается проблема, при которой флажок есть, включается, но не работает.
Посмотрите в разделе реестра
HKEY_CURRENT_USERSoftwareMicrosoftWindowsCurrentVersionExplorerUser Shell Folders
типы (REG_EXPAND_SZ) и значения параметров AppData, Local AppData, Local Settings
Источник
После перезагрузки windows не сохраняет пароль на сетевые ресурсы
Ситуация: вы заходите на сетевой ресурс, вводите логин и пароль для доступа, ставите галочку «Запомнить учетные данные», и вроде бы все успешно, вы зашли поработали с файлами, но после перезагрузки windows снова просит ввести учетные данные, как сохранить пароль в windows?
Проблема решается очень просто, опишу 2 способа для Windows XP и Windows 7.
Windows 7
Заходим в Пуск-Панель управления-Учетные записи пользователей и семейн….
Далее выбираем пункт Диспетчер учетных данных
Находим пункт Добавить учетные данные Windows
И в появившемся окне вводим данные (адрес сервера, логин, пароль) после чего нажимаем OK
Теперь настройки для Windows XP.
Заходим в Пуск-Панель управления-Учетные записи пользователей

В появившемся окне нажимаем Добавить и вводим данные в появившуюся форму
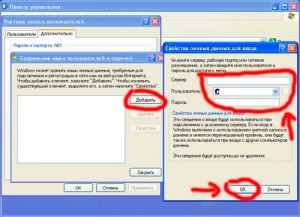
26 комментариев
А как убрать из окна подключения к удалённому рабочему столу ранее сделанные записи логина и пароля, надоедливо появляющиеся каждый раз при открытии окна? А то постоянно приходится заходить в Мои документы и подключать сохраненную комбинацию.
Вадим, открываю интернет и справа, вверху стоит мой логин. Нажимаешь на него и открывается почта. Иногда и требуется писать логин и пароль. Но почему-то без галочки с вопросом: сохранить пароль? А я не хочу сохранять пароль. Хочу каждый раз писать пароль!
Ауууу…лююдииии…есть кто живой?
@Вадим
При подключении через удаленный рабочий стол к другому компьютеру в любом случае придется вводить логин и пароль по соображениям безопасности ос Windows. Можете поправить меня если это не так.
А более аргументировано? 🙂
Реквизиты подключения к RDP/RDS сохраняются там же, только префикс адреса хоста отличается. Например, TERMSRV/hostname вместо просто hostname для учётной записи доступа к шарам.
Иногда локальные политики могут препятствовать сохранению паролей к RDP(как это поменять есть в гугле/яндексе, на вскидку нужную политику не назову) — в окне ввода логин-пароля галка отсутствует. В ряде случаев помогает ручное создание учётки в диспетчере учётных записей, иногда нет.
Так же на свеже установленной системе сталкивался со случаями когда даже при наличии галки семёрка не сохраняла реквизиты — вылечилось полным обновлением системы.
Сейчас столкнулся с новой проблемой — ноут(кажется ХэПэ) с семёркой, в домене, создаю ярлык на ремоут апп, сохраняю учётку. Всё прекрасно работает строго до логофф-логон. После повторного входа в систему перестаёт подключаться — «The specified username does not exist. Check your username and try logging in again later. If the problem persists, contact your system administrator or technical support.». Пересоздаю учётку в диспетчере — опять работает. Грешу на предустановленный вендором софт(есть там одна запоминалка паролей), но пока не успел проверить версию.
Это именно так, но: логин и пароль, введенные первыми, а затем замененные другими, открываются в окне подключения «по умолчанию». Поэтому каждый раз их приходится стирать и вводить нужный логин и пароль, что отнимает время и нервы. Вот о чем идет речь. Хотелось бы узнать, где в реестре хранится эта инфа?
Делаю как описано для win7, после перезагрузки опять просит пароль (но имя пользователя запоминает). Ввожу пароль, ставлю галку «запомнить пароль», после перезагрузки опять то же самое
Та же проблема что и у Алексея, ставлю запомнить, но после перезагрузки просит ввести пароль. Описание выше не помогает как быть?? Тут вообще читает кто-то или пост забросили?
проблема только в том что из этого списка, по каким то причинам эти данные пропадают, сами собой… и как это побороть походу никто не знает.
Спасибо, помогло для сетевого диска в Win 7, до этого замучился каждый раз вводить имя и пароль, «запомнить пароль» не помогало.
Я решил эту проблему. Отключив Каспера. Он каким-то образом не давал автоматически вводить данные….. Каспера вырубил все начало работать…
Сатана, глупость это ты!
Если ты у себя дома поставил Win7, то это не значит что ХР — прошлый век.
Большая часть организаций по-прежнему продолжает использовать ХР.
Так что статься очень полезная и актуальная.
P.S. Win7 мне нравится больше чем XP.
Спасибо,все работает(просто внимательно пишем имя ресурса и логин и пароль(например в моем случае логин: SERGEYsergey).
Во первой хрюша это этот век, а не как некоторые считают прошлый. Она вышла после 2000г. А во вторых в 7 ке нет никаких преимуществ. Просто мелко мягким нужно бобло рубить, вот они и извращаются. И пользуются ленивостью людей, что им подсунули то пипл и хавает.
А теперь по существу вопроса. У меня пароль сохраняется только если у пользователя права админа. Как тоько убираю права админа пароль исчезает. Какие есть соображения у вас господа?
@Сатана
Собсно, пароли по умолчанию сохраняются на одну сессию. Т.е. до перезагрузки компа. А если пароль добавить через диспетчер учетных данных, он будет сохранен, пока ты будешь подключаться в этой локальной сети.
@grima1ex
А как изменить, чтобы пароли сохранялись не на одну сессию по умолчанию?
не помогло! после перезагрузки системы, в диспетчере учетных записей опять все пусто.
Помогло на Win 7 И 8 даже. До этого был другой комп и Win 8 помнил его, а новый никак не мог запомнить после перезагрузки требовал опять логин и пароль.Удалил старую и внес новую запись. Спасибо!
А что такое «адрес сервера» который надо ввести? Откуда его взять-то? У меня DSL-интернет от «Ростелекома»
Ну а если не удается запустить сам диспетчер учетных данных? Пишет отказано в доступе.
На просторах интернета нашел следующую строку команды:
net use q: «nameserverfolder» /persistent:no /user:loginuser password
где q – имя подключаемого сетевого диска. Имя должно быть уникальным, если на подключаемом компьютере уже есть диск с такой буквой, то команда выдаст ошибку или просто не сработает.
«nameserverfolder» обязательно в кавычках адрес сервера и сетевой папка. Можно через указать дополнительно какую конкретно папку подключать. Тогда все верхние папки не будут видны, и недоступны. Очень удобно, если нужно чтобы пользователь не лазал по чужим документам в папках.
persistent:yes (no) управляет постоянными сетевыми подключениями. По умолчанию берется последнее использованное значение. Подключения без устройства не являются постоянными. Выбор значения «Yes» приводит к сохранению всех существующих соединений и восстанавлению их при следующем подключении. При выборе значения «No» выполняемые и последующие подключения не сохраняются.
Честно говоря не разобрался в чем разница между «Да» и «Нет», оставил «No», вроде все работает.
loginuser – ваш логин для входа на сервер;
password – ваш пароль для входа на сервер;
Далее есть несколько вариантов как заставить срабатывать данную команду.
Можно в менеджер загрузки добавить строку, можно создать bat-файл и добавить в автозагрузку его. Я же просто добавил в реестр значение с нужной командой.
Для этого необходимо создать в реестре автозагрузки строковый параметр, (реестр открывается в командой «regedit» через «Пуск/Выполнить»)
HKEY_LOCAL_MACHINESOFTWAREMicrosoftWindowsCurrentVersionRun
В папке Run создаем строковый параметр REG_SZ, обзываем его понятным нам именем, затем открываем и вставляем в нее нашу команду с необходимыми изменениями под конкретного пользователя. После чего закрываем реестр, и после перезагрузки сетевой диск должен подключиться автоматически.
Если этого не произошло, то скорее всего присваиваемая буква диска уже есть в системе, либо что-то неправильно в имени сетевого пути.
Спасибо огромное. Помогло очень.
Только чуть по другому с делал, без этой команды /persistent:no
Вот так написал:
«net use x: «filesrvsan» /user:Login Password»
Бараны, у вас в батнике будет пароль храниться в открытом виде, так делать нельзя, вас надо уволить.
Для Home версии это единственная возможность — или писать(для себя написал) утилиту, которая передает пароль напрямую в api аналог вызова «net use» — WNetAddConnection2
Источник
Adblock
detector
|
0 / 0 / 0 Регистрация: 29.07.2014 Сообщений: 3 |
|
|
1 |
|
Заблокированная кнопка свойств сетевого подключения29.07.2014, 22:10. Показов 7348. Ответов 4
В окне «Состояние Беспроводное сетевое соединение», кнопка «Свойства» заблокирована и не работает, не могу поменять IP. Облазил «Политику безопасности» и ничего об этом там не нашел. В общем, кто знает где рыть, чтобы ее разблокировать? Миниатюры
__________________
0 |
|
Почетный модератор 28037 / 15768 / 981 Регистрация: 15.09.2009 Сообщений: 67,753 Записей в блоге: 78 |
|
|
29.07.2014, 22:30 |
2 |
|
прав не хватает.
1 |
|
118 / 80 / 1 Регистрация: 10.08.2011 Сообщений: 664 |
|
|
29.07.2014, 22:34 |
3 |
|
Я тоже так подумал сначало, но странно, остальные кнопки же доступны
0 |
|
10927 / 6783 / 1814 Регистрация: 25.12.2012 Сообщений: 28,705 |
|
|
29.07.2014, 22:50 |
4 |
|
РешениеПуск — Выполнить — gpedit.msc — Конфигурация пользователя (компьютера) — Административные шаблоны — Сеть — Сетевые подключения — отключить «Запрет доступ к свойствам подключений по локальной сети» Не по теме: ну и вообще все параметры посмотри там Добавлено через 5 минут
3 |
|
0 / 0 / 0 Регистрация: 29.07.2014 Сообщений: 3 |
|
|
30.07.2014, 06:20 [ТС] |
5 |
|
insect_87, прям в точку попал, спасибо. Там я просто не копался, и вообще о ней не знал.
0 |
- Используем средство диагностики сетей
Настройка сетевого подключения с соблюдением всех инструкций – еще не гарантия бесперебойного доступа к Интернету. Причины, по которым сеть перестает работать, разнообразны и не всегда очевидны. Поговорим о том, что может вызвать сбой Ethernet-соединения и как его исправить.
Устранение ошибки подключения
Данная ошибка говорит нам о том, что произошел сбой в настройках подключения либо в Winsock, о котором мы поговорим чуть позже. Кроме того, бывают ситуации, когда доступ в интернет есть, но сообщение продолжает появляться.
Не забывайте, что перебои в работе оборудования и софта могут происходить и на стороне провайдера, поэтому сначала позвоните в службу поддержки и поинтересуйтесь, нет ли подобных проблем.
Причина 1: некорректное уведомление
Поскольку операционная система, как и любая сложная программа, подвержена сбоям, то время от времени могут возникать ошибки. Если с подключением к интернету нет никаких сложностей, но навязчивое сообщение продолжает появляться, то его можно попросту отключить в настройках сети.
- Нажимаем кнопку «Пуск», переходим в раздел «Подключение» и кликаем по пункту «Отобразить все подключения».
Больше сообщение не будет появляться. Далее поговорим о случаях, когда невозможно получить доступ в интернет.
Причина 2: ошибки протоколов TCP/IP и Winsock
Для начала определимся, что такое TCP/IP и Winsock.
- TCP/IP – набор протоколов (правил), по которым осуществляется передача данных между устройствами в сети.
- Winsock определяет правила взаимодействия для программного обеспечения.
В некоторых случаях происходит сбой в работе протоколов в силу различных обстоятельств. Наиболее распространенная причина – установка или обновление антивирусного ПО, которое также выполняет роль сетевого фильтра (брандмауэра или фаервола). Этим особенно «славится» Dr.Web, именно его использование часто приводит к «вылету» Winsock. Если у Вас установлен другой антивирус, то возникновение проблем также возможно, поскольку многие провайдеры пользуются именно им.
Ошибку в протоколах можно исправить, сбросив настройки из консоли Windows.
- Идем в меню «Пуск», «Все программы», «Стандартные», «Командная строка».
Данная команда сбросит настройки протокола TCP/IP и создаст в корне диска C текстовый файл (лог) с информацией о перезапуске. Название файлу можно дать любое, это не важно.
netsh winsock reset
Дожидаемся сообщения об успешном выполнении операции, а затем перезагружаем машину.
Причина 3: неправильные настройки подключения
Для корректной работы сервисов и протоколов необходимо правильно настроить подключение к интернету. Ваш провайдер, возможно, предоставляет свои сервера и IP-адреса, данные которых необходимо прописать в свойствах подключения. Кроме того, поставщик может использовать VPN для доступа к сети.
Причина 4: проблемы с оборудованием
Если в Вашей домашней или офисной сети кроме компьютеров присутствуют модем, роутер и (или) концентратор, то вполне вероятен сбой в работе данного оборудования. В этом случае необходимо проверить правильность подключения кабелей питания и сети. Подобные девайсы частенько «зависают», поэтому попытайтесь перезагрузить их, а затем компьютер.
Выясните у провайдера, какие параметры необходимо задать для данных устройств: есть вероятность того, что для подключения к интернету требуются особые настройки.
Заключение
Получив ошибку, описанную в этой статье, в первую очередь свяжитесь с провайдером и узнайте, не выполняются ли какие-либо профилактические или ремонтные работы, и только после этого приступайте к активным действиям по ее устранению. Если самостоятельно устранить неполадку не удалось, обратитесь к специалисту, возможно, проблема кроется глубже.
Источник
Изменение параметра регистра
Если интернет исправен, а желтый восклицательный знак все еще присутствует, видимо, функция NCSI работает некорректно и ее нужно отключить.
Для этого:
- Откройте команду «Выполнить».
- Введите regedit.
- Перейдите в раздел HKEY_LOCAL_MACHINESYSTEMCurrentControlSetServicesNlaSvcParametersInternet.
- Откройте EnableActiveProbing и поменяйте параметр на ноль.
Проверяйте, появится ли вновь уведомление, что подключение к интернету по Wi-Fi или кабелю в Windows 8 ограничено.
Причины возникновения сбоев
При рассмотрении неполадок такого типа следует разграничить типы ситуаций, в которых они способны проявляться. Ниже будут изложены материалы, касающиеся двух основных направлений: домашние терминалы и корпоративные сети, ведь и в первом, и во втором случаях сообщение, что подключение ограничено или отсутствует (Windows XP), может появляться при схожих мотивах.
Самыми простыми причинами можно назвать сбои в работе провайдера. Тут ничего не поделаешь – придется ждать устранения проблем с его стороны. Впрочем, как известно, доступ в Интернет является платной услугой, так что, если пользователь или предприятие вовремя не произвели оплату, сообщение о том, что подключение ограничено или отсутствует, Windows XP выдает регулярно при наведении курсора на значок состояния сети в области уведомлений системного трея.
Впрочем, это только самое простое, что может быть. Чаще всего такие сбои происходят по причине неправильной или слетевшей настройки самого подключения. Остановимся на нескольких возможных вариантах.
Настройки сетевого адаптера Broadcom
С адаптером Broadcom может быть проблема с получением сертификата. Что делать, если сеть на ПК с Windows 8 ограничена по этой причине:
- В диспетчере устройств откройте свойства вашего адаптера Broadcom.
- Выберите «Обновить драйвер», затем пункт «Через компьютер».
- Снимите галочку с пункта «Только совместимые устройства» и подтяните версию драйвера 5.100.245.200.
- Жмите «Далее» и проверяйте работу интернета.
Не забудьте предварительно перезагрузить ПК!
Если говорить простым языком, такие сбои происходят по причине того, что конкретный компьютерный терминал, ноутбук или объединенные в сеть через Wi-Fi устройства попросту не могут получить корректный IP-адрес, если он есть, то присвоен неправильно.
В самом простом случае, что для стандартного подключения с использованием сетевого кабеля, что для Wi-Fi-соединения, для начала следует проверить основные настройки. Для этого заходим в раздел сети и Интернета в «Панели управления» и находим там протокол TCP/IP (в свойствах). Теперь уже в свойствах протокола смотрим IP-адрес и сопутствующие параметры. В большинстве случаев следует задействовать автоматическое получение адресов и проверить подключение заново.
Если такой вариант не предусмотрен, нужно вписать правильные значения самого IP, маски подсети, шлюза, предпочитаемого DNS-сервера, если нужно, указать прокси-сервер и т.д. Чаще всего прокси не требуется, поэтому одной из причин, когда подключение ограничено или отсутствует (Windows XP), может стать именно его задействование. В большинстве случаев отключение прокси-сервера исправляет проблему. Что же касается значений параметров, их нужно уточнить у провайдера.
Для полной уверенности можно использовать меню «Выполнить», где сначала ввести команду command, после чего последовательно прописать ipconfig /release, а затем – ipconfig /renew с нажатием клавиши ввода после каждой команды.
Попробуйте перезагрузить роутер
Это вариант для тех, у кого раньше соединение устанавливалось нормально, всё работало, и тут внезапно, казалось бы, знакомое и «проверенное» подключение пишет «Неопознанная сеть».
Возможно, сбились некоторые настройки самого роутера. Они могут снова восстановиться при повторном подключении. Для этого достаточно просто выдернуть роутер из розетки, а затем вставить заново.
Кроме того, нужно проверить, есть ли соединение при прямом подключении через кабель. Есть вероятность, что корни проблемы находятся на стороне провайдера – поставщика услуг Интернет. Не помогло? Тогда идём дальше.
Подключение ограничено или отсутствует (Windows XP, WiFi): что делать?
Теперь посмотрим Wi-Fi-подключения. Здесь не все так просто, хотя для протокола TCP/IP желательно использовать именно автоматическое получение параметров с маршрутизатора, скажем, роутера.
Однако и это еще не все. Чтобы убедиться, что все настроено правильно, сначала нужно проверить настройки того же роутера. Обратите внимание: в разделе LAN в обязательном порядке должен быть активирован DHCP-сервер. Если по каким-либо причинам он не задействован, его просто нужно включить.
То же самое касается и настроек DHCP в системе на компьютерном терминале или ноутбуке. Для проверки используется раздел администрирования, находящийся в «Панели управления», с последующим переходом к службам. Тут сначала убеждаемся, что DHCP работает, а тип запуска установлен как автоматический. Если это не так, меняем конфигурацию, ведь если этого не сделать, сообщение о том, что подключение по локальной сети ограничено или отсутствует, Windows XP будет выдавать снова и снова. Да, после корректировки параметров следует перезагрузить систему, чтобы изменения вступили в силу.
Настройки сети при включенном DHCP-сервере на роутере
Если в настройках роутера включен DHCP-сервер, то прописанный вручную сетевой адрес может не стыковаться с диапазоном адресов на ПК. Это может быть причиной неисправности, которая устраняется так:
- Нажмите Win+R и введите команду ncpa.cpl.
- Выберите адаптер вашей LAN или Wi-Fi сети и в контекстном меню нажмите «Свойства».
- Выберите вариант «TCP/IPv4».
- Выставите метки на уровне «Получить IP-адрес автоматически». С DNS можно выбрать то же самое.
- Жмите OK, перезапустите сеть или компьютер.
Если интернет заработал, но при этом некоторые сайты не работают или подключение к сети выполняется дольше обычного, установите альтернативные DNS. Например, DNS Cloudflare 1.1.1.1 и 1.0.0.1.
Другие проблемы
Что касается других ситуаций, они возникают не так часто, но все-таки, как говорится, имеют место быть. Так, например, одной из наиболее вероятных причин появления ситуаций, когда подключение ограничено или отсутствует (Windows XP), может стать неправильно установленная система шифрования, скажем, WEP вместо WPA/WPA2. Тут можно установить разные типы WPA или отключить защиту сети совсем (задействовать параметр Disable Security) на самом роутере, после чего маршрутизатор нужно перезагрузить.
Возможно, причина и не в этом. Бывают случаи, когда провайдер не использует фильтрацию по MAC-адресу, а служба включена. На роутере на вкладке Wireless проверяем, чтобы строка Wireless MAC-Filtering была деактивирована (параметр отключения Disable).
Известны даже случаи, когда к появлению таких сбоев приводит конфликт системы с антивирусом или даже брэндмауэром стороннего разработчика. Но это явление очень нечастое, так что оно по понятным причинам не рассматривается.
Обновите драйвера
Устаревшие или нерабочие драйвера сетевых адаптеров также часто становятся причиной того, что компьютер или ноутбук при попытке подключиться к интернету получают только ограниченный доступ. Неопознанная сеть сможет нормально идентифицироваться тогда, когда вы исправите эту проблему.
Важно! Не всегда те драйвера, которые операционная система Windows устанавливает самостоятельно, работают адекватно. Намного более надёжный вариант – загрузить соответствующее программное обеспечение напрямую с сайта производителя вашего роутера.
Ничего не помогло?
Тогда, скорее всего, исправить ситуацию без вмешательства специалистов не представляется возможным. Вне зависимости от того, какой версией операционной системы вы пользуетесь, будь то Windows XP, Windows 7 или Windows 8, неопознанная сеть будет опознана и начнёт нормально работать только после того, как мастер продиагностирует всё оборудование, отремонтирует его в случае необходимости (или порекомендует заменить) и введёт необходимые настройки. Как правило, подобные проблемы решаются в течение 20-30 минут.
Надеюсь, что вам помогла эта статья разобраться со всеми проблемами.
Поменяйте MAC-адрес
Вы сделали всё, что описано выше, но неопознанная сеть без доступа к интернету осталась, и никаких признаков жизни со стороны соединения вы не наблюдаете?
Возможно, проблема связана с неверным MAC-адресом устройства. Однако это актуально только в тех случаях, когда все устройства, подключённые к той же сети, работают нормально и имеют доступ к интернету, и только на одном компьютере или ноутбуке возникают проблемы.
Вся «фишка» в том, что производители часто присваивают всем платам один и тот же MAC-адрес. Если вы переустанавливали драйвера с диска, идущего в комплекте с материнской платой, в сети могут появиться два устройства с одним и тем же MAC-адресом. Это ваш случай? Тогда следует попробовать прописать его вручную.
Нажимаем сочетание клавиш Win+R, а затем в окошке «Выполнить» прописываем команду devmgmt.msc. Таким образом, вы открываете диспетчер устройств Windows. Делать это обязательно нужно от имени пользователя, имеющего права администратора. В диспетчере нам нужно найти пункт «Сетевые адаптеры». В выпадающем списке вы увидите название того устройства, с помощью которого компьютер подключается к интернету. Кликаем по иконке адаптера дважды, в появившемся окне выбираем пункт «Дополнительно». Нам нужен «Network Address» (сетевой адрес). Напротив пустого поля следует поставить галочку, а затем ввести в это поле 12 цифр, нажать «ОК» и перезагрузить компьютер.












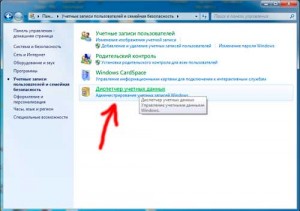

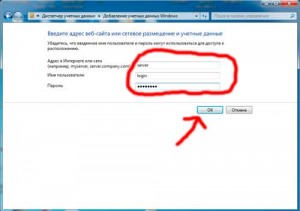
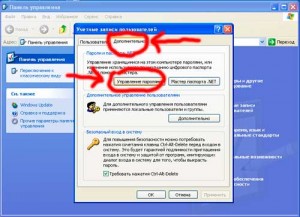
 Сообщение было отмечено RomanG как решение
Сообщение было отмечено RomanG как решение




















