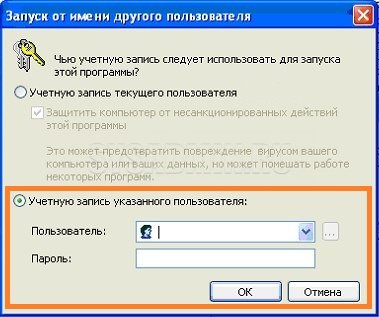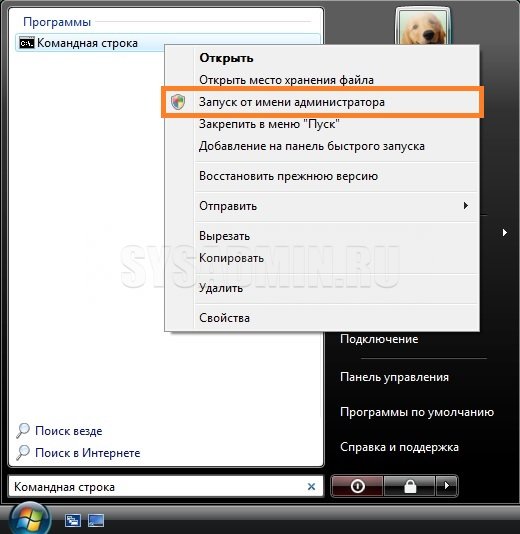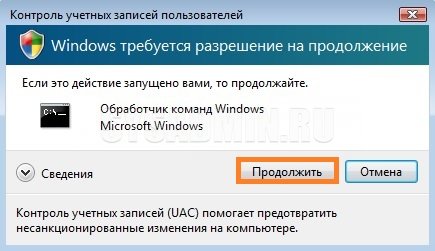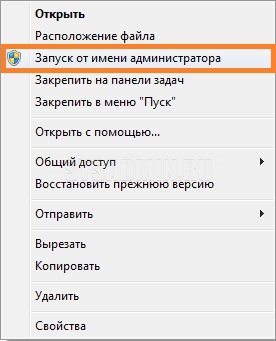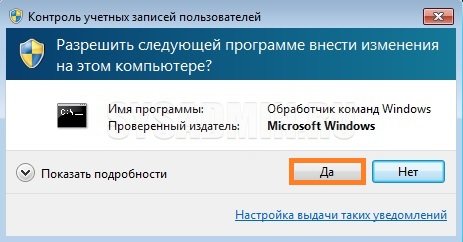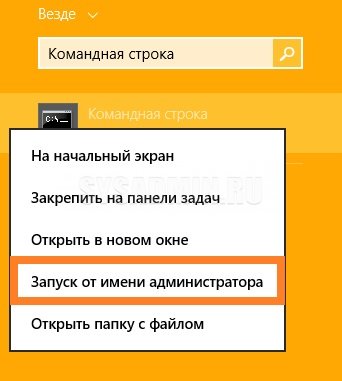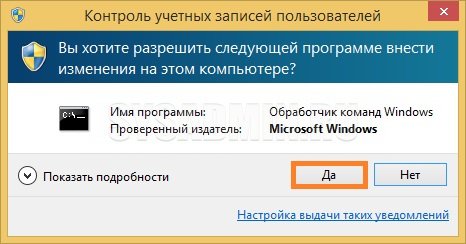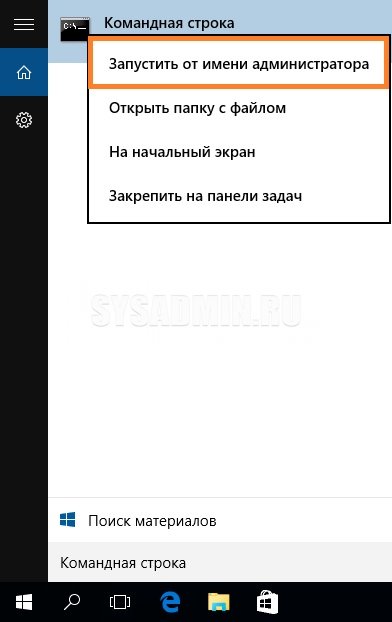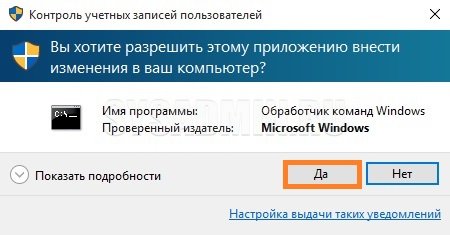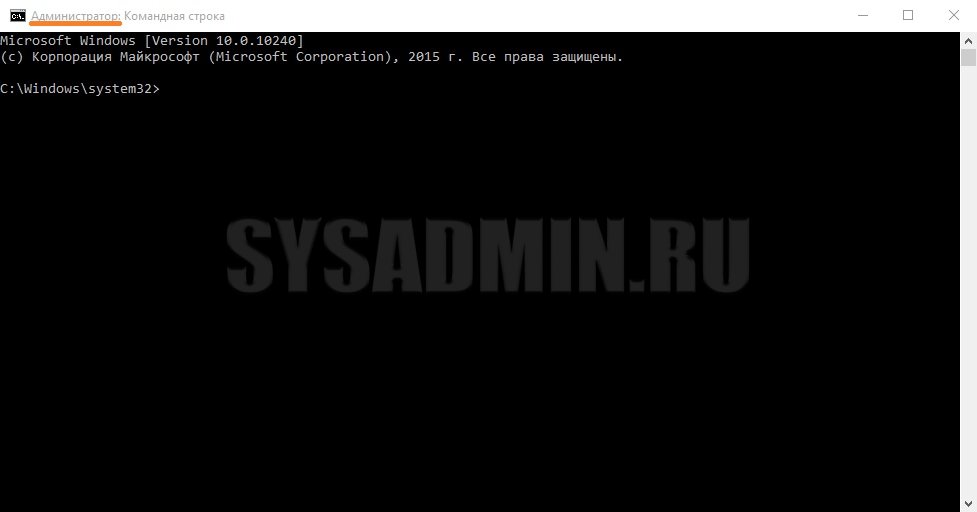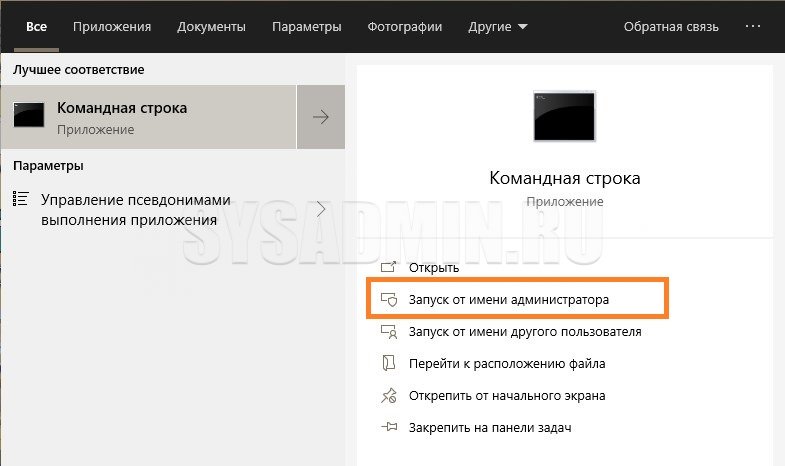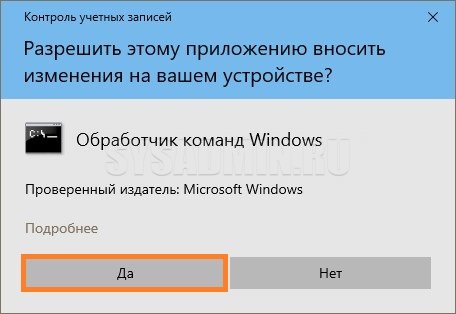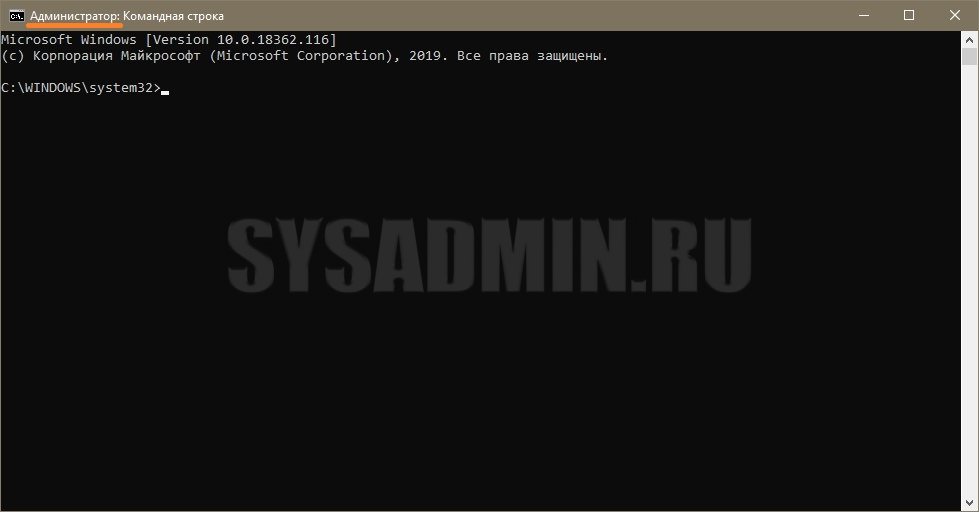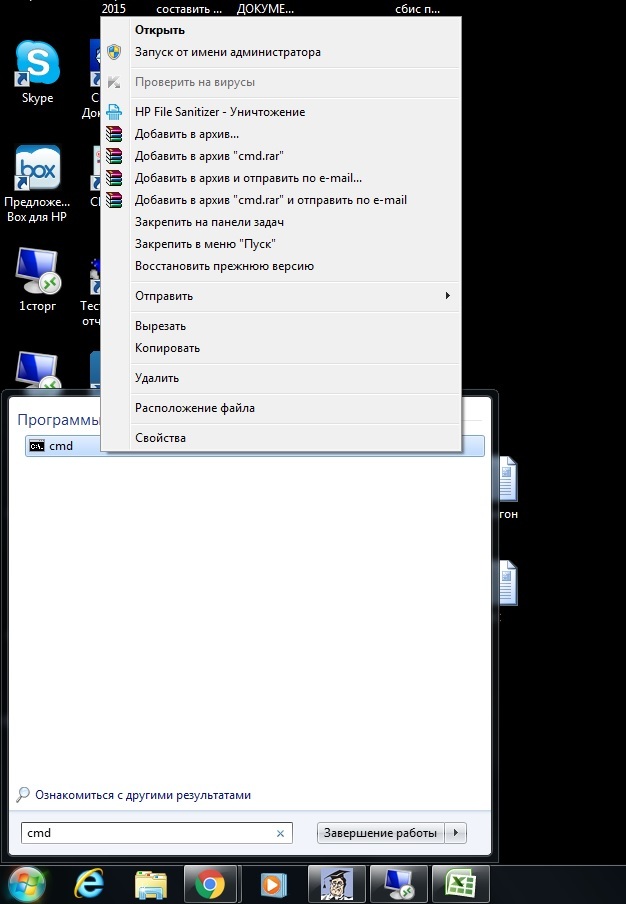All you have to do is use the runas command to run your program as Administrator (with a caveat).
runas /user:Administrator "cmdName parameters"
In my case, this was
runas /user:Administrator "cmd.exe /C %CD%installer.cmd %CD%"
Note that you must use Quotation marks, else the runas command will gobble up the switch option to cmd.
Also note that the administrative shell (cmd.exe) starts up in the C:WindowsSystem32 folder. This isn’t what I wanted, but it was easy enough to pass in the current path to my installer, and to reference it using an absolute path.
Caveat: Enable the admin account
Using runas this way requires the administrative account to be enabled, which is not the default on Windows 7 or Vista. However, here is a great tutorial on how to enable it, in three different ways:
I myself enabled it by opening Administrative Tools, Local Security Policy, then navigating to Local PoliciesSecurity Options and changing the value of the Accounts: Administrative Account Status policy to Enabled, which is none of the three ways shown in the link.
An even easier way to accomplish this:
C:> net user Administrator /active:yes
Windows, Windows 10, Windows 7, Windows 8, Windows Server, Windows Vista, Windows XP
 Как запустить командную строку с правами администратора
Как запустить командную строку с правами администратора
- 15.06.2019
- 34 195
- 4
- 17.02.2020
- 25
- 24
- 1
- Содержание статьи
- Запуск командной строки с правами администратора в Windows XP
- Запуск командной строки с правами администратора в Windows Vista
- Запуск командной строки с правами администратора в Windows 7
- Запуск командной строки с правами администратора в Windows 8 и Windows 8.1
- Запуск командной строки с правами администратора в Windows 10
- Версии Windows 10 до 1809
- Версии Windows 10 от 1903 и новее
- Комментарии к статье ( 4 шт )
- Добавить комментарий
Довольно часто, в инструкциях можно встретить фразу, вроде «данные действия стоит выполнять в командной строке запущенной от имени администратора», или «данные команды нужно выполнять в командной строке с правами администратора«. Если по какой-то причине вам не очень понятно, чем обычный запуск командной строки отличается от запуска командной строки с правами администратора, а самое главное, что для этого нужно — тогда внимательно читайте этот материал.
Запуск командной строки с правами администратора в Windows XP
Так как в операционной системе Windows XP еще не существовал механизм защиты UAC, то при условии, что пользователь уже обладает правами администратора, он всегда будет запускать командную строку с максимальными правами — и никаких дополнительных действий, в отличии от последующих операционных систем семейства Windows, для этого не требуется.
Но, что делать, если нужно запустить из под пользователя без прав администратора, командную строку с правами администратора? Делается это просто:
- Открываете меню «Пуск», и ищите там программу «Командная строка», которая находится по адресу «Все программы — Стандартные — Командная строка».
- Нажимаете правой кнопкой мыши по программе «Командная строка», и выбираете пункт «Запуск от имени…».
- Откроется окно с вопросом «Чью учетную запись следует использовать для запуска этой программы?». В качестве ответа, нужно выбрать нижний пункт «Учетную запись указанного пользователя», и ввести учетные данные пользователя, у которого есть права администратора — в таком случае, командная строка запуститься с ними, не смотря на то, что у текущего пользователя этих прав может и не быть.
Запуск командной строки с правами администратора в Windows Vista
Начиная с Vista, в Windows появился механизм UAC, который ограничивает пользователя в правах на компьютере — даже имея права администратора, простой запуск командной строки не даст возможность вносить изменения в систему на компьютере. Для того же, чтобы запустить командную строку с правами администратора, нужно проделать следующее:
- Открываем меню «Пуск», и набираем «Командная строка». В итоге должны отобразиться результаты поиска, с нужной нам программой «Командная строка».
- Нажимаем на программе «Командная строка» правой кнопкой мыши, и выбираем «Запуск от имени администратора».
- Появится окно, с запросом на разрешение продолжения потенциально опасных действий. Нажимаем «Продолжить».
- Запустится Командная строка. Если в её заголовке присутствует слово «Администратор», то значит все прошло успешно, и командная строка запущена с правами администратора.
Запуск командной строки с правами администратора в Windows 7
- Открываем меню «Пуск», и прямо в нем начинаем набирать текст «Командная строка». В отобразившихся результатах поиска, нужно найти программу «Командная строка», и нажать на ней правой кнопкой мыши.
- В появившемся контекстном меню выбираем пункт «Запуск от имени администратора».
- Должно появится окно запроса на предоставление прав программе «Командная строка» вносить изменения на этом компьютере. Нажимаем «Да».
В прочем, если у Вас на компьютере не работает UAC, то данное окошко появляться не будет. - Запустится Командная строка. Если в её заголовке присутствует слово «Администратор», то значит все прошло успешно, и командная строка запущена с правами администратора.
Запуск командной строки с правами администратора в Windows 8 и Windows 8.1
По факту, запуск командной строки с правами администратора в восьмой версии Windows ничем не отличается от более ранних версий в виде Vista и 7, но из-за прихода Metro интерфейса визуально стал отличаться.
- Открываем меню «Пуск», и в нем набираем «Командная строка». В результатах поиска (справа), должен появится результат с одноименной программой.
- Нажимаем на программе «Командная строка» правой кнопкой мыши, и выбираем пункт «Запуск от имени администратора».
- На запрос, о разрешении программе внести изменения, отвечаем «Да».
- После этого должна запуститься командная строка с правами администратора. Проверить это легко — если в заголовке присутствует слово «Администратор», то значит, данные права были успешно предоставлены системой.
Запуск командной строки с правами администратора в Windows 10
Подход к запуску командной строки в Windows 10 в ранних версиях данной операционной системы ничем не отличается от предыдущих версий данной ОС. Начиная с версии 1903, осуществить запуск командной строки с правами администратора стало еще проще.
Версии Windows 10 до 1809
- Открываем меню Пуск или меню поиска, и набираем там «Командная строка», в результатах поиска появится программа «Командная строка».
- На программе «Командная строка» нажимаем правой кнопкой мыши, и выбираем пункт «Запустить от имени администратора».
- Появится окно, с вопросом, стоит ли разрешить приложению внести изменения «в ваш компьютер». Нажимаем «Да».
- Запустится командная строка, в заголовке которой должно присутствовать слово «Администратор», что обозначает, что приложение запущено с правами администратора.
Версии Windows 10 от 1903 и новее
- Открываем меню Пуск или меню поиска, и набираем там «Командная строка».
- В результатах поиска появится программа «Командная строка», а справа будут различные дополнительные действия, в том числе и «Запуск от имени администратора». Нажимаем на эту кнопку, для осуществления запуска командной строки с правами администратора.
- Появится окно, с вопросом, стоит ли предоставить приложению «Обработчик команд Windows» на внесение изменений «на устройстве». Нажимаем «Да».
- Запустится командная строка, в заголовке которой должно присутствовать слово «Администратор», что обозначает, что приложение запущено с правами администратора.
Запуск командной строки Windows 7 с правами администратора
Принцип командной строки состоит в том, что она позволяет выполнять задачи без помощи графического интерфейса Windows. Обычно командная строка используется только опытными пользователями.
Часто для обслуживания Windows 7 приходится заходить в командную строку, при этом требуется выполнение задач в контексте прав учетной записи администратора.
Итак, как же запустить командную строку с правами администратора операционной системы Windwos 7? Для выполнения этой задачи есть несколько простых и действенных вариантов. Рассмотрим их.
Вариант №1 — запуск командной строки через меню ПУСК
- Откройте меню «Пуск» и в строке поиска введите «cmd»;
- На результатах поиска нажмите правой клавишей мыши и выберите пункт «Запуск от имени администратора»;
- Запустится командная строка Windows 7 с правами администратора!
Вариант №2 — с помощью создания ярлыка с указанием параметров
- На рабочем столе вызываем контекстное меню правой клавишей мыши, выбираем пункт «Создать» — «Ярлык»;
- В строке расположения файла пишем «cmd.exe» и нажимаем «Далее», затем «Готово»;
- Щелкаем на созданном ярлыке правой клавишей мыши и выбираем пункт «Свойства»;
- В окне свойств щелкаем кнопку «Дополнительно»;
- В окне дополнительных свойств ставим галочку «Запуск от имени администратора«, затем нажимаем ОК;
- Теперь при запуске ярлыка будет запускаться командная строка Windows 7 с правами администратора.
Хочу отметить, что для запуска командной строки от имени администратора в Windows 10 появилась специальная вкладка в контекстном меню «Пуск». Читайте лайфхак на сайте пройдя по указанной ссылке!
Автор:
Обновлено: 11.02.2019
Мостом для пользовательского и администраторского обслуживания является User Account Control (сокращённо UAC). Это необходимо для правильного выбора решения перед неосторожным запуском какого-либо расширения. Если будут сомнения вы можете отклонить загрузку приложения или наоборот воспользоваться наивысшими правами администратора.
Если нельзя решить задачу через графический интерфейс ОС или можно, но с приложением трудных комбинаций для неопытного пользователя, на помощь приходит вызов командной консоли с введением простых команд, решающих проблему. Рассмотрим самые удобные варианты для активации окна с введением необходимых команд.
Как запустить командную строку от имени администратора на Windows 7,10
Читайте также полезную информацию, как вызвать командную строку в Windows 8, на нашем сайте.
Содержание
- Как активировать «Командную строку» в Windows 7
- Вариант 1. Окно для использования команд «Выполнить»
- Вариант 2. Пусковое меню
- Вариант 3. Поисковик Windows 7 в меню «Пуск»
- Вариант 4. Запуск из папки «System32»
- Вариант 5. Командная строка для используемой папки
- Вариант 6. Ярлык на рабочем столе
- Как активировать «Командную строку» в Windows 10
- Вариант 1. Комбинация клавиш для вызова «Командной строки»
- Вариант 2. Запуск через значок поиска от Windows 10
- Вариант 3. Запуск «Командной строки» через систему в меню «Пуск»
- Вариант 4. Запуск «Командной строки» через «Диспетчер задач»
- Вариант 5. Как открыть «Командную строку» в «Проводнике» Windows 10
- 3 способа как посмотреть параметры своего ПК
- Способ 1. Свойства «Мой компьютер»
- Способ 2. Команда запускающаяся в поисковике Windows
- Способ 3. Полный сбор информации через «Командную строку»
- Видео — Как запустить командную строку от имени администратора
Как активировать «Командную строку» в Windows 7
Взаимодействие между пользователем и ОС проводится при помощи системного приложения с интерфейсом интерпретатора в текстовом режиме. Файл cmd является производным для активации консоли командной строки, и чтобы его использовать, существует много вариантов, а самые лучшие вы можете рассмотреть в нашей инструкции.
Вариант 1. Окно для использования команд «Выполнить»
Этот вариант указывают практически 100 % сайтов в интернете, так как он является простым и понятным для всех пользователей ПК.
Вызвать окно «Выполнить» поможет короткая специальная команда «cmd».
- На клавиатуре используйте нажатие вместе двух клавиш «Win+R», эта комбинация запустит небольшое окно «Выполнить».
Нажимаем «Win+R» для вызова окна «Выполнить»
- В поле для ввода команд скопируйте или напечатайте: «cmd» (без кавычек).
Печатаем команду для вызова «Командной строки»
- Теперь самое важное! Если воспользуетесь просто кнопкой «ОК», тогда строка с командной консолью запустится, но без административной записи.
Запускаем командную строку без административной записи
Поэтому для запуска консоли из окна «Выполнить» с командой и правами администратора, нажмите поочерёдно и удерживайте вместе три кнопки «Ctrl+Shift+Enter».
Нажимаем вместе три клавиши
Запускаем командную строку от имени администратора
Таким образом можно использовать окно «Выполнить» для последующей загрузки «Командной строки» с правами администратора.
Вариант 2. Пусковое меню
Если нет желания запоминать комбинации разных клавиш, тогда уделите пару минут на этот способ. Использовать консоль с командной строки с правами администратора в Виндовс 7 можно прямо из пускового меню, расположенную в кнопке «Пуск».
- Зайдите в меню «Пуск». Выберите и раскройте пункт «Все программы».
Открываем пункт «Все программы»
- Следующим шагом следует открыть папку «Стандартные».
Щелкаем по папке «Стандартные»
- В перечне приложений есть ярлык с именем «Командная строка».
Находим ярлык с именем «Командная строка»
Примечание! Если воспользоваться обычным кликом мыши по значку, тогда окно с командной строкой запустится без участия администратора!
Окно с командной строкой без участия администратора
Ярлык нужно запустить, используя правый клик мыши. Это действие вызовет окно со списком команд, из которых выберите «Запуск от имени администратора».
Выбираем «Запуск от имени администратора»
Теперь окно с поддержкой командной строки запустится от лица администратора.
Окно с поддержкой командной строки от лица администратора
Вариант 3. Поисковик Windows 7 в меню «Пуск»
В поисковой строке пускового меню можно произвести активацию командной консоли с выбором административных действий.
- Перейдите в меню на кнопке «Пуск». В поисковом поле введите запрос: «cmd» или «Командная строка».
Вводим в поисковике меню «Пуск» команду «cmd»
Вводим в поисковике меню «Пуск» команду «Командная строка»
- Если использовать обычное нажатие для запуска программы, тогда окно командной консоли запустится без участия администратора, а если в выпадающем результате запроса кликните на соответствующий значок правым кликом мыши, тогда запустится дополнительное окно, в котором следует нажать на запуск с помощью администратора.
Нажимаем на запуск результата запроса с помощью администратора
Вариант 4. Запуск из папки «System32»
- Большая часть процентов пользователей ПК устанавливают ОС на диск C и исходя из этого результата при запуске ярлыка «Мой компьютер» в проводнике Windows наберите «C:WindowsSystem32» для активации поиска щёлкните клавишу Enter или стрелочку указывающую вправо, смотрите на картинке ниже.
В проводнике Windows набираем указанный путь и нажимаем Enter или стрелочку
- Вас перенаправит в длинный список с файлами среди которых расположен необходимый значок с именем «cmd». Для сортировки и скорейшего поиска файла воспользуйтесь кликом мышки на блоке «Имя». Список выстроится в алфавитном построении.
Для удобного поиска выстраиваем список файлов в алфавитном порядке, нажав на «Имя»
- Чтобы произвести необходимый запуск от лица администратора используйте нажатие правого клика мыши на иконке, и из предоставленного варианта в дополнительном окне жмите на «Запуск от имени администратора».
Выбираем «Запуск от имени администратора»
Также можно не использовать окно «Проводника» Windows, а воспользоваться обычной навигационной панелью расположенной в левом блоке. Обратите внимание на стандартный путь, который приведёт к искомому файлу для запуска командной консоли.
Переходим по указанному пути в навигационной панели Windows
Вариант 5. Командная строка для используемой папки
Командную консоль можно вызвать для определённой папки и новые пользователи об этом способе не знают.
Выберите папку, которую вы намереваетесь запустить для применения к ней «Командной строки» от лица администратора. Удерживая клавишу на клавиатуре Shift кликните правой кнопкой мыши по папке. В новом окне с перечнем команд выберите и нажмите на «Открыть окно команд».
Удерживая Shift правым кликом мыши вызываем окно, в котором выбираем «Открыть окно команд»
Это действие запустит «Командную строку» с избранной папкой. Далее вы можете совершать операции которые будут касаться только данного каталога.
Запускаем «Командную строку» для избранного каталога
Читайте также полезные и эффективные способы, как запустить программу от имени администратора, в нашей новой статье.
Вариант 6. Ярлык на рабочем столе
Есть способ активирования «Командной строки» через рабочий стол, предварительно создав ярлык с запуском команды «cmd».
- На свободном месте рабочего экрана используйте правый клик мыши, чтобы далее выбрать из параметра «Создать» пункт «Ярлык».
Создаём «Ярлык» на рабочем столе
- В новом окне требуется указать расположение объекта. В 4 варианте инструкции есть стандартное хранение файла. Можете использовать строку для вставки и нажмите «Далее».
Вставляем путь к файлу «cmd»
- Введите имя для создаваемого ярлыка к примеру «Командная строка». По умолчанию программный значок будет соответствовать команде «cmd». А чтобы завершить операцию по созданию ярлыка нажмите на «Готово».
Чтобы создать ярлык нажимаем «Готово»
- Значок с именем «Командная строка» возникнет на рабочем столе и при двойном клике мышкой будет запускать командную консоль.
Находим на рабочем столе значок с именем «Командная строка»
- А чтобы открывать консоль от администратора следует кликать по ярлыку правой кнопкой мыши и запускать соответствующую строку с правами администратора.
Нажимаем на ярлык правой кнопкой мыши и в перечне выбираем «Запуск от имени администратора»
Есть много способов для запуска командной консоли в Windows 7, причём некоторые могут и не поддерживать активирование от имени администратора. Самый удобный из перечисленных и остальных вариантов это создание значка на рабочей области стола. Его запуск не требует никаких лишних нажатий и комбинаций клавиш, без поиска в меню ОС и экономит время.
Как активировать «Командную строку» в Windows 10
Способы с Windows 10 практически не отличаются от вышеуказанных вариантов, но есть и различия.
Вариант 1. Комбинация клавиш для вызова «Командной строки»
- Используйте на клавиатуре нажатие двух клавиш вместе «Win+X».
Нажимаем «Win+X»
- Выберите и нажмите из списка «Командная строка (администратор)».
Выбираем «Командная строка (администратор)»
Примечание! Для Windows 10 с версией Home этот вариант не срабатывает. Как и правой клавишей кликнуть по меню «Пуск» и в выпадающем меню вы не увидите «Командной строки», а будет лишь запуск PowerShell от имени администратора.
Строка запуска «Windows PowerShell (администратор)»
Вариант 2. Запуск через значок поиска от Windows 10
Значок с картинкой в виде лупы расположен рядом с кнопкой «Пуск». Если его нет тогда правым кликом мыши нажмите на панели задач, выберите вариант «Поиск» и установите галочку на «Показать значок поиска».
Устанавливаем галочку на «Показать значок поиска»
- Введите в поисковике «cmd» и нажмите на результат запроса правым кликом мыши для запуска дополнительного окна. Также можно воспользоваться правой колонкой в которой уже будет этот вариант без использования правого клика мышкой по выпавшему запросу.
Вводим в поисковик команду «cmd»
- Используйте строку для запуска с названием «Запуск от имени администратора».
Выбираем «Запуск от имени администратора»
Вариант 3. Запуск «Командной строки» через систему в меню «Пуск»
- Откройте меню «Пуск» и нажмите на любой символ, как на картинке ниже.
Нажимаем на любой символ
- Выберите русскую букву «С». Это упростит поиск блока «Служебные Windows».
Нажимаем на русскую букву «C»
- Раскрыв найденную папку «Служебные Windows», обратите внимание на искомый значок «cmd».
Раскрываем папку «Служебные Windows»
- Кликните по ярлыку правой кнопкой мыши, выберите раздел дополнительно и он откроет вам вариант запуска от имени администратора. Жмите его, чтобы перейти в командную консоль на Windows 10.
Производим запуск «Командной строки» от имени администратора
Вариант 4. Запуск «Командной строки» через «Диспетчер задач»
В меню «Диспетчера задач» есть функция отвечающая за создание и запуск команд. Как активировать строку интерпретатора от имени администратора смотрите инструкцию ниже.
- Запустите «Диспетчер задач» с помощью комбинаций клавиш «Ctrl+Shift+Esc».
Нажимаем вместе комбинацию клавиш для запуска «Диспетчера задач»
- Выберите в верхней панели «Файл» и нажмите на «Запустить новую задачу».
Выбираем в верхней панели «Файл» и нажимаем на «Запустить новую задачу»
- В окне «Создание задачи» следует ввести «cmd» и активировать галочку для запуска от лица администратора, после чего нажмите «ОК».
Вводим команду «cmd», активируем галочку и нажимаем «ОК»
Вариант 5. Как открыть «Командную строку» в «Проводнике» Windows 10
Простой и лёгкий способ запуска командной консоли через «Проводник», но не срабатывает с Windows 10 Home.
- Откройте в «Панели задач» папку «Проводник».
- В верхней панели выберите пункт «Файл».
Нажимаем на «Файл»
- После нажатия на него появится строка с вариантом запуска командной строки и чтобы запустить от имени администратора нужно нажать на стрелку и выбрать пункт для запуска строки от администратора.
Выбираем пункт «Открыть командную строку как Администратор»
Вариантов с использованием загрузки «Командной строки» существует ещё много и какой из предоставленных лучше, выбирать вам самим.
3 способа как посмотреть параметры своего ПК
Вариантов есть много, но сейчас рассмотрим 3 самых быстрых способа для чтения параметров компьютера.
Способ 1. Свойства «Мой компьютер»
- В Виндовс 10 войдите в общие параметры пускового меню, найдите плитку «Этот компьютер».
В меню «Пуск» находим «Этот компьютер»
- Используйте по ярлыку правый клик мыши, чтобы выбрать «Дополнительно» и нажмите «Свойства».
Открываем «Свойства» компьютера
- Запустится окно с параметрами ОС вашего компьютера.
Параметры компьютера
Способ 2. Команда запускающаяся в поисковике Windows
- Откройте меню «Пуск» и в поисковике вставьте команду «dxdiag» (все команды вставляйте без кавычек).
Вводим команду для запроса информации о системе и нажимаем Enter
- На результате запроса нажмите Enter. Откроется окно с информацией о системе.
Информация о системе
Способ 3. Полный сбор информации через «Командную строку»
- В поисковике Windows введите одну команду «cmd». Задействуйте её с правами администратора.
Запускаем команду с правами администратора
- Произойдёт запуск командной консоли. Введите «systeminfo» и подтвердите действие клавишей Enter.
Вводим команду для отображения полной информации о ПК
- На экране отобразится вся информация о ваших параметрах и характеристиках компьютера.
Полная информация о параметрах и характеристиках компьютера
Видео — Как запустить командную строку от имени администратора
Рекомендуем похожие статьи