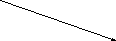Я считаю, что Windows, и в частности Windows 11, является самой многофункциональной и универсальной ОС для настольных ПК, которая легко превосходит macOS, Linux и Chrome OS. Однако жаль, что в Windows 11 до сих пор нет встроенного инструмента для записи экрана. Его нет даже в Windows 10, поэтому мы составили список лучших программ для записи экрана для Windows 10. Кстати, если вы не знали, macOS и Chrome OS уже поставляются с надежным инструментом для записи экрана, и я люблю их использовать. Но если вы пользователь Windows, в этом руководстве мы предлагаем вам четыре простых и бесплатных инструмента для записи экрана в Windows 11. Вы можете записывать экран на ПК с Windows 11 с поддержкой звука, без водяных знаков или без каких-либо ограничений. Итак, на этой ноте давайте проверим эти решения.
Мы включили четыре простых и бесплатных способа записи экрана в Windows 11. Мы использовали Xbox Game Bar, OBS Studio и Free Cam для записи экрана в Windows 11. И четвертый способ будет особенно удобен для студентов. Вы можете расширить таблицу ниже и проверить методы в удобное для вас время.
Запишите экран в Windows 11 с помощью Xbox Game Bar
Хотя Windows 11 или Windows 10, если на то пошло, не имеют встроенного средства записи экрана, есть игровая панель Xbox, которая позволяет легко записывать экран. Он предназначен для записи игровых сессий, но вы можете использовать его и для записи других окон. Единственный недостаток в том, что он не записывает экран, когда открыт проводник или вы находитесь на рабочем столе, что является обломом. Но лучшая часть — это производительность. Просто используя сочетание клавиш, вы можете начать запись экрана. Не нужно ждать кодирования видео! С учетом сказанного давайте посмотрим, как работает этот метод:
1. Во-первых, убедитесь, что вы не на рабочем столе. Теперь откройте приложение или окно (не проводник) и используйте сочетание клавиш Windows 11 «Windows + G». Откроется оверлей Xbox Game Bar.
2. Затем перейдите к опции «Захват» из меню, доступного в верхней части экрана.
3. Если вы не видите опцию «Захват», щелкните меню «Виджеты» и добавьте закладку «Захват» (щелкните значок звездочки рядом с пунктом «Захват»).
4. Откроется небольшое плавающее всплывающее окно. Здесь нажмите кнопку «Начать запись», и готово! Windows 11 мгновенно начнет записывать ваш экран. Обязательно включите микрофон, чтобы записать свой голос вместе со звуком рабочего стола. Кроме того, вы можете использовать сочетание клавиш «Windows + Alt + R», чтобы начать запись экрана напрямую.
5. Чтобы остановить запись, нажмите кнопку «Стоп» в плавающем окне «Состояние захвата». Запись экрана будет сохранена в вашем профиле в папке C:UsersyourusernameVideosCaptures.
Запишите экран в Windows 11 с помощью OBS Studio.
Если вас не устраивают ограничения Xbox Game Bar и вы хотите записывать рабочий стол и Проводник без каких-либо ограничений, тогда OBS Studio — лучшая программа для записи экрана в Windows 11. Это бесплатная программа с открытым исходным кодом, которая прекрасно работает и сохраняет видеозаписи без водяных знаков. OBS Studio может показаться ошеломляющей, но придерживайтесь приведенного ниже руководства, и вы сможете легко записать экран в Windows 11.
1. Сначала установите OBS Studio по ссылке. Прямо здесь. Вы также можете установить OBS Studio из Microsoft Store (Бесплатно).
2. Затем откройте программное обеспечение и выберите «Оптимизировать только для записи, я не буду транслировать» в первом всплывающем окне. Оставьте все остальные настройки по умолчанию и следуйте инструкциям на экране.
3. В окне OBS Studio нажмите «+» в разделе «Источники» и выберите «Захват экрана». После этого назовите слой и нажмите OK.
4. Теперь нажмите «Начать запись», и OBS Studio начнет запись всего экрана со звуком. Не нужно ничего настраивать для записи звука. Он включен по умолчанию.
5. Когда вы закончите, откройте OBS Studio и нажмите «Остановить запись». Запись экрана будет сохранена в следующем месте на вашем ПК с Windows 11 — C:UsersyourusernameVideos.
6. Если вы хотите записать определенное окно или приложение в Windows 11, нажмите кнопку «+» в разделе «Источники» и выберите «Захват окна». После этого выберите активное окно и начните запись. Вот и все.
Запишите экран в Windows 11 с помощью стороннего приложения Free Cam
Если вы ищете что-то простое, Free Cam, вероятно, является лучшим сторонним приложением для записи экрана в Windows 11. Оно легкое, бесплатное, имеет минимальный пользовательский интерфейс и не добавляет водяной знак к записи экрана. Приложение также включает видеоредактор с возможностью уменьшения шума. Единственная претензия к Free Cam, которая у меня есть, заключается в том, что она экспортирует видео в формате WMV. Нет поддержки MP4. Тем не менее, вот как вы можете снимать экран в Windows 11 с помощью Free Cam.
1. Загрузите Free Cam с здесь. После этого установите приложение, как и любой исполняемый файл.
2. Затем откройте Free Cam и нажмите «Новая запись».
3. После этого вы можете выбрать область, которую хотите записать, или просто выбрать опцию «Полноэкранный режим» в раскрывающемся меню. Обязательно включите микрофон и нажмите красную кнопку записи.
4. Когда вы хотите остановить запись, нажмите «Esc» на клавиатуре, и все. Приложение Free Cam откроет запись экрана. Здесь вы можете отредактировать видео или нажать «Сохранить как видео» на ленте меню вверху, и все готово.
Запишите экран в Windows 11 с помощью Microsoft PowerPoint
Если вы студент и ищете самый простой способ записать экран в Windows 11, вы можете сделать это с помощью Microsoft PowerPoint. Как правило, учащиеся получают подписку на Office через свои школы или колледжи, так что это может пригодиться для записи экрана. Вот как это сделать.
1. Сначала нажмите клавишу Windows и выполните поиск «powerpoint». Теперь откройте Microsoft Power Point.
2. Затем перейдите на вкладку «Вставка» в строке меню. Здесь найдите и нажмите «Запись экрана» в правом верхнем углу.
3. Теперь вам будет предложено выбрать область для записи экрана. Микрофон включен по умолчанию, поэтому вы также можете записывать свой голос с помощью этого метода для записи экрана на компьютерах с Windows 11. Теперь выберите область окна или весь экран.
4. Наконец, нажмите кнопку «Запись», и начнется запись экрана. И нажмите «Windows + Shift + Q», чтобы остановить запись, когда вы закончите.
5. Запись экрана будет автоматически добавлена в вашу презентацию PowerPoint. Теперь, чтобы сохранить его локально, щелкните видео правой кнопкой мыши и выберите параметр «Сохранить медиа как».
6. Затем сохраните запись экрана на рабочий стол или в другое место, и все готово. Запись будет экспортирована в формате MP4. Вот как студенты могут записывать экран в Windows 11 с помощью Microsoft PowerPoint. Это довольно круто, правда?
Четыре простых способа записать свой экран в Windows 11
Итак, это четыре способа, которые вы можете использовать для записи экрана в Windows 11. Я перечислил собственный способ записи экрана и три других метода, в том числе один, предназначенный для студентов, и два сторонних инструмента. Все методы бесплатны, не содержат рекламы и сохраняют записи экрана без водяных знаков. Впрочем, это все от нас. Если вы хотите узнать, как делать снимки экрана в Windows 11, перейдите к нашему связанному руководству, чтобы изучить 8 различных методов. И если вы недавно перешли на Windows 11 и ищете скрытые функции в Windows 11, следуйте нашему списку функций. Наконец, если у вас есть какие-либо вопросы, сообщите нам об этом в разделе комментариев ниже.
Чтобы открыть средство записи шагов, нажмите кнопку «Пуск», а затем выберите «Стандартные Windows»> «Средство записи шагов» (в Windows 10) или «Стандартные»> «Средство записи действий при неполадках» (в Windows 7 или Windows 8.1). Выберите Начать запись.
Дважды щелкните Ярлык ScreenRecorder на рабочем столе, чтобы открыть его. Выберите элемент, который хотите записать. Щелкните раскрывающийся список в левой части панели ScreenRecorder, затем выберите ПОЛНЫЙ ЭКРАН или конкретное окно для записи. Установите флажок «Аудио», чтобы включить запись звука.
Есть ли в Windows 7 встроенное средство записи экрана?
Вы можете записывать экран своего ПК или ноутбука с помощью Movavi Screen Recorder. Это программное обеспечение позволяет бесплатно снимать видео с экрана в Windows 7.
Как мне записать свой экран в Windows 7 без приложения?
5 ответы
- Щелкните Медиа.
- Щелкните Открыть устройство захвата.
- Выберите режим захвата: рабочий стол (на этом этапе вы можете установить более высокий FPS)
Есть ли в Windows встроенный рекордер экрана?
В Windows 10 есть встроенный инструмент под названием Game Bar чтобы помочь вам записывать изображение с экрана во время игровых сессий ПК и Xbox. Но этот инструмент также можно использовать для записи неигровых приложений и активности.
Какое устройство записи экрана лучше всего для Windows 7?
Мы собрали семь лучших бесплатных программ записи экрана, которые успешно конкурируют с лучшими платными инструментами записи экрана.
- TinyTake. …
- Студия ОБС. …
- АйСпринг Люкс. …
- Камтазия. …
- Filmora Scrn. …
- Программа записи экрана Movavi. …
- Мой Screen Recorder Pro. …
- FlashBack. Простой экранный рекордер с основными функциями редактирования.
Как я могу записать свой экран, ничего не скачивая?
Практическое руководство: сделайте запись экрана Windows 10 без установки какого-либо программного обеспечения
- Перейдите в «Настройки»> «Игры»> «DVR для игр».
- Настройте параметры качества звука и видео.
- Когда вы будете готовы к записи, откройте игровую панель с помощью Win + G.
- Нажмите «Да, это игра».
- Запишите видео захвата экрана.
- Найдите свое видео в разделе «Видео»> «Захваты».
Как вы записываете игровой процесс в Windows 7?
Как легко записывать игровой процесс в Windows 7:
- Установите бесплатное программное обеспечение для записи игр и запустите его.
- Настройте параметры захвата игры. …
- Выполните настройки звука на игровом рекордере. …
- Когда вы закончите, вы можете нажать кнопку остановки, чтобы закончить запись.
Как мне записать свой экран?
Запишите экран телефона
- Дважды проведите вниз от верхнего края экрана.
- Нажмите Запись экрана. Возможно, вам придется провести пальцем вправо, чтобы найти его. …
- Выберите, что вы хотите записать, и нажмите «Начать». Запись начинается после обратного отсчета.
- Чтобы остановить запись, проведите вниз от верхнего края экрана и коснитесь уведомления программы записи экрана.
Как мне записать масштабную встречу без разрешения?
Хотя Zoom имеет встроенную функцию записи, вы не можете записать собрание, если организатор не разрешил запись. Запись без разрешения может быть сделана с использованием отдельных инструментов записи. Существует множество бесплатных и платных программ записи экрана для Linux, Mac и Windows, таких как Camtasia, Bandicam, Filmora и т. Д.
Как записать звук на моем ноутбуке с Windows 7?
Windows Vista и Windows 7
Нажмите кнопку «Пуск» на панели задач и выберите «Панель управления». Выберите «Звук» (если вы просматриваете панель управления по категориям, сначала следует выбрать «Оборудование» и «Звук»). На Диалоговое окно «Звук», выберите вкладку «Запись»..
Как мне записать видео на свой ноутбук без их ведома?
Как использовать веб-камеру на ноутбуке, чтобы тайно записать комнату
- Купите веб-камеру, если у вас ее еще нет. …
- Установите драйвер веб-камеры на компьютер, если устройство еще не установлено. …
- Поместите ноутбук на плоскую незаметную поверхность, например на стол, где его вряд ли можно будет двигать.
Как записать видео на свой ноутбук?
Как записать свой экран в Windows 10
- Откройте приложение, которое хотите записать. …
- Одновременно нажмите клавиши Windows + G, чтобы открыть диалоговое окно игровой панели.
- Установите флажок «Да, это игра», чтобы загрузить игровую панель. …
- Нажмите кнопку «Начать запись» (или Win + Alt + R), чтобы начать запись видео.
Как мне записать свой экран со звуком?
Вот как записать экран компьютера и звук с помощью ShareX.
- Шаг 1: Загрузите и установите ShareX.
- Шаг 2: Запустите приложение.
- Шаг 3. Запишите компьютерный звук и микрофон. …
- Шаг 4: Выберите область захвата видео. …
- Шаг 5. Поделитесь своими снимками экрана. …
- Шаг 6. Управляйте снимками экрана.
Содержание
- Что вызывает желтый оттенок на экране Windows?
- Отключить ночник
- Обновление драйверов графики
- Проверьте настройки калибровки цвета
- Изменение цветового профиля
- Настройте параметры улучшения цвета с помощью утилиты настройки графической карты.
- Проверьте настройки цвета экранного меню VDU
- Обновите драйвер видеокарты
Что вызывает желтый оттенок на экране Windows?
Если экран вашего монитора или ноутбука внезапно приобрел желтоватый оттенок или перестал быть нормальным, причин этому может быть несколько. Это может быть связано с неправильно настроенным цветовым профилем или сторонним приложением, которое могло изменить цвет.
Многие пользователи сообщают о появлении желтого оттенка на экране после обновления Windows 10. Почему мой экран желтый? За желтый оттенок отвечает ряд факторов, таких как проблемы с оборудованием, устаревшие драйверы видеокарты или настройки дисплея.
- Деактивируйте настройку ночного цвета
- Добавьте новый цветовой профиль по умолчанию
- Настройте параметры улучшения цвета с помощью утилиты настройки видеокарты.
- Проверьте настройки цвета экранного меню VDU
- Обновление драйвера видеокарты
Отключить ночник
Еще одной распространенной причиной желтого оттенка на мониторе или экране является фильтр Night Light в самой Windows. Если эта функция включена, она отключает яркий синий свет на экране и отображает только теплые цвета на экране, чтобы защитить глаза от напряжения.
Возможно, он был случайно включен, или Настройки могут заставить его активироваться в определенное время. К счастью, с этой проблемой можно легко справиться.
- Нажмите на значок уведомления в крайнем правом углу панели задач.
Убедитесь, что фильтр Night Light включен. Если это так, выключите его.
Надеюсь, это решит проблему. Если нет, продолжите выполнение следующих действий.
Обновление драйверов графики
Графические драйверы должны обновляться автоматически, но иногда они могут пропустить обновление или выйти из строя во время установки. Когда это происходит, вы можете заметить, что некоторые аспекты видеодисплея не работают должным образом, включая цвет монитора. Чтобы обновить видеодрайверы вручную, необходимо:
- Введите Диспетчер устройств в начале и откройте его от имени администратора.
- Щелкните стрелку рядом с Видеоадаптеры, чтобы развернуть его.
- Щелкните правой кнопкой мыши по названию видеокарты, выберите «Обновить драйвер» и нажмите «Автоматический поиск обновленного программного обеспечения драйвера».
Если система обнаружит обновленную версию драйвера, она установит ее. Сделайте это для всех видеокарт в устройстве. В моем случае у меня есть выделенная видеокарта, поэтому мне также нужно будет проверить наличие обновленной версии ее драйверов. После того как система завершит обновление верхнего, драйверы перезагрузят компьютер, чтобы изменения вступили в силу.
Проверьте настройки калибровки цвета
Функция калибровки цвета windows обеспечивает максимально точное воспроизведение цветов на дисплее. Чтобы проверить, что что-то не так с настройками калибровки или если вы случайно откалибровали цвета так, чтобы они имели желтоватый оттенок, выполните следующие действия и отрегулируйте их в соответствии с тем, что вы хотели бы видеть:
- Нажмите Start, чтобы открыть меню, затем введите ‘Calibrate’.
- Затем следуйте инструкциям на доске, чтобы получить на экране именно тот цвет, который вы хотите.
- В процессе вам будет предоставлена возможность выбора дополнительных цветов, и вам нужно будет отрегулировать ползунок, чтобы убрать оттенок.
Изменение цветового профиля
Цветовые профили — это набор данных, которые сообщают системе, как цвета должны выглядеть на экране. Иногда цвета могут выглядеть нечеткими, а иногда определенный цвет может доминировать на дисплее.
Обычно Windows имеет сбалансированную цветовую схему, но некоторые модификации системы могут изменить цветовой профиль, и цвета могут выглядеть блеклыми или потертыми. Чтобы проверить, не является ли это причиной пожелтения и изменить ее, выполните следующие простые действия:
- Откройте Панель управления и перейдите в раздел Управление цветом.
- В разделе Устройство выберите в меню монитор с желтым оттенком.
- Теперь отметьте опцию «Использовать мои настройки для этого устройства» и нажмите «Добавить».
- Выберите профиль модели виртуального устройства sRGB и нажмите OK.
- В разделе ‘Профили, связанные с этим устройством’ выберите добавленный профиль и нажмите ‘Установить как профиль по умолчанию’.
После изменения цветового профиля на этот, желтый оттенок должен исчезнуть. Если она остается, попробуйте другие методы.
Настройте параметры улучшения цвета с помощью утилиты настройки графической карты.
Цветовые настройки вашей видеокарты могут не совпадать с настройками по умолчанию. В этом случае восстановление цветовых настроек по умолчанию может исправить желтый оттенок. Обычно цветовые параметры можно настроить с помощью утилиты конфигурации видеокарты.
Например, чтобы настроить параметры цвета Intel, вы можете щелкнуть правой кнопкой мыши на рабочем столе, выбрать Свойства графики > Дисплей и улучшение цвета, чтобы открыть настройки, показанные ниже. Найдите аналогичные настройки в панелях управления NVIDIA и AMD и восстановите настройки цвета по умолчанию.
Проверьте настройки цвета экранного меню VDU
Большинство настольных VDU также включают дополнительные настройки управления цветом. Настольный видеомагнитофон может включать в себя настройки контрастности, гаммы, оттенка, насыщенности и цветовой температуры в экранном меню. Поэтому проверьте, как настроены параметры цвета в экранном меню монитора, и внесите необходимые изменения.
Обновите драйвер видеокарты
Обновление драйвера видеокарты может решить многие проблемы с дисплеем. Поэтому стоит проверить наличие более нового драйвера видеокарты. Самый быстрый способ сделать это — воспользоваться программой обновления драйверов Windows.
Нажмите кнопку Free Download на этой странице, чтобы добавить Driver Booster 5 в вашу систему Windows. Эта программа автоматически сканирует драйверы при запуске. Затем он представит вам список устаревших или неисправных драйверов, которые необходимо заменить. Если ваша видеокарта указана в списке программного обеспечения, нажмите кнопку Обновить для вашей видеокарты.
Вот некоторые из решений, которые, вероятно, помогут избавиться от желтого оттенка. Если вы все еще не можете устранить желтый оттенок монитора, отнесите свой видеомагнитофон производителю для ремонта, если он еще находится в пределах гарантийного срока.
Источники
- http://windowsbulletin.com/ru/%D0%BA%D0%B0%D0%BA-%D0%B8%D1%81%D0%BF%D1%80%D0%B0%D0%B2%D0%B8%D1%82%D1%8C-%D0%BF%D1%80%D0%BE%D0%B1%D0%BB%D0%B5%D0%BC%D1%83-%D0%B6%D0%B5%D0%BB%D1%82%D0%BE%D0%B3%D0%BE-%D0%BE%D1%82%D1%82%D0%B5%D0%BD%D0%BA%D0%B0-%D0%BD%D0%B0-%D0%B4%D0%B8%D1%81%D0%BF%D0%BB%D0%B5%D0%B5-Windows/
- https://technika66.ru/ekran-noutbuka-zheltit-kak-nastroit/
- https://dmcagency.ru/monitor-stal-zheltym-kak-ispravit
- https://qna.habr.com/q/847711
- https://rufus-rus.ru/pochemu-jekran-monitora-stal-zheltym-kak-ispravit/
- https://formula360.ru/pochemu-ekran-monitora-stal-zheltym-kak-ispravit/
Мигающий экран монитора — очень распространенная проблема. Нормально работать с таким симптомом становится невозможно. Мне, как айтишнику, конечно же знакомы подобные неполадки.
К сожалению причины ее возникновения различны, и, соответственно, решения тоже приходится перебирать. Но, базируясь на своем опыте, в данный материал я включил все актуальные решения моргающего или мерцающего монитора, вне зависимости о того, стационарный у вас ПК или ноутбук.
Как минимум — вы сможете сами пройтись по всем и провести диагностику, а далее устранить также самостоятельно или прибегнуть к помощи специалистов сервис центра, если потребуется ремонтировать конкретное оборудование. Заодно сможете улучшить общее состояние Windows, поскольку могли не делать некоторые полезные действий, описанные ниже.
Мигающий экран монитора: аппаратные причины и решения
Причины проблемы, вызывающей эффект мигающего монитора можно подразделить на:
- Аппаратные — связанные с неисправностью оборудования (монитора, видеокарты).
- Программные — когда виновата одна из установленных на компьютере программ, драйвер, настройки операционной системы.
Программные чаще всего можно устранить самостоятельно и даже не имея особых навыков в области компьютерной грамотности, реально справиться по данной инструкции.
А вот аппаратные чаще всего отремонтировать под силу только специалисту. Кроме простых случаев, например, связанных с перегревом видеокарты. И то не все поймут, не все рискнут 😊
Рекомендую идти по порядку по главам ниже, поскольку выявив причину в самом начале, вам уже не потребуется проверять дальше.
Неисправность монитора, проблемы с питанием
Много случаев мерцания экрана монитора связаны с его неисправностью, среди которых может быть:
- Неисправный или выходящий из строя блок питания.
- Проблемы с платой монитора, например, вздулись конденсаторы.
- Перегорают лампы подсветки.
Рекомендую начать сразу проверки именно монитора по следующей последовательности (поскольку если окажется, что виноват он, остальное сразу исключим):
- Самый действенный метод проверки — найти второй монитор, подключить его к своему компьютеру. Если изображение перестало мерцать, вы нашли причину. Монитор можно на время взять, например, у друзей. Не забываем, что подключить его можно и к ноутбуку, вторым номером, просто соединив их кабелем HDMI или VGA (смотря какой у вас на разъем).
- Данный пункт относится только к внешним мониторам (не ноутбучным). Если у монитора блок питания внешний (как зарядник у ноутбука), вы и его попробовать заменить на другой, опять же у кого-нибудь одолжив. Потому что проблема может крыться в нем, например, если не обеспечивает нужного питания на устройство. Если к компьютеру монитор подключается обычным силовым кабелем (вида IEC 320 C13), значит блок питания находится внутри и заменить его для проверки мы сами уже не сможем.
- В случае если у вас ноутбук, попробуйте подключить его напрямую к электросети, вынув аккумулятор. Если без него все нормально, морганий нет, нужно менять батарею, поскольку не обеспечивает ноут нужным количеством энергии. Аналогично с блоком питания стационарного ПК или ноутбука. Это устройство обеспечивает нужным напряжением все остальные компоненты ПК и если оно будет выдаваться некачественно, то не исключены и проблемы с отображением правильной картинки на мониторе. У ноутбука блок питания представляет собой «коробочки», к которой подключены кабели до розетки и до ноутбука. В стационарном компьютере — это большая коробка с вентилятором, от которой идут провода ко всем компонентам. Если есть возможность у кого-то найти аналогичный блок, то можно попробовать заменить у себя для проверки. Но такая причина ненормальной работы монитора встречается не часто.
В итоге, если неполадка оказалось в мониторе или блоке питания, то не будучи профессионалом, отремонтировать мы их не сможем. Самый простой путь — отнести в сервис центр на диагностику. Если цена за ремонт не равна фактически покупке нового устройства, то имеет смысл сделать. Иначе проще будет приобретать новое.
Неполадки с сигнальным кабелем от ПК к дисплею

Другая распространенная аппаратная проблема — неисправность сигнального кабеля для монитора. По нему изображение от видеокарты передается на монитор.
Это мы тоже сможем проверить сами сразу, если монитор внешний. Порядок проверки таков:
- Как и в первом случае, можете взять у кого-нибудь 100% рабочий кабель такого же формата и подключить монитор через него. Либо, наоборот, свой кабель проверить на другом мониторе.
- Если монитор можно подключать к ПК разными типами кабелей, то попробуйте подключить через второй. Например, стандартно через HDMI соединяете, так попробуйте VGA / DVI если есть такой разъем на компьютере и мониторе.
Еще помните, что длинные сигнальные кабели могут тоже быть источником проблемы, поскольку напряжение в них падает.
Теперь про ситуацию с ноутбуками. В них к нужному проводу чтобы подобраться, еще и сноровка определенная нужна и опыт, поскольку потребуется разобрать его частично. Поэтому даже если выяснится, что проблема в таком кабеле, далеко не каждый сможет сам его заменить.
У меня на первом ноутбуке уже через год использования появилась проблема моргающего экрана и дело было именно в соединительном кабеле от монитора к материнской плате. Достаточно было чуть открыть / закрыть ноутбук и все налаживалось.
Вы можете проверить также, подергайте монитор ноутбука вниз, вверх. Если налаживается ситуация, значит кабель внутри отходит или передавливается и единственное решение — частично разбирать ноутбук, правильно расположить кабель или заменить его при наличии повреждений.
А если вариант призакрыть / приоткрыть не оказывает положительного эффекта, то самим проверить кабель сложно, проще сначала продиагностировать остальное.
Поломка видеокарты компьютера
Видеокарта, простыми словами — компонент компьютера, отвечающий за обработку графических данных и вывод их на монитор.
Соответственно, если с ней что-то не так, то и изображение на монитор может выводить криво: мигать, выдавать артефакты и полосы. Или вовсе не будет ничего выводиться.
Ниже перечисляю все, что мы можем сделать самостоятельно. Все это касается в основном стационарных ПК:
- Проверяем температуру видеоадаптера. Если увидим нагрев свыше 70 градусов в обычном спокойном состоянии компьютера (без нагрузки играми и тяжелыми приложениями), знаем, что это уже не нормально. Часто страдает видеокарта из-за любителей ее «разогнать». Проверить температуру можно различными бесплатными программами, одна из которых GPU-Z. Как с ее помощью проверить, поясню ниже.
- Если температура выше нормы, то мы можем попробовать заменить видеокарту, если есть возможность у кого-то ее взять или, наоборот, поставить свою в чужой ПК. Потому что тогда это будет самый короткий путь для исключения данного устройства из последующих проверок. Проделать это без проблем мы сможем только на стационарных компьютерах, поскольку видеоадаптер крепится к системной плате очень просто. Только убедитесь, что совпадает разъем подключения (в основном PCI-E). Ноутбучную видюху такого формата и размера как у вас вы вряд ли подберете + придется основательно разбирать ноутбук.
GPU-Z скачайте с официального сайта. Установка максимально простая. В первом окне нажмите «Yes» и потом просто «Next». Затем, запустив приложение, переходим на вкладку Sensors и смотрим параметр GPU Temperature. Если у вас 2 видеокарты, то нужно еще внизу выбрать нужную или проверить обе. В более-менее мощных ноутбуках расположено два видеоадаптера — встроенный и внешний (дискретный).

Если нет человека, у которого можно позаимствовать карточку или некуда отнести для проверки свою, то мы можем выяснить причину нагрева видеокарты и попробовать ее устранить:
- Во-первых, следует открыть корпус компьютера и вычистить пыль, если ее скопилось много. Продуть сжатым воздухом вентиляторы. Пыль — причина плохой циркуляции воздуха и, следовательно — нагрева. С этим пунктом легко справиться, если только у вас не ноутбук, потому что его придется хорошенько разбирать.
- Во-вторых — можем заменить термопасту / термопрокладки между чипом видеокарты и ее вентилятором. Если за несколько лет ни разу не менялась, могла уже потерять свойства. Проделать это способен не каждый, новичок не справится.
Итого: если оба пункта выше вы выполнить не можете, то можно проверять дальше, надеясь, что проблема кроется не в видеокарте. И если в конце все исключим, можно вернуться к этому шагу снова и отнести карту, например, на диагностику мастеру.
Проблемы мерцания монитора, связанные с программами
Найти и устранить причину по части приложений куда проще. Как правило, даже искать не нужно, просто по всем шагам проходимся и делаем все подряд. Тем самым ничего не испортим, лишнего не сделаем 😊
Пойдем по порядку от наиболее частых причин / решений.
Установка, обновление графического драйвера
Причиной проблемы с корректным отображением изображения на мониторе часто становится сбойный или устаревший драйвер на видеокарту.
В первую очередь пробуем обновить и если не поможет, то удалить драйвер видеокарты стандартными инструментами Windows:

- Запускаем диспетчер устройств. Для этого зажимаем клавиши Win+R (это кнопка с иконкой Windows, расположенная слева внизу клавиатуры), вводим команду
devmgmt.mscи нажимаем «ОК». - Открываем раздел «Видеоадаптеры», кликаем правой кнопкой мыши по видеокарте и нажимаем «Обновить». Если у вас два видеоадаптера, то всю эту процедуру нужно проделать с обоими.
- В следующем окне выбираем автоматический поиск и дожидаемся окончания. Если новая версия драйвера будет найдена, система его автоматически установит.
Кстати, если вы напротив видеоадаптера заметили восклицательный знак, значит с драйвером действительно проблема.
Перезагрузите компьютер, если новый драйвер установился, чтобы проверить результат. Если Windows не обнаружила новой версии, то пробуем способ ниже с удалением. А если драйвера поставились, но проблема с миганием монитора не исчезла, попробуйте установить их еще одним способом — скачав с сайта производителя устройства (показал ниже).
Если драйвер не установился, то пробуем еще удалить текущую его версию, чтобы потом установить заново:

- Точно также в диспетчере устройств находим видеокарту, но кликнув правой кнопкой мыши выбираем теперь «Свойства».
- Переходим на вкладку «Драйвер» и нажимаем «Удалить устройство» (в некоторых случаях можно еще попробовать «откатить», т.е. установить версию старее).
- Отметить пункт «Удалить программы драйверов» и согласиться.
Также обязательно перезагружаем компьютер для проверки результата.
Ну и, наконец, нужно попробовать установить видео драйвера с сайта производителя устройства: ноутбука или непосредственно видеокарты (если у вас стационарный ПК).
Поскольку устройства разные, сайты тоже, я покажу общий алгоритм на примере видеокарты от NVIDIA:

- Пишем в поисковую систему (яндекс, например) название производителя устройства. Например, если проблема возникает с монитором на ноутбуке Asus, то так и вводим. Ну или бренд видеокарты для стационарного ПК, который можно найти на самой карте или через специальные программы.
- Официальный сайт будет, как правило, первый в выдаче или один из.
- Заходим на сайт и ищем раздел поддержки или загрузок. Еще может называться «Сервис», «Обслуживание», «Драйверы» и аналогично.
- Далее нужно либо найти наше устройство (указав модель полностью), либо выбрать из списка. В том числе выбираем свою версию Windows.
- Ресурс предложит подходящий драйвер (вам нужен только видео-драйвер).
- Скачиваем, устанавливаем и перезагружаем.
Настройка частоты обновления дисплея
Частота обновления экрана означает, сколько раз дисплей обновляется в секунду и измеряется в герцах (ГЦ). Например, при частоте монитора 75 Гц, изображение на дисплее обновляется 75 раз в секунду, что человеческий глаз уже не воспринимает.
Если частота выставлена неверно (как в меньшую, так и большую сторону, которая не поддерживается монитором), то это легко может быть причиной мигания и мерцания.
Нужно обязательно проверить этот параметр. Мало ли изменился из-за действия каких-то программ или может вирусов.
Ниже ниже инструкции для Windows 10 и Windows 7 / 8.

- Кликаем правой кнопкой мыши по рабочему столу и выбираем «Параметры экрана».
- Слева выбираем раздел «Дисплей», а справа «Дополнительные параметры дисплея».
- В новом окне будет отображаться частота обновления. Поставьте там максимальное из предложенных значений и примените параметры.

- Правый клик по рабочему столу и выбираем «Разрешение экрана».
- Переходим в «Дополнительные параметры».
- Открываем вкладку «Монитор», где ставим максимальную из доступных частоту обновления экрана. При этом опция «Скрыть режимы, которые монитор не поддерживает» должна быть включена! Нажимаем «Применить» и ОК» для сохранения настроек.
Теперь наблюдаем, исчезла ли проблема с миганием?
Если мигание экрана наблюдается только в играх
Когда вы замечаете моргание монитора только при запуске игр или «тяжелых» графических приложений, то, во-первых, нужно проделать все то, что я выше рассказывал об обновлении и переустановке драйверов на видеокарту.
Во-вторых, причина может быть в неверно заданной видеокарте (если их 2) для конкретной программы / игры или сразу всех. Особенно актуально для ноутбуков, где часто 2 видеокарты (встроенная и основная внешняя). И бывает, что в панели управления графикой, выбран встроенный адаптер, который точно не способен «тянуть» мощную графику!
Чаще всего встречаются среди пользователей драйвера от NVidia, поэтому я покажу на примере него.

- Кликаем правой кнопкой мыши по рабочему столу и выбираем «Панель управления NVIDIA».
- В разделе «Управление параметрами 3D» открываем «Программные настройки» и находим в списке нужную игру (или другое графическое приложение). Вставляем для нее внешнюю видеокарту в списке «Предпочтительный графический процессор». Также вы можете попробовать выбрать внешнюю видеокарту в соседней вкладке «Глобальные параметры». Это распространится на все приложения.
Затем запустите игру, где были видны проблемы и если настройки выше не помогли, можете изменить глобальные настройки на «Автовыбор».
Как дополнительное быстрое средство для конкретных игр — попробовать снизить графику до минимума или хотя бы до средних в настройках конкретной игры.
Ну а если у вас другой видеоадаптер, с чипом не от NVIDIA и не знаете где проделать подобные действия, то обращайтесь ко мне в комментарии. Подскажу 😉
Сбои приложений Windows
Как ни странно, обычные программы, которые вы для различных нужд устанавливаете в операционную систему, тоже могут стать причиной мигающего монитора.
Среди такого ПО может быть что угодно, даже антивирусы.
Алгоритм такой:
- Искать нужно среди тех приложений, которые работают в фоновом режиме (то есть постоянно пока работает компьютер). Попробуйте вспомнить: может вы помните что делали прямо до появления проблемы с монитором? Если вспомните, что установили новую программу, то в первую очередь нужно удалить ее.
- Далее попробуйте отключить антивирус с перезагрузкой компьютера. Например, в защите от Norton был подобный глюк, из-за которого происходили мерцания изображений.
- Можно обратиться к системному приложению Windows «проcмотр событий», где открыв журналы «система» и «приложения», пройтись по списку ошибок. Если вы помните, когда началась проблема с мерцанием картинки на мониторе, то можно найти ошибку, возникшую по времени прямо перед этим случаем (см. примеры на изображении ниже). Нажав на ошибку, увидим название сбойного приложения в строке «источник» и сам текст ошибки. Правда далеко не всегда все это будет очевидно. Открыть инструмент событий можно через окно «Выполнить» (запускается клавишами Win+R) и введя команду
eventvwr.msc.

Также отсеять причину мигания монитора по вине какой-то установленной программы позволяет загрузка компьютера в безопасном режиме. В нем Windows загрузит только самые необходимые службы, драйвера и программы, все остальное не будет запускаться.

- «Пуск» — «Параметры» — «Обновление и безопасность» — «Восстановление» — «Перезагрузить сейчас» (в блоке «особые загрузки»).
- Компьютер перезагрузится, после чего нужно выбрать режим «Диагностика» и нажать клавишу с цифрой 4 на клавиатуре «включить безопасный режим».
Запуск безопасного режима в Windows XP, 7, 8:
- Просто перезагружаем компьютер;
- Сразу же нажимаем и удерживаем клавишу F8, пока не появится меню на черном экране.
- Выбираем «Безопасный режим».
Если в таком режиме работы Windows вы не наблюдаете проблем с морганием, то в 99% проблема кроется именно в каком-то из установленных приложений (которое запускается в обычном режиме), либо / драйверов и далее нужно разбираться, в каком именно.
Повреждения системных файлов
Еще одно решение, которое срабатывает в некоторых ситуация, а точнее — когда проблема вызвана повреждением системных файлов. Встречается это не особо часто, но запустить проверку стоит, тем более что это может решить некоторые другие проблемы в системе. Тем более делается просто.
Действия ниже будут выполняться вне зависимости от версии Windows.
Сначала запускаем командную строку: открываем команду выполнить, зажав сочетание клавиш Win+R. Там вводим cmd и вместо «ОК», зажимаем теперь комбинацию клавиш Ctrl+Shift+Enter (это откроет командную строку от имени администратора).

В открывшемся черном окне вводим команду sfc /scannow. Можете прямо отсюда скопировать и вставить при помощи клавиш Ctrl+V. Запускаем, нажав Enter.
Дождавшись окончания, вводим еще следующую команду: dism /online /cleanup-image /restorehealth (в windows 7 нужно вводить такую dism /online /cleanup-image /scanhealth).

При помощи них будет проверена целостность системных файлов, из-за изменения которых в определенных ситуациях могла появиться проблема с морганием монитора. И если повреждения будут найдены, Windows их сама восстановит из резервного кеша.
Отсутствуют новые обновления операционной системы
Как и в случае обновления драйверов, сама ОС Windows также нуждается в обновлениях. Через них разработчики вносят различные исправления. Часто мы этого даже не замечаем, но иногда очередная «заплатка» устраняет реально видимые неисправности. Были подобные случаи, кстати, с мерцанием экрана, в старых сборках Windows 10.
По хорошему, обновления должны у вас скачиваться и устанавливаться автоматически. Но иногда это отключено случайно или специально (что ни к чему хорошему в итоге не приводит) пользователем, а бывает под действием каких-либо программ и может оказаться, что важных исправлений ваш ПК не получает давным давно.
Проверяем обновления в Windows 10:

- Открываем «Пуск» — «Параметры».
- Выбираем «Обновление и безопасность».
- В открывшемся окне нажимаем «Проверить наличие обновлений» и загружаем, а затем устанавливаем все, что будет загружено. Заодно проверяем, не выключено ли у вас вовсе получение обновлений? Если это так, нужно включить и загрузить все, что предлагается.
Для Windows 7 и 8:

- Меню «Пуск» — «Панель управления».
- Раздел «Система и безопасность».
- Далее «Центр обновления Windows».
- На открывшейся странице установите все, что предлагается или нажмите кнопку «Проверки». Если здесь увидите сообщение, что автоматические обновления отключены, то откройте «Настройка параметров».
- Здесь включите все пункты и автоматическую установку обновлений.
После установки многих обновления требуется перезагружать компьютер.
Основные выводы
Выше было приведено много вариантов, как устранить неполадку «мигающий экран монитора». Среди всего прочего добавлю, что в некоторых случаях причиной может быть даже поврежденная материнская плата.
То есть если дело касается аппаратной части, то устранить проблему, конечно, намного сложнее, ведь приходится либо относить на диагностику мастеру, либо пытаться самому менять оборудование на аналогичное, взяв у кого-то из знакомых.
Подытожим возможные наиболее часто встречающиеся причины мерцания монитора:
- Неисправность самого монитора, видеокарты, сигнального кабеля, блока питания компьютера и даже системной платы. Это по аппаратной части.
- По программной — некорректные драйвера видео, неправильные настройки Windows и повреждения системных файлов, отсутствие важных обновлений и установленные приложения, вызывающие проблему.
Пожалуйста, если вы смогли исправить проблему по данной заметке, сообщите мне об этом в комментариях, указав, какой вам помог способ. Ну если даже нашли решение ранее сами, поделитесь им 😊 Все это поможет другим, поскольку я буду обновлять материал, собирая частые решения, которые еще мог не включить в свою заметку.
Сабақтың тақырыбы: Операциялық жүйелердің құрылымы.Windows файлдары және бумалары мен жұмыс істеу.
Сабақтың мақсаты
білімділік: Қатысушыларды Windows операциялық жүйесіндегі бумалар мен файлдар ұғымымен таныстыру, оқушылардың Windows операциялық жүйесі жайында алған мағлұматтарын толықтыру
дамытушылық: қойылған сұрақтарға жүйелі түрде жауап беруге, анықтама беруге, түсіндіруге үйрету.
тәрбиелік: сабақ уақытында берілген тапсырманы жылдам орындауға, жинақылыққа және ұқыптылыққа тәрбиелеу.
Сабақ түрі: Аралас
Сабақтың жабдықталуы: ДК, проектор, электронды оқулық
Пәнаралық байланыс: информатика негіздері.
Сабақ жоспары:
|
Рс |
Сабақтың кезеңдері |
Уақыты |
|
I |
Ұйымдастыру |
2-3 мин |
|
II |
Сабақты таныстыру |
2 мин |
|
III |
Үй тапсырмасын тексеру |
10 мин |
|
IV |
Жаңа сабақты түсіндіру |
25 мин |
|
V |
Жаңа сабақты бекіту |
45 мин |
|
VI |
Сабақтың қорытындысы. Үй тапсырмасын беру. |
5 мин |
Сабақ барысы:
I. Оқушылардың және аудиторияның сабаққа дайындығына көңіл бөлу. Журналды толтырып, оқушыларды түгендеу.
-
Жаңа тақырыптың атын хабарлау, оның негізгі бағыттары, оқушылардың алдына мақсат қою.
-
Үй тапсырмасын тексеру
А) ОЖ дегеніміз не ол қандай функциялар орындайды?
Ә) Windows ОЖ интерфейсінің негізгі нысандарын және басқарушы элементтерін атаңдар?
Б) Жұмыс үстелінің негізгі элементтерін атаңдар?
В) Тапсырмалар тақтасында не орналасқан?
Г) Терезені басқарудың қандай элементтерін білесіңдер?
-
Жаңа тақырыпты түсіндіру
Бума туралы түсінік
Windows операциялық жүйесінің негізгі объектілері терезе мен шартбелгілер түрінде бейнеленеді. Жұмыс столында Windows-тың объектілері мен басқару элементтері орналасқан. Объект – олармен Windows жұмыс істейтіндердің барлығы. Әр объектінің өзіне тән қасиеттері болады. Олар бір-бірінен қасиеттері арқылы ажыратылады. Windows объектілерін негізгі және арнайы деп шартты түрде бөлуге болады.
Windows-тың негізгі обектілеріне: бумалар, бағдарламалар, құжаттар мен таңбашалар (ярлық) жатады.
Арнайы объектілеріне: Бас меню, басқару тақтасы, менің компьютерім (Мой компьютер) және себет (корзина) жатады.
Бірқатар объектілер белгілі бір белгілері бойынша топтастырылады, оларды анықтау үшін бума түсінігі пайдаланылады.
Бума – бұл объектілер қоймасы. Бумалардың ішінде тек файлдар, шартбелгілер, тңбшалар ғана емеа басқа бумалар да болуы мүмкін. Бумалар ашық немесе жабық болады. Жабық бума шартбелгі түрінде, ал ашық бума терезе түрінде көрінеді. Бумалар компьютерде белгілі тәртіппен орнласады, оны иерархия деп атайды. Бума иерархиясын Бағыттауыш (Проводник) қолданбасының терезесінің сол жағында немесе мына сызбадан көруге болады.
Windows объектілерінің шартты иерархиясының сызбасы.

Жұмыс столы
Мой компьютер
Корзина

D:
C:
A:
Басқару тақтасы

Таңбашалар
Файл
Бума


Таңбашалар
Файл
Windows бумасының иерархиясының шыңы жұмыс орны бумасы болып табылады. Бұл бума қалған барлық бумалардың аналық бумасы болып табылады. Оның бірқатар ерекше қасиеттері бар. Жұмыс столы барлық терезелердің астында болады, ол барлық терезелер жинамаланған кезде ғана толық көрінеді.
Бумалар жүйелік және жұмыс бумалары болып екіге бөлінеді. Windows объектілері жүйелік бумаларда сақталады. Жүйелік бумаларға қандайда бір өзгерістер енгізілсе, жүйе жұмысының дұрыс істемеуі немесе жұмыс барысында тұрып қалуы мүмкін.
Жүйелік бумаларға: Windows, Program files бумалары және бағдарламалар арқылы құрылған бумалар жатады.
Жұмыс бумаларына өздерің құрған немесе сендер үшін Windows құрған бумалар жатады. Мысалы: Менің құжаттарым (Мой документы) бумасы. Windows-та бумалардың ішіне бумаларды шексіз кірістіре беруге болады. Компьютермен жұмыс істегенде көптеген файлдар құруға тура келеді. Егер ол файлдарды тек бір бумада орналастыра берсе, онда бара-бара ол бумадан қажетті файлды тауып алу үшін көп уақыт қажет болады. Бұл жағдайды болдырмау үшін, файлдарды өзіміз жасаған жеке бумаларға орналастырған жөн. Мысалы: барлық суреттерді Сурет бумасына, ал ойындарды Ойын бумасына т.с.с. орныластырады. Жаңа бума құру қиын емес, оны мына мысалды қарастыраық:
-
Мой компьютер бумасын ашамыз
-
Өз буамаңызды орналастырғыңыз келген буманы ашыңыз, мысалы С: дискісінің бумасын ашыңыз.
-
С: дискінің терезесінің бос жеріне барып тышқанның оң жақ батырмасын шертіңіз.
-
Ашылған контекстік менюден Создать командасын шертеміз
-
Экранда пайда болған бағыныңқы менюден Папка командасын таңдаймыз.
Осы командаларды орындағаннан кейін экранда «Жаңа бума» («Новая папка») атты жаң бума белгішесі пайда болады. Пернетақтадан қажет атты енгізіп Enter пернесін басамыз. Бумаларды құрудың басқа әдістері де бар.
Файл ұғымы
Файл – аты бар бірқатар байттар тізбегі. Файл не бағдарлама, не құжат болуы мүмкін. Файл (file) сөзі ағылшын тілінен аударғанд «бума» дегенді білдіреді. Файл тауы өзара екі нүктемен бөлінген бөліктен тұрады, оның бірінші бөлігі — өз аты, ал екінші бөлігі – кеңейтілуі. әр файлдың аты бар. Оның аты: 1-ден 255 символға дейін болады, оның пайдаланушы үшін құжаттың қызметін анықтатын мазмұндық жүктемесі бар. Файл атында ? : * « / символдарын пайдалануға болмайды. Файлдың типі бойыеша компьютер оның бағдарлама немесе құжат екендігін анықтайды. Егер файл типінде .exe немесе .com кеңейтулері тұрса онда бұл бағдарлама болғаны. Ал қалған кеңейтулері барлардың бәрін компьютер құжат деп анықтайды. Файл типтерінің кейбір негізгі «құжат ретінде» кеңейтулерінің тізімі төменде келтірілген.
.dmp Paint графикалық қолданбасының кеңейтілуі
.doc Word және WordPad мәтіндік редакторларының кеңейтілулері
.txt Блокнот қолданбасының кеңейтілуі
.avi Бейне – клип кеңейтілуі
.xlx Excel кестелік процессорының кеңейтілуі
.ppt Power Point қолданбасының кеңейтілуі
Компьютер құжаттың типі бойынша құжат қай қолданбада өңделгенін анықтайды. Мысалы екі рет шерткеннен кейін, компьютер құжаттың типін анықтай отырып, ол құжатты жасалған қолданбада ашады.
Файлды ақпарат өлшемі – бит сияқты ақпаратты сақтау бірлігі ретінде қарастыруға болады. Бір тұтас объект ретінде файлдармен жазу, өшіру (жою), көшіру, жылжыту, қайта атау операцияларын жүргізуге болады.
-
Жаңа сабақты бекіту.
1. Жаңа бума құру
1.1. Жүйелік менюдің көмегімен:
-
Мой компьютер немесе Проводник бімасынан С: бумасын ашыңдар (С: бумасынан жаңа бума ашу керек).
-
Файл→Создать→Папка командаларын орындаңдар.
-
Терезеде аты әлі жазылмаған жаңа бума пайда болады, Колледж деп жаңа ат енгізіңдер.
-
Enter пернесін басыңдар.
-
Колледж бумасын ашыңдар және оның ішінен Группа бумасын құрыңдар.
-
Группа бумасын ашып, оның бос екеніне көз жеткізіңдер.
-
Ашылған терезелердің бәрін жабыңдар.
1.2. Жанама менюдің көмегімен құру.
-
Тышқан көрсеткішін С: бумасы терезесінің бос аймағына әкеліп, жанама менюді шақырыңдар.
-
Создать→Папка командасын орындаңдар.
2. Файлды, буманы көшіру
2.1. Жүйелік меню және жанама меню командаларының көмегімен:
-
Мои документы бумасын ашыңдар және doc1 файлын белгілеңдер.
-
Жүйелік менюден Правка→Копировать немесе жанама менюден Копировать командасын орындаңдар.
-
Өздерің құрған Колледж бумасының ішінде орналасқан Группа бумасын ашыңдар.
-
Осы бума терезесінің жүйелік менюінен Правка→Вставить немесе жанама менюден Вставить командасын орындаңдар.
-
Жаңағы өздерің көшірген doc1 файлының әртүрлі бумаларда екі көшірмесі бар екеніне көз жеткізіңдер.
2.2. Тышқанның көмегімен тасу арқылы.
-
Колледж және Мои документы бумаларын ашып, экранда екеуі де бірдей көрінетіндей етіп орналастырыңдар.
-
Мои документы бумасынан doc2 файлын табыңдар және Ctrl пернесін басып тұрып, оны Группа бумасына көшіріңдер.
-
Бірінші тышқан батырмасын, сосын Ctrl пернесін босатыңдар.
3. Файлдардың, бумалардың орындарын ауыстыру
3.1. Жүйелік меню және жанама меню командаларының көмегімен:
-
Колледж бумасында орналасқан Группа бумасын ашыңдар.
-
Группа бумасындағы өзіміз көшірген файлды белгілеңдер.
-
Жүйелік менюден Правка→Вырезать немесе жанама менюден Вырезать командасын орындаңдар.
-
Қиып алынған объектіні орналастыру үшін, Колледж бумасына ауысыңдар.
-
Колледж бумасының терезесінде жүйелік менюінен Правка→Вставить немесе жанама менюден Вставить командасын орындаңдар.
-
Группа бумасындағы doc2 файлының Колледж бумасына орын ауыстырғанына көз жеткізіңдер.
Бумалардың орындарын ауыстыру осылай жүргізіледі.
3.2. Тышқанның көмегімен тасу арқылы.
-
Колледж бумасын және оның ішінде орналасқан Группа бумасын ашып, экранда екеуі де бірдей көрінетіндей етіп орналастырыңдар.
-
Группа бумасынан doc2 файлын табыңдар және Shift пернесін басып тұрып, оны Колледж бумасына апарып орналастырыңдар.
-
Бірінші тышқан батырмасын, сосын Shift пернесін босатыңдар.
-
Группа бумасындағы doc2 файлының Колледж бумасына орын ауыстырғанына көз жеткізіңіздер.
4. Файлдың және буманың атын өзгерту
-
Колледж бумасындағы doc2 файлын белгілеңдер.
-
Жүйелік менюден Файл→Переименовать немесе жанама менюден Переименовать командасын орындаңдар.
-
Студент деп жаңа ат енгізіңдер.
-
Enter пернесін басыңдар немесе терезенің бос аймағында тышқан батырмасын басыңдар.
5. Файлдарды және бумаларды өшіру
-
Колледж бумасындағы өшірілуге тиісті Студент файлын белгілеңдер.
-
Жүйелік менюден Правка→Удалить немесе жанама менюден Удалить командасын орындаңдар. Delete пернесін де басуға болады.
-
Файлды Себетке жөнелту жөніндегі сауалға тиісті жауап беріңдер.
-
Студент файлының Колледж бумасынан өшірілгеніне көз жеткізіңдер.
-
Өшірілген объектілерді қайта қалпына келтіру және
біржолата жою
Себетті ашыңдар және Студент файлын тауып, белгілеңдер. Қажет болса, Файл→Восстановить командасымен қайтарып алуға болады. Ал қажет болмаса, ФайлОчистить корзину немесе удалит командалары арқылы біржолата өшіруге болады.
Себет (Корзина) – біз өшірген объектілер бірден жойылмай, уақытша себетке барып түседі.Егер сіз байқаусызда өшірген объект болса, онда оны қайтарып алуға болады. Ал мүлдем қажет емес объектіні біржола жоюға болады.
1. Windows операциялық жүйесінің негізгі функциялары қандай?
2. Жұмыс столы, шартбелгілер, жарлықтар түсінігі
3. Windows жүйесін іске қосу онымен жұмысты аяқтау
4. Бума мен файл ұғымына түсініктеме
5. Файлдармен орындалатын операциялар қандай?
1-ТАПСЫРМА
-
С каталогнда УЧЕБА каталогн құру;
-
УЧЕБА каталогінда СТУДЕНТ мәтіндік файлын құру, «Учиться, учиться и учиться!» мәтінін теру;
-
СТУДЕНТ файлын БАКАЛАВР файлына көшіру;
-
БАКАЛАВР файлындағы мәтінді көру;
-
УЧЕБА каталогінің мазмұнын көру;
-
СТУДЕНТ файлын жою;
-
БАКАЛАВР файлының атын МАГИСТР деп ауыстыру;
-
УЧЕБА каталогінің мазмұнын көру;
2-ТАПСЫРМА
-
УЧЕБА каталогін ашу;
-
Уақытты 12:00 деп ауыстыру;
-
Күн, ай, жыл мерзімін 04.12.2005 деп ауыстыру;
-
УЧЕБА каталогінда ВЫБОРЫ мәтіндік файлын құру, төмендегі мәтінді теру:
«4 декабря 2005 года были проведены выбора президента Республики Казахстан. Народ избрал Назарбаева Нурсултана Абишевича.»
-
ВЫБОРЫ файлының атын НАРОД –қа ауыстыру;
-
НАРОД файлындағы мәтінді көру;
-
Ағымдағы дұрыс уақытты орнату;
-
Ағымдағы дұрыс күн, ай, жылды орнату.
-
Сабақтың қорытындысын шығару. Оқушылардың сабаққа қатысын және практикалық жұмысты орындауына қарай бағалаймын.
|
№ |
Аты –жөні |
Үй тапсырмасы |
1 тапсырма |
2 тапсырма |
3 тапсырма |
4 тапсырма |
5 тапсырма |
6 тапсырма |
Қорыт ынды баға |
|
1 |
|||||||||
|
2 |
|||||||||
|
3 |
|||||||||
|
4 |
|||||||||
|
5 |
|||||||||
|
6 |
|||||||||
|
7 |
|||||||||
|
8 |
|||||||||
|
9 |
Үй тапсырмасы — Операциялық жүйелердің құрылымы.Windows файлдары және бумалары мен жұмыс істеу.
В Сети появляется все больше жалоб от пользователей, сообщающих, что у них моргает экран компьютера в Windows 10. Так как проблема имеет массовый характер и не позволяет работать за ПК в принципе, мы привели несколько советов для ее самостоятельного решения.
Содержание
- 1 Характер проблемы мерцания рабочего стола и его элементов
- 2 Отключаем службы Windows 10
- 3 Устанавливаем «свежий» видеодрайвер
- 4 Избавляемся от проблемных программ
- 5 Исправляем поврежденные системные файлы
- 6 Вывод
Характер проблемы мерцания рабочего стола и его элементов
«Моргание» экрана в 90% случаев встречается на системах под управлением Windows 10. Было замечено, что происходит это после автоматического получения обновлений от Microsoft во время глобального перехода на «десятку» в 2015 году. Главными «симптомами» после такого обновления Windows являются не только мигание экрана, но и мерцание значков, кнопок и других элементов управления, расположенных на рабочем столе. Происходит это сразу либо через несколько минут после запуска компьютера по причине неправильной работы некоторых системных служб. Работать в таких условиях невозможно (если пользователь не мазохист).
Еще одним виновником появления такой неполадки может быть устаревший или некорректно установленный видеодрайвер. В этом случае рабочий стол мерцает вместе с открытыми окнами приложений (это характерное отличие между проблем с драйвером и службами). Глюки видеодрайвера можно наблюдать на любой Виндоус, включая Win 7 и XP.
Также мигающий экран может возникать после установки сторонних программ или при появлении на ПК скрытого фонового процесса, коим зачастую является вирус. Если с удалением «забагованной» программы проблем возникнуть не должно, то вредоносное ПО так просто не извести ‒ потребуется арсенал антивирусных средств.
Не стоит забывать и о возможном повреждении системных файлов Windows. Их неправильная работа может вызывать не только подергивания изображения, но и вылеты, зависания, исчезновения элементов управления.
Ниже мы рассмотрим способы восстановления работоспособности в каждом из этих случаев.
Отключаем службы Windows 10
Если на компьютере мерцает только рабочий стол (без окон), то необходимо отключить некоторые службы.
- Открываем «Диспетчер задач» зажатием трех клавиш Ctrl + Alt + Del либо Ctrl + Shift + Esc. В окне ищем вкладку «Службы».
- Кликаем правой кнопкой мыши по любой службе в списке. Из контекстного меню выбираем пункт «Открыть службы».
- В открывшейся консоли управления ищем две службы:
- «Поддержка элемента панели управления «Отчеты о проблемах и их решениях»;
- «Служба регистрации ошибок Windows».
Отключаем их через контекстное меню и пункт «Остановить службу». После перезагружаем компьютер и наблюдаем за ним несколько минут.
Если мерцания прекратились ‒ поздравляем себя, если нет ‒ приступаем к следующему шагу.
Устанавливаем «свежий» видеодрайвер
Подавляющее большинство пользователей не знают (или забывают) о необходимости обновления драйвера видеоадаптера. Практически любой производитель данного устройства выкладывает на официальном сайте актуальную версию драйвера к нему. Пренебрежение этими указаниями может привести к подвисанию приложений на ПК, некорректной работе видеокарты, неполноценной поддержке инструкций и даже мерцанию экрана в играх.
Еще бывает так, что проблема появляется сразу после установки нового видеодрайвера. В этом случае можно попытаться установить его заново или откатить до предыдущей (рабочей) версии.
Установка драйвера видеоадаптера на ПК происходит так:
- В поисковой строке меню «Пуск» вводим «msconfig» (без кавычек) и нажимаем «Enter».
- В окне конфигурации нам нужно попасть во вкладку «Загрузка». Там в параметрах загрузки ставим галочку напротив «Безопасный режим» и «Сеть».
После нажатия «ОК» можно сразу перезагрузить компьютер. В безопасном режиме мерцаний уже быть не должно.
- В безопасном режиме переходим на сайт производителя устройства (видеокарты, процессора с GPU или материнской платы). Для примера зайдем на ресурс AMD.
Заходим в «Драйвера и поддержка».
- Выбираем тип и модель установленного на компьютере графического устройства, после чего жмем «Отправить».
- Выбираем из списка драйвер, соответствующий нашей операционной системе. В рассматриваемом нами случае выберем «Windows 10 — 64-Bit Edition».
Сразу обращаем внимание на дату релиза софта. Желательно выбрать тот пакет, который выпущен позже всех.
- После загрузки устанавливаем пакет как обычную программу. В ходе установки указываем значения по умолчанию. По завершении инсталляции программного обеспечения перезагружаем компьютер. На этот раз он должен запуститься в обычном режиме (если вы все сделали так, как на втором скриншоте).
Если фон, ярлыки и иконки на рабочем столе Windows больше не мигают ‒ причина крылась в графической части, и мы с вами ее успешно устранили. Если же вам не посчастливилось увидеть статичный экран, то не отчаивайтесь и переходите к следующему шагу.
Избавляемся от проблемных программ
Подергивания и «моргания» изображения на мониторе часто связаны с конфликтными программами, установленными на компьютере, и постоянно работающими в виде фонового процесса. Это касается антивирусов, визуализаций интерфейса, различных сетевых и файловых менеджеров и так далее. Вот список утилит, которые с 99-процентной вероятностью приводят к таким «симптомам»:
- Norton Antivirus;
- AeroGlass;
- iCloud;
- IDT Audio.
Есть еще масса менее агрессивного конфликтного ПО, на перечисление которого не хватит и статьи.
Для тех, кто не хочет расставаться с любимым антивирусом от Norton, разработчики выпустили специальное средство исправления с подробной инструкцией к его применению. Для этого вам нужно:
- Запуститься в безопасном режиме (как указано выше).
- Скачать и установить фикс-файл по ссылке: https://static.nortonlive.com/tools/Screen_Fix.exe.
- Перезагрузиться и запуститься в обычном режиме, где нужно будет скачать и установить программу «Norton Remove and Reinstall» по ссылке: http://liveupdate.symantecliveupdate.com/upgrade/RnR/NRnR.exe.
Соблюдая подсказки, вы самостоятельно переустановите средство защиты от Norton, и проблемы с экраном больше не появятся. Мы не станем дублировать подробное описание действий, так как оно уже есть на сайте: https://support.norton.com/sp/ru/ru/home/current/solutions/v109267913_EndUserProfile_ru_ru.
Чтобы точно определить источник бесконечных миганий экрана, следуйте этому алгоритму:
- В меню «Пуск» выбираем консоль «Выполнить» («Run») и прописываем название программы «compmgmt.msc», после чего жмем «Enter».
- Перед нами появляется консоль «Управление компьютером». Идем по пути: «Просмотр событий/Журналы Windows», где нас интересуют две вкладки: «Приложение» и «Система».
Отчет содержит сведения обо всех происходящих процессах и ранее запущенных программах. Очень важно засечь момент начала мерцания экрана. Зная приблизительное время, можно определить, какая ошибка вызвала такое поведение системы. Кликнув по ошибке, мы узнаем, какой файл (софт) инициировал ее, после чего можно приступать к его удалению.
- Удаляем программу через средства меню «Пуск», «Приложения и возможности» или «Программы и компоненты».
В конце, как обычно, перезагружаем компьютер и смотрим, что из этого получилось. Если мерцания остались на месте ‒ попробуйте скачать антивирусную лечащую утилиту Dr.Web CureIt!, и запустить проверку системного диска (а лучше всего компьютера).
Исправляем поврежденные системные файлы
Когда все методы и средства бессильны, можно проверить целостность системных файлов Windows и попробовать их восстановить. Также желательно предварительно подготовить дистрибутив вашей операционной системы, записанный на носитель. Отдельные поврежденные файлы можно будет скачать в интернете.
- Зайдя в «Пуск», прописываем в строке поиска «cmd» и запускаем ее от имени администратора.
- В командной строке задаем команду «sfc /scannow» и нажимаем «Enter».
- При нахождении ошибки консоль известит о недостающих файлах, которые будут восстановлены автоматически. Если они не могут быть восстановлены – скачиваем отсутствующие компоненты из интернета и копируем их на прежнее место.
- Дополнительно используйте второе средство восстановления системных файлов по команде: «dism /online /cleanup-image /restorehealth».
Оно самостоятельно обнаружит и восстановит поврежденные сегменты системы компьютера.
После перезагрузки ПК все неполадки должны исчезнуть.
Вывод
Мерцание экрана в Windows ‒ штука очень неприятная и, на первый взгляд, неразрешимая. Однако с данной неисправностью сталкивались уже тысячи человек по всему миру, что позволило выработать единый алгоритм ее устранения. Чаще всего в Windows 10 причина одна ‒ недоработанное обновление. Другие версии больше страдают от сторонних «глючных» приложений и вредоносных программ. Неприятные ситуации с видеодрайвером возникают намного реже, и их легко определить по непрекращающемуся миганию всего экрана независимо от открытых окон.
Напоследок мы советуем вам регулярно обновлять систему и драйверы видеокарты, а при появлении неполадок ‒ исправлять их, руководствуясь нашими статьями.

В этой инструкции для начинающих подробно о способах сделать скриншот экрана в Windows 11 разными способами с сохранением в буфер обмена или в файл, с возможностью редактирования или без него, встроенными средствами и не только.
Print Screen — быстрое создание скриншота всего экрана или выбранного окна в буфере обмена
Стандартный способ создания скриншота в Windows 11, присутствующий и в предыдущих версиях системы с клавиатуры — нажатие клавиши Print Screen для создания снимка всего экрана или Alt+Print Screen для скриншота окна программы, активной в настоящий момент.
При использовании метода следует учитывать следующие нюансы:
- По умолчанию скриншот не сохраняется в какой-либо файл, а только в буфер обмена. Чтобы его использовать, потребуется вставить (клавишами Ctrl+V или с помощью меню «Правка») в графическом редакторе, офисном приложении или где-либо ещё: например, большинство мессенджеров поддерживают такую вставку.
- Клавиша на клавиатуре не всегда подписана именно «Print Screen», это может быть PrtSc и другие сокращения.
- На некоторых ноутбуках клавиша Print Screen не работает без зажатой клавиши Fn.
Windows + Print Screen — автоматическое сохранение скриншота
Если работа с буфером обмена вам не подходит, вы можете использовать комбинации клавиш для сохранения скриншота:
- Windows + Print Screen — скриншот всего экрана.
- Windows + Alt + Print Screen — снимок текущего окна
Экран будет затемнен на короткое время для индикации создания снимка экрана, а файл скриншота будет сохранен в пользовательскую папку «ИзображенияСнимки экрана» в формате PNG. Как и в предыдущем способе отмечу несколько нюансов для начинающих пользователей:
- Windows — клавиша в нижнем ряду с эмблемой Windows.
- Клавиша Print Screen может иметь сокращенную подпись, например, PrtSc.
- На некоторых ноутбуках дополнительно требуется удерживать клавишу Fn.
Windows + Shift + S — создание снимка выбранной области экрана
Если в Windows 11 нажать на клавиатуре сочетание клавиш Windows + Shift + S, в верху экрана появится панель встроенной утилиты «Ножницы». На этой панели можно выбрать тип области, для которой требуется сделать снимок:
Доступны следующие варианты:
- Прямоугольная форма — для захвата прямоугольного фрагмента экрана.
- Произвольная форма — область экрана очерчивается указателем мыши произвольно.
- Режим окно — захват указанного мышью окна.
- Полноэкранный режим — скриншот всего экрана.
Например, требуется сделать снимок прямоугольной области экрана: выбираем первый значок в панели и, удерживая кнопку мыши, выделяем прямоугольную область на экране.
Когда вы отпустите кнопку мыши, выбранная область будет сохранена в буфер обмена, о чем появится уведомление в правом нижнем углу экрана. На него можно не обращать внимания, если вы планируете вставить сохраненный в буфере обмена скриншот в какую-либо программу с помощью Ctrl+V или другими сочетаниями клавиш, а можно нажать по этому уведомлению, чтобы открылось окно для простого редактирования и сохранения скриншота.
Встроенное приложение «Ножницы»
В Windows 11 присутствует стандартное приложение «Ножницы» для создания скриншотов. По сути, в предыдущем способе используется именно оно, но мы можем запустить его отдельно:
- Найдите приложение «Ножницы» в списке «Все приложения» меню «Пуск», либо используя поиск на панели задач.
- Нажмите «Создать» для запуска создания снимка всего экрана или его отдельного фрагмента.
- Предварительно вы можете включить задержку в несколько секунд до момента, когда будет сделан скриншот.
- После создания скриншота всего экрана или его области будет открыто простое окно редактирования, в котором вы можете что-то исправить, выделить или написать на изображении, повернуть его, а затем сохранить у себя на компьютере, скопировать в буфер обмена или использовать меню «Поделиться» Windows 11.
Помимо описанных вариантов, вы можете использовать следующие методы, позволяющие сделать скриншот, а также настроить отдельные нюансы их создания:
Сторонние бесплатные программы для создания снимков экрана в Windows
Вы можете скачать множество функциональных сторонних программ, предназначенных для работы со скриншотами. Предлагаю обзоры и ссылки для скачивания двух таких приложений, которые я могу смело рекомендовать: удобных, функциональных и на русском языке:
- Picpick
- ShareX
Если стандартных средств Windows 11 оказалось недостаточно для ваших целей, эти два варианта, уверен, подойдут.
Спящий режим Windows 10 — что это такое, зачем он нужен и основные ошибки при его использовании – тема этой статьи. Кроме этого, мы подробнее разберем вопросы — как включить спящий режим в Windows 10, изменить время, настроить и вовсе отключить. Тут вы найдёте ответы на возникающие вопросы связанные со спящим режимом на Windows 10.
Как войти в спящий режим и выйти из него
Для начала, стоит объяснить, что спящий режим – состояние низкого энергопотребления, при котором система приостанавливает процессы и активную деятельность и отключает дисплей, чтобы максимально экономить энергию. Это своеобразная альтернатива выключения, но с возможностью быстрого «пробуждения» компьютера и продолжения работы на том моменте, где вы остановились.
В действительности, существует несколько видов спящего режима:
- Режим сна – система и её процессы ставятся на паузу, экран погасает и Windows уходит в сон. При выключении или скачке электричества – все активные процессы и открытые файлы будут потеряны.
- Гибернация – процессы и открытые приложения сохраняются в файл hyberfil.sys, экран гаснет и устройство переходит в гибернацию, при котором, если будет скачок электроэнергии или внезапное выключение, все файлы сохранятся при повторном включении. Гибернация используется в основном для ноутбуков, поэтому, при полной разрядке аккумулятора, Windows уходит в гибернацию и восстанавливает работу с тоже же места, при подключении зарядки (если включен соответствующий пункт в настройках).
Но также возникают вопросы – «гибридный спящий режим в Windows 10, что это»? По сути, это гибернация, но только для стационарных компьютеров. Он сочетает в себе сохранение всех активных приложений в файл, как у гибернации и быстрое пробуждение, как в спящем режиме. В Windows 10 этот термин не используется и именуется он гибернацией, как на стационарных ПК, так и на ноутбуках.
Под понятием режима сна в Windows 10 мы будем воспринимать все 3 вида (спящий, гибернация и гибридный), так как они имеют общие настройки и работают по общему принципу.
Как было сказано ранее, спящий режим – состояние максимальной экономии энергии, поэтому он автоматически включается при бездействии, чтобы заряд аккумулятора (если это ноутбук или планшет) или электроэнергия (если это стационарный ПК) не тратились впустую. Время, через которое устройство «заснет» указывается в настройках электропитания, но об этом немного позднее.
Если вы хотите вывести устройство с Windows 10 в сон не дожидаясь времени, вы можете использовать следующие способы:
- Нажмите на «Пуск», нажмите на символ включения и выберите пункт «Спящий режим»
- Нажмите на клавиатуре Win+X, чтобы открыть меню быстрых настроек. Выберите «Завершение работы и выход из системы» и нажмите на кнопку «Спящий режим».
- Еще можно вывести устройств в сон через экран блокировки. Экран блокировки пользователя доступен по сочетанию Ctrl+Alt+Del (ранее это сочетание вызывало диспетчер задач). Нажмите на символ выключения справа внизу и выберите «Спящий режим».
Дополнительно! На некоторых клавиатурах, для выхода в спящий режим Windows 10, есть горячая клавиша. На ноутбуках (впрочем, как и на ПК) можно настроить какие действия будут происходить при нажатии на клавишу питания (выключение, сон, гибернация и т.д.)
Компьютер заснул, но как выйти из спящего режима Windows 10 — для того, чтобы это сделать, жмите на любую кнопку клавиатуры или же нажмите по мышке. Как другой вариант, нажать на кнопку питания, если предыдущие пункты не помогли. В дальнейшем мы покажем, как можно разрешить или запретить пробуждать устройство по нажатию на клавиатуру или мышь.
Спящий режим – выключить, включить, настроить на Windows 10
Рассмотрим основные настройки и опции спящего режима – Параметры Windows и настройки электропитания.
Параметры Windows 10
Как вы знаете, Microsoft планомерно отказываются от Панели управления, где сосредоточены все настройки системы и дублируют их в более удобное место – Параметры Windows. С выходом новой версии всё больше и больше настроек добавляется сюда.
Чтобы открыть опции спящего режима, выполните следующие действия:
- Сначала откройте Параметры нажав сочетание Win+i или откройте «Пуск» и нажмите на значок шестерёнки.
- Пройдите в настройки «Система» и откройте «Питание и спящий режим»
- Здесь вы можете настроить время выхода в сон и погашения экрана, для экономии энергии
Но бывают случаи, когда окно Параметров не открывается (так странно может работать Windows 10). В этом случае, вам поможет старая добрая Панель управления
Панель управления
В панели управления нам нужны настройки электропитания системы, где мы сможем не только включить нужные параметры, но и детально настроить их под себя.
- Для начала откройте Панель управления: откройте окно «Выполнить» (сочетание Win+R) наберите control и нажмите OK. Или в поиске Windows (сочетание на клавиатуре Win+S) введите запрос «панель управления» и выберите нужное приложение.
- Тут выберите «Электропитание»
- В настройках электропитания, а именно в боковом меню, выберите «Настройка перехода…»
- Тут вы сможете настроить нужное время выхода в сон и отключения дисплея, а также изменить дополнительные настройки электропитания.
Мы узнали, как настроить переход в спящий режим на Windows 10 и изменить время, мы покажем, каким образом можно настроить выход из сна, для конкретного оборудования.
Пробуждение устройства (Windows 10) с использованием клавиатуры или мыши
Используя стандартные настройки Windows, вы можете пробудить компьютер нажав на любую кнопку клавиатуры или пошевелив мышкой. Для некоторых пользователей может быть неудобен один из способов пробуждения или же оба. Поэтому покажем вам, как можно настроить пробуждение.
Пробуждение клавиатурой
Чтобы вам отключить или наоборот, включить выход из спящего режима Windows 10 клавиатурой, необходимо выполнить эти действия:
- Откройте «Диспетчер устройств», потом нажмите Win+X, чтобы вызвать меню быстрых настроек, и выберите нужный пункт.
- После этого раскройте список «Клавиатуры», нажмите ПКМ по клавиатуре и выберите Свойства
- После этого пройдите в «Управление электропитанием»
- Включенное значение «Разрешить этому устройству…» даст возможность пробуждать ПК из сна с помощью любой кнопки клавиатуры. А если галочка не стоит, соответственно, пробудить ПК из сна не получится.
Вот такая простая настройка позволяет включить или отключить возможность пробуждения ПК клавиатурой. Перейдём к мышке.
Пробуждение мышкой
Чтобы выполнить настройку спящего режима Windows 10, а именно отключить или включить выход из сна мышью, следуйте следующей инструкции:
- Запустите окно «Диспетчер устройств». Нажмите Win+X и потом выберите нужное значение
- Раскройте список «Мыши и иные указывающие устройства», выберите любое из списка, нажмите по нему ПКМ и нажмите на «Свойства».
- Откройте «Управление электропитанием». Значение «Разрешить этому устройству…» позволит или запретит выводить ПК из сна.
Но что же делать, если устройство не выходит из сна, или наоборот не хочет засыпать. Об этом далее.
Ошибки
На моём опыте проблема выхода в режим сна была одна из самых популярных, после крупных обновлений Windows 10. У кого-то этот пункт отсутствовал, где-то ПК категорически отказывался засыпать и ошибок такого рода, на разных устройствах было великое множество. Разберем ошибки, которые до сих пор могут быть актуальны и не требуют специальных навыков, чтобы эту проблему решить.
Отсутствие режима сна
Часто, пользователи обращаются с проблемой, что не работает или пропал спящий режим в Windows 10, а именно его нет среди списка выключения. Только Выключение, Перезагрузка и Выход. Ни о каком Спящем режиме нет и следа. Объяснение такой ошибки только одно – всему виной драйвер видеокарты, который и отвечает за вывод в режим сна и гибернацию.
Чтобы исправить сложившуюся проблему, выполните следующее:
- Запустите «Диспетчер устройств» — в окне «Выполнить» (сочетание Win+R) введите devmgmt.msc, потом кликните на OK. Или же вы можете нажать Win+X на клавиатуре и найдите «Диспетчер устройств».
- Далее нужно раскрыть список видеокарт и выбрать там дискретную видеокарту (на некоторых устройствах имеется 2 видеоадаптера – встроенная и дискретная).
- Нажмите теперь по ней ПКМ и найдите «Обновить драйвер»
- Обычно система Windows сама находит свежий драйвер в центре обновлений. Если у вас несколько видеоадаптеров, то нужно обновить для всех устройств.
- Если свежих драйверов найти не удалось или этот способ не помог, то значит нужно обновить драйвера самому. Пройдите на сайт производителя устройства найдите их по модели вашего видеоадаптера.
Официальный сайт Nvidia
Официальный сайт AMD
После чего выполните установку драйвера. В случае ошибок или сбоев, рекомендуется выполнять чистую установку драйвера. Или через настройки установщика (пункт чистая установка, при которой старый драйвер полностью удаляется и устанавливается новый) или через утилиту Display Driver Uninstaller, которая также может удалить и очистить драйвер видеоадаптера для последующей установки.
После установки нового драйвера перезагрузите ПК и убедитесь в том, что режим сна теперь активен.
Важно! Если указанные выше советы не помогли, и режим сна всё также отсутствует, необходимо установить драйвер чипсета, который отвечает за планы электропитания. Для некоторых материнских плат, есть отдельный драйвер электропитания ACPI, который уже должен быть включен в драйвер чипсета.
Скачать драйвер чипсета или ACPI можно с сайта производителя материнской платы или ноутбука.
ПК не выходит из сна
Бывали случаи, когда устройство не выходило из спящего режима в Windows 10, при нажатии на клавиатуру или мышь. Разберём этот случай подробнее. Как ранее было написано, в пункте «Пробуждение устройства, используя клавиатуру или мышь», всему могут быть виной настройки запрещающие пробуждать устройство.
В первую очередь, необходимо проверить, может ли клавиатура и мышь выводить из сна. Для этого откройте «Диспетчер устройств» — откройте окно Выполнить (Win+R) и введите devmgmt.msc, затем нажмите OK.
Для начала проверим клавиатуру. Раскройте список «Клавиатуры», нажмите правой кнопкой мыши по клавиатуре и выберите Свойства. В открывшимся окне пройдите во вкладку «Управление электропитанием». Убедитесь, что стоит галочка напротив пункта «Разрешить устройству выводить ПК из ждущего режима».
Таким же образом проверяем и мышь.
Другие ошибки
Чаще всего, вы можете столкнуться с ошибкой, то при пробуждении вы видите черный экран и помогает только перезагрузка ПК через долгое нажатие клавиши питания. Чтобы решить эту проблему надо отключить быстрый запуск.
- Пройдите в параметры «Электропитания» Панели задач.
- В боковом меню нажмите на «Действия кнопок питания».
- Нажмите на «Изменение параметров…».
- После чего отключите «Быстрый запуск» и нажмите Сохранить изменения.
Эта ошибка обычно возникает после обновления WIndows. После отключения быстрого запуска система Windows 10 начнёт немного дольше загружаться при включении и пробуждении.
Также вы можете обновить драйвер видеокарты или драйвер чипсета (ACPI драйвера), для решения проблемы без отключения быстрого запуска.
Почему компьютер не засыпает и что с этим делать?
Есть много причин, по которым Windows 10 не уходит в спящий режим, вот самые простые и распространённые:
- Убедитесь, что нет активных мультимедиа, таких как музыка или видео во вкладках браузера. Они могут быть приглушены и запрещать устройству засыпать.
- Активные торренты или другие активные приложения, могут мешать устройству заснуть
- Убедитесь, что для выхода в спящий режим задано время. Попробуйте проверить Windows, задайте время в 1-2 минуты и подождите, если компьютер не засыпает, надо искать ошибку.
Для стандартного анализа воспользуйтесь следующей инструкцией:
- Откройте окно командной строки (нажмите Win+X, вызвав меню быстрых настроек) и выберите Командную строку или PowerShell
- Введите команду powercfg /requests и нажмите Enter
- Будет выведена информация о всех процессах или приложениях, которые могут мешать автоматическому выходу в сон
Например, моё устройство не может выйти в режим сна, так как играет музыка во вкладке браузера Chrome, поэтому Chrome и драйвер звука не позволяют заснуть.
Если отключить звук на вкладке, то Chrome не помешает сну, в отличии от работы драйвера. Хром будет считать данную вкладку не столь приоритетной, чтобы не выводить устройство в сон (отключается маркировка мультимедиа для вкладки), но для драйвера звука ничего не меняется, звук воспроизводится, но на нулевой громкости. Такие странные условия взаимодействия приложений и драйверов оборудования с системой.
Также можно проверить устройства, которые могут запрещать Windows выходить в сон.
- Откройте окно командной строки или PowerShell способом из прошлого варианта и
введите команду Powercfg -devicequery wake_armed
- Отобразится способ устройств, которые могут нам мешать
- Чтобы отключить эту возможность, введите команду:
Powercfg -deviceenablewake «значение»
Где вместо “значение” нужно вписать устройство из ранее предложенного списка. Стоит обратить внимание, что вводить надо также как написано в списке, например:
Powercfg -deviceenablewake “HID-совместимая мышь”
Еще проверим таймеры пробуждения из-за которых Windows 10 иногда не переходит в спящий режим.
- Для этого пройдите в параметры Электропитания системы и нажмите «Настройка перехода в спящий режим».
- Затем в открывшейся странице нажмите на «Изменить доп. параметры…»
- Раскройте список Сон и выберите «Разрешить таймеры пробуждения»
- Для всех параметров выставьте значение «Отключить»
В данной статье мы рассмотрели основные вопросы относительно спящего режима – его включения/выключения, настройки и устранения ошибок. Если у вас возникнут сложности, вопросы или пожелания, будем рады вам ответить в комментариях.
Отличного Вам дня!