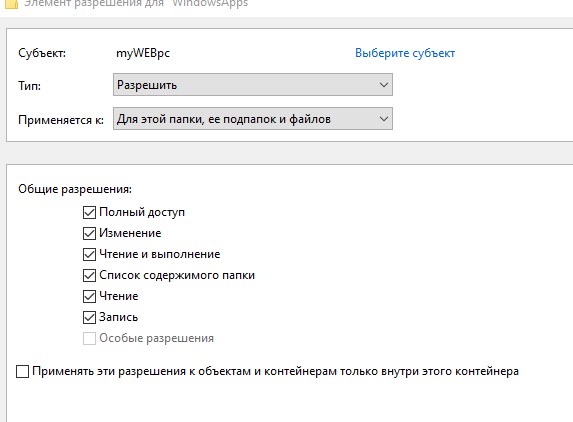Пользователи периодически встречают на своём компьютере неизвестные им каталоги, к которым не удаётся обычным способом получить доступ к содержимому и удалить. Обычно это системные файлы, часто даже скрытые от глаз пользователя. Один из таких каталогов – WindowsApps. Закономерным желанием становится выяснение происхождения папки и её удаление при отсутствии необходимости участия объекта в обеспечении работоспособности Windows. Некоторые из защищённых каталогов могут быть удалены безболезненно для системы, к таким и относится WindowsApps, несмотря на то, что к нему требуется доступ.
Что за папка WindowsApps в Windows 10
По умолчанию каталог является скрытым, увидеть его можно, активировав опцию просмотра скрытых элементов в проводнике, но даже тогда для открытия или удаления потребуются права доступа. Что это за папка WindowsApps в Windows 10, интересуются многие пользователи данной операционной системы. Располагается она на системном разделе компьютера (обычно C:) в каталоге «Program Files» и хранит UWP приложения, скачанные из официального магазина приложений Microsoft Store, внедрённого в ОС.
Целевой путь: Локальный диск (C:) — Program Files
Если вы устанавливаете из магазина или переносите уже скачанный софт на другой диск, каталог с тем же названием создаётся и в корне этого раздела. Как правило, именно от него и желают избавиться пользователи. Объект по-прежнему не будет доступен, но если есть потребность в его удалении, к тому же если располагается он на диске D или другом несистемном разделе, осуществить процедуру можно путём настройки прав доступа.
Поскольку каталог защищён, просматривать или совершать над ним другие операции нельзя даже с правами администратора, для его открытия понадобится выполнить определённые действия.
Как открыть папку WindowsApps:
- Включаем в проводнике отображение скрытых элементов (Во вкладке «Вид» проводника отмечаем галочкой «Скрытые элементы»).
- Идём в папку C:Program FilesWindowsApps. При попытке её открытия система выдаст сообщение о том, что у вас нет разрешений на доступ, жмём кнопку «Продолжить».
- Последует другое сообщение об отказе в доступе и ссылкой на вкладку «Безопасность», нажимаем, благодаря чему переходим в «Свойства».
- Жмём «Дополнительно» на вкладке «Безопасность», что позволит развернуть дополнительные параметры безопасности для WindowsApps.
- В блоке «Разрешения» нажимаем «Продолжить».
- В верхней части окна будут отображаться основные сведения о папке (её имя и владелец). Нажимаем «Изменить», чтобы поменять владельца объекта.
Изменение владельца объекта
- Теперь в открывшемся окне необходимо ввести имя учётной записи пользователя в соответствующее поле, затем нажать «Проверить имена». Если всё ввели верно, к имени пользователя добавится имя компьютера, а текст будет подчёркнут. Для профиля Майкрософт можно также использовать адрес электронной почты. Нажимаем кнопку «ОК» или жмём клавишу Enter.
- Отмечаем галочкой пункт «Заменить владельца подконтейнеров и объектов» ниже установленного имени владельца папки и применяем изменения, после чего дожидаемся, пока система изменит атрибуты содержащихся в каталоге файлов.
- Нажимаем «ОК», и возвращаемся к свойствам папки, где опять на вкладке «Безопасность» жмём «Дополнительно».
- Чтобы открыть полный доступ, нажимаем «Изменить разрешения», затем «Добавить». В поле «Субъект» выбираем своего пользователя, как описано в пункте 6 инструкции, после чего в блоке «Общие разрешения» отмечаем галочкой «Полный доступ» и жмём «ОК».
- Отмечаем галочкой «Заменить все записи разрешений дочернего объекта наследуемыми от этого объекта» и жмём «ОК».
Оформление полного допуска для пользователя путем изменения дополнительных свойств безопасности
Вышеописанные действия позволяют войти в папку WindowsApps в Windows 10. Система опять отобразит ошибку доступа, но после нажатия кнопки «Продолжить» вы увидите содержимое каталога. После того, как получить доступ к WindowsApps удалось, над хранящимися там файлами приложений можно совершать любые манипуляции.
Удалить папку WindowsApps
Данный каталог является стандартным и используется системой для хранения программных продуктов из магазина Майкрософт, в том числе в нём находится и системное ПО, так что удаление WindowsApps может повлиять на работу системы. При удалении папки будет потеряно всё её содержимое и если речь о каталоге, находящемся в «Program Files» на системном разделе, некоторые функции могут отказаться работать, например, компоненты меню «Пуск», «Поиск» и прочие, а при отсутствии резервной копии восстановить папку можно только вместе с переустановкой системы.
Независимо от расположения защищённого каталога все действия, как удалить WindowsApps в ОС Windows 10 будут аналогичными. Открыв полный доступ к папке, как описано выше, вы сможете беспроблемно удалить её вместе с содержимым или только некоторые объекты, располагающиеся внутри. Удаляется объект на правах владельца стандартным способом, путём выбора соответствующего пункта из контекстного меню, вызываемого ПКМ, или клавишей «Del» на клавиатуре. При этом если в процессе удаления одно или больше приложений из папки будет запущено, система выдаст ошибку и часть содержимого не будет удалена, так что придётся чистить папку вручную.
Процесс удаления каталога стандартным способом через контекстное меню
Просто так удалять программы нельзя, в том числе и инсталлированные из магазина Windows, поскольку они оставляют за собой «хвосты» в виде остаточных файлов в различных папках, конфигураций, записей в реестре системы и т. д. Ненужные приложения следует удалять правильно, пользуясь встроенными средствами системы или сторонними инструментами.
В операционной системе Windows есть множество системных папок, которые порой могут весить десятки гигабайт. Одна из таких папок – WindowsApps. Но что это за папка в Windows 10 и можно ли её удалить?
В Windows 10 на системном уровне добавили возможность скачивать приложения не через браузер, а из встроенного магазина приложений. Называется этот магазин Microsoft Store и предлагает пользователю целую библиотеку программ с бесплатным и платным доступом. Как раз-таки папка WindowsApps отвечает за хранение приложений, скачанных из официального магазина приложений Microsoft Store.
Есть её удалить, то и приложения, загруженные из Майнкрософт Стора, будут удалены. Но если вам нужны эти приложения, но место на диско сохранить хочется – выход есть! Достаточно перенести эту папку на любой другой диск и сделать так, чтобы Microsoft Store загружал следующие файлы именно на выбранный диск.
Как открыть или удалить папку WindowsApps
Папка WindowsApps по умолчанию находится в корневом диске по пути Program Files – WindowsApps (обычно это C:Program FilesWindowsApps). Но открыть, переименовать или удалить просто так её не получится. Даже с правами Администратора получить доступ к этой папке нельзя, но есть хитрость. Для того, чтобы что-то можно было изменить в папке, или удалить её, нужно сделать следующее:
- В панели быстрого доступа перейти к «Вид» и нажать галочку напротив «Скрытые элементы»;
- Открыть папку «Program Files»в корневом диске (обычно это C:) и ищем там WindowsApps;
- Кликаем по WindowsApps правой кнопкой мыши и выбираем «Свойства»;
- В появившемся окне выбираем вкладку «Безопасность» и в ней нажимаем на «Дополнительно»;
- Теперь в строке «Владелец» нужно нажать «Изменить»;
- Далее «Дополнительно»;
- Справа кликаем по «Поиск» и внизу выбираем имя своего пользователя (его можно подсмотреть в пуске, нужно открыть боковое меню по трем полосочкам вверху слева в пуске);
- После чего подтверждаем по кнопке «Ок», потом в ещё одном окне «Ок»;
- И в старом окне ставим галочку у «Заменить владельца подконтейнеров и объектов» и снова нажимаем «Ок».
Важно! Процесс займет некоторое время, около минуты, и во время его выполнения может лагать компьютер, а некоторые приложения могут вылететь!
На этом всё, доступ к папке получен. Если открыть папку, то можно увидеть странные папки с непонятными названиями – это всё директории системных файлов и программ, скачанных из Microsoft Store.
Не рекомендуется удалять какие-то папки отсюда, если не уверены в их предназначении. Если удалить что-то не то, то система может начать работать нестабильно. Например, можно удалить калькулятор, установщик и так далее. Восстановить эти приложение в будущем будет невозможно, придется откатывать систему назад или вовсе переустанавливать с нуля.
Для очистки ненужных файлов из этой папки лучше воспользоваться встроенной функцией очистки дисков. Для её использования нужно открыть «Параметры Windows», затем вкладку «Система», слева выбрать раздел «Память устройства» и выбрать кнопку «Настроить контроль памяти или запустить его».
В этом меню можно задать регулярно удаление временный файлов и запустить удаление сейчас по кнопке «Очистить сейчас» – эта функция удалит мусор из WindowsApps. Также для удаления файлов из WindowsApps стоит поудалять ненужные приложения, скачанные из Microsoft Store, делается это в параметрах, во вкладке «Приложения».
Как перенести папку WindowsApps на другой диск
Чтобы все новые файлы скачивались не на корневой диск, а в любой другой, нужно перенести WidnowsApps в делаемый диск. Но делать это нужно не вручную, а через параметры операционной системы. Для этого нужно продать следующие несложные шаги:
- Открыть «Параметры Windows»;
- Перейти во вкладку «Система»;
- Слева выбрать раздел «Память устройства»;
- Кликнуть по ссылке «Изменить место хранения нового содержимого» под разделом других параметров хранилища;
- В строке «Новые приложения будут сохранятся здесь» выбрать желаемый диск. После этого на этом диске появится папка WindowsApps и в ней будут сохранятся все новые программы из Microsoft Store.
Если появится необходимость всё вернуть обратно, то через эти настройки без проблем можно перенести данные на любой удобный диск.
Понравилась статья? Оцените её:
Особо любознательные владельцы компьютеров задаются вопросами — WindowsApps что это за папка Windows 10, можно ли её удалить при необходимости, и как это сделать правильно? Сегодня узнаете все ответы!
Руками не трогать!
Каталог WindowsApps содержит все приложения, устанавливаемые из официального маркета Microsoft. И это не только программы, инсталлированные пользователем лично, но также и встроенные утилиты Виндовс 10.
Изначально папка располагается здесь:
C | ProgramFiles
С недавних пор её сделали «невидимой». Чтобы увидеть — переходим на вкладку «Вид» в окне проводника, затем отмечаем опцию показа скрытых элементов:
Но зачастую из-за нехватки свободного места на системном диске, юзеры в параметрах меняют место хранения приложений:
Как результат, на диске D появляется объект с аналогичным именем, и располагается он непосредственно в корне раздела:
Ничего необычного! Однако, по разным причинам у пользователей возникает желание избавиться от элемента, но как удалить папку Windowsapps в Windows 10 на диске D, если она не удаляется просто так. Вместо этого видим ошибку «Отказано в доступе». Даже просто зайти внутрь посмотреть — вряд ли получится:
Как удалить?
Стоит понимать, что данная процедура повлечет за собой необратимые последствия — Вы потеряете программное обеспечение, установленный игры из Microsoft Store. Конечно же, потом их можно будет заново скачать, но это займёт некоторое время.
Некоторые вложения, расположенные в Program Files надежно защищены ОС и не могут быть устранены ни одним из методов. Однако, это не распространяется на диск D — там можно избавиться от всего контента без каких-либо проблем.
Если нацелены на полную очистку, то следуйте дальнейшей инструкции (актуальная и для Windows 8.1):
- Вызываем контекстное меню, кликнув правой кнопкой мышки по папке. Выбираем «Свойства»;
- Откроется окно, где следует перейти на вкладку «Безопасность» и далее нажать на кнопку с подписью «Дополнительно»:
- Теперь необходимо внести корректировки в строке «Владелец»:
- Указываем название своего аккаунта в соответствующем поле. Если не помните точно, как оно пишется, то лучше открыть дополнительные действия:
- Запускаем процедуру поиска и в перечне находим своего пользователя, дважды кликаем по нему левой кнопкой. После этого автоматически вернетесь к предыдущему окну:
В конкретном примере использована локальная учетная запись Виндовс. Если у Вас аккаунт Microsoft, то при его выборе можно ввести адрес электронной почты и ввести пароль. Дальнейшие манипуляции — идентичные.
- Нажимаем на ОК. Снова видим интерфейс изменения прав, где следует включить опцию замены владельцев подконтейнеров:
- Теперь ждём пару минут, пока не завершится смена;
- И вот мы возвращаемся ко вкладке «Безопасность». Снова идем в дополнительные настройки:
- Предстоит изменить разрешения для выбранного пользователя:
- Появляется кнопка добавления — нажимаем:
- Выбираем субъект (аналогично, как в предыдущих шагах, через «Поиск») и предоставляем ему полный доступ, отметив нужный пункт. Обязательно сохраняем и закрываем окно, кликнув на ОК:
- В ходе применения изменений иногда появляются предупреждения, поскольку мы вмешиваемся в системное хранилище. Не стоит пугаться — просто продолжайте;
- По завершению несколько раз ОК и готово! Теперь Вы знаете, как удалить папку WindowsApps с диска D или любого другого накопителя.
Небольшое уточнение! Если в процессе очистки будет запущено хотя бы одно из устраняемых приложений, то Windows 10 выдаст ошибку. Придется открывать каталог и вручную выбирать его содержимое, избавляться от него частями.
Полезный контент:
- Залипание клавиш — как отключить?
- Для чего нужен журнал событий
- Как на USB флешке удалить разделы, которые не видит компьютер
- FixWin 10 — поможет устранить массу ошибок
- Что за папка SoftwareDistribution и можно ли её удалить?
- Отключаем автоматический перезапуск Windows 10
Вам помогло? Поделитесь с друзьями — помогите и нам!
На диске с Windows 11/10, есть много папок, к которым вы не можете получить доступ и удалить их. Обычно это системные папки, удаление или изменение которых может привести к поломке самой системы. Некоторые из этих защищенных папок могут быть удалены без повреждения ОС Windows. Папка WindowsApps является одной из таких.
Вас наверняка интересует, что это за папка WindowsApps? В этой папке находятся приложения UWP — это те приложения, которые скачиваются из магазина Microsoft Store в Windows 10/11.
Приложения UWP можно установить или перенести на любой другой локальный диск вашей системы. Это означает, что если вы когда-либо устанавливали приложение на диск, отличный от системного с Windows (C:), у него будет папка WindowsApps. При удалении папки WindowsApp вам будет писать ошибку «отказано в доступе«. Нужно просто получить доступ к этой папке методом разрешение прав полного доступа вашей учетной записи, что мы и сделаем.
Как удалить папку WindowsApps в Windows 10 и 11
1. Прежде, чем удалить папку WindowsApps, вы должны сначала убедиться, что на диске, на котором она находится, не установлено никаких приложений, но это не обязательно, всего лишь рекомендация.
- Перейдите Параметры > Приложения
- Справа откройте раскрывающийся список Фильтровать по
- Выберите диск с папкой WindowsApps, которую вы хотите удалить на определенном локальном диске
- Если вам нужны некоторые приложения, то вы их можете перенести на другой диск
Приложения UWP и обычные Win32 могут быть вперемешку в одном списке. Win32, это те приложения, которые устанавливаются через .exe (не из Microsoft Store). Win32 удалять ненужно, они не устанавливаются в папку WindowsApps.
2. Так-как папка WindowsApps защищена, то нужно изменить права доступа, чтобы потом можно было её удалить. Перейдите в корень локального диска с папкой WindowsApps и:
- Щелкните по папке правой кнопкой мыши и выберите Свойства
- Перейдите на вкладку Безопасность и нажмите Дополнительно
- В новом окне нажмите на Изменить со щитом
- Далее в поле для ввода напишите свое имя администратора учетной записи и нажмите Проверить имя
- Если не будет никаких ошибок, то жмите OK
- Если вы не помните имя учетной записи, то нажмите Дополнительно > Поиск
- Выберите из списка свое имя учетной записи. Нажимайте везде OK и Применить.
3. Далее перейдите к этой папке и удалите её. Вы должны понимать, что мы заменили владельца папки. В большинстве случаях, основная учетная запись это администратор, но бывают случаи, когда нет всех прав на учетную запись. Если вы не смогли удалить папку WindowsApps, то к шагу 4.
4. Нажимаем обратно правой кнопкой мыши по папке и выбираем Свойства, переходим в новом окне во вкладку Безопасность. У нас теперь появилось ниже два списка. В моем случае, моего имени учетной записи тут нет, хотя я владелец папки. Может быть так, что ваше имя есть в этом списке, но нет полных прав Полный доступ. Нужно добавить в этот список свое имя и разрешить полный доступ. Для этого нажмите снизу на Дополнительно.
Теперь добавим имя учетной записи в список для этой папки и разрешим права доступа.
- Нажмите ниже Добавить
- Выберите субъект
- Дополнительно
- Поиск
- Выберите свое имя учетной записи из списка.
- Нажмите OK
Когда будете жать OK, то не забудьте поставить везде галочки на разрешения. Далее жмите OK и применить. Теперь вы сможете легко удалить папку WindowsApps. Если вы когда-нибудь снова установите или переместите приложение UWP на тот же диск, эта папка будет создана заново. В ней не останется никаких данных из предыдущей версии, которую вы удалили.
Смотрите еще:
- Что такое и для чего нужна папка AppData в Windows?
- MSOCache: Что это за папка и можно ли её удалить
- Папка System32 в Windows: что это такое и почему нельзя её удалять
- Что за папка $ SysReset и как удалить ее в Windows 10
- Удалить папки $WINDOWS.~BT и $WINDOWS.~WS в Windows 10
[ Telegram | Поддержать ]

Простое удаление этой папки невозможно, вследствие отсутствия доступа к ней. Однако, если по той или иной причине вам нужно удалить WindowsApps, особенно если речь идет об этой папке на диске D или другом не на системном разделе, вы можете это сделать, настроив права доступа соответствующим образом, об этом — в инструкции.
Удаление папки WindowsApps на диске D или в Program Files
Вне зависимости от того, из какого расположения вам требуется удалить папку WindowsApps, действия будут одинаковыми. Учитывайте, что, удаляя папку вы также удалите и установленные в ней приложения и, если для папки на не системном разделе диска (например, диске D) это относительно безопасно, при удалении WindowsApps из Program Files могут быть проблемы (делайте это только на свой страх и риск) и часть вложенных папок удалены не будут.
- Нажмите правой кнопкой мыши по папке WindowsApps и откройте её свойства, а затем перейдите на вкладку «Безопасность» и нажмите кнопку «Дополнительно».
- Нажмите «Изменить» в пункте «Владелец».
- В поле «Введите имена выбираемых объектов» введите имя вашего пользователя, а затем нажмите кнопку «Проверить имена». Если имя было введено верно, к имени пользователя добавится имя компьютера, как на скриншоте. Для учетной записи Майкрософт можно ввести соответствующий ей E-Mail в качестве имени. Нажмите «Ок».
- Отметьте пункт «Заменить владельца подконтейнеров и объектов» и нажмите «Применить». Дождитесь окончания применения изменений.
- Нажмите «Ок». Вы вернетесь в окно свойств папки. В нем снова нажмите кнопку «Дополнительно» на вкладке «Безопасность».
- Нажмите «Изменить разрешения», а затем — кнопку «Добавить». В поле «Субъект» укажите вашего пользователя, также как вы это делали на 3-м шаге, а затем установите отметку «Полный доступ» и нажмите «Ок».
- Установите отметку «Заменить все записи разрешений дочернего объекта» и нажмите «Ок». Дождитесь завершения применения параметров безопасности. Учитывайте, что при их изменении для системных приложений (если вы удаляете WindowsApps на диске C), могут быть сбои, придется нажать «Продолжить» (права на указанную вложенную папку изменены не будут).
После применения параметров безопасности удалите папку WindowsApps обычным способом. Учитывайте: в случае если какие-то из приложений, находящихся в папке WindowsApps работают в настоящий момент времени, вы можете получить сообщение о том, что удаление невозможно, так как эти папка или файл открыты в другой программе.
В этом случае вы можете начать удалять папки внутри WindowsApps, пока не будет ясно, какая из папок не удаляется (а по её имени можно установить соответствующее приложение).
Если после удаления вы снова будете скачивать приложения из магазина Windows 10, при этом в качестве места сохранения будет использоваться папка на не системном разделе диска, папка WindowsApps будет снова создана автоматически.
Содержание
- Как удалить папку windowsapps в windows 10
- WindowsApps в Windows 10 что за папка, можно ли удалить
- Как открыть или удалить папку WindowsApps
- Как перенести папку WindowsApps на другой диск
- WindowsApps: Что это за папка и как её удалить в Windows 10
- Как удалить папку WindowsApps в Windows 10
- IT Knowledge Base
- вторник, 19 июля 2016 г.
- Как удалить стандартные Windows Apps в Windows 10
- IObit Uninstaller
- PowerShell
- Чистка для новых профилей
- Чистка существующих профилей
- Результаты
- Что за папка WindowsApps?
- Удалить папку WindowsApps
- Что это за папка WindowsApps Windows 10
- WindowsApps — что это за папка
- Как получить доступ к папке
- Можно ли удалить WindowsApps
- WindowsApps в Windows 10 что за папка, можно ли удалить
- Как удалить Microsoft Store в Windows стандартным способом
- Почему вам может понадобиться сбросить приложение в Windows 10?
- Как открыть или удалить папку WindowsApps
- Деинсталляция софта с помощью сторонних приложений для Windows 10
- O&O AppBuster
- Windows Домашняя редактируем реестр
- Как назначить приложению в Windows приоритет
- Причины самостоятельной установки
- Как поставить значок поиска вместо окна
- Свойства в панели задач
- Панель инструментов
- Как скрыть или отобразить папки в меню Пуск Windows 10?
- Как отобразить и как выбрать папки для отображения в меню Пуск Windows 10
- Автоматическое обновление
- Утилита для удаления — CCleaner
- Удаление классических приложений с использованием командной строки
- Способ Удаление с помощью программы CCleaner
Как удалить папку windowsapps в windows 10
WindowsApps в Windows 10 что за папка, можно ли удалить
В операционной системе Windows есть множество системных папок, которые порой могут весить десятки гигабайт. Одна из таких папок – WindowsApps. Но что это за папка в Windows 10 и можно ли её удалить?
В Windows 10 на системном уровне добавили возможность скачивать приложения не через браузер, а из встроенного магазина приложений. Называется этот магазин Microsoft Store и предлагает пользователю целую библиотеку программ с бесплатным и платным доступом. Как раз-таки папка WindowsApps отвечает за хранение приложений, скачанных из официального магазина приложений Microsoft Store.
Есть её удалить, то и приложения, загруженные из Майнкрософт Стора, будут удалены. Но если вам нужны эти приложения, но место на диско сохранить хочется – выход есть! Достаточно перенести эту папку на любой другой диск и сделать так, чтобы Microsoft Store загружал следующие файлы именно на выбранный диск.
Как открыть или удалить папку WindowsApps
Папка WindowsApps по умолчанию находится в корневом диске по пути Program Files – WindowsApps (обычно это C:Program FilesWindowsApps). Но открыть, переименовать или удалить просто так её не получится. Даже с правами Администратора получить доступ к этой папке нельзя, но есть хитрость. Для того, чтобы что-то можно было изменить в папке, или удалить её, нужно сделать следующее:
Важно! Процесс займет некоторое время, около минуты, и во время его выполнения может лагать компьютер, а некоторые приложения могут вылететь!
На этом всё, доступ к папке получен. Если открыть папку, то можно увидеть странные папки с непонятными названиями – это всё директории системных файлов и программ, скачанных из Microsoft Store.
Не рекомендуется удалять какие-то папки отсюда, если не уверены в их предназначении. Если удалить что-то не то, то система может начать работать нестабильно. Например, можно удалить калькулятор, установщик и так далее. Восстановить эти приложение в будущем будет невозможно, придется откатывать систему назад или вовсе переустанавливать с нуля.
Для очистки ненужных файлов из этой папки лучше воспользоваться встроенной функцией очистки дисков. Для её использования нужно открыть «Параметры Windows», затем вкладку «Система», слева выбрать раздел «Память устройства» и выбрать кнопку «Настроить контроль памяти или запустить его».
В этом меню можно задать регулярно удаление временный файлов и запустить удаление сейчас по кнопке «Очистить сейчас» – эта функция удалит мусор из WindowsApps. Также для удаления файлов из WindowsApps стоит поудалять ненужные приложения, скачанные из Microsoft Store, делается это в параметрах, во вкладке «Приложения».
Как перенести папку WindowsApps на другой диск
Чтобы все новые файлы скачивались не на корневой диск, а в любой другой, нужно перенести WidnowsApps в делаемый диск. Но делать это нужно не вручную, а через параметры операционной системы. Для этого нужно продать следующие несложные шаги:
Если появится необходимость всё вернуть обратно, то через эти настройки без проблем можно перенести данные на любой удобный диск.
WindowsApps: Что это за папка и как её удалить в Windows 10
На диске с Windows, есть много папок, к которым вы не можете получить доступ и удалить их. Обычно это системные папки, удаление или изменение которых может привести к поломке самой системы. Некоторые из этих защищенных папок могут быть удалены без повреждения Windows. Папка WindowsApps является одной из таких. Вас наверняка интересует, что это за папка WindowsApps? В этой папке находятся приложения UWP — это те приложения, которые скачиваются из магазина Windows 10. Приложения UWP можно установить или перенести на любой диск вашей системы. Это означает, что если вы когда-либо устанавливали приложение на диск, отличный от Windows, у него будет папка WindowsApps. При удалении папки WindowsApp вам будет писать ошибку «отказано в доступе». Нужно просто получить доступ к этой папке, что мы и сделаем.
Как удалить папку WindowsApps в Windows 10
Шаг 1. Прежде чем удалить папку WindowsApps, вы должны сначала убедиться, что на диске, на котором она находится, не установлено никаких приложений. Перейдите «Параметры» > «Приложения» и справа откройте раскрывающийся список «Фильтровать по» и выберите диск с папкой WindowsApps, которую вы хотите удалить. Если вам нужны некоторые приложения, то вы их можете перенести на другой диск.
Шаг 2. Так как папка WindowsApps защищена, то нужно изменить права доступа, чтобы потом можно было её удалить. Перейдите в корень диска с папкой WindowsApps. Щелкните по папке правой кнопкой мыши и выберите «Свойства» в контекстном меню. Перейдите на вкладку «Безопасность» и нажмите «Дополнительно«.
В новом окне нажмите на «Изменить» со щитом. Далее в поле для ввода напишите свое имя администратора учетной записи и нажмите «Проверить имя«. Если не будет никаких ошибок, то жмите OK. Если вы не помните имя учетной записи, то нажмите «Дополнительно» > «Поиск» и выберите из списка свое имя учетной записи. Нажимайте везде OK и Применить.
Шаг 3. Далее перейдите к этой папке и удалите её. Вы должны понимать, что мы заменили владельца папки. В большинстве случаях, основная учетная запись это администратор, но бывают случаи, когда нет всех прав на учетную запись. Если вы не смогли удалить папку WindowsApps, то к шагу 4.
Шаг 4. Нажимаем обратно правой кнопкой мыши по папке и выбираем «Свойства», переходим в новом окне во вкладку «Безопасность». У нас теперь появилось ниже два списка. В моем случаи, моего имени учетной записи тут нет, хотя я владелец папки. Может быть так, что ваше имя есть в этом списке, но нет полных прав «Полный доступ». Нужно добавить в этот список свое имя и разрешить полный доступ. Для этого нажмите снизу на «Дополнительно«.
Теперь добавим имя учетной записи в список для этой папки и разрешим права доступа.
Когда будете жать OK, то не забудьте поставить везде галочки на разрешения. Далее жмите OK и применить. Теперь вы сможете легко удалить папку WindowsApps. Если вы когда-нибудь снова установите или переместите приложение UWP на тот же диск, эта папка будет создана заново. В ней не останется никаких данных из предыдущей версии, которую вы удалили.
IT Knowledge Base
вторник, 19 июля 2016 г.
Как удалить стандартные Windows Apps в Windows 10
Приблизительно месяц назад я стал обладателем планшета Jumper EZPad 4s с Windows 10 на борту (см. обзор), в котором внутренний диск (эдакая карта памяти) имеет размер всего
28 ГБ (формально 32 ГБ). Предустановленная Windows 10 Home 64-bit English занимает более 10 ГБ, что оставляет совсем немного места для разгула фантазий, так что вскоре я озадачился чисткой системы от всякой-разной предустановленой ерунды. Почти сразу же я обнаружил, что задача эта не решается наскоком неподготовленным пользователем, даже если у него есть немалый опыт работы с Windows 7 и другими системами от Microsoft. Поэтому мне пришлось изучать народные премудрости на эту тему, найденные в этих ваших интернетах. О результатах спешу должить…
IObit Uninstaller
Подсказка об этом волшебном приложении нашлась в комментариях к статье по теме How to Uninstall Windows 10’s Built-in Apps (and How to Reinstall Them) – мол, такая замечательная помощница, умеет удалять стандартные приложения Windows.
После недолгих колебаний я решил проверить эту функциональность и установил IObit Uninstaller 5.4.0.119. Приложение действительно удобное, умеет показывать Windows Apps в отдельном месте и позволяет их удалить, в добавок предлагая почистить и реестр после этого. Классно?
К сожалению, как выяснилось, эта утилита удаляет Windows Apps только для текущего пользователя (точнее для пользователя, под которым запущен IObit Uninstaller, а запускаться он позволяет только с правами администратора). Фактически таким образом можно почистить меню пуск только для супер-пользователей. Что делать остальным пользователям, разработчики, видимо, пока не придумали.
Естественно, я эту поделку удалил, и вскоре совершенно случайно обнаружил, что это чудо оставило за собой хвост в виде сервиса LiveUpdate. Мелочь, а неприятно.
Выкосить сей хвост надлежит таким образом (см. How to remove LiveUpdate.exe from your computer – руководство трёхлетней давности, а воз и ныне там):
После этого про IObit Uninstaller можно забыть.
PowerShell
Большинство руководств по чистке стандартных приложений основывается на использовании PowerShell (см. habrahabr.ru, howtogeek.com, superuser.com, tenforums.com, winaero.com):
Прежде, чем упражняться с командной строкой, стоит отключить автоматическое обновление (скачивание?) пользовательских приложений: в ветке реестра HKEY_LOCAL_MACHINESOFTWAREMicrosoftWindowsCurrentVersionWindowsStoreWindowsUpdate необходимо для DWORD-переменной AutoDownload задать значение 2 (два).
Некоторые стандартные приложения (Cortana, Edge и т.п.) удалить нижеприведенными способами не получится.
Чистка для новых профилей
Обычно сносят все приложения, кроме Windows Store. На мой взгляд, это имеет смысл, т.к. через магазин все приложения потом можно вернуть обратно.
Для удаления всего, кроме Windows Store, в командной строке PowerShell (с правами администратора):
Если и магазин вам не нужен (т.е. вы хотите удалить все стандартные приложения), то среднюю часть “конвеера” можно убрать, и команда будет короче:
Если вам хочется удалить только некоторые приложения, то это сделать можно в интерактивном режиме (отсюда):
Чистка существующих профилей
К моему удивлению, после предыдущего шага я не ощутил ожидаемого облегчения в существующих профилях пользователей – плитки большинства стандартных приложений были на месте, и при этом работали.
В интернетах предлагается быстрое решение в виде команды для чистки всего, кроме Windows Store:
К сожалению, в моём случае это не сработало – кроме текущего пользователя фактически никого команда не затронула. Возможно, из-за того, что для этого пользователя ранее я запускал IObit Uninstaller с той же целью.
Использование параметра –User username вместо –AllUser тоже как-будто не помогало. У меня, признаться, сложилось впечатление, что Remove-AppXPackage действует в контексте текущего пользователя, а все “умельцы”, предлагающие этой команде передавать других или даже всех пользователей, занимаются копипастом без реальной проверки.
Окончилось дело тем, что я логинился в профиль каждого пользователя и чистил приложения в интерактивном режиме:
Таким образом я сохранил калькулятор 🙂
Результаты
Для быстрой проверки результатов применения вышеприведенной методики достаточно глянуть в “ C:Program FilesWindowsApps ”: если этот каталог содержит более 600 МБ “добра” от Microsoft, значит, Вы, скорее всего, забыли выкосить приложения из какого-то профиля пользователя локально.
Что за папка WindowsApps?
По умолчанию все приложения из Microsoft Store устанавливаются по адресу C:Program FilesWindowsApps. Удалять папку WindowsApps из системного не стоит (серьезно, не надо). Не стоит, потому что там хранятся файлы многих стандартных приложений Windows 10. Само изменение параметров безопасности этой папки может привести к тому, что приложения перестанут запускаться. Возникает логичный вопрос: когда можно удалять папку WindowsApps?
Дело в том, что приложения из Microsoft Store можно перенести на другой раздел или физический диск. В таком случае система создает на этом диске отдельную копию WindowsApps, а затем применяет к ней все необходимые параметры безопасности. Даже после удаления приложений из этой папки WindowsApps остается в разделе мертвым грузом, а система не позволяет Shit+Delete эту папку или даже открыть ее. Если на этом диске больше нет никаких приложений из магазина, папку WindowsApps можно смело удалить, не боясь при этом неприятных последствий.
Обратите внимание: если вы снова установите или переместите на этот диск приложений из Microsoft Store, папка WindowsApps появится заново. При необходимости ее удалить вам надо будет проходить всю процедуру заново.
Удалить папку WindowsApps
Для начала убедитесь, что на этом диске нет никаких программ из магазина. Их лучше переместить на другой раздел. Если в приложениях нет необходимости, вам надо правильно удалить программу из Windows 10. Да, можно выпилить папку WindowsApps со всеми установленными приложениями, но мы не рекомендуем так делать. Удаление всех приложений из выбранного диска также позволит вам избежать ошибок при переназначении прав доступа к папке. Если какое-то приложение все еще работает, настройки могут не примениться, что в свою очередь сделает невозможным удаление папки WindowsApps.
Теперь переходим к самому удалению папки Windows Apps.
Обратите внимание: эту инструкцию можно выполнить только от имени Администратора. Пользователям с обычным уровнем прав доступа понадобится пароль Администратора. Как вариант, можно сделать пользователя Администратором.
Еще один важный момент: не стоит удалять папку WindowsApps из системного диска с целью избавиться от стандартных программ в Windows 10. Если вы хотите удалить стандартные приложения в Windows 10, для этого есть отдельная процедура. Удаление папки WindowsApps с диска C может повлечь за собой крайне неприятные последствия, исправить которые сможет разве что откат системы или ее переустановка. И да, на скриншотах вы можете заметить папку WindowsApps на системном диске, но это сделано на одноразовой виртуальной машине исключительно для наглядности.
На этом все. Не стоит беспокоиться за удаленную из не системного диска папку WindowsApps, поскольку она никак не влияет на работу других приложений, установленных в других папках или на других дисках. Если в будущем появится необходимость установить программу или игру из магазина на этот диск / раздел, система сама вернет все необходимые папки на место, а также назначит необходимые права. В этом случае вам уже не придется ничего настраивать или изменять.
Источник
Что это за папка WindowsApps Windows 10
Пользователей интересует что это за папка WindowsApps на системном диске Windows 10. Особенно интересно становиться, когда при попытке открыть её администратору устройства отказывается в доступе. Непосредственно из названия папки становится понятно, в ней содержатся какие-то приложения или их данные. Можно ли её удалить ещё нужно разобраться.
Эта статья расскажет, что это за папка, как открыть (получить доступ) и можно ли её вообще удалить. При открытии папки WindowsApps пишет у Вас нет разрешений на доступ к этой папке. Хотя используется учётная запись администратора. Значит, открыть папку C: Windows System32 можно сразу, а для просмотра содержимого WindowsApps ещё нужен доступ.
WindowsApps — что это за папка
В расположении C:Program FilesWindowsApps содержатся данные всех доверенных приложений с Магазина Windows 10. Например, стандартные приложения Кино и ТВ, Фотографии, One Note, Microsoft Store и самостоятельно установленные Skype или Nahimic.
Можно переместить UWP приложение? Например, ранее пользователям было доступно UWP приложение Viber. Как же было обидно, когда после переустановки системы нельзя было его установить с Магазина. Осталась только классическая версия программы с официального сайта.
Если же изменить расположение, в котором по умолчанию сохраняются приложения, тогда папка WindowsApps появится на другом диске, например, D:. Это настраивается в разделе Параметры > Система > Память > Изменить место сохранения нового содержимого.
Для загрузки старых версий UWP приложений или новых через браузер можно использовать генератор ссылок Microsoft Store. Ранее уже рассматривалось, как установить приложение Viber (которое больше не поддерживается и совсем не доступно в Магазине Windows 10).
Как получить доступ к папке
Перейдите в Свойства папки WindowsApps > Безопасность > Дополнительно. В строке Владелец выберите Изменить (Вам нужны права администратора).
В открывшемся окне нужно ввести правильное имя Вашей учётной записи администратора. Чтобы его выбрать нажмите Проверить имена и кнопку ОК.
Теперь можно посмотреть содержимое папки WindowsApps. Для удаления данных с папки нужно получить полные права. Подробнее в инструкции: Вам отказано в доступе к этой папке Windows 10.
Можно ли удалить WindowsApps
Как Вы уже поняли в ней содержаться универсальные приложения с Магазина Windows 10. Сразу отметим нельзя ничего удалять для нормальной работы доверенных приложений. Рекомендуем только правильно удалять приложения из Microsoft Store в Windows 10.
Для удаления перейдите в Параметры > Приложения > Приложения и возможности. Классическое удаление универсальных приложений очищает папку WindowsApps. Использование оболочки Windows PowerShell значительно удобней для удаления данных.
Удалена папка WindowsApps? Тогда у Вас нормально не будет работать Microsoft Store. После перезагрузки компьютера система должна её обратно создать. Хотя пользователю её удалить не так уж и просто как может показаться, на первый взгляд.
Источник
WindowsApps в Windows 10 что за папка, можно ли удалить
В операционной системе Windows есть множество системных папок, которые порой могут весить десятки гигабайт. Одна из таких папок – WindowsApps. Но что это за папка в Windows 10 и можно ли её удалить?
Как удалить Microsoft Store в Windows стандартным способом
Удалить магазин Windows 10 можно, как и любое другое встроенное приложение:
Почему вам может понадобиться сбросить приложение в Windows 10?
Когда приложение для Windows 10 из Магазина Microsoft, такое как Почта и Календарь, Skype или OneNote, начинает работать плохо, быстрый способ исправить это некорректно работающее приложение — сбросить его. Сброс приложения в Windows 10 означает, что оно будет приведено к исходному состоянию и настройкам, действуя так же, как и при первоначальной установке на ПК или устройство с Windows 10.
Этот процесс аналогичен процессу удаления и переустановки приложения, но выполняется автоматически и намного быстрее. Важно помнить, что мы имеем в виду современные приложения, распространяемые через Microsoft Store, а не настольные приложения, распространяемые другими способами.
Как открыть или удалить папку WindowsApps
Папка WindowsApps по умолчанию находится в корневом диске по пути Program Files – WindowsApps (обычно это C:Program FilesWindowsApps). Но открыть, переименовать или удалить просто так её не получится. Даже с правами Администратора получить доступ к этой папке нельзя, но есть хитрость. Для того, чтобы что-то можно было изменить в папке, или удалить её, нужно сделать следующее:
Это интересно: Как убрать панель задач в Windows 10
Важно! Процесс займет некоторое время, около минуты, и во время его выполнения может лагать компьютер, а некоторые приложения могут вылететь!
На этом всё, доступ к папке получен. Если открыть папку, то можно увидеть странные папки с непонятными названиями – это всё директории системных файлов и программ, скачанных из Microsoft Store.
Не рекомендуется удалять какие-то папки отсюда, если не уверены в их предназначении. Если удалить что-то не то, то система может начать работать нестабильно. Например, можно удалить калькулятор, установщик и так далее. Восстановить эти приложение в будущем будет невозможно, придется откатывать систему назад или вовсе переустанавливать с нуля.
Для очистки ненужных файлов из этой папки лучше воспользоваться встроенной функцией очистки дисков. Для её использования нужно открыть «Параметры Windows», затем вкладку «Система», слева выбрать раздел «Память устройства» и выбрать кнопку «Настроить контроль памяти или запустить его».
В этом меню можно задать регулярно удаление временный файлов и запустить удаление сейчас по кнопке «Очистить сейчас» – эта функция удалит мусор из WindowsApps. Также для удаления файлов из WindowsApps стоит поудалять ненужные приложения, скачанные из Microsoft Store, делается это в параметрах, во вкладке «Приложения».
Деинсталляция софта с помощью сторонних приложений для Windows 10
Вы также можете использовать для удаления некоторых компонентов и сторонние приложения… Рассмотрим этот способ на CCleaner — популярный “чистильщик”. Скачать
Обратите внимание, что CCleaner отображает далеко не все предустановленные приложения в Windows 10. Но, в принципе это может помочь вам… Главное преимущество способа является в том, что так юзер не сможет навредить системе, ведь у стронне программы просто не будет прав на уничтожение важных файлов.
O&O AppBuster
Также отличная утилита для Windows 10, благодаря которой вы запросто сможете удалить весь ненужный софт с компьютера, в том числе и предусмотренный изначально. Загрузить приложение можно отсюда
Из минусов утилиты можно выделить англоязычный интерфейс. Однако довольно простые, интуитивно понятные настройки и наша инструкция помогут разобраться в ней не опытному юзеру.
Windows Домашняя редактируем реестр
Будьте внимательны при редактировании реестра, любые неправильные действия могут привести к неправильной работе. Ниже я покажу порядок действий, но если вы не хотите редактировать реестр, можете скачать готовые файлы ниже по ссылке, которые изменят систему автоматически.
Итак, нам нужен инструмент редактирования реестра Regedit, впишите в поле поиска или нажмите клавиши Win+R и также введите в строку выполнить.
Нужно перейти по указанному пути: HKEY_LOCAL_MACHINE SOFTWARE Policies Microsoft Windows
В этом архиве есть два файла реестра, которые меняют значения в один клик, просто запустите и согласитесь с изменениями.
Файлы реестра отключения Microsoft Consumer Experienceскачать
Как назначить приложению в Windows приоритет
Любой программе соответствует определённый процесс (несколько процессов или копии одного процесса, запущенные с разными параметрами). Каждый процесс в Windows разделяется на потоки, а те, в свою очередь, «расслаиваются» далее — на дескрипторы. Не будь процессов, не работали бы ни сама операционная система, ни сторонние программы, которыми вы привыкли пользоваться. Приоритизация определённых процессов позволит ускорить программы на старом «железе», без которых невозможна быстрая и эффективная работа.
Назначить приложению приоритет можно в «Диспетчере задач»:
Вызвать «Диспетчер задач» можно несколькими способами
Назначение приоритета даёт возможность улучшить планирование процессорного времени
Не экспериментируйте с низким приоритетом для жизненно важных процессов самой Windows (например, процессы службы Superfetch). Система Windows может начать давать сбои.
Задать приоритет можно и сторонними приложениями, например, с помощью программ CacheMan, Process Explorer и ещё многих аналогичных приложений-менеджеров.
Чтобы оперативно управлять быстродействием программ, нужно разобраться, какой процесс за что отвечает. Благодаря этому вы меньше, чем за минуту, отсортируете наиболее важные процессы по их приоритету и назначите им максимальное значение.
Причины самостоятельной установки
Как говорилось выше, магазин является одним из заранее заложенных компонентов, но в некоторых случаях в следствии некорректной или прерванной установки Виндовс, он может быть не загружен на компьютер. Ещё одной причиной могут стать популярные в интернете любительские сборки. Ещё на своем запуске Windows 10 приобрела репутацию программы с большим количеством следящих и бесполезных модулей, которые в последствии энтузиасты начали вырезать. Одним из таких модулей стал фирменный магазин компании, которые удаляли из-за малой популярности и сбора информации об используемых пользователем программах.
С другой стороны, активные пользователи знают, что в магазине продаются и распространяются приложения которые могут работать только с помощью этого сервиса. Новые игры, разработанные компанией, также распространяются только через фирменный магазин. Он понадобится, даже если игра была взломана и скачана её пиратская версия.
Как поставить значок поиска вместо окна
Для некоторых пользователей неудобен не сам значок, а его размер. Если строка слишком длинная, панель инструментов становится меньших размеров. Туда помещается небольшое количество приложений, файлов, которые чаще используются. Поэтому многие ищут способ, как уменьшить функцию поисковика. Обновление можно выполнить за несколько кликов.
Свойства в панели задач
Нажимают правой кнопкой по панели и в выпадающем списке ищут последний раздел «Свойства». Кликают левой кнопкой, чтобы перейти в новое меню настроек. В этом разделе можно не только полностью удалить меню, здесь есть возможность уменьшить раздел до минимального значения. Тогда он будет не строкой для ввода предложения, а небольшим значком с изображением лупы.
Панель инструментов
В появившемся меню настроек выбирают последний раздел, который называется «Панель инструментов». Повторно переходят в самую нижнюю часть, где в разделе «Поиск» в панели задач кликают на стрелочку вниз. На этот раз требуется нажать не «Отключен», а «Показать окно поиска». Чтобы зафиксировать измененные настройки, предварительно нажимают на «Применить». Дальше нажимают на «Ok», чтобы меню настроек закрылось, а все данные сохранились.
Важно! После завершения всех действий обязательно проверяют, стал ли значок небольшим. Если все устраивает, ничего больше менять не нужно.
Стандартные настройки, которые зафиксированы в новой операционной системе Windows 10, устраивают не всех пользователей. Например, ранее на предыдущих версиях не было длинной строки, предназначенной для поиска. Чтобы устранить эту функцию, можно выполнить ряд несложных действий, тогда пользователь сможет скрыть функцию, но сохранить остальные настройки. Удаленный объект можно легко восстановить.
Как скрыть или отобразить папки в меню Пуск Windows 10?
Меню «Пуск» Windows 10, можно настроить таким образом, чтобы в нём отображались такие папки как Документы, Загрузки, Сеть или Домашняя группа и другие. По умолчанию они не отображаются в меню «Пуск», но их можно добавить парой кликов.
Как отобразить и как выбрать папки для отображения в меню Пуск Windows 10
Если существенных изменений с меню «Пуск» не производилось, то левая колонка будет выглядеть примерно, как изображение ниже. Возможно, будет интересно: «Как закрепить папку на панели задач Windows 10?»
Дальше, во вновь появившемся окне, нужно нажать на в колонке слева.
После этого действия, справа можно увидеть ссылку Выберите, какие папки будут отображаться в меню Пуск. По этой ссылки и нужно перейти.
Теперь можно выбрать какие папки должны отображаться. Тут не получится выбрать совершенно любую папку на компьютере, выбор можно сделать только из предложенных вариантов: Проводник, Параметры, Документы, Загрузки, Музыка, Изображения, Видеозаписи, Домашняя группа, Сеть, Личная папка.
Меню «Пуск» будет выглядеть в зависимости от количества выбранных папок.
Настройка, добавляющая дополнительные папки в меню «Пуск» очень проста и быстра, так же выполняется и скрытие не нужных папок. К сожалению, возможность дополнить список (левую часть меню «Пуск») своими папками отсутствует, но вот в правой части возможно закрепить различные элементы Windows 10.
Автоматическое обновление
Ближе к полуночи я поборол систему и поставил купленную игру на загрузку. Утром решил проверить прогресс.
Компьютер оказался на экране входа в систему.
Оказывается после начала загрузки игры в Windows прилетело несколько системных обновлений. Они были без спроса установлены, а компьютер перезагружен. Как вы помните, для работоспособности магазина я отключил автоматический вход в систему и разрешил загрузку обновлений.
В итоге магазин успел загрузить жалкие 6% данных. [email protected]%. Я возобновил загрузку.
Утилита для удаления — CCleaner
Если же все методы не помогли, то воспользуйтесь специализированной утилитой для windows 10, которая позволяет с легкостью произвести комплексную очистку системы.
Эта великолепная программа называется CCleaner, которую можно скачать с официального сайта разработчика:
Произведите загрузку FREE версии, данного функционала вполне достаточно!Старайтесь избегать скачиваний с неизвестных и не проверенных источников. Старайтесь загружать ПО с официальных сайтов. Тем самым Вы обезопасите себя от ошибок и вирусов!
Скачать CCleaner с официального сайта
Установка компонентов займет несколько минут. После того как приложение установилось, его следует запустить и начать процесс очистки.
Есть платная и бесплатная версия программы. Функционала, которым обладает версия free, вполне будет достаточно новичка для очистки мусора и удаления ПО.
В CCleaner переходим во вкладку «Сервис > Удаление программ», перед Вами появится список софта, выбираете нужное и нажимаете Деинсталляция
Удаление классических приложений с использованием командной строки
Для получения списка установленных программ выполните следующую команду:
Вы получите названия программ, которые сможете использовать для их удаления.
wmic /output:C:Users\Desktopsoftware_ product get Name, Version
Или в файл HTML в виде таблицы:
wmic /output:C:Users Desktopsoftware_ product get Name, Version /format:htable
Как вы заметили, в примерах выше выводится не только название программ, но и их версия. Для большей детализации списка могут быть использованы следующие псевдонимы:
При получении списка программ можно ограничить их вывод определенными критериями поиска, например, только определенного разработчика или только с ключевым словом в получить список программ, разработчиком которых является Microsoft команда будет такой:
wmic product where «Vendor like „%Microsoft%“» get Name, Version
А для получения списка программ, в названии которых присутствует слово Office, такой:
wmic product where «Name like „%Office%“» get Name, Version
product where name=»» call uninstall
Соответственно для удаления другой программы из полученного списка ее название должно быть в значении параметра name (выделено красным).
При удалении программы такой командой будет затребовано подтверждение действия. Для подавления запроса подтверждения используется параметр /nointeractive. Команда будет выглядеть так:
product where name= «Windows 7 USB/DVD Download Tool » call uninstall /nointeractive
WMIC также поддерживает управление пакетами установки на удаленных компьютерах.
В стандартной комплектации операционной системы виндовс 10 уже есть : игры, почта, календарь, часы, проигрыватели для музыки, видео, карты и другое. Некоторые из них абсолютно бесполезные для пользователя. Поэтому их спокойно можно удалять. Но это ПО не так просто стереть.
Способ Удаление с помощью программы CCleaner
Пожалуй самая лучшая программа для очистки вашего компьютера. Пользователям ОС Windows повезло, так как для этой операционной системы программа распространяется абсолютно бесплатно.
Источник
Содержание
- WindowsApps в Windows 10 что за папка, можно ли удалить
- Как открыть или удалить папку WindowsApps
- Как перенести папку WindowsApps на другой диск
- WindowsApps в Windows 10 – что за папка, можно ли удалить
- Руками не трогать!
- Как удалить?
- Что это за папка WindowsApps Windows 10
- WindowsApps — что это за папка
- Как получить доступ к папке
- Можно ли удалить WindowsApps
- Как удалить папку WindowsApps и WpSystem?
- Ответы (3)
WindowsApps в Windows 10 что за папка, можно ли удалить
В операционной системе Windows есть множество системных папок, которые порой могут весить десятки гигабайт. Одна из таких папок – WindowsApps. Но что это за папка в Windows 10 и можно ли её удалить?
В Windows 10 на системном уровне добавили возможность скачивать приложения не через браузер, а из встроенного магазина приложений. Называется этот магазин Microsoft Store и предлагает пользователю целую библиотеку программ с бесплатным и платным доступом. Как раз-таки папка WindowsApps отвечает за хранение приложений, скачанных из официального магазина приложений Microsoft Store.
Есть её удалить, то и приложения, загруженные из Майнкрософт Стора, будут удалены. Но если вам нужны эти приложения, но место на диско сохранить хочется – выход есть! Достаточно перенести эту папку на любой другой диск и сделать так, чтобы Microsoft Store загружал следующие файлы именно на выбранный диск.
Как открыть или удалить папку WindowsApps
Папка WindowsApps по умолчанию находится в корневом диске по пути Program Files – WindowsApps (обычно это C:Program FilesWindowsApps). Но открыть, переименовать или удалить просто так её не получится. Даже с правами Администратора получить доступ к этой папке нельзя, но есть хитрость. Для того, чтобы что-то можно было изменить в папке, или удалить её, нужно сделать следующее:
- В панели быстрого доступа перейти к «Вид» и нажать галочку напротив «Скрытые элементы»;
- Открыть папку «Program Files»в корневом диске (обычно это C:) и ищем там WindowsApps;
- Кликаем по WindowsApps правой кнопкой мыши и выбираем «Свойства»;
- В появившемся окне выбираем вкладку «Безопасность» и в ней нажимаем на «Дополнительно»;
- Теперь в строке «Владелец» нужно нажать «Изменить»;
- Далее «Дополнительно»;
- Справа кликаем по «Поиск» и внизу выбираем имя своего пользователя (его можно подсмотреть в пуске, нужно открыть боковое меню по трем полосочкам вверху слева в пуске);
- После чего подтверждаем по кнопке «Ок», потом в ещё одном окне «Ок»;
- И в старом окне ставим галочку у «Заменить владельца подконтейнеров и объектов» и снова нажимаем «Ок».
Важно! Процесс займет некоторое время, около минуты, и во время его выполнения может лагать компьютер, а некоторые приложения могут вылететь!
На этом всё, доступ к папке получен. Если открыть папку, то можно увидеть странные папки с непонятными названиями – это всё директории системных файлов и программ, скачанных из Microsoft Store.
Не рекомендуется удалять какие-то папки отсюда, если не уверены в их предназначении. Если удалить что-то не то, то система может начать работать нестабильно. Например, можно удалить калькулятор, установщик и так далее. Восстановить эти приложение в будущем будет невозможно, придется откатывать систему назад или вовсе переустанавливать с нуля.
Для очистки ненужных файлов из этой папки лучше воспользоваться встроенной функцией очистки дисков. Для её использования нужно открыть «Параметры Windows», затем вкладку «Система», слева выбрать раздел «Память устройства» и выбрать кнопку «Настроить контроль памяти или запустить его».
В этом меню можно задать регулярно удаление временный файлов и запустить удаление сейчас по кнопке «Очистить сейчас» – эта функция удалит мусор из WindowsApps. Также для удаления файлов из WindowsApps стоит поудалять ненужные приложения, скачанные из Microsoft Store, делается это в параметрах, во вкладке «Приложения».
Как перенести папку WindowsApps на другой диск
Чтобы все новые файлы скачивались не на корневой диск, а в любой другой, нужно перенести WidnowsApps в делаемый диск. Но делать это нужно не вручную, а через параметры операционной системы. Для этого нужно продать следующие несложные шаги:
- Открыть «Параметры Windows»;
- Перейти во вкладку «Система»;
- Слева выбрать раздел «Память устройства»;
- Кликнуть по ссылке «Изменить место хранения нового содержимого» под разделом других параметров хранилища;
- В строке «Новые приложения будут сохранятся здесь» выбрать желаемый диск. После этого на этом диске появится папка WindowsApps и в ней будут сохранятся все новые программы из Microsoft Store.
Если появится необходимость всё вернуть обратно, то через эти настройки без проблем можно перенести данные на любой удобный диск.
WindowsApps в Windows 10 – что за папка, можно ли удалить
Особо любознательные владельцы компьютеров задаются вопросами — WindowsApps что это за папка Windows 10, можно ли её удалить при необходимости, и как это сделать правильно? Сегодня узнаете все ответы!
Руками не трогать!
Каталог WindowsApps содержит все приложения, устанавливаемые из официального маркета Microsoft. И это не только программы, инсталлированные пользователем лично, но также и встроенные утилиты Виндовс 10.
Изначально папка располагается здесь:
С недавних пор её сделали «невидимой». Чтобы увидеть — переходим на вкладку «Вид» в окне проводника, затем отмечаем опцию показа скрытых элементов:
Но зачастую из-за нехватки свободного места на системном диске, юзеры в параметрах меняют место хранения приложений:
Как результат, на диске D появляется объект с аналогичным именем, и располагается он непосредственно в корне раздела:
Ничего необычного! Однако, по разным причинам у пользователей возникает желание избавиться от элемента, но как удалить папку Windowsapps в Windows 10 на диске D, если она не удаляется просто так. Вместо этого видим ошибку «Отказано в доступе». Даже просто зайти внутрь посмотреть — вряд ли получится:
Как удалить?
Стоит понимать, что данная процедура повлечет за собой необратимые последствия — Вы потеряете программное обеспечение, установленный игры из Microsoft Store. Конечно же, потом их можно будет заново скачать, но это займёт некоторое время.
Если нацелены на полную очистку, то следуйте дальнейшей инструкции (актуальная и для Windows 8.1):
- Вызываем контекстное меню, кликнув правой кнопкой мышки по папке. Выбираем «Свойства»;
- Откроется окно, где следует перейти на вкладку «Безопасность» и далее нажать на кнопку с подписью «Дополнительно»:
- Теперь необходимо внести корректировки в строке «Владелец»:
- Указываем название своего аккаунта в соответствующем поле. Если не помните точно, как оно пишется, то лучше открыть дополнительные действия:
- Запускаем процедуру поиска и в перечне находим своего пользователя, дважды кликаем по нему левой кнопкой. После этого автоматически вернетесь к предыдущему окну:
- Нажимаем на ОК. Снова видим интерфейс изменения прав, где следует включить опцию замены владельцев подконтейнеров:
- Теперь ждём пару минут, пока не завершится смена;
- И вот мы возвращаемся ко вкладке «Безопасность». Снова идем в дополнительные настройки:
- Предстоит изменить разрешения для выбранного пользователя:
- Появляется кнопка добавления — нажимаем:
- Выбираем субъект (аналогично, как в предыдущих шагах, через «Поиск») и предоставляем ему полный доступ, отметив нужный пункт. Обязательно сохраняем и закрываем окно, кликнув на ОК:
- В ходе применения изменений иногда появляются предупреждения, поскольку мы вмешиваемся в системное хранилище. Не стоит пугаться — просто продолжайте;
- По завершению несколько раз ОК и готово! Теперь Вы знаете, как удалить папку WindowsApps с диска D или любого другого накопителя.
Что это за папка WindowsApps Windows 10
Пользователей интересует что это за папка WindowsApps на системном диске Windows 10. Особенно интересно становиться, когда при попытке открыть её администратору устройства отказывается в доступе. Непосредственно из названия папки становится понятно, в ней содержатся какие-то приложения или их данные. Можно ли её удалить ещё нужно разобраться.
Эта статья расскажет, что это за папка, как открыть (получить доступ) и можно ли её вообще удалить. При открытии папки WindowsApps пишет у Вас нет разрешений на доступ к этой папке. Хотя используется учётная запись администратора. Значит, открыть папку C: Windows System32 можно сразу, а для просмотра содержимого WindowsApps ещё нужен доступ.
WindowsApps — что это за папка
В расположении C:Program FilesWindowsApps содержатся данные всех доверенных приложений с Магазина Windows 10. Например, стандартные приложения Кино и ТВ, Фотографии, One Note, Microsoft Store и самостоятельно установленные Skype или Nahimic.
Можно переместить UWP приложение? Например, ранее пользователям было доступно UWP приложение Viber. Как же было обидно, когда после переустановки системы нельзя было его установить с Магазина. Осталась только классическая версия программы с официального сайта.
Если же изменить расположение, в котором по умолчанию сохраняются приложения, тогда папка WindowsApps появится на другом диске, например, D:. Это настраивается в разделе Параметры > Система > Память > Изменить место сохранения нового содержимого.
Для загрузки старых версий UWP приложений или новых через браузер можно использовать генератор ссылок Microsoft Store. Ранее уже рассматривалось, как установить приложение Viber (которое больше не поддерживается и совсем не доступно в Магазине Windows 10).
Как получить доступ к папке
Перейдите в Свойства папки WindowsApps > Безопасность > Дополнительно. В строке Владелец выберите Изменить (Вам нужны права администратора).
В открывшемся окне нужно ввести правильное имя Вашей учётной записи администратора. Чтобы его выбрать нажмите Проверить имена и кнопку ОК.
Теперь можно посмотреть содержимое папки WindowsApps. Для удаления данных с папки нужно получить полные права. Подробнее в инструкции: Вам отказано в доступе к этой папке Windows 10.
Можно ли удалить WindowsApps
Как Вы уже поняли в ней содержаться универсальные приложения с Магазина Windows 10. Сразу отметим нельзя ничего удалять для нормальной работы доверенных приложений. Рекомендуем только правильно удалять приложения из Microsoft Store в Windows 10.
Для удаления перейдите в Параметры > Приложения > Приложения и возможности. Классическое удаление универсальных приложений очищает папку WindowsApps. Использование оболочки Windows PowerShell значительно удобней для удаления данных.
Удалена папка WindowsApps? Тогда у Вас нормально не будет работать Microsoft Store. После перезагрузки компьютера система должна её обратно создать. Хотя пользователю её удалить не так уж и просто как может показаться, на первый взгляд.
Можете выполнить перерегистрацию универсальных приложений, выполнив команду: Get-AppXPackage -AllUsers | Foreach в окне оболочки Windows PowerShell.
- Что это за папка. В ней располагаются все файлы универсальных приложений с Магазина Windows 10. Она располагается на диске в C: Program Files WindowsApps, хотя по умолчанию и скрыта от глаз пользователей.
- Открыть доступ. Даже в администратора нет прав для просмотра этой папки. Для просмотра достаточно присвоить владельца папке. Для изменений нужен полный доступ. Его можно получить как в свойствах, так и командой.
- Можно ли удалить. Вам это не нужно однозначно. Это может повлиять на работоспособность UWP приложений. Удалив хотя бы один файл с папки может уже нарушиться целостность. Для удаления используйте параметры.
Как удалить папку WindowsApps и WpSystem?
Ответы (3)
26 польз. нашли этот ответ полезным
Был ли этот ответ полезным?
К сожалению, это не помогло.
Отлично! Благодарим за отзыв.
Насколько Вы удовлетворены этим ответом?
Благодарим за отзыв, он поможет улучшить наш сайт.
Насколько Вы удовлетворены этим ответом?
Благодарим за отзыв.
2 польз. нашли этот ответ полезным
Был ли этот ответ полезным?
К сожалению, это не помогло.
Отлично! Благодарим за отзыв.
Насколько Вы удовлетворены этим ответом?
Благодарим за отзыв, он поможет улучшить наш сайт.
Насколько Вы удовлетворены этим ответом?
Благодарим за отзыв.
Здравствуйте у меня аналогичная проблема — после изменения места хранилища Автономных карт с диска С на Д а затем возврата к исходному состоянию (к диску С), на диске Д по неведомой причине осталась папка Winapps(папка WinMaps благополучно исчезла сама),причем эта папка абсолютна пустая. При этом точно такая же папка Winapps , но полная- расположена на диске С. Сегодня разговаривал с техподд. МС. Специалист ТП после нашего с ней общения и выяснения всех обстоятельств в итоге сказала мне, что это баг МС и передала его разработчикам.
А как удалить эту папку до того момента как его исправят(а это будет долго если будет) то советую вам сделать следующее.
Попробуйте удалить эти папки в безопасном режиме. Лично у меня это получилось — папка Windowsapss спокойно удалилась в безопасном режиме, хотя до этого ее не получалось удалит ни Revo unninstaler,ни Iobit ни unlocker. Это же мне посоветовали при повторном обращении в техподд-ку МС. Правда перед тем как удалять ее из безопасного режима сказали выполнить следующее:
Слева внизу нажмите на кнопку Пуск правой кнопкой и выберете «Командная строка (администратор). Далее по очереди введите 3 команды и дождитесь окончания каждой: