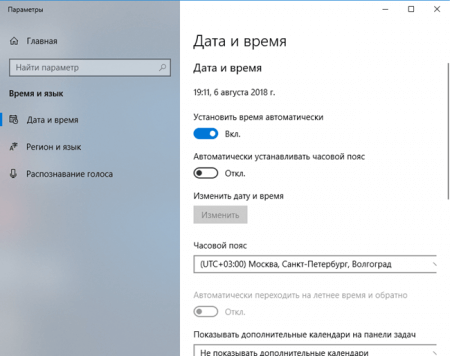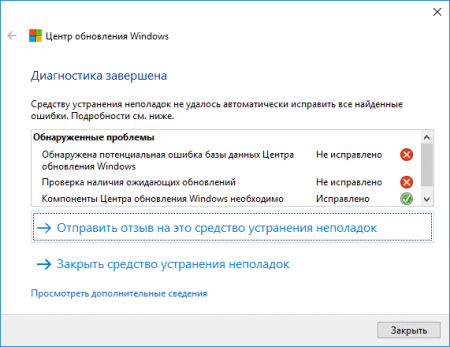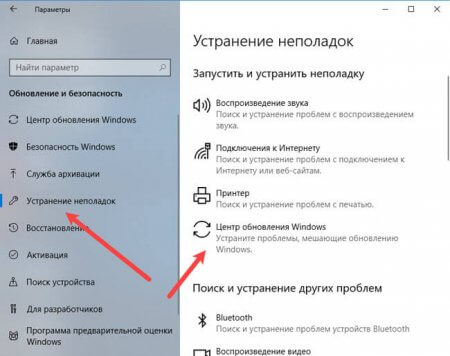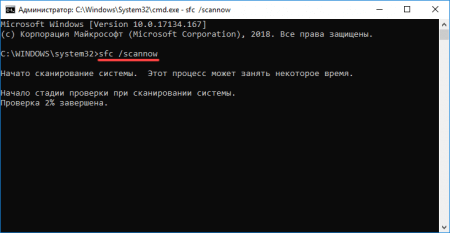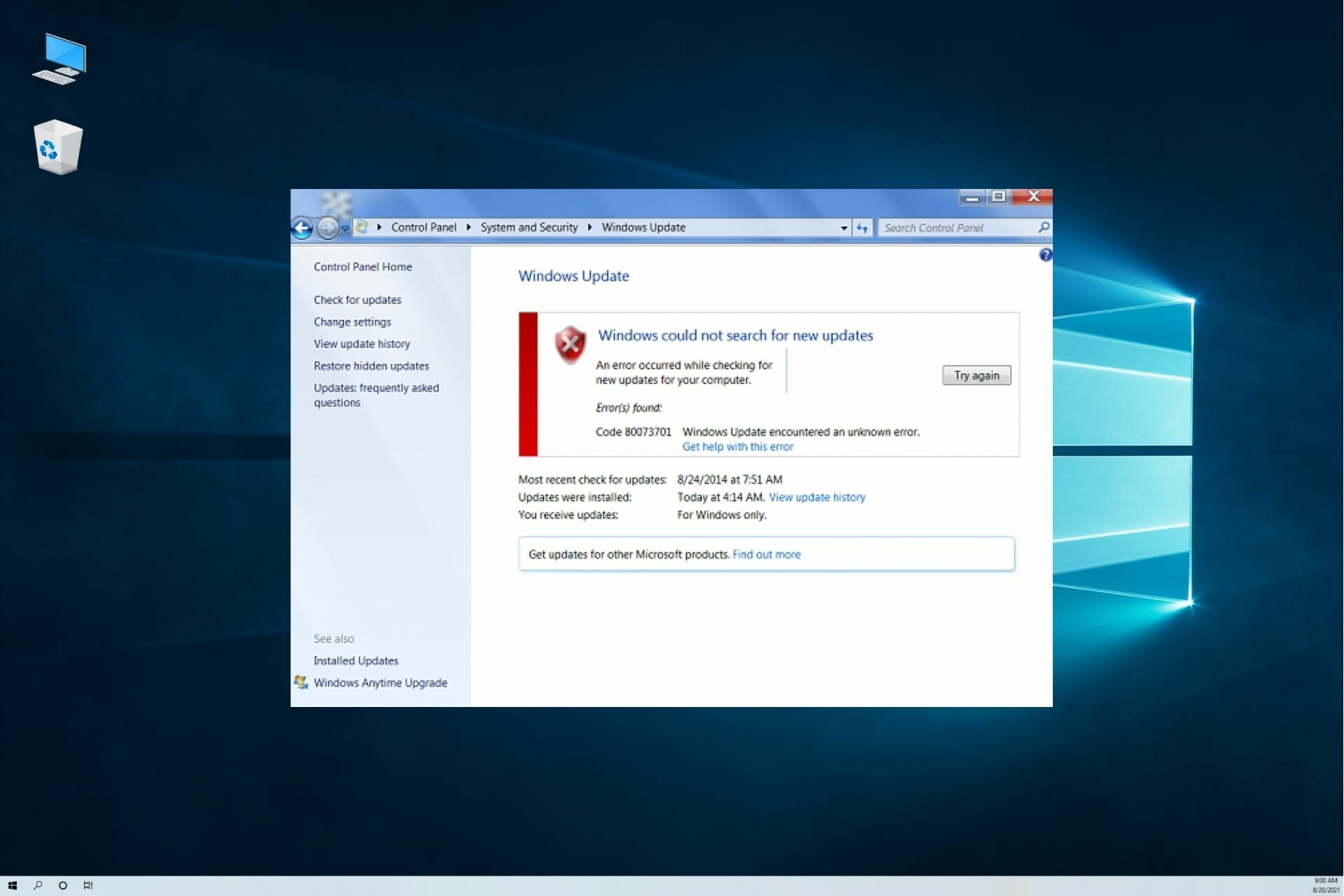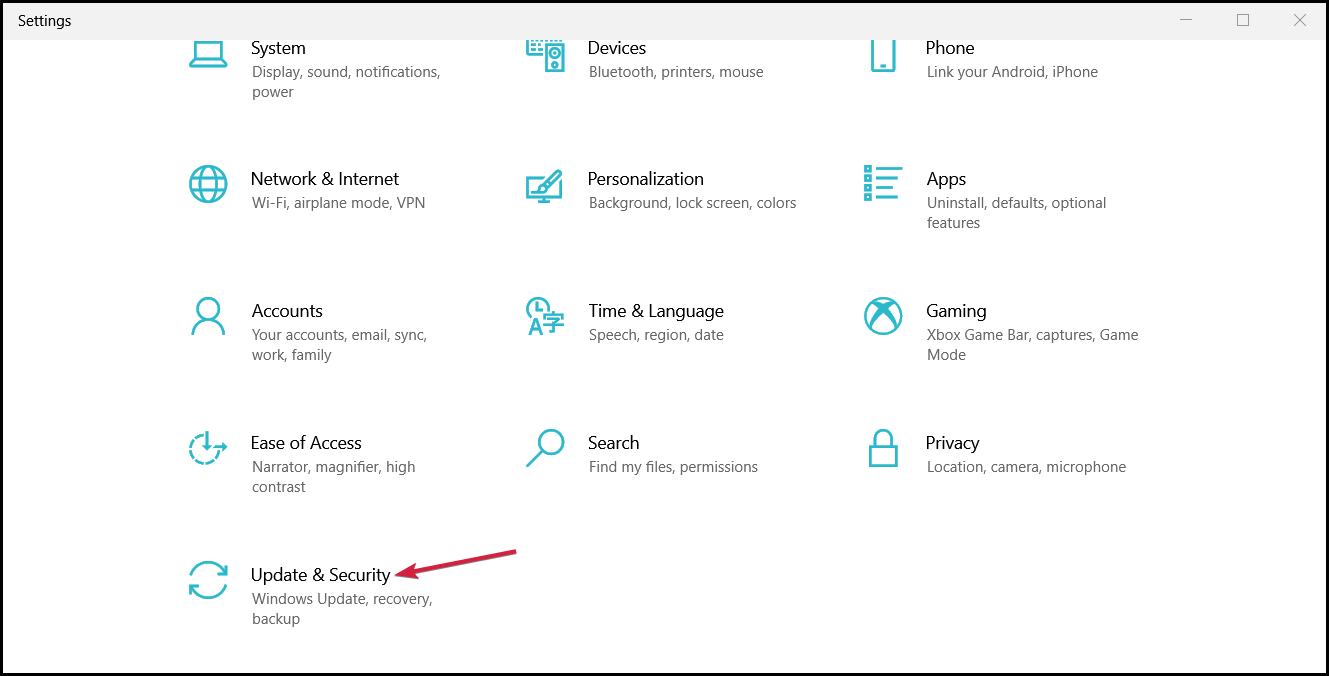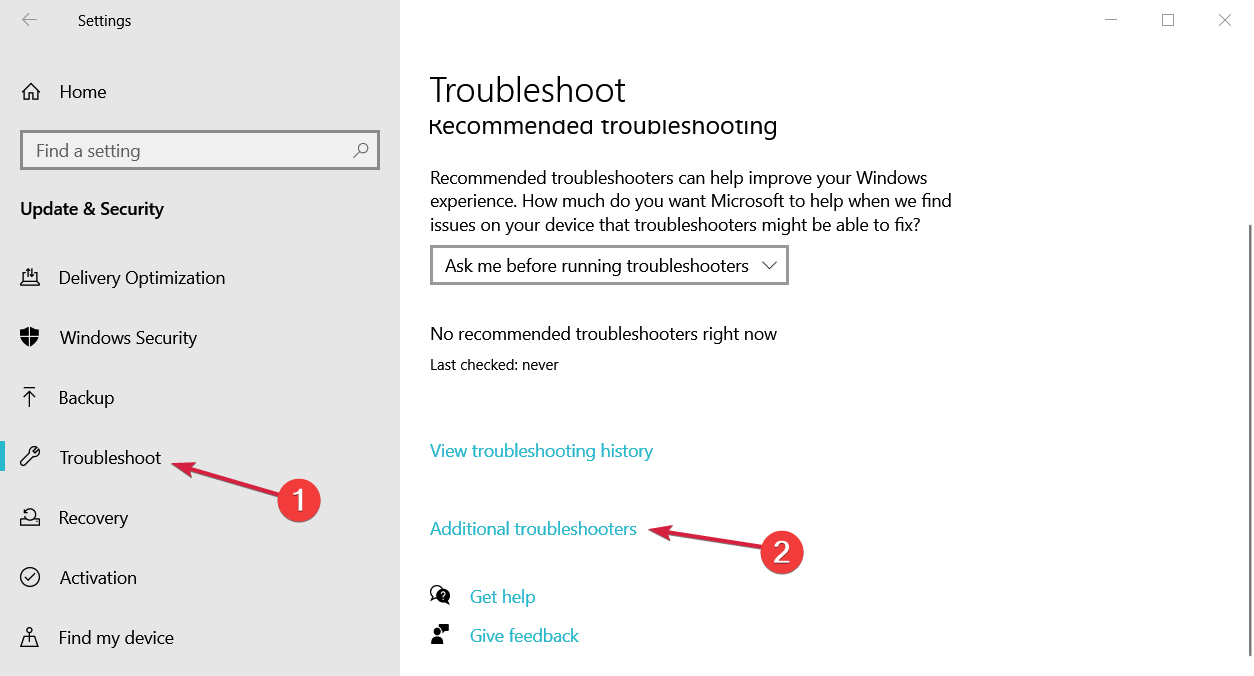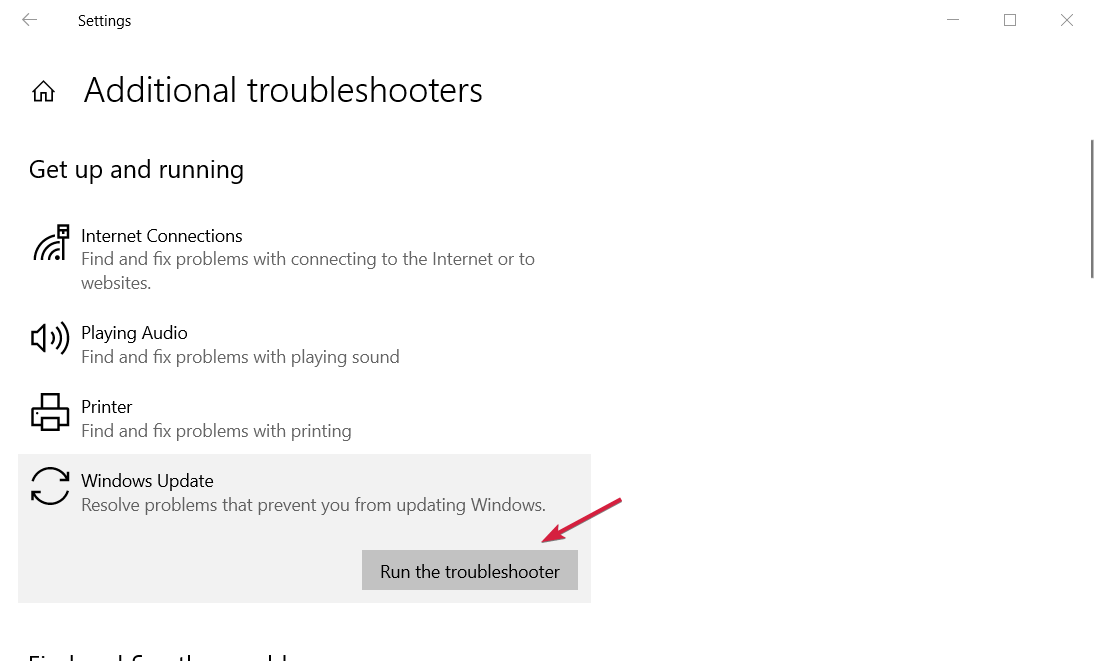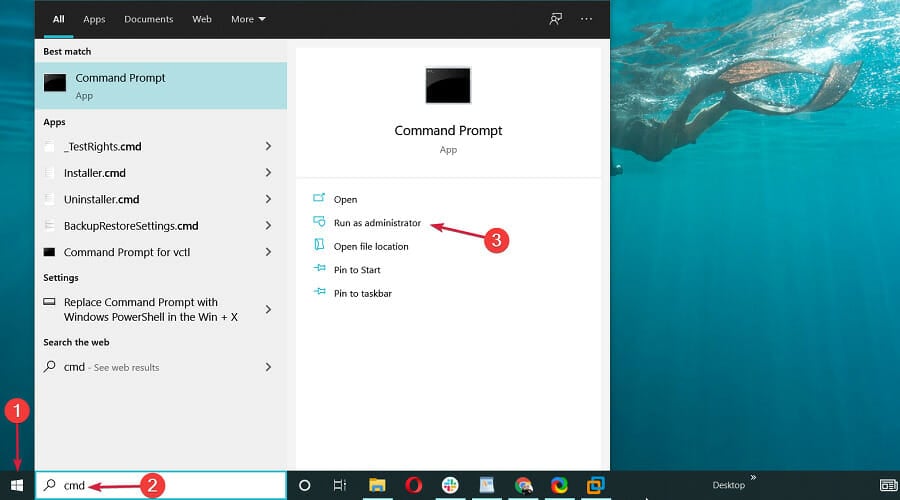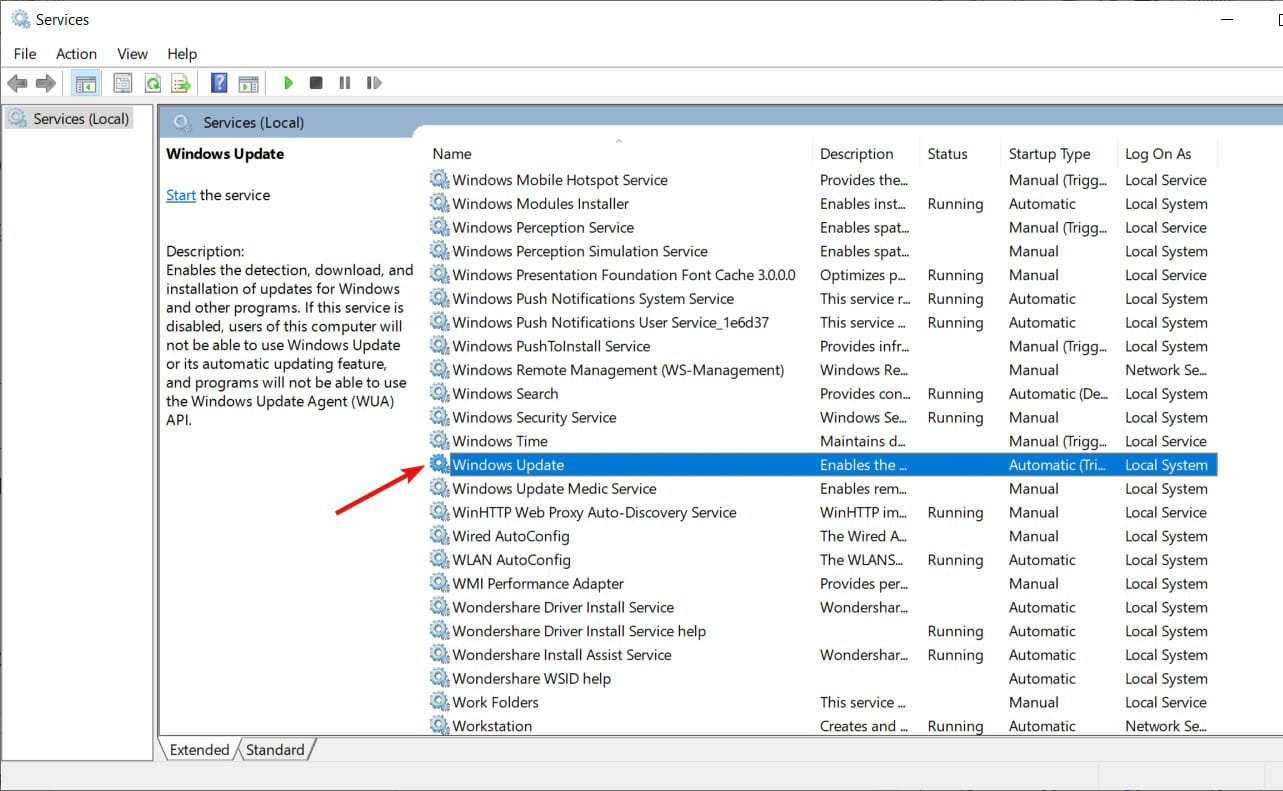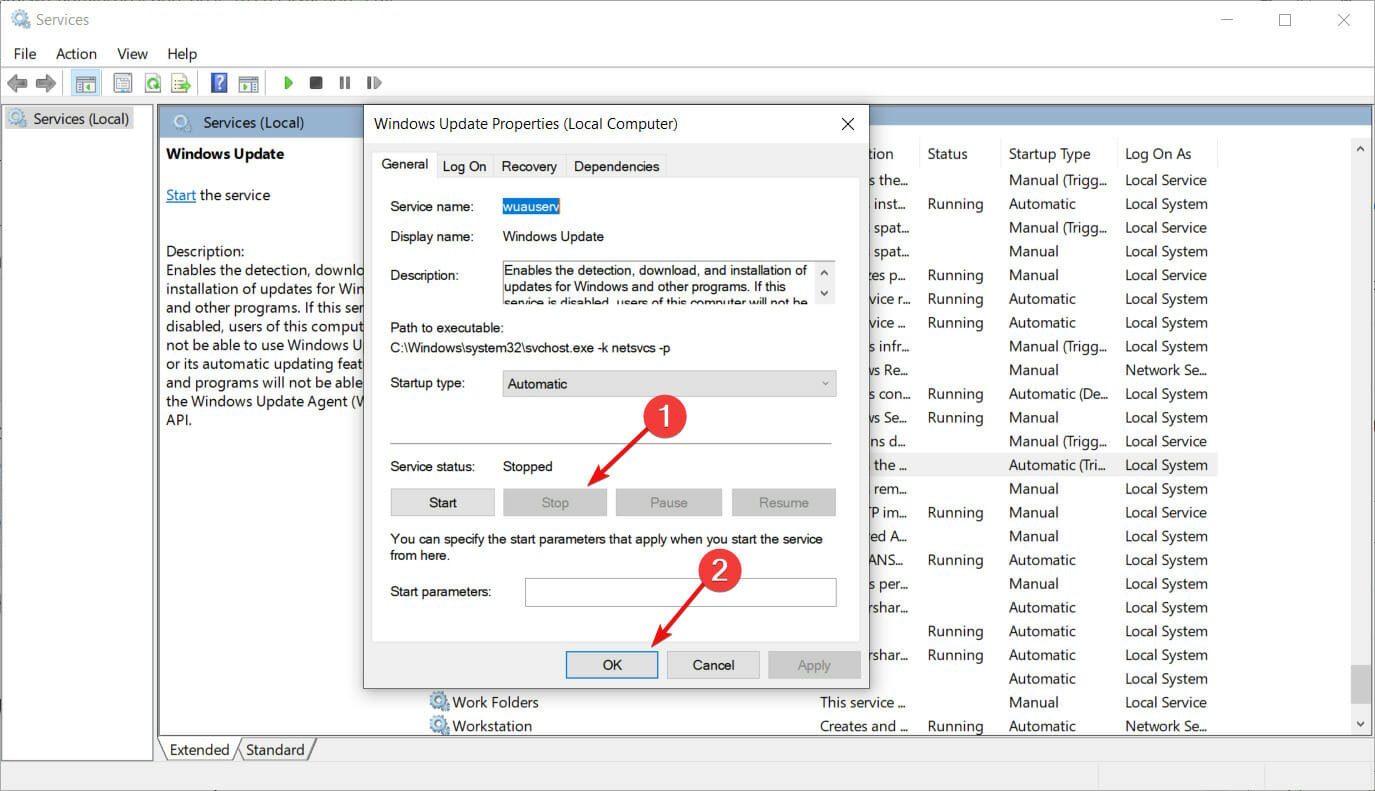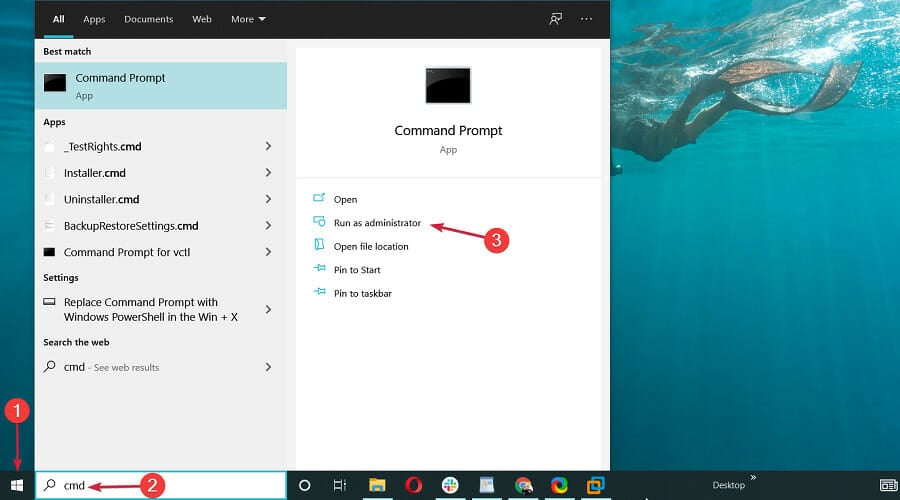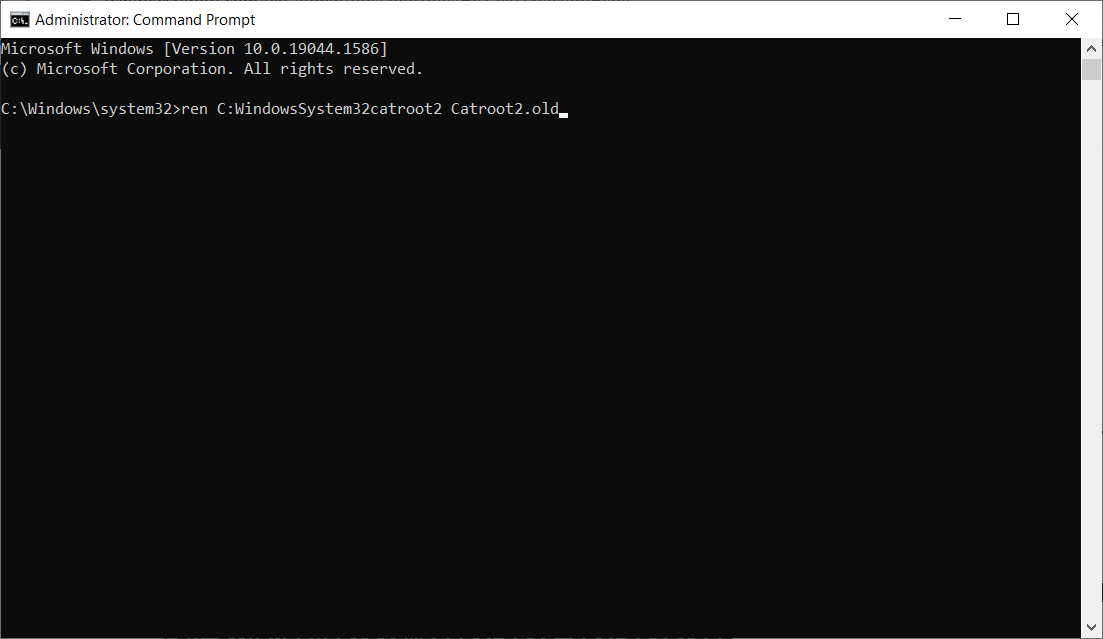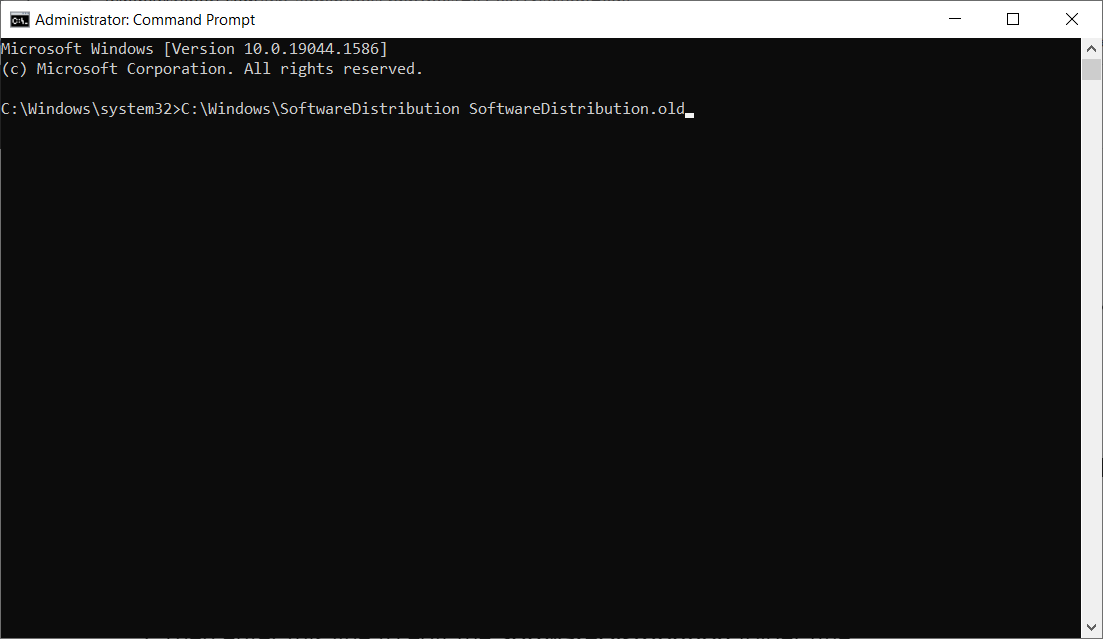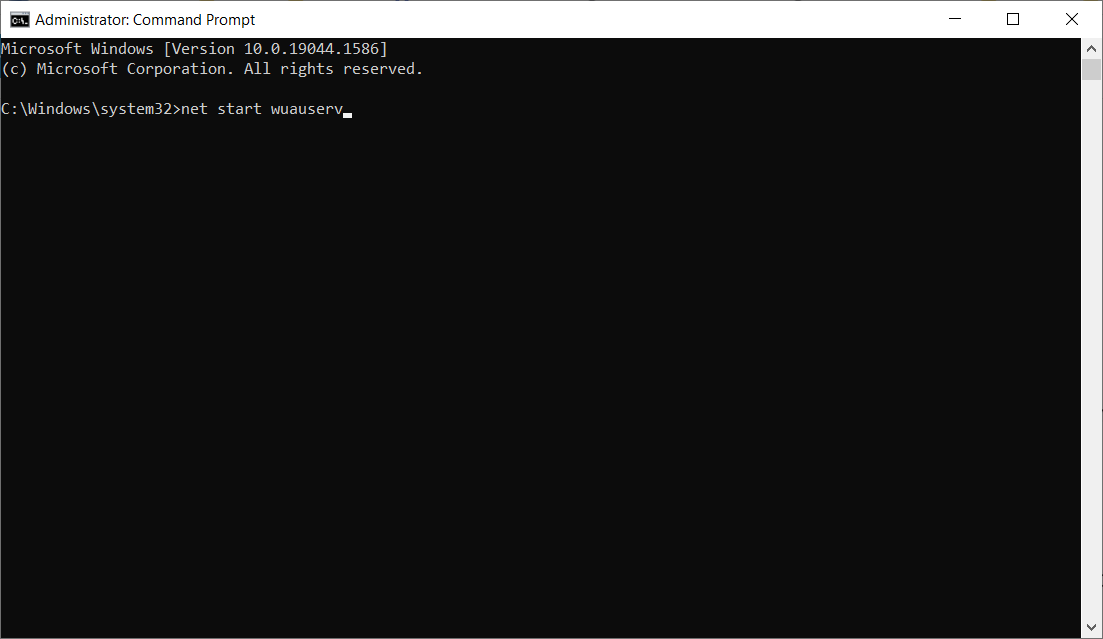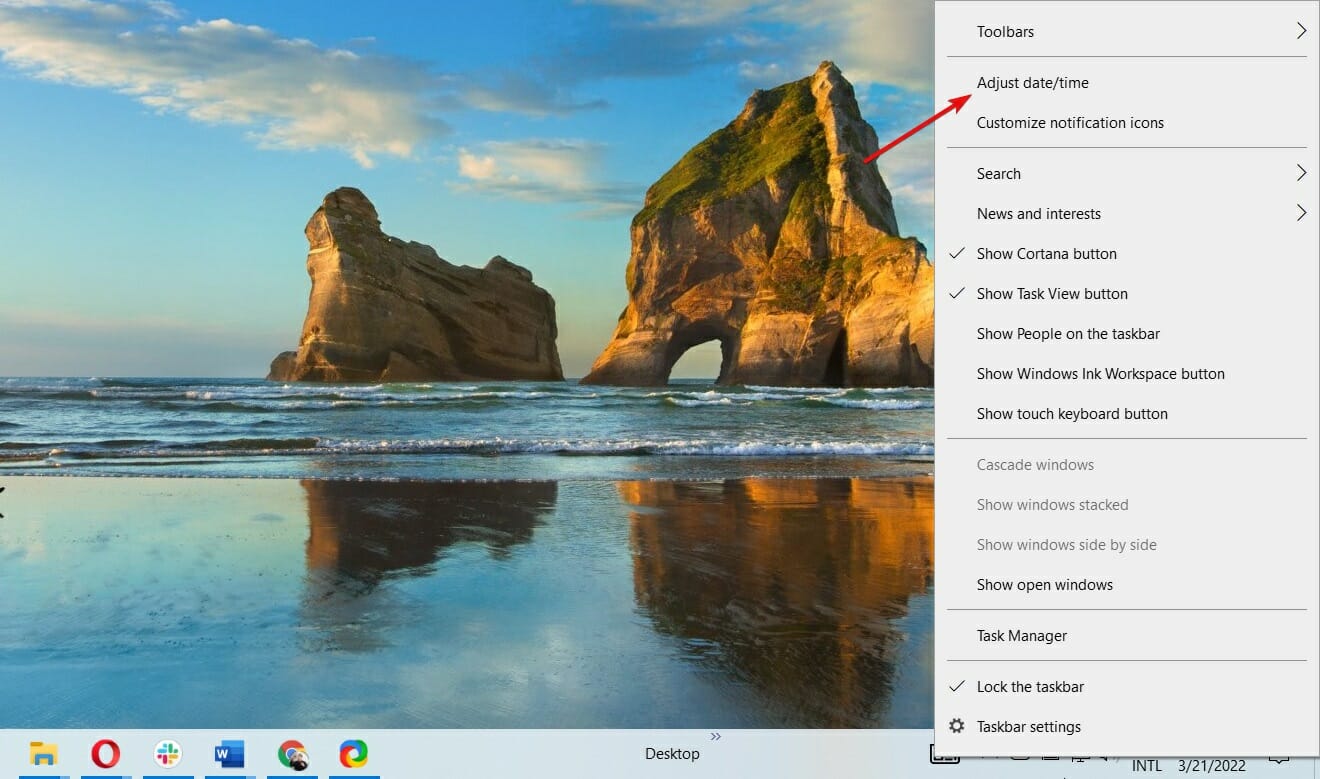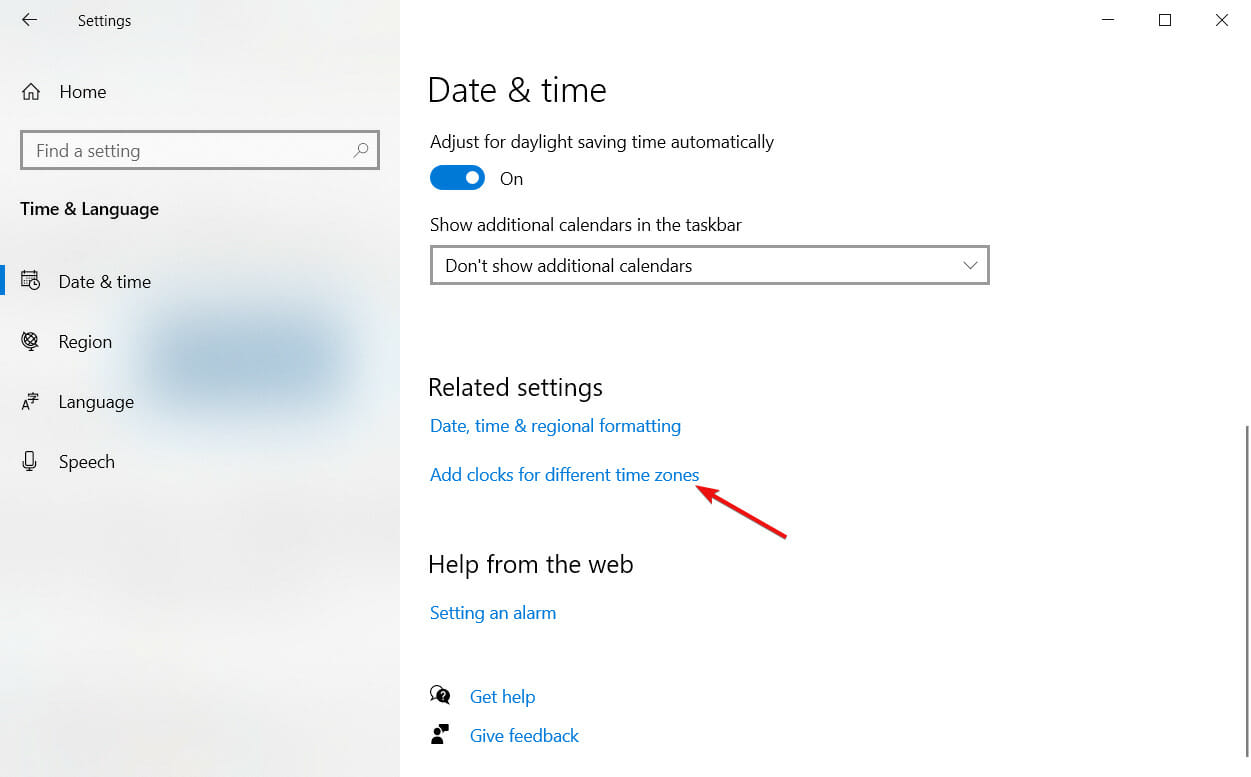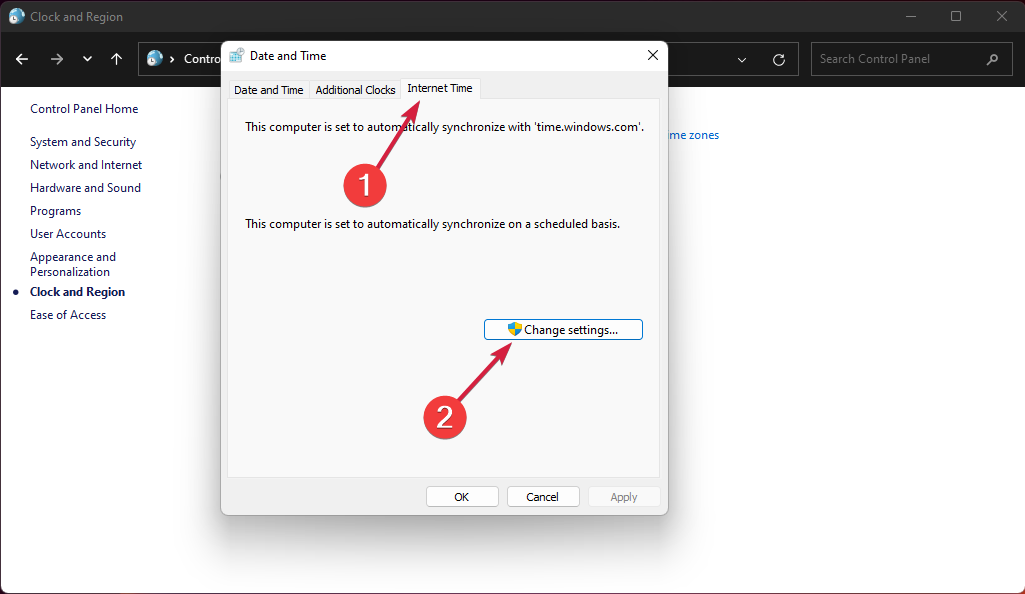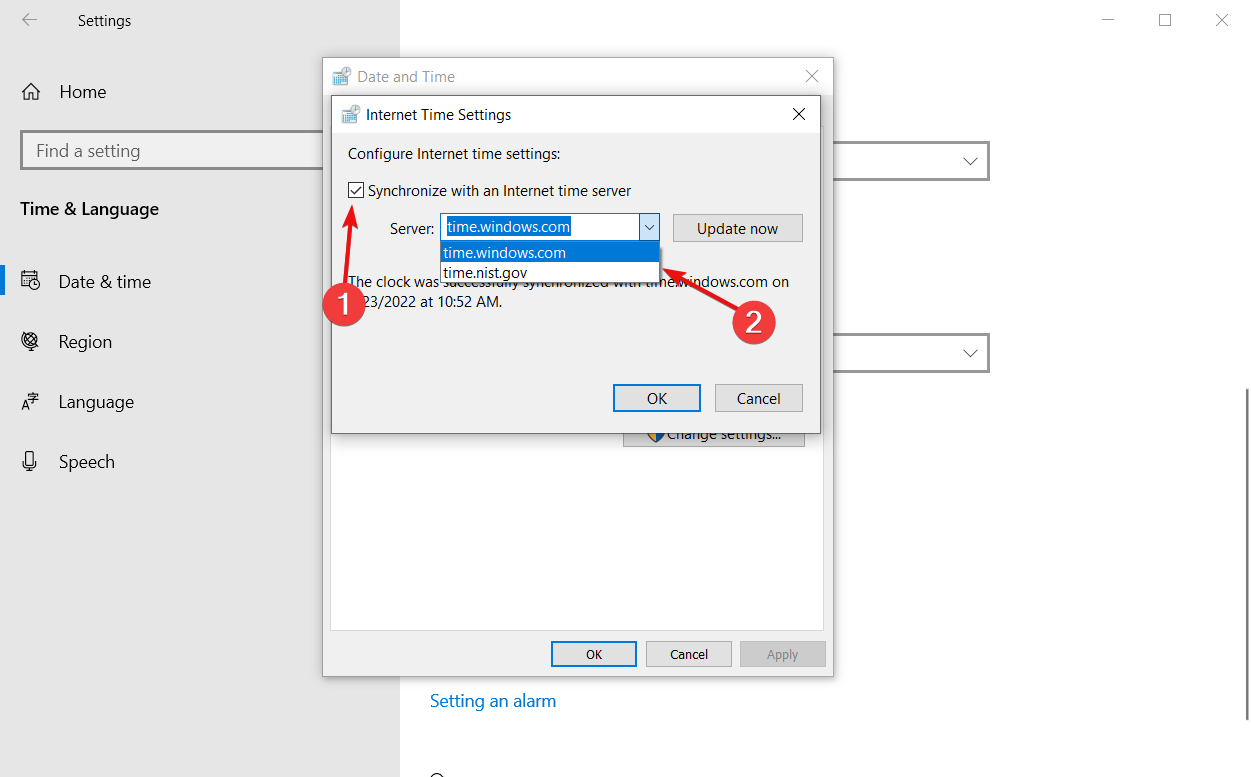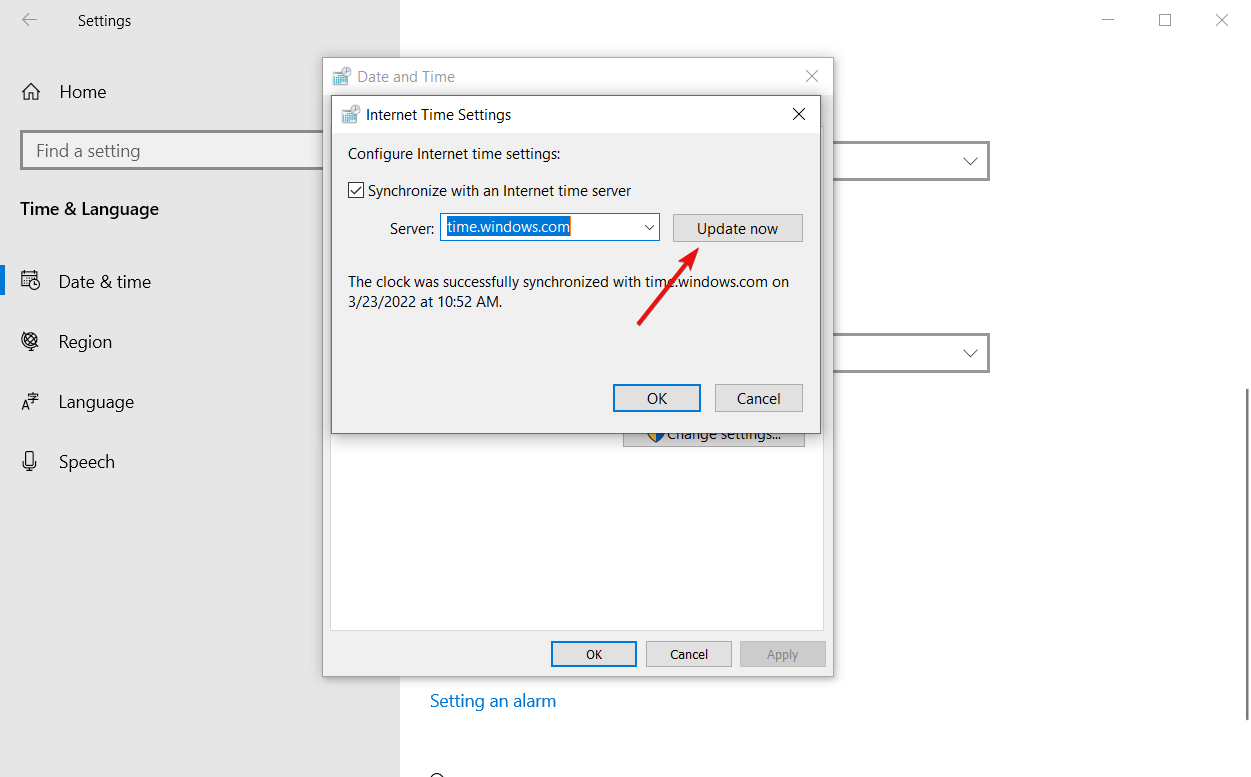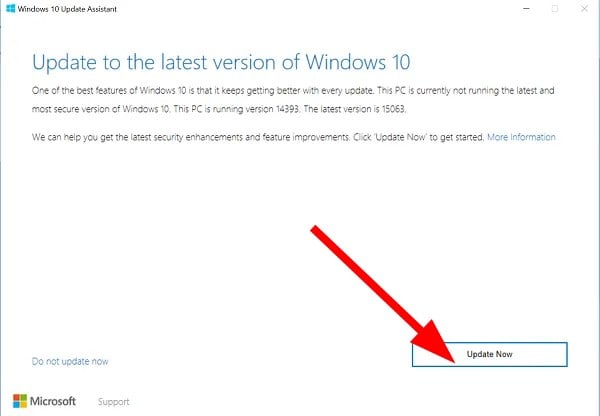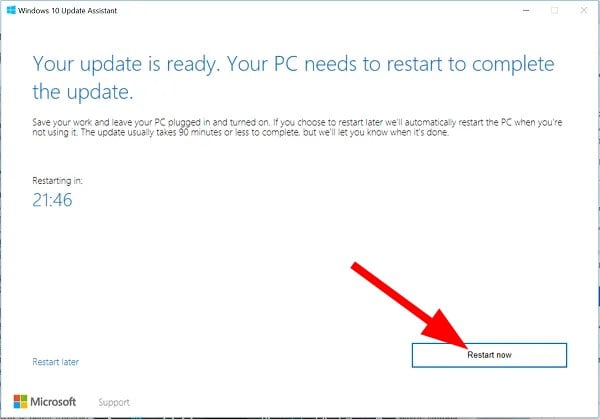Добрый день! Уважаемые читатели и гости популярного IT блога России pyatilistnik.org. Вот за, что я люблю программные продукты компании Microsoft, за современность, удобство, функциональность и за огромное количество багов, ошибок и глюков, которыми нас снабжают различные платформы и программные продукты редмондского гиганта. Сегодня речь пойдет еще, об одной распространенной ошибке 0x80073701, которую я встречал в разных редакциях ОС, начиная от Windows 7 и 10, и заканчивая серверными платформами, например, при установке русского языка в Windows Server 2016. Давайте я постараюсь вам описать алгоритм действий, который поможет исправить данную проблему.
Варианты появления ошибки 0x80073701
Прежде, чем мы с вами решим данную ошибку, я бы хотел осветить при каких ситуациях она встречается, так как она присуща всем Windows платформам.
- Самая распространенная ситуация кода ошибки 0x80073701, это в момент установки обновлений операционной системы Windows. Это может появляться и в момент установки, через центр обновления Windows, так и при инсталляции отдельного пакета KB
- Может возникать в Windows Server, при попытке добавить серверную роль или компонент Net Framework
- Проблема с агентом обновления Windows, очень похоже на ситуацию с циклическим поиском обновления в Windows 8.1
- При установке дополнительных компонентов для игр, например, DirectPlay, который используется в GTA San Andreas, которому так же нужна библиотека VCRUNTIME140.dll.
Если вы посмотрите ошибки в логах Windows, то сможете увидеть там событие с кодом ID 1003, что не удалось установить обновление или пакет.
Решаем ошибку с кодом 0x80073701
Ну, что картинки с ошибками мы с вами посмотрели, я вам напомнил, где вы их могли встретить, осталось все это дело пофиксить. Первым делом, я вам предлагаю проверить вашу версию агента обновления Windows, и если она не совсем новая, то обновить ее. Данное действие будет актуально для:
- Windows 7
- Windows 8.1
- Windows Server 2008 R2
- Windows Server 2012 R2
- Все поддерживаемые 32-разрядные (x86) версии Windows 8 (KB2937636)
- Все поддерживаемые 64-разрядные (x64) версии Windows 8 (KB2937636)
- Все поддерживаемые 64-разрядные (x64) версии Windows Server 2012 (KB2937636)
- Все поддерживаемые 32-разрядные (x86) версии Windows 7 с пакетом обновления 1 (SP1)
- Все поддерживаемые 64-разрядные (x64) версии Windows 7 с пакетом обновления 1 (SP1)
- Все поддерживаемые 32-разрядные (x86) версии Windows Server 2008 R2 с пакетом обновления 1 (SP1)
- Все поддерживаемые 64-разрядные (x64) версии Windows Server 2008 R2 с пакетом обновления 1 (SP1)
- Все поддерживаемые версии Windows Server 2008 R2 с пакетом обновления 1 (SP1) на базе архитектуры Itanium
Выбираете нужный KB пакет, соответствующий вашей операционной системе и нажимаете «Загрузить пакет сейчас»
Запускаем загруженный автономный пакет, если он применим к вам, то у вас начнется его инсталляция, которая потом потребует перезагрузки, если нет то вы получите предупреждение:
Обновление неприменимо к вашему компьютеру
Если вам потребовалось обновлять вашего агента, то после его установки и перезагрузки, пробуем установить остальные обновления Windows, которые у вас накопились, если у вас проблема с ошибкой 0x80073701 была при установке роли, то она в некоторых ситуациях могла так же быть исправлена. Если данный метод вам не помог, то идем дальше.
Используем средство устранения неисправностей
Вторым методом, которым я бы посоветовал вам лечить код 0x80073701, это использование средства устранения неполадок.
Выбираем нужную вам редакцию виндоус. Я выберу десятку. Кстати серверные версии, так же соотносятся с версиями ядра, клиентских выпусков.
Запускаем средство устранения неполадок, нам для лечения кода 0x80073701 в Windows 10 или Server 2016, нужно выбрать пункт «Центр обновления Windows» и нажать далее.
Чтобы утилита отработала без дополнительных ошибок, то ей необходимо предоставить максимальные права администратора. Для этого выберите пункт «Попробуйте выполнить устранение неполадок от имени администратора»
Начнется процедура поиска и устранения проблем, она может занять некоторое время.
Утилита, вам предложит при необходимости установить исправления, чтобы решить ошибку 0x80073701.
Это так же может занимать некоторое время.
В итоге, если утилита отработала как нужно вы увидите статус, что все исправлено. В подавляющем числе случаев, это позволяет устранить ошибку 0x80073701 windows 10 или Server 2016. Если вам это не помогло, то пробуем следующие методы.
Кстати аналогичную проверку, еще можно запустить из встроенной утилиты, ее можно найти открыв «Параметры — Устранение неполадок» и выбираем «Центр обновлений Windows», я не посоветовал, его сразу по одной причине, что у него может быть более старая версия, чем у того, что мы скачивали с сайта Microsoft.
Тузла отработала и не нашла проблем.
Очистка папки SoftwareDistribution
Ошибка 0x80073701 в Windows 10 и других редакциях, может возникать из-за глючно скачанного или поврежденного обновления, которое попало в папку SoftwareDistribution. Папка располагается по пути C:WindowsSoftwareDistribution. Перейдите в папку Download, тут будут ваши скачанные пакеты. Для того, чтобы их удалить вам потребуется остановить службу wuauserv.
Открываем командную строку или power shell от имени администратора и вводим команду:
net stop wuauserv (останавливает службу wuauserv)
После этого вы со спокойной душой чистите папку Download
net start wuauserv (Запускаете службу wuauserv)
В некоторых случаях еще желательно очистить содержимое папки Catroot2
net stop wuauserv
net stop cryptSvc
net stop bits
net stop msiserver
ren C:WindowsSoftwareDistribution SoftwareDistribution.old
ren C:WindowsSystem32catroot2 Catroot2.old
net start wuauserv
net start cryptSvc
net start bits
net start msiserver
Если у вас в компании используется внутренний сервер обновлений (WSUS), то я советую произвести ручную синхронизацию с ним, так же как мы делали при ошибке 8024410
wuauclt /resetauthorization /detectnow
а потом
wuauclt.exe /detectnow
После чего пробуем снова установить нужное вам обновление или роль, ошибка 0x80073701 должна исчезнуть.
Восстановление системных файлов
Если чистка папок с загруженными обновлениями вам не помогла, то есть вероятность, что у вас повреждены системные файлы операционной системы. Чтобы произвести проверку на их повреждение, вам необходимо воспользоваться утилитой командной строки sfc, как в статье про ошибку 0x800705b4. Открываем командную строку и пишем команду:
Ее в идеале запускать в безопасном режиме Windows, так как могут быть проблемы, которые утилита не сможет устранить. Если вам утилита sfc не поможет и нужно более детально разбирать ошибки в ней, то попробуйте воспользоваться утилитой Deployment Image and Service Management (DISM).
DISM /ONLINE /CLEANUP-IMAGE /RESTOREHEALTH
Важно! При запуске этой команды DISM обращается к Центру обновления Windows, чтобы получить файлы для устранения повреждений. Но если поврежден клиент Центра обновления Windows, используйте работающий экземпляр Windows в качестве источника восстановления либо параллельную папку Windows из сетевого расположения или со съемного носителя, например DVD-диска Windows, в качестве источника файлов. Для этого введите в командной строке такую команду:
DISM.exe /Online /Cleanup-Image /RestoreHealth /Source:C:ваш путь к дистрибутивуWindows /LimitAccess
После чего, перезагружаемся и пробуем запустить sfc /scannow. Если данная команда не помогла, то попробуйте перерегистрировать библиотеку wups2.dll.
- net stop wuauserv (Производим остановку службы обновления Windows 10).
- regsvr32 %WinDir%Sistem32wups2.dll.
- net start wuauserv (Производим запуск службы обновления Windows 10)
Снова пробуем запустить sfc /scannow. Поврежденные файлы должны быть заменены на работоспособные и ошибка 0x80073701 должна исчезнуть.
Установка ежемесячного накопительного пакета
В некоторых случаях, например, с установкой языкового пакета (language pack) или серверных ролей, ошибку 0x80073701 можно исправить, путем установки автономного, накопительного обновления например для Windows 8.1 это KB4103724. Для установки KB4103724 вам необходимо его скачать из каталога Microsoft (http://www.catalog.update.microsoft.com/Home.aspx). Хочу отметить, что название KB постоянно меняется, так как выходят более свежие версии и вам нужно бдет скачивать актуальную. Так например, для 8.1 официальная страница с версиями KB-ознакомительного ежемесячного накопительного пакета (https://support.microsoft.com/ru-ru/help/4103724), для других версий ОС, ссылки такие:
- Windows 7 — https://support.microsoft.com/ru-ru/help/4009469
- Windows 10 — https://support.microsoft.com/ru-ru/help/4103714
Далее зная нужный номер KB, открываем каталог Центра обновления Майкрософт, ссылка на него есть в описании пакета, в самом низу. В поисковой строке вводим номер нужного пакета KB.Нажимаем загрузить, для нужного пакета. Далее производим его установку и перезагружаем ваш компьютер, и проверяем наличие ошибки 0x80073701.
Ошибка 0x80073701 при установки серверной роли
В операционной системе Windows Server, при попытке установить серверную, роль вы так же можете получить код 0x80073701, это чаще всего связано с проблемой в папке WinSxS. В этой папке, так же находятся скачанные обновления Windows, они хранятся там для того, чтобы вы могли, например, удалять Service Pack или нужные вам KB, либо восстанавливать их. В папке WinSxS они так же могут быть повреждены. Можно попробовать удалить старые из них, например, те кому больше 30 дней, с помощью команды:
Dism.exe /online /Cleanup-Image /StartComponentCleanup
Если не получиться, то попробуйте смонтировать установочный диск в нужной операционной системой, и в момент, когда требуется нажать кнопку «Установить» нажмите ссылку «Указать альтернативный путь»
И в альтернативном пути, укажите путь до папки SXS на вашем смонтированном диске, у меня это выглядит вот так: D:soursessxs
Надеюсь эти методы смогут вам помочь устранить проблему с кодом 0x80073701, если остались вопросы, то пишите их в комментариях.
Содержание
- Windowsupdate 80073701 windowsupdate dt000 windows 7 как исправить
- Варианты появления ошибки 0x80073701
- Решаем ошибку с кодом 0x80073701
- Используем средство устранения неисправностей
- Очистка папки SoftwareDistribution
- Восстановление системных файлов
- Установка ежемесячного накопительного пакета
- Ошибка 0x80073701 при установки серверной роли
- Ошибка 0x80073701 – как исправить на Windows 10, 8, 7
- Почему появляется ошибка 0x80073701
- Как исправить код 0x80073701
- Удаление обновлений Windows
- Проверка даты и времени
- Использование средства устранения неполадок для устранения кода 0x80073701
- Восстановление целостности системных файлов
- Как исправить ошибку обновления Windows 80073701
- Как я могу исправить ошибку Windows Update 80073701?
- 1. Откройте средство устранения неполадок Центра обновления Windows.
- 2. Запустите обслуживание образа развертывания и сканирование системных файлов.
- 3. Перезапустите службу Windows Update.
- 4. Сброс компонентов Центра обновления Windows
- 5. Проверьте настройки даты и времени.
- Как исправить ошибку Центра обновления Windows 0x80073701
- Что такое ошибка Центра обновления Windows 0x80073701
- Скачать средство восстановления Windows
- 1. Воспользуйтесь средством устранения неполадок Центра обновления Windows
- 2. Отключите / удалите стороннее ПО.
- 3. Установите необходимое обновление в безопасном режиме.
- 4. Проверьте целостность системных файлов.
- С помощью SFC
- С помощью DISM
- 5. Перезапустите компоненты и Службу обновления Windows.
- 6. Попробуйте загрузить конфликтующее обновление из каталога Microsoft.
- 7. Используйте Media Creation Tool.
- Заключение
- Как исправить ошибку Windows Update 0x80073701
- Возможное решение №1: Запустите средство проверки системных файлов
- Возможное решение №2: удалите языковые пакеты, которые вам не нужны
- Возможное решение №3: Загрузите обновление вручную
Windowsupdate 80073701 windowsupdate dt000 windows 7 как исправить
Добрый день! Уважаемые читатели и гости популярного IT блога России pyatilistnik.org. Вот за, что я люблю программные продукты компании Microsoft, за современность, удобство, функциональность и за огромное количество багов, ошибок и глюков, которыми нас снабжают различные платформы и программные продукты редмондского гиганта. Сегодня речь пойдет еще, об одной распространенной ошибке 0x80073701, которую я встречал в разных редакциях ОС, начиная от Windows 7 и 10, и заканчивая серверными платформами, например, при установке русского языка в Windows Server 2016. Давайте я постараюсь вам описать алгоритм действий, который поможет исправить данную проблему.
Варианты появления ошибки 0x80073701
Прежде, чем мы с вами решим данную ошибку, я бы хотел осветить при каких ситуациях она встречается, так как она присуща всем Windows платформам.
Если вы посмотрите ошибки в логах Windows, то сможете увидеть там событие с кодом ID 1003, что не удалось установить обновление или пакет.
Решаем ошибку с кодом 0x80073701
Ну, что картинки с ошибками мы с вами посмотрели, я вам напомнил, где вы их могли встретить, осталось все это дело пофиксить. Первым делом, я вам предлагаю проверить вашу версию агента обновления Windows, и если она не совсем новая, то обновить ее. Данное действие будет актуально для:
Выбираете нужный KB пакет, соответствующий вашей операционной системе и нажимаете «Загрузить пакет сейчас»
Запускаем загруженный автономный пакет, если он применим к вам, то у вас начнется его инсталляция, которая потом потребует перезагрузки, если нет то вы получите предупреждение:
Если вам потребовалось обновлять вашего агента, то после его установки и перезагрузки, пробуем установить остальные обновления Windows, которые у вас накопились, если у вас проблема с ошибкой 0x80073701 была при установке роли, то она в некоторых ситуациях могла так же быть исправлена. Если данный метод вам не помог, то идем дальше.
Используем средство устранения неисправностей
Вторым методом, которым я бы посоветовал вам лечить код 0x80073701, это использование средства устранения неполадок.
Выбираем нужную вам редакцию виндоус. Я выберу десятку. Кстати серверные версии, так же соотносятся с версиями ядра, клиентских выпусков.
Запускаем средство устранения неполадок, нам для лечения кода 0x80073701 в Windows 10 или Server 2016, нужно выбрать пункт «Центр обновления Windows» и нажать далее.
Чтобы утилита отработала без дополнительных ошибок, то ей необходимо предоставить максимальные права администратора. Для этого выберите пункт «Попробуйте выполнить устранение неполадок от имени администратора»
Начнется процедура поиска и устранения проблем, она может занять некоторое время.
Утилита, вам предложит при необходимости установить исправления, чтобы решить ошибку 0x80073701.
Это так же может занимать некоторое время.
В итоге, если утилита отработала как нужно вы увидите статус, что все исправлено. В подавляющем числе случаев, это позволяет устранить ошибку 0x80073701 windows 10 или Server 2016. Если вам это не помогло, то пробуем следующие методы.
Тузла отработала и не нашла проблем.
Очистка папки SoftwareDistribution
Ошибка 0x80073701 в Windows 10 и других редакциях, может возникать из-за глючно скачанного или поврежденного обновления, которое попало в папку SoftwareDistribution. Папка располагается по пути C:WindowsSoftwareDistribution. Перейдите в папку Download, тут будут ваши скачанные пакеты. Для того, чтобы их удалить вам потребуется остановить службу wuauserv.
Открываем командную строку или power shell от имени администратора и вводим команду:
После этого вы со спокойной душой чистите папку Download
В некоторых случаях еще желательно очистить содержимое папки Catroot2
net stop msiserver
ren C:WindowsSoftwareDistribution SoftwareDistribution.old
ren C:WindowsSystem32catroot2 Catroot2.old
net start wuauserv
net start cryptSvc
net start msiserver
Если у вас в компании используется внутренний сервер обновлений (WSUS), то я советую произвести ручную синхронизацию с ним, так же как мы делали при ошибке 8024410
После чего пробуем снова установить нужное вам обновление или роль, ошибка 0x80073701 должна исчезнуть.
Восстановление системных файлов
Если чистка папок с загруженными обновлениями вам не помогла, то есть вероятность, что у вас повреждены системные файлы операционной системы. Чтобы произвести проверку на их повреждение, вам необходимо воспользоваться утилитой командной строки sfc, как в статье про ошибку 0x800705b4. Открываем командную строку и пишем команду:
Ее в идеале запускать в безопасном режиме Windows, так как могут быть проблемы, которые утилита не сможет устранить. Если вам утилита sfc не поможет и нужно более детально разбирать ошибки в ней, то попробуйте воспользоваться утилитой Deployment Image and Service Management (DISM).
Важно! При запуске этой команды DISM обращается к Центру обновления Windows, чтобы получить файлы для устранения повреждений. Но если поврежден клиент Центра обновления Windows, используйте работающий экземпляр Windows в качестве источника восстановления либо параллельную папку Windows из сетевого расположения или со съемного носителя, например DVD-диска Windows, в качестве источника файлов. Для этого введите в командной строке такую команду:
После чего, перезагружаемся и пробуем запустить sfc /scannow. Если данная команда не помогла, то попробуйте перерегистрировать библиотеку wups2.dll.
Снова пробуем запустить sfc /scannow. Поврежденные файлы должны быть заменены на работоспособные и ошибка 0x80073701 должна исчезнуть.
Установка ежемесячного накопительного пакета
Далее зная нужный номер KB, открываем каталог Центра обновления Майкрософт, ссылка на него есть в описании пакета, в самом низу. В поисковой строке вводим номер нужного пакета KB.Нажимаем загрузить, для нужного пакета. Далее производим его установку и перезагружаем ваш компьютер, и проверяем наличие ошибки 0x80073701.
Ошибка 0x80073701 при установки серверной роли
В операционной системе Windows Server, при попытке установить серверную, роль вы так же можете получить код 0x80073701, это чаще всего связано с проблемой в папке WinSxS. В этой папке, так же находятся скачанные обновления Windows, они хранятся там для того, чтобы вы могли, например, удалять Service Pack или нужные вам KB, либо восстанавливать их. В папке WinSxS они так же могут быть повреждены. Можно попробовать удалить старые из них, например, те кому больше 30 дней, с помощью команды:
Если не получиться, то попробуйте смонтировать установочный диск в нужной операционной системой, и в момент, когда требуется нажать кнопку «Установить» нажмите ссылку «Указать альтернативный путь»
И в альтернативном пути, укажите путь до папки SXS на вашем смонтированном диске, у меня это выглядит вот так: D:soursessxs
Надеюсь эти методы смогут вам помочь устранить проблему с кодом 0x80073701, если остались вопросы, то пишите их в комментариях.
Источник
Ошибка 0x80073701 – как исправить на Windows 10, 8, 7
Какая бы не была версия Windows, там всегда найдется место ошибкам и багам, некоторые из которых исправить не так-то просто. Исправляя старые ошибки, разработчики создают основы для новых, а значит это практически бесконечный круг появления новых проблем и способов их решения. Ошибка 0x80073701 может появиться не только в десятом семействе Windows, но в ранних версиях и даже серверных вариантах.
Почему появляется ошибка 0x80073701
Перед нахождением методов, позволяющих избавиться от проблемы необходимо разобраться в причинах возникновения. Это позволит найти точный подход решению ошибки.
Возможно, существуют аналогичные причины возникновения ошибки с этим кодом. По заявлению Microsoft, код 0x80073701 не подразумевает повреждение реестра, заражение вирусами, несовместимость программного обеспечения или оборудования, или же взлом системы. Значит поиск решения проблемы немного сужается.
Частой причиной является обновления, которые не были полностью догружены, а при попытке загрузить их заново, часть компонентов уже есть в системе.
Как исправить код 0x80073701
Избавление Windows от этой ошибки производится разными способами, в зависимости от причины. К примеру, если у пользователя служба по обновлению системы не последней версии, то это также может являться причиной. Для Windows 8 или 7 можно воспользоваться следующей ссылкой.
Там же есть инструкция по апдейту агента центра обновления и ссылки на скачивание.
Удаление обновлений Windows
В этом методе понадобится командная строка, запущенная с повышенными привилегиями. Запускаем её и вводим команды для отключения некоторых служб. Потом удаляем содержимое каталога SoftwareDistribution.
Вводим такие команды:
Заходим на системный диск и находим каталог с именем SoftwareDistribution и очищаем все содержимое.
Переименовываем его в любое название. Здесь понадобится снова ввести кое-какие команды:
ren C:WindowsSoftwareDistribution SoftwareDistribution.old
ren C:WindowsSystem32newSD NewSD.old
Где NewSD – новое название папки. Теперь включим ранее отключенные службы.
Чтобы проделанное сработало нужно перезагрузить компьютер.
Проверка даты и времени
Это редкий случай, но может стать причиной появления ошибки 0x80073701. В любой версии Windows изменить дату и время очень легко:
Использование средства устранения неполадок для устранения кода 0x80073701
Для Windows 7-10 есть специальная утилита, решающая многие проблемы. Неисправности обновлений Windows она тоже способна устранить. Для любых версий Windows по следующей ссылке можно загрузить средство устранения неполадок Центра обновлений Windows.
После запуска выбираем объект, который нужно проверить на ошибки, в нашем случае «Центр обновления Windows». Нажимаем «Далее».
Автоматически программа проверить систему. Может появиться окно, где требуется выполнить запуск утилиты от имени администратора. Выбираем данный пункт.
Если проблема будет найдена, помощник должен решить её, в противном случае появится сообщение, что все хорошо.
Данная утилита полезна на Windows 7 и 8. В «десятке» есть встроенное средство, которое находится здесь:
Теперь ошибка 0x80073701 должна быть устранена, а если это не так, идем дальше.
Восстановление целостности системных файлов
При помощи командной строки можно творить чудеса. В данном методе мы будем использовать утилиту, которая восстановить поврежденные системные файлы, при условии их наличия, конечно.
Для подстраховки используйте другое средство восстановления образа ОС. Нужно в той же командной строке ввести следующее:
dism /online /cleanup-image /restorehealth
К несчастью, данной команде требуется доступ к интернету, используя центр обновления, а если с ним неполадки, то ничего не сработает. Но есть один метод решения – у вас должен быть готовый образ операционной системы той версии, которая стоит на компьютере. Перенесите ее в удобную папку и скопируйте путь. Теперь команда будет выглядеть следующим образом:
DISM.exe /Online /Cleanup-Image /RestoreHealth /Source:C:путь-к-дистрибутивуWindows /LimitAccess
Когда дело сделано, перезапускаем компьютер и снова использует инструмент для восстановления целостности данных sfc /scannow.
Если вы смогли избавиться от ошибки 0x80073701, отпишитесь об этом в комментариях. Не забывайте делиться материалом в социальных сетях.
Источник
Как исправить ошибку обновления Windows 80073701
Ошибка обновления Windows 0x80073701 – это обновление, которое происходит в Windows 10 и более ранних платформах. Это ошибка, которая блокирует накопительные обновления Microsoft.
Таким образом, пользователи не могут обновить Windows при возникновении проблемы. Специального официального разрешения для ошибки 0x80073701 пока нет, хотя Microsoft признала код ошибки.
Тем не менее, это несколько решений, которые могут исправить ошибку обновления 0x80073701 более конкретно в Windows 10.
Как я могу исправить ошибку Windows Update 80073701?
Ищете лучшие инструменты для устранения проблем с обновлением Windows? Вот лучшие варианты.
1. Откройте средство устранения неполадок Центра обновления Windows.
Средство устранения неполадок Центра обновления Windows – это встроенный системный инструмент для исправления ошибок обновления Windows. Так что это может пригодиться для исправления ошибки 0x80073701.
Следуйте инструкциям ниже, чтобы открыть это средство устранения неполадок.
Что делать, если средство устранения неполадок Windows перестало работать? Прочтите наше руководство, чтобы узнать!
2. Запустите обслуживание образа развертывания и сканирование системных файлов.
Ошибка 0x80073701 может быть связана с повреждением системных файлов. Вы можете использовать инструмент обслуживания образов развертывания и управления ими для восстановления wim.store.
Проверка системных файлов восстанавливает поврежденные системные файлы. Вот как вы можете использовать эти инструменты в командной строке.
3. Перезапустите службу Windows Update.
Не удается подключиться к службе Центра обновления Windows? Не бойся! Проверьте это руководство, чтобы решить эту проблему!
4. Сброс компонентов Центра обновления Windows
Сброс компонентов Центра обновления Windows вернет их значения по умолчанию. Таким образом, эта резолюция, безусловно, стоит того. Вы можете сбросить компоненты обновления следующим образом.
net stop wuauserv
net stop cryptSvc
net stop bit
net stop msiserver
net start wuauserv
net start cryptSvc
net start bit
net start msiserver
5. Проверьте настройки даты и времени.
Ошибка 80073701 также может быть связана с настройками даты и времени в Windows 10. Поэтому убедитесь, что дата и время Windows 10 установлены правильно. Вы можете настроить дату и время следующим образом.
Некоторые из этих разрешений могут исправить ошибку 0x80073701. Решения в этом посте также могут исправить ошибки обновления Windows.
Это средство устранения неполадок поддержки Windows – еще один удобный ресурс для исправления обновлений Windows.
Источник
Как исправить ошибку Центра обновления Windows 0x80073701
Что такое ошибка Центра обновления Windows 0x80073701
Ошибка 0x80073701 обычно наблюдается при попытке установить свежие обновления Windows. За ошибкой следует сообщение, в котором говорится, что Windows не удалось установить обновление. Многие пользователи на форумах сообщили, что это связано с накопительными обновлениями, выпущенными для систем на базе Windows 10 версии 1903/1607 x64 или x86. Список обновлений, вызывающих такие проблемы, включает KB4512508, KB3206632, KB4507453, KB3213986 и другие аналогичные патчи. Ошибка 0x80073701 также обозначается как ERROR_SXS_ASSEMBLY_MISSING, что свидетельствует о связи с системными файлами. Есть вероятность, что некоторые из них отсутствуют и приводят к сбоям в работе обновления. Чтобы найти походящее решение проблемы с обновлением, обязательно выполните каждый шаг из приведенных ниже инструкций.
Скачать средство восстановления Windows
Существуют специальные утилиты восстановления для Windows, которые могут решить проблемы, связанные с повреждением реестра, неисправностью файловой системы, нестабильностью драйверов Windows. Мы рекомендуем использовать Advanced System Repair, чтобы исправить «ошибку Windows Update 0x80073701» в Windows 10.
1. Воспользуйтесь средством устранения неполадок Центра обновления Windows
2. Отключите / удалите стороннее ПО.
Стороннее программное обеспечение, такое как антивирус, может вызывать некоторые сбои в службах Windows. Иногда антивирусы могут ошибаться и блокировать подозрительный процесс, запущенный в вашей системе. По какой-то причине даже службы Windows могут стать частью этого списка. Поскольку мы не можем проверить так ли это без ручного вмешательства, попробуйте отключить сторонний антивирус, если он у вас установлен. Также стоит отметить, что нежелательные или вредоносные программы также могут вести к похожим последствиям. Если вы помните, что недавно устанавливали какое-то новое ПО, попробуйте удалить его и снова загрузить обновление. Если вы не знаете, как правильно избавиться от вредоносных программ, мы рекомендуем загрузить качественный и проверенный антивирус, разработанный Malwarebytes (используйте кнопку ниже).
3. Установите необходимое обновление в безопасном режиме.
Вместо удаления стороннего ПО, которое вызывает конфликт с обновлениями Windows, вы можете запустить свой компьютер в безопасном режиме. Эта функция загрузит вашу систему только с настройками конфигурации по умолчанию, что предотвратит взаимодействие сторонних программ с процессами Windows. Вот как:
4. Проверьте целостность системных файлов.
Как мы писали в начале, большинство проблем с обновлением часто возникает из-за отсутствия или повреждения файлов. Обычно эти файлы являются жизненно важными компонентами системы, обеспечивающими надлежащую связь между некоторыми службами. Если некоторые из этих файлов отсутствуют, скорее всего, это и станет причиной ошибок обновления. Ниже мы собираемся использовать как SFC (Проверка системных файлов), так и DISM (Обслуживание образов развертывания и управление ими), которые помогут обнаружить и восстановить отсутствующие компоненты. Вот как:
С помощью SFC
С помощью DISM
После выполнения этих сканирований попробуйте снова установить проблемное обновление. Если это не сработает, переходите к другим шагам, описанным ниже.
5. Перезапустите компоненты и Службу обновления Windows.
Этот метод поможет вам сбросить настройки Центра обновления Windows. Данный способ часто помогает, поскольку перезапускает важные службы с нуля. Вся процедура включает перезапуск служб BITS, Cryptographic, MSI Installer и Windows Update, а также переименование некоторых папок обновлений (SoftwareDistribution и Catroot2). Эти папки содержат специальные подписи для обновлений Windows. Исходя из этого, мы заставим Windows удалить поврежденные элементы и создать компоненты обновления с нуля. Мы будем использовать консоль для выполнения необходимых команд. Это более сложный вариант, но для его выполнения не потребуется много времени и знаний. Просто следуйте инструкциям ниже:
net stop wuauserv
net stop cryptSvc
net stop bits
net stop msiserver
ren C:WindowsSoftwareDistribution SoftwareDistribution.old
ren C:WindowsSystem32catroot2 Catroot2.old
net start wuauserv
net start cryptSvc
net start bits
net start msiserver
6. Попробуйте загрузить конфликтующее обновление из каталога Microsoft.
Иногда у Windows может возникнуть проблема с получением KB обновлений с самого сервера. Если ничто другое не помогает, можно предположить, что причина именно в этом. Перед тем как это сделать, нам нужно будет отметить, какое обновление необходимо установить. Для этого:
Заключение
Это руководство содержит все шаги, которые были протестированы и доказали свою эффективность в решении ошибки 0x80073701. Обычно наиболее оптимальным решением является переустановка системы Windows с нуля, но это вовсе не обязательно для решении проблем с обновлением. Кроме того, если когда-нибудь в будущем вы столкнетесь с другими проблемами, связанными с обновлением, вы можете использовать те же шаги, чтобы исправить всплывающие ошибки. На нашем веб-сайте вы можете найти статьи, посвященные другим ошибкам, а также удалению вредоносных программ и защите системы.
Источник
Как исправить ошибку Windows Update 0x80073701
Несмотря на усилия Microsoft по совершенствованию работы Центра обновления Windows и обеспечения бесперебойного процесса обновления для пользователей Windows 10, существуют отдельные исправления и накопительные обновления, которые по-прежнему не могут быть установлены. И диагностировать их сложнее, чем вы думаете.
Совсем недавно сам софтверный гигант признал, что накопительное обновление для Windows 10, предназначенное для версии 1903 или майского обновления 2019 года, не может быть установлено с уже известной ошибкой 0x80073701.
По сути, на устройстве Windows 10 версии 1903 при попытке установить накопительное обновление KB4497935 в конечном итоге вы получаете вышеупомянутую ошибку в Центре обновления Windows. Microsoft объясняет следующее:
«Установка обновлений может завершиться неудачно, и вы можете получить сообщение об ошибке «Не удалось выполнить обновление. При установке некоторых обновлений возникли проблемы, но мы попробуем позже» или«Ошибка 0x80073701» в диалоговом окне Центра обновления Windows или в истории обновлений.
Компания заявляет, что уже работает над исправлением уязвимых устройств, но ETA сейчас недоступно.
На первый взгляд, вы ничего не можете сделать, и при поиске в Интернете ошибки 0x80073701 можно найти страницы, указывающие, что эта конкретная ошибка существовала как минимум с 2011 года.
Тем не менее, есть три различных возможных решения, которые, вам следует попробовать. И я подробно опишу их в следующих параграфах.
Возможное решение №1: Запустите средство проверки системных файлов
Я знаю, что это рекомендуемый шаг, который редко помогает, но поскольку обновление может не удастся установить из-за поврежденных файлов, действительно стоит попробовать.
Затем в окне командной строки введите следующую команду:
Процесс может занять некоторое время, поэтому дайте ему завершиться, а затем перезагрузите устройство. Если обновление не удается установить еще раз, перейдите к следующему решению.
Возможное решение №2: удалите языковые пакеты, которые вам не нужны
Я помню этот рекомендованный шаг во времена, когда в Windows 7 возникали похожие проблемы, и, учитывая ту же ошибку, что и в Windows 10, вы также можете это попробовать.
Удаление ненужных языковых пакетов не только помогает сэкономить место, но и предотвращает проблемы совместимости, которые могут помешать установке обновления.
На устройстве Windows 10 вы можете проверить доступные языки в Параметрах по следующему адресу:
Затем вы можете нажать на любой из установленных языков, чтобы развернуть дополнительные параметры и удалить их.
Возможное решение №3: Загрузите обновление вручную
Очень часто процесс обновления не завершается, потому что службе обновления Windows не удается загрузить обновление в первую очередь.
Хотя перезапуск этой службы иногда помогает, а иногда нет, попробуйте загрузить обновление вручную и запустить установщик самостоятельно.
Вы можете найти последние обновление в Каталоге Центра обновления Майкрософт или же скачать их отсюда.
Загрузите обновление, а затем запустите его так же, как вы устанавливаете обычное приложение.
Есть несколько других обходных путей, которые вы можете попробовать, такие как сброс службы Windows Update, перезагрузка устройства, очистка данных Windows Update и запуск средства устранения неполадок, так также может помочь. Тем не менее, три шага, описанные выше, ранее помогли многим исправить ошибку 0x80073701, и они также могут помочь вам.
Источник
Какая бы не была версия Windows, там всегда найдется место ошибкам и багам, некоторые из которых исправить не так-то просто. Исправляя старые ошибки, разработчики создают основы для новых, а значит это практически бесконечный круг появления новых проблем и способов их решения. Ошибка 0x80073701 может появиться не только в десятом семействе Windows, но в ранних версиях и даже серверных вариантах.
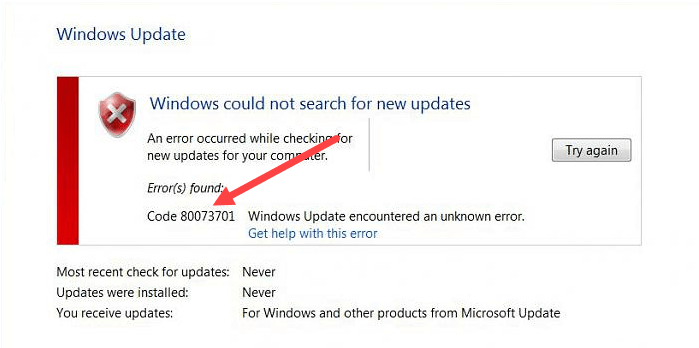
Перед нахождением методов, позволяющих избавиться от проблемы необходимо разобраться в причинах возникновения. Это позволит найти точный подход решению ошибки.
- Самая известная причина – обновление системы. Когда пользователь устанавливает какое-то обновление, во время этого, либо же после инсталляции возникает синий экран смерти или просто ошибка с кодом 0x80073701. Этот же код будет отображен в окошке обновления.
- Есть еще одна причина, которая имеет место возникать на серверных платформах (Windows Server). Здесь это происходит во время установки компонента Net Framework или же серверной роли.
- Критическая ошибка в клиенте по обновлению системы. Другими словами, при попытке обновится может резко появится код 0x80073701.
- После установки определенных игр или программ, которые добавляют в системы некоторые динамические библиотеки и прочие компоненты.
Возможно, существуют аналогичные причины возникновения ошибки с этим кодом. По заявлению Microsoft, код 0x80073701 не подразумевает повреждение реестра, заражение вирусами, несовместимость программного обеспечения или оборудования, или же взлом системы. Значит поиск решения проблемы немного сужается.
Частой причиной является обновления, которые не были полностью догружены, а при попытке загрузить их заново, часть компонентов уже есть в системе.
Как исправить код 0x80073701
Избавление Windows от этой ошибки производится разными способами, в зависимости от причины. К примеру, если у пользователя служба по обновлению системы не последней версии, то это также может являться причиной. Для Windows 8 или 7 можно воспользоваться следующей ссылкой.
Там же есть инструкция по апдейту агента центра обновления и ссылки на скачивание.
Удаление обновлений Windows
В этом методе понадобится командная строка, запущенная с повышенными привилегиями. Запускаем её и вводим команды для отключения некоторых служб. Потом удаляем содержимое каталога SoftwareDistribution.
Вводим такие команды:
- net stop wuauserv
- net stop cryptSvc
- net stop bits
- net stop msiserver
Заходим на системный диск и находим каталог с именем SoftwareDistribution и очищаем все содержимое.
Переименовываем его в любое название. Здесь понадобится снова ввести кое-какие команды:
ren C:WindowsSoftwareDistribution SoftwareDistribution.old
ren C:WindowsSystem32newSD NewSD.old
Где NewSD – новое название папки. Теперь включим ранее отключенные службы.
- net start wuauserv
- net start cryptSvc
- net start bits
- net start msiserver
Чтобы проделанное сработало нужно перезагрузить компьютер.
Проверка даты и времени
Это редкий случай, но может стать причиной появления ошибки 0x80073701. В любой версии Windows изменить дату и время очень легко:
- Нажимаем правой кнопкой мышки по времени на панели задач и выбираем пункт «Настройки даты и времени» (Для Windows 10).
- Если переключатель «Установить время автоматически» включен, а время неверное, попробуйте выставить показатели вручную.
- Перезапустите ПК.
Использование средства устранения неполадок для устранения кода 0x80073701
Для Windows 7-10 есть специальная утилита, решающая многие проблемы. Неисправности обновлений Windows она тоже способна устранить. Для любых версий Windows по следующей ссылке можно загрузить средство устранения неполадок Центра обновлений Windows.
После запуска выбираем объект, который нужно проверить на ошибки, в нашем случае «Центр обновления Windows». Нажимаем «Далее».
Автоматически программа проверить систему. Может появиться окно, где требуется выполнить запуск утилиты от имени администратора. Выбираем данный пункт.
Если проблема будет найдена, помощник должен решить её, в противном случае появится сообщение, что все хорошо.
Данная утилита полезна на Windows 7 и 8. В «десятке» есть встроенное средство, которое находится здесь:
- Нажимаем Win+I, чтобы попасть в параметры системы.
- Щелкаем по разделу «Обновления и безопасность».
- В левой части окна жмём на подраздел «Устранение неполадок».
- В правой части окошка находим пункт «Центр обновления Windows».
Теперь ошибка 0x80073701 должна быть устранена, а если это не так, идем дальше.
Восстановление целостности системных файлов
При помощи командной строки можно творить чудеса. В данном методе мы будем использовать утилиту, которая восстановить поврежденные системные файлы, при условии их наличия, конечно.
- Открываем командную строку с повышенными привилегиями.
- Прописываем следующее: sfc /scannow.
- Ждём окончания результата.
Для подстраховки используйте другое средство восстановления образа ОС. Нужно в той же командной строке ввести следующее:
dism /online /cleanup-image /restorehealth
К несчастью, данной команде требуется доступ к интернету, используя центр обновления, а если с ним неполадки, то ничего не сработает. Но есть один метод решения – у вас должен быть готовый образ операционной системы той версии, которая стоит на компьютере. Перенесите ее в удобную папку и скопируйте путь. Теперь команда будет выглядеть следующим образом:
DISM.exe /Online /Cleanup-Image /RestoreHealth /Source:C:путь-к-дистрибутивуWindows /LimitAccess
Когда дело сделано, перезапускаем компьютер и снова использует инструмент для восстановления целостности данных sfc /scannow.
Если вы смогли избавиться от ошибки 0x80073701, отпишитесь об этом в комментариях. Не забывайте делиться материалом в социальных сетях.
( 3 оценки, среднее 1 из 5 )
На чтение 5 мин. Просмотров 6.5k. Опубликовано 03.09.2019
Ошибка обновления Windows 0x80073701 – это обновление, которое происходит в Windows 10 и более ранних платформах. Это ошибка, которая блокирует накопительные обновления Microsoft.
Таким образом, пользователи не могут обновить Windows при возникновении проблемы. Специального официального разрешения для ошибки 0x80073701 пока нет, хотя Microsoft признала код ошибки.
Тем не менее, это несколько решений, которые могут исправить ошибку обновления 0x80073701 более конкретно в Windows 10.
Содержание
- Как я могу исправить ошибку Windows Update 80073701?
- 1. Откройте средство устранения неполадок Центра обновления Windows.
- 2. Запустите обслуживание образа развертывания и сканирование системных файлов.
- 3. Перезапустите службу Windows Update.
- 4. Сброс компонентов Центра обновления Windows
- 5. Проверьте настройки даты и времени.
Как я могу исправить ошибку Windows Update 80073701?
- Откройте средство устранения неполадок Центра обновления Windows
- Запустите обслуживание образа развертывания и сканирование системных файлов
- Перезапустите службу Центра обновления Windows
- Компоненты Центра обновления Windows
- Проверьте настройки даты и времени
Ищете лучшие инструменты для устранения проблем с обновлением Windows? Вот лучшие варианты.
1. Откройте средство устранения неполадок Центра обновления Windows.
Средство устранения неполадок Центра обновления Windows – это встроенный системный инструмент для исправления ошибок обновления Windows. Так что это может пригодиться для исправления ошибки 0x80073701.
Следуйте инструкциям ниже, чтобы открыть это средство устранения неполадок.
- Откройте приложение Cortana, нажав кнопку Введите здесь для поиска .
- Введите ключевое слово «устранение неполадок» в поле поиска и нажмите «Устранение неполадок», чтобы открыть «Настройки».

- Выберите Центр обновления Windows и нажмите кнопку «Запустить средство устранения неполадок», чтобы открыть окно ниже.

- После этого средство устранения неполадок может предоставить некоторые решения. Вы можете нажать кнопку Применить это исправление , чтобы применить предлагаемое разрешение.
Что делать, если средство устранения неполадок Windows перестало работать? Прочтите наше руководство, чтобы узнать!
2. Запустите обслуживание образа развертывания и сканирование системных файлов.
Ошибка 0x80073701 может быть связана с повреждением системных файлов. Вы можете использовать инструмент обслуживания образов развертывания и управления ими для восстановления wim.store.
Проверка системных файлов восстанавливает поврежденные системные файлы. Вот как вы можете использовать эти инструменты в командной строке.
- Нажмите кнопку на панели задач Cortana, чтобы открыть это приложение.
- Введите ключевое слово «Командная строка» в поле поиска.
- Нажмите правой кнопкой мыши командную строку и выберите Запуск от имени администратора , чтобы открыть окно подсказки.

- Вы можете запустить утилиту обслуживания образов развертывания и управления ими, введя «DISM.exe/Online/Cleanup-image/Restorehealth» в командной строке и нажав Enter.
- Введите «sfc/scannow» и нажмите клавишу «Return», чтобы начать сканирование SFC. Это сканирование может занять до получаса.

- Затем перезапустите Windows, если сканирование SFC восстанавливает файлы.
3. Перезапустите службу Windows Update.
- Перезапуск Центра обновления Windows может запустить службу. Для этого запустите «Запуск» с помощью сочетания клавиш Windows + R.
- Введите “услуги” в разделе “Выполнить” и нажмите ОК .

- Прокрутите вниз до Центра обновления Windows в окне «Службы».
- Дважды щелкните Центр обновления Windows, чтобы открыть окно в снимке экрана непосредственно ниже.

- Нажмите кнопку Стоп в окне и нажмите ОК , чтобы закрыть окно.
- Щелкните правой кнопкой мыши Центр обновления Windows и выберите Пуск , чтобы перезапустить его.
Не удается подключиться к службе Центра обновления Windows? Не бойся! Проверьте это руководство, чтобы решить эту проблему!
4. Сброс компонентов Центра обновления Windows
Сброс компонентов Центра обновления Windows вернет их значения по умолчанию. Таким образом, эта резолюция, безусловно, стоит того. Вы можете сбросить компоненты обновления следующим образом.
- Откройте командную строку как администратор.
- Затем введите в командной строке следующие команды:
net stop wuauserv
net stop cryptSvc
net stop bit
net stop msiserver
- Затем переименуйте папку SoftwareDistribution, введя в командной строке «ren C: WindowsSoftwareDistribution SoftwareDistribution.old» и нажав «Return».
- Введите в командной строке «ren C: WindowsSystem32catroot2 Catroot2.old» и нажмите Enter, чтобы переименовать папку Catroot2 в Catroot2.old.

- Затем введите «C: WindowsSoftwareDistribution SoftwareDistribution.old» в приглашении и нажмите «Return», чтобы изменить заголовок папки SoftwareDistrbution.
- Перезапустите остановленные службы, введя следующие команды:
net start wuauserv
net start cryptSvc
net start bit
net start msiserver
- Затем выйдите из окна командной строки и перезагрузите компьютер и ноутбук.
5. Проверьте настройки даты и времени.
Ошибка 80073701 также может быть связана с настройками даты и времени в Windows 10. Поэтому убедитесь, что дата и время Windows 10 установлены правильно. Вы можете настроить дату и время следующим образом.
- Нажмите кнопку Введите здесь для поиска и введите “дату” в поле поиска.
- Выберите Настройки даты и времени, чтобы открыть окно, показанное ниже.

- При необходимости выберите часовой пояс в раскрывающемся меню Часовой пояс.
- Вы также можете отключить параметр Автоматически установить время и нажать кнопку Изменить , чтобы вручную настроить дату и время.

- Кроме того, вы можете синхронизировать часы с сервером, нажав Добавить часы для разных часовых поясов .
- Выберите вкладку Интернет-время и нажмите кнопку настроек Изменить .
- Затем вы можете установить флажок Синхронизировать с сервером времени в Интернете и выбрать сервер в раскрывающемся меню. Нажмите кнопку Обновить сейчас .

- Затем нажмите кнопку ОК , чтобы закрыть окно.
- Нажмите кнопки Применить и ОК .
Некоторые из этих разрешений могут исправить ошибку 0x80073701. Решения в этом посте также могут исправить ошибки обновления Windows.
Это средство устранения неполадок поддержки Windows – еще один удобный ресурс для исправления обновлений Windows.
Getting error 80073701 while updating your PC? Apply these fixes
by Matthew Adams
Matthew is a freelancer who has produced a variety of articles on various topics related to technology. His main focus is the Windows OS and all the things… read more
Published on December 16, 2022
Reviewed by
Vlad Turiceanu
Passionate about technology, Windows, and everything that has a power button, he spent most of his time developing new skills and learning more about the tech world. Coming… read more
- Windows Update error 80073701 blocks Microsoft’s cumulative updates.
- Most of the time, the cause for this problem is corrupted system files.
- Check out the solutions mentioned in this guide to resolve the Windows 10 error 80073701.
XINSTALL BY CLICKING THE DOWNLOAD FILE
This software will repair common computer errors, protect you from file loss, malware, hardware failure and optimize your PC for maximum performance. Fix PC issues and remove viruses now in 3 easy steps:
- Download Restoro PC Repair Tool that comes with Patented Technologies (patent available here).
- Click Start Scan to find Windows issues that could be causing PC problems.
- Click Repair All to fix issues affecting your computer’s security and performance
- Restoro has been downloaded by 0 readers this month.
The Windows update error 080073701 occurs in Windows 10 and earlier platforms. That error blocks Microsoft’s cumulative updates and has been reported by multiple users.
Thus, you can’t update Windows when the issue arises. In addition, there is no specific official resolution for error 0x80073701, even though Microsoft has acknowledged the error code.
Speaking of that, users also reported similar issues involving the same code. So let’s take a closer look to know precisely what you’re up against.
What does error 80073701 mean?
Error 0x80073701 or simply error 80073701 occurs when the system fails to perform the update process. Though it doesn’t cause any severe problems, you won’t be able to install the latest updates on your PC if this issue exists.
After some research, we have prepared a list of the most common reasons you would face the error 80073701 on your Windows 10 PC.
- Presence of corrupt system files.
- A third-party antivirus or malware program is interfering with the update service.
- There is a network connection problem.
- Presence of problematic or missing Windows update components.
- Malfunctioning Windows update service.
Where else can this error occur, and what to expect?
- 80073701 error code is also specific to Windows 7.
- The install error 0x80073701 is encountered by Windows 11 users too.
- ERROR_SXS_ASSEMBLY_MISSING 0x80073701 is a particular error code frequently associated with a more detailed description stating that some update files are missing or have problems. Thankfully, we have a guide that lists all solutions you can apply to fix it.
- This error also appears with a different error code, 0x800f0988. So, if you come across that, you can apply the below solutions to resolve it.
How do I fix the Windows Update error 0x80073701?
- What does error 80073701 mean?
- Where else can this error occur, and what to expect?
- How do I fix the Windows Update error 0x80073701?
- 1. Run the Windows Update troubleshooter
- 2. Use specialized repair tools
- 3. Run Deployment Image Servicing and System File scans
- 4. Restart the Windows Update service
- 5. Reset the Windows Update components
- 6. Check the Date and Time Settings
- How do I manually install Windows 10 updates?
1. Run the Windows Update troubleshooter
- Click the Start button and select Settings.
- Choose Update & Security.
- Click on Troubleshoot from the left pane and select Additional troubleshooters from the right.
- Click on Windows Update and hit the Run the troubleshooter button.
- The troubleshooter might then provide some resolutions. You can press the Apply this fix button to apply a suggested resolution.
The Windows Update troubleshooter is a built-in system tool for fixing Windows update bugs. So that might come in handy for fixing error 0x80073701.
It was reported that upon running this tool, it managed to fix some bugs but ended in displaying another error: The requested service has already been started. More help is available by typing NET HELPMSG 2182.
We’ve covered this issue in our guide on how to fix the NET HELPMSG 2182. Some of the solutions presented there also apply to the 80073701 stop code.
2. Use specialized repair tools
Error 80073701 can prevent you from installing cumulative updates and upgrading your OS to a newer version. The most common reason behind this is missing or broken update files.
Some PC issues are hard to tackle, especially when it comes to corrupted repositories or missing Windows files. If you are having troubles fixing an error, your system may be partially broken.
We recommend installing Restoro, a tool that will scan your machine and identify what the fault is.
Click here to download and start repairing.
Fortunately, specialized tools can address file corruption and repair Windows update errors and numerous other severe system errors in an instant.
Using such a program is far more accurate and time-effective than manual troubleshooting.
Windows Update is meant to improve the overall performance of your operating system, integrate new features, and even upgrade the existing ones. However, there are times when certain errors may occur out of the blue.
Thankfully, if you happen to run into such issues, there is a specialized Windows repair software that can help you solve them in no time, and it is called Restoro.
This is how you can fix registry errors using Restoro:
- Download and install Restoro.
- Launch the application.
- Wait for the application to find any system stability issues and possible malware infections.
- Press Start Repair.
- Restart your PC for all the changes to take effect.
After the process is completed your computer should work perfectly fine and you will no longer have to worry about Windows Update errors of any kind.
⇒ Get Restoro
Disclaimer: This program needs to be upgraded from the free version in order to perform some specific actions.
3. Run Deployment Image Servicing and System File scans
- Press the Start button.
- Type cmd and select Run as administrator.
- Execute the command and press Enter:
DISM.exe /Online /Cleanup-image /Restorehealth - After the process ends, type the following command to launch the SFC scan and press Enter:
sfc /scannow - Wait until the process finishes, then restart Windows if the SFC scan does repair files.
The Windows Update error 0x80073701 might be due to corrupted system files. We recommend using the Deployment Image Servicing and Management tool to repair them.
The System File Checker also repairs corrupted system files, which will be beneficial to run.
4. Restart the Windows Update service
- Launch Run with the Windows + R keyboard shortcut.
- Type services.msc and click OK or press Enter.
- Scroll down to Windows Update on the Services window and double-click the service.
- Press the Stop button on the window, and click OK to close the window. If the button is grayed out, the service is not started.
- After the service is stopped, right-click Windows Update and select Start to restart it.
5. Reset the Windows Update components
- Click the Windows Start button, type cmd, and select Run as administrator.
- Then enter the following commands separately and hit the Enter key after each one:
net stop wuauserv
net stop cryptSvc
net stop bits
net stop msiserver - Next, rename the SoftwareDistribution folder by entering this command and pressing Enter on your keyboard:
ren C:WindowsSoftwareDistribution SoftwareDistribution.old - Then, input the following command to rename the Catroot2 folder to Catroot2.old and press Enter:
ren C:WindowsSystem32catroot2 Catroot2.old - Enter this line to edit the SoftwareDistribution folder title:
C:WindowsSoftwareDistribution SoftwareDistribution.old - Restart the stopped services by entering the following commands:
net start wuauserv
net start cryptSvc
net start bits
net start msiserver - Then exit the Command Prompt window, and restart your desktop and laptop.
Resetting Windows Update components will restore them to their default values. So this resolution is undoubtedly worth a shot.
- Update error 0x800f0922 on Windows 10/11 [Install Failed]
- There were some problems installing updates
- What to do if Windows 10/11 update deletes all your files
- Best Windows update repair tools for Windows 10/11
- Windows Update Service not running
6. Check the Date and Time Settings
- Right-click the clock from your taskbar and select Adjust date/time.
- Select a time zone on the Time zone drop-down menu if required.
- You can also toggle the Set the time automatically option off and press the Change button to adjust the date and time manually.
- Alternatively, you can synchronize the clock with the server by clicking Add clocks for different time zones.
- Select the Internet Time tab, and press the Change settings button.
- Then you can select the Synchronize with an Internet time server checkbox and select a server from the drop-down menu.
- Click the Update Now button.
- Press the Apply and OK buttons.
Error 0x80073701 can also be due to date and time settings in Windows 10. So, ensure Windows 10’s date and time are set correctly.
How do I manually install Windows 10 updates?
If the latest update isn’t available via the Windows Update built-in tool on your Windows 10 PC, then you need to take the help of an official tool called Windows 10 Update Assistant.
- Download the Update Assistant.
- Launch the program.
- Hit the Update now button.
- Follow the on-screen prompts.
- Install the update if available.
- After the update is installed, hit the Restart now button.
- Failed to Determine Source Edition Type: 5 Ways to Fix It
- WHEA Internal Error: Fix it Using These 9 Quick Methods
Some of those resolutions might fix error 0x80073701. Also, you can check out our guide on how to fix Windows update errors for additional fixes.
If this guide was helpful, drop us a line telling us about your experience with the steps you used to get your device back on track.
Newsletter
Getting error 80073701 while updating your PC? Apply these fixes
by Matthew Adams
Matthew is a freelancer who has produced a variety of articles on various topics related to technology. His main focus is the Windows OS and all the things… read more
Published on December 16, 2022
Reviewed by
Vlad Turiceanu
Passionate about technology, Windows, and everything that has a power button, he spent most of his time developing new skills and learning more about the tech world. Coming… read more
- Windows Update error 80073701 blocks Microsoft’s cumulative updates.
- Most of the time, the cause for this problem is corrupted system files.
- Check out the solutions mentioned in this guide to resolve the Windows 10 error 80073701.
XINSTALL BY CLICKING THE DOWNLOAD FILE
This software will repair common computer errors, protect you from file loss, malware, hardware failure and optimize your PC for maximum performance. Fix PC issues and remove viruses now in 3 easy steps:
- Download Restoro PC Repair Tool that comes with Patented Technologies (patent available here).
- Click Start Scan to find Windows issues that could be causing PC problems.
- Click Repair All to fix issues affecting your computer’s security and performance
- Restoro has been downloaded by 0 readers this month.
The Windows update error 080073701 occurs in Windows 10 and earlier platforms. That error blocks Microsoft’s cumulative updates and has been reported by multiple users.
Thus, you can’t update Windows when the issue arises. In addition, there is no specific official resolution for error 0x80073701, even though Microsoft has acknowledged the error code.
Speaking of that, users also reported similar issues involving the same code. So let’s take a closer look to know precisely what you’re up against.
What does error 80073701 mean?
Error 0x80073701 or simply error 80073701 occurs when the system fails to perform the update process. Though it doesn’t cause any severe problems, you won’t be able to install the latest updates on your PC if this issue exists.
After some research, we have prepared a list of the most common reasons you would face the error 80073701 on your Windows 10 PC.
- Presence of corrupt system files.
- A third-party antivirus or malware program is interfering with the update service.
- There is a network connection problem.
- Presence of problematic or missing Windows update components.
- Malfunctioning Windows update service.
Where else can this error occur, and what to expect?
- 80073701 error code is also specific to Windows 7.
- The install error 0x80073701 is encountered by Windows 11 users too.
- ERROR_SXS_ASSEMBLY_MISSING 0x80073701 is a particular error code frequently associated with a more detailed description stating that some update files are missing or have problems. Thankfully, we have a guide that lists all solutions you can apply to fix it.
- This error also appears with a different error code, 0x800f0988. So, if you come across that, you can apply the below solutions to resolve it.
How do I fix the Windows Update error 0x80073701?
- What does error 80073701 mean?
- Where else can this error occur, and what to expect?
- How do I fix the Windows Update error 0x80073701?
- 1. Run the Windows Update troubleshooter
- 2. Use specialized repair tools
- 3. Run Deployment Image Servicing and System File scans
- 4. Restart the Windows Update service
- 5. Reset the Windows Update components
- 6. Check the Date and Time Settings
- How do I manually install Windows 10 updates?
1. Run the Windows Update troubleshooter
- Click the Start button and select Settings.
- Choose Update & Security.
- Click on Troubleshoot from the left pane and select Additional troubleshooters from the right.
- Click on Windows Update and hit the Run the troubleshooter button.
- The troubleshooter might then provide some resolutions. You can press the Apply this fix button to apply a suggested resolution.
The Windows Update troubleshooter is a built-in system tool for fixing Windows update bugs. So that might come in handy for fixing error 0x80073701.
It was reported that upon running this tool, it managed to fix some bugs but ended in displaying another error: The requested service has already been started. More help is available by typing NET HELPMSG 2182.
We’ve covered this issue in our guide on how to fix the NET HELPMSG 2182. Some of the solutions presented there also apply to the 80073701 stop code.
2. Use specialized repair tools
Error 80073701 can prevent you from installing cumulative updates and upgrading your OS to a newer version. The most common reason behind this is missing or broken update files.
Some PC issues are hard to tackle, especially when it comes to corrupted repositories or missing Windows files. If you are having troubles fixing an error, your system may be partially broken.
We recommend installing Restoro, a tool that will scan your machine and identify what the fault is.
Click here to download and start repairing.
Fortunately, specialized tools can address file corruption and repair Windows update errors and numerous other severe system errors in an instant.
Using such a program is far more accurate and time-effective than manual troubleshooting.
Windows Update is meant to improve the overall performance of your operating system, integrate new features, and even upgrade the existing ones. However, there are times when certain errors may occur out of the blue.
Thankfully, if you happen to run into such issues, there is a specialized Windows repair software that can help you solve them in no time, and it is called Restoro.
This is how you can fix registry errors using Restoro:
- Download and install Restoro.
- Launch the application.
- Wait for the application to find any system stability issues and possible malware infections.
- Press Start Repair.
- Restart your PC for all the changes to take effect.
After the process is completed your computer should work perfectly fine and you will no longer have to worry about Windows Update errors of any kind.
⇒ Get Restoro
Disclaimer: This program needs to be upgraded from the free version in order to perform some specific actions.
3. Run Deployment Image Servicing and System File scans
- Press the Start button.
- Type cmd and select Run as administrator.
- Execute the command and press Enter:
DISM.exe /Online /Cleanup-image /Restorehealth - After the process ends, type the following command to launch the SFC scan and press Enter:
sfc /scannow - Wait until the process finishes, then restart Windows if the SFC scan does repair files.
The Windows Update error 0x80073701 might be due to corrupted system files. We recommend using the Deployment Image Servicing and Management tool to repair them.
The System File Checker also repairs corrupted system files, which will be beneficial to run.
4. Restart the Windows Update service
- Launch Run with the Windows + R keyboard shortcut.
- Type services.msc and click OK or press Enter.
- Scroll down to Windows Update on the Services window and double-click the service.
- Press the Stop button on the window, and click OK to close the window. If the button is grayed out, the service is not started.
- After the service is stopped, right-click Windows Update and select Start to restart it.
5. Reset the Windows Update components
- Click the Windows Start button, type cmd, and select Run as administrator.
- Then enter the following commands separately and hit the Enter key after each one:
net stop wuauserv
net stop cryptSvc
net stop bits
net stop msiserver - Next, rename the SoftwareDistribution folder by entering this command and pressing Enter on your keyboard:
ren C:WindowsSoftwareDistribution SoftwareDistribution.old - Then, input the following command to rename the Catroot2 folder to Catroot2.old and press Enter:
ren C:WindowsSystem32catroot2 Catroot2.old - Enter this line to edit the SoftwareDistribution folder title:
C:WindowsSoftwareDistribution SoftwareDistribution.old - Restart the stopped services by entering the following commands:
net start wuauserv
net start cryptSvc
net start bits
net start msiserver - Then exit the Command Prompt window, and restart your desktop and laptop.
Resetting Windows Update components will restore them to their default values. So this resolution is undoubtedly worth a shot.
- Update error 0x800f0922 on Windows 10/11 [Install Failed]
- There were some problems installing updates
- What to do if Windows 10/11 update deletes all your files
- Best Windows update repair tools for Windows 10/11
- Windows Update Service not running
6. Check the Date and Time Settings
- Right-click the clock from your taskbar and select Adjust date/time.
- Select a time zone on the Time zone drop-down menu if required.
- You can also toggle the Set the time automatically option off and press the Change button to adjust the date and time manually.
- Alternatively, you can synchronize the clock with the server by clicking Add clocks for different time zones.
- Select the Internet Time tab, and press the Change settings button.
- Then you can select the Synchronize with an Internet time server checkbox and select a server from the drop-down menu.
- Click the Update Now button.
- Press the Apply and OK buttons.
Error 0x80073701 can also be due to date and time settings in Windows 10. So, ensure Windows 10’s date and time are set correctly.
How do I manually install Windows 10 updates?
If the latest update isn’t available via the Windows Update built-in tool on your Windows 10 PC, then you need to take the help of an official tool called Windows 10 Update Assistant.
- Download the Update Assistant.
- Launch the program.
- Hit the Update now button.
- Follow the on-screen prompts.
- Install the update if available.
- After the update is installed, hit the Restart now button.
- Failed to Determine Source Edition Type: 5 Ways to Fix It
- WHEA Internal Error: Fix it Using These 9 Quick Methods
Some of those resolutions might fix error 0x80073701. Also, you can check out our guide on how to fix Windows update errors for additional fixes.
If this guide was helpful, drop us a line telling us about your experience with the steps you used to get your device back on track.
Newsletter
Ошибка 0x80073701 обычно наблюдается при попытке установить свежие обновления Windows. За ошибкой следует сообщение, в котором говорится, что Windows не удалось установить обновление. Многие пользователи на форумах сообщили, что это связано с накопительными обновлениями, выпущенными для систем на базе Windows 10 версии 1903/1607 x64 или x86. Список обновлений, вызывающих такие проблемы, включает KB4512508, KB3206632, KB4507453, KB3213986 и другие аналогичные патчи. Ошибка 0x80073701 также обозначается как ERROR_SXS_ASSEMBLY_MISSING, что свидетельствует о связи с системными файлами. Есть вероятность, что некоторые из них отсутствуют и приводят к сбоям в работе обновления. Чтобы найти походящее решение проблемы с обновлением, обязательно выполните каждый шаг из приведенных ниже инструкций.
Скачать средство восстановления Windows
Скачать средство восстановления Windows
Существуют специальные утилиты для восстановления Windows, которые могут решить проблемы, связанные с повреждением реестра, неисправностью файловой системы, нестабильностью драйверов Windows. Мы рекомендуем вам использовать Advanced System Repair Pro, чтобы исправить «Ошибка Центра обновления Windows 0x80073701» в Windows 10.
1. Воспользуйтесь средством устранения неполадок Центра обновления Windows
При решении проблем, связанных с обновлением, самое первое и простое, что можно попробовать — это средство устранения неполадок Windows — утилита для решения проблем, которая уже встроена в вашу систему. Чтобы воспользоваться ею, выполните шаги, указанные ниже.
- Откройте настройки, как мы делали выше, и перейдите в Обновление и безопасность > Устранение неполадок.
- На правой панели найдите Центр обновления Windows и нажмите Запустить средство устранения неполадок.
- Завершите процесс, следуя инструкциям на экране, и перезагрузите компьютер.
2. Отключите / удалите стороннее ПО.
Стороннее программное обеспечение, такое как антивирус, может вызывать некоторые сбои в службах Windows. Иногда антивирусы могут ошибаться и блокировать подозрительный процесс, запущенный в вашей системе. По какой-то причине даже службы Windows могут стать частью этого списка. Поскольку мы не можем проверить так ли это без ручного вмешательства, попробуйте отключить сторонний антивирус, если он у вас установлен. Также стоит отметить, что нежелательные или вредоносные программы также могут вести к похожим последствиям. Если вы помните, что недавно устанавливали какое-то новое ПО, попробуйте удалить его и снова загрузить обновление. Если вы не знаете, как правильно избавиться от вредоносных программ, мы рекомендуем загрузить качественный и проверенный антивирус, разработанный Malwarebytes (используйте кнопку ниже).
Скачать Malwarebytes
3. Установите необходимое обновление в безопасном режиме.
Вместо удаления стороннего ПО, которое вызывает конфликт с обновлениями Windows, вы можете запустить свой компьютер в безопасном режиме. Эта функция загрузит вашу систему только с настройками конфигурации по умолчанию, что предотвратит взаимодействие сторонних программ с процессами Windows. Вот как:
- Откройте Настройки через Меню Пуск или нажмите Windows + I вместе.
- Откройте Обновление и безопасность > Восстановление > Особые варианты загрузки.
- Затем нажмите Перезагрузить сейчас.
- Ваша система будет перезагружена и запустится в Среда восстановления Windows.
- Находясь там, выберите Устранение неполадок > Дополнительные параметры > Параметры загрузки.
- Теперь нажмите Перезагрузка , а затем выберите Включить безопасный режим с загрузкой сетевых драйверов после перезагрузки.
- Находясь в Безопасный режим, попробуйте установить конфликтующее обновление еще раз.
4. Проверьте целостность системных файлов.
Как мы писали в начале, большинство проблем с обновлением часто возникает из-за отсутствия или повреждения файлов. Обычно эти файлы являются жизненно важными компонентами системы, обеспечивающими надлежащую связь между некоторыми службами. Если некоторые из этих файлов отсутствуют, скорее всего, это и станет причиной ошибок обновления. Ниже мы собираемся использовать как SFC (Проверка системных файлов), так и DISM (Обслуживание образов развертывания и управление ими), которые помогут обнаружить и восстановить отсутствующие компоненты. Вот как:
С помощью SFC
- Откройте Командная строка , введя
cmdв поле поиска рядом с Меню Пуск кнопку. - Щелкните правой кнопкой мыши по Командная строка , а затем выберите Запуск от имени администратора.
- После открытия консоли введите
sfc /scannowкоманду и нажмите Enter. - Когда процесс восстановления будет завершен, перезагрузите компьютер.
С помощью DISM
- Откройте Командная строка как мы это делали на предыдущем шаге.
- Скопируйте и вставьте эту команду
DISM.exe /Online /Cleanup-image /Restorehealth. - Нажмите Enter и подождите, пока Windows закончит сканирование и исправление.
- После этого перезагрузите компьютер и снова установите обновление.
После выполнения этих сканирований попробуйте снова установить проблемное обновление. Если это не сработает, переходите к другим шагам, описанным ниже.
5. Перезапустите компоненты и Службу обновления Windows.
Этот метод поможет вам сбросить настройки Центра обновления Windows. Данный способ часто помогает, поскольку перезапускает важные службы с нуля. Вся процедура включает перезапуск служб BITS, Cryptographic, MSI Installer и Windows Update, а также переименование некоторых папок обновлений (SoftwareDistribution и Catroot2). Эти папки содержат специальные подписи для обновлений Windows. Исходя из этого, мы заставим Windows удалить поврежденные элементы и создать компоненты обновления с нуля. Мы будем использовать консоль для выполнения необходимых команд. Это более сложный вариант, но для его выполнения не потребуется много времени и знаний. Просто следуйте инструкциям ниже:
- Откройте Командная строка , введя
cmdв поле поиска рядом с Меню Пуск кнопку. - Щелкните правой кнопкой мыши по Командная строка , а затем выберите Запуск от имени администратора.
- Скопируйте и вставьте этот список команд одну за другой, нажимая Enter после каждой. (Это действие отключит службы, ответственные за Обновления Windows)
- Затем мы должны переименовать вышеупомянутые папки. Просто вставьте эти команды, нажимая Enter после каждой.
- Наконец, все, что осталось сделать, это вернуть отключенные службы. Введите эти команды так же, как мы делали ранее.
- На этом все. Перейдите в центр обновления Windows и попробуйте выполнить установку снова.
net stop wuauserv
net stop cryptSvc
net stop bits
net stop msiserver
ren C:WindowsSoftwareDistribution SoftwareDistribution.old
ren C:WindowsSystem32catroot2 Catroot2.old
net start wuauserv
net start cryptSvc
net start bits
net start msiserver
6. Попробуйте загрузить конфликтующее обновление из каталога Microsoft.
Иногда у Windows может возникнуть проблема с получением KB обновлений с самого сервера. Если ничто другое не помогает, можно предположить, что причина именно в этом. Перед тем как это сделать, нам нужно будет отметить, какое обновление необходимо установить. Для этого:
- Нажмите Windows key + I одновременно.
- Затем перейдите в Обновление и безопасность.
- В правой части окна выберите Просмотр журнала обновлений.
- После этого найдите и запишите самое последнее обновление КБ (вверху списка).
- Затем загрузите записанное обновление из Microsoft Update Catalog.
7. Используйте Media Creation Tool.
Гарантированный способ установки обновлений — через Media Creation Tool. Это официальная утилита Microsoft, позволяющая пользователям обновлять свои системы до последней доступной версии. Не волнуйтесь, эта процедура не удалит ваши личные данные, а просто обновит компьютер. Для этого выполните следующие действия:
- Для начала, вам нужно скачать утилиту с веб-сайта Microsoft.
- Затем запустите загруженный файл.
- После соглашения с Правилами использования, вы увидите два варианта на выбор. Выберите Обновить этот компьютер сейчас.
- Выберите Сохранить личные файлы чтобы они не пострадали.
- Наконец, запустите процесс и дождитесь его завершения.
- Надеемся, этот метод помог вам избавиться от ошибки 0x80073701.
Заключение
Это руководство содержит все шаги, которые были протестированы и доказали свою эффективность в решении ошибки 0x80073701. Обычно наиболее оптимальным решением является переустановка системы Windows с нуля, но это вовсе не обязательно для решении проблем с обновлением. Кроме того, если когда-нибудь в будущем вы столкнетесь с другими проблемами, связанными с обновлением, вы можете использовать те же шаги, чтобы исправить всплывающие ошибки. На нашем веб-сайте вы можете найти статьи, посвященные другим ошибкам, а также удалению вредоносных программ и защите системы.
|
0 / 0 / 0 Регистрация: 01.01.2020 Сообщений: 5 |
|
|
1 |
|
|
01.01.2020, 20:02. Показов 5177. Ответов 9
Здравствуйте! С Новым Годом!
__________________
0 |
|
939 / 457 / 69 Регистрация: 15.03.2012 Сообщений: 1,700 Записей в блоге: 1 |
|
|
01.01.2020, 20:49 |
2 |
|
Проверь установлено ли обновление KB4474419.
0 |
|
0 / 0 / 0 Регистрация: 01.01.2020 Сообщений: 5 |
|
|
01.01.2020, 21:25 [ТС] |
3 |
|
Нет, это обновление не установлено.
0 |
|
939 / 457 / 69 Регистрация: 15.03.2012 Сообщений: 1,700 Записей в блоге: 1 |
|
|
01.01.2020, 21:36 |
4 |
|
Скачайте здесь Каталог Центра обновления Майкрософт свою версию и установите, а затем КВ4530734.
0 |
|
0 / 0 / 0 Регистрация: 01.01.2020 Сообщений: 5 |
|
|
01.01.2020, 21:42 [ТС] |
5 |
|
Виноват, просмотрел,обновление KB4474419 уже установлено
0 |
|
939 / 457 / 69 Регистрация: 15.03.2012 Сообщений: 1,700 Записей в блоге: 1 |
|
|
01.01.2020, 21:47 |
6 |
|
Тогда проверь еще KB4516655 и KB3133977.
0 |
|
0 / 0 / 0 Регистрация: 01.01.2020 Сообщений: 5 |
|
|
01.01.2020, 22:02 [ТС] |
7 |
|
KB4516655 и KB3133977 установлены.
0 |
|
939 / 457 / 69 Регистрация: 15.03.2012 Сообщений: 1,700 Записей в блоге: 1 |
|
|
01.01.2020, 22:26 |
8 |
|
Посмотри здесь решение ошибки 0x80073701 от Microsoft.
0 |
|
0 / 0 / 0 Регистрация: 01.01.2020 Сообщений: 5 |
|
|
02.01.2020, 12:00 [ТС] |
9 |
|
Вчера скачал средство проверки готовности системы к обновлению кв947821-v34-x86 и хотел установить, но по прошествии двух часов не выполнилась даже инициализация установки.Нажал ОТМЕНА и выключил комп.Может быть надо было ждать дольше или что-то пошло не так?Ещё вопрос. Это фрагмент моего файла из вложения CheckSUR.log : Summary: То есть 503 повреждённых пакета.По рекомендации майкрософт их необходимо скачать и скопировать в каталог %SYSTEMROOT%CheckSURpackages
0 |
|
939 / 457 / 69 Регистрация: 15.03.2012 Сообщений: 1,700 Записей в блоге: 1 |
|
|
02.01.2020, 13:21 |
10 |
|
Действительно придётся скачивать эти 503 пакета? Не могу сказать, я с этим не сталкивался. Можно попробовать запустить устранение проблем с Центром обновлений из Панели управления. И еще почистить кэш, т.к. изначально обновления загружаются в кэш и хранятся там до тех пор, пока пользователь не даст добро службе «Центр обновления Windows» на установку этих файлов на компьютер. В результате при неправильном скачивании, установить их в систему становится невозможно. При этом новая попытка загрузить обновления тоже окажется безуспешной, ведь в кэше, к которому обратится Windows 7, будут отображаться скачанные с ошибкой файлы. Запустить Командную строку, от имени Админа, и ввести построчно, после каждой Enter, следующий код Код net stop wuauserv ren %windir%SoftwareDistribution SoftwareDistribution.OLD net start wuauserv Затем вручную запустить поиск обновлений и установить.
0 |
Несмотря на усилия Microsoft по совершенствованию работы Центра обновления Windows и обеспечения бесперебойного процесса обновления для пользователей Windows 10, существуют отдельные исправления и накопительные обновления, которые по-прежнему не могут быть установлены. И диагностировать их сложнее, чем вы думаете.
Совсем недавно сам софтверный гигант признал, что накопительное обновление для Windows 10, предназначенное для версии 1903 или майского обновления 2019 года, не может быть установлено с уже известной ошибкой 0x80073701.
По сути, на устройстве Windows 10 версии 1903 при попытке установить накопительное обновление KB4497935 в конечном итоге вы получаете вышеупомянутую ошибку в Центре обновления Windows. Microsoft объясняет следующее:
«Установка обновлений может завершиться неудачно, и вы можете получить сообщение об ошибке «Не удалось выполнить обновление. При установке некоторых обновлений возникли проблемы, но мы попробуем позже» или«Ошибка 0x80073701» в диалоговом окне Центра обновления Windows или в истории обновлений.
Компания заявляет, что уже работает над исправлением уязвимых устройств, но ETA сейчас недоступно.
На первый взгляд, вы ничего не можете сделать, и при поиске в Интернете ошибки 0x80073701 можно найти страницы, указывающие, что эта конкретная ошибка существовала как минимум с 2011 года.
Тем не менее, есть три различных возможных решения, которые, вам следует попробовать. И я подробно опишу их в следующих параграфах.
Возможное решение №1: Запустите средство проверки системных файлов
Я знаю, что это рекомендуемый шаг, который редко помогает, но поскольку обновление может не удастся установить из-за поврежденных файлов, действительно стоит попробовать.
Для этого запустите окно командной строки с повышенными правами (CMD с правами администратора), введя cmd.exe в меню Пуск –> щелкните правой кнопкой мыши «Командная строка» –> Запуск от имени администратора .
Затем в окне командной строки введите следующую команду:
sfc /scannowПроцесс может занять некоторое время, поэтому дайте ему завершиться, а затем перезагрузите устройство. Если обновление не удается установить еще раз, перейдите к следующему решению.
Возможное решение №2: удалите языковые пакеты, которые вам не нужны
Я помню этот рекомендованный шаг во времена, когда в Windows 7 возникали похожие проблемы, и, учитывая ту же ошибку, что и в Windows 10, вы также можете это попробовать.
Удаление ненужных языковых пакетов не только помогает сэкономить место, но и предотвращает проблемы совместимости, которые могут помешать установке обновления.
На устройстве Windows 10 вы можете проверить доступные языки в Параметрах по следующему адресу:
Параметры –> Время и язык –> Язык –> Предпочитаемые языкиЗатем вы можете нажать на любой из установленных языков, чтобы развернуть дополнительные параметры и удалить их.
Возможное решение №3: Загрузите обновление вручную
Очень часто процесс обновления не завершается, потому что службе обновления Windows не удается загрузить обновление в первую очередь.
Хотя перезапуск этой службы иногда помогает, а иногда нет, попробуйте загрузить обновление вручную и запустить установщик самостоятельно.
Вы можете найти последние обновление в Каталоге Центра обновления Майкрософт или же скачать их
отсюда
.
Загрузите обновление, а затем запустите его так же, как вы устанавливаете обычное приложение.
Есть несколько других обходных путей, которые вы можете попробовать, такие как сброс службы Windows Update, перезагрузка устройства, очистка данных Windows Update и запуск средства устранения неполадок, так также может помочь. Тем не менее, три шага, описанные выше, ранее помогли многим исправить ошибку 0x80073701, и они также могут помочь вам.