Содержание
- Причины ошибки
- Исправляем ошибку Fatal System Error
- Удачная конфигурация
- Установочный диск Windows
- Командная строка
- Проверка ОЗУ
- Питание
- Другие советы
- Заключение
- Причины ошибки
- Исправляем ошибку «Fatal system error»
- Заключение
При запуске Windows 7 различные мелкие баги уже привычное дело. Намного страшнее, когда отобразится синий экран со STOP-ошибкой «C000021A ». Все известные манипуляции, скорее всего, ни к чему не приведут. Доступ к рабочему столу, чаще всего, закрыт полностью. Мы постараемся пояснить как исправить эту ошибку.
Причины ошибки
Отказ в загрузке системы дело серьезное. В Windows могли повредиться основные файлы (Csrss.exe, Winlogon.exe и Smss.exe) или отвечающие за загрузку службы. Такое происходит по разным причинам:
- обновления Windows, которые инсталлированы неправильно;
- несоответствие установленных приложений в системе;
- повреждения оперативной памяти;
- резкий перепад напряжения, также вызывает появление битых секторов на винчестере.
Исправляем ошибку Fatal System Error
Мы собрали воедино несколько советов, которые следует проверить в первую очередь. Сразу отбросим момент с откатом системы, в большинстве случаев никто не создает точки, а автоматически созданные система никогда не находит. Вынимание батарейки БИОС для сброса тоже не рассматриваем, хотя проверьте это решение тоже.
Удачная конфигурация
Команды при нажатии F8 известны многим. После включения ПК нажимайте на указанную клавишу. Среди множества команд найдите ту, где говориться про загрузку последней удачной конфигурации. Маловероятно, что это поможет, но при незначительных сбоях это спасает. К несчастью случаются более серьезные дефекты загрузчика.
Выбор режима “Загрузка удачной конфигурации”
Установочный диск Windows
Кто обладает лицензией, тут будет проще. Вставьте диск для совершения процесса «Восстановления». Его можно обнаружить в самом низу окна, которое предназначено для переустановки ОС. Попробуйте активировать как можно больше вариантов из представленного списка команд. Возможно, некоторые из них вам помогут.
Восстановление Windows 7 при помощи диска
Командная строка
При помощи того же диска выберите режим “Командная строка”. Введите данный набор символов dism /image:C: /cleanup-image /revertpendingactions. Такой шаг позволит активировать процесс реконструкции секторов на винчестере.
Восстановление при помощи Командной строки
После запуска системы через любой из вышеуказанных методов, следует проверить Реестр на ошибки (программы CCleaner, Registry Cleaner), удалить последние установленные программы. Применить команду sfc/scannow и chkdsk /r. Выполните глубокую проверку на вирусы. Обновите драйвера обязательно.
Проверка ОЗУ
Меняем оперативную память на другую. В качестве альтернативы позаимствуйте ее с другого ПК, если не уверены в причине бага. Иногда помогает прочистка контактов на самой плате. Для этого будет достаточно протереть их спиртом. Проследите, чтобы пыль отсутствовала на всех токоведущих элементах плат.
Питание
Аккумулятор, зарядное устройство, батарейка на материнке – все это следует протестировать на работоспособность. Недостаточный объем энергии провоцирует систему работать некорректно. В случае с ноутбуком попробуйте достать батарею, а затем вернуть через некоторое время на место.
А вот небольшая видео-помощь, если данная проблема выскакивает при установке ОС на компьютер.
Другие советы
- Если все по-прежнему, и STOP-ошибка никуда не делась, тогда переустановите вашу ОС. Желательно использовать чистую сборку. Такие я себе беру на ресурсе all-best.pro.
- Шлейфы, идущие от материнке к винчестеру и далее по системному блоку, могли повредиться в процессе чистки. Не лишним будет все еще раз проверить на целостность или просто ограничиться переустановкой каждого соединения.
- Для очень опытных IT-специалистов остается смена БИОС или его обновление. Незабываем про сервисные центры для самых крайних случаях – ПК еще можно спасти.
Заключение
Данные способы должны помочь вам в исправлении стоп-ошибки C000021A – Fatal System Error. Главное помните: на чистых сборках, где установлены все актуальные апдейты ОС, где жесткий диск полностью сканируется на вирусы, где постоянно применяется чистка мусора, где периодически выполняется проверка томов на ошибки и дефрагментация – Синего экрана не будет.
С этой ошибкой вы можете столкнуться при включении компьютера или при попытке восстановить систему со съемного носителя. После появления окна с уведомлением о сбое, процесс прерывается, и работать с ПК дальше невозможно. Далее мы расскажем вам, как быть с этой проблемой и откуда она берётся.
Методы исправления ошибки STOP c000021a.
Причины ошибки
Ошибка STOP c000021a характерна для всех модификаций Windows: ХР, 7, 8, 10. Спровоцировать подобное может следующее:
- Нарушения в записях реестра (вспомните, не меняли ли вы что-нибудь там накануне).
- Повреждение винчестера или временный сбой в его работе.
- Установка свежей версии антивируса.
- Установка приложений, несовместимых с ОС вашей модификации.
- Неправильное завершение работы ПК: выключение во время обновления ОС, перебой с электроэнергией и т. п.
Внезапное появление синего экрана вместо стандартного лейбла Windows способно напугать любого пользователя, однако, ошибка вовсе не фатальна, вопреки высвечивающемуся сообщению «Fatal system error». Ее можно исправить несколькими способами, но для этого потребуется загрузочная флешка (или диск) с образом Windows, чтобы получить доступ к функциям управления ПК.
Исправляем ошибку «Fatal system error»
Ошибка STOP с кодом c000021a устраняется следующими способами:
- Простой перезагрузкой с выбором «Download last known good configuration» (для этого при включении нажмите несколько раз F8).
- Сканированием и восстановлением важных функций системы с помощью специальной команды в Command line.
- Восстановлением системы с загрузочного диска с добором цельных файлов с образа и заменой ими поврежденных.
С первым пунктом все понятно: если вам улыбнется удача, то система откатится к последней успешной загрузке сама по себе, но это происходит нечасто. Начнем подробное описание процесса исправления Fatal system error со второго способа:
- Вставьте загрузочную флешку с Windows и выберите в меню последнюю опцию Command line. Автоматизированные варианты восстановления отнимут у вас время, но не решат проблему.
- В Command line впишите: chkdsk c: /r (вместо С у вас может быть другая буква, если системный раздел носит иное название.
- Кликните «Интер» и дождитесь сообщения о завершении действия.
- Далее в Command line нужно вписать: sfc/scannow. Эта команда запустит полную проверку ОС с выявлением и исправлением ошибок. Такое мероприятие может занять не один час, периодически процентные показатели проведенной работы останавливаются на 10-15 мин – это нормально, так и должно быть. Не выключайте компьютер, пока не появится сообщение о завершении.
- Теперь перезапустите систему и убедитесь, что ошибка исчезла.
Если Fatal error никуда не делась, то вот еще вариант, как можно исправить положение:
- Загрузитесь с флешки и зайдите на диск С (может называться по-другому).
- Найдите папку RegBack (с помощью «Поиска» будет удобнее, но вообще она находится в разделе config, который, в свою очередь, располагается в System32).
- Вынесете все элементы из нее в config.
- А если папка RegBack пуста, то наоборот, из config нужно перенести в нее элементы: default, sam, security, software, system.
- Перезапустите ПК.
- Не пугайтесь, когда увидите приветственное сообщение Windows, словно вы установили ее заново – это еще не все настройки, которые мы применим.
- Откройте «Панель управления» — «Система и безопасность» — «Центр поддержки» и выберите «Восстановление системы».
- Припомните день, когда компьютер запускался без проблем, и найдите соответствующую точку восстановления.
- Таким образом, все ваши предустановки вернутся, и можно будет спокойно продолжать работу за ПК.
Также попробуйте следующее:
- Подключите флешку к другому ПК с исправной Windows.
- Зайдите на диск С в папку с названием Windows, где хранится вложение System
- Скопируйте на флешку следующие элементы: Winlogon.exe, Csrss.exe, smss.exe.
- Теперь загрузитесь с флешки на повреждённом ПК и перекиньте скопированные файлы в аналогичную папку – таким образом вы замените поврежденные элементы нормальными.
Заключение
В заключение скажем несколько слов о том, что делать, если неисправность с кодом ошибки c000021a появилась во время запуска ОС с загрузочного носителя:
- Проверьте качество загрузочной записи: попробуйте скачать образ диска с другого сайта или записать его самостоятельно, внимательно следуя подсказкам программы.
- Замените программу для записи дисков – некоторые из них часто «забывают» включить в дистрибутив критически важные файлы.
- Проверьте исправность самой флешки/диска. Для создания загрузочной записи требуется правильно отформатировать её – убедитесь, что это так.
В этой статье постараюсь описать методику диагностики проблем с неподписанными файлами драйверов в x64 битной версии Windows систем, из-за которых компьютер перестает загружаться и при загрузке падает в BSOD. Но систему все-таки можно загрузить, отключив проверку цифровой подписи при загрузке (F8 -> Disable Driver Signature Enforcement). В качестве примера в этой статье я буду работать с Windows Server 2008 R2 (которая, напомню, бывает только в 64-разрядной редакции), но данная методика подойдет так и для Windows 7 x64 и Vista x64.
Если вернуться к предыстории вопроса, то вспомним, что Microsoft приняла решение о том, что в 64-битных системах, начиная с Windows Vista, Windows загружает драйвера в режим ядра только в том случае, если драйвер имеет цифровую подпись. Если же цифровая подпись драйвера отсутствует, то при загрузке системы случается критическая ошибка (зависит от типа драйвера, загрузка которого заблокирована) и появляется экран BSOD. Конкретная ошибка и ее код зависят от конкретного драйвера, который заблокирован в процессе загрузки. Некоторые ошибок прямо на экране BSOD могут указывать на файл неподписанного драйвера.
В моем случае после обновления драйверов на сервере Windows 2008 r2 при обычной загрузки машины появился синий экран смерти с текстом:
STOP: c000021a (fatal System Error)
The initial session process or system process terminated unexpectedly with a status of 0x00000000 (0xc000428 0x00100448). The system has been shut down
Попробуем выяснить что это за ошибка, какой драйвер ее вызывает т определим по драйверу конкретное устройство.
Для декодирования ошибки нам нужен второй параметр (он выделен жирным) — 0xc000428.
Преобразуем hex код ошибки в более удобочитаемую форму. Для этого можно воспользоваться встроенной в Windows утилитой SLUI.EXE или же сопоставить код этой ошибки в файле ntstatus.h, найти который можно в Windows SDK. Воспользуемся первым способом, для чего в командной строке выполним:
Как вы видите на скриншоте, мы убедились в том, что BSOD вызвана невозможностью проверить цифровую подпись драйвера (“Windows cannot verify digital signature for this file”)
Перезагружаем наш компьютер и при загрузке жмем клавишу F8. В расширенном загрузочном меню (Advanced Boot Options) отключаем проверку цифровой подписи, выбрав Disable Driver Signature Enforcement .
В том случае, если в таком режиме сервер загрузиться, мы точно уверены в том, что некий неподписанный модуль или драйвер не позволяет системе нормально загрузиться.
Следующий шаг – определение файла проблемного модуля или драйвера. Откроем консоль журнал событий (Event Viewer) и перейдем в раздел Applications and Services Logs -> Microsoft -> Windows -> CodeIntegrity -> Operational.
Примечание: если при доступе к логам в этой ветке появляется ошибка “access denied”, создайте на диске c: каталог, предоставив группе Everyone полный доступ. Затем измените путь к файлу ETL на новый каталог, и отключите и заново включите логирование.
В моем случае, в журнале есть событие EventID 3001 с текстом «Code Integrity determined an unsigned kernel module DeviceHarddiskVolume1WindowsSystem32win32k.sys is loaded into the system. Check with the publisher to see if a signed version of the kernel module is available». Вот мы и нашли проблемный драйвер!
Данный драйвер может быть как родным драйвером Microsoft, так и драйвером стороннего разработчика. Удостоверимся, что данный драйвер действительно не имеет цифровой подписи. Для этого нам понадобится утилита от Sysinternals под названием SIGCHECK.EXE (взять ее можно тут http://technet.microsoft.com/en-us/sysinternals/bb897441).
Проверку наличия цифровой подписи выполним командой:
Если подпись отсутствует, то в поле Verified будет указано Unsigned (в противном случае, соответственно Signed).
Перед нами есть два варианта решения проблемы невозможности нормальной загруки системы с неподписанным драйвером:
- Найти подписанную версию драйвера
- Отказаться от использования данного драйвера (и устройства)
- отключить проверку цифровой подписи драйвера в Windows
Третий вариант может не подойти по тем или иным причинам. В первых двух случаях нам нужно определить к какому конкретному устройству относится данный файл драйвера .sys.
Как же определить устройство, зная лишь имя sys-файла? Я использую следующую методику (пусть нам нужно определить устройство, драйвер которого имеет имя HpCISSs2.sys):
1) Открываем редактор реестра и поиском по ветке HKEY_LOAL_MACHINESYSTEMControlSet001 ищем ключ со значением HpCISSs2.sys
2) В моем случае он нашелся в ветке HKEY_LOAL_MACHINESYSTEMControlSet001servicesHpCISSs2
3) Разворачиваем вложенную ветку с названием ENUM, нас интересует значение ключа 0, в моем случае это PCIVEN_103C&DEV_3230&SUBSYS_3235103C&REV_014&3b416f2c&0&0018
4) Определяем, что производитель устройства имеет ID 103C, а код устройства 3230
5) Далее на сайте указываем в полях Vendor Search и Device Search найденные нами коды.
6) Получаем что искомое нами устройство контроллер жестких дисков HP Smart Array P400 Controller.
Нам осталось лишь найти новую версию драйвера на сайте производителя оборудования (внимательно смотрите для каких версий ОС подходит нужный вам драйвер) и обновить драйвер на компьютере.
Иногда система Windows отображает сообщения об ошибках поврежденных или отсутствующих файлов csrss.exe. Подобные ситуации могут возникнуть, например, во время процесса установки программного обеспечения. Каждая программа требует определенных ресурсов, библиотек и исходных данных для правильной работы. Поэтому поврежденный или несуществующий файл csrss.exe может повлиять на неудачное выполнение запущенного процесса.
Файл был разработан для использования с программным обеспечением . Здесь вы найдете подробную информацию о файле и инструкции, как действовать в случае ошибок, связанных с csrss.exe на вашем устройстве. Вы также можете скачать файл csrss.exe, совместимый с устройствами Windows 10, Windows 8.1, Windows 8, Windows 7, Windows Vista, Windows XP, которые (скорее всего) позволят решить проблему.
Совместим с: Windows 10, Windows 8.1, Windows 8, Windows 7, Windows Vista, Windows XP
Популярность пользователя
Исправьте ошибки csrss.exe
- 1 Информация о файле csrss.exe
- 2 Ошибки, связанные с файлом csrss.exe
- 3 Как исправить ошибки, связанные с csrss.exe?
- 3.1 Сканирование на наличие вредоносных программ
- 3.2 Обновление системы и драйверов
- 3.3 Инструмент проверки системных файлов
- 3.4 Восстановление системы
- 4 Скачать csrss.exe
- 4.1 Список версий файла csrss.exe
| Основная информация | |
|---|---|
| Имя файла | csrss.exe |
| Расширение файла | EXE |
| Описание | Client Server Runtime Process |
| Программного обеспечения | |
|---|---|
| программа | Microsoft® Windows® Operating System |
| автор | Microsoft Corporation |
| подробности | |
|---|---|
| MIME тип | application/octet-stream |
| Тип файла | Executable application |
| система | Windows NT 32-bit |
| Авторские права | © Microsoft Corporation. All rights reserved. |
| Набор символов | Unicode |
| Языковая треска | English (U.S.) |
Существует несколько типов ошибок, связанных с файлом csrss.exe. Файл csrss.exe может находиться в неправильном каталоге файлов на вашем устройстве, может отсутствовать в системе или может быть заражен вредоносным программным обеспечением и, следовательно, работать неправильно. Ниже приведен список наиболее распространенных сообщений об ошибках, связанных с файлом csrss.exe. Если вы найдете один из перечисленных ниже (или похожих), рассмотрите следующие предложения.
- csrss.exe поврежден
- csrss.exe не может быть расположен
- Ошибка выполнения — csrss.exe
- Ошибка файла csrss.exe
- Файл csrss.exe не может быть загружен. Модуль не найден
- невозможно зарегистрировать файл csrss.exe
- Файл csrss.exe не может быть загружен
- Файл csrss.exe не существует
csrss.exe
Не удалось запустить приложение, так как отсутствует файл csrss.exe. Переустановите приложение, чтобы решить проблему.
OK
Проблемы, связанные с csrss.exe, могут решаться различными способами. Некоторые методы предназначены только для опытных пользователей. Если вы не уверены в своих силах, мы советуем обратиться к специалисту. К исправлению ошибок в файле csrss.exe следует подходить с особой осторожностью, поскольку любые ошибки могут привести к нестабильной или некорректно работающей системе. Если у вас есть необходимые навыки, пожалуйста, продолжайте.
Ошибки файла csrss.exe могут быть вызваны различными причинами, поэтому полезно попытаться исправить их различными способами.
Шаг 1.. Сканирование компьютера на наличие вредоносных программ.
Файлы Windows обычно подвергаются атаке со стороны вредоносного программного обеспечения, которое не позволяет им работать должным образом. Первым шагом в решении проблем с файлом csrss.exe или любыми другими системными файлами Windows должно быть сканирование системы на наличие вредоносных программ с использованием антивирусного инструмента.
Если по какой-либо причине в вашей системе еще не установлено антивирусное программное обеспечение, вы должны сделать это немедленно. Незащищенная система не только является источником ошибок в файлах, но, что более важно, делает вашу систему уязвимой для многих опасностей. Если вы не знаете, какой антивирусный инструмент выбрать, обратитесь к этой статье Википедии — сравнение антивирусного программного обеспечения.
Шаг 2.. Обновите систему и драйверы.
Установка соответствующих исправлений и обновлений Microsoft Windows может решить ваши проблемы, связанные с файлом csrss.exe. Используйте специальный инструмент Windows для выполнения обновления.
- Откройте меню «Пуск» в Windows.
- Введите «Центр обновления Windows» в поле поиска.
- Выберите подходящую программу (название может отличаться в зависимости от версии вашей системы)
- Проверьте, обновлена ли ваша система. Если в списке есть непримененные обновления, немедленно установите их.
- После завершения обновления перезагрузите компьютер, чтобы завершить процесс.
Помимо обновления системы рекомендуется установить последние версии драйверов устройств, так как драйверы могут влиять на правильную работу csrss.exe или других системных файлов. Для этого перейдите на веб-сайт производителя вашего компьютера или устройства, где вы найдете информацию о последних обновлениях драйверов.
Шаг 3.. Используйте средство проверки системных файлов (SFC).
Проверка системных файлов — это инструмент Microsoft Windows. Как следует из названия, инструмент используется для идентификации и адресации ошибок, связанных с системным файлом, в том числе связанных с файлом csrss.exe. После обнаружения ошибки, связанной с файлом %fileextension%, программа пытается автоматически заменить файл csrss.exe на исправно работающую версию. Чтобы использовать инструмент:
- Откройте меню «Пуск» в Windows.
- Введите «cmd» в поле поиска
- Найдите результат «Командная строка» — пока не запускайте его:
- Нажмите правую кнопку мыши и выберите «Запуск от имени администратора»
- Введите «sfc / scannow» в командной строке, чтобы запустить программу, и следуйте инструкциям.
Шаг 4. Восстановление системы Windows.
Другой подход заключается в восстановлении системы до предыдущего состояния до того, как произошла ошибка файла csrss.exe. Чтобы восстановить вашу систему, следуйте инструкциям ниже
- Откройте меню «Пуск» в Windows.
- Введите «Восстановление системы» в поле поиска.
- Запустите средство восстановления системы — его имя может отличаться в зависимости от версии системы.
- Приложение проведет вас через весь процесс — внимательно прочитайте сообщения
- После завершения процесса перезагрузите компьютер.
Если все вышеупомянутые методы завершились неудачно и проблема с файлом csrss.exe не была решена, перейдите к следующему шагу. Помните, что следующие шаги предназначены только для опытных пользователей
Последнее решение — вручную загрузить и заменить файл csrss.exe в соответствующей папке на диске. Выберите версию файла, совместимую с вашей операционной системой, и нажмите кнопку «Скачать». Затем перейдите в папку «Загруженные» вашего веб-браузера и скопируйте загруженный файл csrss.exe.
Перейдите в папку, в которой должен находиться файл, и вставьте загруженный файл. Ниже приведен список путей к каталогу файлов csrss.exe.
- Windows 10: C:WindowsSystem32
- Windows 8.1: C:WindowsSystem32
- Windows 8: 1: C:WindowsSystem32
- Windows 7: C:WindowsSystem32
- Windows Vista: C:WindowsSystem32
- Windows XP: —
Если действия не помогли решить проблему с файлом csrss.exe, обратитесь к профессионалу. Существует вероятность того, что ошибка (и) может быть связана с устройством и, следовательно, должна быть устранена на аппаратном уровне. Может потребоваться новая установка операционной системы — неправильный процесс установки системы может привести к потере данных.

Имя файла
csrss.exe
система
Windows 10
Размер файла
15608 bytes
Дата
2017-03-18
| Подробности файла | ||
|---|---|---|
| MD5 | b239c80e4b8dbfb2e4648239d36c61ff | |
| SHA1 | 4660b1c0159f3e1cfeb9a3480e78f43e4ed93fd8 | |
| SHA256 | 9e971b24380e0de5dad88b12c72f5c5a4e3e8a92d36fa6a6744bc7a171143c2a | |
| CRC32 | 3c7cb867 | |
| Пример расположения файла | C:WindowsSystem32 |

Имя файла
csrss.exe
система
Windows 8.1
Размер файла
15544 bytes
Дата
2013-08-22
| Подробности файла | ||
|---|---|---|
| MD5 | f6813aced98856c0d843ccd01ff1ed7c | |
| SHA1 | 8eb74c14bd53f269bace5e16e6243e72a56ebe39 | |
| SHA256 | b6d3805b956a4f459ff705bfaa868e2bdb3f123bbf70e7ec2d50a150d4c30b10 | |
| CRC32 | 53bda968 | |
| Пример расположения файла | C:WindowsSystem32 |

Имя файла
csrss.exe
система
Windows 8
Размер файла
6656 bytes
Дата
2012-07-26
| Подробности файла | ||
|---|---|---|
| MD5 | 438037f7ef3afd8220ba5abd2a9b64b7 | |
| SHA1 | eab35735b0f938559c2b8a345a31d4dc72f8d57a | |
| SHA256 | 89a620f5d4445fdb186bb82240ef038efd448975ceca16e8f84833959d8c7fef | |
| CRC32 | 2b9fa195 | |
| Пример расположения файла | 1: C:WindowsSystem32 |

Имя файла
csrss.exe
система
Windows 7
Размер файла
7680 bytes
Дата
2009-07-14
| Подробности файла | ||
|---|---|---|
| MD5 | 60c2862b4bf0fd9f582ef344c2b1ec72 | |
| SHA1 | 17542707a3d9fa13c569450fd978272ef7070a77 | |
| SHA256 | cb1c6018fc5c15483ac5bb96e5c2e2e115bb0c0e1314837d77201bab37e8c03a | |
| CRC32 | 3f24ccbc | |
| Пример расположения файла | C:WindowsSystem32 |

Имя файла
csrss.exe
система
Windows Vista
Размер файла
7680 bytes
Дата
2008-01-21
| Подробности файла | ||
|---|---|---|
| MD5 | b4abe68596b173ff2ab2076bc7c35eb4 | |
| SHA1 | 7122ce27e59329c1d6833007dd9c937ee2c7841a | |
| SHA256 | 9f16b5bee0800ac3ef1343e1c4333ac444e3a927375682dedeeab29d1f975255 | |
| CRC32 | f227288e | |
| Пример расположения файла | C:WindowsSystem32 |

Имя файла
csrss.exe
система
Windows XP
Размер файла
6144 bytes
Дата
2008-04-14
| Подробности файла | ||
|---|---|---|
| MD5 | 44f275c64738ea2056e3d9580c23b60f | |
| SHA1 | 9b81fe32842db93292a59a87e73ca113701f7e3b | |
| SHA256 | 5d4b7306e71a44440e7f0b32a373aec120c01b69f87756589e39eb85c40cd742 | |
| CRC32 | 92caece0 | |
| Пример расположения файла | — |
Привет! Ошибки, ошибки, ошибки их существует такое огромное и разнообразное количество, что иногда даже я встречаю всё новый их виды, хотя в своей практике, исправил их я уже не мало. Днём раннее, я написал пошаговую инструкцию, что нужно делать для избавления от такой ошибки как: «NTLDR is missing» . И вот буквально на следующий день мне принесли компьютер, неисправность которого описали так: «При работе вылетает синий экран». И включив компьютер я уже своими глазами увидел ошибку BSOD STOP: c000021a, о которой и пойдёт сегодня речь.
В общем, с этой проблемой я справился, поэтому пока ничего не забыл, решил рассказать вам, как мне это удалось. Так вот, причины появления синего экрана с ошибкой c000021a бывают разные, тоже самое можно сказать и о ситуациях в которых они могут появится. Некоторые говорят, что данная проблема появляется при загрузке системы. Например, на том компьютере, где я занимался исправлением c000021a, операционная система запускалась нормально, а синий экран появлялся уже после нескольких минут работы за компьютером.
Из этого я сделал вывод, что проблема заключается в каком-нибудь приложение, которое запускалось после загрузки ОС. Включив заново компьютер, я полез в автозагрузку системы, но там ни оказалось ничего подозрительного, но я все равно на всякий случай убрал все, не особо нужные, приложения. Не успев я закончить работу с автозапуском, как опять появился синий экран с кодом c000021a.
Я начал пробивать различные варианты, что могло бы исправить эту ошибку, но ничего не помогало. Я даже посмотрел отчет по появившемуся синему экрану, которые расположены в папке minidump. В отчете, было указано, что причиной появления ошибки c000021a выступал файл ntoskrnl.exe. Какие я только действия не предпринимал, удалял, вместо него ставил новый файл с чистой Windwos XP, но все равно ничего не помогло.
После нескольких часов поиска информации об исправление, я все таки нашел то, что искал, а именно ту самую причину которая и вызывала на Windows XP синий экран с ошибкой c000021a.
[adsense1]
Итак, что требуется сделать для устранения ошибки с синим экраном c000021a?
- Шаг первый. Включив компьютер, заходим по следующем пути в системную папку Windows: C:WindowsSystem32. У некоторых буква диска может отличатся, потому как иногда пользователи случайно могут запустить установку Windows XP на раздел с какой-нибудь другой буквой. В общем, нужно искать тот диск на котором будет папка «Windows».
- Теперь в папке System 32 находим и проверяем размер следующих файлов:
- Winlogon.exe – 489Kb;
- Csrss.exe – 6Kb;
- smss.exe – 49.5Kb;
Если их размер отключается, значит скорей всего именно они и вызвали появление ошибки c000021a. Поэтому нам потребуется их заменить.
- Так как нам нужно будет заменить файлы, их придётся скопировать с любой такой же операционной системы, либо вы можете воспользоваться теми, которые я приготовил для вас:
- Скачать Winlogon.exe; (для Win7)
- Скачать Csrss.exe; (для Win7)
- Скачать smss.exe; (для Win7)
Они взяты с полностью чистой Windows XP, поэтому должны встать и работать нормально.
- Далее, нам придется загрузится с LiveCD, к сожалению этот шаг обязателен, иначе система не даст вам заменить нужные файлы. Для тех у кого нет такого диска, можете прямо сейчас скачать образ и записать его на любой CD-R (RW)
- Загрузившись с Live CD, опять переходим в папку «С:WindowsSystem32» и вставляет туда, с заменой новые файлы, которые вы скачали или скопировали с другого компьютера себе на флешку.
- После этого, при следующем включение ПК, он должен будет работать нормально, а синий экран с ошибкой BSOD STOP: c000021a, уже не должен вас беспокоить.
Что ещё может помочь в исправлении ошибки BSOD STOP: c000021a
[adsense2]
Что делать если проблема не пропала и синий экран появился снова? В таком случае нам нужно опять запустить компьютер с помощью LiveCD диска, и воспользоваться там утилитой удаленного редактирования реестра.
Итак, запустив редактор реестра, идем по вот этой ветке: «HKEY_LOCAL_MACHINE» –> «SOFTWARE» –> «Microsoft» –> «Windows NT» –> «CurrentVersion» –> «Winlogon». И тут ищем параметр userinit, кликнув по нему два раза, должно появится поле со значением «C:Windowssystem32userinit.exe,». Именно так оно должно выглядеть, если там будут присутствовать какие-то другие записи, тогда удаляем их и указываем именно то, что я написал строкой выше.
После, закрываем окна, загружаем Windows в нормальном режиме, радуемся результату.
Как видите ничего сложного. Чем могло быть вызвано появление ошибки c000021a? Чаще всего, так случается в тех ситуациях, когда программы пытаются всунуть свои кода, скрипты и всякие подобные вещи, в настройки загрузки системы, вследствие чего происходят разные сбои, системные конфликты, которые и взывают такие ошибки как: c000021a. Поэтому , не устанавливайте все программы подряд, а обязательно вчитывайтесь и устанавливайте только то, что вам действительно нужно.
|
Анэт |
|
|
1 |
|
|
28.10.2009, 13:40. Показов 435390. Ответов 42
Здравствуйте!Подскажите пожалуйста.У меня на компе windows SP3.
__________________ |
|
Почетный модератор 28037 / 15768 / 981 Регистрация: 15.09.2009 Сообщений: 67,753 Записей в блоге: 78 |
|
|
28.10.2009, 13:45 |
2 |
|
Решение c000021a появляется при завершении Winlogon.exe или Csrss.exe. Также c000021a появляется при неудачном запуске smss.exe.
3 |
|
Анэт |
|
|
28.10.2009, 13:46 |
3 |
|
Только как это сделать?Я ведь не программист! |
|
Почетный модератор 28037 / 15768 / 981 Регистрация: 15.09.2009 Сообщений: 67,753 Записей в блоге: 78 |
|
|
28.10.2009, 14:02 |
4 |
|
для этого не надо быть программистом.
1 |
|
Liquido |
|
|
17.12.2009, 01:03 |
5 |
|
извените, у меня та же ошибка, все прочитал, но как мне добавить эти файлы, если у меня ноут бук?? Переустановка виндоуса поможет? |
|
Гладиатор 28 / 22 / 0 Регистрация: 12.03.2008 Сообщений: 188 |
|
|
17.12.2009, 18:40 |
6 |
|
Запускайте из командной строки: Пуск | Выполнить | cmd | sfc /scannow
0 |
|
0 / 0 / 0 Регистрация: 17.03.2010 Сообщений: 3 |
|
|
17.03.2010, 17:41 |
7 |
|
Помогите побороть ошибку Код Stop: c000021a {
} *непереводимый BSOD'овский фольклор* Session Manager Initialization
*снова кракозяблы* 0xc000009c (0x00000000 0x00000000)
*кракозяблы*
Возникла при установке WinXP SP3 после копирования файлов Добавлено через 18 минут
0 |
|
819 / 269 / 14 Регистрация: 15.03.2010 Сообщений: 1,524 |
|
|
17.03.2010, 17:48 |
8 |
|
Так может еxешники присутствуют,в реестре с ключами что то случилось
0 |
|
0 / 0 / 0 Регистрация: 17.03.2010 Сообщений: 3 |
|
|
17.03.2010, 18:32 |
9 |
|
Так может еxешники присутствуют,в реестре с ключами что то случилось не совсем понял, вообще это все приключилось при установке винды на чистый HDD Добавлено через 27 минут Код STOP: d0000001 Unknown Hard Error Unknown Hard Error
0 |
|
17 / 4 / 0 Регистрация: 27.03.2010 Сообщений: 18 |
|
|
27.03.2010, 08:56 |
10 |
|
Восстановление Windows сделай. (Восстановление существующей копии Windows. Восстановятся системные файлы, службы и все такое)
0 |
|
0 / 0 / 0 Регистрация: 30.04.2010 Сообщений: 85 |
|
|
18.08.2010, 10:59 |
11 |
|
magirus c000021a появляется при завершении Winlogon.exe или Csrss.exe. Также c000021a появляется при неудачном запуске smss.exe.
0 |
|
Почетный модератор 28037 / 15768 / 981 Регистрация: 15.09.2009 Сообщений: 67,753 Записей в блоге: 78 |
|
|
18.08.2010, 16:57 |
12 |
|
может LIVE-CD проверить наличие файлов и их размер.
0 |
|
0 / 0 / 0 Регистрация: 30.04.2010 Сообщений: 85 |
|
|
18.08.2010, 23:15 |
13 |
|
проверить наличие файлов и их размер. Файлы Winlogon.exe 509 440 Не грузится в безопасном и др режимах.
0 |
|
Почетный модератор 28037 / 15768 / 981 Регистрация: 15.09.2009 Сообщений: 67,753 Записей в блоге: 78 |
|
|
19.08.2010, 11:06 |
14 |
|
попробуйте грузиться с установочного диска винды, и выбрать режим восстановления.
0 |
|
0 / 0 / 0 Регистрация: 30.04.2010 Сообщений: 85 |
|
|
20.08.2010, 19:09 |
15 |
|
На восстановление не согласилась — зависла (несколько раз). Пришлось переустанавить. Интересно почему произошол данный сбой и может ли повториться?
0 |
|
2 / 2 / 0 Регистрация: 26.05.2010 Сообщений: 81 |
|
|
11.11.2010, 08:39 |
16 |
|
Скопировал файл Winlogon.exe с ноутбука и всё заработало.спасибо
0 |
|
<Ruslan> |
|
|
12.01.2011, 10:48 |
17 |
|
c000021a появляется при завершении Winlogon.exe или Csrss.exe. Также c000021a появляется при неудачном запуске smss.exe. операционная система должна быть одного типа? или это не имеет значения. Например Windows SP3 2008 и Windows SP3 2009 и т.п. совместимы ли файлы Csrss.exe. и smss.exe.? |
|
SuperPN123 |
|
|
03.02.2011, 01:34 |
18 |
|
У меня такая же ошибка выскакивает, когда игру пытаюсь запустить: Код STOP: c000021a {
} *кракозябры* Windows SubSystem
*снова кракозябры* 0xc0000005 (0x7c9106c3 0x0069f36c)
Тут копирование файлов Winlogon.exe, Csrss.exe, smss.exe поможет? |
|
2 / 2 / 0 Регистрация: 26.05.2010 Сообщений: 81 |
|
|
03.02.2011, 05:35 |
19 |
|
У меня такая же ошибка выскакивает, когда игру пытаюсь запустить: Код STOP: c000021a {
} *кракозябры* Windows SubSystem
*снова кракозябры* 0xc0000005 (0x7c9106c3 0x0069f36c)
Тут копирование файлов Winlogon.exe, Csrss.exe, smss.exe поможет? Поможет Добавлено через 30 секунд
операционная система должна быть одного типа? или это не имеет значения. Например Windows SP3 2008 и Windows SP3 2009 и т.п. совместимы ли файлы Csrss.exe. и smss.exe.? Совместимы.
0 |
|
SuperPN123 |
|
|
03.02.2011, 07:25 |
20 |
|
Я принял радикальное решение: сношу Винду и устанавливаю 7-ку. Но все равно спасибо за помощь. Просто когда я хотел скопировать нужные мне файлы, ОС просила меня диск с нерабочей системой отформатировать, а без этого я ЖД никак ни могу открыть. Хотя завтра уже все будет работать нормально… Я надеюсь :Р |
|
IT_Exp Эксперт 87844 / 49110 / 22898 Регистрация: 17.06.2006 Сообщений: 92,604 |
03.02.2011, 07:25 |
|
20 |
Содержание:
- Процесс загрузки операционной системы Windows XP
- Почему Windows XP не загружается?
- Восстановление загрузки Windows XP
Процесс загрузки операционной системы Windows XP

Чтобы иметь представление о том, как проходит загрузка Windows XP, кратко разберем ее последовательность. Досистемные этапы включения компьютера (самотестирование, инициализацию и начало выполнения кода BIOS и т. д.) рассматривать не будем, а за начало старта системы условно примем момент считывания программой BIOS первого сектора жесткого диска, где находится главная загрузочная запись — MBR, содержащая загрузочный код и таблицу разделов (логических дисков). Итак:
- BIOS считывает код MBR (Master Boot Code) и передает ему управление.
- Загрузочный код MBR проверяет таблицу разделов и находит раздел, помеченный как активный, считывает его первый (загрузочный) сектор (Boot Sector) и передает управление записанному туда коду.
- Код загрузочного сектора передает управление загрузчику Windows NT — файлу NTLDR (NT Loader), который находится в корневом каталоге диска, куда установлена операционная система.
- Загрузчик Windows переводит процессор в 32-разрядный безопасный режим работы, проверяет наличие файла hiberfil.sys (образ спящего режима) и если находит, загружает его. Если такого образа нет, NTLDR считывает файл конфигурации загрузки Boot.INI. Если в этом файле перечислено более одной операционной системы, на экран выводится меню, чтобы пользователь самостоятельно выбрал, какую систему загружать.
- При нажатии пользователем клавиши F8 перед стартом системы, NTLDR открывает меню дополнительных вариантов загрузки:
- Далее загружается программа ntdetect.com для определения конфигурации аппаратных устройств компьютера.
- Вслед за этим загружается ядро Windows XP (файл ntoskrnl.exe) и библиотека Hal.dll (Hardware Abstraction Layer), задача которой — скрыть различия в оборудовании компьютера от кода ядра.
- После этого загрузчик NTLDR загружает драйвера, помеченные как загрузочные, и передает управление ядру (ntoskrnl.exe).
- HAL инициализирует оборудование и подготавливает контроллер прерываний.
- Далее включается в работу система ввода-вывода и загружаются остальные драйвера, которым назначен тип запуска «авто».
- Ядро загружает подсистему управления сеансами Windows — файл Smss.exe, который создает пользовательское окружение и продолжает загрузку — запускает графическую подсистему (драйвер win32k.sys), клиентсерверную подсистему (Csrss.exe) и программу входа пользователя (Winlogon.exe и Lsass.exe).
- После логина пользователя запускается Userinit.exe, запускающий оболочку системы (проводник Explorer.exe) и сетевые подключения. На экране, тем временем, появляется рабочий стол.
Почему Windows XP не загружается?
Причиной, по которой Windows XP не загружается, может быть любой сбой в «эстафете» процесса загрузки, например, отсутствие или повреждение одного или нескольких компонентов. Это может быть загрузочный код в первом разделе жесткого диска или активного раздела, сам загрузчик NTLDR, файлы, ответственные за запуск Windows XP, а также системный реестр, где содержится информация о том, что и в какой последовательности запускать.
К нарушению загрузки чаще всего приводит:
- неквалифицированная установка нескольких операционных систем на жесткий диск, когда вместо создания конфигурации с двойной загрузкой, загрузочный код позже установленной системы затирает код ранее установленной;
- вирусное заражение, преимущественно — блокираторы-вымогатели, которые могут модифицировать параметры запуска важных для загрузки файлов в системном реестре, сами файлы и загрузочные сектора на диске.
- дефекты поверхности жесткого диска, приводящие к повреждениям и потере данных на нем;
- перебои в электропитании компьютера во время операций чтения записи файлов, ответственных за загрузку (если во время запуска или завершения работы Windows произошло неожиданное выключение, вероятность того, что система больше не загрузится, довольно существенна).
Восстановление загрузки Windows XP
Чтобы выяснить, почему система не загружается, важно определить, на каком этапе ее загрузки происходит сбой. Проблемы на самых ранних этапах старта по внешним признакам будут отличаться от проблем с загрузочными файлами, ответственными за вход в систему. Разберемся, как диагностировать типичные сбои загрузки Windows и как с ними бороться.
Повреждение MBR (главной загрузочной записи)
Проявляется тем, что загрузка компьютера прерывается сразу же после старта — после вывода на монитор сведений о производителе компьютера экран остается черным. Иногда выводится сообщение об ошибке, например:
- Invalid Partition Table — повреждение таблицы разделов;
- Missing Operating System — не найдена операционная система;
- Error Loading Operating System — ошибка загрузки операционной системы.
Решение
- Загрузите с установочного диска с дистрибутивом Windows XP консоль восстановления (Recovery Console): поместите в привод установочный диск, сконфигурируйте BIOS для загрузки с CDDVD и запустите программу установки.
- После появления на экране текста «Вас приветствует программа установки», нажмите клавишу «R» (восстановление).
- Запустится консоль восстановления. На экране будет отображен список установленных на компьютере копий Windows XP и вам будет предложено указать, в какую из них выполнить вход.
- Далее введите пароль администратора (если есть). Если его нет, просто нажмите Enter, а следом — команду перезаписи загрузочного кода MBR: fixmbr, нажмите Enter и Exit для выхода из консоли и перезагрузки компьютера.
Эта команда восстанавливает только загрузчик MBR (boot code), а таблицу разделов, к сожалению, нет. Восстановление таблицы разделов требует использования сторонних утилит, например, TestDisk — одного из бесплатных и доступных для понимания инструментов.
На официальном сайте есть подробная инструкция по использованию программы.
Повреждение загрузочного сектора
По симптомам похоже на повреждение MBR, но при этом система может выдавать следующие ошибки:
- А disk read error occurred — ошибки чтения диска;
- NTLDR is compressed — загрузчик NTLDR заархивирован (сжат);
- NTLDR is missing — загрузчик не найден.
Решение
- Загрузите консоль восстановления и выполните вход в нужную вам копию Windows XP;
- Введите команду: fixboot — загрузчик (код) активного раздела будет перезаписан. Далее — Enter и Exit.
Важно! Если в корневом каталоге вашей системы отсутствует файл NTLDR — загрузчик Windows, его придется скопировать с установочного диска или другой копии Windows XP и поместить на диск C: (если система находится на нем).
С появлением Windows Vista была создана утилита Bootsect.exe, предназначенная для перезаписи загрузочного кода разделов диска. Ее также можно использовать для восстановления загрузки Windows XP.
Утилитой Bootsect.exe можно воспользоваться, если у вас на жестком диске стоит еще одна операционная система Windows или загрузившись с Windows LiveCD («живого» диска с операционной системой, которая работает при загрузке с DVD или флешки).
Восстановление загрузки системы с помощью Bootsect.exe выполняется следующим образом:
- скопируйте файл Bootsect.exe (можно взять с дистрибутива Windows Vista и выше) в корневую директорию системы, загрузку которой вам требуется восстановить.
- запустите командную строку и выполните команду: Путь_к_bootsect.exe /NT52, например: D:bootsect.exe /NT52.
Ошибки конфигурации загрузки в файле Boot.INI
Если конфигурационный файл загрузки Windows XP содержит ошибки или отсутствует, загрузчик NTLDR не сможет найти систему. О проблемах с Boot.INI свидетельствуют следующие сообщения:
- Check boot path and disk hardware — предложение проверить путь к загрузочному диску и сам диск;
- Could not read from selected boot disk — прочитать данные с загрузочного диска не удалось;
- Windows could not start because of a computer disk hardware configuration problem — из-за проблем с конфигурацией диска загрузить Windows не удалось.
Решение
- Запустите консоль восстановления.
- После входа в систему выполните команду: bootcfg /rebuild — каждый раздел диска будет просканирован на наличие установленной в нем копии Windows XP. При обнаружении первой же системы, пользователю будет предложено добавить информацию о ее загрузки в конфигурационный файл:
Восстановление конфигурации загрузки будет выполнено.
Повреждение системных файлов
В загрузке Windows принимает участие множество файлов — помимо тех, которые мы назвали, еще несколько десятков. Отсутствие или повреждение любого из них может привести к тому, что система не сможет стартовать, а вместо этого будет циклически перезагружаться или «радовать» пользователя синими экранами смерти (BSoD). Скриншот одной из типичных ошибок, связанных с системными файлами при загрузке, приведен ниже:
Запись «STOP C000021a {fatal system error}» — говорит о неустранимой ошибке системы, связанная с проблемами в входе выполнения Winlogon.exe или Csrss.exe. Это, вероятнее всего, говорит о том,что файлы повреждены или отсутствуют.
Решение
Для выполнить восстановление загрузки, необходимо найти аналогичные файлы и вернуть их на «законные места» — в каталог WindowsSystem32. Их копии находятся в хранилище Windows — папке WindowsSystem32DllCach или на установочном диске в папке i386. На дистрибутивном диске файлы хранятся в сжатом виде, и перед заменой их необходимо распаковывать. Это можно сделать также при помощи Recovery Console:
- Скопируйте на флешку с установочного диска папку i386, подключите ее к компьютеру.
- Выполните вход в систему, загрузчик которой требуется восстановить.
- Введите команду: expand d:i386winlogon.ex_ c:windowssystem32 — с ее помощью архивный файл winlogon.ex_ на установочном диске будет распакован в папку system32 под именем winlogon.exe. Аналогичным образом можно провести восстановление и других файлов. D: — в данном случае — буква флешки.
Повреждение куста реестра SYSTEM
Этот куст реестра содержит информацию о типе запуска драйверов, без которых старт Windows невозможен, а также некоторые сведенья о конфигурации загрузки. Поэтому, если раздел будет поврежден, загрузчик NTLDR приостановит работу и выведет сообщение об ошибке.
Файлы реестра уникальны для каждой системы, поэтому их восстановление при помощи переноса с другой копии Windows невозможно — необходим свой собственный раздел. Копия реестра, созданного на момент установки системы, хранится в каталоге WindowsRepair
Решение
Восстановление поврежденного раздела также несложно выполнить через консоль.
- Выполните вход в Windows.
- Введите команду: rename c:windowssystem32configsystem system.old и нажмите Enter. Поврежденный куст реестра будет переименован, теперь на его место можно копировать новый.
- Выполните вторую команду: copy c:windowsrepairsystem c:windowssystem32configsystem — будет произведено восстановление раздела. После этого вы сможете загрузить систему.
������� ��� ��������� ����� �� �������������� ������������ ������� Windows XP �� ����� � ����� «����� ������» � ������� �000021a.
����� �������� � ������� c000021a ��������� ��� ���������� Winlogon.exe ��� �srss.exe, � ����� ��� ��������� ������� smss.exe. �������� ���� ����� ����� ������������ ���������� ������ ������������ �������, ������������ ��������� ����� ��� ����������, � ����� «��������» (�� ���� ����������� ���������).
��� ������� �������� ��� ����������� ����������� ���� ��� Live CD/DVD � �.�., ����� �������� ������ � ������ Winlogon.exe, csrss.exe, smss.exe �� ����������� ��������. ����� ����, ����������� ����������� ������ ����� � ��������������� �������, ������� ����� � C:WINDOWSsystem32. ����� ���� ��� ��, ��������, ����������� � Live CD/DVD, ������ �������� ������ ����� � ����� ��� �������.
Winlogon.exe, csrss.exe, smss.exe
������� ���� �� ������ ��� 3 �����!!!!
������� ������ ������ ��� ����� �� �������� !
� ���� ������� ������ 2 ������ ��������� �����!
� ������� ����� ���� =((
� ���� ���� ���� ��� (�� ������� ��� �������)
Winlogon
‑ этот процесс управляет входом
пользователей в систему и выходом из
нее.
Функции
Процесс Winlogon
начинает работу, будучи запущенным
процессом SMSS.
После некоторых подготовительных
действий, Winlogon
отображает приглашение к входу в систему
Windows.
В ходе запуска ОС Winlogon
запускает LSASS
и Services.exe.
Если активен новый стиль экрана
приветствия, то для его отображения
запускается процесс «logonui.exe».
После входа в систему Winlogon
запускает программы, прописанные в
параметре Userinit
‑ обычно «userinit.exe».
Эта программа выполняет запуск программ,
прописанных в параметре Shell
‑ обычно «explorer.exe».
5.Csrss.Exe
Это часть подсистемы
Win32, исполняющаяся в пользовательском
режиме (в то время как Win32.sys исполняется
в режиме ядра). Csrss означает client/server
run-time subsystem
(подсистема клиент/сервер времени
исполнения) и представляет собой
существенную подсистему, которая должна
быть запущена всегда. Подсистема csrss
отвечает за работу консольных окон,
создание и уничтожение потоков и частично
за работу 16-разрядной виртуальной среды
MS-DOS.
По умолчанию его
завершение в Диспетчере задач запрещено.
Завершение csrss.exe каким-либо другим
способом ведёт к аварийной перезагрузке
Windows.
6.Smss.Exe
SMSS.EXE
‑ данный процесс представляет
подсистему менеджера сеансов.
Данная подсистема
является ответственной за запуск
пользовательского сеанса. Этот процесс
инициализируется системным потоком и
ответствен за различные действия,
включая запуск процессов Winlogon
и Win32
(Csrss.exe)
и установку системных переменных. После
запуска данных процессов процесс Smss
ожидает их завершения. При «нормальном»
завершении процессов система корректно
завершает работу. Если процессы
завершаются аварийно, процесс Smss.exe
заставляет систему прекратить отвечать
на запросы. Этот процесс нельзя завершить
из менеджера задач.
Процесс SMSS
отвечает за:
-
инициализацию
переменных окружения; -
запуск процессов
CSRSS
и Winlogon; -
контроль работы
процесса Winlogon; -
запуск программы
CHKDSK
(Autochk)
и других программ, запускаемых из
раздела реестра Boot
Execute; -
выполнение «Pending
rename
operations»
‑ операций по удалению, перемещению
или копированию файлов до полной
загрузки; -
загрузку Known
DLL
‑ библиотек для работы windows-приложений
(advapi32.dll,
user32.dll,
kernel32.dll
и др.). Если хотя бы одна из этих библиотек
не будет загружена, произойдёт экстренная
перезагрузка или крах системы.
SVCHOST.EXE
(Generic
Host Process for Win32 Services)
Очень часто у
пользователей возникает вопрос ‑
что это за приложение «svchost.exe», наблюдаемое
ими в списке процессов, и почему оно
загружено в нескольких экземплярах?
SVCHOST.EXE
‑ это главный системный процесс для
тех служб, которые запускаются из
динамически загружаемых библиотек
(DLL-файлов).
Действительно
несколько экземпляров процесса
svchost.exe могут быть запущены одновременно.
Так как каждый из таких экземпляров
представляет собой определенную
преимущественно системную службу или
же группу служб. Эти группы определены
в следующем разделе реестра:
HKLMSOFTWAREMicrosoftWindowsNTCurrentVersionSvcHost
Каждый параметр
этого раздела представляет собой
отдельную Svchost-группу и отображается
при просмотре активных процессов, как
отдельный экземпляр svchost.exe.
Также, чтобы
просмотреть список служб, выполняющихся
в каком-либо процессе svchost.exe, можно
сделать следующее:
Start > Run
(Пуск > Выполнить)
Вписываем: CMD
Нажимаем ОК или
клавишу ENTER.
В появившемся
приложении вводим команду: tasklist
/SVC
И нажимаем на
клавишу ENTER.
Рис. 14
Список
служб Windows XP, запускаемых с помощью
svchost.exe:
(т.е. эти службы не
являются вирусами!)
|
Английское |
Русское |
|
Alerter |
Оповещатель |
|
Application |
Управление |
|
Automatic |
Автоматическое |
|
Background |
Фоновая |
|
COM+ |
Система |
|
Computer |
Обозреватель |
|
Cryptographic |
Службы |
|
DHCP |
DHCP-клиент |
|
Distributed |
Клиент |
|
DNS |
DNS-клиент |
|
Error |
Служба |
|
Fast |
Совместимость |
|
Help |
Справка |
|
Human |
Доступ |
|
Logical |
Диспетчер |
|
Messenger |
Служба |
|
Network |
Сетевые |
|
Network |
Служба |
|
Portable |
Серийный |
|
Remote |
Диспетчер |
|
Remote |
Диспетчер |
|
Remote |
Удаленный |
|
Remote |
Удаленный |
|
Removable |
Съемные |
|
Routing |
Маршрутизация |
|
Secondary |
Вторичный |
|
Security |
Центр |
|
Server |
Сервер |
|
Shell |
Определение |
|
SSDP |
Служба |
|
System |
Уведомление |
|
System |
Служба |
|
Task |
Планировщик |
|
TCP/IP |
Модуль |
|
Telephony |
Телефония |
|
Terminal |
Службы |
|
Themes |
Темы |
|
Universal |
Узел |
|
Upload |
Диспетчер |
|
WebClient |
Веб-клиент |
|
Windows |
Windows |
|
Windows |
Брандмауэр |
|
Windows |
Служба |
|
Windows |
Инструментарий |
|
Windows |
Расширения |
|
Windows |
Служба |
|
Wireless |
Беспроводная |
|
Workstation |
Рабочая |
Список
«левых» служб, ссылающихся на svchost.exe:
(т.е. эти службы
были созданы вирусами!)
|
Название |
Командная |
|
AppMgmt |
svchost.exe |
|
Browser |
svchost.exe |
|
COM |
svchost.exe |
|
Disk |
svchost.exe |
|
dmserver |
svchost.exe |
|
DNS |
svchost.exe |
|
FastUserSwitchingCompatibil |
svchost.exe |
|
Generic |
svchost.exe |
|
generic |
svchost.exe |
|
Hardware |
svchost.exe |
|
Host |
svhosts.exe |
|
IPRIP |
svchost.exe |
|
kdc |
svchost.exe |
|
LmHosts |
svchost.exe |
|
Messenger |
svchost.exe |
|
MS |
System32:svchost.exe |
|
NetLogon |
svchost.exe |
|
Network |
svchost.exe |
|
Network |
svchost.exe |
|
ntmssvc |
svchost.exe |
|
NVIDIA |
svchost.exe |
|
RasAt |
svchost.exe |
|
Policy |
svchost.exe |
|
Power |
svchost.exe |
|
ProtectedStorage |
svchost.exe |
|
Server |
svchost.exe |
|
SVC |
svchost.exe |
|
svchost |
SVCHOST.EXE |
|
svchost.exe |
svchost.exe |
|
svchost.exe |
любое |
|
svchost.exe |
svchost.exe |
|
System |
svchost.exe |
|
taskmng |
svchost.exe |
|
TrkSvr |
svchost.exe |
|
TrkWks |
svchost.exe |
|
W32Time |
svchost.exe |
|
Windows |
svchost.exe |
|
Windows |
SVCHOST.EXE |
|
Windows |
svchost.exe |
|
Windows |
svchost.exe |
|
Windows |
svchost.exe |
|
Windows |
svchost.exe |
|
Windows |
svchost.exe |
|
Windows |
svchost.exe |
|
.NET |
svchost.exe |
|
.NET |
svchost.exe |
Обязательно нужно
иметь в виду, что системный файл
svchost.exe должен
находиться в папке:
C:WINDOWSsystem32
(касается
только
Windows XP/NT/2000)
Если он находится
в папке WINDOWS
и/или файлов с таким названием в вашей
системе несколько, то, скорее всего, у
вас живет вирус, так как несколько копий
файла svchost.exe ‑ это всё-таки еще не
гарантия заражения.
Например, вас ни
в коем случае не должны пугать копии
файла svchost.exe в таких папках, как:
C:WINDOWSServicePackFilesi386
C:WINDOWSPrefetch.
Или, к примеру,
файл с названием svchost.exe создается при
установке антивируса BullGuard:
C:Program
FilesBullGuard
Softwaresvchost.exe,
который также
к вирусам никакого отношения не имеет.
Поэтому, в первую
очередь, обращать внимание нужно именно
на папку WINDOWS,
т.к. она наиболее часто используется в
целях маскировки под настоящий файл
svchost.exe.
Наиболее
распространенные местоположения
вирусов, маскирующихся под svchost.exe:
C:WINDOWSsvchost.exe
C:WINDOWSsystemsvchost.exe
(касается только Windows XP/NT/2000)
C:WINDOWSconfigsvchost.exe
C:WINDOWSinet20000svchost.exe
C:WINDOWSinetsponsorsvchost.exe
Помимо этого очень
многие вирусы пытаются себя замаскировать,
используя имена и названия, которые
очень похожи на название «svchost»
(в этом случае местоположение файлов
уже может быть абсолютно любое, в том
числе достаточно часто используется и
папка WINDOWSsystem32).
Наиболее
распространенные названия файлов,
маскирующихся под svchost.exe:
svсhost.exe
(вместо английской «c» используется
русская «с»)
svcchost.exe
(2 «c»)
svhost.exe (пропущено
«c»)
svch0st.exe
(вместо «o» используется ноль)
svchos1.exe
(вместо «t» используется единица)
svchosl.exe
(вместо «t» используется «l»)
svchosts.exe
(в конец добавлено «s»)
svchoste.exe
(в конец добавлено «e»)
svchostt.exe
(2 «t» на конце)
svchost32.exe
(в конец добавлено «32»)
svchosts32.exe
(в конец добавлено «s32»)
svchosthlp.exe
(в конец добавлено «hlp»)
svdhost32.exe
(вместо «c» используется «d» + в конец
добавлено «32»)
svshost.exe
(вместо «c» используется «s»)
svehost.exe
(вместо «c» используется «e»)
svrhost.exe
(вместо «c» используется «r»)
svchest.exe
(вместо «o» используется «e»)
svschost.exe
(после «v» добавлено лишнее «s»)
svcshost.exe
(после «c» добавлено лишнее «s»)
svxhost.exe
(вместо «c» используется «x»)
syshost.exe
(вместо «vc» используется «ys»)
svchoes.exe
(вместо «st» используется «es»)
svhostes.exe
(пропущено «c» + в конец добавлено «es»)
svho0st98.exe
ssvvcchhoosst.exe
Также обязательно
должно насторожить, если svchost.exe (или
что-либо похожее) каким-либо образом
пытается записать себя в обычную
автозагрузку (т.е. помимо запуска в
качестве системной службы, использует
Windows StartUp или ini-файлы).
Провести работу
с программами: avz4,
Windowviewer,
ProcessExplorer,
Autoruns,
ProcessKiller,
Security
Task
Manager
и обнаружить все скрытые процессы.
Соседние файлы в предмете [НЕСОРТИРОВАННОЕ]
- #
- #
- #
- #
- #
- #
- #
- #
- #
- #
- #
Последнее обновление: 07/01/2022
[Время на прочтение статьи: 5 мин.]
Файл smss.exe использует расширение EXE, в частности известное как файл Windows Session Manager. Классифицируется как файл Win64 EXE (Исполняемое приложение), созданный для Microsoft® Windows® Operating System компанией Microsoft.
Файл smss.exe впервые был создан 10/25/2001 в ОС Windows XP для Windows XP.
Самая последняя версия [версия 10.0.16299.1059 (WinBuild.160101.0800)] была представлена 07/04/2011 для Microsoft Office Access 2010 14.
Файл smss.exe входит в комплект Microsoft Office Access 2010 14, Windows 10 и Windows 8.1.
Продолжайте читать, чтобы найти загрузку правильной версии файла smss.exe (бесплатно), подробные сведения о файле и порядок устранения неполадок, возникших с файлом EXE.
Что такое сообщения об ошибках smss.exe?
smss.exe — ошибки выполнения
Ошибки выполнения — это ошибки Microsoft Office Access 2010, возникающие во время «выполнения». Термин «выполнение» говорит сам за себя; имеется в виду, что данные ошибки EXE возникают в момент, когда происходит попытка загрузки файла smss.exe — либо при запуске приложения Microsoft Office Access 2010, либо, в некоторых случаях, во время его работы. Ошибки выполнения являются наиболее распространенной разновидностью ошибки EXE, которая встречается при использовании приложения Microsoft Office Access 2010.
В большинстве случаев ошибки выполнения smss.exe, возникающие во время работы программы, приводят к ненормальному завершению ее работы. Большинство сообщений об ошибках smss.exe означают, что либо приложению Microsoft Office Access 2010 не удалось найти этот файл при запуске, либо файл поврежден, что приводит к преждевременному прерыванию процесса запуска. Как правило, Microsoft Office Access 2010 не сможет запускаться без разрешения этих ошибок.
Таким образом, крайне важно, чтобы антивирус постоянно поддерживался в актуальном состоянии и регулярно проводил сканирование системы.
Поиск причины ошибки smss.exe является ключом к правильному разрешению таких ошибок. Несмотря на то что большинство этих ошибок EXE, влияющих на smss.exe, происходят во время запуска, иногда ошибка выполнения возникает при использовании Microsoft® Windows® Operating System. Причиной этого может быть недостаточное качество программного кода со стороны Microsoft Corporation, конфликты с другими приложениями, сторонние плагины или поврежденное и устаревшее оборудование. Кроме того, эти типы ошибок smss.exe могут возникать в тех случаях, если файл был случайно перемещен, удален или поврежден вредоносным программным обеспечением. Таким образом, крайне важно, чтобы антивирус постоянно поддерживался в актуальном состоянии и регулярно проводил сканирование системы.
Как исправить ошибки smss.exe — 3-шаговое руководство (время выполнения: ~5-15 мин.)
Если вы столкнулись с одним из вышеуказанных сообщений об ошибке, выполните следующие действия по устранению неполадок, чтобы решить проблему smss.exe. Эти шаги по устранению неполадок перечислены в рекомендуемом порядке выполнения.
Шаг 1. Восстановите компьютер до последней точки восстановления, «моментального снимка» или образа резервной копии, которые предшествуют появлению ошибки.
Чтобы начать восстановление системы (Windows XP, Vista, 7, 8 и 10):
- Нажмите кнопку «Пуск» в Windows
- В поле поиска введите «Восстановление системы» и нажмите ENTER.
- В результатах поиска найдите и нажмите «Восстановление системы»
- Введите пароль администратора (при необходимости).
- Следуйте инструкциям мастера восстановления системы, чтобы выбрать соответствующую точку восстановления.
- Восстановите компьютер к этому образу резервной копии.
Если на этапе 1 не удается устранить ошибку smss.exe, перейдите к шагу 2 ниже.

Шаг 2. Если вы недавно установили приложение Microsoft Office Access 2010 (или схожее программное обеспечение), удалите его, затем попробуйте переустановить Microsoft Office Access 2010.
Чтобы удалить программное обеспечение Microsoft Office Access 2010, выполните следующие инструкции (Windows XP, Vista, 7, 8 и 10):
- Нажмите кнопку «Пуск» в Windows
- В поле поиска введите «Удалить» и нажмите ENTER.
- В результатах поиска найдите и нажмите «Установка и удаление программ»
- Найдите запись для Microsoft Office Access 2010 14 и нажмите «Удалить»
- Следуйте указаниям по удалению.
После полного удаления приложения следует перезагрузить ПК и заново установить Microsoft Office Access 2010.
Если на этапе 2 также не удается устранить ошибку smss.exe, перейдите к шагу 3 ниже.
Microsoft Office Access 2010 14
Microsoft Corporation
Шаг 3. Выполните обновление Windows.
Когда первые два шага не устранили проблему, целесообразно запустить Центр обновления Windows. Во многих случаях возникновение сообщений об ошибках smss.exe может быть вызвано устаревшей операционной системой Windows. Чтобы запустить Центр обновления Windows, выполните следующие простые шаги:
- Нажмите кнопку «Пуск» в Windows
- В поле поиска введите «Обновить» и нажмите ENTER.
- В диалоговом окне Центра обновления Windows нажмите «Проверить наличие обновлений» (или аналогичную кнопку в зависимости от версии Windows)
- Если обновления доступны для загрузки, нажмите «Установить обновления».
- После завершения обновления следует перезагрузить ПК.
Если Центр обновления Windows не смог устранить сообщение об ошибке smss.exe, перейдите к следующему шагу. Обратите внимание, что этот последний шаг рекомендуется только для продвинутых пользователей ПК.

Если эти шаги не принесут результата: скачайте и замените файл smss.exe (внимание: для опытных пользователей)
Если ни один из предыдущих трех шагов по устранению неполадок не разрешил проблему, можно попробовать более агрессивный подход (примечание: не рекомендуется пользователям ПК начального уровня), загрузив и заменив соответствующую версию файла smss.exe. Мы храним полную базу данных файлов smss.exe со 100%-ной гарантией отсутствия вредоносного программного обеспечения для любой применимой версии Microsoft Office Access 2010 . Чтобы загрузить и правильно заменить файл, выполните следующие действия:
- Найдите версию операционной системы Windows в нижеприведенном списке «Загрузить файлы smss.exe».
- Нажмите соответствующую кнопку «Скачать», чтобы скачать версию файла Windows.
- Скопируйте этот файл в соответствующее расположение папки Microsoft Office Access 2010:
Windows 10: C:WindowsSystem32
Windows 10: C:WindowsTemp527D94AF-D053-4381-B105-0D815D53791Eamd64_microsoft-windows-smss-minwin_31bf3856ad364e35_10.0.16299.1059_none_85da46d21a7991d4
Windows 10: C:WindowsWinSxSamd64_microsoft-windows-smss-minwin_31bf3856ad364e35_10.0.16299.1059_none_85da46d21a7991d4
Windows 10: C:WindowsSystem32
Windows 8.1: C:WindowsSystem32
Показать на 5 каталогов больше +Windows 8: C:WindowsSystem32
Windows 7: C:WindowsSystem32
Windows Vista: C:WindowsSystem32
Windows XP: C:WINDOWSsystem32dllcache
Windows XP: C:WindowsSystem32 - Перезагрузите компьютер.
Если этот последний шаг оказался безрезультативным и ошибка по-прежнему не устранена, единственно возможным вариантом остается выполнение чистой установки Windows 10.
СОВЕТ ОТ СПЕЦИАЛИСТА: Мы должны подчеркнуть, что переустановка Windows является достаточно длительной и сложной задачей для решения проблем, связанных с smss.exe. Во избежание потери данных следует убедиться, что перед началом процесса вы создали резервные копии всех важных документов, изображений, установщиков программного обеспечения и других персональных данных. Если вы в настоящее время не создаете резервных копий своих данных, вам необходимо сделать это немедленно.
Скачать файлы smss.exe (проверено на наличие вредоносного ПО — отсутствие 100 %)
ВНИМАНИЕ! Мы настоятельно не рекомендуем загружать и копировать smss.exe в соответствующий системный каталог Windows. Microsoft, как правило, не выпускает файлы Microsoft Office Access 2010 EXE для загрузки, поскольку они входят в состав установщика программного обеспечения. Задача установщика заключается в том, чтобы обеспечить выполнение всех надлежащих проверок перед установкой и размещением smss.exe и всех других файлов EXE для Microsoft Office Access 2010. Неправильно установленный файл EXE может нарушить стабильность работы системы и привести к тому, что программа или операционная система полностью перестанут работать. Действовать с осторожностью.
Файлы, относящиеся к smss.exe
Файлы EXE, относящиеся к smss.exe
| Имя файла | Описание | Программа (версия) | Размер файла (байты) | Расположение файла |
|---|---|---|---|---|
| xpsrchvw.exe | XPS Viewer | Microsoft® Windows® Operating System (10.0.16299.637) | 3418112 | C:WindowsSysWOW64 |
| PilotshubApp.exe | Windows Executable | Microsoft Office Access 2010 14 | 18944 | C:Program FilesWindowsAppsMicrosoft.WindowsF… |
| WMIADAP.exe | WMI Reverse Performance Adapter Maintenance Utility | Microsoft® Windows® Operating System (10.0.16299.15) | 171008 | C:WindowsTemp527D94AF-D053-4381-B105-0D815D5… |
| updatenotificationmgr.exe | Update Notification Pipeline Manager | Microsoft® Windows® Operating System (10.0.16299.1004) | 378168 | C:WindowsTemp527D94AF-D053-4381-B105-0D815D5… |
| MsMpEng.exe | Antimalware Service Executable | Microsoft® Windows® Operating System (4.12.16299.1004) | 107312 | C:Program FilesWindows Defender |
Другие файлы, связанные с smss.exe
| Имя файла | Описание | Программа (версия) | Размер файла (байты) | Расположение файла |
|---|---|---|---|---|
| LAN_policy_v1.xsd | XML Schema Definition | Windows 8.1 | 3472 | C:WindowsL2Schemas |
| p2057.ngr | NEPLAN Graphic Data | Windows 7 | 3188068 | C:WindowsSpeechEnginesSRen-GB |
| p2057.ngr | NEPLAN Graphic Data | Windows 8 | 3188068 | C:WindowsSpeechEnginesSRen-GB |
| l2057.mllr | CMU Sphinx MLLR Data | Windows 8 | 249 | C:WindowsSpeechEnginesSRen-GB |
| L2057.ini | Windows Initialization | Windows 7 | 858 | C:WindowsSpeechEnginesSRen-GB |
Вы скачиваете пробное программное обеспечение. Для разблокировки всех функций программного обеспечения требуется покупка годичной подписки, стоимость которой оставляет 39,95 долл. США. Подписка автоматически возобновляется в конце срока (Подробнее). Нажимая кнопку «Начать загрузку» и устанавливая «Программное обеспечение», я подтверждаю, что я прочитал (-а) и принимаю Лицензионное соглашение и Политику конфиденциальности компании Solvusoft.



















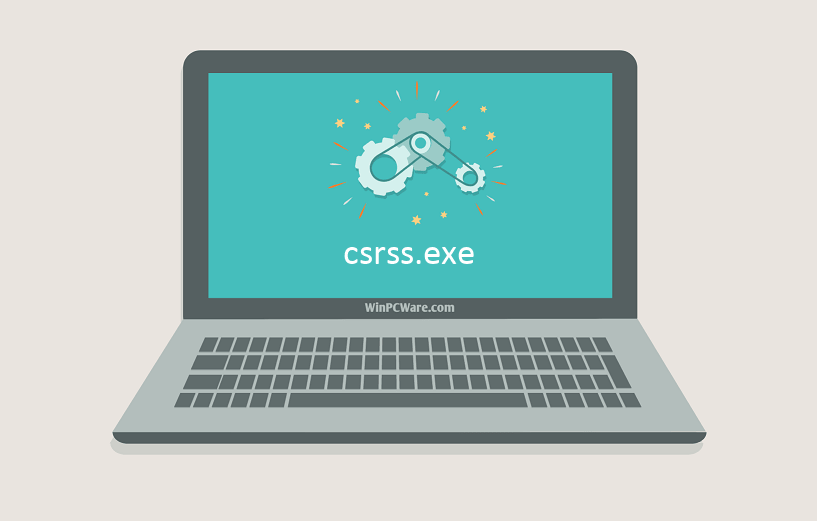











 Сообщение было отмечено как решение
Сообщение было отмечено как решение














