Содержание
- ПК-Дайджест
- MBR горит красным или желтым
- BOOTMRG PBR горит красным или желтым
- WinNTSetup горит красным или желтым
- MBR горит красным или желтым
- bootice скачать с нашего сайта или с сайта разработчика
- BOOTMRG PBR горит красным или желтым
- BOOT PART горит красным или желтым
- Статьи Как установить Windows XP, 7, 8, 10 на флешку
- Dragokas
- Статьи Как установить Windows XP, 7, 8, 10 на флешку
- Dragokas
- Не удалось найти среду восстановления
ПК-Дайджест
Для установки операционной системы на различные накопители существует очень известная утилита WinNTSetup. По использованию данной программы написано огромное множество статей, но в них не описаны ошибки при работе с этой программой, из-за этого в комментариях пользователи задают одни и те же вопросы.
В этой статье мы разберем самые частые вопросы пользователей, которые возникают при работе с программой. Основные проблемы возникают при выборе загрузочного диска. В правой части данного пункта находятся 3 зеленых огонька. Чтобы программа правильно установила ОС, а она затем запустилась они должны быть зелеными. Но у некоторых пользователей они имеют желтый или красный цвет, именно эти проблемы мы и будем решать.
MBR горит красным или желтым
BOOTMRG PBR горит красным или желтым
WinNTSetup горит красным или желтым
Данные индикаторы меняют свой цвет при указании диска, на который будет установлен загрузчик. каждый пункт означает определенную настройку носителя.
Когда горят 3 зеленых огонька, то такой загрузочный сектор создан правильно, и система успешно загрузиться с такой флешки. А вот если они горят другими цветами, то нужно настраивать загрузочный диск. И так
MBR горит красным или желтым
В этом случае диск был отформатирован правильно, но на нем не установлена загрузочная запись. Чтобы это исправить, понадобиться программа bootice. Скачать ее можно по ссылке ниже или с официального сайта разработчика.
bootice скачать с нашего сайта или с сайта разработчика
После того как вы скачали программу, распаковываем архив в любое удобное место, и в зависимости от разрядности системы запускаем BOOTICEx64_2016.06.17_v1.3.4.0.exe для 64 разрядных систем и BOOTICEx86_2016.06.17_v1.3.4.0.exe для 32 разрядных.
После запуска в разделе «Destination disk» нужно выбрать свой накопитель, на который вы будете или уже установили Windows. В нашем случае это флешка.
Затем нажимаем кнопку «Process MBR», откроется окно с выбором типа загрузочной записи, выбираем последний вариант, как на картинке ниже, и нажимаем кнопку «Instal/Config»
Затем в открывшемся окошке нажимаем на кнопку «Windows NT 6.x MBR».
После завершения процесса записи загрузочной части утилита уведомит вас об этом уведомлением. Нажимаем ОК.
После этого закрываем программу и заново выбираем диск в WinNTSetup. Теперь огонек около MBR, должен гореть зеленым.
BOOTMRG PBR горит красным или желтым
Данная ошибка достаточно редкая, и исправляется переформатированием раздела разгрузчика, для этого нужно нажать кнопку «F» рядом с кнопкой выбрать, и выставить правильные настройки, затем нажать форматирование.
Для флешек распространенной ошибкой является форматирование в FAT16 FAT32, а для Windows оба раздела должны быть отформатированы в NTFS.
Ниже представлен один из примеров:
BOOT PART горит красным или желтым
Данная ошибка тоже достаточно часто возникает у пользователей. Она возникает из-за того, что выбран «Активным» не тот диск. Чтобы система успешно установилась «Активным» должен быть выбран загрузочный диск. Решается она также как и первая, с помощью программы bootice.
Запускаем программу bootice
После запуска в разделе «Destination disk» нужно выбрать свой накопитель, на который вы будете или уже установили Windows. В нашем случае это флешка.
Затем нажимаем кнопку «Part Manage», откроется окно с редактором дисков для выбранного накопителя. Часто проблема заключается в том, что активням является не загрузочный раздел. Тоесть как можно увидеть на картинке ниже буковка A в графе Act. стоит напротив диска D объемом 29.7 ГБ куда будет устанавливаться система. А должна стоять напротив диска J, размером 100 мб.
Имена с дисков могут меняться быть другими, не как в нашем примере.
Чтобы исправить эту проблему, выделяем диск J и нажимаем внизу кнопку «Activate». После завершения операции программа покажет уведомление.
Все, теперь закрываем bootice, и заново в программе WinNTSetup выбираем наш загрузочный диск. Проблема должна решиться.
Источник
Статьи Как установить Windows XP, 7, 8, 10 на флешку
Dragokas
Very kind Developer
Очень часто владельцы персональных компьютеров задаются вопросом об установке Windows на флешку. Операционная система Windows не предназначена для установки на USB накопитель, поэтому установить ее на флешку как на обычный HDD или SDD диск просто так не выйдет.
Чтобы помочь пользователям ПК справиться с задачей установки Windows на флешку, мы подготовили материал с подробными примерами. Рассмотренные примеры будут описывать процесс установки на флешку для всех актуальных ОС Windows, начиная с ХР и заканчивая десяткой. Ознакомившись с материалом, вы без труда сможете создавать загрузочные флешки с различными ОС Windows.
Установка на USB накопитель операционных систем Windows 7, 8, 10
Установочные диски операционных систем Windows 7, 8, 10 не позволяют производить установку на флешку. Чтобы произвести установку на флешку, необходимо воспользоваться сторонним программным обеспечением. Наиболее подходящей программой для нашей задачи является WinNTSetup. Утилита распространяется и поддерживается на форуме интернет портала www.msfn.org. Скачать ее можно со страницы форума www.msfn.org/board/topic/149612-winntsetup-v386.
Самой актуальной версией на момент написания статьи является WinNTSetup v3.8.6. Утилита распространяется в RAR архиве «WinNTSetup3.rar». После распаковки архива можно увидеть два исполняемых файла «WinNTSetup_x64.exe» и «WinNTSetup_x86.exe». Из названия файлов понятно, что каждый из них предназначен для запуска на системе с соответствующей разрядностью. В нашем случае мы запустим файл для 64 разрядной операционной системы. При запуске утилита выдаст сообщение, в котором попросит вас скачать ADK файлы для правильной работы программы.
Скачаем ADK файлы, нажав кнопку OK, после чего утилита запустится.
Теперь подготовим папку с установочными файлами Windows и USB накопитель. Для примера мы возьмем установочный диск с Windows 7 и поставим его в DVD привод.
После этого вернемся к утилите WinNTSetup на вкладку «Windows Vista/7/8/10/2008/2012». Теперь укажем путь к установочному файлу «install.wim».
На втором этапе нам нужно выбрать флешку, на которую будем устанавливать Windows 7. Перед тем как ее выбрать, форматируем флешку в файловой системе NTFS.
Теперь выберем в WinNTSetup место, куда будет установлен загрузчик и сама Windows, а именно — нашу флешку.
После этих действий можно приступать к установке Windows 7 на USB накопитель. Для этого кликнем по кнопке Установка в нижней области окна утилиты, после чего появится сообщение, с дополнительными параметрами установки.
Не меняя параметров, подтвердим это сообщение, запустив при этом установку на флешку.
Перед запуском установки на флешку вы можете оптимизировать ОС, отключив или включив ее функции. Это можно сделать, кликнув по кнопке Оптимизация ОС >>>.
Закончив установку, дальнейшим нашим шагом будет перезагрузка компьютера. До старта операционной системы загрузимся с нашего USB накопителя. На разных компьютерах это делается с помощью клавиш F11 и F12 или с помощью настроек в BIOS в разделе BOOT. Система должна загрузиться до этапа выбора имени пользователя и компьютера.
Таким же образом можно поставить на портативный жесткий USB диск или флешку операционные системы Windows 8 и 10.
В рассмотренном примере мы использовали тот же диск, как для загрузчика, так и для операционной системы.
Установка на USB накопитель операционной системы Windows XP
Установка Windows XP в программе WinNTSetup очень похожа на установку семерки в предыдущем примере. Поэтому отформатируем флешку в файловой системе NTFS и вставим установочный диск с Windows XP в DVD привод. Запустим программу WinNTSetup на вкладке «Windows 2000/XP/2003».
Теперь выберем в качестве папки с нашими установочными файлами наш диск, а также выберем флешку для записи загрузчика и установки XP.
Как и в примере с семеркой нажимаем кнопку Установка и подтверждаем сообщение, после чего начнется установка XP на USB накопитель. Также, как и для семерки, в XP можно произвести оптимизацию ОС.
После завершения работы WinNTSetup перезагрузим компьютер и загрузимся с нашего USB накопителя. Дальнейший этап установки Windows XP будет продолжаться с того места, когда установщик копирует файлы на диск. Весь дальнейший процесс установки такой же, как и при обычной установке XP, поэтому описывать дальнейший процесс не имеет смысла.
Windows To Go и Rufus
Начиная с восьмерки, разработчики из Microsoft внедрили новую технологию под названием Windows To Go. Эта технология разработана для того, чтобы пользователь, использующий компьютер с операционной системой Windows 10 или 8 смог создать USB накопитель с установленной ОС.
ОС, созданная при помощи Windows To Go, представляет собой зеркало системы, на которой производилось создание флешки. Из этого следует, что на такой системе будут сохранены все настройки и установленные программы. Особенно удобно использовать такую технологию в организациях, где нужно быстро подготовить и настроить ОС для сотрудника.
Рассмотрим пример создания флешки в Windows 8.
Для этого запустим поиск и наберем в нем «To Go». Запустим найденный мастер. Сразу после запуска мастер будет искать совместимые USB накопители с технологией Windows To Go.
На следующем этапе нам нужно вставить установочный диск в DVD привод и указать в мастере путь к файлу «install.wim». Если в вашем дистрибутиве такого файла нет, то воспользоваться данным методом не получится.
Далее мастер предложит зашифровать систему с помощью BitLocker, если вам это нужно.
В последнем окне необходимо нажать кнопку Создать, после чего начнется создание флешки с Windows 8. Процесс создания зависит от скорости записи USB накопителя.
Дальнейшим нашим действием будет нажатие на кнопку в форме DVD-диска. Это нужно для того, чтобы выбрать образ Windows. В нашем случае мы взяли для примера образ десятки. Образ диска можно сделать с установочного диска или скачать его с сайта www.microsoft.com.
После этих действий должна появиться радиокнопка «Windows To Go», которую нужно выбрать. Завершающим шагом будет нажатие кнопки Старт, после чего начнется создание флешки с десяткой.
Из примера видно, что используя первый и второй способ, несложно создать портативную ОС. Но если вы будете использовать утилиту Rufus, вы значительно расширите функционал загрузки портативной операционной системы.
В открывшемся окне программы выберем первый пункт и нажмем кнопку Next. На этом этапе утилита просит от нас выбрать файл «install.wim». В нашем случае мы используем файл из установочного диска Windows 7.
После проделанных действий также нажмем кнопку Next и перейдем к выбору USB накопителя.
На последнем этапе настройки выберем нашу флешку для записи загрузчика и нажмем кнопку Install. После этого начнется процесс создания портативной ОС.
Из примера видно, что программа PWBoot имеет довольно простой интерфейс и ограниченный функционал. Из этого следует, что программа будет незаменимым помощником в создании портативной ОС для начинающего пользователя ПК.
Оптимизация операционной системы при работе на флешке
Если вы создадите флешку с ОС Windows, то вы должны знать, что система постоянно записывает и перезаписывает временные файлы. Поэтому используя флешку таким образом, вы рискуете тем, что через короткий промежуток времени она станет негодной. Это происходит от того, что количество перезаписей на флешку ограничено.
Если вы хотите продлить жизнь своей флешки, произведите такие операции в операционной системе:
Подводим итог
Из всех рассмотренных примеров видно, что создать портативный накопитель с Windows 10 или с XP под силу каждому. Также хочется предостеречь пользователей при использовании таких систем. Использование таких портативных операционных систем рано или поздно сократит срок службы вашей флешки. Поэтому советуем в качестве накопителя для такой системы использовать портативный USB HDD.
Наиболее популярными представителями портативных ОС семейства Linux являются:
Источник
Статьи Как установить Windows XP, 7, 8, 10 на флешку
Dragokas
Very kind Developer
Очень часто владельцы персональных компьютеров задаются вопросом об установке Windows на флешку. Операционная система Windows не предназначена для установки на USB накопитель, поэтому установить ее на флешку как на обычный HDD или SDD диск просто так не выйдет.
Чтобы помочь пользователям ПК справиться с задачей установки Windows на флешку, мы подготовили материал с подробными примерами. Рассмотренные примеры будут описывать процесс установки на флешку для всех актуальных ОС Windows, начиная с ХР и заканчивая десяткой. Ознакомившись с материалом, вы без труда сможете создавать загрузочные флешки с различными ОС Windows.
Установка на USB накопитель операционных систем Windows 7, 8, 10
Установочные диски операционных систем Windows 7, 8, 10 не позволяют производить установку на флешку. Чтобы произвести установку на флешку, необходимо воспользоваться сторонним программным обеспечением. Наиболее подходящей программой для нашей задачи является WinNTSetup. Утилита распространяется и поддерживается на форуме интернет портала www.msfn.org. Скачать ее можно со страницы форума www.msfn.org/board/topic/149612-winntsetup-v386.
Самой актуальной версией на момент написания статьи является WinNTSetup v3.8.6. Утилита распространяется в RAR архиве «WinNTSetup3.rar». После распаковки архива можно увидеть два исполняемых файла «WinNTSetup_x64.exe» и «WinNTSetup_x86.exe». Из названия файлов понятно, что каждый из них предназначен для запуска на системе с соответствующей разрядностью. В нашем случае мы запустим файл для 64 разрядной операционной системы. При запуске утилита выдаст сообщение, в котором попросит вас скачать ADK файлы для правильной работы программы.
Скачаем ADK файлы, нажав кнопку OK, после чего утилита запустится.
Теперь подготовим папку с установочными файлами Windows и USB накопитель. Для примера мы возьмем установочный диск с Windows 7 и поставим его в DVD привод.
После этого вернемся к утилите WinNTSetup на вкладку «Windows Vista/7/8/10/2008/2012». Теперь укажем путь к установочному файлу «install.wim».
На втором этапе нам нужно выбрать флешку, на которую будем устанавливать Windows 7. Перед тем как ее выбрать, форматируем флешку в файловой системе NTFS.
Теперь выберем в WinNTSetup место, куда будет установлен загрузчик и сама Windows, а именно — нашу флешку.
После этих действий можно приступать к установке Windows 7 на USB накопитель. Для этого кликнем по кнопке Установка в нижней области окна утилиты, после чего появится сообщение, с дополнительными параметрами установки.
Не меняя параметров, подтвердим это сообщение, запустив при этом установку на флешку.
Перед запуском установки на флешку вы можете оптимизировать ОС, отключив или включив ее функции. Это можно сделать, кликнув по кнопке Оптимизация ОС >>>.
Закончив установку, дальнейшим нашим шагом будет перезагрузка компьютера. До старта операционной системы загрузимся с нашего USB накопителя. На разных компьютерах это делается с помощью клавиш F11 и F12 или с помощью настроек в BIOS в разделе BOOT. Система должна загрузиться до этапа выбора имени пользователя и компьютера.
Таким же образом можно поставить на портативный жесткий USB диск или флешку операционные системы Windows 8 и 10.
В рассмотренном примере мы использовали тот же диск, как для загрузчика, так и для операционной системы.
Установка на USB накопитель операционной системы Windows XP
Установка Windows XP в программе WinNTSetup очень похожа на установку семерки в предыдущем примере. Поэтому отформатируем флешку в файловой системе NTFS и вставим установочный диск с Windows XP в DVD привод. Запустим программу WinNTSetup на вкладке «Windows 2000/XP/2003».
Теперь выберем в качестве папки с нашими установочными файлами наш диск, а также выберем флешку для записи загрузчика и установки XP.
Как и в примере с семеркой нажимаем кнопку Установка и подтверждаем сообщение, после чего начнется установка XP на USB накопитель. Также, как и для семерки, в XP можно произвести оптимизацию ОС.
После завершения работы WinNTSetup перезагрузим компьютер и загрузимся с нашего USB накопителя. Дальнейший этап установки Windows XP будет продолжаться с того места, когда установщик копирует файлы на диск. Весь дальнейший процесс установки такой же, как и при обычной установке XP, поэтому описывать дальнейший процесс не имеет смысла.
Windows To Go и Rufus
Начиная с восьмерки, разработчики из Microsoft внедрили новую технологию под названием Windows To Go. Эта технология разработана для того, чтобы пользователь, использующий компьютер с операционной системой Windows 10 или 8 смог создать USB накопитель с установленной ОС.
ОС, созданная при помощи Windows To Go, представляет собой зеркало системы, на которой производилось создание флешки. Из этого следует, что на такой системе будут сохранены все настройки и установленные программы. Особенно удобно использовать такую технологию в организациях, где нужно быстро подготовить и настроить ОС для сотрудника.
Рассмотрим пример создания флешки в Windows 8.
Для этого запустим поиск и наберем в нем «To Go». Запустим найденный мастер. Сразу после запуска мастер будет искать совместимые USB накопители с технологией Windows To Go.
На следующем этапе нам нужно вставить установочный диск в DVD привод и указать в мастере путь к файлу «install.wim». Если в вашем дистрибутиве такого файла нет, то воспользоваться данным методом не получится.
Далее мастер предложит зашифровать систему с помощью BitLocker, если вам это нужно.
В последнем окне необходимо нажать кнопку Создать, после чего начнется создание флешки с Windows 8. Процесс создания зависит от скорости записи USB накопителя.
Дальнейшим нашим действием будет нажатие на кнопку в форме DVD-диска. Это нужно для того, чтобы выбрать образ Windows. В нашем случае мы взяли для примера образ десятки. Образ диска можно сделать с установочного диска или скачать его с сайта www.microsoft.com.
После этих действий должна появиться радиокнопка «Windows To Go», которую нужно выбрать. Завершающим шагом будет нажатие кнопки Старт, после чего начнется создание флешки с десяткой.
Из примера видно, что используя первый и второй способ, несложно создать портативную ОС. Но если вы будете использовать утилиту Rufus, вы значительно расширите функционал загрузки портативной операционной системы.
В открывшемся окне программы выберем первый пункт и нажмем кнопку Next. На этом этапе утилита просит от нас выбрать файл «install.wim». В нашем случае мы используем файл из установочного диска Windows 7.
После проделанных действий также нажмем кнопку Next и перейдем к выбору USB накопителя.
На последнем этапе настройки выберем нашу флешку для записи загрузчика и нажмем кнопку Install. После этого начнется процесс создания портативной ОС.
Из примера видно, что программа PWBoot имеет довольно простой интерфейс и ограниченный функционал. Из этого следует, что программа будет незаменимым помощником в создании портативной ОС для начинающего пользователя ПК.
Оптимизация операционной системы при работе на флешке
Если вы создадите флешку с ОС Windows, то вы должны знать, что система постоянно записывает и перезаписывает временные файлы. Поэтому используя флешку таким образом, вы рискуете тем, что через короткий промежуток времени она станет негодной. Это происходит от того, что количество перезаписей на флешку ограничено.
Если вы хотите продлить жизнь своей флешки, произведите такие операции в операционной системе:
Подводим итог
Из всех рассмотренных примеров видно, что создать портативный накопитель с Windows 10 или с XP под силу каждому. Также хочется предостеречь пользователей при использовании таких систем. Использование таких портативных операционных систем рано или поздно сократит срок службы вашей флешки. Поэтому советуем в качестве накопителя для такой системы использовать портативный USB HDD.
Наиболее популярными представителями портативных ОС семейства Linux являются:
Источник
Не удалось найти среду восстановления
Решил восстановить работу компьютера без удаления файлов. Выполнял это мероприятие неоднократно. И тут. «не удалось найти среду восстановления». Подскажите, что делать.
Windows 8.1
HP ENVY m6 Notebook PC
Помощь в написании контрольных, курсовых и дипломных работ здесь.
Не удалось найти среду восстановления
Не могу восстановить систему из скрытого раздела восстановления. До этого, я разбивал диск C на две.

Здравствуйте. Интересует следующая проблемка. Решила откатить на компьютере систему Win 8.1 к.
Не удалось найти среду восстановления
После очередной загрузки обновлений Windows 8.1 попросил перезагрузки. После перезагрузки ОС.
Это уже выходит за рамки проблемы, вы сами должны знать, как загружаться с флешек на вашем ноутбуке. Отключите в биосе Secure Boot, сохраните изменения, в начале загрузки нажимайте F9 и в появившемся меню выбрать флешку.
Добавлено через 6 минут
так и сделал. При чем и в архиве пробовал, и в разархивированном виде.

Здравствуйте,у меня такая ситуация. С начала было «Диск на котором установлена Виндовс.

Доброго времени суток. Прошу помощи в этом не понятном для меня вопросе. Система Windows 8.1.
Не удалось найти среду восстановления
Здраствуйте.У меня такая же проблема,система моего ноутбука Процессор: Intel(R) Core(TM) i5-3337U.
Не удалось найти среду восстановления
Добрый день, требуется помощь как я понимаю пользователя olen6. Требуется: Откатить ноутбук.
Не удалось найти среду восстановления на windows 8.1
При попытке отката ноута выдаёт что не удаётся найти среду восстановления,на форуме нашлись темы по.
Источник
Привет всем, кто хочет помочь или посмотреть ответ
Недавно встретился в такой проблемой: при запуске компьютера издаёт ошибку 0xc0000225. Окей, прочитал на одном сайте что это возможно связано с тем, что я лазал в программах типа AOMEI Partion Tool (для справки, я пользовался ею около полугода назад при попытке изменить структуру SSD-шника с MBR на GPT, полгода назад, Карл) и что помогает в большинстве случаев только лишь переустановка системы.
Ладно, будем переустанавливать, подумал я и загрузился с флэшки WinPE Sergei Strelec, где были 3 метода переустановки системы (как позже оказалось, никакой из них не работает).
Попробовал при помощи WinNTSetup, выдает код ошибки 57, не помню как она назвалась полностью но суть одна и та же.
При способе с 78Setup и простой монтировкой (нет, не из Half-Life) и открытия файла setup.exe, на конце установки виднеется красивейшая надпись «Программа установки не может продолжить выполнение из-за повреждения установочного файла».
«Ладно, фиг с ним», подумал я и вспомнил что когда то давно я записывал на диск Windows 10 1803, он то точно рабочий, и вставил в свой
мешок с фекалиями
привод.
«И тут уже точно всё должно получится», по соображениям моего ламерского мозга но я как обычно оказался не прав, т.к. выдавало ту же ошибку при таких же обстоятельствах.
И тут я серьёзно приуныл, т.к. жесткого у меня нет, так что Viktori`ей его не прогонишь, при тесте ОЗУ на ошибки при помощи MemTest86+ результат ноль (возможно что просто я остановил тест на половине, но это маловероятно). Также протёрка ластиком оперативки ничего не изменило.
Что предложите ещё сделать, эксперты по железу, что бы наконец покончить с этим, потому что другие варианты мне на голову не приходят?
__________________
Помощь в написании контрольных, курсовых и дипломных работ, диссертаций здесь
Вкратце:
Я пытаюсь установить Windows 10 на второй раздел MBR-диска и получаю сообщение об ошибке «Программа установки не может продолжить, потому что установочный файл поврежден.»
В деталях:
Новый ноутбук Acer Aspire A717-71G, имеет 2 диска:
1) 100 ГБ SSD (MBR)
2) жесткий диск на 1000 ГБ
На первом диске установлен Debian Linux
Второй диск имеет 2 раздела (MBR):
2.1) Сначала на 900 гб ext4
2.2) вторая установка NTFS 100ГБ для Windows.
Установка:
1. Образ диска был скачан здесь: https://www.microsoft.com/ru-ru/software-download/windows10ISO
2. Записал на флешку с помощью WoeUsb
3. ОТКЛЮЧИТЕ ПЕРВЫЙ ДИСК (SSD) в BIOS, чтобы не запутать Windows (в будущем я планировал использовать его таким образом, отключите SSD перед загрузкой Windows и повторно активируйте его перед возвращением в Linux.
3.1. BIOS в обычном режиме, НЕ UEFI
4. Начали установку.
5. Установщик указал на второй раздел жесткого диска объемом 100 ГБ, был полностью удовлетворен им и продолжил.
6. Пройдены все шаги процесса установки, кроме последнего, а именно:
Копирование файлов Windows — ОК
Подготовка файлов к установке — Ок
Установка компонентов — ОК
Установка обновлений — Ок
Завершение — ОШИБКА
7. Пробовал 2 разные флешки — не помогло.
8. Перед установкой пробовал отформатировать раздел размером 100ГБ.
Также читаю похожие темы на свой вопрос, варианты из них вытащил:
1) Уничтожьте все разделы на диске и позвольте Windows разбить сам диск — я не согласен с этим методом, так как у меня уже есть много ценных данных на разделе 900 ГБ, и Windows ранее (WinXp, Win7) была установлена идеально, а не также на 2-й и 4-й разделы диска.
2) Проверь память / диск / другое железо — проверил. Все отлично.
3) Проверьте, можно ли загрузить битый образ 4 раза, изображение каждый раз качается одинаково (проверено с суммой MD5)
Запросы:
После возникновения этой ошибки вы можете открыть Восстановление системы, а затем открыть консоль cmd. Может есть какой-то лог-файл, который пишет установщик, где бы можно было узнать, какой установочный файл поврежден? Или какой-то другой журнал установки?
Как еще можно отладить эту проблему?
Отвечать
Вкратце:
Я пытаюсь установить Windows 10 на второй раздел MBR-диска и получаю сообщение об ошибке «Программа установки не может продолжить, потому что установочный файл поврежден.»
В деталях:
Новый ноутбук Acer Aspire A717-71G, имеет 2 диска:
Привет.
Согласно информации от Acer, ваш ноутбук поддерживает только 64-битную Windows 10. На современных ПК с 64-битными операционными системами UEFI не рекомендуется устанавливать таким образом, чтобы операционная система загружалась не через загрузчик UEFI, а через специальный модуль совместимости (CSM), который включается при необходимости загружать устаревшие операционные системы и 32-битные. Операционная система со стандартной установкой на ПК может быть загружена только через загрузчик UEFI с диска GPT.
Как правило, 64-битная Windows 10 на современных ноутбуках с UEFI хорошо работает при установке операционной системы на GPT-диск. Установка 64-битной Windows 10 на MBR-диск может вызвать сбои в работе ноутбука с этой операционной системой, что может вызвать преждевременный выход из строя основного оборудования — процессора или дискретной видеокарты.
Источник: https://answers.microsoft.com/ru-ru/windows/forum/all/installation/ea4c2af2-3a5d-4f82-a251-8a43407e2b44

Для установки операционной системы на различные накопители существует очень известная утилита WinNTSetup. По использованию данной программы написано огромное множество статей, но в них не описаны ошибки при работе с этой программой, из-за этого в комментариях пользователи задают одни и те же вопросы.
В этой статье мы разберем самые частые вопросы пользователей, которые возникают при работе с программой. Основные проблемы возникают при выборе загрузочного диска. В правой части данного пункта находятся 3 зеленых огонька. Чтобы программа правильно установила ОС, а она затем запустилась они должны быть зелеными. Но у некоторых пользователей они имеют желтый или красный цвет, именно эти проблемы мы и будем решать.
Типичные проблемы:
MBR горит красным или желтым
BOOTMRG PBR горит красным или желтым
WinNTSetup горит красным или желтым
Данные индикаторы меняют свой цвет при указании диска, на который будет установлен загрузчик. каждый пункт означает определенную настройку носителя.
Когда горят 3 зеленых огонька, то такой загрузочный сектор создан правильно, и система успешно загрузиться с такой флешки. А вот если они горят другими цветами, то нужно настраивать загрузочный диск. И так
MBR горит красным или желтым
В этом случае диск был отформатирован правильно, но на нем не установлена загрузочная запись. Чтобы это исправить, понадобиться программа bootice. Скачать ее можно по ссылке ниже или с официального сайта разработчика.
bootice скачать с нашего сайта или с сайта разработчика
После того как вы скачали программу, распаковываем архив в любое удобное место, и в зависимости от разрядности системы запускаем BOOTICEx64_2016.06.17_v1.3.4.0.exe для 64 разрядных систем и BOOTICEx86_2016.06.17_v1.3.4.0.exe для 32 разрядных.
После запуска в разделе «Destination disk» нужно выбрать свой накопитель, на который вы будете или уже установили Windows. В нашем случае это флешка.
Затем нажимаем кнопку «Process MBR», откроется окно с выбором типа загрузочной записи, выбираем последний вариант, как на картинке ниже, и нажимаем кнопку «Instal/Config»
Затем в открывшемся окошке нажимаем на кнопку «Windows NT 6.x MBR».
После завершения процесса записи загрузочной части утилита уведомит вас об этом уведомлением. Нажимаем ОК.
После этого закрываем программу и заново выбираем диск в WinNTSetup. Теперь огонек около MBR, должен гореть зеленым.
BOOTMRG PBR горит красным или желтым
Данная ошибка достаточно редкая, и исправляется переформатированием раздела разгрузчика, для этого нужно нажать кнопку «F» рядом с кнопкой выбрать, и выставить правильные настройки, затем нажать форматирование.
Для флешек распространенной ошибкой является форматирование в FAT16 FAT32, а для Windows оба раздела должны быть отформатированы в NTFS.
Ниже представлен один из примеров:
BOOT PART горит красным или желтым
Данная ошибка тоже достаточно часто возникает у пользователей. Она возникает из-за того, что выбран «Активным» не тот диск. Чтобы система успешно установилась «Активным» должен быть выбран загрузочный диск. Решается она также как и первая, с помощью программы bootice.
Запускаем программу bootice
После запуска в разделе «Destination disk» нужно выбрать свой накопитель, на который вы будете или уже установили Windows. В нашем случае это флешка.
Затем нажимаем кнопку «Part Manage», откроется окно с редактором дисков для выбранного накопителя. Часто проблема заключается в том, что активням является не загрузочный раздел. Тоесть как можно увидеть на картинке ниже буковка A в графе Act. стоит напротив диска D объемом 29.7 ГБ куда будет устанавливаться система. А должна стоять напротив диска J, размером 100 мб.
Имена с дисков могут меняться быть другими, не как в нашем примере.
Чтобы исправить эту проблему, выделяем диск J и нажимаем внизу кнопку «Activate». После завершения операции программа покажет уведомление.
Все, теперь закрываем bootice, и заново в программе WinNTSetup выбираем наш загрузочный диск. Проблема должна решиться.
-
PCI Express 2.0 vs PCI Express 3.0 vs PCI Express 4.0
< Назад
-
Как определить разрядность операционной системы
Вперёд >
Автор :
При установке операционных систем на жесткие диски инсталлятор обычно сам определяет, какой будет использоваться вариант загрузчика и организации таблиц размещения файлов. Однако в случае установки Windows на съемные носители при помощи одной из самых мощных утилит современности под названием WinNTSetup, довольно часто пользователям приходится самим выбирать эти параметры, а программа может сигнализировать о неполадках или повреждениях загрузочных секторов. Операционная система также может выдавать сообщения в самом начале загрузки (что-то вроде Master Boot Record damaged), однако устраняются такие проблемы сравнительно просто путем использования в командной строке специального инструмента Bootrec.exe с дополнительными атрибутами. Обычно достаточно через пробел дописать сочетания /fixMBR и /fixBoot, а если это не поможет, выполнить полную перезапись загрузчика с добавлением к основной команде атрибута /RebuildBCD.
Master Boot Record или GUID: что предпочесть для жесткого диска или загрузочного носителя?
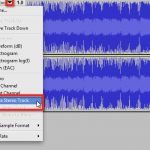
Для начала давайте разберемся, в чем состоит отличие между этими двумя стандартами. Master Boot Record или сокращенно MBR можно интерпретировать как главную загрузочную запись, которой первичная система BIOS передает управление после проверки системных компонентов при старте компьютера. Этот стандарт поддерживается большинством известных ОС, включая Linux и MacOS разных версий. Довольно часто при установке операционной системы жесткий диск или съемный носитель приходится разбивать на разделы, а главным недостатком MBR является то, что этот стандарт не поддерживает носители с объемами более 2 Тб и не может создавать более четырех логических разделов на одном диске.
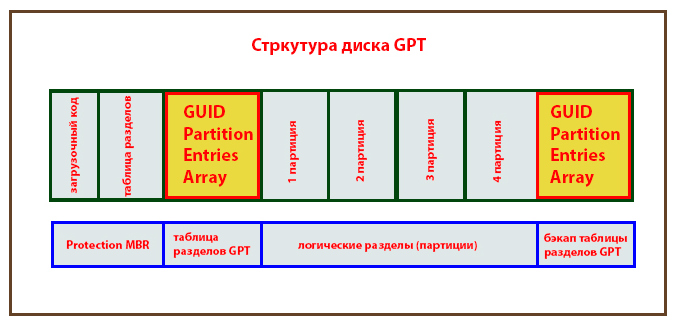
Напротив, GUID представляет собой более новую форму организации таблиц размещения файлов, но работает только с первичными системами UEFI и дисками GPT. Количество создаваемых разделов практически не ограничено, и каждый из них может иметь размер более 2 Тб. К тому же GUID хранит несколько копий загрузчика, которые разбросаны по всему диску. А вот если повреждена загрузочная запись Master Boot Record, которая хранится в фиксированной локации, у пользователя начинаются проблемы. Впрочем, единого мнения по поводу использования того или иного стандарта у специалистов пока нет, поскольку и GUID считается недоработанной системой, хотя перспективы развития у нее довольно высокие.
В программе WinNTSetup Master Boot Record горит красным: как исправить?
Теперь перейдем непосредственно к устранению проблем, которые могут наблюдаться при установке Windows на съемные носители. После запуска программы WinNTSetup справа в поле выбора загрузочного носителя имеется три индикатора, которые по умолчанию горят зеленым, поскольку изначально приложение выбирает системный раздел винчестера.
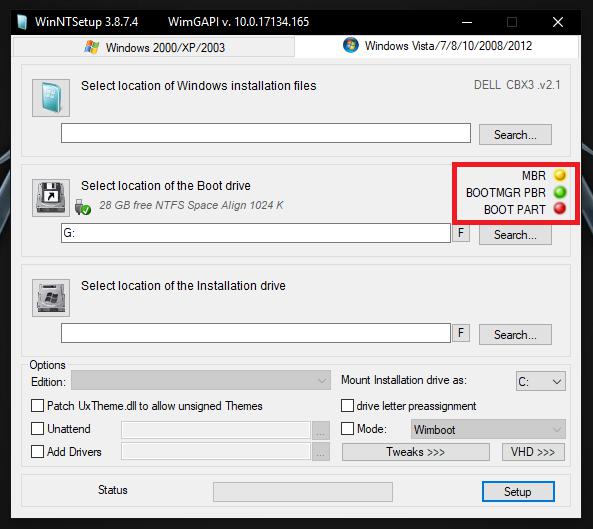
При указании съемного носителя их цвет может меняться. О возникновении проблем можно судить по изменению цвета индикатора на желтый и красный. На данный момент совершенно неважно, какой именно цвет присутствует на индикаторе, поскольку возникшая проблема устраняется одними и тем же методами.
Первый индикатор отвечает как раз за Master Boot Record. Если он горит красным или желтым, это свидетельствует о том, что загрузочная область на носителе не найдена (отсутствует или повреждена).
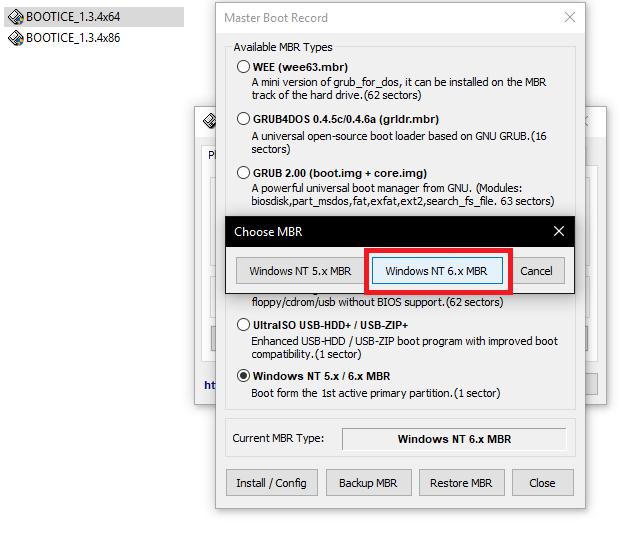
Для устранения проблемы вам понадобится дополнительная утилита Bootice, после запуска которой сначала нужно выбрать диск, на который предполагается произвести установку операционной системы, затем использовать кнопку Process MBR, указать в типе записи Windows NT 5.x/6.x, нажать кнопку изменения конфигурации Install/Config, а в появившемся сообщении выбрать пункт Windows NT 6.x MBR. По окончании всех действий проблема будет исправлена, а индикатор загорится зеленым.
Проблемы с BOOTMRG PBR
Кроме основного индикатора Master Boot Record, имеется еще два. Второй (расположенный чуть ниже) изменяет цвет довольно редко, но если уж это случилось, по всей видимости, имеются какие-то проблемы с форматированием выбранного раздела (все разделы должны быть отформатированы только в NTFS).
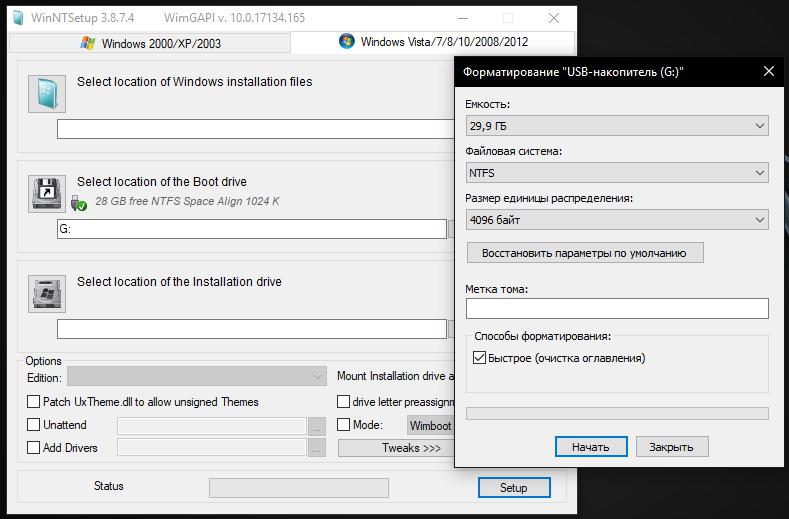
Для устранения ошибки можно воспользоваться стандартным инструментом Windows, причем даже с выбором быстрой очистки, но с указанием типа файловой системы именно NTFS.
Неполадки с BOOTPART
Наконец, третий индикатор загорается отличным от зеленого цветом по причине того, что неправильно выбран активный загрузочный диск (раздел).
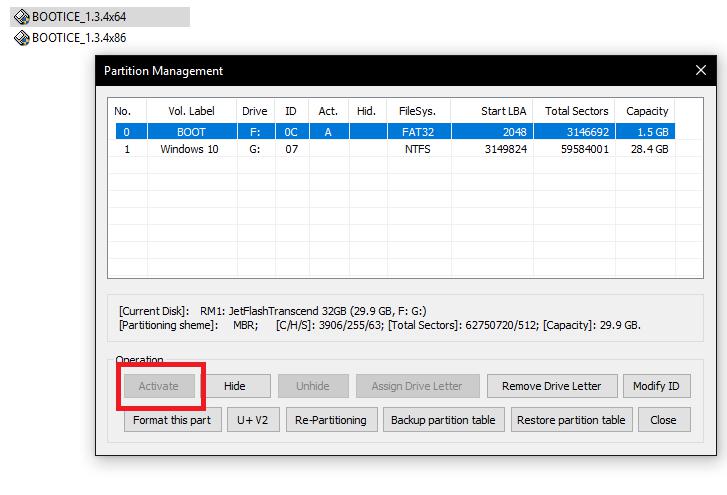
Для исправления ошибки используется вышеупомянутая программа Bootice, выбирается диск, нажимается кнопка Parts Manage, а в появившемся окне меняется активный раздел (флешка предварительно должна иметь один раздел для загрузчика размером порядка 100 Мб, а второй для операционной системы). Теперь остается только нажать кнопку Activate, после чего появится уведомление об успешной активации выбранного раздела. По окончании вышеописанных действий, снова запускаете основную установочную программу и выбираете нужные разделы для загрузчика и основных файлов инсталлируемой на съемный носитель операционной системы.
Кое-что напоследок
В заключение остается сказать, что для всех описанных ситуаций можно, конечно, использовать инструментальные средства самих операционных систем Windows (в основном из командной строки), однако такие решения рядовым пользователям могут показаться довольно сложными, поэтому по понятным причинам, выше не приводились.

Жду ваши вопросы и мнения в комментариях
С обновлениями по 01/03/2017 16:04
WinNTSetup portable — понятная даже мартышке программа, которая создаст загрузочную или установочную флешку, чтоб установить Windows или загрузить любую операционную систему через USB интерфейс. Процесс winntsetup установка windows проходит автоматически, после указания пути к вашей флешке и пути к образу iso, wim или любому другому образу предназначенному для установки операционной системы. Лучшее решение на 2017 год WinNTSetup portable — для создания загрузочной флешки, и winntsetup инструкция как пользоваться не нужна, так как всё интуитивно понятно. Если у кого то всё таки возникли трудности, то спрашиваем в комментариях, буду рад всем помочь.
Устанавливать windows через флешку и разъём USB теперь не составляет труда даже чайнику, с русской winntsetup 3.8 7 final portable версией актуальной на 2017 год. Для особо мнительных есть winntsetup официальный сайт — https://www.msfn.org, где достоверная информация, ссылка на оригинал winntsetup и понятная инструкция как пользоваться этой программой.
WinNTSetup скачать и инструкция как пользоваться WinNTSetup portable торрент
Дополнительное информация
Версия:
3.8.7.3 portable
Язык интерфейса:
Русский и другие
Официальный сайт:
https://www.msfn.org
Формат файла:
.EXE
Лечение:
не нужно
Размер:
2.13 Mb
Программа работает со следующими операционными системами
winntsetup — установка windows XP
winntsetup — windows 7 на 64 bit и на 32 bit
winntsetup — windows 8.1 на 64 bit и на 32 bit
winntsetup — windows Vista на 64 bit и на 32 bit
winntsetup — windows 10 на 64 bit и на 32 bit
Скриншоты установленного оригинального WinNTSetup portable
winntsetup инструкция как пользоваться
На рисунке описаны основные моменты при создании загрузочной флешки
WinNTSetup – бесплатная программа, позволяющая быстро создать установочный диск или флешку. Данная версия программы WinNTSetup — портативная, по этому не требует установки на компьютер. Эта утилита позволит создать специальный USB инсталлятор, с помощью которой возможна легкая установка Windows — операционной системы на компьютере. В ISO образах допускается установщик браузера на рабочий стол и некоторые пользовательские изменения по умолчнию для браузера Chrome, каждый может без проблем изменить настройки браузера на свои предпочтительные. Все авторские сборки перед публикацией на сайте, проходят проверку на вирусы. ISO образ открывается через dism, и всё содержимое сканируется антивирусом на вредоносные файлы.













