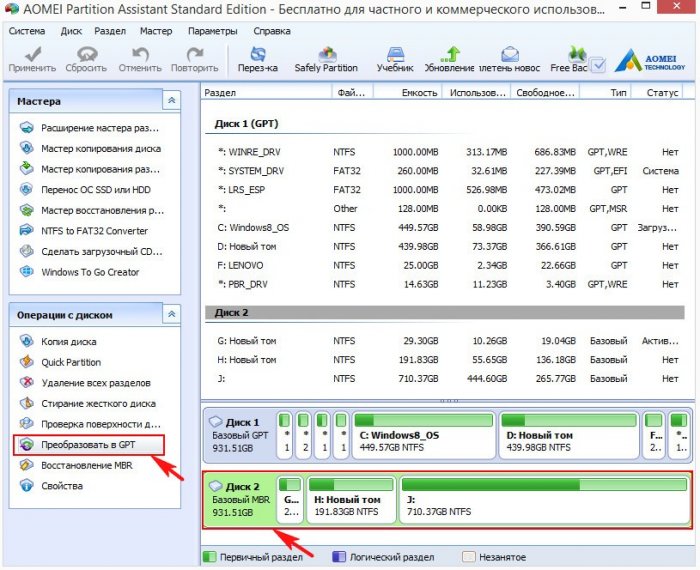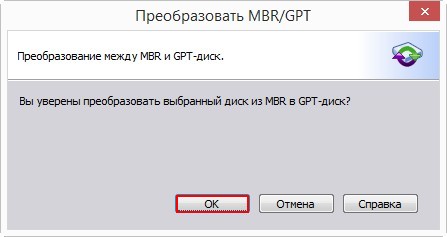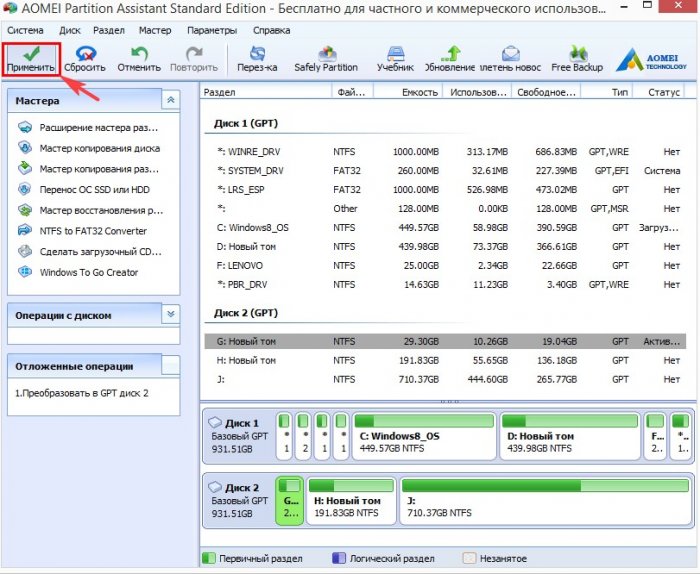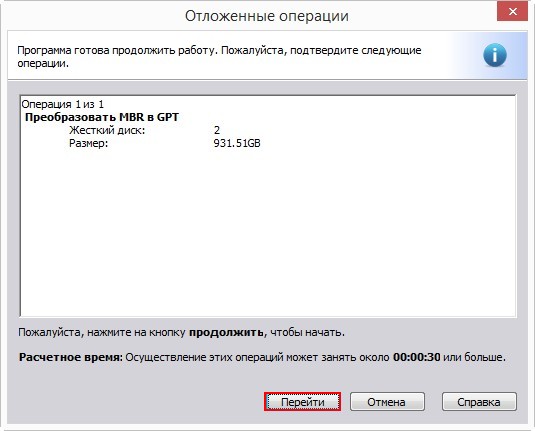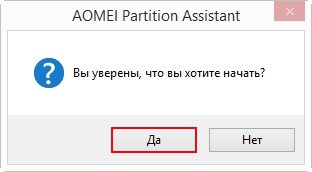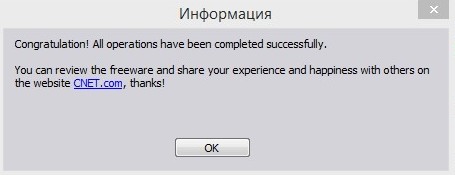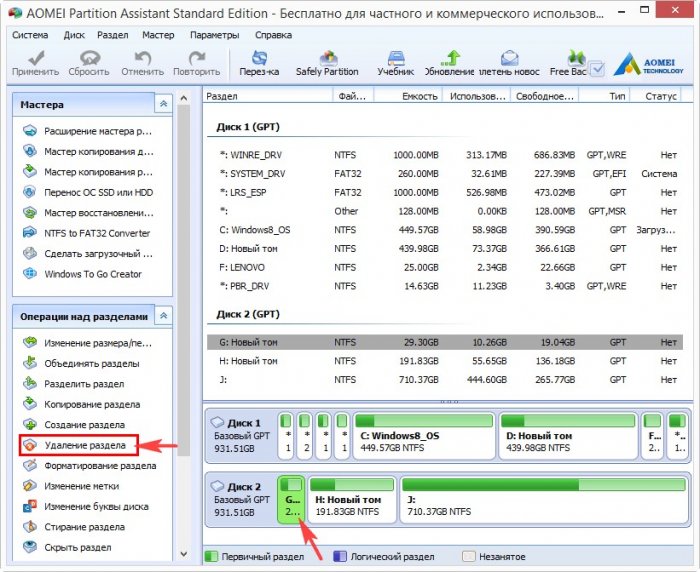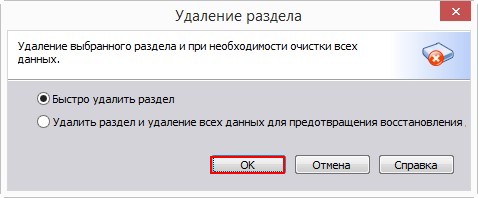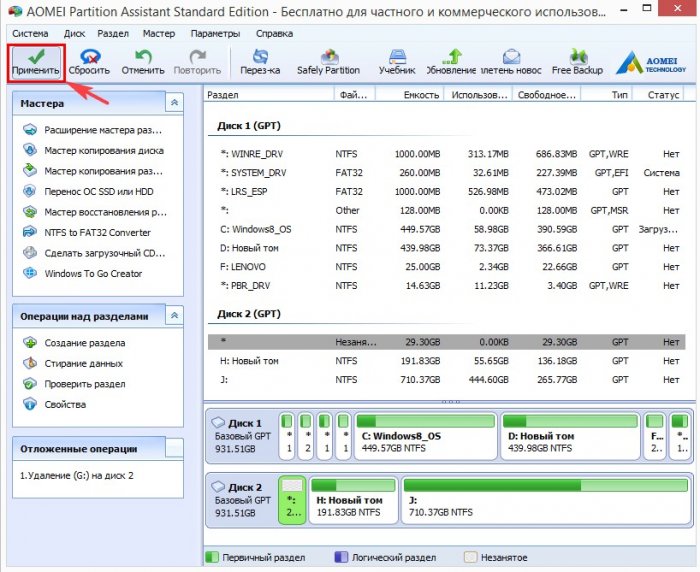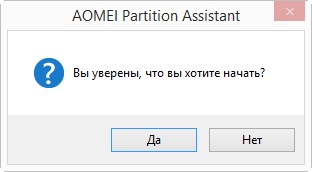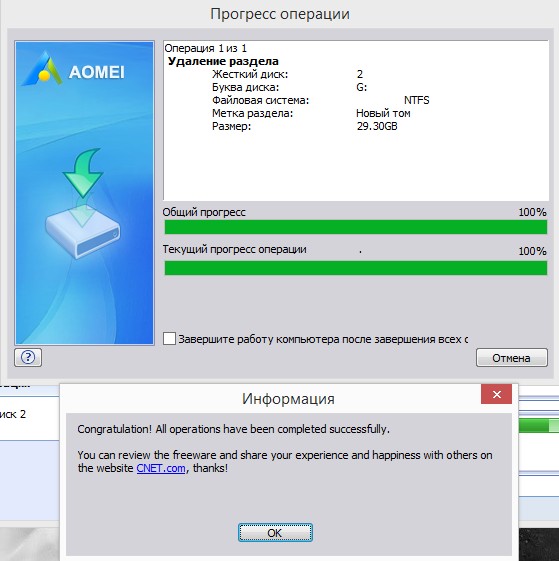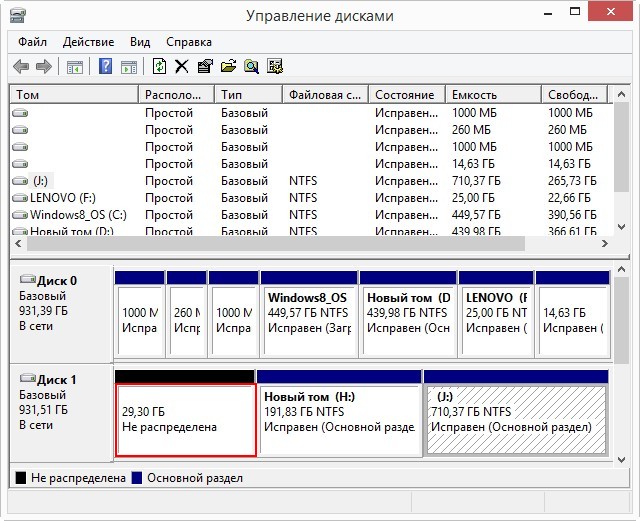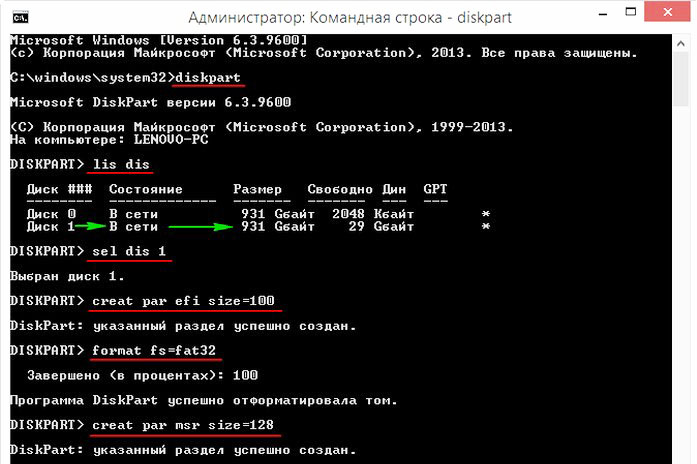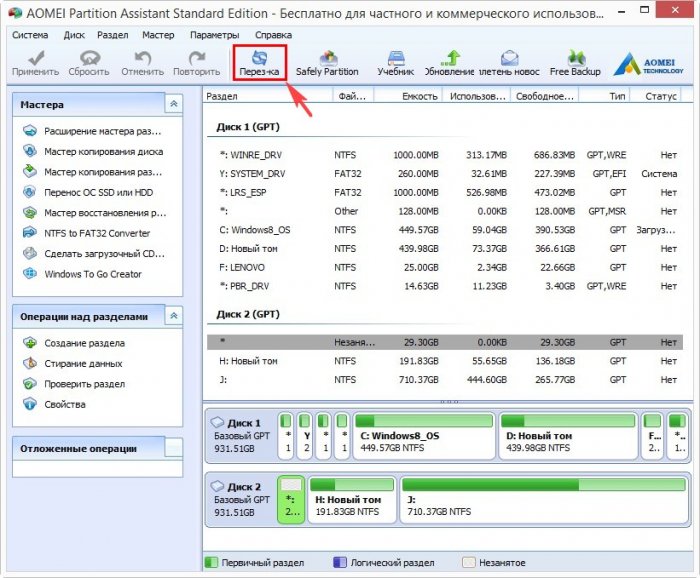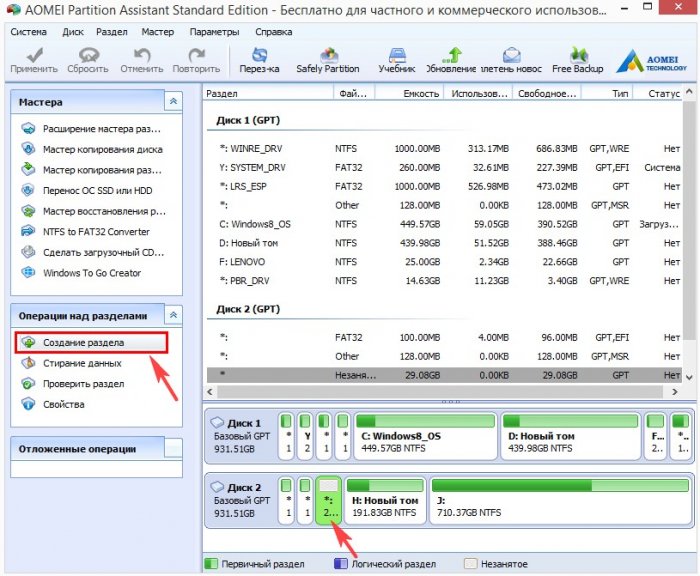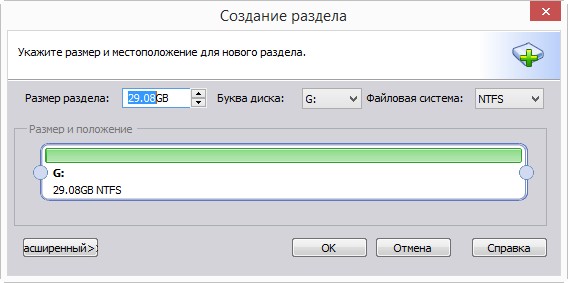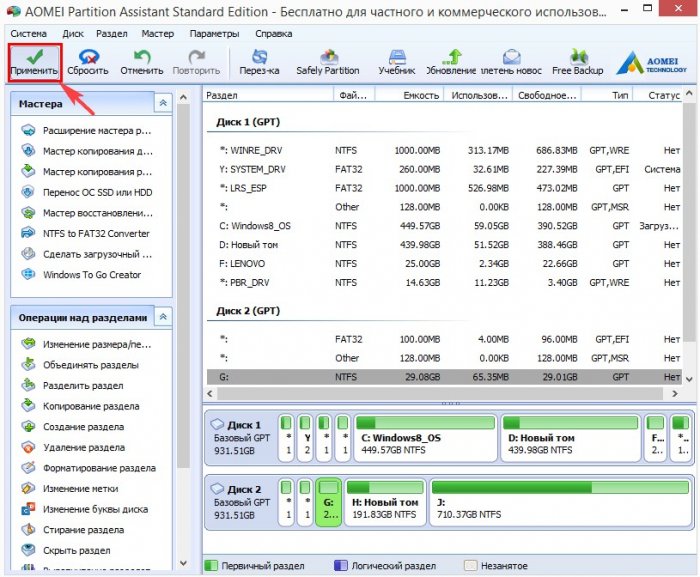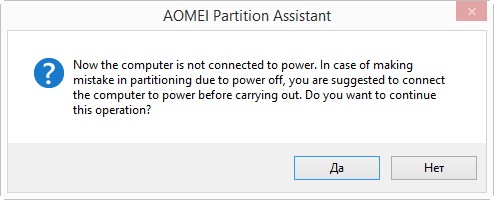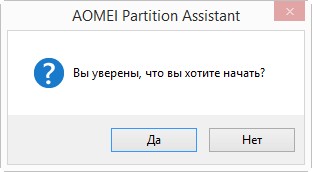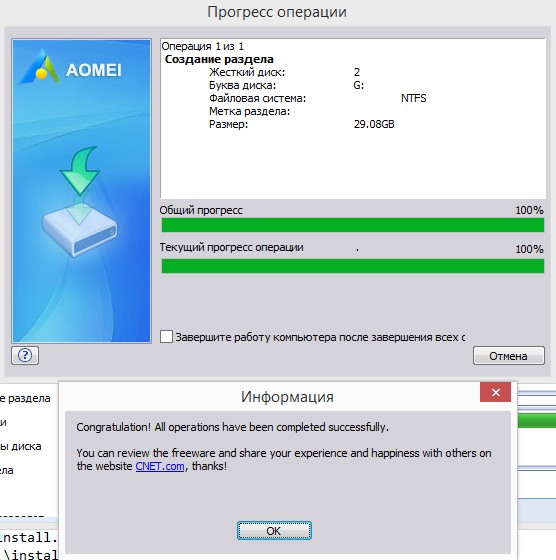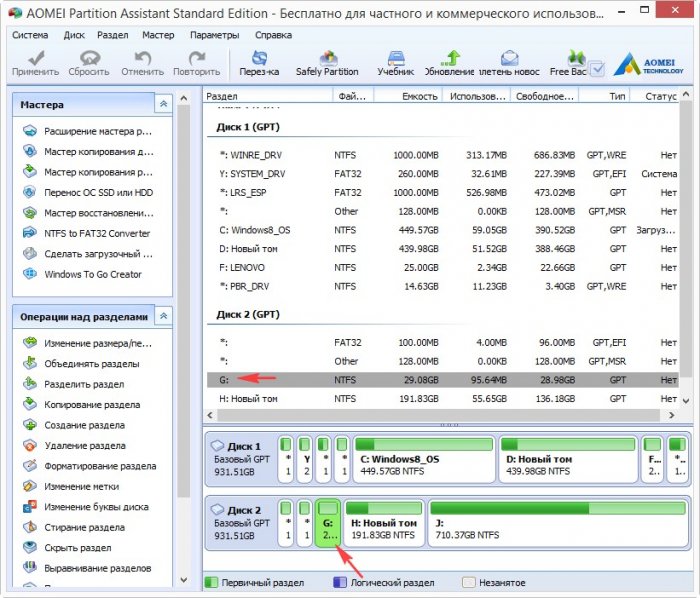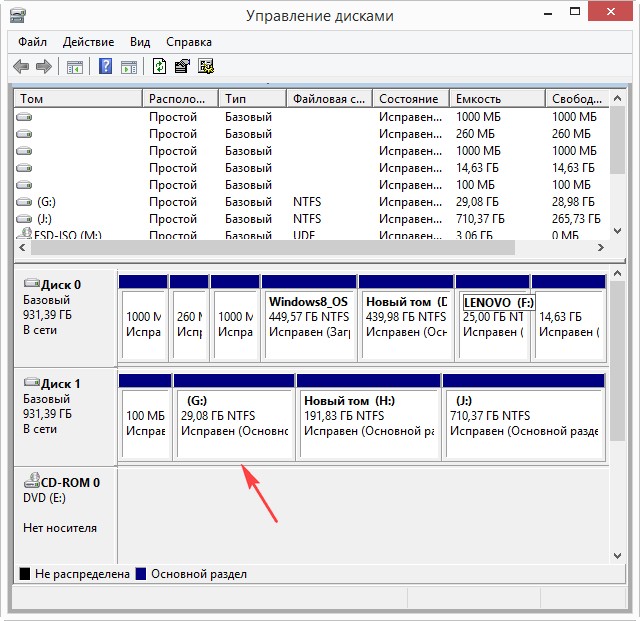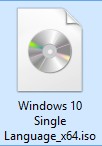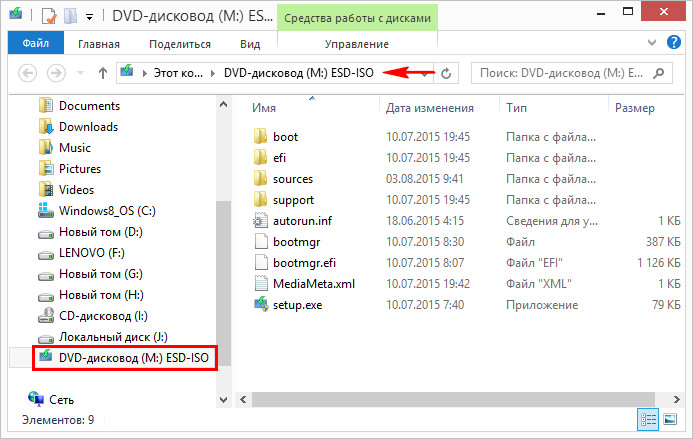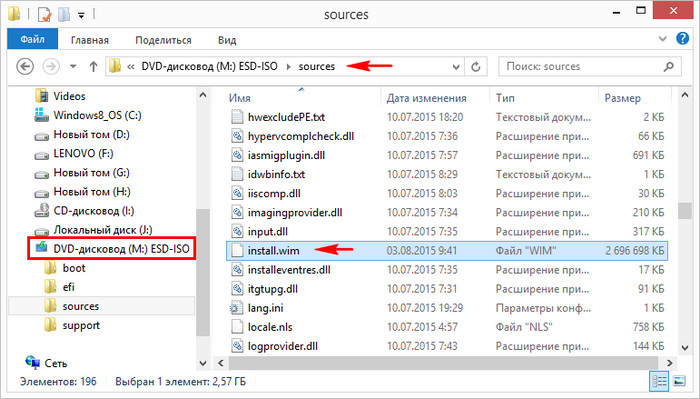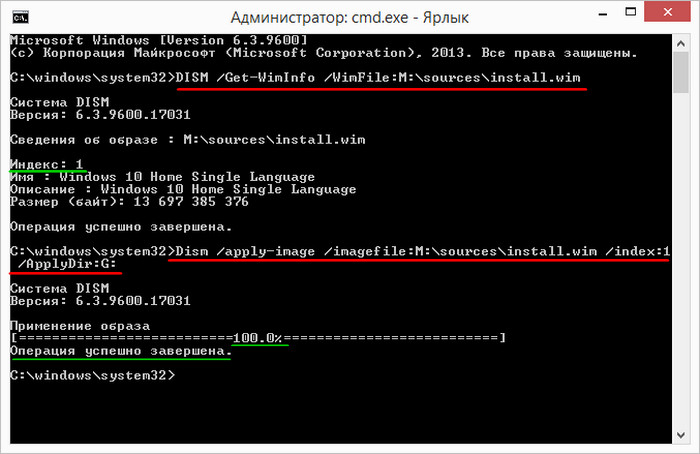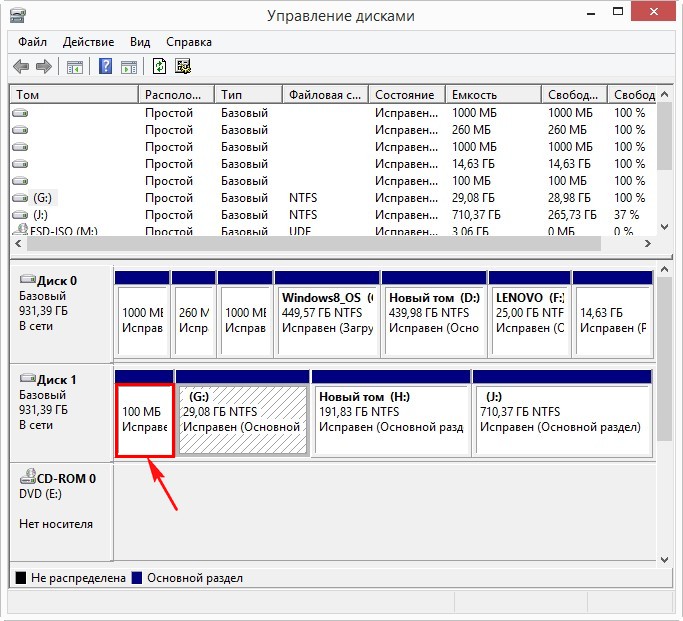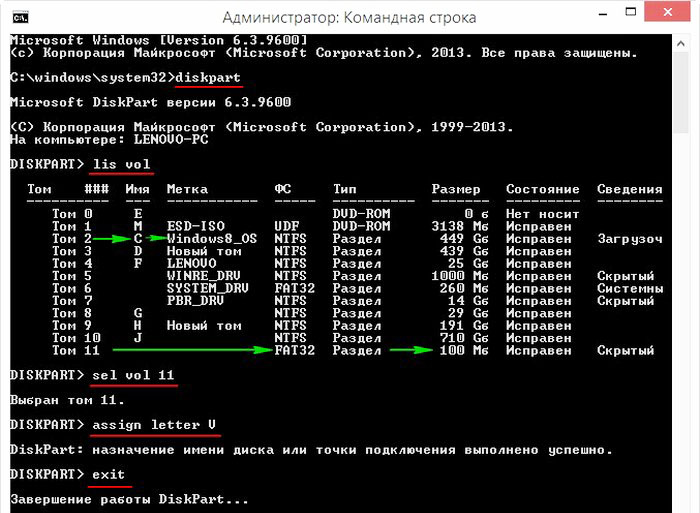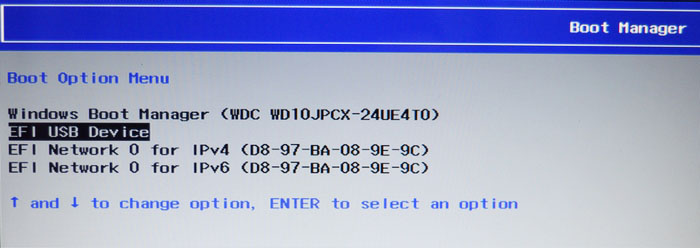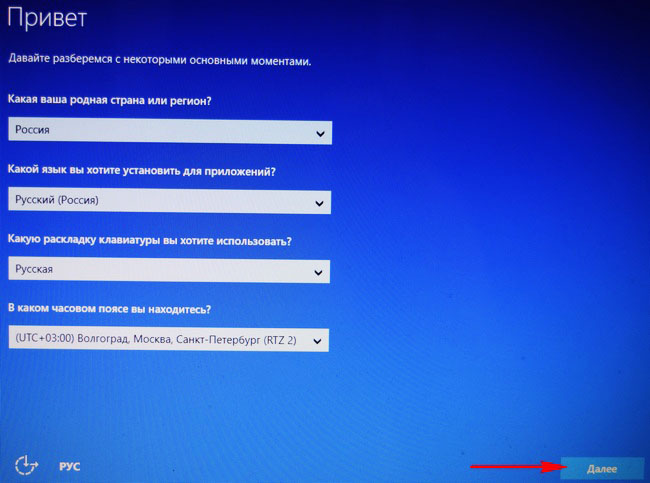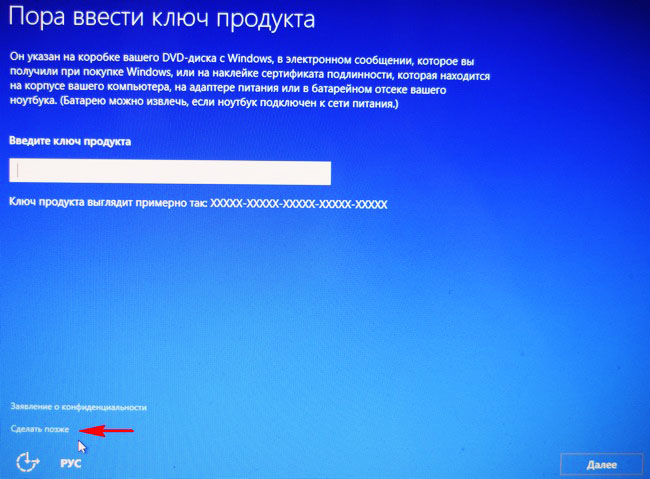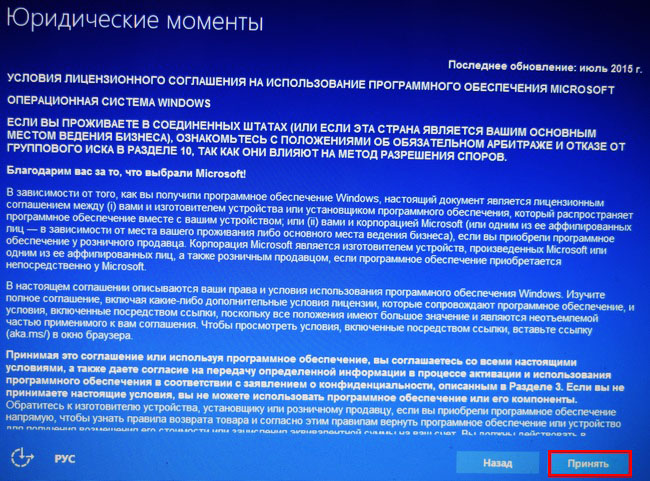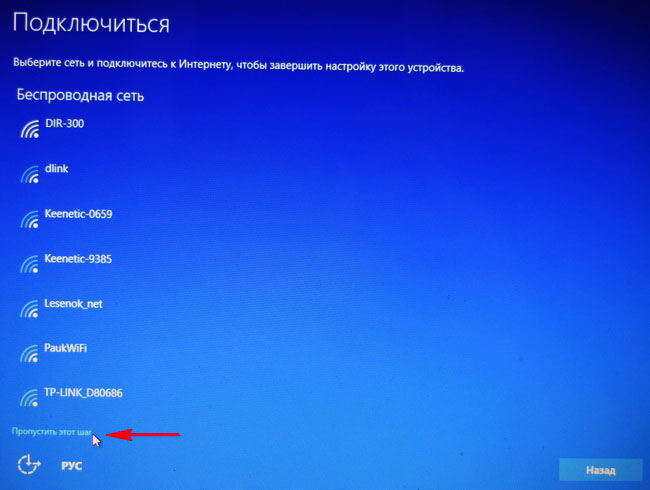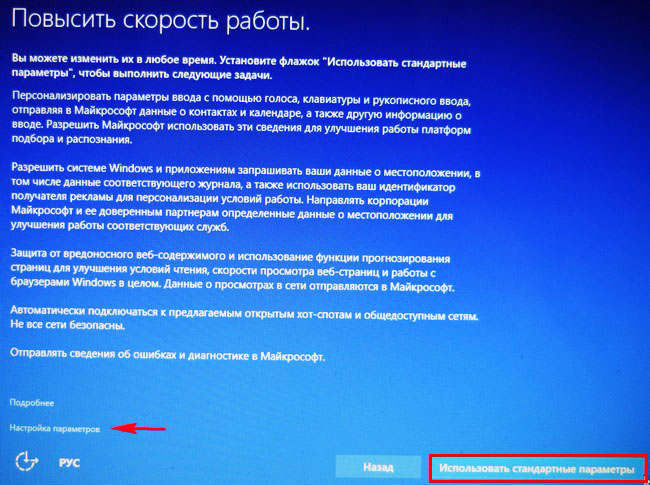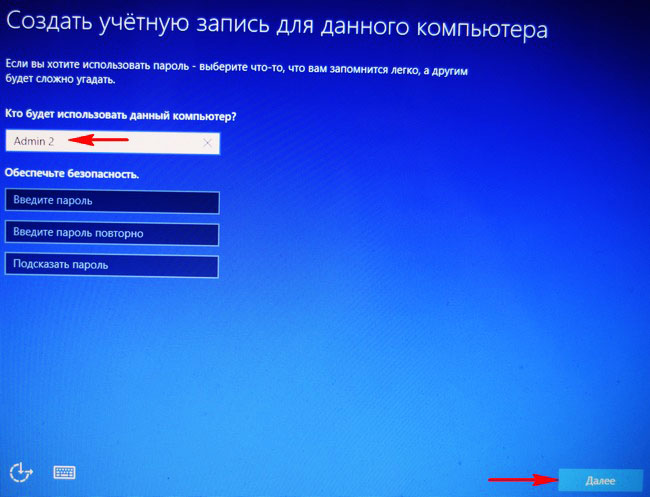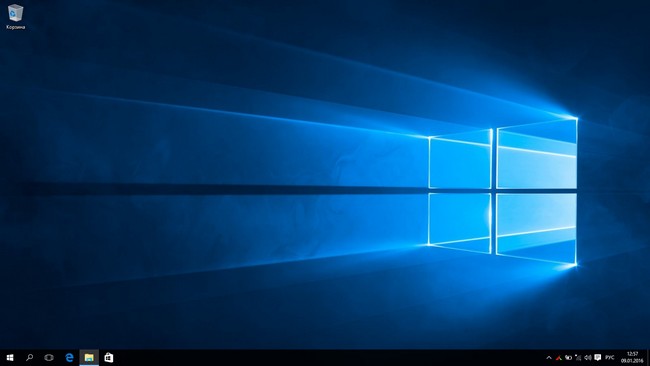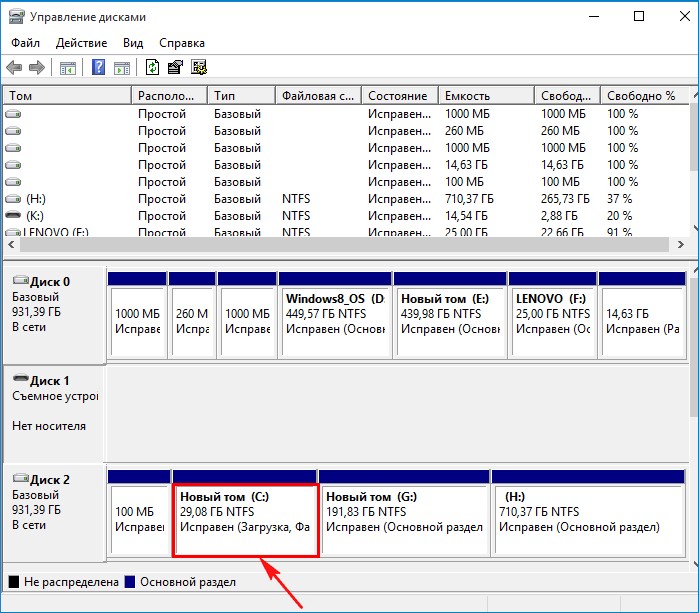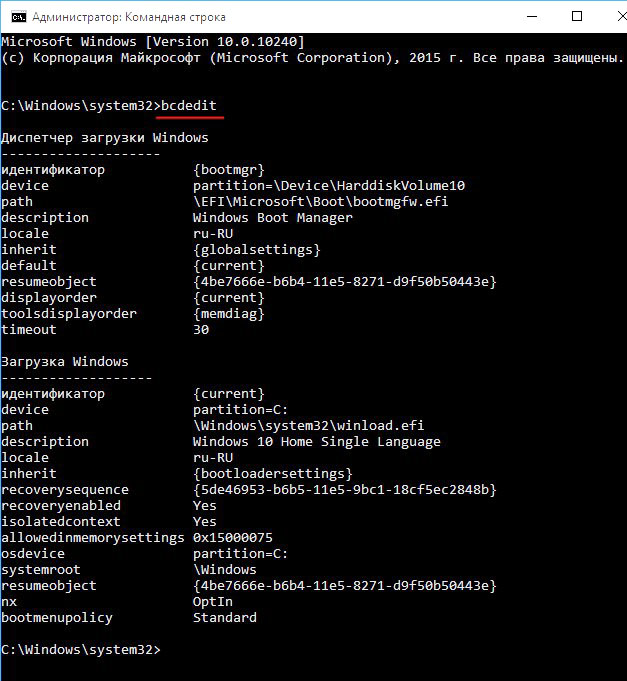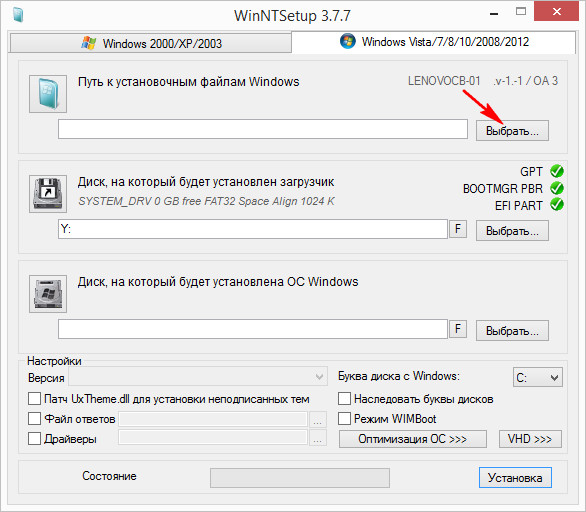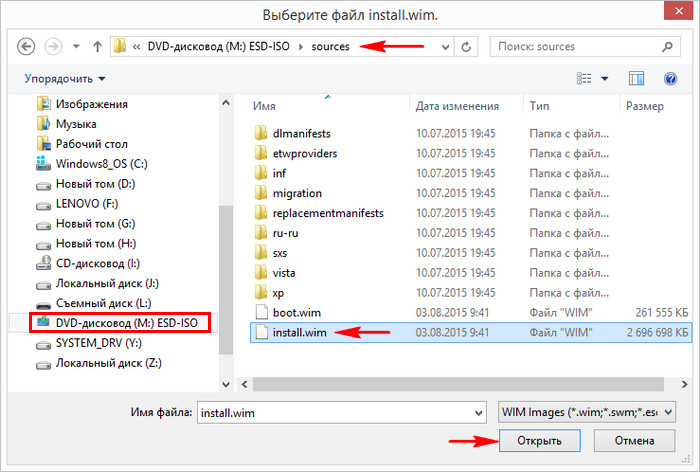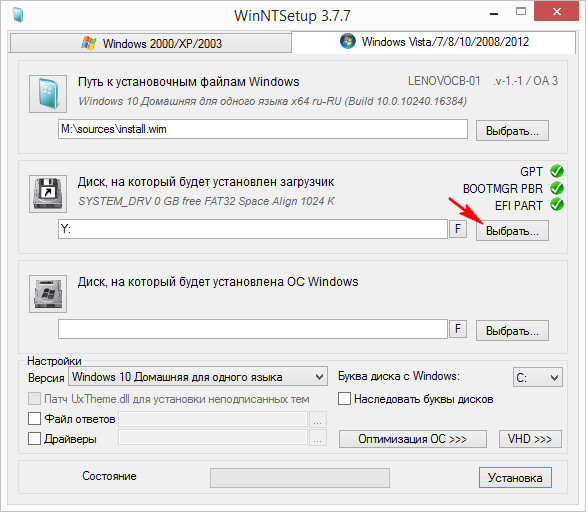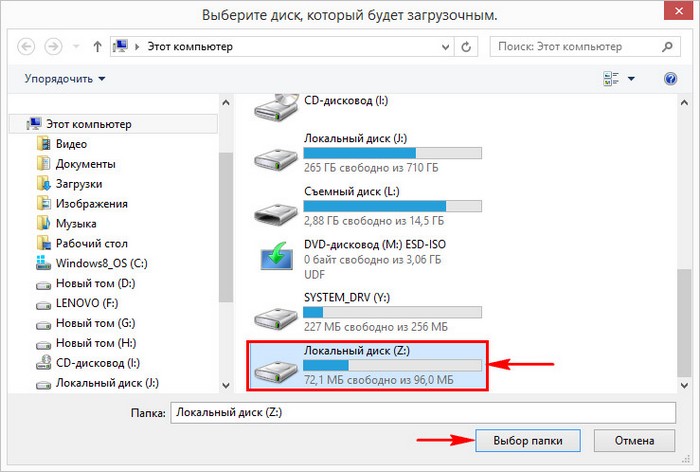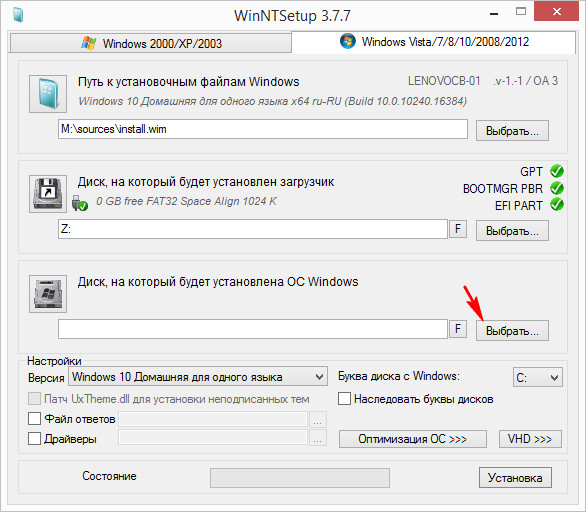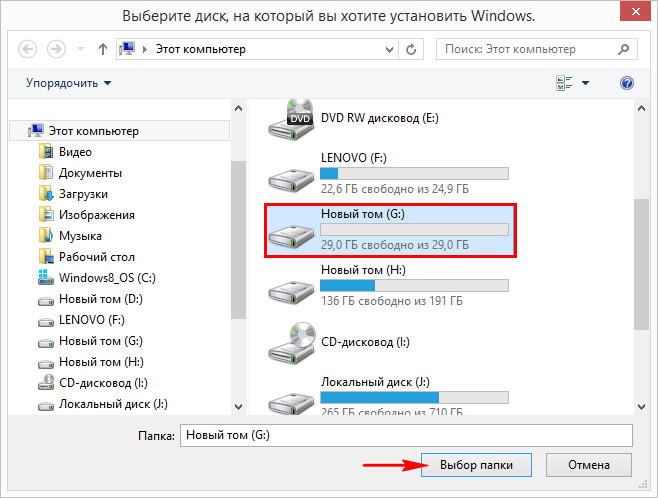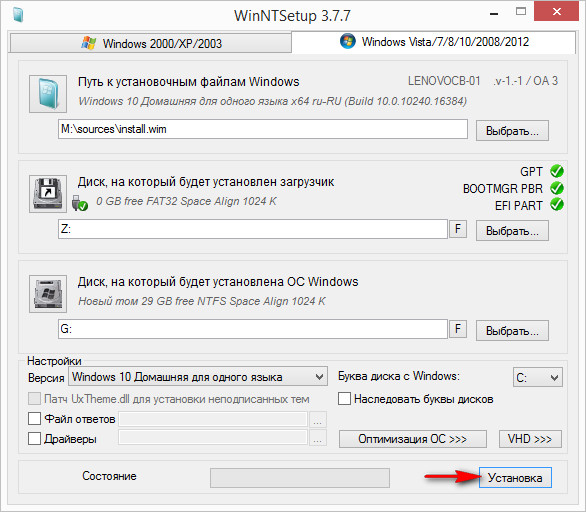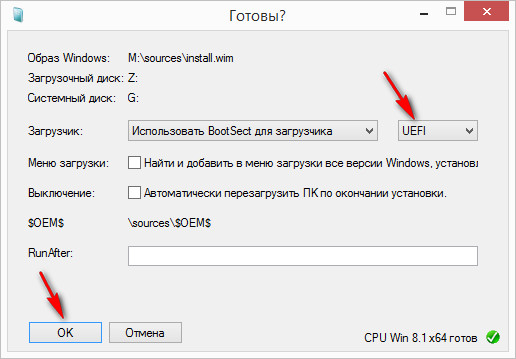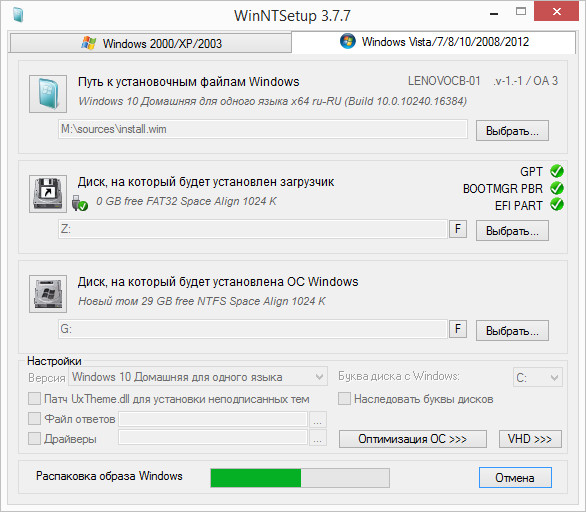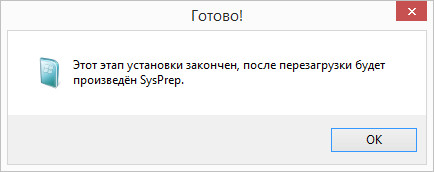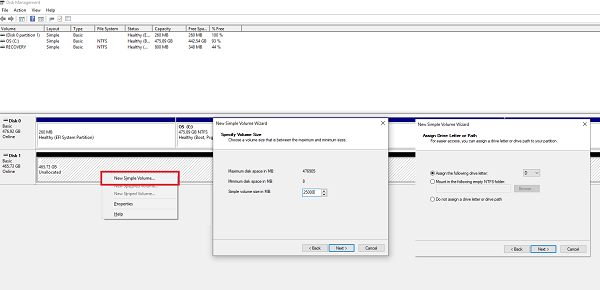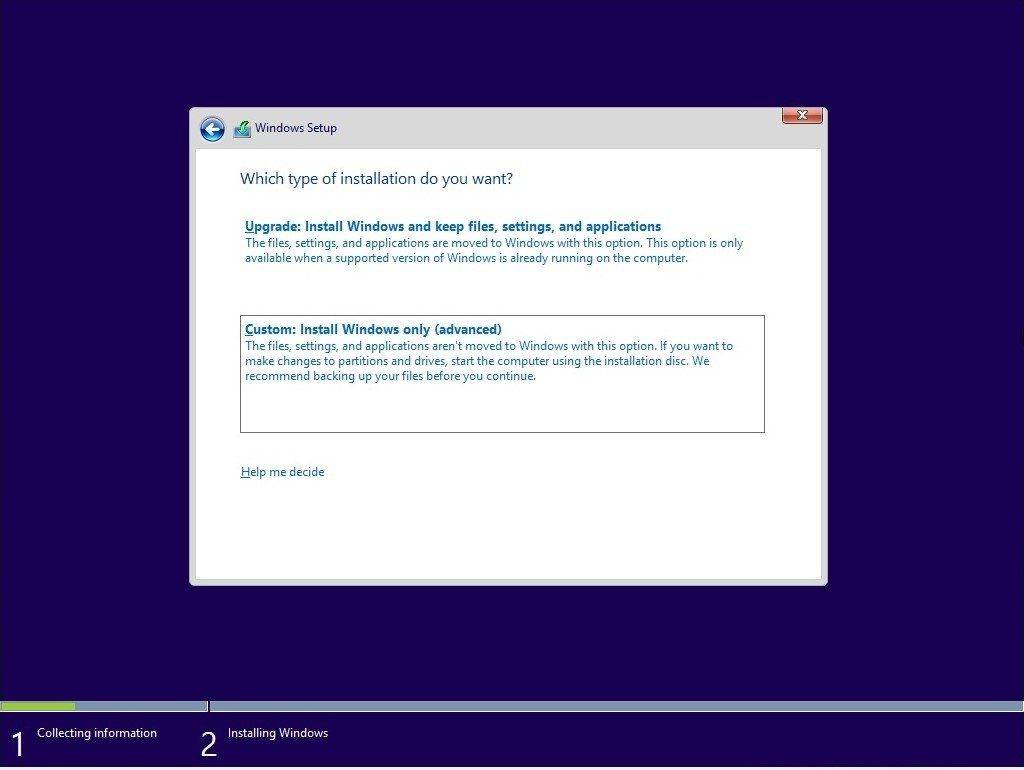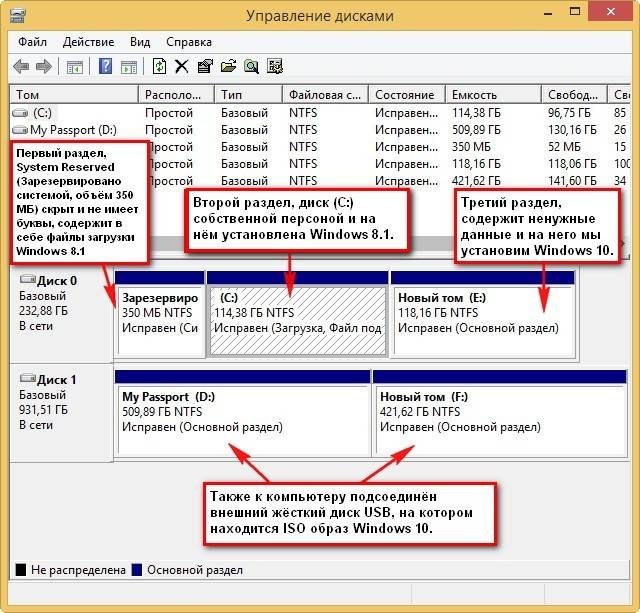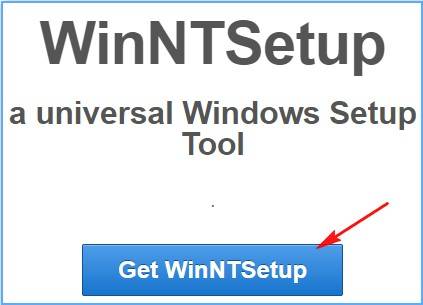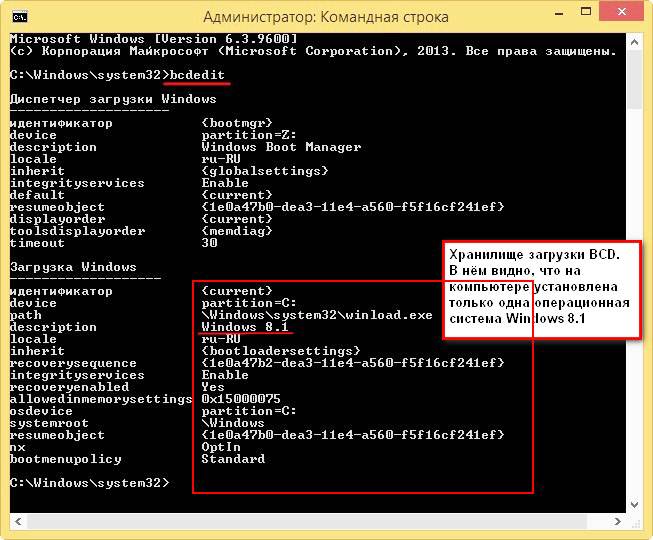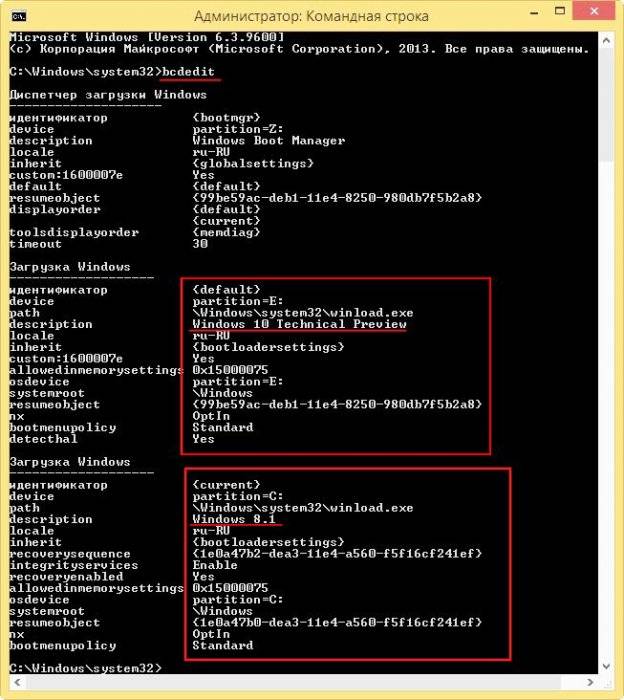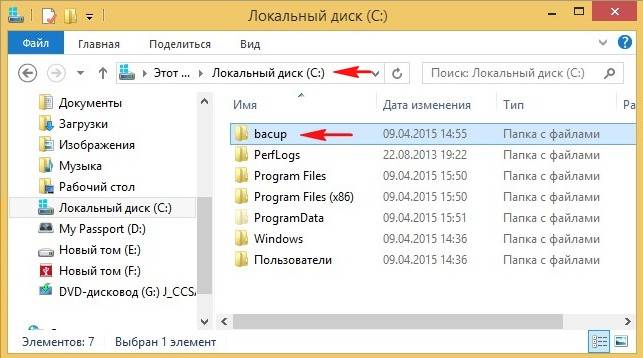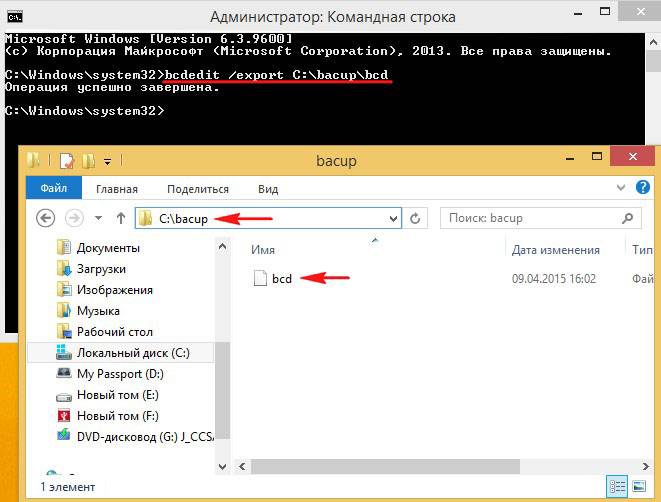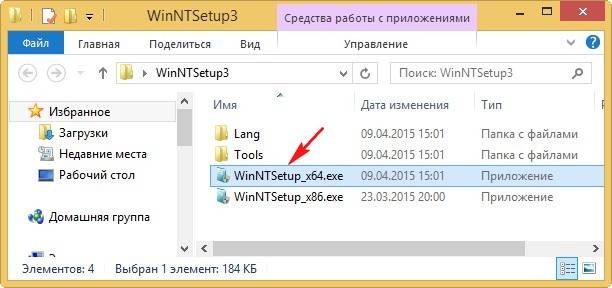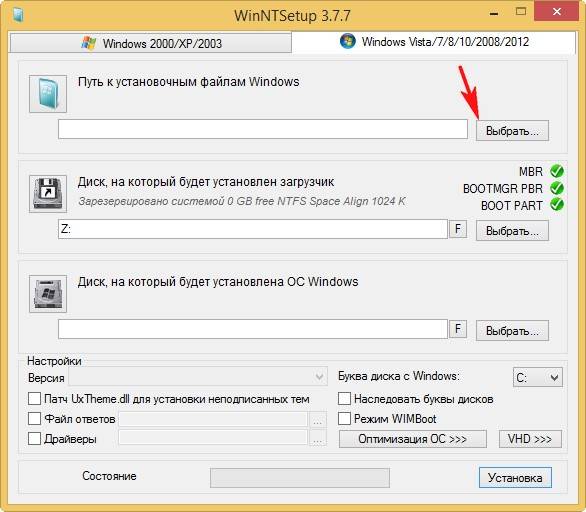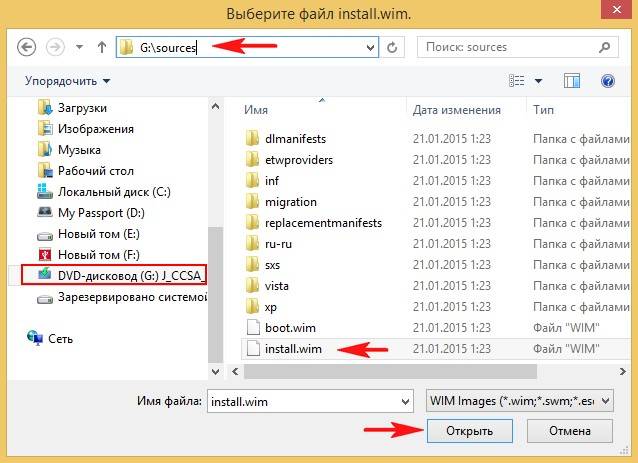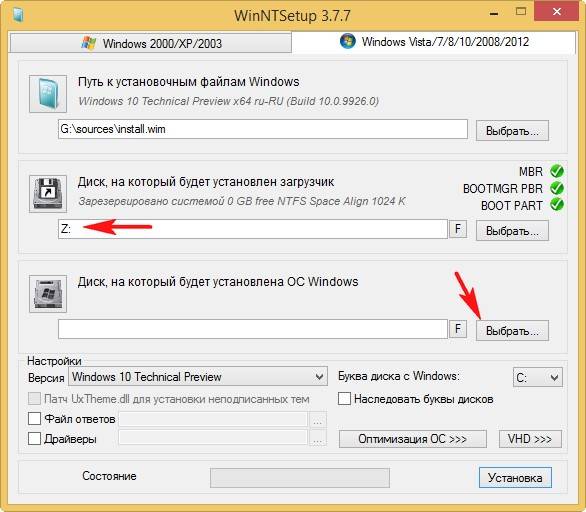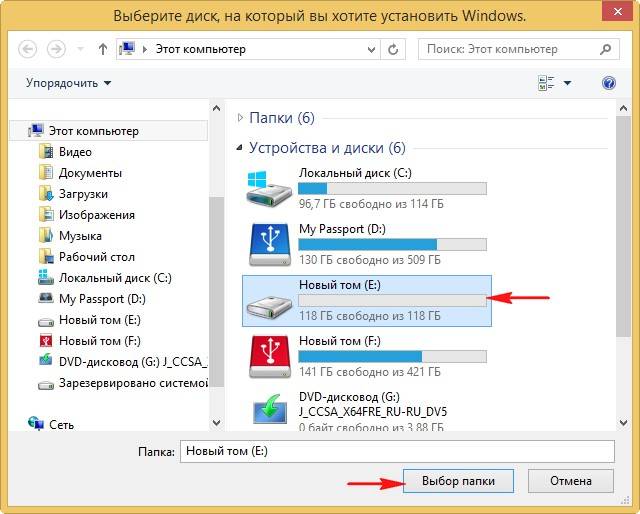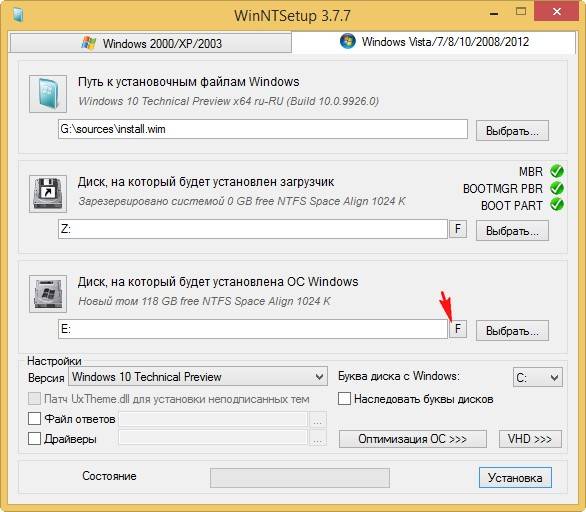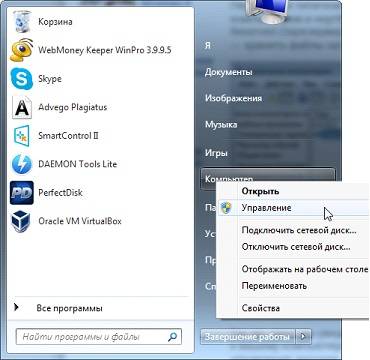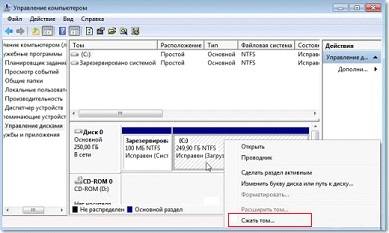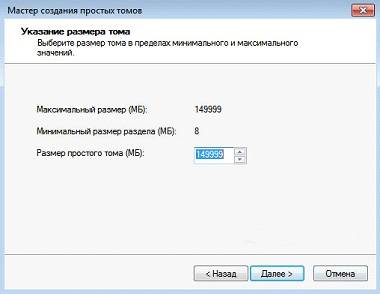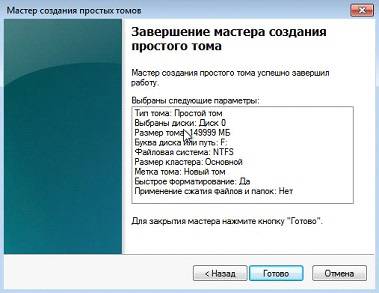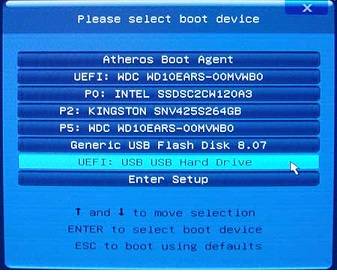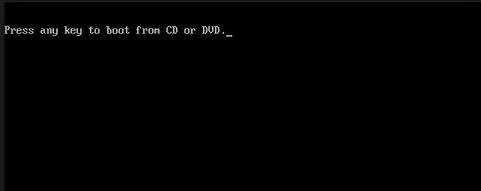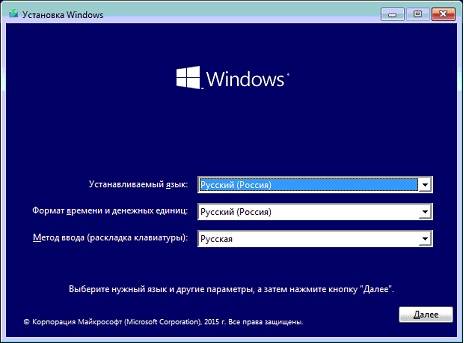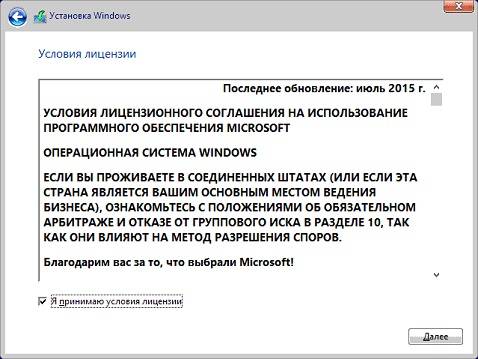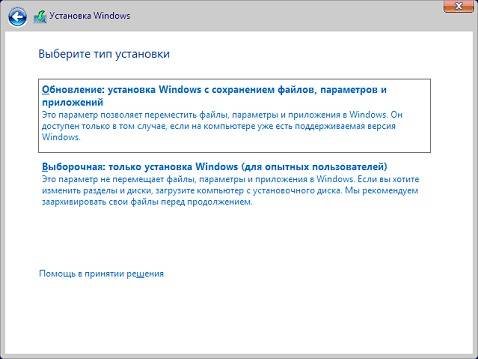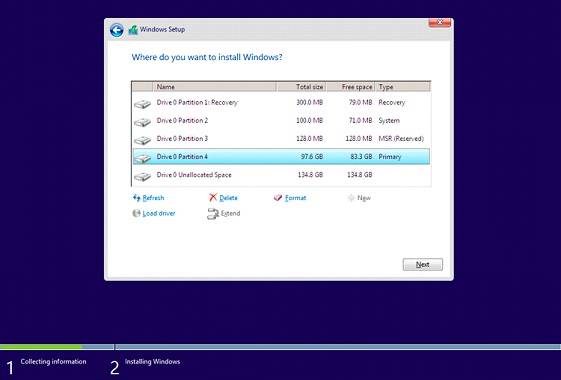Привет друзья! Сделать это очень просто, использовать будем программу AOMEI Partition Assistant Standard Edition и командную строку, кому сложно работать в командной строке, в конце стати показан способ применения утилиты WinNTSetup.
Для примера возьмём новый ноутбук с установленной Windows 8.1 и БИОСом UEFI, также возьмём переносной жёсткий диск USB объёмом 1 Тб и установим на него Windows 10.
На внешнем диске USB у Windows 10 будет отдельный независимый загрузчик и для загрузки Win 10 нам нужно будет просто выбирать в меню загрузки ноутбука переносной USB-винчестер, а по умолчанию на ноутбуке будет загружаться Windows 8.1. Установленную на USB-переносной жёсткий диск Windows 10 можно будет использовать в качестве переносной системы, запустится она практически на любом ноутбуке с включенным интерфейсом UEFI.
Диск 0 — это жёсткий диск ноутбука с установленной Windows 8.1, стиль GPT.
Диск 1 — это переносной жёсткий диск USB объёмом 1 Тб, стиль MBR (нужно будет конвертировать в GPT)
Если у вас нет такого раздела, то можете создать, мы это с вами уже делали в предыдущих статьях и у нас есть на эту тему подробная статья, пожалуйста читайте. Мне для установки Windows 10 хватит раздела объёмом 29,30 Гб, вы же можете создать раздел любого размера.
После создания раздела, на который мы будем устанавливать Windows 10, конвертируем переносной жёсткий диск USB из MBR в GPT, для этого воспользуемся программой AOMEI Partition Assistant Standard Edition, конвертация произойдёт без удаления файлов, находящихся на переносном винчестере USB.
В главном окне программы выделяем левой мышью переносной USB-винчестер и жмём на кнопку «Преобразовать в GPT»
«ОК»
«Применить»
«Перейти»
«Да»
Процесс конвертации.
Конвертация внешнего диска USB успешно завершена.
«ОК»
Теперь необходимо удалить раздел, на который мы будем устанавливать Windows 10, в моём случае диск (G:)
Выделяем левой мышью раздел, на который мы будем устанавливать Windows 10 и жмём на кнопке «Удаление раздела».
Быстро удалить раздел.
«ОК»
«Применить»
«Перейти»
«Да»
Операция удаления раздела успешно завершена.
«ОК»
Раздел удалён и вместо него образовалось нераспределённое пространство.
Запускаем командную строку от имени администратора и создаём на нераспределённом пространстве два раздела:
1. Шифрованный (EFI) системный раздел 100 Мб (на данном разделе разместим файлы загрузки Windows 10).
2. Служебный раздел MSR 128 Мб, необходимый в разметке EFI.
Вводим команды:
diskpart
lis dis (выводим список дисков).
sel dis 1 (выбираем переносной USB-винчестер).
create par efi size=100 (создаём шифрованный (EFI) системный раздел 100 Мб).
format fs=fat32 (форматируем его в файловую систему FAT32).
creat par msr size=128 (создаём раздел MSR 128 Мб)
Возвращаемся в главное окно программы AOMEI Partition Assistant и жмём на кнопку «Перезагрузка»
Выделяем мышь оставшееся нераспределённое пространство и жмём на кнопку «Создание раздела»
«ОК»
«Применить»
«Перейти»
«Да»
«Да»
Создание раздела из нераспределённого пространства успешно завершено.
«ОК»
Созданному разделу присвоена буква (G:).
Скачиваем на сайте Майкрософт ISO-образ Windows 10 Single Language 64bit.
Щёлкаем на образе двойным щелчком левой мыши и ISO-образ присоединяется в качестве виртуального дисковода.
Буква виртуального дисковода (M:).
В ISO-образе Windows 10 нам нужна папка «sources», а в ней файл install.wim с Windows 10.
Запускаем командную строку от имени администратора и вводим команды:
Dism /Get-WimInfo /WimFile:M:sourcesinstall.wim (данной командой мы определяем количество образов Windows в файле install.wim — в файле install.wim может быть несколько образов Windows и у каждого образа есть свой индекс. В нашем случае образ один — Windows 10 Single Language 64bit и индекс у него 1)
Dism /apply-image /imagefile:M:sourcesinstall.wim /index:1 /ApplyDir:G: (данной командой мы разворачиваем Windows 10 Single Language 64bit из файла install.wim на раздел (G:).
M:sourcesinstall.wim — место нахождение файла install.wim.
index:1 — это индекс образа Windows 10 Single Language.
G: — буква раздела, на который разворачивается Win 10.
Операция успешно завершена.
Теперь осталось создать файлы загрузки для Windows 10 (диск G:) на шифрованном (EFI) системном разделе 100 Мб.
Запускаем командную строку от имени администратора и вводим команды:
diskpart
lis vol (выводим список дисков).
sel vol 11 (выбираем шифрованный (EFI) системный раздел 100 Мб)
assign letter V (присваиваем ему букву диска (V:)
exit (выходим из diskpart)
bcdboot G:Windows /s V: (данная команда означает — создать загрузчик для Windows, находящейся на томе (G:), а файлы загрузки разместить на томе (V:))
Файлы загрузки успешно созданы!
Важное замечание: Мы создаём загрузчик в работающей системе установленной на gpt (режим UEFI), поэтому команда выглядит так:
bcdboot G:Windows /s V:
но если бы мы создавали загрузчик в системе установленной на MBR (режим Legacy) то команда была бы такой:
bcdboot G:Windows /s V: /f uefi
Если работать в программе WinNTsetup, то для неё всё одинаково, что в uefi, что в Legacy.
Перезагружаем ноутбук и входим в его загрузочное меню.
Выбираем для загрузки переносной жёсткий диск USB.
Идёт установка устройств.
Затем следует перезагрузка и ещё раз нужно выбрать для загрузки переносной жёсткий диск USB.
Начинается заключительная фаза установки Windows 10.
«Далее»
Если у вас нет лицензионного ключа, нажмите «Сделать позже»
Принимаем лицензионное соглашение.
Можете подключиться к интернету сейчас, а можете «Пропустить этот шаг»
Можете нажать кнопку «Использовать стандартные параметры», а можете настроить их вручную по этой статье: Отключение «шпионских» функций в Windows 10.
Придумываем имя локальной учётной записи.
«Далее»
Загружается Windows 10 с переносного жёсткого диска USB.
Операционная система установлена на (C:) переносного жёсткого диска USB и имеет свой отдельный загрузчик, расположенный первом скрытом (EFI) системном разделе 100 Мб.
Заключение
Друзья, почти всё, что мы делали в статье с помощью командной строки, можно проделать очень простой утилитой WinNTSetup.
Скачиваем и запускаем WinNTSetup
В главном окне программы нам нужно указать файлы Windows 10, а точнее файл install.wim находящийся в папке M:sources. Жмём Выбрать.
Находим в проводнике файл M:sourcesinstall.wim и жмём Открыть.
Выбираем диск, на который будет установлен загрузчик.
В открывшемся окне проводника выбираем созданный нами на переносном жёстком диске USB — шифрованный (EFI) системный раздел 100 Мб (буква диска Z:), как видим, в проводнике также присутствует шифрованный (EFI) системный раздел 256 Мб жёсткого диска ноутбука, его выбирать нельзя, если мы хотим иметь для Win 10 отдельный загрузчик.
Выбираем диск, на который будет установлена Windows 10.
Выбираем диск (G:) и жмём на кнопку Выбор папки.
Установка.
Загрузчик выбираем UEFI и жмём ОК.
Начинается распаковка образа Windows 10.
Готово! ОК.
Далее перезагружаем ноутбук и входим в его загрузочное меню.
Выбираем для загрузки переносной жёсткий диск USB, ну и далее вы уже знаете, что нужно делать.
Статьи по этой теме:
- Как установить Windows 8.1 или Windows 10 на переносной жёсткий диск USB, но так, чтобы система загружалась на компьютерах с обычным БИОС и ноутбуках с включенным интерфейсом UEFI
- Установка Windows 8.1 на внешний USB-диск с помощью среды предустановки Windows (Windows PE). После инсталляции операционная система будет загружаться на компьютерах с обычным БИОС и ноутбуках с включенным интерфейсом UEFI
- Как установить на ноутбук с предустановленной Windows 8.1 (БИОС UEFI) ещё две операционные системы — Windows 7 и Windows 10 на диск MBR, установка будет происходить на переносной жёсткий диск USB.
В ДАННОМ РАЗДЕЛЕ НАХОДЯТСЯ ВИДЕОИНСТРУКЦИИ ПО УСТАНОВКЕ ОС WINDOWS В РЕЖИМЕ UEFI
ИНСТРУКЦИИ ПО УСТАНОВКЕ WINDOWS В РЕЖИМЕ LEGACY
_______________________________________________________________________________________________
Установка Windows 7* на новый жесткий диск (GPT+UEFI):
В данном видео показано, как установить Windows 7* на новый жесткий диск в схеме разделов GPT для загрузки в режиме UEFI**.
Для выполнения данной задачи будет использоваться AdminPE x64 UEFI и WinNTSetup3, а также программа BootIce.
* По способу, описанном в данном видео, можно устанавливать также другие версии ОС Windows, поддерживащие загрузку в режиме UEFI (Windows 8/8.1/10 x64)
** Для загрузки ОС Windows 7 x64 с диска GPT*** в режиме UEFI потребуется включить в BIOS модуль совместимости старых систем (CSM)
Если данный модуль в BIOS (ноутбука) отсутствует – Windows 7 x64 скорее всего не загрузится на данном компьютере, зависнув на этапе загрузки.
*** При установке Windows (x64) в режиме UEFI на диск GPT требуется правильно выбрать загрузочный раздел EFI (ESP – EFI system partition, ФС FAT(32), размер 100MБ по умолчанию)
Если он не будет подключен автоматически программой WinNTSetup, его можно подключить вручную через BootIce.
Установка Windows 10* на новый SSD (SATA/M2) (UEFI+GPT)
В данном видео показано, как установить Windows 10* x64 на новый SSD (SATA/M2****) в схеме разделов GPT для загрузки в режиме UEFI**.
Для выполнения данной задачи будет использоваться AdminPE x64 UEFI и WinNTSetup3, а также программа BootIce.
* По способу, описанном в данном видео, можно устанавливать также другие версии ОС Windows, поддерживащие загрузку в режиме UEFI (Windows 7**/8/8.1 x64)
** Для загрузки ОС Windows 7 x64 с диска GPT*** в режиме UEFI потребуется включить в BIOS модуль совместимости старых систем (CSM)
Если данный модуль в BIOS (ноутбука) отсутствует – Windows 7 x64 скорее всего не загрузится на данном компьютере, зависнув на этапе загрузки.
*** При установке Windows (x64) в режиме UEFI на диск GPT требуется правильно выбрать загрузочный раздел EFI (ESP – EFI system partition, ФС FAT(32), размер 100MБ по умолчанию)
Если он не будет подключен автоматически программой WinNTSetup, его можно подключить вручную через BootIce.
**** При использовании SSD форм-фактора M2 накопитель будет резервировать несколько портов SATA для своей работы
Количество резервируемых портов зависит от объема SSD M2, и его скорости, а также слота установки M2 (если их на материнской плате несколько).
Подробнее читайте в документации к своей материнской плате (находится на официальном сайте производителя, или в коробке с платой).
Из практики:
PCIe x2 SSD: отключаются 1-2 SATA портов
PCIe x4 SSD: отключаются от 2-4 SATA портов
Установка Windows 10* на ноутбук с Windows 8 (UEFI + GPT) с сохранением данных:
В данном видео показано, как установить Windows 10* (x64) на ноутбук с предустановленной Windows 8 (на диск GPT, и загружаемой в режиме UEFI) с сохранением данных и резервной копии операционной системы.
Для выполнения задачи будет использоваться AdminPE (x64 UEFI) и WinNTSetup3, а так же Acronis Disk Director и Acronis True Image.
* По способу, описанном в данном видео, можно устанавливать также другие версии ОС Windows, поддерживащие загрузку в режиме UEFI (Windows 7 x64** (CSM), Windows 8/8.1 x64)
** Для установки ОС Windows 7 x64 на диск GPT*** потребуется включить в BIOS модуль совместимости старых систем (CSM)
Если данный модуль в BIOS отсутсвует – Windows 7 x64 скорее всего не загрузится на данном компьютере, зависнув на этапе загрузки.
*** При установке Windows (x64) в режиме UEFI на диск GPT требуется правильно выбрать загрузочный раздел EFI (ESP – EFI system partition, ФС FAT32, размер 100MБ по умолчанию)
Если он не будет подключен автоматически программой WinNTSetup, его можно подключить вручную через BootIce.
Установка Windows 10 (GPT+UEFI) на ноутбук с удалением данных:
В данном видео показано, как установить Windows 10 x64* на ноутбук с диском GPT в режиме UEFI**, предварительно удалив все данные, и пересоздав разделы заново.
Данная видеоинструкция подойдет для случаев, когда сохранять информацию на жестком диске компьютера не требуется, или наоборот требуется удалить все данные и выполнить чистую установку ОС.
* По способу, описанном в данном видео, можно устанавливать также другие версии ОС Windows, поддерживащие загрузку в режиме UEFI (Windows 8/8.1 x64)
** Установка Windows 7 в режиме UEFI на диск GPT*** возможна только если в BIOS есть модуль совместимости старых систем (CSM, присутствует и включен на большинстве современных обычных ПК по умолчанию) и отключен режим загрузки только доверенных загрузчиков (SecureBoot, включен на большинстве современных ноутбуков).
В случае если SecureBoot включен и нет возможности его отключить (в BIOS отсутствует такая настройка), то скорее всего загрузчик Windows 7 будет блокироваться на этапе загрузки и загрузка будет невозможна.
*** При установке Windows (x64) в режиме UEFI на диск GPT требуется правильно выбрать загрузочный раздел EFI (ESP — EFI system partition, ФС FAT(32), размер 100MБ по умолчанию)
Если он не будет подключен автоматически программой WinNTSetup, его можно подключить вручную через BootIce.
Содержание
- 1 1] Создайте новый раздел на втором SSD или жестком диске
- 2 3] Используйте Custom Option для установки на новый раздел
- 3 Как с помощью WinNTSetup установить Windows 10 второй системой на жёсткий диск с уже установленной Windows 8.1
- 4 Подготовка
- 5 Подготовка загрузочного носителя
- 6 Инсталляция «десятки»
Если вы хотите установить Windows 10 на второй SSD или жесткий диск, это можно сделать. Есть несколько причин для этого. Возможно, вы захотите протестировать невыпущенную версию Windows 10, или вы хотите иметь свою копию Windows 10, к которой вы можете загрузиться, подключившись и загрузившись. В этом руководстве мы расскажем, как установить Windows на второй SSD или HDD.
Чтобы установить Windows 10 на второй SSD или жесткий диск, вам необходимо:
- Создайте новый раздел на втором SSD или жестком диске
- Создать Windows 10 загрузочный USB
- Используйте пользовательский параметр при установке Windows 10
Пока вы можете, я бы посоветовал вам не извлекать внешний SSD или жесткий диск, если в этом нет необходимости. Когда вы устанавливаете Windows, загрузчик зарегистрирует путь установленной ОС. Если он отсутствует, то это может быть проблематично. Также не удаляйте ОС с основного SSD или HD, особенно если вы планируете удалить второй SSD и планируете использовать его по мере необходимости.
1] Создайте новый раздел на втором SSD или жестком диске
Подключите дополнительный SSD или жесткий диск к вашему компьютеру. Компьютер должен обнаружить это немедленно. Нам нужно подготовить раздел Дополнительный диск для установки Windows. Чтобы сделать это, мы будем использовать встроенный инструмент управления дисками.
Если в файле есть данные, создайте резервную копию этих файлов.
- Одновременно используйте Win + X, чтобы вызвать меню «Задачи электропитания», и из отображаемых параметров выберите «Управление компьютером».
- В Управлении компьютером вы найдете опцию Хранилище. Под ним вы увидите «Управление дисками». Нажмите, чтобы открыть его.
- Если существует существующий том, щелкните по нему правой кнопкой мыши и удалите его.
- Теперь у вас будет нераспределенное хранилище. Щелкните правой кнопкой мыши на нем, а затем создайте простой том.
Убедитесь, что для основного раздела выбран размер не менее 50 ГБ. Вы можете создавать расширенные разделы с остальной частью пространства для хранения. Теперь вы готовы к установке Windows 10.
Загрузите последнюю версию ISO и создайте загрузочный USB. Затем подключите USB-накопитель и загрузитесь с него. Вам придется изменить приоритет загрузки, чтобы он загружался с USB-накопителя вместо стандартного жесткого диска.
3] Используйте Custom Option для установки на новый раздел
При установке Windows 10 с USB-накопителя выберите параметр «Пользовательский». Когда вы используете его, он дает вам возможность — Где вы хотите установить Windows ?. Здесь вы можете выбрать раздел, созданный вами на предыдущих этапах, или выбрать раздел под названием Нераспределенное пространство. Установка Windows автоматически активирует раздел при необходимости.
Вот предупреждение. Хотя вы можете создавать и управлять разделами отсюда, это легко сделать с помощью инструмента «Управление дисками», так как интерфейс намного чище. Не только у вас есть ограниченный вариант, но интерфейс ограничен. Существует также вероятность того, что в конечном итоге вы удалите первый раздел диска, если не будете соответствующим образом управлять им.
Отныне процесс установки должен проходить как обычно. Когда компьютер перезагрузится, у вас будет возможность выбрать одну из двух операционных систем. И SSD, и HDD будут доступны в ОС, поэтому у вас есть полный доступ к файлам.
Мы надеемся, что руководство по установке Windows на 10-секундном твердотельном или жестком диске было простым в использовании.
Информация к новости
- Просмотров: 47 115
- Автор: admin
- Дата: 9-04-2015
9-04-2015
Категория: Windows 10 / Установка Windows
Друзья, в сегодняшней статье предлагаю продолжить работу с интересной программой под названием WinNTSetup. В предыдущих статьях мыустановили с помощью неё на отдельный жёсткий диск Windows 10, а также установили Win 10 на виртуальный диск VHD.Чем столь ценна утилита, что заслужила нескольких статей на нашем сайте? Тем, что она запросто может развернуть ISO образ Windows на другой жёсткий диск или раздел жёсткого диска и даже на виртуальный диск VHD без создания загрузочной флешки, и прямо в работающей операционной системе! Программу WinNTSetup можно даже интегрировать в LiveCD и работать в ДОСе (подробности в наших статьях).Сегодня мы установим Windows 10 второй системой на компьютер с одним жёстким диском и уже установленной Windows 8.1.
Итак, смотрим Управление дисками моего компьютера. Имеется жёсткий диск объёмом 250 ГБ поделённый на три раздела.Первый раздел, System Reserved (Зарезервировано системой, объём 350 МБ) скрыт и не имеет буквы, содержит файлы загрузки Windows 8.1.Второй раздел, диск (C:) собственной персоной и на нём установлена Windows 8.1.Третий раздел, Новый том (E:), содержит ненужные данные и на него мы установим Windows 10.Также к компьютеру подсоединён внешний жёсткий диск USB, на котором находится ISO образ Windows 10. Примечание: Если у вас нет переносного винчестера USB, то скопируйте ISO-образ Win 10 на флешку или прямо на диск (C:).
Скачиваем WinNTSetup с моего Яндекс.Диска по ссылке https://yadi.sk/d/xLGkpAOzhXCPc или на официальном сайтеhttp://www.winntsetup.com.
Перед началом работы с утилитой настоятельно рекомендую создать резервную копию хранилища загрузки (Boot Configuration Data – BCD). Дело в том, что при установке второй системой на жёсткий диск с уже установленной операционной системой, Windows 10 пропишет себя в загрузку BCD и при включении компьютера будет выходить окно выбора систем для загрузки: Windows 10 или Windows 8.1.
Если через какое-то время мы удалим Windows 10, то меню загрузки операционных систем всё равно останется и уберём мы его очень просто развернув созданный бэкап хранилища загрузки (BCD), как это сделать я покажу подробно в конце статьи.
Чтобы вы поняли о чём идёт речь, запустите до установки Windows 10 командную строку от имени администратора и введите команду bcdedit, откроется хранилище загрузки. В нём будет видно, что на компьютере установлена только одна операционная система Windows 8.1.
Если запустить ту же команду после установки Windows 10, то будет видно, что в хранилище загрузки уже две операционные системы: Windows 10 и Windows 8.1.
Создание резервной копии хранилища загрузки BCD
Создаём на любом разделе, можно на диске (C:), папку bacup
и открываем командную строку от имени администратора. Вводим команду:
bcdedit /export C:bacupbcd и в папке bacup появляется резервная копия хранилища загрузки файл bcd.
Папку bacup на диске (C:) ни в коем случае не удаляем.
Также этим действием мы застраховали себя от всевозможных ошибок при загрузке, подстерегающих нас после инсталляции нескольких операционных систем на один жёсткий диск.
ISO образ Windows 10
И последнее, что нужно сделать перед запуском программы WinNTSetup, найти на переносном жёстком диске или флешке ISO образ с Windows 10 и скопировать его содержимое в любую папку или можете просто щёлкнуть на образе два раза левой мышью и подсоединить его к виртуальному дисководу (если у вас Windows 8.1).
WinNTSetup
Теперь со спокойной душой запускаем утилиту WinNTSetup.
Выбираем путь к установочным файлам Windows, жмём на кнопку Выбрать.
Заходим в виртуальный дисковод G: (в вашем случае буква может быть другая), открываем папку sources и выделяем левой мышью файл install.wim, затем жмём Открыть.
Путь к установочным файлам Win 10 мы указали.
Диск, на который будет установлен загрузчик Windows 10 выбирается в основном автоматически, обычно Z: (первый раздел, System Reserved, Зарезервировано системой, объём 350 МБ, скрыт и не имеет буквы) да и в нашем случае создавать отдельный загрузчик нет смысла.
Теперь выбираем диск, на который будет установлена Windows 10. Жмём Выбрать
Выделяем левой мышью диск (E:) и жмём Выбор папки.
Если на диске (E:) у вас находятся файлы, то диск перед установкой системы лучше форматировать. Нажмите на кнопку «F».
Начать
ОК
ОК
Установка
ОК
Начинается процесс установки Windows 10 на диск (E:).
Готово! ОК.
Перезагружаем компьютер. При загрузке возникает окно выбора систем, Windows 10 или Windows 8.1. Выбираем Windows 10.
и сразу входим в конечную фазу установки Windows 10.
Windows 10 установлена.
Идём в Управление дисками. Наша Win 10, как и положено, установлена на диске (C:).
Windows 8.1
Предлагаю загрузиться в Windows 8.1. Перезагружаем компьютер и выбираем Win 8.1
Операционная система нормально загрузилась.
Управление дисками.
Удаление Windows 10
Если вы захотите удалить Windows 10 без последствий, то перед форматированием диска (E:) с файлами Win 10, нужно развернуть резервную копию хранилища загрузки BCD.
Открываем командную строку от имени администратора и вводим команду:
bcdedit /import C:bacupbcd
Резервная копия хранилища загрузки BCD из папки bacup, находящаяся на диске (C:), заменяет действующую.
Теперь форматируем диск (E:) с файлами Windows 10.
Состояние Windows 8.1 станет таким, как будто Windows 10 никогда и не было, при включении компьютера никакого меню выбора загрузки систем не будет.
ВернутьсяКомментариев: 115 Дорогой посетитель, Вы можете задать на сайте любой вопрос и обязательно получите ответ! Начало›Windows 10›Установка Windows 10 второй системой
С выходом Windows 10 интерес к другим операционным системам от Microsoft в значительной мере упал, а новинка набирает неведомую до сих пор популярность. Но с появлением нового программного обеспечения возникают и новые ошибки, ограничения, недоработки и прочие отрицательные моменты в его функционировании. Актуально это и для Windows 10: все еще не все производители выпустили нормально функционирующие драйверы для своих устройств под «десятку», поэтому иногда выручает инсталляция драйвера с Windows 8, что не гарантирует его стабильной работы. Новый интерфейс вызывает массу затруднений в адаптации к плиткам, некоторые программы не поддерживаются новой операционной системой (в основном старые, поддержка которых прекращена разработчиками). И это лишь видимая часть айсберга, а с остальной пользователи сталкиваются в индивидуальном порядке, если установили и работают с Windows 10.
Лучшим решением будет установка «десятки» второй системой на ваш ноутбуккомпьютер. Как она выполняется, сегодня рассмотрим во всех подробностях, после того, как определимся с преимуществами метода. А это:
- отсутствие необходимости в форматировании целого раздела или всего накопителя;
- возможность загружаться в Windows 7 и работать со старым ПО и оборудованием;
- изолированное хранение обеих систем, вследствие чего они не влияют друг на друга.
Подготовка
Прежде чем начать установку Виндовс, необходимо должным образом подготовиться. В первую очередь проверяем, соответствует ли компьютер требованиям, кои Microsoft предъявляют к нему для нормального функционирования ОС.
Если на ПК выполнена установка «семерки» и та нормально функционирует, значит и Windows 10 можно устанавливать. Главное здесь – наличие минимум 15-20 Гб дискового пространства для хранения файлов операционной системы и 10-20 Гб (в зависимости от набора используемых приложений) места для установки программ, хранения файла подкачки, временных и пользовательских файлов.
Посмотрите ещё: Не работает магазин Windows 10
Установка «десятки» второй системой на ПК должна осуществляться на отличный от текущего системного раздел. Это связано с использованием нового стандарта размещения разделов GPT на винчестере. Вследствие этого GPT игнорирует MBR, используемый в “семерке» и более ранних редакциях Виндовс.
Лучше всего создать отдельный раздел объемом от 40 Гб для инсталляции на него «десятки» второй системой, чем сейчас и займемся.
- Вызываем пункт «Управление» из контекстного меню каталога «Мой компьютер».
- Переходим в «Управление дисками».
- Выбираем раздел, на котором есть достаточное количество свободного пространства для хранения файлов Windows 10.
- Через контекстное меню раздела вызываем команду «Сжать том…» для вызова диалога разбития раздела.
После недлительной процедуры опроса носителя появится окно для ввода нового размера раздела.
- Вводим значение размера нового диска, отняв от текущего требуемый объем (30-60 Гб по усмотрению).
Обратите внимание: в поле «Размер сжимаемого пространства» вводим объем нового диска, куда будет выполняться установка «десятки» второй системой на ПК.
- Создаем простой том, вызвав контекстное меню области нераспределённого пространства.
- Задаем размер диска и жмем «Далее».
- Назначаем ему свободную буквенную метку и форматируем в NTFS.
Для проверки поверхности нового логического диска рекомендуется выполнять полное форматирование, что позволит определить и устранить аппаратные ошибки на его поверхности. При их наличии установка Windows 10 может завершиться некорректно.
- Нажимаем «Готово» после проверки заданных параметров.
В итоге у нас появится новый том, куда осуществится установка новинки в качестве второй системы на компьютере.
Подготовка загрузочного носителя
На этом этапе нет абсолютно никаких сложностей.
- Загружаем образ подходящей разрядности и редакции с сайта Microsoft или понравившуюся сборку с любимого трекера.
- Запускаем приложение Rufus (рассмотрим на его примере в виду простоты использования утилиты).
- Задаем параметры как на скриншоте:
- Устройство – флешка для записи дистрибутива.
- Схема раздела и тип интерфейса – выбираем MBR для ПК с UEFI.
- Метка тома – любая.
- Отмечаем быстрое форматирование.
- Ставим флажок возле «Создать загрузочный…», кликаем по пиктограмме дисковода и выбираем загруженные файл-образ.
Посмотрите ещё: Установка неподписанного драйвера в Windows 10
- Жмем «Старт» и ожидаем завершения процесса записи.
Инсталляция «десятки»
Установка Виндовс 10 второй системой не отличается от обычной инсталляции этой ОС.
- Перезапускаем ПК и вызываем Boot Menu, где выбираем загрузочное USB-устройство.
- Жмем любую клавишу при появлении следующего окна.
- Выбираем языковые параметры.
- Принимаем условия эксплуатации Windows 10 в качестве второй системы на компьютере.
- Кликаем по втором варианту «Выборочная…».
- Выбираем новый раздел, созданный на подготовительном этапе и ждем, пока установщик выполнит копирование файлов.
Установка займет порядка 15 минут времени, после чего получите возможность загружать компьютер как под Windows 7, так и под управлением Виндовс 10.
(Visited 7 554 times, 1 visits today) Опубликовано в Windows 10Используемые источники:
- https://ip-calculator.ru/blog/ask/kak-ustanovit-windows-10-na-vtoroj-ssd-ili-hdd/
- https://remontcompa.ru/windows/windows-10/720-kak-s-pomoschyu-winntsetup-ustanovit-windows-10-vtoroy-sistemoy-na-zhestkiy-disk-s-uzhe-ustanovlennoy-windows-81.html
- https://windowsprofi.ru/win10/ustanovka-windows-10-vtoroj-sistemoj.html
Когда мы устанавливаем Windows на пустой (неразмеченный) жёсткий диск или отформатированный раздел обычным образом – с использованием установочного носителя, нам не нужно заморачиваться по поводу создания EFI-разметки операционной системы. Все необходимые разделы, в частности, загрузочный EFI, создаются автоматически, если компьютер работает в режиме BIOS UEFI. Но если Windows нужно установить не обычным образом.
А на другой жёсткий диск со своим независимым загрузчиком, если стоит вопрос в восстановлении работоспособности системы после удаления жёсткого диска с загрузочным разделом, в таких нестандартных ситуациях потребуется ручная работа.
Как вручную создать загрузочный EFI-раздел Windows?
***
Windows на подключённый к компьютеру второй GPT-диск не устанавливается со своей EFI-структурой. При обычной установке с установочного носителя загрузчик второй системы прописывается на уже существующий EFI-раздел – тот, что находится на первом диске.
Что делает вторую Windows уязвимой – она не сможет самостоятельно существовать, если загрузчик первой системы будет повреждён. Или если выйдет из строя или просто будет отсоединён первый жёсткий диск. Чтобы у второй Windows была своя независимая EFI-разметка, на время её установки нужно сделать невидимой первую систему – отключить её носитель в настройках BIOS, если такое возможно, или аппаратно. Это не всегда удобно, а иногда и невозможно в случае с ноутбуками.
Вторую Windows со своим независимым загрузчиком могут установить запускаемые в среде текущей системы программы типа WinNTSetup или WinToHDD. Но они потребуют указать им загрузочный EFI-раздел.
Создать такой на пустом жёстком диске очень просто.
1. Создание EFI-раздела на пустом жёстком диске в командной строке
Итак, имеем проинициализированный как GPT носитель без разметки и данных.
Запускаем командную строку.
Обязательно делаем это от имени администратора.
Поочерёдно вводим:
diskpart lis disk sel disk 1 (вместо 1 указываете тот номер, под которым выше значится нужный вам жёсткий диск) creat par efi size=100 format fs=FAT32
В утилите управления дисками видим, что на втором жёстком появился EFI-раздел на 100 Мб. Теперь можем формировать обычный раздел для указания его программам типа WinNTSetup или WinToHDD в качестве системного раздела С.
2. Создание EFI-раздела на пустом жёстком диске утилитой Bootice
Кто не любит командную строку, для создания EFI-разметки пустого носителя может воспользоваться утилитой Bootice с графическим интерфейсом. Она бесплатная, её можно скачать на любом софт-портале Интернета. В главном окне выбираем второй жёсткий. Кликаем «Parts Manage».
Затем – «Re-Partitioning».
Первым делом ставим галочку GPT в графе «Partition table type». Затем галочку ставим «Create ESP partition». И вверху в графе «Settings» убираем все значения «Size» кроме последнего. Жмём «Ок».
В итоге получим разметку диска с EFI-разделом на 128 Мб и разделом, вместившим в себя остальное дисковое пространство.
***
А как быть, если жёсткий диск не пустой? Если на нём есть структура и хранящиеся пользовательские данные. Или мы хотим восстановить Windows, лишившуюся загрузочного EFI-раздела после выхода из строя или отключения жёсткого диска, на котором ранее существовал её загрузчик. И на этот случай есть решения. Для восстановления системы без загрузчика нам, естественно, понадобится среда для выполнения определённых операций. В одном из случаев сгодится и обычный установочный носитель Windows. В другом случае будем работать с менеджером дискового пространства, потому нам понадобится функциональный и надёжный LiveDisk WinPE. Одним из таких является LiveDisk Стрельца. Сайт загрузки образа — Sergeistrelec.Ru.
Примечание: приведённые ниже операции не могут быть проведены на дисках
динамического типа
. Диск оставшегося без загрузчика зеркала Windows необходимо прежде преобразовывать в базовый тип. Сделать это можно только сторонними средствами.
3. Создание EFI-раздела в конце Windows
Итак, имеем, к примеру, вторую Windows, лишившуюся EFI-загрузчика после поломки диска с первой системой.
Как её запустить? Самый простой и быстрый способ – создать EFI-раздел в конце системного раздела и пересоздать загрузчик. Для этого не понадобится ничего более командной строки. Загружаемся с установочного носителя Windows, сразу же нажимаем Shift + F10. Эта комбинация запустит командную строку. Если используем LiveDisk Стрельца, запускаемся, соответственно, с него.
И уже на его борту задействуем командную строку.
В ней вводим:
diskpart lis vol sel vol 1 (вместо 1 указываете тот номер, под которым выше значится ваш раздел с системой) shrink desired=100 creat par efi format fs=FAT32
Вот указанный раздел сжался на 100 Мб и на освободившемся месте создался EFI-раздел.
Теперь можем пересоздавать загрузчик.
В командной строке выходим из diskpart:
exit
Далее смотрим, под какой буквой значится системный раздел (смотрим карту разделов после ввода lis vol). И подставляем её вместо нашей буквы С:
bcdboot c:windows
Всё – работоспособность Windows восстановлена.
4. Создание EFI-раздела перед Windows
Загрузочный раздел обычно существует в начале диска, перед системным разделом. Так не обязательно должно быть, но делается с целью ускорения запуска Windows. Чтобы UEFI быстрее нашла загрузчик. На SSD такая оптимизация вряд ли будет ощутимой, а вот в случае с HDD можно побороться пусть даже за толику производительности.
На борту LiveDisk Стрельца запускаем AOMEI Partition Assistant. Делаем клик на системном разделе, на боковой панели операций жмём «Изменение размера».
Немного оттягиваем ползунок на карте вправо, чтобы в графе ниже «Незанятое пространство перед» появилось несколько Мб. Далее вместо оттянутой цифры вписываем 105. Чтобы получилось 105 Мб. Жмём «Ок».
В итоге программа высвободит корректное значение дискового пространства, в нашем случае 102,01 Мб. И оставит небольшой хвост сзади раздела. Жмём «Применить».
Подтверждаем.
Далее можем присоединить хвост к разделу.
Теперь запускаем командную строку. И создаём EFI-раздел точно так же, как описано в п.1 статьи.
Вот EFI-раздел создан.
Осталось только пересоздать загрузчик, как описано в конце п.3 статьи.
Загрузка…
Одной из самых универсальных утилит является WinNTSetup. Она может сыграть важную роль в тех ситуациях, когда имеется необходимость в том, чтобы на любое компьютерное устройство осуществить инсталляцию одной из самых последних версий операционных систем Windows. C помощью данной программы есть возможность провести такую процедуру без труда.
Утилита будет незаменимым помощником и во многих других ситуациях. Она используется для решения множества задач. Она пригодится любому пользователю, который увлекается компьютерами. WinNTSetup не требует инсталляции и ее можно загрузить на свое компьютерной устройство на абсолютно бесплатной основе.
С возможностями данной утилиты можно разбираться очень много времени. Сейчас речь пойдет о том, как с ее помощью инсталлировать Windows 10.
Установка на USB накопитель операционных систем Windows 7, 8, 10
Установочные диски операционных систем Windows 7, 8, 10 не позволяют производить установку на флешку. Чтобы произвести установку на флешку, необходимо воспользоваться сторонним программным обеспечением. Наиболее подходящей программой для нашей задачи является WinNTSetup. Утилита распространяется и поддерживается на форуме интернет портала www.msfn.org. Скачать ее можно со страницы форума www.msfn.org/board/topic/149612-winntsetup-v386.
Самой актуальной версией на момент написания статьи является WinNTSetup v3.8.6. Утилита распространяется в RAR архиве «WinNTSetup3.rar». После распаковки архива можно увидеть два исполняемых файла «WinNTSetup_x64.exe» и «WinNTSetup_x86.exe». Из названия файлов понятно, что каждый из них предназначен для запуска на системе с соответствующей разрядностью. В нашем случае мы запустим файл для 64 разрядной операционной системы. При запуске утилита выдаст сообщение, в котором попросит вас скачать ADK файлы для правильной работы программы.
Скачаем ADK файлы, нажав кнопку OK, после чего утилита запустится.
Теперь подготовим папку с установочными файлами Windows и USB накопитель. Для примера мы возьмем установочный диск с Windows 7 и поставим его в DVD привод.
После этого вернемся к утилите
WinNTSetup на вкладку «Windows Vista/7/8/10/2008/2012». Теперь укажем путь к установочному файлу «install.wim».
На втором этапе нам нужно выбрать флешку, на которую будем устанавливать Windows 7. Перед тем как ее выбрать, форматируем флешку в файловой системе NTFS.
Теперь выберем в WinNTSetup место, куда будет установлен загрузчик и сама Windows, а именно — нашу флешку.
После этих действий можно приступать к установке Windows 7 на USB накопитель. Для этого кликнем по кнопке Установка в нижней области окна утилиты, после чего появится сообщение, с дополнительными параметрами установки.
Не меняя параметров, подтвердим это сообщение, запустив при этом установку на флешку.
Перед запуском установки на флешку вы можете оптимизировать ОС, отключив или включив ее функции. Это можно сделать, кликнув по кнопке Оптимизация ОС >>>.
Закончив установку, дальнейшим нашим шагом будет перезагрузка компьютера. До старта операционной системы загрузимся с нашего USB накопителя. На разных компьютерах это делается с помощью клавиш F11 и F12 или с помощью настроек в BIOS в разделе BOOT. Система должна загрузиться до этапа выбора имени пользователя и компьютера.
Таким же образом можно поставить на портативный жесткий USB диск или флешку операционные системы Windows 8 и 10.
В рассмотренном примере мы использовали тот же диск, как для загрузчика, так и для операционной системы.
Если вы, например, захотите поставить вторую ОС на портативном USB HDD и захотите, чтобы у них был общий загрузчик, то вам необходимо выбрать для установки загрузчика системный диск Windows. Проделав такие действия, при старте системы в загрузочном меню у вас будет выбор для запуска из двух ОС.
Для того чтобы загрузить данную утилиту на свое компьютерное устройство можно пройти по ссылке https://www.winntsetup.com/?page_id=5 на официальный интернет ресурс и нажать на Get WinNTSetup.
Get WinNTSetup
В окне для скачивания следует нажать на WinNTSetup3.zip. WinZip file.
WinNTSetup3.zip. WinZip file
На открывшейся странице нужно выбрать WinNTSetup3.
Данная утилита изначально будет иметь вид архивированного файла. Необходимо провести процедуру разархивирования.
Если на компьютерном устройстве имеется предустановленная шестидесяти четырех битная операционная система, то необходимо выбрать файл WinNTSetup_64.exe и открыть его.
В новом окне необходимо нажать на Ok.
На новой странице откроется основное окно утилиты.
На данном этапе следует посетить раздел управления дисками компьютерного устройства.
Управление дисками
В новом окне появятся диски. Среди них будет и тот, на который пользователь хочет инсталлировать новую операционную систему.
Прежде чем сделать установку Windows 10 необходимо для начала создать раздел с необходимым объемом. Он может быть установлен на уровне 350 мегабайт.
После создания нового раздела необходимо нажать по нему при помощи правой кнопки мыши и выбрать из списка команд Сделать раздел активным.
В месте, где имеется распределенное пространство будет инсталлирована операционная система Windows 10.
Далее необходимо на компьютерном устройстве отыскать ISO образ Windows 10 и подсоединить его к виртуальному дисководу. Он может быть обозначен любой буквой.
Установка на USB накопитель операционной системы Windows XP
Установка Windows XP в программе WinNTSetup очень похожа на установку семерки в предыдущем примере. Поэтому отформатируем флешку в файловой системе NTFS и вставим установочный диск с Windows XP в DVD привод. Запустим программу WinNTSetup на вкладке «Windows 2000/XP/2003».
Теперь выберем в качестве папки с нашими установочными файлами наш диск, а также выберем флешку для записи загрузчика и установки XP.
Как и в примере с семеркой нажимаем кнопку Установка и подтверждаем сообщение, после чего начнется установка XP на USB накопитель. Также, как и для семерки, в XP можно произвести оптимизацию ОС.
После завершения работы WinNTSetup перезагрузим компьютер и загрузимся с нашего USB накопителя. Дальнейший этап установки Windows XP будет продолжаться с того места, когда установщик копирует файлы на диск. Весь дальнейший процесс установки такой же, как и при обычной установке XP, поэтому описывать дальнейший процесс не имеет смысла.
WinNTSetup инструкция пользователя
После того как мы подготовили диск для установки на него windows, запускаем ранее скаченную программу WinNTSetup
- Запускаем WinNTSetup
- Нужно примонтировать образ windows на виртуальный диск (для этого нам понадобится программа UltraISO — скачать ее можно с моего диска )
- Далее в интерфейсе программы в полях должны быть след данные:
- После этого нажимаем кнопку Установить и ОК
- Ждем пока пройдет инсталлирование это около 5-10 минут
- После отключаем диск от компьютера и подсоединяем его к ноутбуку и включаем его
- В этот момент может быть долго черный экран или зависнуть изображение установка Windows — ни чего не трогайте, это будет где то идти около часа — трех, после этого Вы увидите рабочий стол ))
- Все
Надеюсь это статья была кому то полезна, ну и как положено Видео прилагается.
Windows To Go и Rufus
Начиная с восьмерки, разработчики из Microsoft внедрили новую технологию под названием Windows To Go. Эта технология разработана для того, чтобы пользователь, использующий компьютер с операционной системой Windows 10 или 8 смог создать USB накопитель с установленной ОС.
ОС, созданная при помощи Windows To Go, представляет собой зеркало системы, на которой производилось создание флешки. Из этого следует, что на такой системе будут сохранены все настройки и установленные программы. Особенно удобно использовать такую технологию в организациях, где нужно быстро подготовить и настроить ОС для сотрудника.
Рассмотрим пример создания флешки в Windows 8.
Обратите внимание, что встроенная технология создания носителей Windows To Go доступна только в Корпоративной версии — Enterprise Windows 8.
Для этого запустим поиск и наберем в нем «To Go». Запустим найденный мастер. Сразу после запуска мастер будет искать совместимые USB накопители с технологией Windows To Go.
Cтоит отметить, что для использования этой технологии нужны флешки объемом от 32 ГБ.
На следующем этапе нам нужно вставить установочный диск в DVD привод и указать в мастере путь к файлу «install.wim». Если в вашем дистрибутиве такого файла нет, то воспользоваться данным методом не получится.
Далее мастер предложит зашифровать систему с помощью BitLocker, если вам это нужно.
В последнем окне необходимо нажать кнопку Создать, после чего начнется создание флешки с Windows 8. Процесс создания зависит от скорости записи USB накопителя.
Наиболее оптимальными являются флешки с интерфейсом USB 3.0.
Кроме стандартного мастера создавать USB накопители Windows To Go может утилита Rufus. С помощью этой утилиты можно создать флешку с восьмеркой или десяткой из-под Windows 7 или ХР. Рассмотрим пример создания портативной Windows с помощью Rufus. Первым делом загрузим программу с ее официального сайта https://rufus.akeo.ie. Программа не требует инсталляции, поэтому ее можно запустить сразу после загрузки.
Дальнейшим нашим действием будет нажатие на кнопку в форме DVD-диска. Это нужно для того, чтобы выбрать образ Windows. В нашем случае мы взяли для примера образ десятки. Образ диска можно сделать с установочного диска или скачать его с сайта www.microsoft.com.
После этих действий должна появиться радиокнопка «Windows To Go», которую нужно выбрать. Завершающим шагом будет нажатие кнопки Старт, после чего начнется создание флешки с десяткой.
Из примера видно, что используя первый и второй способ, несложно создать портативную ОС. Но если вы будете использовать утилиту Rufus, вы значительно расширите функционал загрузки портативной операционной системы.
PWBoot
Еще одной утилитой, которая может поставить портативные ОС на флешке, является PWBoot. Утилита может создавать портативные накопители с Windows 7 и 8. Скачать утилиту можно со страницы https://reboot.pro/topic/6851-project-pwboot-latest-version-302. Утилита не требует инсталляции, поэтому ее можно запустить сразу после загрузки.
В открывшемся окне программы выберем первый пункт и нажмем кнопку Next. На этом этапе утилита просит от нас выбрать файл «install.wim». В нашем случае мы используем файл из установочного диска Windows 7.
После проделанных действий также нажмем кнопку Next и перейдем к выбору USB накопителя.
На последнем этапе настройки выберем нашу флешку для записи загрузчика и нажмем кнопку Install. После этого начнется процесс создания портативной ОС.
Из примера видно, что программа PWBoot имеет довольно простой интерфейс и ограниченный функционал. Из этого следует, что программа будет незаменимым помощником в создании портативной ОС для начинающего пользователя ПК.
Настройки биоса на компьютере по умолчанию
После подключения к сети вашего персонального друга (компьютера) начинается загрузка основной ОС, затем подключается винчестер, с которого загружается «Виндоус» или другая ОС. Настройки биоса не включаются автоматически на персональном устройстве.
Для входа в этот режим настроек необходимо после включения компьютера подождать одиночный звуковой сигнал или начало надписи о загрузке, а затем несколько раз нажать кнопку «F2» или «DEL (Delete)» (зависит от «материнки»). Правильный вариант высвечивается внизу экрана.
После этого включаются настройки биоса на компьютере по умолчанию. Количество и названия основных пунктов меню, расположенных вверху таблицы настроек bios, могут отличаться. Мы рассмотрим основные разделы и подразделы одного из вариантов такого меню, которое состоит из пунктов:
- Main — выбор даты, времени, жестких дисков и подключенных накопителей.
- Advanced — выбор этого пункта позволит выбрать и поменять режимы:
- процессора (например, разогнать его);
- памяти;
- портов (входов-выходов) компьютера.
- Power — изменение конфигурации питания.
- Boot — изменение загрузочных параметров.
- Boot Setting Configuration (Boot) — выбор параметров, влияющих на быстроту загрузки ОС и на определение мыши и клавиатуры.
- Tools — специализированные настройки. Например, обновление с «флешки».
- Exit — Выход. Можно записать изменения и выйти из bios или оставить все как было (по умолчанию).
Оптимизация операционной системы при работе на флешке
Если вы создадите флешку с ОС Windows, то вы должны знать, что система постоянно записывает и перезаписывает временные файлы. Поэтому используя флешку таким образом, вы рискуете тем, что через короткий промежуток времени она станет негодной. Это происходит от того, что количество перезаписей на флешку ограничено.
Если вы хотите продлить жизнь своей флешки, произведите такие операции в операционной системе:
- Перенесите папку для временных файлов Temp на RAMDisk;
- Отключите режим гибернации;
- Отключите защиту системы;
- Отключите файл подкачки;
- Отключите дефрагментацию диска;
- Отключите индексацию.
Проделав эти действия, хоть и не в полной мере, вы сможете продлить время жизни своей флешки на более долгий срок.
Подводим итог
Из всех рассмотренных примеров видно, что создать портативный накопитель с Windows 10 или с XP под силу каждому. Также хочется предостеречь пользователей при использовании таких систем. Использование таких портативных операционных систем рано или поздно сократит срок службы вашей флешки. Поэтому советуем в качестве накопителя для такой системы использовать портативный USB HDD.
Упомянем о портативных операционных системах семейства Linux. Особенностью этих ОС является то, что они специально разработаны для работы на USB накопителе.
Наиболее популярными представителями портативных ОС семейства Linux являются:
- Puppy Linux;
- Slax;
- Damn Small Linux.
Также мы надеемся, что наш материал поможет вам в создании флешки с установленной на нее операционной системой на базе Windows.
Установка ОС Windows 7/8/10 через BIOS/UEFI на ноутбук или ПК с MBR/GPT дисками.
Прогресс не стоит на месте, появляются новые “фишки” чтобы упростить жизнь пользователям, а иногда и принести им головную боль. Появление UEFI и GPT дисков стало одной из проблем, осложнившей жизнь тем, кто хочет самостоятельно установить ОС на свой компьютер. Давайте разбираться. В данной статье рассмотрим «чистую» установку системы «из под БИОСUEFI». Что нужно сделать?
1. Необходимо точно выяснить, что за загрузочный интерфейс у вашего компьютераноутбука, стандартный BIOS или новый UEFI.
Это можно выяснить, прочитав спецификации материнской платы вашего компьютера или ноутбука. UEFI отличается и по внешнему виду как более продвинутый, с красочной графикой и полноценными графическими элементами, более расширенными настройками, возможностью работы мышью (не всегда) и пр.
2. Нужно точно выяснить, какая структура (стиль) у вашего системного диска, MBR (Master Boot Record) или GPT (GUID Partition Table). От этого будут зависеть все дальнейшие действия. Не выяснение данных моментов приводит к не удачной установке системы и потерей времени.
Чтобы выяснить, какой диск стоит у вас в компьютере, нажимаем правой клавишей мыши по значку «Компьютер», выбираем «Управление». В открывшемся окне выбираем закладку «Управление дисками», нажимаем правой клавишей по диску (не разделу) и выбираем «Свойства» и переходим в закладку «Тома». На скриншотах ниже показано, чем отличаются диски с разной структурой. Всё это возможно, если система у вас находится в работоспособном состоянии. Если системы нет или она повреждена, то воспользуйтесь загрузочными программами типа Acronis или подобными. Структура диска не зависит от того, какой диск, SSD (электронный) или HDD (механический).
Образец GPT и MBR дисков.

После выяснения информации, какой у вас БИОС и какая структура жёсткого диска, задача начала установки операционной системы подразделяется на 3 разных способа установки:
— установка из под классического БИОС на стандартный диск со структурой MBR,
— установка из под UEFI (EFI) интерфейса на диск с MBR структурой,
— установка из под UEFI на диск со структурой GPT.
Важное замечание. Сложилось ошибочное мнение, что для того, чтобы загрузиться с загрузочного носителя, с записанного DVD/CD или с созданной загрузочной флешки, нужно заходить в биосuefi и изменять настройки в списке приоритета Boot и ставить наш носитель на первое место. Это не только затруднительно, но и опасно. Легче и правильней при начальной загрузке компьютера вызвать «горячей» клавишей BootMenu со списком доступных загрузочных носителей и выбрать нужный. На любом компьютереноутбуке есть такая клавиша. Список таких клавиш приводится ниже в тексте. А вот в списке приоритетов в Boot настройках БИОСа или UEFI должен первым стоять системный жесткий диск, что сокращает время загрузки системы и не тратится время на поиск загрузочных записей с не нужных нам носителей.
1. Установка из под классического БИОС на стандартный диск со структурой MBR.
Как правило данный способ установки у пользователей не вызывает большие проблемы.
Записываем инсталляционный iso образ ОС на DVD любой программой работы с dvd/cd дисками. Рекомендую для записи DVD+RW как самый удобный и который в последствии можно переписать при обнаружении на нём ошибок записи или при выходе более новой версии системы. Обязательным условием является задействование функции проверки диска после записи. Не смотря на то, что dvd постепенно вытесняются другими носителями информации, установка системы с dvd остаётся самым правильным и основным способом установки.
Альтернативным методом является установка системы с созданной флешки. Для установки «из под БИОСа» подойдёт любая доступная программа для работы с флешками. Например, программы Windows7 USB DVD tool или Rufus или подобные. См. пример создания флешки программой Rufus ниже.
Итак, создаём загрузочный носитель, устанавливает носитель в дисковод или вставляем флешку в USB порт, перезагружаем компьютер. Теперь нам нужно с него загрузиться. Самым простым способом является вызов BootMenu, т.е. меню выбора загрузочного носителя «горячей» клавишей. Это может быть Esc, F2, F8, F10 или F12. Список «горячих» клавиш можно посмотреть ниже:
Таблица с перечнем «горячих» клавиш


Выбираем в списке BootMenu тот загрузочный носитель, с которого предполагается устанавливать ОС и переходим непосредственно к установке. Как правило на начале загрузки с носителя выходит надпись «Press any key to boot from CD» (нажимаем любую клавишу) или появляется какое то предзагрузочное меню, где выбираем установку системы.
Можно пойти более сложным путём. Заходим в БИОС опять же горячей клавишей (клавиша входа в биос отличается от клавиши входа в bootmenu), идём в раздел выбора приоритета загрузочных носителей (Boot) и устанавливаем наш носитель на первое место. Сохраняем, перезагружаем компьютер и он должен загрузиться с нашего dvd или флешки. Имейте ввиду, что при установке с некоторых носителей процесс может зациклиться, т.е. при каждой перезагрузке заходим опять в установку системы. Для исправления этого, нужно после первой перезагрузки компьютера в процессе установки ОС опять установить приоритет на жёсткий диск.
Если ваш носитель не обнаруживается в списке выбора загрузочных носителей или с него не происходит загрузка, то попробуйте перезагрузить компьютер ещё раз. Если и после этого ничего не происходит, то скорее всего DVD был записан не правильно, с ошибками, либо не читает дисковод. Если тоже самое происходит с флешкой, то нужно знать, что не каждая флешка подходит для таких целей, так же некоторые компьютеры имеют защиту от загрузки с USB, либо флешка создана не верно. Возможно, не корректно работает USB порт, особенно usb3. Попробуйте перейти с порта (разъёма) на порт с интерфейсом usb2.
После загрузки с загрузочного установочного носителя начинается процесс непосредственно установки операционной системы, но изменения на вашем жёстком диске не происходят до момента выбора, удаления, форматирования и пр. манипуляций в окне выбора места для установки ОС. Сам процесс установки ОС описан в других статьях.
Пример создания флешки в разных вариантах установки программой rufus.
2. Установка из под UEFI (EFI) интерфейса на диск с MBR структурой.
На настоящий момент в парке компьютеров и ноутбуков присутствуют модели с разными версиями UEFI. Старая версия данного интерфейса по внешнему виду мало чем отличается от классического БИОСа, но в них присутствуют разделы и пункты с его (uefi) настройками. В разных моделях параметры и названия могут отличаться, но суть остаётся одна. По умолчанию данные опции uefi включены и для установки системы на MBR диск нам нужно их отключить. На разных компьютерах обозначения будут разные, обычно «Secure Boot» или «UEFI Boot», «Legacy (CSM) Boot», «Launch CSM», или «CMS Boot», «UEFI and Legacy OS», «CMS OS». Задача одна, Secure Boot, UEFI Boot нужно отключить (Disabled), а Legacy Boot включить (Enabled). После проделывания данных манипуляций установка системы мало чем отличается от установи из под обычного БИОС. Так же можно зайти в БИОСUEFI и выставить в приоритет ваш загрузочный носитель, но лучше вызвать список доступных загрузочных носителей «горячей» клавишей (см. список клавиш) и выбрать нужный. Особое внимание прошу обратить на список носителей, там будет как правило присутствовать один и тот же носитель, но с разными метками, с меткой uefi и без неё. Например DVD xxxx – UEFI и DVD xxxx, Flash xxxx – UEFI и Flash xxxx. Вам нужно выбрать именно строку без uefi.
Образец старого варианта UEFI


При установке системы из под современного uefi с полноценным графическим интерфейсом процесс выбора носителя сведён к минимуму. Он поддерживает установку как на gpt, так и mbr диски. Вызываем «горячей» клавишей список загрузочных носителей (BootMenu) и выбираем нужный, но (внимание!) не ошибитесь с выбором. Выбирайте тот, где нет метки UEFI, как сказано выше. Тоже самое можно сделать, войдя непосредственно в UEFI и не переделывая приоритет загрузки. Таким образом современный UEFI начинает работу с загрузочным носителем уже на стадии подключения и производит подстройку под него, в каком режиме с него грузиться, в обычном режимеме или uefi режиме. Если на загрузочном нисителе нет uefi метки, то и загрузится он в стандартном «биос» режиме.
3. Установка из под UEFI на диск со структурой GPT.
Владельцам компьютеровноутбуков имеющих в своём составе диск с GPT структурой нужно знать:
— GPT структура для обычного пользователя даёт только одно преимущество, это поддержка дисков больших размеров, более 2,2 ТБ, в остальном только одна головная боль. Если вам говорят, что они работают быстрее и надёжнее, не верьте, это реклама производителей ноутбуков для защиты своих корпоративных интересов.
— сложности с установкой системы возникают только тогда, когда такой диск именно системный, т.е. диск, где установлена система. Все дополнительные диски могут иметь любую структуру, в том числе и gpt.
— для установки системы на GPT диск необходимо создавать флешку с особой структурой совместимой с UEFI интерфейсом и диском (см. скришоты по rufus). Загрузчик-установщик системы на DVD должен обязательно поддерживать uefi и быть обязательно 64-х битным.
— на GPT диски можно установить только 64-х битную версию операционной системы.
— все функции UEFI и GPT структуры дисков полностью поддерживается только новыми ОС, это Win8 и Win10. Windows7 данные функции поддерживает не полностью.
— на GPT дисках не работают некорые активаторы и активировать Win7 на таком диске простым способом не получится.
Если у вас системный диск меньше 2,2 ТБ, то самое оптимальное было бы преобразовать его в диск с MBR структурой, предварительно сохранив с него все нужные данные на другой носитель Это можно сделать либо специализированными утилитами, либо в ручную в процессе установки системы. Запишите или распечатайте следующие процедуры.
Процедура преобразования диска
Если всё же вы не желаете преобразовывать диск по каким то причинам, то записываем установочный DVD системы с оригинального 64-х битного образа или сборки, поддерживающую такой способ установки. Либо создаём флешку специализированной программой для работы с загрузочными флешками. Параметры программы должны обязательно быть выставлены в режим «UEFI и GPT диск». На скриншоте показан пример, как это сделать в программе Rufus.
Загрузка с созданного носителя производится точно так же, как описано в предыдущем разделе (2), но с точностью до наоборот. В старом UEFI нужно задействовать все функции «Secure Boot» или «UEFI Boot», а при выборе загрузочного носителя из BootMenu выбирать ту строку, которая содержит метку UEFI. Тоже самое нужно сделать, если вы захотите изменить приоритет загрузки в самом UEFI в соответствующих разделах. Если ваш носитель (dvd/usb flash) в списке BootMenu не имеют метку UEFI, то значит он не поддерживает данную функцию и установить систему с него на GPT диск у вас не получится.
Внимание! Если вы решили установить ОС Win7 из под UEFI на GPT диск, то должны иметь ввиду, что эта система не полностью поддерживает такой способ установки.
Во первых, при установке с флешки вам будет не хватать файлов для установки из под UEFI. Данную ошибку исправляет программа для создания загрузочной флешки RuFus или установка сборки, где приняты исправления.
Во вторых ОС Win7 загрузчик системы не полностью поддерживает современный интерфейс UEFI, поэтому в настройках нужно произвести изменения, как показано на скриншотах ниже:
Дополнительно задача подразделяется на установку ОС на «чистую» и на «простую» установку из под уже установленной системы.
В чём разница между «чистой» и простой установкой из под «Винды»…
«Чистая» переустановка Windows — это запуск вручную уже вставленного инсталляционного CD/DVD диска или флешки с ОС Windows во время старта компьютера, нажимая на клавиатуре любую клавишу после появления на экране сообщения Press any key. Для этого в системе ввода/вывода (БИОС), она указывает ПК, где находится операционная система, на жёстком диске или CD/DVD компакте, делаются изменения, которые позволяют не использовать для начала инсталляции старую операционную систему и, наконец, её совсем удалить, выполнив удаление всех старых разделов, создание новых и форматирование каждого нового раздела жёсткого диска. Этот метод поможет установить Windows с любой операционной системы (Linux, Unix, DOS, Windows XP) и является гарантией надёжной работы ПК. Недостаток этого метода заключается в том, что после установки придётся по новой устанавливать все драйверы, программы и пр., а до установки переносить и сохранять нужные данные на не системный раздел или диск или другой носитель. Так же метод требует повышенного внимания при создании, удалении разделов на диске, во избежание удаления нужных данных пользователя. И всё же это самый лучший метод установки операционной системы.
«Простая» переустановка — это запуск CD/DVD диска с Windows при уже загруженной операционной системе. Такая установка не является чистой, так как старая версия операционной системы, которая, как правило, заражена вирусами, управляет запуском установки новой версии Windows и сама не может себя удалить. Вирусы остаются, а новая версия устанавливается на старую. Это конечно самый удобный и простой метод установки, но и самый не надёжный, потому что ошибки и вирусы старой системы могут просто перенестись на новую и результат будет плачевным. К тому же не каждая сборка ОС Windows поддерживает данный метод. Как правило сборщики систем настоятельно рекомендуют не устанавливать систему таким способом во избежание некорректной установки.
В данной статье рассмотрели «чистую» установку системы «из под БИОСUEFI».
Вопросы установки конкретной операционной системы после загрузки с загрузочного носителя рассматриваются в других статьях.
Статья будет исправляться и дополняться.
Удачной вам установки ОС.
С уважением, OVGorskiy.
Какие настройки надо произвести, перед тем как приступить к установке Windows 10, будет зависеть от того, какая версия BIOS использует ваша материнская плата и какой тип жёсткого диска установлен в компьютере.
Ориентируясь на эти данные, можно создать правильный установочный носитель и грамотно изменить параметры BIOS или UEFI BIOS.
Как узнать тип жёсткого диска
Жёсткие диски в основном делятся на два типа:
- MBR — диск, который имеет планку в объёме — 2 ГБ. Если этот размер памяти будет превышен, то все лишние мегабайты останутся в резерве незадействованными, распределить их между разделами диска будет нельзя. Но к преимуществам данного типа относится поддержка как 64-х битных, так и 32-х битных систем. Поэтому, если у вас установлен одноядерный процессор, поддерживающий только 32-х битную ОС, можно использовать только MBR;
- диск GPT не имеет столь маленького ограничения в объёме памяти, но при этом на него можно установить только 64-х битную систему, а не все процессоры поддерживают такую разрядность. Установку системы на диск с разбивкой GPT можно произвести только при наличии более новой версии BIOS — UEFI. Если плата, установленная в вашем устройстве, не поддерживает нужную версию, то данная разметка вам не подойдёт.
Чтобы узнать, в каком режиме работает ваш диск в данный момент, необходимо пройти следующие шаги:
Разверните окошко «Выполнить», зажав комбинацию кнопок Win+R.

Открываем окошко «Выполнить», зажав Win+R
Используйте команду diskmgmt.msc для перехода к стандартной программе по управлению дисками и их разделами.

Выполняем команду diskmgmt.msc
Разверните свойства диска.

Открываем свойства жесткого диска
В открывшемся окошке нажмите на вкладку «Тома» и, если все строки пусты, используйте кнопку «Заполнить» для их заполнения.

Нажимаем кнопку «Заполнить»
В строке «Стиль раздела» указана нужная нам информация — тип разбивки жёсткого диска.

Смотрим на значение строки «Стиль раздела»
Как изменить тип жёсткого диска
Вы можете самостоятельно изменить тип жёсткого диска с MBR на GPT или наоборот, прибегнув к встроенным средствам Windows, но при условии, что имеется возможность удалить главный раздел диска — системный, на котором установлена сама операционная система. Стереть его можно только в двух случаях: если диск, подлежащий преобразованию, подключён отдельно и не задействован в работе системы, то есть она установлена на другом жёстком диске, или происходит процесс установки новой системы, а старую можно удалить. Если диск подключён отдельно, то вам подойдёт первый способ — через управление дисками, а если вы хотите выполнить этот процесс во время установки ОС, то используйте второй вариант — при помощи командной строки.
Через управление дисками
Находясь в панели управления дисками, которую можно открыть командой diskmgmt.msc, выполненной в окошке «Выполнить», начните поочерёдно удалять все тома и разделы диска. Учтите, все данные, расположенные на диске, будут безвозвратно удалены, поэтому заранее сохраните важную информацию на другом носителе.

Удаляем поочередно тома
Когда все разделы и тома будут стёрты, `ите по диску правой клавишей мышки и выберите пункт «Преобразовать в…». Если сейчас используется режим MBR, то вам предложат преобразование в GTP тип, и наоборот. После окончания процесса преобразования вы получите возможность разбить диск на нужное количество разделов. Также это можно будет сделать во время самой установки Windows.

Нажимаем кнопку «Преобразовать в…»
При помощи выполнения команд
Данный вариант можно применять и не во время установки системы, но всё-таки лучше он подойдёт именно для этого случая:
Чтобы от установки системы перейти к командной строке, используйте комбинацию клавиш Shift+F Последовательно выполните следующие команды: diskpart — переход к управлению дисками, list disk — раскрытие списка подключённых жёстких дисков, select disk X (где X — номер диска) – выбор диска, который в дальнейшем будет преобразован, clean — удаление всех разделов и всей информации с диска, это необходимый шаг для преобразования.
Последняя команда, которая и запустит преобразование, convert mbr или gpt, зависимо от того, в какой тип переоформляется диск. Готово, выполните команду exit, чтобы покинуть командную строку, и продолжите установку системы.

Очищаем жесткий диск от разделов и преобразовываем его
Определение типа материнской платы: UEFI или BIOS
Информацию о том, в каком режиме работает ваша плата, UEFI или BIOS, можно найти в интернете, ориентируясь на её модель и другие данные, известные о плате. Если такой возможности нет, то выключите компьютер, включите его и во время загрузки нажмите клавишу Delete на клавиатуре, чтобы войти в загрузочное меню. Если интерфейс открывшегося меню будет содержать картинки, иконки или эффекты, то в вашем случае используется более новая версия BIOS — UEFI.
Так выглядит UEFI
В противном же случае можно сделать вывод, что используется BIOS.

Так выглядит BIOS
Единственное различие между BIOS и UEFI, с которым вы столкнётесь во время установки новой операционной системы, это названия установочного носителя в списке загрузок. Чтобы компьютер начал включение с созданного вами установочной флешки или диска, а не с жёсткого диска, как он это делает по умолчанию, необходимо вручную изменить порядок загрузки через BIOS или UEFI. В BIOS на первом место должно расположиться обычное название носителя, без каких-либо приставок и дополнений, а в UEFI — на первое место нужно ставить носитель, имя которого начинается с UEFI. Всё, больше никаких отличий до окончания установки не предвидится.

Устанавливаем на первое место установочный носитель
Подготовка установочного носителя
Для создания носителя вам потребуется:
- образ подходящей вам системы, выбирать который нужно исходя из разрядности процессора (32-х или 64-х битный), типа жёсткого диска (GTP или MBR) и наиболее подходящей для вас версии системы (домашняя, расширенная и т. д.);
- чистый диск или флешка, размером не менее чем 4 ГБ;
- стороння программа Rufus, с помощью которой будет форматироваться и настраиваться носитель.
Скачайте и отройте приложение Rufus и, располагая данными, полученными выше в статье, выберите один из пакетов настроек: для BIOS и диска MBR, для UEFI и диска MBR или для UEFI и диска GPT. Для диска MBR изменяйте файловую систему на формат NTFS, а для диска GPR — на FAT32. Не забудьте указать путь до файла с образом системы, а после нажать кнопку «Старт» и дождаться окончания процесса.

Устанавливаем правильные параметры для создания носителя
Процесс установки
Итак, если вы подготовили установочный носитель, разобрались, какой у вас тип диска и версия BIOS, то можете приступать к установке системы:
Вставьте носитель в компьютер, выключите устройство, начните процесс включения, войдёте в BIOS или UEFI и установите носитель на первое место в списке загрузок. Подробнее об этом в пункте «Определение типа материнской платы: UEFI или BIOS», расположенном выше в этой же статье. После окончания настройки списка загрузок сохраните внесённые изменения и выйдите из меню.

Изменяем порядок загрузки в BIOS или UEFI
Начнётся стандартный процесс установки, выбирайте все нужные вам параметры, версии системы и остальные необходимые настройки. Когда вам предложат выбрать один из дальнейших путей, обновление или ручная установка, выберите второй вариант, чтобы получить возможность поработать с разделами жёсткого диска. Если вам это не нужно, то можете просто обновить систему.

Выбираем обновление или ручную установку
Пройдите процесс установки до конца, обеспечив компьютеру стабильное электропитание. Готово, на этом установка системы окончена, вы можете начинать ей пользоваться.

Завершите процесс установки
Видео: установка системы на GTP диск
Проблемы с установкой
Если у вас возникают проблемы при установке системы, а именно появляется уведомление о том, что её нельзя установить на выбранный жёсткий диск, то причина может быть в следующем:
- неправильно выбрана разрядность системы. Вспомните, что 32-х битная ОС не подходит для GTP дисков, а 64-х битная ОС — для одноядерных процессоров;
- допущена ошибка во время создание установочного носителя, он неисправен, или образ системы, используемый для создания носителя, содержит в себе ошибки;
- устанавливается система не для того типа диска, преобразуйте его в нужный формат. Как это сделать, описано в пункте «Как изменить тип жёсткого диска», расположенном выше в этой же статье;
- в списке загрузок была допущена ошибка, то есть не был выбран установочный носитель в режиме UEFI;
- установка производится в режиме IDE, его необходимо изменить на ACHI. Делается это в BIOS или UEFI, в разделе SATA config.
Установка на диск MBR или GTP в режиме UEFI или BIOS не сильно отличается, главное — правильно создать установочный носитель и настроить список порядка загрузки. Остальные действия ничем не отличаются от стандартной установки системы.
Источник