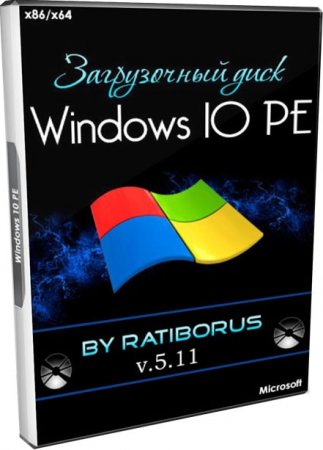Загрузочный диск на базе Windows 10 и 8 PE — для обслуживания компьютеров, работы с жесткими дисками и разделами, резервного копирования и восстановления дисков и разделов, диагностики компьютера, восстановления данных, антивирусной профилактики и установки ОС Windows.
Состав сборки:
WinPE10x64
WinPE10x86
WinPE8x86
WinPE8x86(Native)
Состав программ х86 образа:
Состав программ x64 образa:
DOS программы:
Антивирусы:
Добавление Linux ISO образов:
Сеть:
Подключение сетевых дисков:
Импорт WLAN профилей:
Загрузка в UEFI
У меня нет флешки, как быстро загрузиться с жесткого диска компьютера?
Импорт *.REG файлов:
Замена картинки Рабочего стола:
Удаление — добавление ярлыков на Рабочем столе:
Установка Windows:
Установка драйверов:
Что такое пункт загрузки Search & Start Windows 7/8/8.1/10:
Обновление сборки:
Запись образа на флешку:
По поводу «ВИРУСОВ» в сборке:
Благодарности:
Ответы на часто задаваемые вопросы: Часто задаваемые вопросы
Изменения: История версий
Системные требования:
ОЗУ (оперативная память) от 1 GB / Native 512 MB
Компьютер с возможностью загрузки с CD или USB.
Контрольные суммы образа ISO:
CRC32: 223E95B1
MD5: 378B33D4824D57E3CD91B28CDE2336EC
SHA-1: 0AF89EB33F81603E4F010F84391BBB3B24DC7654






Язык интерфейса программ: русский и английский
Формат: ISO
Размер файла: ~3.8 ГБ
==========================================================================================================
WinPE 10-8 Sergei Strelec (x86/x64/Native x86) 2022.12.06 Русская версия (~3.75ГБ)
MEGA
fex.net
Google Диск
transfiles
Files.dp.ua
Торрент-трекер NNM-Club
Пароль на архив: strelec
=================================================================================================
Патч обновления от версии WinPE 10-8 Sergei Strelec (x86/x64/Native x86) 2022.01.04 Русская версия (~1.17ГБ)
MEGA
fex.net
Пароль на архив: strelec
С обновлениями по 22/11/2018 13:23
Загрузочный OS Windows 10 PE — это облегчённая версия официальной Live Windows 10 x64 pro совместимая с UEFI. Загрузка осуществляется непосредственно с USB флешки или CD — DVD диска в оперативную память компьютера. Имеется комплект startsoft, не заменимый при реанимации системы, удаления вирусов, восстановлении файлов, реестра и паролей. Теперь вы можете создать свой загрузочный диск или флешку с windows 10 live USB.
Инфо:
Версия сборки: v.5.11 (2018)
Автор: by Ratiborus
Разрядность: 64bit (x64) и 32bit (x86)
Язык интерфейса: Русский
Лекарство: уже всё активировано
Размер образа: 3,95 Гб
Контрольные суммы:
Win10PESE_v511_x86_x64.ISO -MD5: FAD79A8469E29D5CBFE2CB0B6176FF3E
DriverPacks.7z — MD5: 244538DCB8A36C1239A29563CF321EDE
Загрузочный Windows 10 PE Ratiborus скачать торрент
Тут можно скачать программа для создания загрузочной флешки из iso образа.
Скриншоты загруженной Windows 10 PE x64
Минимальные системные требования:
Минимум по процессору: 1 GHz и больше
Минимум по оперативке RAM: от 2 GB
Минимум по дисплею: 1024 x 768 пикселей
Для чего нужна облегченная версия Windows 10 PE
Это не заменимая флешка, которая всегда будет валяться где то в кармане, но в нужный момент очень поможет.
Если нужно реанимировать систему, диагностировать железо компьютера или ноутбука, сбросить пароль, создать или восстановить резервную копию Windows, гибкая работа с жёстким диском (разбить на разделы, замазать повреждённые секторы). И это только малая часть возможностей этого USB загрузчика Windows 10 PE Live cd + StartSoft.
Эта сборка сделана на основе оригинального образа Windows 10 x64 PE. Также может загружаться с CD диска или по сети. В состав сборки входят всё самое необходимое как для ремонта, так и просто развлечения или обычной работы в системе Windows 10 64 bit. Отличный способ подняться перед друзьями, когда у кого то например в школе не загружаться ноутбук, а вы такой профи с флешкой опа) и всё заработало. Может станет вашим основным доходом, иметь навык восстанавливать операционные системы — это спрос который только набирает обороты. В ISO образах допускается установщик браузера на рабочий стол и некоторые пользовательские изменения по умолчнию для браузера Chrome, каждый может без проблем изменить настройки браузера на свои предпочтительные. Все авторские сборки перед публикацией на сайте, проходят проверку на вирусы. ISO образ открывается через dism, и всё содержимое сканируется антивирусом на вредоносные файлы.

Версия: 2.3 (05.2018)
Разработчик: AdminPE
Разрядность: 32bit, 64bit (UEFI)
Язык интерфейса: Русский
Системные требования:
Минимально:
DDR2 1GB x86 / 2GB x64, Core2Duo 2.x
Оптимально: USB3, DDR3 4GB, Core-i3/5
Опыт работы с ОС семейства Windows
Основые возможности загрузочного диска AdminPE10
Видеоинструкции по основным возможностям
Список изменений WinPE10 (changelog)
Последние изменения (в следующей сборке)
Сравнение версий
Описание: Предназначен для работы с автономной Windows 10.
Сборка основана на WinPE10 (Win10) и содержит:
MSDaRT 8/8.1/10 Rus
Recovery Enviroment
Remote Desktop Client
Total Commander 8.52a TechAdmin RC12
Acronis True Image 2016 Rus Update 2
Acronis Disk Director 12 Rus
Paragon Hard Disk Manager Premium 2012/2015 Rus
Minitool Partition Wizard 10.1 Professional Rus
Reset Windows Password 5.1.5.567 Rus/En
PC-3000 Disk Analyzer 2.0.4.474 Rus
Norton Ghost v8/11
AIDA64 5.92 Rus
FindAndMount
R-Studio 8 Rus
WinRAR 5.21 Rus
ImageForWindows 3.02 Rus
WinNTSetup 3
Imagine
…
Полный список:
Отдельные модули
Сборка изначально разрабатывается под нужды и для системного администратора.
Плюсы:
Встроенная поддержка: USB3.0, ACHI, GPT-диски, Apple HFS, Lan/Wi-Fi, загрузка с UEFI, DISM, WMI, AutoIt.
Как создать свой WinPE? Полностью адаптированный под свои нужды LiveDisk с урезанной средой Windows 10. С помощью которого можно было бы загрузить компьютер и устранить любые проблемы операционной системы – проникновение вирусов или повреждение загрузчика. И решить различные вопросы, которые невозможно решить в работающей Windows. Собственный WinPE можно создать с помощью конструктора Win10XPE.
Рассмотрим, как это делается.
Готовые WinPE
Но, прежде чем мы приступим к созданию своего WinPE, стоит упомянуть об использовании готовых WinPE, содержащих необходимые инструменты практически для всех случаев. Образы таких WinPE можно скачать на торрент-трекерах. При необходимости использования отсутствующей в составе WinPE программы папку с её портативной версией можно поместить на флешку после записи на неё образа WinPE.
В числе лучших таких WinPE – WinPE от Sergei Strelec, 2k10, AdminPE. Но есть нюанс. Во-первых, ранее обновляемые и активно поддерживаемые сборщиками эти WinPE более не обновляются и не поддерживаются. Во-вторых, они содержат пиратский софт.
Первый нюанс может стать проблемой для тех, кому принципиально нужна актуальная среда WinPE и свежий софт. Второй – для тех, кто использует WinPE в профессиональной деятельности и не хочет рисковать. Для всех их актуальный нелицензируемый WinPE с бесплатным или приобретённым софтом мог бы стать идеальным решением.
Как же создать свой WinPE?
Средства создания WinPE
Средств создания WinPE немного. Официальный способ создания WinPE от компании Microsoft предусматривает использование различных её средств развёртывания (Windows, ADK). Способ сложный, рассчитанный на разработчиков. Более просты в использовании сторонние средства – конструкторы WinPE.
Один из таких конструкторов — AOMEI PE Builder. Он бесплатный, создаёт WinPE с программами AOMEI, позволяет включать свои портативные программы. Создать WinPE с помощью этого конструктора легко и просто, однако мы получаем слишком урезанную среду WinPE. И из-за отсутствия определённых системных компонентов в ней будут запускаться не все портативные программы.
Оптимальный вариант создания WinPE – конструктор Win10XPE. Также бесплатный, не слишком прост в освоении. Но он реализует полноценную настраиваемую среду WinPE, в которой можно не только запускать портативные программы, но даже устанавливать обычные, инсталлируемые в Windows.
Предусматривает среду восстановления Windows. При необходимости в его состав можно включить процесс установки Windows.
Как с помощью этого конструктора создать свой WinPE?
Скачивание Win10XPE и подготовка дистрибутива
Win10XPE – это пакет ПО для создания WinPE на базе Windows 10.
Скачать можно на сайте его проекта:
http://win10se.cwcodes.net/Compressed/index.php
Скачанный пакет Win10XPE распаковываем в корень диска С.
Далее в корне диска С создаём папку и помещаем в неё содержимое ISO-образа Windows 10. Принципиально важно, чтобы это был образ чистой сборки Windows 10 — не кастомной, без вмешательств, желательно полученный с ресурсов Microsoft. Для копирования содержимого ISO необходимо двойным кликом подключить образ, чтобы он открылся в проводнике.
В итоге у нас в корне диска С должно быть две папки: одна — с содержимым Win10XPE, другая – с содержимым ISO-образа Windows 10.
Теперь в папке Win10XPE запускаем конструктор Win10XPE. И поэтапно производим необходимые настройки.
Настройки Win10XPE
Первым делом нам нужен раздел «Win10XPE». В нём кнопкой обзора указываем путь к папке с содержимым образа Windows 10 в корне диска С. После добавления пути отслеживаем, чтобы была указана редакция дистрибутива Pro.
Далее перемещаемся в раздел «Build Core». Здесь внизу слева можем настроить компоненты WinPE. От этого будет зависеть функциональность среды.
По умолчанию нам предлагается некий оптимальный набор этих компонентов. Он, кстати, включает возможность установки программ в WinPE, за это отвечает активная галочка компонента Msi Windows Installer. Некоторые предустановленные компоненты — как, например, Internet Explorer 11 — можем отключить, сняв их галочку. А некоторые – как, например, Windows Installer Files – можем включить, установив их галочку. Этот компонент добавляет в WinPE процесс установки Windows – полезнейшую возможность на случай, если установленную Windows при сбое не удастся реанимировать.
В общем, определяемся, какие нам нужны компоненты. Если для загрузки компьютера нужны драйверы каких-то специфических устройств, внизу справа устанавливаем галочку «Integrate Drivers». Далее кликаем «Copy Drivers Here», откроется в проводнике папка. В эту папку необходимо поместить драйверы.
Далее работаем с разделом «Apps».
Здесь можно настроить интеграцию программ в WinPE. Всё это бесплатные программы, предлагаемые Win10XPE. И это подборка только годных программ. Отмечаем галочки тех, которые хотим добавить. Для каждой программы устанавливаем нужный язык. При необходимости корректируем дефолтные настройки.
Далее можем включить в ISO-образ WinPE свои программы – портативные и инсталляторы обычных. Это не обязательно, эти программы можно после записи образа WinPE на флешку поместить на ту же флешку. Но, например, если запускать виртуальные машины с ISO WinPE, то программы должны быть интегрированы в этот ISO.
Открываем раздел «Create ISO», устанавливаем галочку «Indude Files In ISO Root». Жмём «Open ISO Root Folders».
Откроется в проводнике папка, куда необходимо поместить программы.
Доступ к этим программам впоследствии можно будет получить в корне ISO или флешки WinPE.
Создание образа WinPE
На этом с основными настройками WinPE всё. Можем записывать ISO. Нажимаем кнопку «Play».
Как только начнётся процесс создания WinPE, Win10XPE запросит у нас разрешение на загрузку файлов Windows ADK. Даём добро на это нажатием «Yes».
По завершении создания ISO получаем образ WinPE в папке Win10XPE.
Осталось этот образ записать на флешку.
И Win10XPE, кстати, в этом деле может помочь. В конструктор интегрированы портативные утилиты для записи образов на флешки USB7ice и Rufus. Заходим в раздел «Create ISO». В блоке «Copy to USB» можем запустить любую из этих утилит.
Возможности Win10XPE на перспективу
Мы рассмотрели лишь основные возможности Win10XPE по созданию WinPE. Этот конструктор может больше. Он предусматривает персонализацию WinPE, интеграцию скриптов и плагинов, прочие возможности. В перспективе все эти возможности можно исследовать. В помощь исследующим – мануал по работе с конструктором в папке Win10XPE.
Загрузка…
- Размер: 3.43 Гб
- Категория: виндовс / windows 10
- Загрузок: 15 687
- Комментарии: 1
- Дата обновления:12.04.2020
полный обзор Windows 10 PE x64 — x86
Для создания загрузочной Windows 10 PE, скаченный iso записываем на флешку или диск через утилиту UltraISO или воспользоваться CopyToUSB который находится в директории с образом. В облегченной версии присутствует комплект StartSoft, без которого, в принципе, невозможно полноценное восстановление операционной системы, удаление вредоносного ПО, сброс пароля для администратора и другие полезные функции. С этого момента каждый пользователь может самостоятельно создать себе собственную загрузочную флешку с Windows 10 live USB.

Имея под рукой Windows 10 live USB можно в любой момент восстановить ценную информацию с поврежденного диска. Кроме того, загрузочный носитель – это ваш рабочий компьютер в любом месте. Просто вставьте USB-флешку в устройство, имеющееся под рукой, и получите доступ ко всем своим файлам. Лайв USB доступна в двух версиях Windows 10 PE x64 и x86 скачать торрент файл которых можно по ссылке в начале описания.

В некоторые моменты это умение может оказаться особенно ценным и поможет заработать если не материальные блага, то хорошую репутацию.Скачать загрузочный Windows 10 PE Ratiborus через торрент можно прямо на нашем сайте. Просто воспользуйтесь ссылкой, предоставленной в начале описания.
Загрузочная флешка с Windows 10 PE Ratiborus – незаменимый инструмент для реанимации системы, с множеством программ и утилит. Основное отличие от обычной Windows, заключается в объеме данных, которые загружаются в оперативную память устройства. Загрузка с любого удобного съемного носителя – диска или флешки.
- ЛЕЧЕНИЕ:
уже активировано - РАЗМЕР:
3.43 Гб - РАЗРЯДНОСТЬ:
x64-x86
с нашего сервера
Релиз проверен Администрацией! Можно качать, На этой странице доступно для скачивания Windows 10 PE x64 — x86 — Для создания загрузочной USB Windows 10 PE
оставайтесь на раздаче, оставляйте комментарии и помогите другим оценить качество сборки windows и программы

Если вы самостоятельно устанавливали Windows, то уже имели дело с Windows PE, так как на ней основаны первые этапы установки операционной системы. Также на Windows PE работает среда восстановления, к которой можно обратиться в случае возникновения каких-либо проблем в системе.
Особенности Windows PE
О возможностях Windows PE можно узнать на официальном сайте Майкрософт.
Windows PE — это небольшая операционная система, используемая для установки, развертывания и восстановления Windows для настольных компьютеров.
Ее требования к оборудованию практически ничем не отличаются от обычной Windows, но основное ее преимущество заключается в том, что для ее запуска не требуется жесткий диск. Базовая версия Windows PE построенная на Windows 10 требует не более 512 Мб памяти и поэтому может быть запущена как с флешки, так и непосредственно в оперативной памяти.
Легковесность Windows PE может вызвать соблазн использовать ее в качестве основной системы на компьютере или домашнем сервере, однако есть существенные ограничения, которые не позволят это сделать.
Так, например, система автоматически перезапускается через 72 часа непрерывного использования и все изменения при этом будут утеряны. Кроме этого при установке Windows PE по умолчанию используется файловая система FAT32, что ограничивает максимальный размер используемых файлов до 4 Гб.
Но тогда для чего может быть полезна эта версия Windows?
Для чего нужен Windows PE
А как раз для создания загрузочной флешки с привычной (хоть и сильно урезанной) операционной системой.
Например если ваш компьютер перестал загружаться с жесткого диска, то загрузка с такой флешки позволит получить доступ к данным на нем. То есть эту операционную систему можно и нужно использовать по ее прямому назначению — для восстановления или диагностики компьютера.
Именно на Windows PE построены многие известные реаниматоры, то есть готовые сборки, которые можно записать на флешку, а после загрузки с нее вы получите доступ к привычной среде Windows с предустановленным набором программ и утилит.
Именно на Windows PE построены такие популярные сборки, как Hiren’s Boot CD или загрузочные диски Sergei Strelec, которые предназначены для диагностики и обслуживания компьютеров или для восстановления работоспособности ОС.
В эти сборки уже входит набор популярных программ и утилит для быстрой диагностики компьютера, поэтому изучив содержание каждой сборки вы можете выбрать наиболее подходящее для вашей задачи решение.
Скачать понравившуюся сборку можно в виде ISO-образов и затем записать его на флешку с помощью любой предназначенной для этого утилиты, например, Rufus.
Также можно воспользоваться утилитой Ventoy, которой я посвятил отдельную заметку, и записать нужный образ или все образы сразу на флешку, подготовленную с помощью этой программы.
Как создать флешку с Windows PE
Ну и нельзя не упомянуть о том, что вы можете создать свою загрузочную флешку с «голой» Windows PE. Весь алгоритм по ее созданию подробно описан на официальном сайте. Процесс этот хоть и не сложный, но довольно муторный и потребует установки еще дополнительных утилит и надстроек. Не буду подробно на нем останавливаться, так как не думаю, что от «голой» системы есть какая-то существенная польза.
Но вполне возможно вы захотите создать загрузочную флешку со своей собственной сборкой, то есть с набором нужных вам программ. Сделать это довольно просто и существует множество вспомогательных утилит, предназначенных для этого. Давайте рассмотрим две из них.
Утилита AOMEI PE Builder
Пожалуй самой простой и известной утилитой, позволяющей создать свою сборку на базе Windows PE, является утилита AOMEI PE Builder.
Скачиваем и устанавливаем программу на компьютер, а затем запускаем.
На первом шаге нам нужно будет выбрать разрядность Windows.
Я выберу 64-бита. Сейчас подавляющее большинство программ имеют 64-х разрядную версию, однако перед выбором разрядности Windows стоит убедиться, что утилиты, которые вы планируете поместить в сборку также имеют такую же разрядность.
На следующем шаге выбираем программы, которые планируем включить в нашу сборку.
На выбор уже есть небольшое количество утилит, которые разложены по соответствующим разделам. Всего три раздела — работа с файлами (File), с сетью (Network) и с системой (System).
При выборе программы появится ее описание, правда оно на английском.
Тем не менее, все эти утилиты довольно известны, а если какие-то из них вам незнакомы, то можно легко по названию найти в интернете описание программы на русском.
Выбираем нужные программы из списка, а затем добавляем свои. Для этого есть две опции — добавить файл и добавить папку.
Программы должны иметь ту же разрядность, что и Windows, а также быть портативными, то есть запускающимися без предварительной установки на компьютер.
На сайте уже есть несколько заметок, посвященных портативным программам и их созданию. У многих известных программ есть портативные версии и можно их скачать либо с официального сайта приложения, либо со специализированных сайтов, на которых выложено большое количество готовых портативных программ.
Обычно для поиска нужной программы достаточно в поисковике набрать ее название и слово «portable».
Также можно подготовить портативные версии нужных вам программ с помощью специальных утилит.
Я подготовил на рабочем столе папку с портативными версиями программам — VLC media player, утилиты для диагностики жесткого диска Victoria и еще одна утилита для тестирования и идентификации компонентов компьютера AIDA64. Так как все программы состоят более чем из одного файла, то добавим их папками.
Осталось лишь записать сборку на флешку. Сделать это можно прям из программы. Подключенная флешка уже отображается в соответствующем разделе.
Либо можно создать ISO-образ, который потом можно, например, закинуть на флешку с Ventoy или позже записать на нее с помощью любой другой утилиты.
Процесс создания сборки займет довольно много времени, так как все необходимые файлы утилита скачивает из интернета.
После того, как флешка готова загружаемся с нее.
На рабочем столе увидим ярлыки для запуска утилит, которые мы выбрали в процессе создания сборки. Также тут есть еще две утилиты Partition Assistant и Backupper — это программы того же разработчика, что и утилита PE Builder. Backupper позволяет создавать резервные копии данных и целых разделов, а Partition Assistant предназначена для работы с дисками, то есть с ее помощью можно вносить изменения в разделы на жестком диске.
Все выбранные нами вручную утилиты находятся в отдельной папке UserTools. И вот тут меня ждал сюрприз…
Утилитой AOMEI PE Builder я пользовался лет пять назад и тогда мне без проблем удалось добавить в сборку нужные мне программы, однако сейчас все три добавленные мною программы запустить не удалось. Скорее всего это связано с тем, что Windows PE был создан на базе самой последней редакции Windows 10, и с этими редакциями как раз и возникают подобные проблемы, о чем расскажу далее.
Думаю, что если в качестве базы для Windows PE использовать предыдущие редакции десятки, то все будет работать. В любом случае, далее речь пойдет об утилите, которой я пользовался многократно.
Утилита Win10XPE
Вторая утилита, о которой пойдет речь, имеет намного более широкие возможности. Называется она Win10XPE и ее интерфейс нельзя назвать интуитивно понятным, так как здесь содержится огромное количество всевозможных настроек.
Кроме этого есть еще один нюанс — так как утилита использует системные файлы и содержит большое количество специализированных инструментов, то ваш антивирус может на нее реагировать.
На счет вирусов и антивирусов сказано уже очень много и предыдущая моя заметка была посвящена данной теме, поэтому каждый в этом вопросе решает для себя сам.
Скажу лишь, что утилита эта довольно известная и ее страница представлена на одном из крупнейших форумов, посвящённых Windows 10, поэтому лично я ее считаю безопасным и весьма удобным инструментом для быстрого создания нужного вам Live CD/USB диска.
Итак, в первую очередь нам нужно выбрать оригинальный ISO-образ операционной системы, на базе которой мы будем создавать нашу сборку. Это важно, так как у той же Windows 10 уже вышло множество редакций, которые отличаются какими-то инструментами. В итоге созданный Live-диск может не работать или часть его инструментов будет недоступна.
Возможно, именно поэтому у меня не запускались программы с флешки, созданной в PE Builder, так как при создании флешки использовалась самая последняя редакция Windows 10.
На странице утилиты на форуме есть предупреждение, что разработчики утилиты пытались адаптировать ее к последним редакциям Windows 10, но надежного результата получить не удалось, поэтому они рекомендуют использовать Windows 10 версии 2004-20H1.
Так мы и поступим. В окне утилиты щелкаем по ссылке:
Затем выбираем образ и его параметры, а затем скачиваем его на компьютер.
С этого сайта можно скачать официальные образы системы, однако можно использовать любой другой образ, которым вы располагаете.
После загрузки образа его нужно смонтировать, то есть подключить в качестве виртуального диска в DVD-привод. Делается это через контекстное меню:
После этого выбираем содержимое виртуального DVD-привода в утилите:
Осталось лишь выбрать нужные вам программы.
В левой части окна находится список всех встроенных утилит (1), которые мы можем добавить в нашу сборку. Здесь действуем по аналогии — отключаем или включаем нужные инструменты. В отличии от PE Builder набор инструментов здесь более широкий и действительно есть из чего выбрать.
При выборе утилиты в правой части окна появляется ее описание (2) и всевозможные настройки. У разных программ этот набор настроек отличается и зависит от специфики каждой программы.
Для всех программ доступна настройка расположения значка — на рабочем столе будущей Windows, в меню Пуск или закрепить на панели задач (3).
В перечне есть и платные утилиты, вроде AcronisTrueImage. Если у вас есть лицензия к таким утилитам, то можно ее вставить в соответствующее поле (4) и тогда утилиту можно будет включить в сборку и использовать с флешки.
Проходимся по списку, выбираем нужные утилиты и делаем соответствующие настройки.
Практически все готово.
Выбираем первый пункт Build Core.
Здесь собраны еще десятки настроек, которые относятся непосредственно к операционной системе. Например, мы можем повлиять на интерфейс операционной системы, изменив обои рабочего стола, задав значок пользователя или изменив приветственную мелодию, которая звучит при загрузке.
Все готово для создания флешки. Нажимаем на кнопку Play в верхней части окна программы и создаем образ.
Процесс создания образа займет некоторое время и продолжительность будет напрямую зависеть от количества выбранных вами программ, так как в процессе утилита будет скачивать недостающие файлы из интернета.
После того, как образ будет создан, он будет сохранен в папке с утилитой. Можно закинуть его на флешку с Ventoy или записать отдельно с помощью той же Rufus.
Теперь загружаемся с флешки и смотрим на результат.
Все выбранные нами утилиты есть в с системе. Какие-то из них я вынес на рабочий стол, какие-то поместил в панель задач. Доступ к остальным утилитам есть в меню Пуск.
Запускаем нужные утилиты и работаем…
Включение своих программ в сборку
Пока мы использовали только утилиты, которые уже имелись в конструкторе. Но как же включить нужные вам программы в сборку, если их нет в предложенном перечне?
Теоретически мы можем включить в сборку не только портативные программы, но и установленные на основном компьютере. В этом случае придется ковыряться в реестре системы, копируя ключи оттуда и интегрируя их в WinPE. Занятие это не особо приятное и далеко не всегда гарантирующее положительный результат. Поэтому я рассмотрю самый простой и надежный способ — использование уже упомянутых мною ранее портативных версий программ.
У меня уже есть три программы, которые я включал в первую сборку и которые отказались в ней работать. Давайте их подключим и сюда.
Сейчас каждая из программ находится в своей папке. Мне нужно их сжать в архив, чтобы включить в сборку.
Самый последний раздел программы называется Utilites. Воспользуемся им и запустим SFX Constructor. Эта утилита построена на базе архиватора 7-ZIP и с помощью нее мы сейчас упакуем наши портативные программы.
Просто перетягиваю папку с программой в соответствующее поле и затем нажимаю кнопку Create 7z SFX.
Тоже самое проделываю и со второй папкой. VLC плеер есть в стандартных программах, поэтому его добавлять не буду.
Теперь перейдем к утилите XPE Packed Application Creator (1). Она нам позволит добавить собственные портативные программы в сборку. Я скачивал 64-х разрядные версии утилит, поэтому добавляю путь к архиву в соответствующем поле (2). Выбираю созданный ранее архив, а затем в следующем поле я должен указать имя исполняемого файла, то есть имя файла, который программу запускает. Его можно найти в папке с программой (3). Все готово и нажимаем соответствующую кнопку (4), для создания нового приложения:
Тоже самое проделаем и для второй утилиты.
Теперь перейдем в список всех приложений Apps и найдем раздел XPE Plugin Creator. Здесь увидим добавленные нами программы. Можем задать название папки, в которой они будут находиться в меню Пуск, а также указать их дополнительное расположение, например, вынеся их на панель задач.
Пересобираем образ, нажав на кнопку Play, а затем записываем его на флешку и загружаемся с нее.
Новые программы я разместил в панели задач, здесь они и отображаются. Также эти программы я вынес в отдельную папку MySoft в меню Пуск и действительно мы их здесь находим.
Вот таким образом с помощью Windows PE и утилит вроде PE Builder и Win10XPE вы можете создать свою собственную флешку-реаниматор с набором только вам нужных программ и утилит.