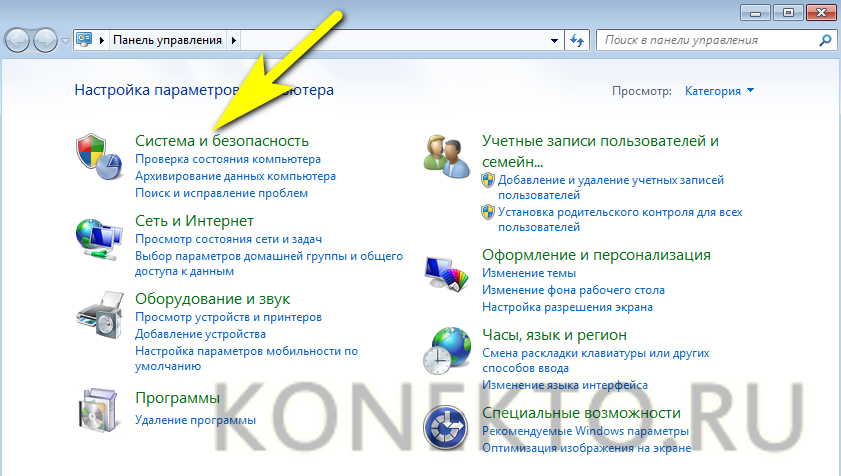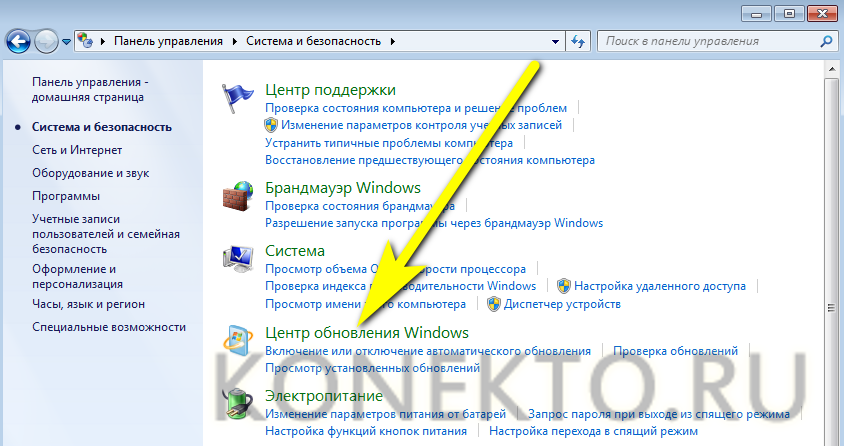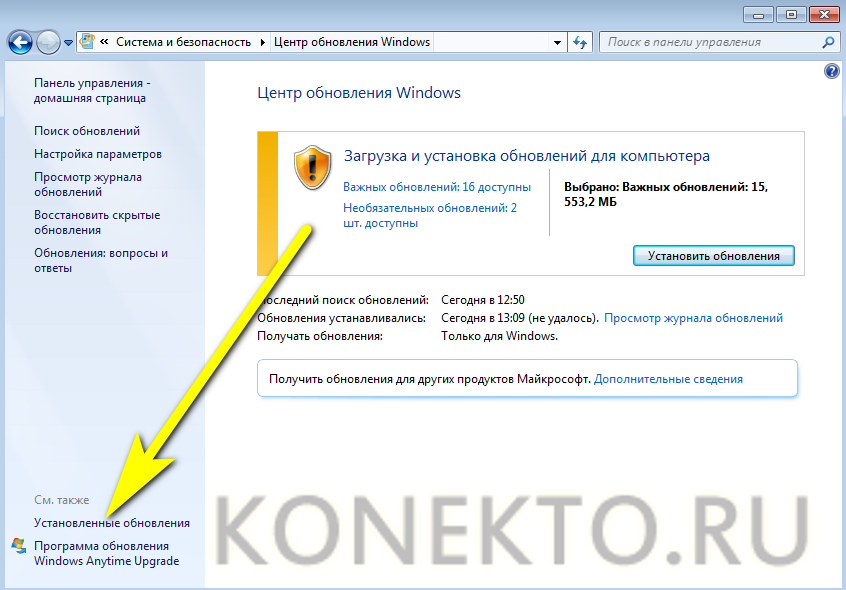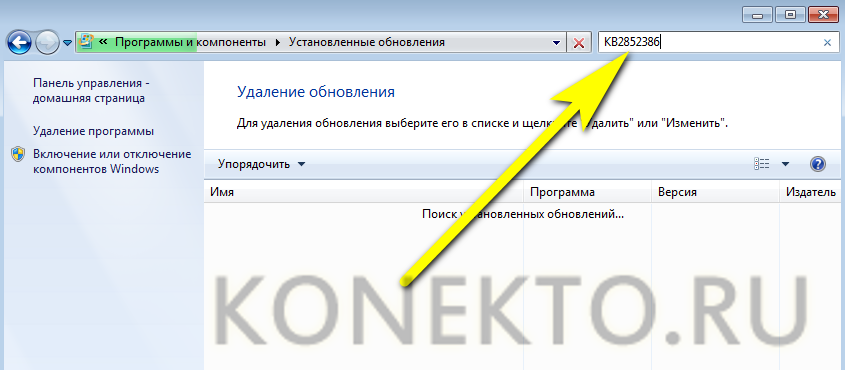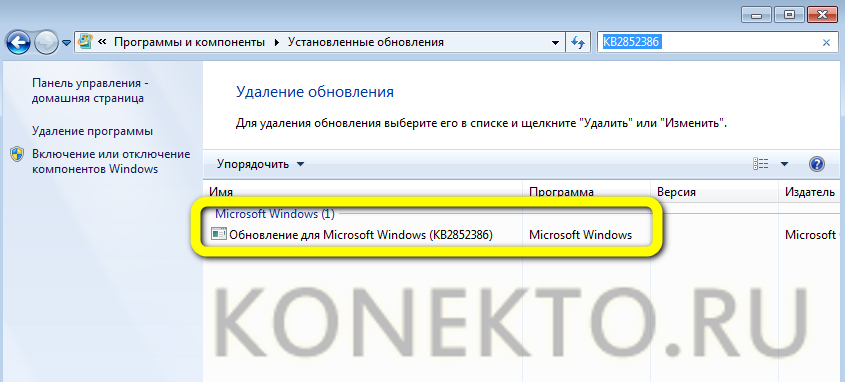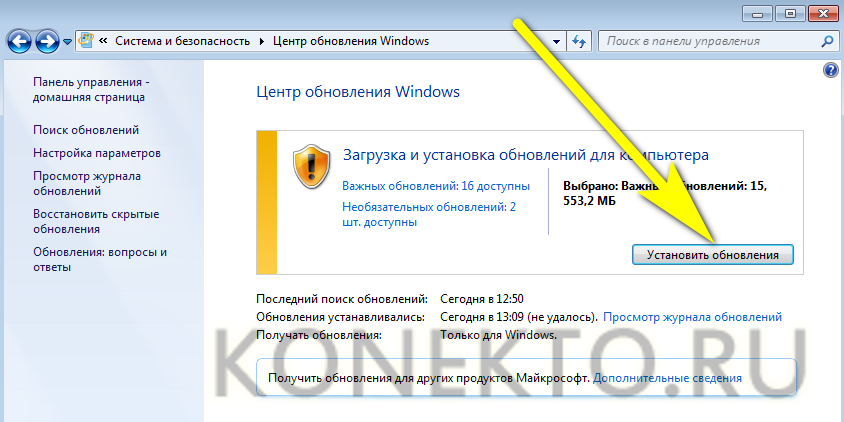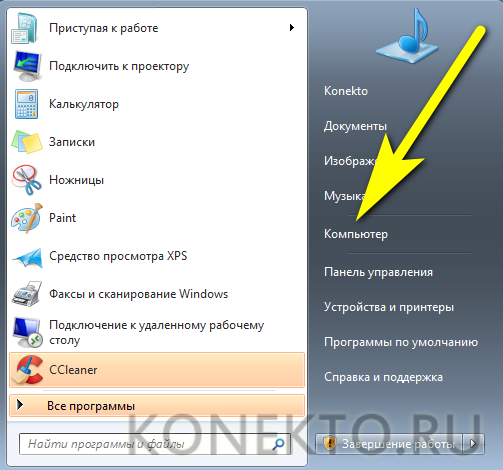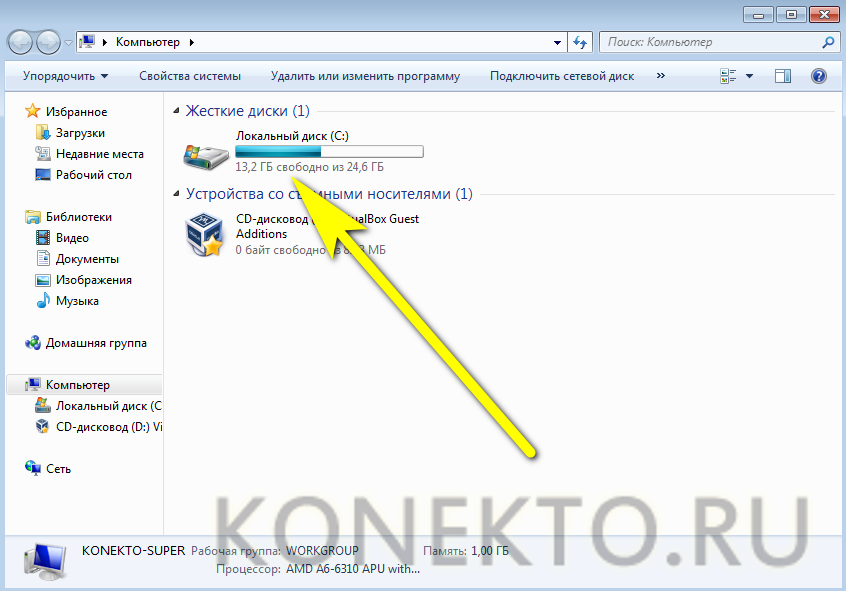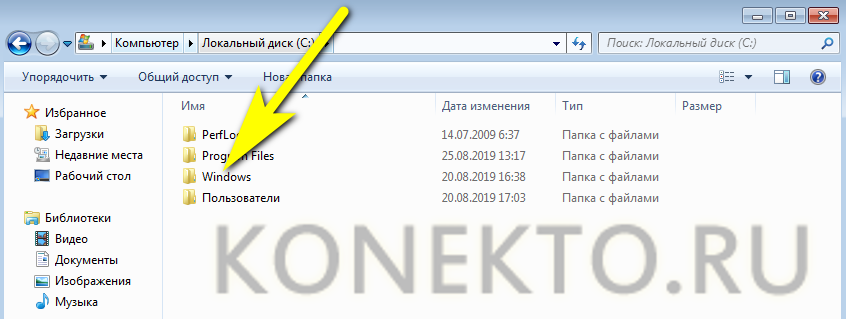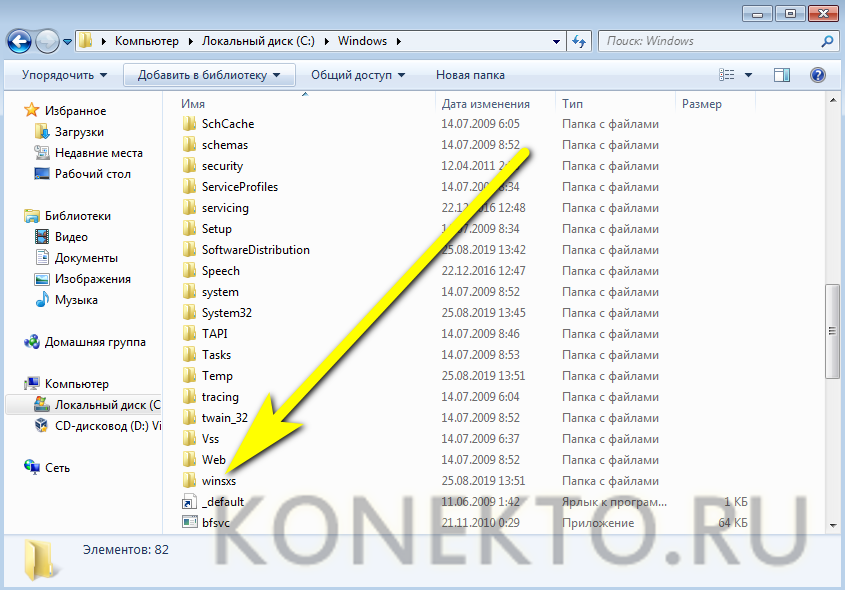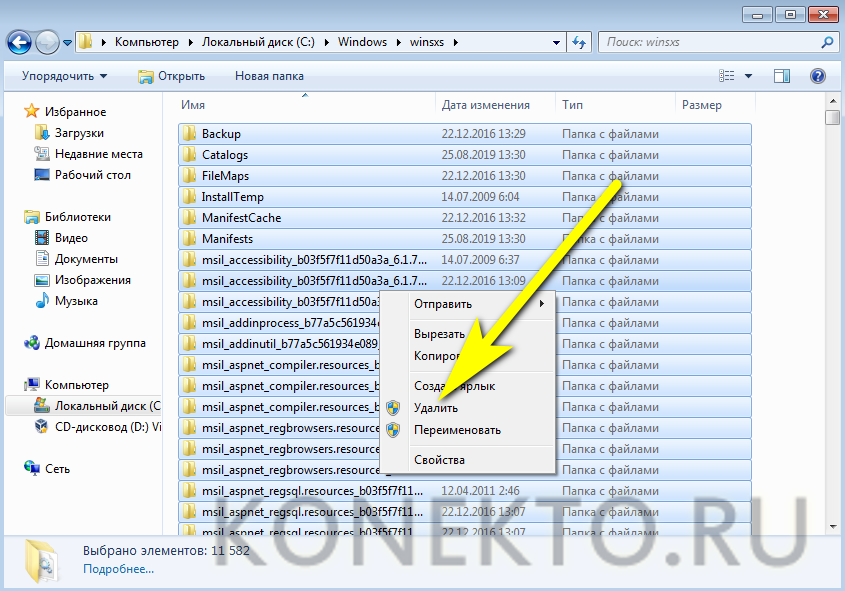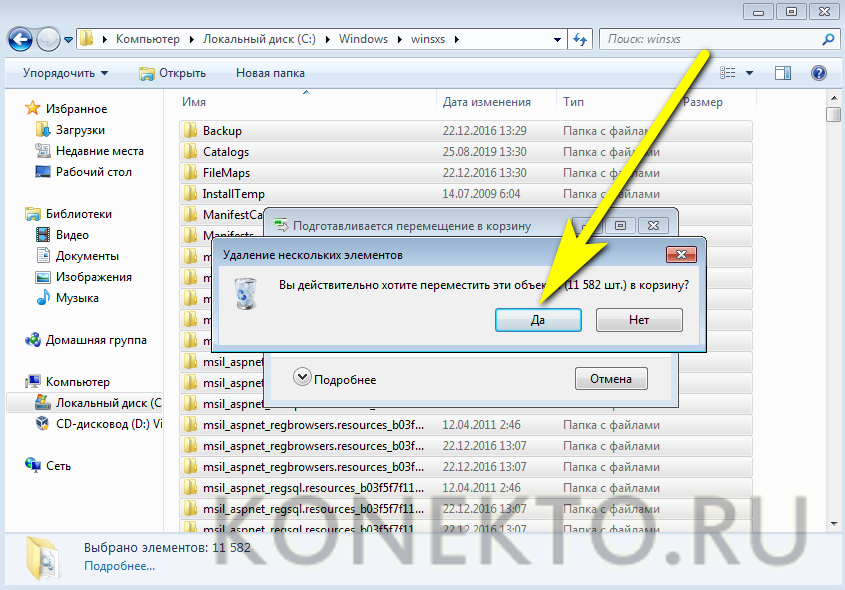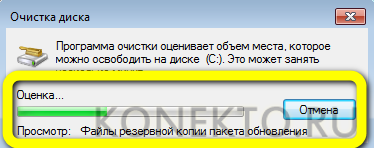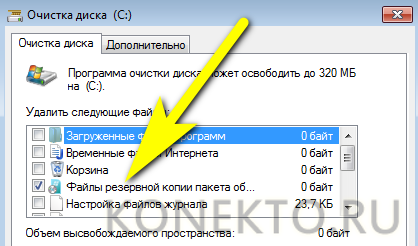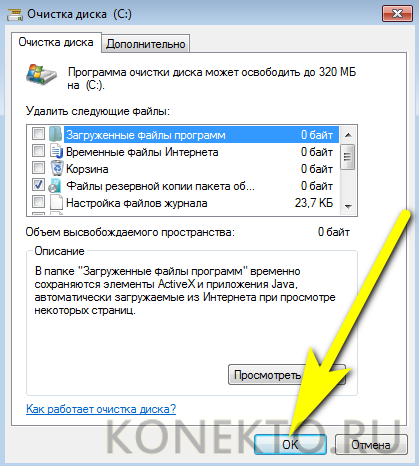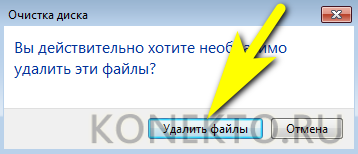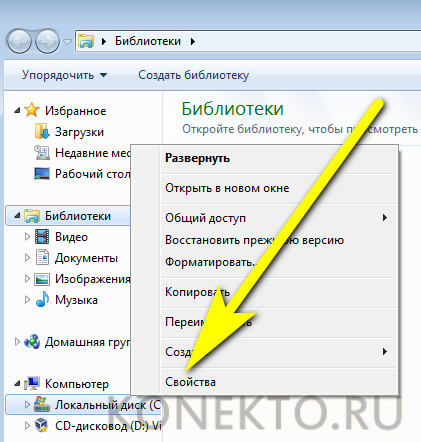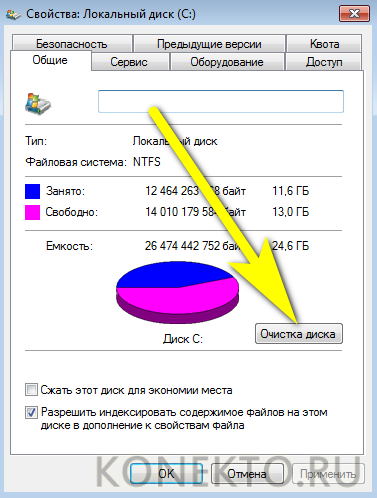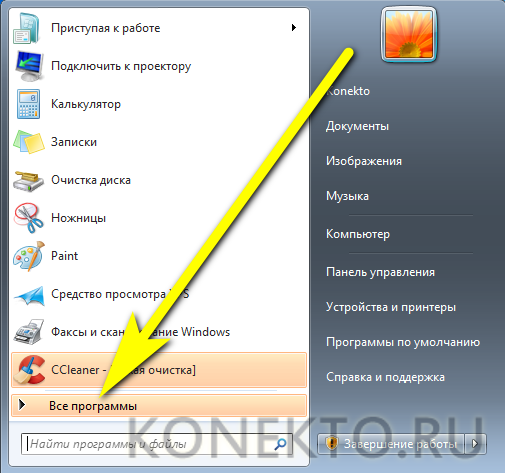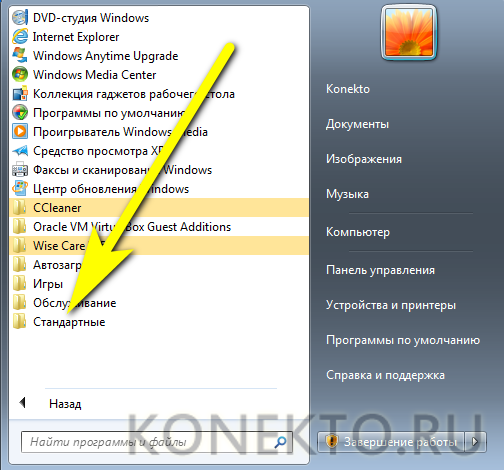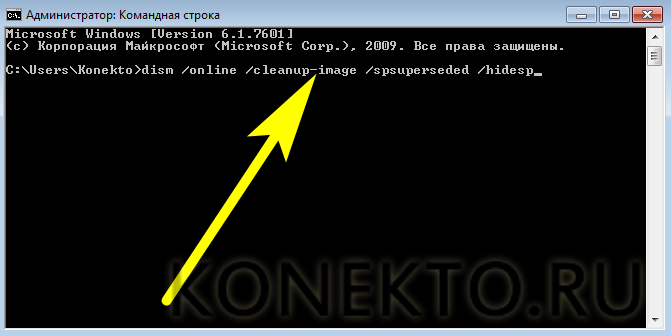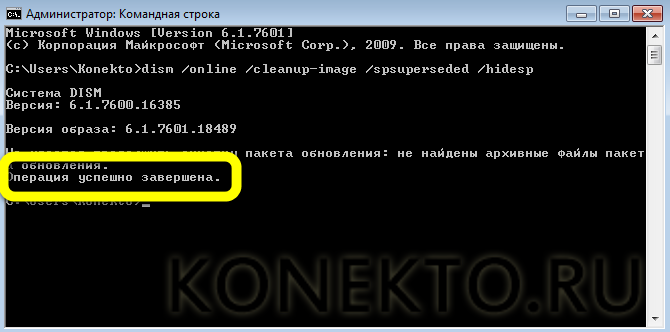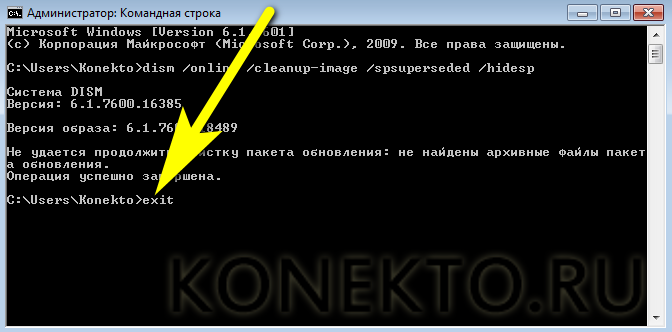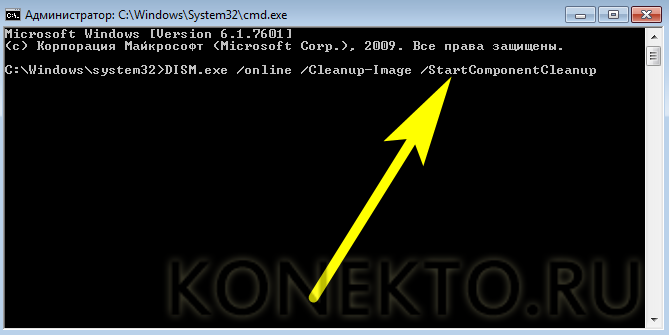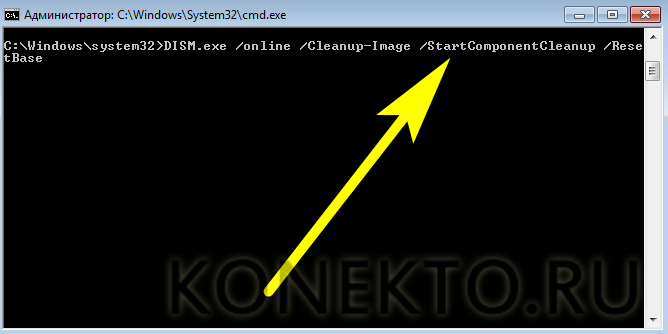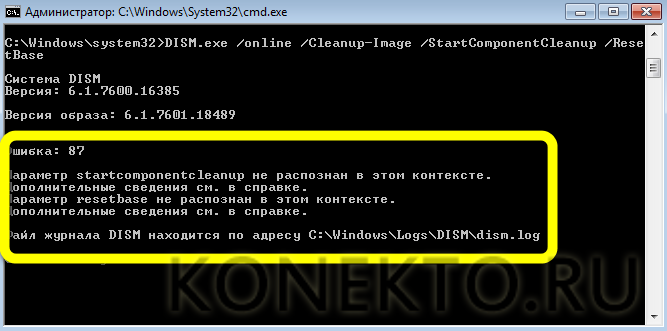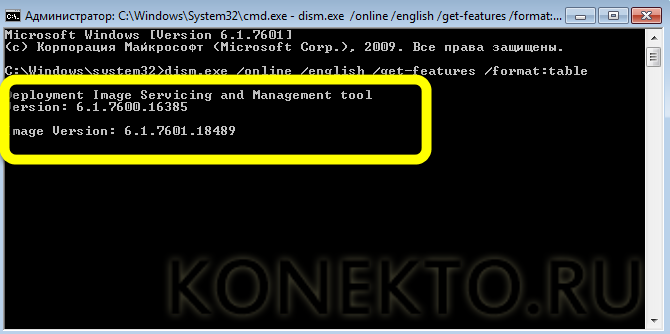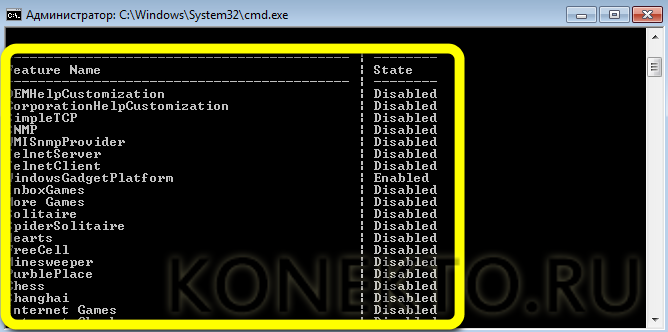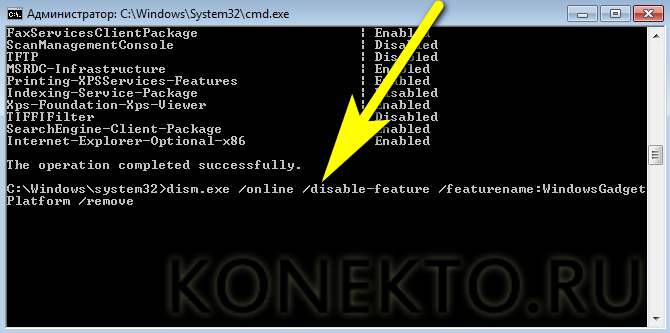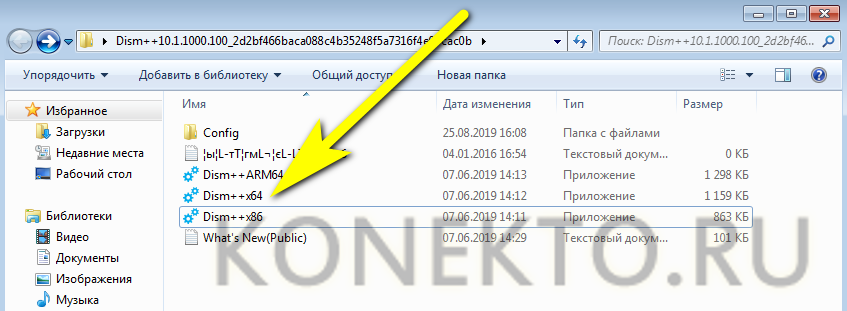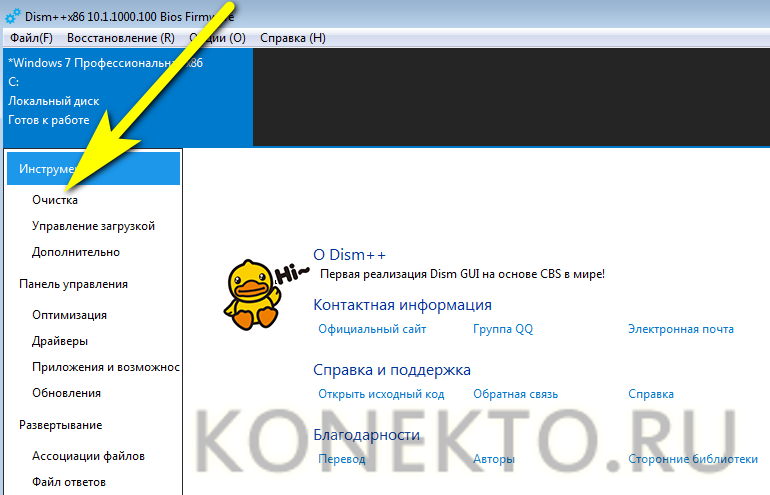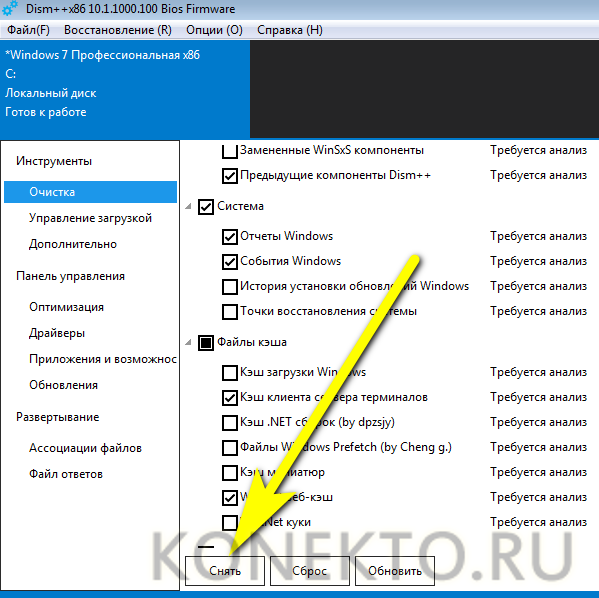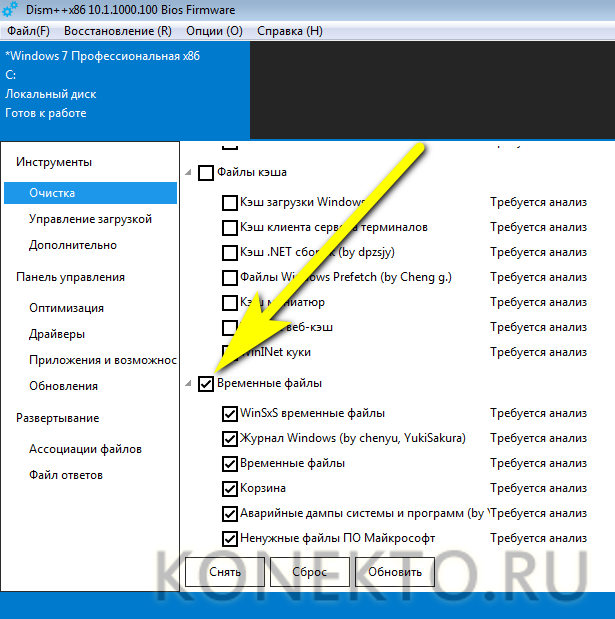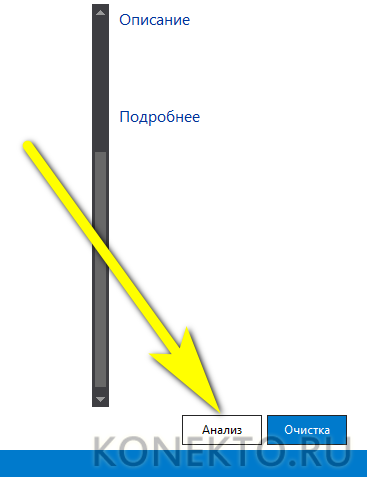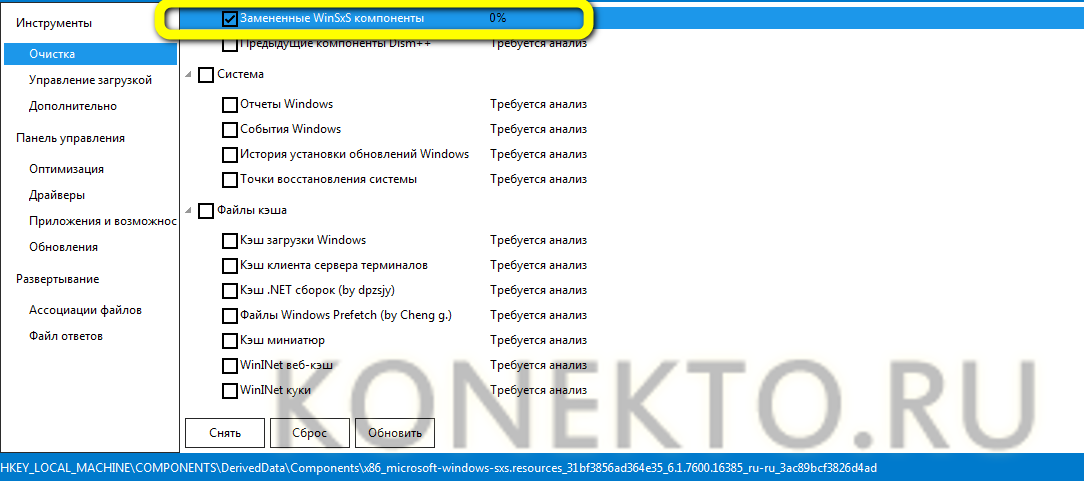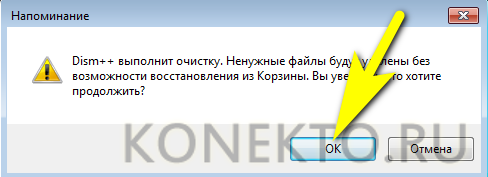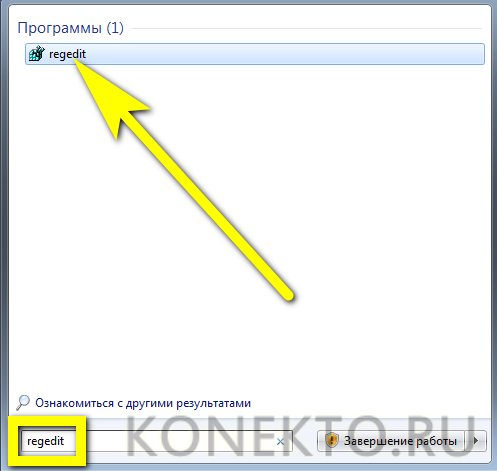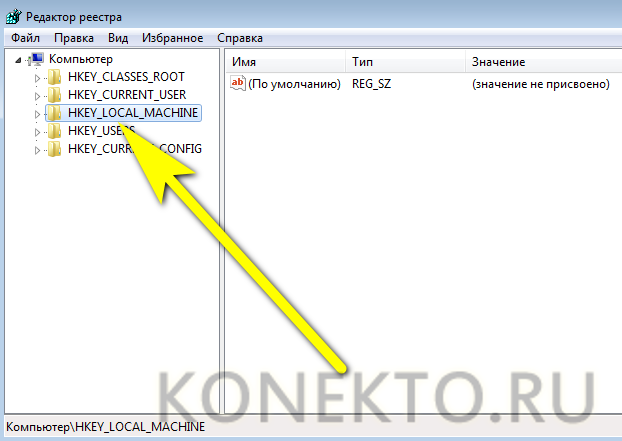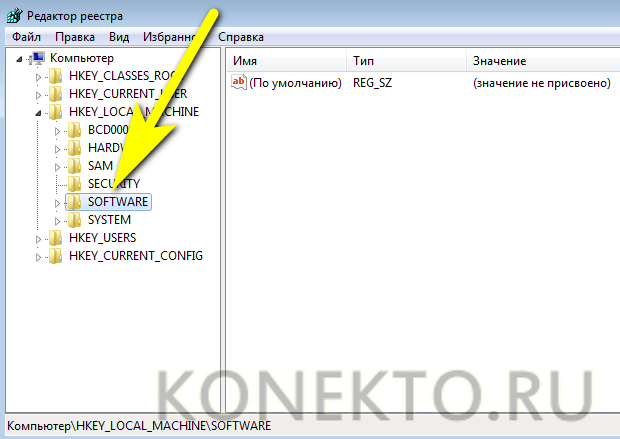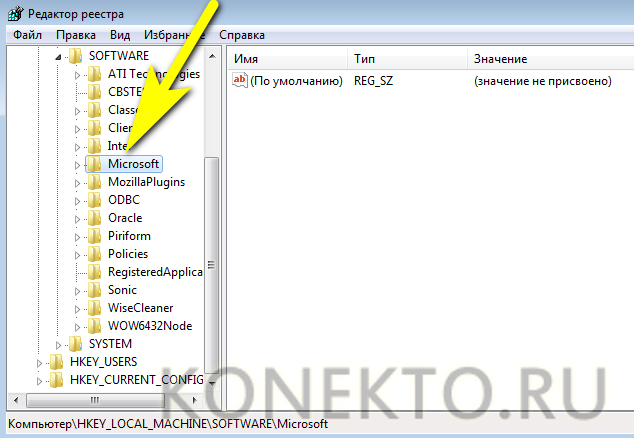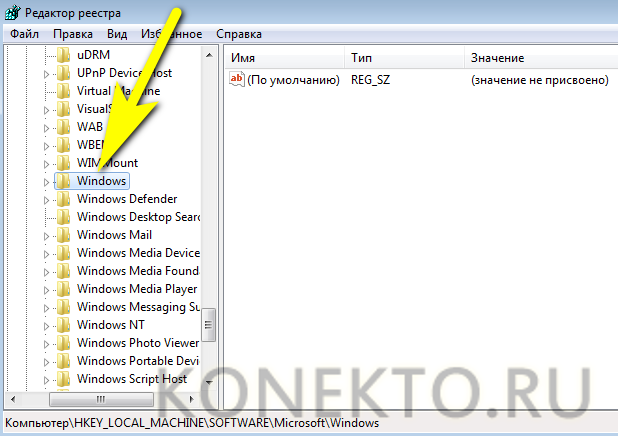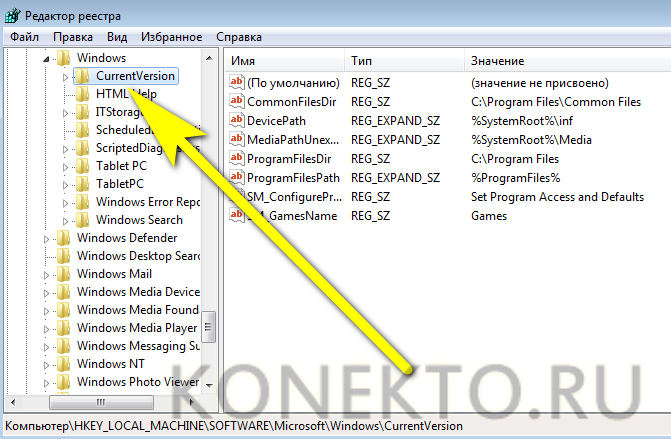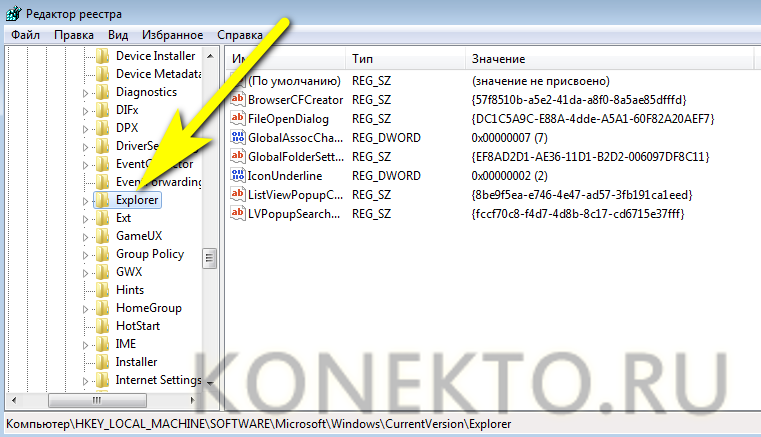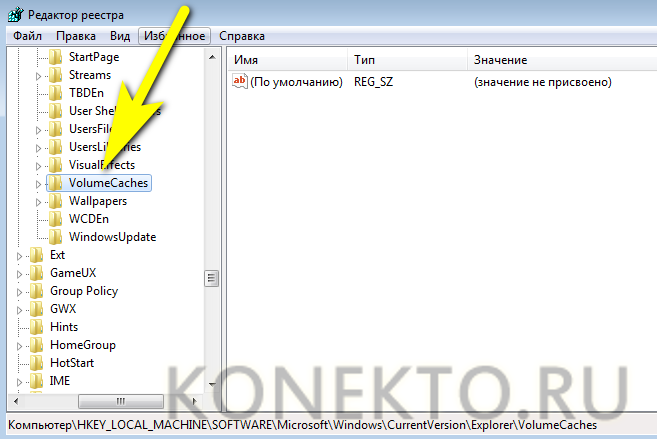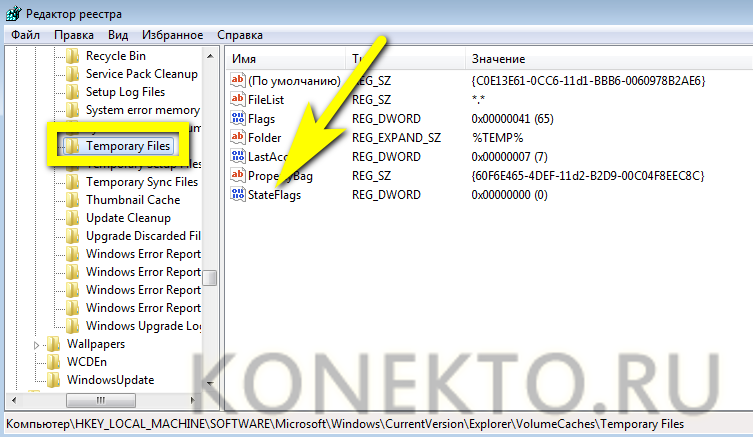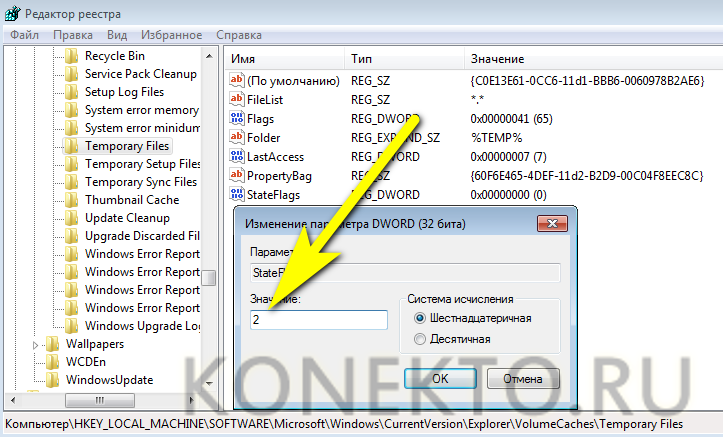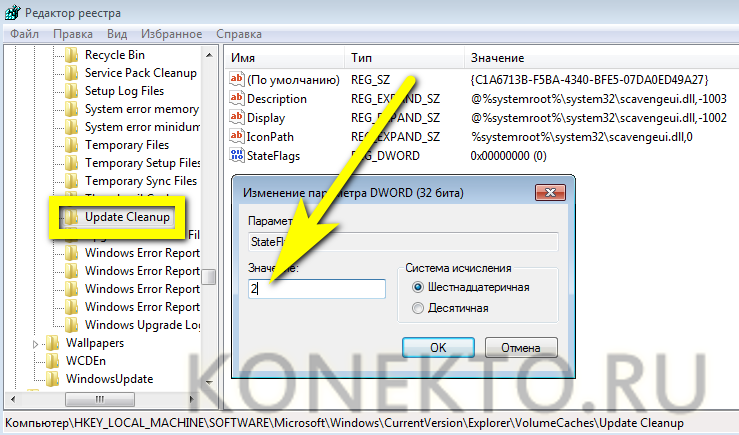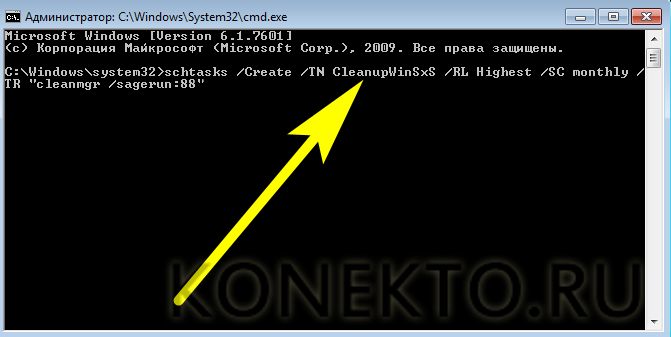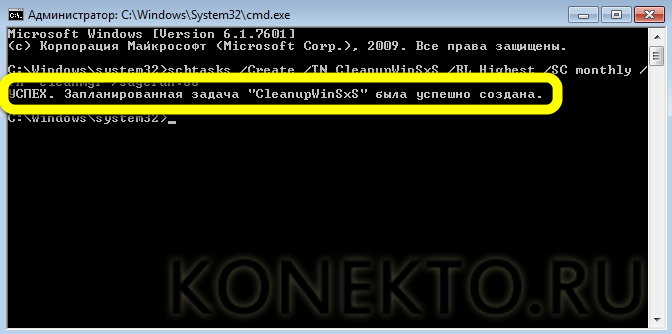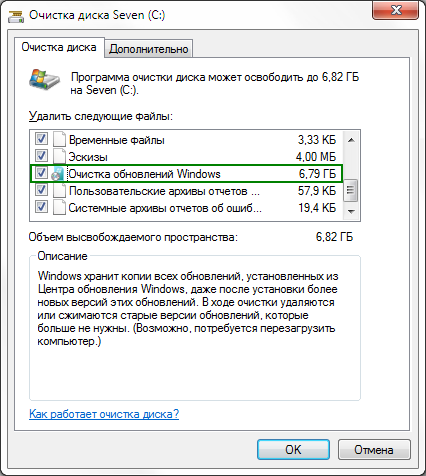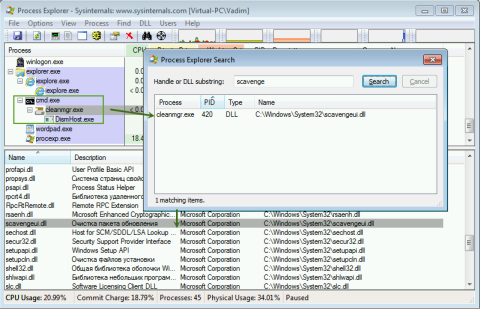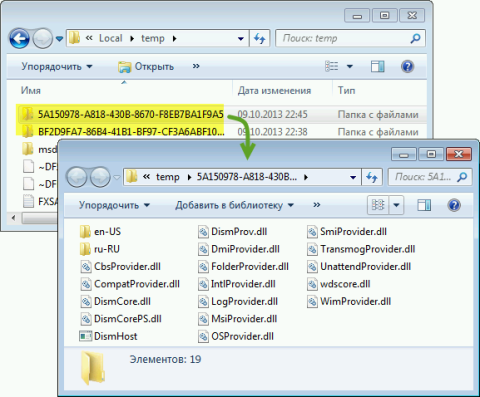Содержание
- Методы чистки «WinSxS»
- Установка обновления KB2852386
- Способ 1: «Командная строка»
- Способ 2: Графический интерфейс Windows
- Способ 3: Автоматическая чистка «WinSxS»
- Вопросы и ответы
Одной из наиболее массивных папок в Windows 7, которая занимает значительное пространство на диске С, является системный каталог «WinSxS». Кроме того, у него имеется тенденция к постоянному росту. Поэтому у многих пользователей существует соблазн почистить эту директорию, чтобы освободить место на винчестере. Давайте разберемся, какие данные хранятся в «WinSxS» и можно ли чистить эту папку без негативных последствий для системы.
Читайте также: Очистка каталога «Windows» от мусора в Виндовс 7
«WinSxS» — это системный каталог, содержимое которого в Виндовс 7 размещено по следующему пути:
C:WindowsWinSxS
В названном каталоге хранятся версии всех обновлений различных компонентов Виндовс, причем эти апдейты постоянно накапливаются, что и ведет к регулярному увеличению его размера. При различных сбоях в работе системы с помощью содержимого «WinSxS» производятся откаты до стабильного состояния ОС. Поэтому удалять или полностью очищать эту директорию категорически нельзя, так как при малейшем сбое вы рискуете в итоге получить мертвую систему. Но можно почистить в указанном каталоге некоторые компоненты, хотя и это Microsoft рекомендует делать только в крайнем случае, если вам критически не хватает места на диске. Поэтому советуем перед выполнением любых процедур, которые будут описаны ниже, сделать резервную копию ОС и сохранить её на отдельном носителе.
Установка обновления KB2852386
Нужно отметить, что в отличие от операционной системы Windows 8 и более поздних ОС, у «семерки» изначально не было встроенного инструмента для очистки папки «WinSxS», а применять ручное удаление, как говорилось уже выше, недопустимо. Но, к счастью, позже было выпущено обновление KB2852386, которое содержит в себе патч для утилиты Cleanmgr и помогает решить указанную проблему. Поэтому прежде всего нужно удостовериться, что это обновление установлено на вашем ПК либо инсталлировать его в случае отсутствия.
- Щелкайте «Пуск». Заходите в «Панель управления».
- Жмите «Система и безопасность».
- Переходите в «Центр обновлений Windows».
- В нижней левой части появившегося окошка жмите по надписи «Установленные обновления».
- Открывается окно с перечнем установленных на компьютере обновлений. Нам нужно отыскать обновление KB2852386 в разделе «Microsoft Windows» данного списка.
- Но проблема состоит в том, что элементов перечня может быть очень много, а поэтому вы рискуете потратить значительное время на поиск. Чтобы облегчить задачу, установите курсор в поле поиска, расположенное справа от адресной строки текущего окна. Вбейте туда следующее выражение:
KB2852386После этого в списке должен остаться только элемент с указанным выше кодом. Если вы его видите, то все в порядке, нужный апдейт установлен и вы можете сразу переходить к способам очистки папки «WinSxS».
Если же элемент не отобразился в текущем окне, то это означает, что для достижения поставленных в данной статье целей вам следует выполнить процедуру обновления.
- Вернитесь в «Центр обновления». Быстро это можно сделать, если вы действовали точно по описанному выше алгоритму, нажав стрелочку, направленную влево в верхней части текущего окна слева от адресной строки.
- Для того чтобы удостовериться, что необходимый апдейт ваш компьютер увидит, щелкните по надписи «Поиск обновлений» в левой части окна. Особенно это важно, если у вас не включены автообновления.
- Система выполнит поиск не установленных на ваш ПК апдейтов.
- После завершения процедуры щелкните по надписи «Важных обновлений доступно».
- Откроется список важных апдейтов, которые не установлены на вашем ПК. Вы можете выбрать, какие из них устанавливать, поставив слева от наименований пометки в чекбоксы. Поставьте флажок напротив наименования «Обновление для Windows 7 (KB2852386)». Далее жмите «OK».
- Вернувшись в окно «Центра обновлений», жмите «Установить обновления».
- Запустится процесс инсталляции выбранных апдейтов.
- После его окончания совершите перезагрузку ПК. Теперь у вас будет в наличии необходимый инструмент для очистки каталога «WinSxS».
Далее мы рассмотрим различные способы очистки каталога «WinSxS» с помощью утилиты Cleanmgr.
Урок: Установка обновлений Виндовс 7 вручную
Способ 1: «Командная строка»
Нужную нам процедуру можно выполнить с помощью «Командной строки», через которую производится запуск утилиты Cleanmgr.
- Щелкайте «Пуск». Жмите «Все программы».
- Заходите в папку «Стандартные».
- В перечне найдите «Командная строка». Жмите по наименованию правой кнопкой мышки (ПКМ). Выбирайте вариант «Запуск от имени администратора».
- Производится активирование «Командной строки». Вбейте следующую команду:
CleanmgrЖмите Enter.
- Открывается окошко, где предлагается выбрать диск, в котором будет выполняться чистка. По умолчанию должен стоять раздел C. Его и оставляйте, если ваша операционная система имеет стандартное расположение. Если же она, по какой-либо причине, установлена на другом диске, то выберите его. Жмите «OK».
- После этого утилита производит оценку объема места, которое она сможет очистить при проведении соответствующей операции. Это может занять определенное время, так что наберитесь терпения.
- Откроется перечень объектов системы, которые подлежат очистке. Среди них обязательно найдите позицию «Очистка обновлений Windows» (либо «Файлы резервной копии пакета обновлений») и поставьте около него пометку. Именно данная позиция отвечает за очистку папки «WinSxS». Напротив остальных пунктов расставляйте флажки на свое усмотрение. Можете все другие пометки снять, если не желаете больше ничего чистить, или отметить те компоненты, где также хотите произвести удаление «мусора». После этого жмите «OK».
Внимание! В окне «Очистка диска» пункт «Очистка обновлений Windows» может отсутствовать. Это значит то, что в каталоге «WinSxS» нет элементов, которые можно было бы удалить без негативных последствий для системы.
- Откроется диалоговое окно, где будет задан вопрос, действительно ли хотите вы очистить выбранные компоненты. Соглашайтесь, нажав «Удалить файлы».
- Далее утилита Cleanmgr выполнит очистку папки «WinSxS» от ненужных файлов и после этого автоматически закроется.
Урок: Активация «Командной строки» в Виндовс 7
Способ 2: Графический интерфейс Windows
Не каждому пользователю удобно запускать утилиты через «Командную строку». Большинство юзеров предпочитает это делать с помощью графического интерфейса ОС. Это вполне выполнимо и в отношении инструмента Cleanmgr. Данный способ, конечно, более понятен для простого пользователя, но, как вы увидите, займет большее по продолжительности время.
- Щелкайте «Пуск» и переходите по надписи «Компьютер».
- В открывшемся окошке «Проводника» в перечне жестких накопителей отыщите наименование того раздела, где установлена текущая ОС Виндовс. В подавляющем большинстве случаев это диск C. Кликните по нему ПКМ. Выбирайте «Свойства».
- В появившемся окошке жмите «Очистка диска».
- Будет запущена точно такая же процедура оценки очищаемого пространства, которую мы видели при использовании предыдущего способа.
- В открывшемся окошке не обращайте внимания на перечень подлежащих очистке элементов, а жмите «Очистить системные файлы».
- Будет выполнена повторная оценка освобождаемого места на накопителе, но уже с учетом системных элементов.
- После этого будет открыто точно такое же окно «Очистка диска», которое мы наблюдали в Способе 1. Далее нужно произвести все те действия, которые были описаны в нем, начиная с пункта 7.
Способ 3: Автоматическая чистка «WinSxS»
В Виндовс 8 существует возможность настройки расписания очистки папки «WinSxS» через «Планировщик заданий». В Windows 7 такая возможность, к сожалению, отсутствует. Тем не менее можно все-таки запланировать периодическую очистку через все ту же «Командную строку», хотя и без гибкой настройки расписания.
- Активируйте «Командную строку» с административными правами тем же методом, который был описан в Способе 1 данного руководства. Введите следующее выражение:
:: параметры очистки каталога winsxs
REG ADD "HKEY_LOCAL_MACHINESOFTWAREMicrosoftWindowsCurrentVersionExplorerVolumeCachesUpdate Cleanup" /v StateFlags0088 /t REG_DWORD /d 2 /f
:: параметры очистки временных объектов
REG ADD "HKEY_LOCAL_MACHINESOFTWAREMicrosoftWindowsCurrentVersionExplorerVolumeCachesTemporary Files" /v StateFlags0088 /t REG_DWORD /d 2 /f
:: генерация запланированной задачи "CleanupWinSxS"
schtasks /Create /TN CleanupWinSxS /RL Highest /SC monthly /TR "cleanmgr /sagerun:88"
Щелкайте Enter.
- Теперь вы запланировали процедуру ежемесячной очистки папки «WinSxS» с помощью утилиты Cleanmgr. Задача будет выполняться автоматически 1 раз в месяц 1-го числа без непосредственного участия пользователя.
Как видим, в Виндовс 7 можно очистить папку «WinSxS» как через «Командную строку», так и через графический интерфейс ОС. Также можно путем ввода команд произвести планирование периодического запуска данной процедуры. Но во всех перечисленных выше случаях операция будет выполняться с помощью утилиты Cleanmgr, специальный апдейт к которой в случае его отсутствия на ПК, нужно установить через стандартный алгоритм обновления Windows. Очень важно запомнить любому пользователю: производить чистку папки «WinSxS» вручную путем удаления файлов или с помощью сторонних программ категорически запрещается.
Еще статьи по данной теме:
Помогла ли Вам статья?
Содержание
- 1 WinSxS — что это за папка?
- 2 Как очистить папку WinSxS?
- 2.1 Удаление данных в каталоге
- 2.2 Очистка диска
- 2.3 Очистка диска из контекстного меню
- 2.4 Очистка папки WinSxS через командную строку
- 2.5 Отключение компонентов Windows
- 2.6 DISM++
- 2.7 Автоматическая очистка
- 3 Можно ли удалить папку WinSxS?
- 4 Подводим итоги
Для увеличения быстродействия Windows 7 мало знать, сколько оперативной памяти на компьютере, и принять меры к освобождению занятого объёма; не менее полезной окажется своевременная очистка системного жёсткого диска. В частности, не помешает удалить временные файлы из каталога WinSxS — как показывает практика, в ней может скапливаться до нескольких гигабайтов «мусора». Как оперативно и без риска очистить папку — попробуем разобраться.
WinSxS — что это за папка?
Каталог WinSxS служит для хранения резервных копий различных системных данных — от плановых обновлений до драйверов и отдельных приложений. Таким образом, чем активнее владелец компьютера использует возможности операционной системы, тем больше в каталоге скапливается ненужных устаревших данных — и тем весомее становится необходимость почистить каталог.
Важно: в идеале в папке WinSxS (и это касается как Windows 7, так и более поздних ОС) должны храниться только предпоследние версии обновлений. На практике же в каталоге можно найти и самые старые данные, лежащие в нём по нескольку лет и только засоряющие жёсткий диск.
В абсолютном большинстве случаев уменьшить объём папки WinSxS можно совершенно безболезненно для операционной системы — благо сделать это не труднее, чем зайти в безопасный режим Windows 7. Пользователю достаточно аккуратно следовать инструкции — и не торопиться удалять данные, о назначении которых он не имеет представления.
Как очистить папку WinSxS?
Папка WinSxS существует на жёстком диске с того момента, как пользователь решил установить Windows 7 и претворил своё решение в жизнь. Ниже будет приведено несколько простых и относительно безопасных способов почистить системный каталог — но сначала следует проверить, присутствует ли в ОС обновление с порядковым номером 2852386 — его наличие крайне облегчает задачу.
Чтобы выполнить проверку, владелец машины на Windows 7 должен:
- Открыть меню «Пуск» и запустить «Панель управления» — кнопка находится в столбце справа.
- Проследовать в раздел «Система и безопасность».
- И подраздел «Центр обновления Windows».
- Кликнуть по ссылке внизу слева «Установленные обновления».
- Пока загружаются данные, ввести в поисковой строке полное имя искомого пакета: KB2852386.
- Если в итоге юзер увидит обновление в списке установленных, можно сразу приступать к очистке папки WinSxS.
- А если нет — выполнить поиск доступных пакетов и установить их в обычном порядке.
Совет: если Windows 7 не находит обновления, пакет для работы с каталогом WinSxS можно скачать по ссылке — microsoft.com; для загрузки достаточно выбрать свой язык и нажать на соответствующую кнопку справа.
Удаление данных в каталоге
Самый простой, грубый и опасный вариант очистки папки WinSxS на Windows 7 — удаление мусорных данных вручную. При этом владелец компьютера берёт на себя полную ответственность как за вероятные сбои в результате обращения системы к уже несуществующим данным, так и за невозможность восстановить ОС из ранее созданных резервных точек.
Тем не менее, если требуется быстро освободить на системном HDD несколько гигабайтов, этот способ оптимален; юзеру потребуется:
- Открыть меню «Компьютер».
- Перейти в системный винчестер.
- Последовательно зайти в папки Windows.
- И WinSxS.
- Выделить все содержащиеся в каталоге данные и, кликнув по заголовкам правой клавишей мыши, вызвать опцию «Удалить».
- Подтвердить своё намерение и дождаться полной очистки папки WinSxS — в зависимости от объёма и числа размещённых в ней файлов процесс может занять до получаса и даже более.
Важно: чтобы уменьшить занимаемое на HDD место таким способом, пользователю необходимо действовать из-под учётной записи администратора — простой «гость» удалить данные непосредственно в папке WinSxS не сможет.
Очистка диска
Для этого и последующих способов очистки папки WinSxS в полуавтоматическом режиме как раз и пригодится упоминавшееся выше обновление Windows 7. Пользователю, уверившемуся, что в системе присутствует пакет KB2852386, далее нужно:
- Открыть меню «Пуск» и в строке поиска (слева внизу) ввести запрос «Очистка диска», после чего щёлкнуть по первому результату в списке найденного.
- Подождать, пока утилита собирает данные о системе, в том числе — о файлах из папки WinSxS, которые можно удалить без вреда для Windows 7.
- В новом окне на вкладке «Очистка диска» отметить галочками чекбокс «Файлы резервной копии» — остальные можно оставить незатронутыми.
- И нажать на кнопку «ОК».
- Подтвердив действие, владелец компьютера запустит очистку каталога WinSxS — в безопасных для Windows 7 пределах.
Очистка диска из контекстного меню
Аналогичный, но более удобный с точки зрения рядового пользователя способ — в этом случае не понадобится запускать меню «Пуск» и искать в нём ранее упомянутую утилиту:
- Открыть «Проводник» Windows 7 — можно непосредственно из панели задач.
- Найти в боковой панели «Компьютер» системный жёсткий диск и кликнуть по заголовку правой клавишей мыши.
- Выбрать в контекстном меню пункт «Свойства».
- Теперь следует на вкладке «Общие» нажать на кнопку «Очистка диска» — и повторить описанные ранее манипуляции.
Очистка папки WinSxS через командную строку
Как и предыдущие (кроме первого) варианты, этот поможет пользователю Windows 7 лишь уменьшить объём папки WinSxS, но не очистить её полностью — как несложно догадаться, из соображений безопасности, а не по причине неэффективности.
Владельцу компьютера, желающему быстро и сразу очистить каталог с резервными копиями, необходимо:
- Открыть меню «Пуск» и развернуть вложенный список «Все программы».
- Перейти в папку «Стандартные».
- Найти в перечне утилиту «Командная строка» и, кликнув по заголовку правой клавишей мыши, запустить её от имени администратора.
- Ввести и применить, нажав на клавишу Enter, команду dism /online /cleanup-image /spsuperseded, лучше всего — с аргументом /hidesp, не добавляя лишние пробелы и не исключая необходимые.
- Её, как и все другие, не обязательно набирать вручную: комбинация Ctrl + V в «Командной строке» не работает, зато можно вставить текст из меню, вызываемого всё той же правой клавишей мыши.
- Дождаться уведомления об успешном выполнении команды — как правило, на обработку запроса уходит не более двух-пяти минут.
- Великолепно! Теперь остаётся ввести и применить команду exit — и убедиться, что удалось уменьшить «вес» папки WinSxS на несколько сотен, а то и тысяч мегабайтов.
Пользователь Windows 7, желающий высвободить как можно больше места на жёстком диске за счёт папки WinSxS, может ввести и применить ещё две команды:
- dism.exe /online /cleanup-image /startcomponentcleanup — для очистки текущих резервных копий установщика обновлений.
- dism.exe /online /cleanup-image /startcomponentcleanup /resetbase — для очистки базисного кеша.
Важно: в зависимости от настроек компьютера под управлением Windows 7 эти две команды могут или помешать дальнейшим обновлениям операционной системы, или не привести к положительному результату — тогда в окошке «Командной строки» появится уведомление об ошибке.
Отключение компонентов Windows
Как уже упоминалось, в папке WinSxS хранятся не только предпоследние версии обновлений ОС, но и устаревшие версии системных компонентов. Следовательно, уменьшить размер каталога пользователь Windows 7 может, деактивировав часть из них; сделать это проще всего, снова запустив от имени администратора командную строку и придерживаясь простого алгоритма:
- Ввести и применить команду dism.exe /online /english /get-features /format:table.
- Несмотря на отсутствие признаков жизни, не закрывать окошко в течение следующих нескольких минут.
- Ознакомиться с появившейся таблицей, содержащей перечень системных компонентов и описывающей их текущее состояние: включены они (Enabled) или выключены (Disabled).
- Удалить (на деле — отключить) ненужные элементы, воспользовавшись командой dism.exe /online /disable-feature /featurename:ИМЯ /remove, где ИМЯ — это наименование компонента, написанное точь-в-точь так же, как в только что сформированной таблице. Для примера, чтобы очистить платформу гаджетов Windows 7, также засоряющую папку WinSxS, юзеру следует применить команду dism.exe /online /disable-feature /featurename:WindowsGadgetPlatform /remove.
Важно: перед тем как отключать те или иные компоненты, необходимо убедиться, что их деактивация не скажется на работе Windows 7 — внесённые таким образом изменения необратимы, и в лучшем случае пользователю придётся восстанавливать ОС с помощью установочного диска.
DISM++
Уникальная в своём роде программа, напрямую работающая с системной утилитой dism.exe и позволяющая быстро и эффективно уменьшить объём папки WinSxS на жёстком диске. Пользователю Windows 7, желающему почистить компьютер от мусорных файлов, следует:
- Скачать (ссылка — softpedia.com) архив, распаковать в любую папку и запустить исполняемый файл в соответствии с разрядностью своей операционной системы.
- Переключиться на вкладку «Очистка».
- Нажать на кнопку «Снять», чтобы убрать галочки из ненужных для очистки папки WinSxS чекбоксов.
- Отметить чекбоксы «Заменённые WinSxS компоненты».
- И целиком «Временные файлы».
- Нажать на кнопку «Анализ».
- И дождаться, пока программа рассчитает размер временных файлов, которые можно удалить без вреда для Windows 7.
- Ознакомиться с результатами, щёлкнуть «Очистка».
- И подтвердить намерение очистить данные.
- По завершении работы DISM++ можно смело закрывать — и, убедившись, что места на жёстком диске стало чуть больше, приступить к работе в штатном режиме, не забыв перезагрузить компьютер.
Автоматическая очистка
Слегка упростить себе задачу пользователь Windows 7 может, автоматизировав очистку папки WinSxS:
- Владелец компьютера открывает меню «Пуск», вводит в поисковой строке regedit и, кликнув по первому результату в списке найденных, переходит в «Редактор реестра».
- В новом окне последовательно раскрывает каталоги HKEY_LOCAL_MACHINE.
- SOFTWARE.
- Microsoft.
- Windows.
- CurrentVersion.
- Explorer.
- VolumeCaches.
- В расположенной здесь папке Temporary Files найти параметр StateFlags, дважды кликнуть по заголовку.
- И задать для него значение «2».
- То же проделать с одноимённым параметром в папке Update Cleanup.
- Запустить от имени администратора командную строку, ввести и применить команду schtasks /create /tn cleanupwinsxs /rl highest /sc monthly /tr «cleanmgr /sagerun:88».
- Теперь, благодаря выданным разрешениям на очистку кеша и созданному в «Планировщике» Windows 7 заданию, очистка каталога WinSxS будет производиться ежемесячно; дождавшись уведомления об успешном выполнении команды, пользователь может закрыть командную строку и приступить к своим делам.
Можно ли удалить папку WinSxS?
Полностью удалить папку WinSxS у юзера вследствие вшитых ограничений системы не получится, да в этом и нет необходимости: отсутствие каталога приведёт к критическому системному сбою, в результате которого придётся или восстанавливать Windows 7 с помощью установочного диска, или переустанавливать ОС.
Подводим итоги
Очистить папку WinSxS можно несколькими способами; самый простой — использовать системную утилиту «Очистка диска». Другие варианты — через командную строку или программу DISM++. Пользователь может автоматизировать процесс очистки, создав ежемесячно выполняемую задачу.

В папке WinSxS хранятся резервные копии системных файлов операционной системы до обновлений (и не только, о чем — далее). То есть, всякий раз, как вы получаете и устанавливаете обновления Windows, в эту папку сохраняется информация об изменяемых файлах, сами эти файлы с тем, чтобы у вас была возможность удалить обновление и откатить сделанные изменения.
Через какое-то время папка WinSxS может занимать достаточно много места на жестком диске — несколько гигабайт, при этом размер этот все время увеличивается по мере установки новых обновлений Windows.. К счастью, очистить содержимое данной папки сравнительно легко штатными средствами. И, если компьютер после последних обновлений работает без каких-либо проблем, это действие сравнительно безопасно.
Также в Windows 10 папка WinSxS используется, например, для сброса Windows 10 в исходное состояние — т.е. необходимые для автоматической переустановки файлы берутся именно из нее. Дополнительно, раз уж у вас возникла проблема со свободным пространством на жестком диске, рекомендую к ознакомлению статьи: Как очистить диск от ненужных файлов, Как узнать, чем занято место на диске.
Очистка папки WinSxS в Windows 10
Прежде чем говорить об очистке папки хранилища компонентов WinSxS, хочу предупредить о некоторых важных вещах: не пытайтесь удалить эту папку. Просто довелось видеть пользователей, у которых папка WinSxS не удаляется, они используют методы, похожие на описанные в статье Запросите разрешение от TrustedInstaller и в конце-концов удаляют ее (или часть системных файлов из нее), после чего удивляются, почему система не загружается.
В Windows 10 папка WinSxS хранит не только файлы, связанные с обновлениями, но и файлы самой системы, используемые в процессе работы, а также для того, чтобы вернуть ОС в исходное состояние или выполнить некоторые операции, связанные с восстановлением. Итак: какой-то самодеятельности при очистке и уменьшении размера этой папки не рекомендую. Следующие же действия безопасны для системы и позволяют очистить папку WinSxS в Windows 10 только от ненужных резервных копий, создаваемых при обновлении системы.
- Запустите командную строку от имени администратора (например, через правый клик по кнопке Пуск)
- Введите команду Dism.exe /online /cleanup-image /AnalyzeComponentStore и нажмите Enter. Папка хранилища компонентов будет проанализирована и вы увидите сообщение о необходимости ее очистки.
- Введите команду Dism.exe /online /cleanup-image /StartComponentCleanup и нажмите Enter для запуска автоматической очистки папки WinSxS.
Один важный момент: не следует злоупотреблять этой командой. В некоторых случаях, когда резервных копий обновления Windows 10 в папке WinSxS нет, после выполнения очистки, папка может даже слегка увеличиться. Т.е. производить очистку есть смысл, когда указанная папка слишком, на ваш взгляд, разрослась (5-7 Гб — это не слишком).
Также очистку WinSxS можно произвести автоматически в бесплатной программе Dism++
Как очистить папку WinSxS в Windows 7
Для очистки WinSxS в Windows 7 SP1 требуется предварительно установить необязательное обновление KB2852386, которое добавляет соответствующий пункт в утилиту очистки диска.
Вот как это сделать:
- Зайдите в центр Обновления Windows 7 — это можно сделать через панель управления или воспользоваться поиском в меню пуск.
- Нажмите «Поиск обновлений» в меню слева и подождите. После этого, кликните по необязательным обновлениям.
- Найдите и отметьте необязательное обновление KB2852386 и установите его.
- Перезагрузите компьютер.
После этого, для того, чтобы удалить содержимое папки WinSxS, запустите утилиту очистки диска (также, быстрее всего воспользоваться поиском), нажмите кнопку «Очистка системных файлов» и выберите пункт «Очистка обновлений Windows» или «Файлы резервной копии пакета обновлений».
Удаление содержимого WinSxS в Windows 8 и 8.1
В последних версиях ОС Windows возможность удалить резервные копии обновлений имеется в утилите очистки диска по умолчанию. То есть для того, чтобы удалить файлы в WinSxS, вам следует выполнить следующее:
- Запустить утилиту «Очистка диска». Для этого на начальном экране можете воспользоваться поиском.
- Нажать кнопку «Очистка системных файлов»
- Выбрать пункт «Очистка обновлений Windows»
Помимо этого, в Windows 8.1 есть и еще один способ очистить эту папку:
- Запустите командную строку от имени администратора (для этого нажмите клавиши Win+X на клавиатуре и выберите нужный пункт меню).
- Введите команду dism.exe /Online /Cleanup-Image /StartComponentCleanup /ResetBase
Также, с помощью dism.exe вы можете точно узнать, сколько занимает папка WinSxS в Windows 8, для этого воспользуйтесь следующей командой:
dism.exe /Online /Cleanup-Image /AnalyzeComponentStore
Автоматическая очистка резервных копий обновлений в WinSxS
Помимо очистки содержимого данной папки вручную, вы можете воспользоваться планировщиком заданий Windows, для того, чтобы это происходило автоматически.
Для этого необходимо создать простую задачу StartComponentCleanup в MicrosoftWindowsServicing с нужной периодичностью выполнения.
Надеюсь, статья будет полезной и предостережет от нежелательных действий. В случае возникновения вопросов — задавайте, постараюсь ответить.
Вы тут: Главная → Popular → WOW! Как грамотно уменьшить размер папки WinSxS в Windows 7 SP1

Несмотря на многочисленные предостережения, обладатели Windows 7 с маленьким сами знаете чем не оставляют попыток почистить папку WinSxS кривыми способами. Вот вам свеженький пример убийства Windows 7 участником конференции OSZone под ником… xaker 7. Надеюсь, после выхода этой записи таких ужасов будет на порядок меньше.
[+] Сегодня в программе
8 октября 2013 года вышло рекомендуемое обновление KB2852386 только для всех изданий Windows 7 SP1, прошедших проверку подлинности. Оно добавляет долгожданную функцию в утилиту «Очистка диска».
Совет перед очисткой
Я думаю, что вы захотите узнать, сколько места сэкономила очистка. Поэтому сейчас откройте свойства диска (а не папки winsxs) и запишите объем свободного пространства (в байтах) или просто сделайте скриншот.
Инструкции
Они предельно просты:
- Установите обновление KB2852386 посредством Windows Update (рекомендую) или скачайте в IE пакет из статьи базы знаний.
- Выполните cleanmgr в командной строке, запущенной от имени администратора (так будет быстрее).
- Найдите в списке опцию «Очистка обновлений Windows».
Примечание. Пункт очистки обновлений доступен только в том случае, когда есть файлы, которые можно удалить. - Нажмите ОК и наберитесь терпения, потому что операция займет некоторое время.
- По окончании очистки перезагрузитесь и посмотрите в свойствах диска, сколько места освободилось.
Как работает очистка папки WinSxS в Windows 7
Я очень подробно разбирал весь процесс применительно к Windows 8 и 8.1, поэтому не буду повторяться, а лишь отмечу несколько моментов.
Реализация
Обновление KB2852386 заменяет всего один файл — Scavengeui.dll, в котором реализована вся работа по очистке. Фактически, в утилиту «Очистка диска» добавили вызов функции DISM, доступной в более новых ОС при использовании в утилите DISM.exe параметра /StartComponentCleanup (но не дополнительного ключа /ResetBase).
Увеличить рисунок
Так, при каждом запуске утилиты «Очистка диска» в папку %LocalAppData%Temp{GUID} зачем-то копируется содержимое папки %WinDir%System32DISM (причем временная папка не удаляется после завершения операции). После чего с помощью обновленной DLL осуществляется программный вызов функции глубокой очистки непосредственно из утилиты. Впрочем, копирование папки DISM наблюдалось еще до выхода KB2852386.
Увеличить рисунок
Неясности
Есть основания полагать, что алгоритм очистки в Windows 7 не совсем такой же, как в Windows 8 и выше с ключом /StartComponentCleanup. В частности, у меня и у читателей пока не выявилось сжатия файлов, несмотря на идентичность текстового описания в утилите cleanmgr. Проверьте у себя и напишите в комментариях!
Еще один непонятный нюанс — это загадочная фраза в статье базы знаний (перевод – мой):
Therefore, after you run the Disk Cleanup wizard, you may be unable to roll back to a superseded update.
После очистки диска у вас может не быть возможности откатиться к обновлению, замененному более свежим.
И нигде не объясняется, от чего зависит эта возможность 
Наконец, не совсем понятно, что мешало реализовать это раньше, и почему обновление появилось именно сейчас. Кстати, перенос очистки в утилиту DISM.exe Windows 7 пока не планируется, что не позволяет обрабатывать автономные образы. Возможно, такой перенос вскрывает целый пласт вопросов поддержки, связанных с обслуживанием образов.
Как автоматизировать очистку папки WinSxS
В Windows 8 очистка возложена на отдельное запланированное задание, а в крайнем случае можно воспользоваться утилитой командной строки DISM.exe. В Windows 7 единственный доступный пока способ заключается в создании настроенной конфигурации утилиты «Очистка диска» и добавления полученной команды в планировщик.
В командной строке, от имени администратора, выполните:
:: настройка очистки папки winsxs REG ADD "HKEY_LOCAL_MACHINESOFTWAREMicrosoftWindowsCurrentVersionExplorerVolumeCachesUpdate Cleanup" /v StateFlags0088 /t REG_DWORD /d 2 /f :: (необязательно) настройка очистки временных файлов (в частности зачищает временную папку dism) REG ADD "HKEY_LOCAL_MACHINESOFTWAREMicrosoftWindowsCurrentVersionExplorerVolumeCachesTemporary Files" /v StateFlags0088 /t REG_DWORD /d 2 /f :: создание запланированного задания "CleanupWinSxS" schtasks /Create /TN CleanupWinSxS /RL Highest /SC monthly /TR "cleanmgr /sagerun:88"
Запланированное задание «CleanupWinSxS» будет выполняться 1го числа каждого месяца, удаляя файлы, замененные обновлением, вышедшим во второй вторник предыдущего месяца. Число и время запуска вы можете изменить в библиотеке планировщика заданий (taskschd.msc). Для успешного выполнения задания необходимо наличие у пользователя прав администратора.
Вопросы и ответы

Не удается скачать обновление KB2852386. Что делать?
Качать с помощью Windows Update, как я сразу советую в статье. Обновление будет в списке рекомендуемых.
Если вы пытаетесь скачать в браузере и получаете ошибку «Эта версия средства проверки Windows Geniune Advantage более не поддерживается…», убедитесь что:
- Для закачки используется Internet Explorer
- В Internet Explorer разрешена установка дополнений / элементов ActiveX
При соблюдении этих двух условий средство проверки подлинности не скачивается на ПК, а устанавливается в качестве надстройки браузера и выполняет валидацию.
Это — все официальные способы получения обновления, и другие здесь рассматриваться и обсуждаться не будут.
Удалится ли папка WinSxS после очистки?
Нет, но число подпапок и файлов в ней уменьшится, а следовательно и ее объем.
Что конкретно удаляется?
Неиспользуемые файлы обновлений. Эти файлы не участвуют в работе системы, потому что вместо них уже используются файлы из более свежих обновлений.
Сколько места освободится? Почему у других удалилось 6GB, а у меня ничего???
Объем удаленных файлов зависит от сочетания трех факторов:
- Дата установки SP 1 или Windows 7 с SP1, от которого в любом случае ведется учет установленных обновлений. Чем дольше установлена система, тем больше количество и объем предыдущих версий файлов в WinSxS.
- Частота обновления компонента. Например, волны ошибки 0xc0000005 связаны с тем, что файлы ядра обновлялись три месяца подряд. При этом после каждого обновления в WinSxS сохранялась предыдущие версии файлов.
- Регулярность установки обновлений. Продолжая пример, если автоматическое обновление только что включили после трехмесячного перерыва, в winsxs осядет только один набор файлов, а не три.
Я попробую объяснить на пальцах, максимально упростив технические подробности и сделав некоторые допущения. Представьте, что Microsoft выпускает раз в два месяца обновление файла asdf.dll. Рассмотрим трех пользователей:
- Михаил установил Windows 7 с SP1 (сразу после его выхода) в феврале 2011 года и включил автоматическую установку обновлений. К октябрю 2013 года вышло 15 обновлений, заменяющих файл asdf.dll. Очистка диска удалила 14 ненужных файлов и оставила один из предыдущего обновления, сохраняя возможность отката.
- Андрей установил в один день с Михаилом, но сразу отключил автоматическую установку обновлений. Он их ставил вручную, руководствуясь гороскопом, и к октябрю 2013 года сделал это лишь 4 раза. Очистка диска удалила 3 ненужных предыдущих версии файла.
- Алексей регулярно переустанавливает систему, и последний раз он это сделал в августе 2013 года. К октябрю того же года успело выйти только одно обновление для файла asdf.dll. Очистка диска не удалила ничего, потому что нет предыдущего обновления, к которому можно откатиться.
Все трое в один день выполнили оптимизацию папки WinSxS. Очевидно, у Михаила она была самой большой, а очистка позволила высвободить самый значительный объем дискового пространства.
Так понятно? 
Как определить, сжимаются ли файлы в папке WinSxS в процессе оптимизации
Судя по вопросам и некоторым скриншотам утилиты TreeSize, примеров анализа оказалось недостаточно. Все очень просто: в меню Scan – Select Directory и выберите C:WindowsWinSxS.
Увеличить рисунок
Папки со сжатыми файлами помечены синим. Пока что я не видел ни одного факта сжатия в Windows 7.
Почему не работает команда DISM /Online /Cleanup-Image /StartComponentCleanup?
Потому что она для Windows 8 и новее. В Windows 7 используйте очистку диска, следуя инструкциям этой статьи.
Продолжение следует…
Дискуссия
У меня к вам примерно те же вопросы, что и после публикации аналогичной статьи о Windows 8. Но учитывая высокий процент владельцев Windows 7, я ожидаю увидеть больше ответов 
Пожалуйста, напишите в комментариях:
- Получилось ли у вас оптимизировать папку WinSxS
- Сколько места вы сэкономили (перевести байты в гигабайты можно так)
- Как давно вы установили систему
- Подверглись ли у вас файлы в подпапках WinSxS сжатию в рамках очистки (если сжимаются, покажите скриншот TreeSize)
Если у вас возникли вопросы, я постараюсь ответить на них в комментариях и/или дополнить статью.
Размер современных жестких дисков персональных компьютеров может достигать несколько терабайтов, что не может не радовать, но как ни крути, растягиваться они не могут. И когда места на диске останется немного, мысль о том, что же делать дальше и куда девать контент начинает тревожить пользователя все сильнее.
С пользовательским разделом все просто. В конце концов, часть файлов можно переместить на какой-нибудь съемный носитель. А вот как быть с системным разделом? Как вариант, можно удалить точки восстановления, что в общем то не рекомендуется делать, а также неиспользуемые программы. Последнее устраивает далеко не всех пользователей, а кроме того удаляемая программа должна занимать на диске много места.
В общем, логика такова – чем больше программа, тем она полезней.

Есть еще один способ – очистить «временную» системную папку WinSxS, расположенную в каталоге Windows. Если вы давно пользуетесь операционной системой, то наверняка обнаружите, что ее размер составляет несколько гигабайт. Находились пользователи, у которых WinSxS весила два десятка гигабайт. Удаление накопившегося в WinSxS «барахла» это тоже вариант, но подходить к нему нужно с особой осторожностью.
Очистить этот системный каталог это совсем не одно и то же, что избавиться от содержимого папки TEMP. Почему это так, для начала давайте узнаем, что представляет собой папка WinSxS и для чего вообще оно нужна.

WinSxS что это за папка
Впервые папка WinSxS появилась в Windows Vista и содержала в себе информацию о конфигурации операционной системы и ее компонентах. В последующих версиях Windows предназначение папки WinSxS, если брать по большому счету, не изменилось.
Да, она была оптимизирована, но файлы, содержащиеся в ней, по-прежнему представляют для системы немалую ценность, а поэтому их удаление кривыми руками может привести к печальным последствиям. Содержимое директории WinSxS представлено старыми компонентами обновления системы, хранящими информацию для восстановления системы конфигурационными файлами, а также жесткими символьными ссылками или Hard Links.
Несмотря на кажущуюся бесполезность, старые компоненты обновления могут даже очень пригодиться. Если при очередном обновлении Windows возникнут проблемы, всегда можно будет сделать откат к старым версиям и тем самым восстановить нормальную работу системы.
Теперь нетрудно понять причины, по которым папка WinSxS занимает на жестком диске столь много места. Ее рост прямо пропорционален частоте обновлений. Старые системные компоненты архивируются и копируются в каталог WinSxS, что собственно и приводит к его увеличению. В реальности же ее размер редко превышает 15 Гб. К тому же файловые менеджеры, включая Проводник, вас обманывают, завышая размер папки WinSxS примерно на 40 процентов.
Эти 40 процентов составляют файлы символьных ссылок, не содержащих в себе фактических данных, а лишь ссылающихся на них. «Настоящие» же файлы могут находиться в других системных каталогах, например, в Windows, ProgramData и т.д. Во-первых, удаление ссылок на размер WinSxS никак не повлияет, во-вторых, это опять же может привести к проблемам.
Если вы являетесь пользователем Windows 8, также стоит подумать над тем, есть ли вообще смысл в очистке в этой папке. Дело в том, что в отличие от Windows 7 в восьмой версии очистка «лишних» файлов производится автоматически согласно заданным настройкам планировщика задач.
Очистка winsxs
Таким образом, смысл производить очистку папки WinSxS имеется только в двух случаях. Либо папка WinSxS действительно приняла «угрожающие» размеры, что более характерно для седьмой версии Windows, либо вы настолько дорожите каждым гигабайтом, что готовы рискнуть работоспособностью вашей системы. Существует несколько способов очистки каталога WinSxS. Самый простой, но не самый эффективный способ заключается в использовании системной утилиты cleanmgr, также известной как «Очистка диска». Чтобы запустить ее, в окошке «Выполнить» введите команду
cleanmgr
и нажмите ввод. Узнаете?



Программа для очистки winsxs — DISM
Другой способ куда более эффективен. На этот раз мы воспользуемся консольной утилитой DISM. Удалим все версии обновлений, не дожидаясь запланированной операции. Для этого в командной строке, запущенной от имени администратора выполните следующую команду:

DISM.exe /online /Cleanup-Image /StartComponentCleanup

Для удаления архивных файлов, созданных в процессе установки пакетов обновлений, отвечает другая команда. Для этого в командной строке введите следующую строчку:
DISM.exe /online /Cleanup-Image /SPSuperseded

Внимание! После выполнение этой команды вы не сможет удалить уже установленные пакеты обновлений и вернуться к их старым версиям. Кстати, такое сообщение (как на скриншоте) вы получите в том случае, если удалять нечего.
Также вы можете удалить старые версии для каждого компонента. Для этого используйте эту команду:
DISM.exe /online /Cleanup-Image /StartComponentCleanup /ResetBase

Последствия будут точно такими же, как и в случае использования команды
DISM.exe /online /Cleanup-Image /SPSuperseded
.

Что можно еще сделать для очистки папки WinSxS. В последних версиях Windows имеется такая полезная функция как включение/отключение компонентов системы по требованию. Если вы откроете панель управления, а затем перейдете в раздел «Программы и компоненты», то поймете, о чем идет речь.Некоторые из этих компонентов, даже будучи не отмечены галочкой, все же присутствуют на диске. Вам не нужно подключаться к Центру обновления для их загрузки, установить их можно прямо с диска. Так вот, находятся они как раз в папке WinSxS.
Если файлы компонентов занимают много места на диске, вы можете удалить их. Для этого опять воспользуемся уже знакомой утилитой DISM. Запускаем консоль и вводим следующую команду:
DISM.exe /Online /English /Get-Features /Format:Table

При этом будет выведен список компонентов, а также их состояние. Enabled – включено, Disabled – отключено. Для удаления компонента из системы используйте следующую команду:
DISM.exe /Online /Disable-Feature /featurename:NAME /Remove
Ключевое слово NAME здесь означает название компонента. Например, нам нужно удалить модуль Microsoft-Hyper-V-All.

DISM.exe /Online /Disable-Feature /featurename:Microsoft-Hyper-V-All /Remove
Теперь если вы выполните команду Get-Features еще раз, то увидите, что статус компонента изменился на «Disabled with Payload Removed» что означает «отключено с удалением полезных файлов».
Итог:
Как видите, ничего сложного в этом нет.Мы протестировали все вышеописанные варианты, и нашли их вполне действенными и эффективными. Но самое главное, что наши действия не привели к каким-либо отрицательным последствиям для операционной системы.
Все что останется в папке WinSxS удалять не следует. И еще один момент. Не используйте случайные, найденные в Интернете утилиты для очистки этой папки.
Как показал опыт, применение таких «чистильщиков» нередко приводило к полной переустановке системы. А еще обратите внимание на тот факт, что ни в одном из известных оптимизаторов вы не найдете функции очистки каталога WinSxS.
Источник
Содержание:
- 1 Для чего нужна папка WinSxS
- 2 Способы оптимизации WinSxS
- 2.1 Сleanmgr
- 2.2 Планировщик заданий
- 2.3 Dism
- 3 Автоматическая очистка через Планировщик
- 4 Как еще уменьшить размер WinSxS в Windows 7/10
Объём современных жёстких дисков достигает нескольких терабайт, но даже такой диск со временем может быть заполнен под завязку. И когда на диске остается немного свободного места, пользователь начинает искать пути его увеличения. В ход идут любые способы, начиная от переноса данных на съёмные носители и заканчивая удалением системных точек восстановления, что делать, кстати, не рекомендуется. И вообще, высвобождение места на диске за счёт удаления созданных системой файлов дело тонкое и требующее от пользователя немалой осмотрительности.
Так, в интернете можно встретить советы по увеличению места на диске путём очистки системной папки WinSxS. Поскольку эта директория имеет тенденцию к разрастанию, в её очистке действительно есть смысл (находились пользователи, у которых её размер достигал несколько десятков гигабайт), но опять же здесь нужно проявлять максимум осторожности и если очищать оную папку, то делать это правильно. Способы такой очистки мы как раз и рассмотрим, но перед этим давайте узнаем, что это за папка WinSxS и так ли она нужна.
Впервые каталог WinSxS появился в ОС Windows Vista. Он содержал конфигурационные файлы системы и её компонентов, впоследствии в него добавились и другие системные файлы, что, однако, не изменило его изначального предназначения. В Windows 7, 8.1 и 10 папка WinSxS хранит резервные копии файлов системы, автоматически создаваемые при установке мажорных и накопительных обновлений, благодаря которым пользователь может откатиться к предыдущей версии Windows, если новая ему не понравится или в ней обнаружатся какие-то баги.
Поскольку обновления устанавливаются регулярно, WinSxS увеличивается в размере, что, конечно, не может не беспокоить особо дотошных пользователей. И вот тут начинаются вопросы, можно ли удалить WinSxS, если можно, как это сделать, не повлияет ли это на работу системы и прочее. Начнём с того, что удалить можно всё что угодно, вот только результаты такой очистки могут оказаться плачевными. Папка WinSxS хранит не только резервные копии предыдущих версий системы, но и данные, необходимые для её сброса в изначальное состояние. Также в ней имеются общие файлы с каталогом Windows, кэш и временные файлы системы, и если вторые ещё могут быть очищены без каких-либо последствий, то удаление первых вполне может привести к тому, что Windows вообще не загрузится.
Как очистить WinSxS в Windows 7/10, чтобы не повредить систему и есть ли вообще необходимость в такой очистке? Последний вопрос вполне резонен, так как истинный размер WinSxS может отличаться от того, что показывает Проводник или другой файловый менеджер.
Причина тому проста: примерно 40 процентов содержимого папки WinSxS представлено символьными ссылками на объекты в каталоге Windows, отображаемые и идентифицируемые как реальные файлы, но не имеющие никакого веса. Конечно, нужно понимать, что это соотношение весьма условно, меняется оно по мере увеличения папки за счёт резервных копий.
Способы оптимизации WinSxS
Перед тем как приступать к очистке WinSxS, весьма желательно установить её точный размер – а вдруг она занимает не столь много места, как это кажется. Откройте от имени администратора командную строку и выполните такую команду:
Dism.exe /Online /Cleanup-Image /AnalyzeComponentStore
Анализ займёт некоторое время.
По завершении операции обратите внимание на параметр «Фактический размер хранилища компонентов», его значение как раз и будет истинным размером папки WinSxS. Более того, утилита Dism сама определит нужно ли её очищать или нет. В представленном здесь примере очистка не требуется, у вас ситуация может быть иной. Но вернёмся к теме как почистить папку WinSxS.
Сleanmgr
Самый очевидный способ предполагает использование встроенной утилиты cleanmgr. Запустите её через окошко «Выполнить» и нажмите кнопку «Очистить системные файлы».
Найдите и отметьте пункт «Очистка обновлений Windows» и нажмите «OK». Если оного пункта у вас нет, значит и очищать по большому счёту нечего.
Планировщик заданий
Очистку папки WinSxS можно выполнить и через Планировщик заданий. Откройте этот инструмент командой taskschd.msc, а затем разверните в левой колонке ветку Microsoft – Windows – Servicing.
Выделите задание StartComponentCleanup и нажмите «Выполнить». Кстати, управляемая Планировщиком очистка запускается автоматически через каждые 30 дней в фоновом режиме.
Dism
Недостаток приведенных выше способов состоит в том, что оценка освобождаемого места бывает весьма приблизительной и может варьироваться до нескольких сот мегабайт в обе стороны. Кроме того, при очистке через Планировщик установленные в последние 30 дней обновления игнорируются. Если вы хотите получить более качественные результаты, используйте утилиту Dism. Открыв командную строку или PowerShell с повышенными привилегиями, выполните такую команду:
Dism.exe /online /Cleanup-Image /StartComponentCleanup
Запущенная с этими параметрами Dism делает то же самое, что и cleanmgr, но при этом более точно определяет размер высвобождаемого места.
Чтобы произвести глубокую очистку с удалением архивных файлов компонентов обновлений, используйте такую команду:
Dism.exe /online /Cleanup-Image /SPSuperseded
Помните, однако, что после выполнения этой команды вы больше не сможете откатиться к предыдущей версии Windows 7/10, так как все бекапы будут удалены. К слову, если сохранённых пакетов обновлений не будет найдено, вы получите сообщение как на прилагаемом скриншоте.
Вместо вышеприведенной команды вы можете также использовать другую, очищающую старые пакеты для каждого компонента:
Dism.exe /online /Cleanup-Image /StartComponentCleanup /ResetBase
Автоматическая очистка через Планировщик
При необходимости очистку папки WinSxS можно автоматизировать с помощью Планировщика заданий. Для этого вам нужно создать новую задачу и на вкладке «Общие» установить галочку «Выполнить с наивысшими правами».
Далее в окне создания действия следует выбрать действие «Запуск программы», в поле «Программа или сценарий» ввести Dism.exe, а в поле «Добавить аргументы» вставить строку (ключи), взятую из приведённых выше команд.
Наконец, во вкладке «Триггеры» потребуется указать время и периодичность выполнения операции.
Как еще уменьшить размер WinSxS в Windows 7/10
В завершение мы рассмотрим ещё один способ очистки папки WinSxS, впрочем, слово «очистка» здесь не совсем уместно, так как речь пойдёт об удалении не временных данных, а неиспользуемых компонентов, поставляемых с дистрибутивом Windows. Если вы откроете классическую оснастку «Программы и компоненты» и кликните там по ссылке «Включение и отключение компонентов Windows», то увидите, что далеко не все компоненты системы включены.
Но даже будучи отключёнными, они всё равно находятся на диске, располагаясь как раз в папке WinSxS. Удалив их, можно высвободить на диске немного дополнительного места. Для этого опять будем использовать консольную утилиту Dism. Запускаем от имени администратора командную строку и выполняем для начала такую команду:
Dism.exe /Online /English /Get-Features /Format:Table
Тут же в консоли будет выведен список компонентов с указанием их статуса. Disabled означает отключено, Enabled указывает, что компонент задействован. Чтобы удалить ненужный, выполните такую команду:
Dism.exe /Online /Disable-Feature /featurename:NAME /Remove
Здесь Name – это имя компонента, взятое из полученного выше списка.
Если утилита попросит выполнить перезагрузку, вводим Y, жмём ввод и перезагружаемся. Компонент будет удалён. Способ надёжный, эффективный, а самое главное безопасный.
И последнее. Злоупотреблять очисткой папки WinSxS не следует. Если её размер не превышает 10 Гб, то с ревизией можно не спешить, да и полученные 2-3 Гб погоды не сделают. Если вам уж так не хватает на системном разделе места, лучше расширить том и не доводить диск до критического заполнения файлами.
Содержание
- Методы чистки «WinSxS»
- Установка обновления KB2852386
- Способ 1: «Командная строка»
- Способ 2: Графический интерфейс Windows
- Способ 3: Автоматическая чистка «WinSxS»
- Как безопасно уменьшить размер папки WinSxS в Windows
- Способы уменьшения размера папки WinSxS
- Удаление файлов
- Скрипт Winsxslite
- NTFS-сжатие файлов в папке WinSxS
- Соотношение уникальных файлов и жестких ссылок в папке WinSxS Windows 7
- FAQ: Очистка и сжатие папки WinSxS в Windows 10 и 8.1
- Как узнать реальный размер папки WinSxX в Windows 10 / 8.1
- Очистка хранилища компонентов (папки WinSxS ) в Windows 10 / 8.1
- Функции по требованию в Windows 10 и 8.1
- Включаем NTFS сжатие на папке WinSxS в Windows 10 и 8.1
- На что может повлиять сжатие каталога WinSxS.
Методы чистки «WinSxS»
«WinSxS» — это системный каталог, содержимое которого в Виндовс 7 размещено по следующему пути:
C:WindowsWinSxS
В названном каталоге хранятся версии всех обновлений различных компонентов Виндовс, причем эти апдейты постоянно накапливаются, что и ведет к регулярному увеличению его размера. При различных сбоях в работе системы с помощью содержимого «WinSxS» производятся откаты до стабильного состояния ОС. Поэтому удалять или полностью очищать эту директорию категорически нельзя, так как при малейшем сбое вы рискуете в итоге получить мертвую систему. Но можно почистить в указанном каталоге некоторые компоненты, хотя и это Microsoft рекомендует делать только в крайнем случае, если вам критически не хватает места на диске. Поэтому советуем перед выполнением любых процедур, которые будут описаны ниже, сделать резервную копию ОС и сохранить её на отдельном носителе.
Установка обновления KB2852386
Нужно отметить, что в отличие от операционной системы Windows 8 и более поздних ОС, у «семерки» изначально не было встроенного инструмента для очистки папки «WinSxS», а применять ручное удаление, как говорилось уже выше, недопустимо. Но, к счастью, позже было выпущено обновление KB2852386, которое содержит в себе патч для утилиты Cleanmgr и помогает решить указанную проблему. Поэтому прежде всего нужно удостовериться, что это обновление установлено на вашем ПК либо инсталлировать его в случае отсутствия.
- Щелкайте «Пуск». Заходите в «Панель управления».
- Жмите «Система и безопасность».
- Переходите в «Центр обновлений Windows».
- В нижней левой части появившегося окошка жмите по надписи «Установленные обновления».
- Открывается окно с перечнем установленных на компьютере обновлений. Нам нужно отыскать обновление KB2852386 в разделе «Microsoft Windows» данного списка.
- Но проблема состоит в том, что элементов перечня может быть очень много, а поэтому вы рискуете потратить значительное время на поиск. Чтобы облегчить задачу, установите курсор в поле поиска, расположенное справа от адресной строки текущего окна. Вбейте туда следующее выражение:
После этого в списке должен остаться только элемент с указанным выше кодом. Если вы его видите, то все в порядке, нужный апдейт установлен и вы можете сразу переходить к способам очистки папки «WinSxS».
Если же элемент не отобразился в текущем окне, то это означает, что для достижения поставленных в данной статье целей вам следует выполнить процедуру обновления.
- Вернитесь в «Центр обновления». Быстро это можно сделать, если вы действовали точно по описанному выше алгоритму, нажав стрелочку, направленную влево в верхней части текущего окна слева от адресной строки.
- Для того чтобы удостовериться, что необходимый апдейт ваш компьютер увидит, щелкните по надписи «Поиск обновлений» в левой части окна. Особенно это важно, если у вас не включены автообновления.
- Система выполнит поиск не установленных на ваш ПК апдейтов.
- После завершения процедуры щелкните по надписи «Важных обновлений доступно».
- Откроется список важных апдейтов, которые не установлены на вашем ПК. Вы можете выбрать, какие из них устанавливать, поставив слева от наименований пометки в чекбоксы. Поставьте флажок напротив наименования «Обновление для Windows 7 (KB2852386)». Далее жмите «OK».
- Вернувшись в окно «Центра обновлений», жмите «Установить обновления».
- Запустится процесс инсталляции выбранных апдейтов.
- После его окончания совершите перезагрузку ПК. Теперь у вас будет в наличии необходимый инструмент для очистки каталога «WinSxS».
Далее мы рассмотрим различные способы очистки каталога «WinSxS» с помощью утилиты Cleanmgr.
Урок: Установка обновлений Виндовс 7 вручную
Способ 1: «Командная строка»
Нужную нам процедуру можно выполнить с помощью «Командной строки», через которую производится запуск утилиты Cleanmgr.
- Щелкайте «Пуск». Жмите «Все программы».
- Заходите в папку «Стандартные».
- В перечне найдите «Командная строка». Жмите по наименованию правой кнопкой мышки (ПКМ). Выбирайте вариант «Запуск от имени администратора».
- Производится активирование «Командной строки». Вбейте следующую команду:
Жмите Enter.
- Открывается окошко, где предлагается выбрать диск, в котором будет выполняться чистка. По умолчанию должен стоять раздел C. Его и оставляйте, если ваша операционная система имеет стандартное расположение. Если же она, по какой-либо причине, установлена на другом диске, то выберите его. Жмите «OK».
- После этого утилита производит оценку объема места, которое она сможет очистить при проведении соответствующей операции. Это может занять определенное время, так что наберитесь терпения.
- Откроется перечень объектов системы, которые подлежат очистке. Среди них обязательно найдите позицию «Очистка обновлений Windows» (либо «Файлы резервной копии пакета обновлений») и поставьте около него пометку. Именно данная позиция отвечает за очистку папки «WinSxS». Напротив остальных пунктов расставляйте флажки на свое усмотрение. Можете все другие пометки снять, если не желаете больше ничего чистить, или отметить те компоненты, где также хотите произвести удаление «мусора». После этого жмите «OK».
Внимание! В окне «Очистка диска» пункт «Очистка обновлений Windows» может отсутствовать. Это значит то, что в каталоге «WinSxS» нет элементов, которые можно было бы удалить без негативных последствий для системы.
- Откроется диалоговое окно, где будет задан вопрос, действительно ли хотите вы очистить выбранные компоненты. Соглашайтесь, нажав «Удалить файлы».
- Далее утилита Cleanmgr выполнит очистку папки «WinSxS» от ненужных файлов и после этого автоматически закроется.
Урок: Активация «Командной строки» в Виндовс 7
Способ 2: Графический интерфейс Windows
Не каждому пользователю удобно запускать утилиты через «Командную строку». Большинство юзеров предпочитает это делать с помощью графического интерфейса ОС. Это вполне выполнимо и в отношении инструмента Cleanmgr. Данный способ, конечно, более понятен для простого пользователя, но, как вы увидите, займет большее по продолжительности время.
- Щелкайте «Пуск» и переходите по надписи «Компьютер».
- В открывшемся окошке «Проводника» в перечне жестких накопителей отыщите наименование того раздела, где установлена текущая ОС Виндовс. В подавляющем большинстве случаев это диск C. Кликните по нему ПКМ. Выбирайте «Свойства».
- В появившемся окошке жмите «Очистка диска».
- Будет запущена точно такая же процедура оценки очищаемого пространства, которую мы видели при использовании предыдущего способа.
- В открывшемся окошке не обращайте внимания на перечень подлежащих очистке элементов, а жмите «Очистить системные файлы».
- Будет выполнена повторная оценка освобождаемого места на накопителе, но уже с учетом системных элементов.
- После этого будет открыто точно такое же окно «Очистка диска», которое мы наблюдали в Способе 1. Далее нужно произвести все те действия, которые были описаны в нем, начиная с пункта 7.
Способ 3: Автоматическая чистка «WinSxS»
В Виндовс 8 существует возможность настройки расписания очистки папки «WinSxS» через «Планировщик заданий». В Windows 7 такая возможность, к сожалению, отсутствует. Тем не менее можно все-таки запланировать периодическую очистку через все ту же «Командную строку», хотя и без гибкой настройки расписания.
- Активируйте «Командную строку» с административными правами тем же методом, который был описан в Способе 1 данного руководства. Введите следующее выражение:
:: параметры очистки каталога winsxs
REG ADD «HKEY_LOCAL_MACHINESOFTWAREMicrosoftWindowsCurrentVersionExplorerVolumeCachesUpdate Cleanup» /v StateFlags0088 /t REG_DWORD /d 2 /f
:: параметры очистки временных объектов
REG ADD «HKEY_LOCAL_MACHINESOFTWAREMicrosoftWindowsCurrentVersionExplorerVolumeCachesTemporary Files» /v StateFlags0088 /t REG_DWORD /d 2 /f
:: генерация запланированной задачи «CleanupWinSxS»
schtasks /Create /TN CleanupWinSxS /RL Highest /SC monthly /TR «cleanmgr /sagerun:88»Щелкайте Enter.
- Теперь вы запланировали процедуру ежемесячной очистки папки «WinSxS» с помощью утилиты Cleanmgr. Задача будет выполняться автоматически 1 раз в месяц 1-го числа без непосредственного участия пользователя.
Как видим, в Виндовс 7 можно очистить папку «WinSxS» как через «Командную строку», так и через графический интерфейс ОС. Также можно путем ввода команд произвести планирование периодического запуска данной процедуры. Но во всех перечисленных выше случаях операция будет выполняться с помощью утилиты Cleanmgr, специальный апдейт к которой в случае его отсутствия на ПК, нужно установить через стандартный алгоритм обновления Windows. Очень важно запомнить любому пользователю: производить чистку папки «WinSxS» вручную путем удаления файлов или с помощью сторонних программ категорически запрещается.

Отблагодарите автора, поделитесь статьей в социальных сетях.
Как безопасно уменьшить размер папки WinSxS в Windows
Судя по количеству поисковых запросов, многие пользователи Windows ищут способ уменьшить размер системной папки WinSxS. Об эту папку, которая через некоторое время после начала эксплуатации операционной системы Windows начинает занимать на диске достаточно много места, было сломано немало копий. Народ по-разному пытался бороться с ее размерами, однако, не всегда успешно.
На самом деле, истинный размер папки WinSXS не совсем тот, который показывают файловые менеджеры: Explorer, FAR и другие, или утилиты, наподобие Scanner. А точнее было бы сказать, – совсем не тот. Виноваты в этом жесткие ссылки (Hard Links). Но об этом чуть ниже.
Каталог WinSXS имеет очень большое значение для функционирования операционной системы Windows. Хранятся в этом каталоге, по большей части, динамические библиотеки DLL, но не только. Причем, одна и та же динамическая библиотека может быть сохранена несколько раз в разных версиях.
Записывают их инсталляторы программ и системных обновлений, а вот удалять старые версии файлов никто не торопится. Получается что-то вроде полупроводника — движение только в одну сторону. Могу лишь предположить, почему так происходит. Деинсталляторы, очевидно, не могут определить, нужны ли использовавшиеся программой динамические библиотеки кому-либо еще, и не трогают их.
Способы уменьшения размера папки WinSxS
Удаление файлов 
К сожалению, вразумительных критериев того, какие файлы из каталога WinSxS уже можно удалить, а какие нет, не существует. Или, скажем так, доподлинно они не известны. Судя по отзывам пользователей, которые все же рискнули это сделать на основе неких соображений, ничем хорошим для системы такое удаление не закончилось.
Оставлю этот вариант как теоретически возможный, но сам таким способом уменьшать размер папки WinSxS никогда не буду, и вам не советую.
Скрипт Winsxslite 
Большое количество публикаций представляют командный файл от Christian Bering Boegh как чудесное средство уменьшения размера WinSxS. Однако, последнюю заявленную версию WinsxsLite — 1.88 скачать уже не получилось. Видимо, с проектом Winsxslite не все так хорошо.
Смысл работы этого многопроходного скрипта заключается в поиске самых свежих версий библиотек и создании ссылок на них со всех предыдущих с последующим удалением последних.
Ну что же, тут по крайней мере есть идея. Однако, она не гарантирует 100-процентного положительного результата. Я поддался соблазну, потратил достаточно много времени и получил совершенно отрицательный результат. Скрипт отработал первую фазу и «сломался» на второй. После требуемой, по алгоритму работы этого командного файла, перезагрузки компьютера напрочь отказалась работать системная утилита subinacl. На этом все и закончилось. Коль уж сам скрипт не может отработать после внесенных им изменений, то о чем тут вообще можно говорить.
Если есть желание непременно воспользоваться пакетным файлом WinsxsLite, то в обязательном порядке сделайте предварительно бекап системы!
NTFS-сжатие файлов в папке WinSxS 
Если сделать, в общем-то, необоснованное предположение о том, что файлы, размещенные в папке WinSxS, используются системой не так часто, как файлы из других системных папок, таких как: Program Files, ProgramData, system32 и др., то почему бы не попробовать сделать их ntfs-сжатие? Результат заранее не очевиден, но, по крайней мере, это совершенно безопасный вариант.
Microsoft постаралась максимально защитить папку WinSxS от всяческих посягательств на нее извне. Если открыть закладку «Безопасность» в свойствах папки, то можно увидеть, что только пользователь «TrustedInstaller» имеет полный доступ. Все остальные, включая «Система» и «Администраторы», приравнены к рядовым пользователям с правами на чтение и выполнение.
Таким образом, для того, чтобы иметь возможность сделать ntfs-сжатие файлов в этой папке, сначала нужно установить необходимые разрешения.
Запускаем командную строку с правами администратора и последовательно выполняем следующие команды:
takeown /A /R /F C:Windowswinsxs*В результате владельцем папок и файлов в WinSxS станет группа пользователей «Администраторы».
icacls C:Windowswinsxs* /T /grant Администраторы:(F)Результатом будет добавление прав полного доступа на все папки и файлы в WinSxS.
Не хочется подробно расписывать значение ключей команд. Кому интересно – посмотрите по /? в командах, все достаточно очевидно.
Теперь можно сделать сжатие файлов, но не торопитесь и дочитайте статью до конца.
Самое время вспомнить о том, что в WinSxS лежат не только уникальные файлы, но и большое количество жестких ссылок на файлы, разбросанные по различным системным папкам.
Мы уже несколько раз обращались к теме символьных ссылок, которые использовали для переноса каталогов пользователей на другой диск. (См. «Перенос Windows 7 на твердотельный диск …» Часть 2 и Часть 3).
Тогда мы использовали обычные символические ссылки (Symbolic link), которые представляют собой специальные файлы, содержащие указатели на объекты в файловой системе. При попытке обратиться к объекту, в качестве которого может выступать файл или папка, символьная ссылка передает действительный путь к нему.
В папке WinSxS для файлов используется разновидность символической ссылки, которая называется жесткой ссылкой (Hard Links).
Жесткая ссылка создается командой:
mklink /H “Link” “Target”
Link — путь к виртуальному объекту (первоначальное местоположение объекта);
Target — путь к реальному объекту (относительный или абсолютный).
Жесткая ссылка может быть создана только на файл и в пределах одного раздела.
Название этого типа ссылок, в какой-то степени, говорит само за себя – штука это жестокая. Hard Link создает абсолютно равноправный исходному указатель на файл. Новый указатель и первоначальный могут иметь разные имена и находиться в разных каталогах (в пределах одного раздела), но они указывают на один и тот же объект. Сам объект будет существовать в файловой системе до тех пор, пока на него существует хотя бы один указатель.
После создания жесткой ссылки невозможно определить, какая из ссылок на объект была исходной. Вот тут-то и кроется причина неправильного вычисления объема папки WinSxS файловыми менеджерами. Они включают в расчет суммарный размер всех файлов из других системных папок, на которые имеются жесткие ссылки (а с другой стороны, как иначе? Ссылки то равноправны).
Со ссылками всех типов, включая и жесткие, умеет работать файловый менеджер FAR (Alt/F6). С его помощью можно легко посмотреть количество ссылок, которые имеет файл:
Для этого нужно выбрать 9-й режим отображения любой из панелей. Крайний правый столбец покажет количество ссылок на файлы в текущем каталоге.
В нашем случае, если сделать ntfs-сжатие всех файлов в папке WinSxS, то сжатыми окажутся и файлы в других системных каталогах, на которые имеются жесткие ссылки.
Ничего страшного в этом нет. Если процессор быстрый, а жесткий диск обычный механический, то за счет ntfs-сжатия файлов может быть даже получен общий прирост производительности.
Это произойдет в том случае, если уменьшение времени на запись или считывание более короткого файла будет превалирующим над увеличением процессорного времени на сжатие или распаковку файла. Можно предположить, что для большинства современных компьютеров с традиционными дисками будет иметь место как раз выигрыш.
Сначала я сделал сжатие всех файлов папки WinSxS. Нам понадобится это в дальнейшем для прикидки объемов уникальных файлов и файлов, созданных жесткими ссылками.
Compact /C /A /I /S:C:Windowswinsxs
Результат для Windows 7 x64 получился такой:
— исходный размер папки WinSxS составлял 10,1 ГБ,
— после сжатия – 6,85 ГБ.
Выигрыш места на диске составил 3,25 ГБ, или 32% от первоначального размера папки. Очень неплохо, учитывая, что все это делается для небольшого SSD-диска.
Теперь раскрутим файлы назад:
Compact /U /A /I /S:C:Windowswinsxs
и попробуем сжать только уникальные файлы. Как же это сделать?
Идея такая – для каждого файла в папке WinSxS посчитать количество ссылок. Если ссылка всего одна – сжимаем, если больше – ничего не делаем. Для подсчета количества ссылок используем возможности команды fsutil hardlink list «Имя_файла». Естественно, ручками перебрать 60 тысяч файлов дело нереальное, поэтому создадим командный файл:
@echo off
REM Включаем раскрытие переменных окружения в момент обращения к ним
setlocal enabledelayedexpansion
REM Рекурсивно перебираем все файлы в каталоге C:Windowswinsxs
for /R «C:Windowswinsxs» %%i in (*) do (
REM Ищем однострочный вывод fsutil
fsutil hardlink list %%i | find /c /v «» | find /I «1» >nul
REM Если ссылка единичная, сжимаем файл
IF !ERRORLEVEL!==0 Compact /C /A /I %%i
)
@echo FINISH
pause>nul
Внимание! Пакетный файл необходимо запускать строго от имени администратора. В противном случае fsutil начнет выдавать однострочный текст ошибки, который будет благополучно обработан командами find. В результате окажутся сжатыми все файлы в каталоге WinSxS, а не только уникальные.
Скрипт, естественно, работает не так быстро, как «безразборное» сжатие всех файлов. В моем случае на i7 и SSD-диске перебор и сжатие файлов заняли около 20 минут.
Результат получился такой:
— исходный размер папки WinSxS составлял 10,1 ГБ,
— после сжатия только уникальных файлов – 8,25 ГБ.
Выигрыш места на диске составил 1,85 ГБ, или 18,3% от первоначального размера папки. Много меньше, чем после сжатия всех файлов, но тоже неплохо. Для моего 60-гигабайтного SSD-диска вполне различимо.
В заключение вернем разрешения на файлы:
icacls C:Windowswinsxs* /T /L /grant:r Администраторы:(RX)
Соотношение уникальных файлов и жестких ссылок в папке WinSxS Windows 7
Прикинем соотношение объемов уникальных и ссылочных файлов. Для этого решим простую математическую задачку (Можно было бы, конечно, написать еще один скрипт и подсчитать все точно, но большого практического смысла в этом я не вижу).
Сделаем допущение, что средняя степень сжатия файлов одинакова для уникальных и неуникальных файлов.
Kc = Vc / Vгде V – исходный объем папки WinSxS, Vc – ее объем после полного сжатия.
F1 + FL = V
KC * F1 + FL = Vc1F1 – объем уникальных файлов, FL–объем ссылочных файлов, Vc1 – объем WinSxS после сжатия уникальных файлов.
Путем несложных преобразований получим:
F1 = ( V — Vc1 ) / ( 1 — Kc)
После подстановки конкретных значений:
F1 = ( 10,1 – 8,25) / ( 1 – 0,678) = 5,86 ГБ
Оказалось, что уникальные файлы занимают около 60% объема папки WinSxS. Неожиданный результат. А меня уверяли, что их там очень мало.
В заключение необходимо отметить:
- Описанный способ уменьшения размера папки WinSxS является абсолютно безопасным, так как не делает в системе никаких деструктивных изменений и всегда позволяет вернуться к первоначальному состоянию;
- В процессе эксплуатации системы запуск скрипта нужно будет повторять после новых инсталляций программ и системных обновлений.
Появились:
- Продолжение, в котором описываются другие методы борьбы с размером папки WinSxS;
- Готовый командный файл для очистки и сжатия каталога WinSxS. Ссылку на бесплатное скачивание скрипта “winsxscompact.cmd” можно найти в уведомлении о подписке на обновления блога по E-Mail.
Опубликовано — 2 апреля, 2013 в рубрике — Microsoft Windows Теги: Compact, FAR, Hard Link, Microsoft, Mklink, NTFS, Windows 7, Windows 8, Winsxs, Командный Файл, Место на диске, Системные папки
-
asacrldu:
Спасибо! Прикольная вещь!!!
__________________________
https://uminecraft.org/ | minecraft 1.5.1 wall jump-
AKS:
Спасибо, что оценили. На самом деле есть еще одна идейка как можно без лишних проблем уменьшить WinSxS. Я как раз сейчас пишу об этом статью.
-
-
павел:
автор, а вы не допускаете возможность,что данный алгоритм (или подобный) может присутствовать в каком-либо твикере-утилите (платной или бесплатной) ?
-
Александр:
Интересный вопрос. В принципе, допускаю, конечно. Думаю даже, что через некоторое время кто-нибудь воспользуется моей идеей в своих корыстных целях. Шучу, конечно, но почему бы и нет?
-
Виктор:
При запуске команды на поиск выдает ошибку:
FIND: Неправильный формат паратметраПри копировании в Блокнот или сразу в редактор FARа, все это дело копируется с какими-то сдвигами, а Блокнот предлагает сохранить в кодировке Юникод.
В какой кодировке правильно сохранять данный командный файл?
И чем лучше его создавать?-
Александр:
Файл сделан в кодировке OEM 866 (ДОС). В FAR-е после загрузки файла в редактор нужно сменить кодировку, нажав на F8.
Можно редактировать в Notepad++, соответственно, выбрав кодировку OEM 866.
Файл должен открываться в редакторах без каких-либо сдвигов, изначально их нет.
А зачем что-то куда-то копировать? -
Виктор:
ОК, буду пробовать.
А копировать — имеется в виду содержимое Вашего поста в создаваемый мною командный файл, что бы ручками не набирать и не ошибиться.
-
Александр:
А зачем? Есть же уже готовый проверенный файл. Если Вы оформили подписку на обновления блога по E-Mail, то ссылка на его скачивание есть в уведомлении о подписке.
-
Виктор:
Скачал готовый файл и нашел причину ошибки
FIND: Неправильный формат паратметраА вот и причина:
в Вашем посте вот так
fsutil hardlink list %%i | find /c /v «» | find /I «1″ >nul
а в рабочем варианте так
fsutil hardlink list %%i | find /c /v «» | find /I «1»Если можно, отредактируйте ваше сообщение и все будет ОК.
Также выражаю благодарность за быстрые ответы.
-
Александр:
Виктор, боюсь, что >nul тут ни при чем. Скорее всего у Вас возникла проблемка с парными кавычками при переносе текста в редактор. Должно быть так:
fsutil hardlink list %%i | find /c /v «» | find /I «1» >nul
-
-
Евгений:
Александр, а как создать командный файл? Расскажите поподробнее, пожалуйста, а то я ничего в этом не понимаю.
-
Александр:
Евгений, в данном случае Вам не нужно самостоятельно создавать командный файл — просто скачайте готовый. Для этого нужно лишь подписаться на обновления блога по E-Mail.
А вообще командные файлы — это обычные текстовые файлы с расширением, как правило, .bat или .com, в которых записаны соответствующие команды. Такой файл можно создать практически в любом текстовом редакторе: notepad (блокнот), notepad++, far и т.д.
А вот уже применение команд для решения той, или иной задачи — это совершенно отдельная тема. Скорее даже, направление.
-
-
павел:
прочитал статью…ринулся было попробовать у себя…
посмотрел размер папки winsxs (стоит windows 7 32 бит) -4,8 гб -наверное,
особой целесообразности сжимать нет в таком случае ?-
Александр:
Полагаю, что точно не стоит. После того, как в Windows 7 добавили возможность очистки файлов обновлений ntfs-сжатие стоит рассматривать исключительно как дополнительную возможность уменьшения размера.
-
-
Виталий:
Может быть сможете мне помочь разобраться. Стоит Win7HB 64 бит. Делал все как сказано в статье (делал все от имени администратора): сменил владельца, добавляю права доступа. Однако в консоли пишется, что обработано всего 44 файла и это из 9Гб размера папки. В дальнейшем при выполнении скрипта на сжатие на все файлы выводится сообщение «Отказано в доступе». Результат выполнения Вашего скрипта winsxscompact.cmd дает тот же результат. Может быть сможете подсказать куда смотреть и что еще попробовать?
-
Александр:
Виталий, а 9 Гб это уже после очистки штатными способами?
-
Виталий:
Да, это после чистки. Было где-то под 10Гб, под 700 Мб удалила очистка системы. Прошу прощения, что не сходятся расчеты, зря я их не записал. Попробовал полное сжатие: 62 файла сжал, примерно 6 Мб освободилось 🙂 Большая часть файлов прошла с той же ошибкой: отказано в доступе.
-
Александр:
По какой-то причине в вашей системе не удается изменить разрешения на файлы. Однако чудес на свете не бывает. В этой связи такой вопрос — у Вас Windows случайно не английский? У меня все используемые команды расписаны в расчете на русский. Командный файл, соответственно, тоже.
А вообще, WinSxS 9 Гб для 64-разрядной Windows — это вовсе не запредельный размер. Боюсь, что после очистки штатным способом, поджать за счет ntfs-сжатия получится несильно. Если есть большие проблемы с местом на диске, то имеет смысл посмотреть другие варианты. Например, перенести некоторые файлы и папки на другой диск (если не ноутбук, конечно).
-
-
Сергей:
Александр, спасибо за файлик, скрип отличный. Тестировал на Win7 x64, полет нормальный. Но есть вопрос. Как этот скрипт поведет себя на серверных ОС? В частности интересует Windows Server 2008 R2 Enterprise SP1. И очень хотелось бы, чтобы появился скрипт для англоязычных ОС.
-
Александр:
Сергей, спасибо за отзыв. Что касается Windows Server 2008 R2 SP1, то ситуация следующая. Скрипт в своем нынешнем виде работать на нем не будет, но так как Server 2008 это фактически Windows 7, то дело легко поправимое.
Интереснее как раз ситуация с самим сервером. По-умолчанию в Windows Server 2008 не установлена утилита «Очистка диска» (Disk Cleanup). Для того, чтобы она появилась, нужно доустановить компоненту «Возможности рабочего стола» (Desktop Experience). Однако для того, чтобы не делать из рабочего сервера десктоп, можно просто скопировать cleanmgr.exe в %systemroot%System32 и cleanmgr.exe.mui в %systemroot%System32ru-RU (или en-US) из WinSxS. Подробно расписать как это сделать я постараюсь в ближайшее время (добавлю в текст статьи). -
Александр:
Сергей! Как и обещал, я добавил в соответствующую статью описание возможности очистки обновлений в Windows Server 2008 R2 SP1.
-
Александр:
В скрипт добавлена поддержка Windows Server 2008. Локализация опять же русская. Соответственно, сделать штатную очистку можно только в 2008 R2 SP1, для остальных — ntfs-сжатие. Во время тестирования свежеустановленного и полностью обновленного экземпляра сервера WS 2008 R2 SP1 в виртуальной машине за счет ntfs-сжатия получилось освободить на диске ~1,5 Гб. Предварительно была сделана штатная очистка обновлений.
-
-
Павел:
Автору спасибо!
Но можно сделать прощеКопируем маленькую утилиту (devxexec.exe) или любую другую, которая умеет запускать приложения от имени другого пользователя
Создаем папку и кладем туда этот экзешник
Создаем батник с содержимым (например):start devxexec.exe /user:TrustedInstaller «%windir%system32Compact.exe /C /A /I /S:%windir%winsxs»
-
Александр:
Спасибо за ссылку на интересную утилиту. Правда сходу не могу для себя придумать где ее можно (или нужно) использовать.
Как-то не очень уверен, что для большинства пользователей такой вариант окажется проще. Все же есть разница — запустить один командный файл, или скачивать дополнительно некую программу и дальше мудрить с командной строкой. Да и основная идея, если Вы помните, была в том, что сжимаются только уникальные (не имеющие жестких ссылок в других системных папках) файлы, а не вся папка Winsxs. Кстати, последний вариант скрипта изменяет разрешение не на всю папку, а последовательно в цикле только на те файлы, которые предполагается сжать. Так что по скорости, думаю, особого выигрыша тоже получить не удастся. -
Павел:
Забыл пояснить для чего эта утилита.
Утилита запускает приложение/пакетный файл от имени любого пользователя, в данном случает от системной учетной записи TrustedInstaller. В нашем случае TrustedInstaller имеет полные права на папку WinSxS, таким образом убираются действия по подготовке каталога (овладение правами на каталог, добавление разрешений и восстановление в исходное состояние).
Ничто не мешает запустить Ваш батник с помощью этой утилиты — просто без доп. подготовки папки -
Александр:
Что делает утилита я, слава богу, догадался. Можно было и не пояснять. Я имел в виду именно сферу ее конкретного применения в задачах системного администрирования.
Как я уже сказал выше, права на всю папку Winsxs теперь не изменяются, только на отдельные файлы.
-
-
Андрей:
Спасибо за статью, сжал полностью, освободилось 3.2Гб, что просто отлично), назрел вопросик: комманда «Compact /C /A /I /S:C:Windowswinsxs» отличается от галочки «сжимать содержимое для экономии места на диске» в свойствах сабжевой папки?
-
Александр:
/c : Compresses the specified directory or file, /a : Displays hidden or system files, /i : Ignores errors, /s : dir : Specifies that the requested action (compress or uncompress) be applied to all subdirectories of the specified directory, or of the current directory if none is specified.
Андрей, могу предположить, что ничем не отличается.
-
-
Ivanov_ilya:
Ну а если устаовить не имя администратор или Administrator а SID зачение описание » https://msdn.microsoft.com/en-us/library/cc980032.aspx «
Пимер применения :
subinacl.exe /keyreg HKEY_LOCAL_MACHINESYSTEMCurrentControlSetservicesDPS /grant=S-1-5-32-544=f >>%LogPacked%takeown.exe /F %SystemRoot%system32systeminfo.exe /A >>%LogPacked% 2>&1
icacls %SystemRoot%system32systeminfo.exe /reset >>%LogPacked% 2>&1
icacls %SystemRoot%system32systeminfo.exe /grant *S-1-5-32-544:F /inheritance:r /q /c >>%LogPacked% -
Алекс:
Спасибо, скрипт отличный. На 7-ке делает работу отлично.
А вот на 10-ке не запускается. Может автор сможет добавить в столь полезный скрипт и поддержку win10? Спасибо! -
Денис:
SC ControlService: ошибка: 1062
Служба не запущена.Такие записи возникают после запуска файла.
Не подскажите о какой службе речь, и как это поправить? -
Andrey:
fsutil hardlink list %%i | find /c /v «» | find /I «1» >nul
Оно же так ищет цифру 1 — а количество ссылок может быть >10 -
Ярослав:
Спасибо за статью. При помощи вашей методики размер моей папки WinSxS уменьшился приблизительно на 1 Гб.
FAQ: Очистка и сжатие папки WinSxS в Windows 10 и 8.1
В этой статье мы поговорим о каталоге WinSxS в Windows 10 и Windows 8.1, причинах его постоянного роста и способах очистки. Каталог C:windowsWinSxS является хранилищем компонентов Windows. В этом каталоге хранятся dll библиотеки, бинарные и xml файлы, необходимые для установки и работы той или иной роли ОС Windows. При установке обновлений Windows (это происходит ежемесячно), новая версия обновляемого компонента устанавливается в систему, а старая сохраняется в хранилище WinSxS (это необходимо для обеспечения совместимости и возможности «отката» на старые версии компонентов при удалении проблемного обновления).
Как не трудно догадаться, каталог WinSxS со временем будет постоянно увеличиваться, причем размер его не ограничен ничем (хотя на практике размер папки WinSxS в Windows 10/8.1 редко превышает 15-20 Гб.)
Самым естественный способ уменьшить размер папки WinSxS в Windows 10 и Windows 8 — удалить из системы старые версий компонентов, оставшиеся после обновления системы. Для этого используется стандартный мастер очистки диска cleanmgr или специальные опции команды DISM (см. ниже).
Совет. В Windows 7 SP 1 возможность удаления старых файлов обновлений для очистки диска доступна только после установке отдельного обновления — KB 2852386.
Как узнать реальный размер папки WinSxX в Windows 10 / 8.1
Еще одной особенностью папки WinSxS является наличие в ней большого количества так называемых hard links (жестких символьных ссылок). Жесткая ссылка представляет собой полностью равноправный оригинальному указатель на файл. Т.е. указатель и исходный файл могут иметь разные имена и находиться в пределах одного раздела в разных каталогах, но реально указывать они будут на один и тот же объект. Именно из-за наличия жестких ссылок, которые включаются в расчет общего размера каталога, файловые менеджеры (и в том числе Windows Explorer) показывают несколько преувеличенный размер папки WinSxS. Узнать реальный (без учета жестких ссылок) размер папки WinSxS можно с помощью утилиты SysInternal du:
du -v c:windowswinSXS
Так же вы можете проанализировать размер хранилища компонентов (папку WinSxS) с помощью команды DISM:
Dism.exe /Online /Cleanup-Image /AnalyzeComponentStore
Разберемся, что возвращает данная команда:
Размер хранилища компонентов по данным проводника : 5.70 GB (это размер хранилища без учета жестких ссылок)
Фактический размер хранилища компонентов : 5.49 GB (реальный размер хранилища компонентов с учетом жестких ссылок)
Совместно с Windows : 3.12 GB (обязательные файлы системы, не могут быть удалены)
Резервные копии и отключенные компоненты : 2.12 GB (устаревшие файлы компонентов, которые нужны на случай проблем установленными обновлениями)
Кэш и временные данные : 245.87 MB (файлы используются для ускорения работы системы обслуживания)
Дата последней очистки : 2018-07-31 12:45:23
Число освобождаемых пакетов : 10 (файлы, которые обновились после установки обновлений Windows, они будут удалены при очистке хранилища)
Рекомендуется очистка хранилища компонентов : Да
Как вы видите, в данном случае можно уменьшить размер каталога WinSxS на 2.1 Гб + 250 Мб.
У многих пользователей возникает естественный вопрос можно ли вручную удалить файлы из папки WinSxS. Ответ на этот вопрос – категоричное НЕТ! Такими действиями с большой долей вероятности получиться нарушить работоспособность Windows. И хотя некоторые попытки удаления файлов из папки WinSxS могут быть удачными, рекомендовать этот способ с точки зрения потенциальной опасности для системы нельзя.
Остановимся на наиболее безвредных с точки зрения системы способах очистки папки WinSxS в Windows 10 и Windows 8.1. Это:
- Удаление старых версий компонентов, оставшихся после установки обновлений;
- Технология Features on Demand (функции по требованию), позволяющая удалить неиспользуемые компоненты Windows с диска;
- Сжатие файлов в папке WinSxS – способ уменьшить размер каталога WinSxS за счет NTFS компрессии ее содержимого.
Для достижения максимального результата все три способа можно использовать совместно.
Очистка хранилища компонентов (папки WinSxS ) в Windows 10 / 8.1
На мой взгляд самый быстрый и простой способ очистить место в хранилище компонентов (т.е. очистить папку WinSxS), удалив старые версии компонентов – выполнить команду:
Dism.exe /Online /Cleanup-Image /StartComponentCleanup
У параметра /StartComponentCleanup есть дополнительная опция /ResetBase, позволяющая удалить все предыдущие версии компонентов (после этого вы не сможете удалить установленные обновления или Service Pack, а в панели обновлений appwiz.cpl у обновления пропадет кнопка «Удалить»). Полностью команда выглядит так:
Dism.exe /Online /Cleanup-Image /StartComponentCleanup /ResetBase
Также вы можете удалить устаревшими обновления из мастера «очистки диска». Выполните команду cleanmgr c правами администратора.
В окне утилиты выберите диск и в следующем окне нажмите кнопку «Очистить системны файлы».
Далее выберите опцию “Файлы журнала обновления Windows» и нажмите Ок для начала очистки. Утилита очистки диска покажет сколько места вы можете освободить, удалив файлы журнала старых обновлений Windows. В моем примере это 427 Мб.
После окончания очистки хранилища с помощью DISM проверьте сколько освободилось места на диске.
Кроме того, в планировщике Windows 10 есть специальное задание автоматического обслуживания, которое выполняет ту же самую операцию, что и dism с ключом StartComponentCleanup, удаляя все устаревшие обновления старше 30 дней. Это задание с именем StartComponentCleanup находится в разделе MicrosoftWindowsServicing.
Функции по требованию в Windows 10 и 8.1
В статье «Безопасная очистка папки WinSxS в Windows Server 2012» мы рассмотрели функцию Features on Demand (функции по требованию), предоставляющую возможность удаления бинарных файлов неиспользуемых ролей из каталога WinSxS. Для удаления с диска неиспользуемых ролей существует специальный командлет Powershell — Uninstall-WindowsFeature. Однако в случае с Windows 10 и 8.1 не все так просто. Дело в том, что командлет Uninstall-WindowsFeature в этих версиях Windows отсутствует. А технология Features on Demand реализуется только с помощью DISM или командлета DISM PowerShell. Кроме того, важно знать, что команда DISM, в отличии от командлета Uninstall-WindowsFeature, не анализирует зависимости пакетов друг от друга. Так что при удалении пакета Windows с помощью DISM будет удален только указанный в команде компонент, а все зависимые от него пакеты останутся в системе. Именно по этой причине для удаления ролей с диска в Windows Server 2012 не стоит использовать DISM, т.к. есть гораздо более удобное и функциональное средство.
Полный список доступных функций в образе Windows 10 /8.1 можно получить с помощью команды:
DISM.exe /Online /English /Get-Features /Format:Table
Предположим, например, что компонент TelnetClient в дальнейшем нам не понадобится. Удалим этот компонент с диска (по сути из каталога WinSxS) командой:
DISM.exe /Online /Disable-Feature /Featurename:TelnetClient /Remove
Если еще раз вывести список всех доступных функций по требованию в Windows, вы увидите, что статус компонента изменится на Disabled with Payload Removed.
Таким образом в Windows можно существенно уменьшить размер папки WinSxS, удалив с диска неиспользуемые компоненты. Единственный нюанс, это вариант очистки каталога WinSxS подойдет для достаточной продвинутых пользователей, которые разбираются в компонентах Windows 10 и их назначении.
Включаем NTFS сжатие на папке WinSxS в Windows 10 и 8.1
Еще один способ уменьшения размера каталога WinSxS в Windows 10 / 8.1 – сжать содержимое каталога на уровне файловой системы NTFS.
Примечание. Как и при любом другом нестандартном вмешательстве в конфигурацию системы, крайне рекомендуется выполнить полный бэкап системы.
- Откройте командную строку с правами администратора;
- Остановите и отключите службы Windows Installer и Windows Module Installer:sc stop msiserver sc stop TrustedInstaller sc config msiserver start= disabled sc config TrustedInstaller start= disabled
- Создайте резервную копию списков доступа (ACL) назначенных на файлы и папки в каталоге WinSxS с помощью утилиты icacls. Резервная копия ACL представляет собой обычной текстовый файл, в котором указаны все файлы и каталоги и назначенные на них NTFS разрешения (в дальнейшем этот бэкап понадобиться для восстановления оригинальных ACL):icacls «%WINDIR%WinSxS» /save «%WINDIR%WinSxS_NTFS.acl» /t
- Назначим себя владельцем папки WinSxS и всех вложенных каталогов:takeown /f «%WINDIR%WinSxS» /r
- Предоставим своей учетной записи полные права на каталог WinSxS:icacls «%WINDIR%WinSxS» /grant «%USERDOMAIN%%USERNAME%»:(F) /t
- Выполним сжатие каталог WinSxS и всего его содержимого с помощью команды compact. Часть файлов может использоваться системой, поэтому если запустить команду без параметра /i, сжатие будет остановлено на первом же файле, используемом в настоящий момент системой. С помощью Process Explorer можно найти имя процесса, открывшего данный файл (CTRL+F) и завершить его. Такой подход к сжатию очень трудоемкий. Мы лишь ограничимся сжатием неиспользуемых файлов (в Windows 10 можно использовать более прогрессивное LZX сжатие):compact /s:»%WINDIR%WinSxS» /c /a /i *
- Восстановим владельца каталога WinSxS, вернув TrustedInstaller:icacls «%WINDIR%WinSxS» /setowner «NT SERVICETrustedInstaller» /t
- Восстановим оригинальные NTFS разрешения на каталог WinSxS из резервной копии ACL: icacls «%WINDIR%» /restore «%WINDIR%WinSxS_NTFS.acl»
- Восстановим тип запуска служб Windows Installer и Windows Module Installer:sc config msiserver start= demand sc config TrustedInstaller start= demand
Проверим текущий размер каталога WinSxS:
Как вы видите, в нашем пример размер папки WinSxS за счет сжатия уменьшился с 5,8 Гб до 4 Гб (примерно на треть). Неплохо, особо для небольшого по размеру SSD-диска, место на котором стоит достаточно дорого.
На что может повлиять сжатие каталога WinSxS.
Windows работает со сжатыми файлами в прозрачном режиме, однако при обработке таких файлов, ей может понадобиться дополнительное время на их декомпрессию/компрессию, это означает некоторое замедление процессов установки компонентов Windows или обновлений. Однако для современных процессоров (CPU) компрессия / декомпрессия файлов выполняется практически мгновенно, так что реального уменьшения скорости пользователь может даже не заметить. Мало того, если жесткий диск медленный, а процессор достаточно быстрый – при сжатии можно заметить даже увеличение скорости работы с диском! Отметим, что при включении ntfs-сжатия всего содержимого папки WinSxS, за счет использования жестких ссылок окажутся сжатыми ряд файлов в других системных каталогах.
Указанные команды можно выполнять по отдельности (так проще контролировать успешность выполнения каждой из них), либо можно объединить все операции в один файл сценария, при запуске которого начнет выполняться процедура сжатия данных в папке WinSxS. Скачать готовый командный файл можно тут: compress_winsxs.bat
Данный скрипт можно использовать постоянно в процессе эксплуатации системы, т.к. после установки новых обновлений и программ в каталоге WinSxS будут появляться новые «несжатые» файлы.
Примечание. В сети гуляет еще один скрипт, позволяющий уменьшить размер папки WinSxS — WinSxSLite (от Christian Bering Boegh ). Данный скрипт согласно информации разработчика ищет на диске самые последние файлы библиотек и создает ссылки на них со всех предыдущих версий и удаляет неактуальные версии. Считаем необходимым отговорить наших читателей от использования скрипта WinSxSLite, т.к. несмотря на довольно толковую идею, результат его выполнения является непредсказуемым, и, несмотря, на уменьшение размера каталога WinSxS, часть функционала Windows перестает работать.