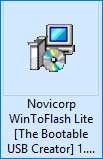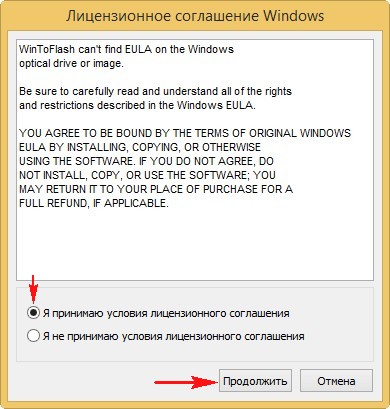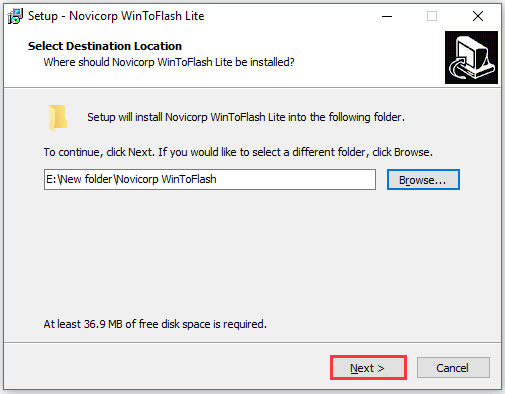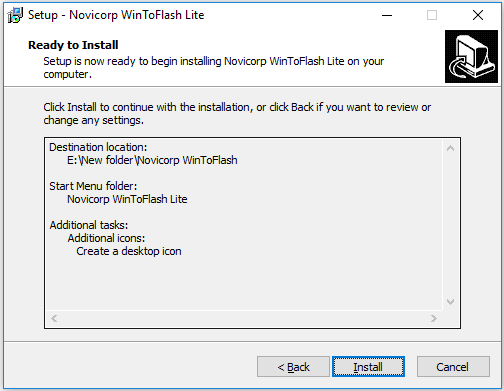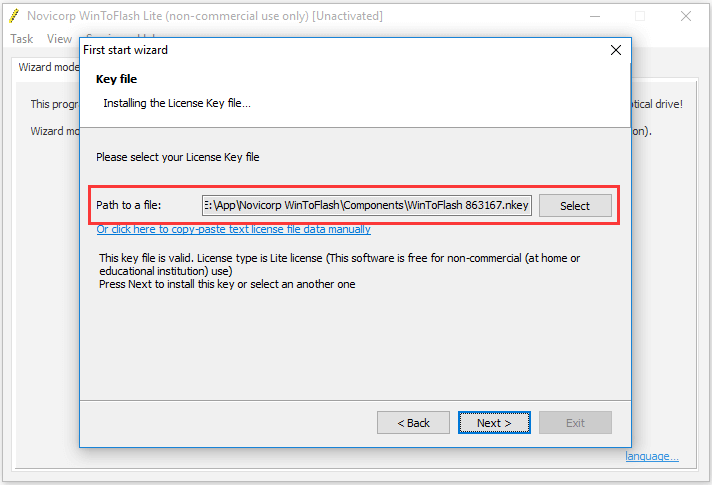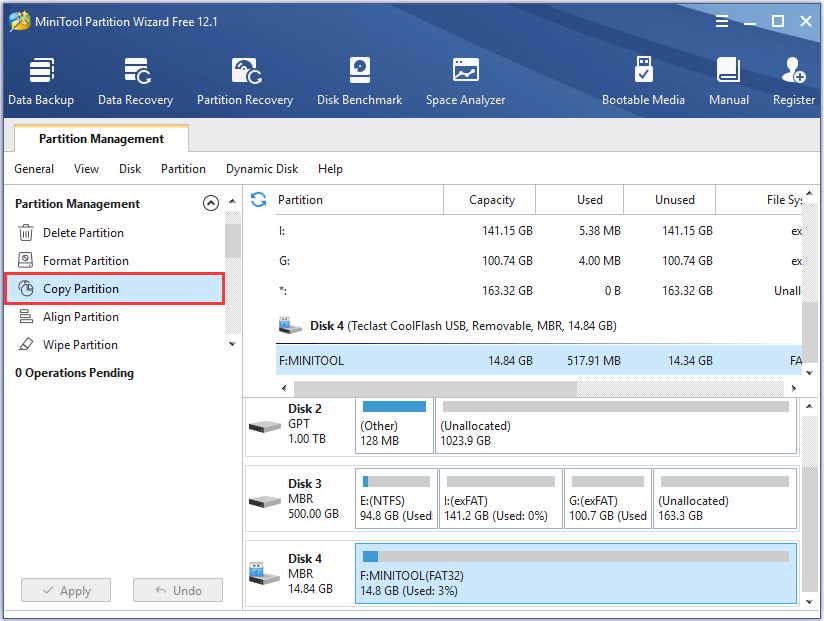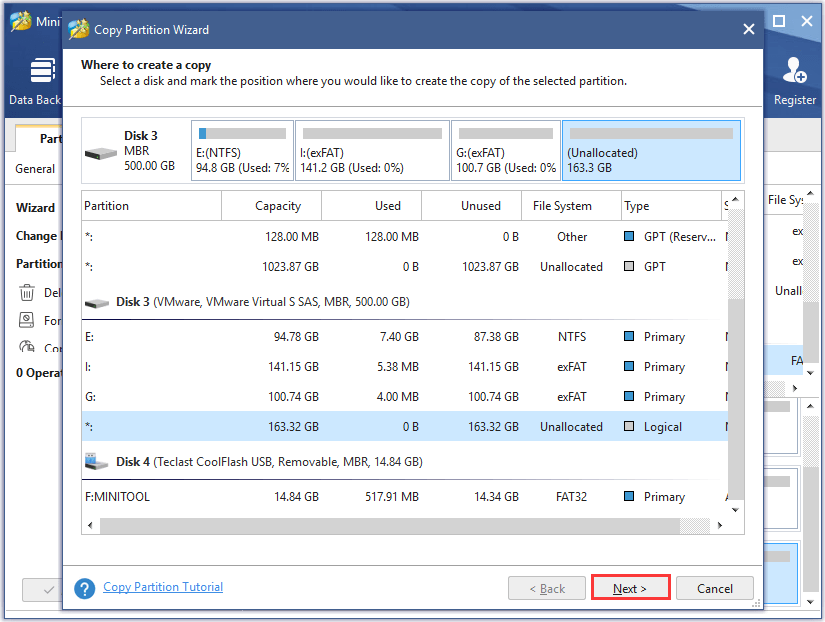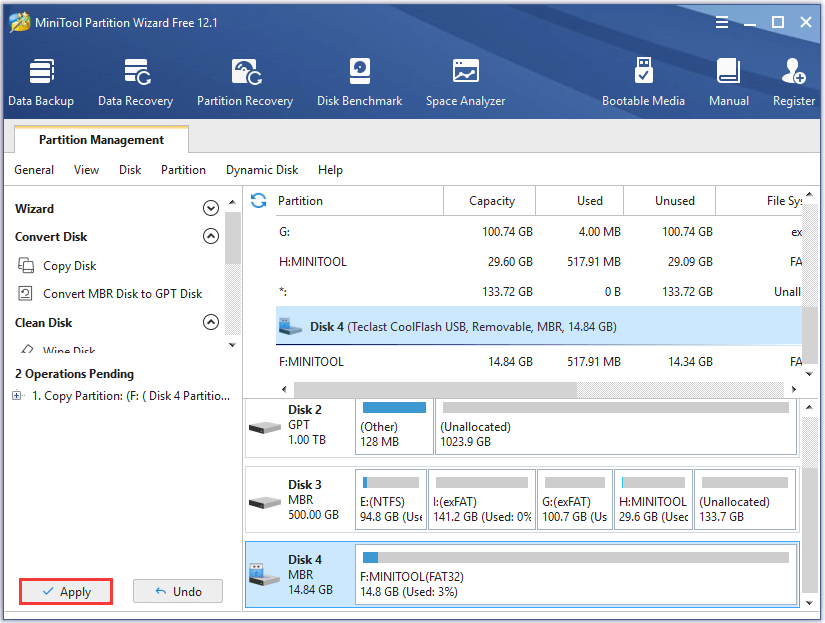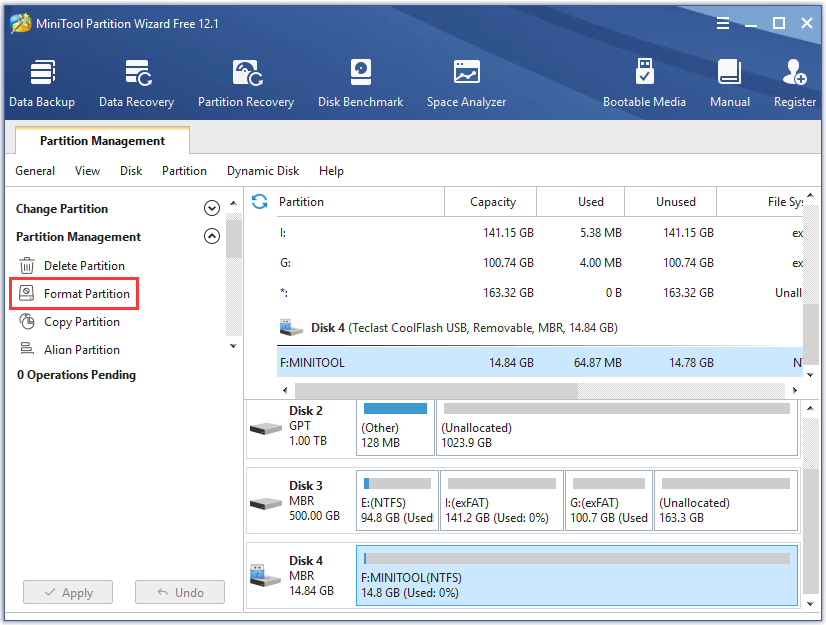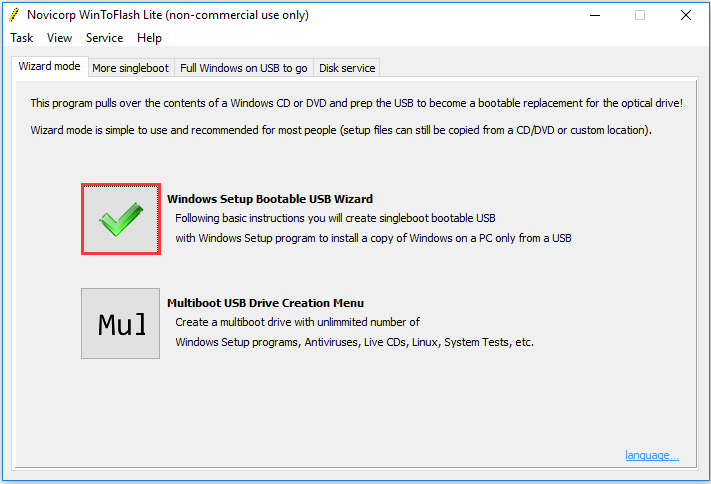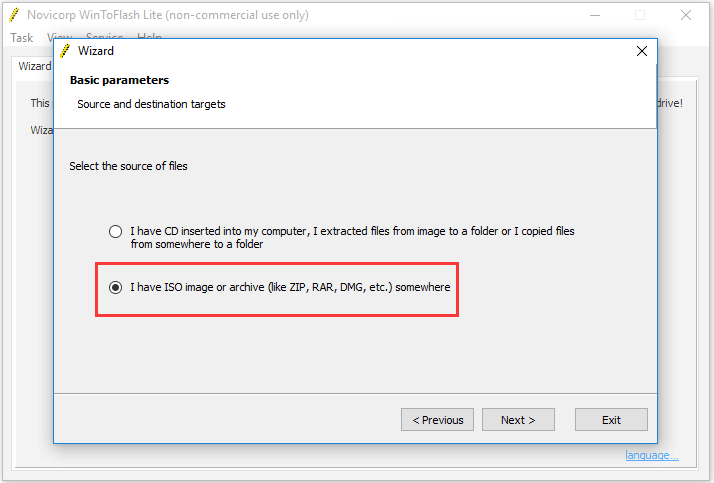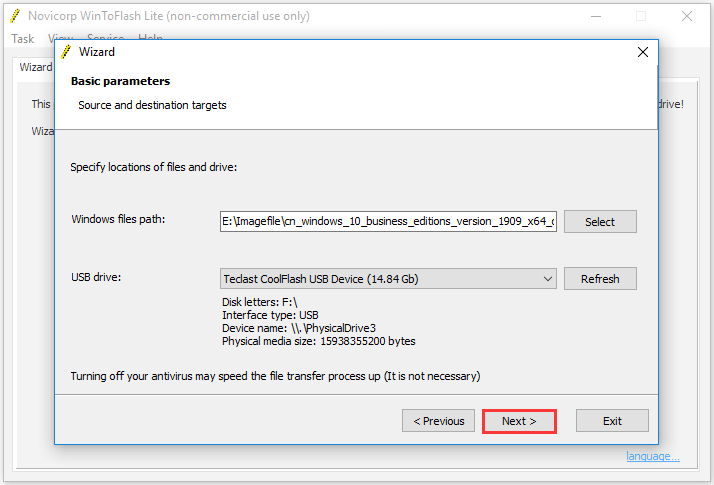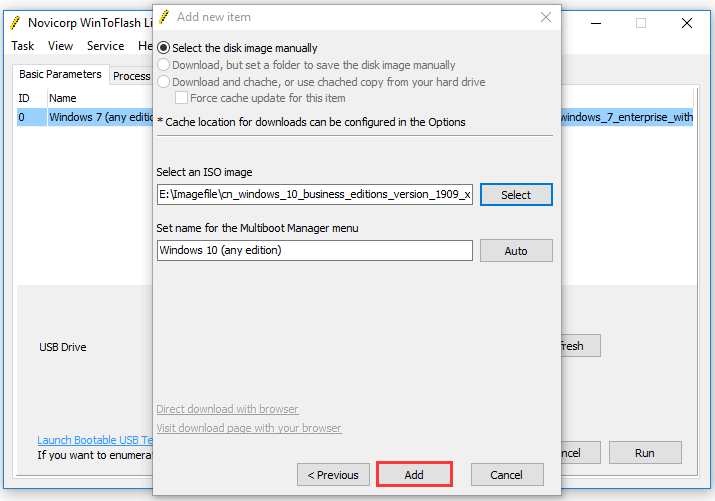Здравствуйте админ! Хочу спросить, почему на вашем сайте нет ни одной статьи о программе WinToFlash? С помощью этой программки можно создать загрузочную, а также мультизагрузочную флешку с несколькими Windows и различными LiveCD. WinToFlash имеет два режима работы, первый, это режим мастера, он для начинающих, в нём вообще ничего не надо делать, нажал на кнопку и флешка готова, а второй режим для опытного пользователя, имеет много настроек и дополнительных опций. Работает программа без установки и её можно носить с собой на флешке. Имеет очень удобный интерфейс управления…
Как создать загрузочную флешку Windows XP, Vista, 7, 8, 8.1, 10 программой WinToFlash
Привет друзья! Довольно неплохая программа для создания загрузочных накопителей, как правильно заметил наш читатель, имеет два режима, первый режим Мастера (устроит большую часть пользователей), в котором нужно просто указать ISO-образ Windows и флешку, далее произойдёт создание загрузочной флешки, а второй режим — расширенный (для опытных). Предлагаю в сегодняшней статье воспользоваться обычным мастером, а в следующий раз рассмотрим расширенный режим, в нём масса настроек и он требует написания отдельной статьи.
- Примечание: Также рекомендую для создания загрузочных флешек использовать очень простые программы WinSetupFromUSB и Rufus.
Официальный сайт WinToFlash
Внимание: В процессе инсталляции WinToFlash была замечена попытка установить нежелательное программное обеспечение в мою операционную систему (подробности далее в статье).
Я выберу полностью бесплатный вариант WinToFlash Лайт редакция.
Скачиваем программу с любого сервера.
WinToFlash скачивается исполняемым файлом.
Запускаем установку программы.
Далее.


Установить.
Завершить.

Мастер первого запуска.
Далее
Отметьте пункт «Принимаем лицензию».
Снимите галочку с пункта «Я соглашаюсь пересылать статистику».
Далее.
Отмечаем пункт Бесплатная лицензия.
Далее.
Внимание: Если отметить пункт «Быстрая настройка», то в операционную систему вместе с WinToFlash установится рекламный модуль, на который даже среагировал мой антивирус! Поэтому отмечаем пункт «Выборочная настройка» и снимаем галочку с пункта Set Mystartsearch as homepage default search and new tab on chrome ie and firefox browser (Установить страницу поисковой системы Mystartsearch в качестве домашней во всех браузерах).
Далее.
Установка продолжается. Далее
Жмём на кнопку Мастер переноса программы установки Windows на USB.
Далее
Если у вас имеется ISO образ Windows, то отмечаем пункт У меня есть ISO образ или архив (RAR, ZIP, DMG или другой).
Далее.
В первом поле нам нужно указать путь к ISO образу Windows, жмём на кнопку Выбрать.
Во втором поле выбираем нашу флешку, если их подсоединено к компьютеру несколько.
Находим ISO образ необходимой операционной системы и выделяем её левой мышью, затем жмём Открыть.
Далее.
Вся информация на флешке удалиться.
Продолжить.
Принимаем условия лицензионного соглашения и жмём Продолжить.
Начинается процесс создания загрузочной флешки.
Загрузочная флешка создана программой WinToFlash.
Выход
В бесплатной версии WinToFlash создаёт загрузочную флешку только с файловой системой FAT32.
С помощью такой загрузочной флешки можно установить операционную систему на компьютеры с UEFI, а также обычным БИОС.
Содержание
- Установка Windows XP с флешки с помощью WinToFlash
- Краткое описание
- Введение
- Установку Windows XP с флешки или с карты памяти можно условно разделить на три этапа:
- 1. Интеграция драйверов SATA и подготовка флешки или карты памяти с дистрибутивом Windows ХР с помощью WinToFlash
- Для этой операции нам понадобятся:
- 2. Включение загрузки с флешки или с карты памяти в BIOS ноутбука
- 3. Непосредственная установка Windows XP с флешки
- 4. Поиск и установка драйверов
- Драйвера и программы для вашего ноутбука или компьютера вы можете найти воспользовавшись данными темами форума:
Установка Windows XP с флешки с помощью WinToFlash
Краткое описание
Детальное руководство как установить Windows XP с флешки или с карты памяти на ноутбук, нетбук или компьютер с помощью утилиты WinToFlash.
Введение
Установка Windows XP с флешки или с карты памяти уже была описана на данном сайте в руководстве: Установка Windows XP с флешки или карты памяти. Все бы хорошо, но установка получалась слишком запутанной для начинающего пользователя.
В данном руководстве подготовка флешки с дистрибутивом Windows XP будет производиться с помощью утилиты WinToFlash. Она позволяет создать флешку с Windows XP буквально в пару кликов мышкой.
Установку Windows XP с флешки или с карты памяти можно условно разделить на три этапа:
- Интеграция драйверов SATA и подготовка флешки или карты памяти с дистрибутивом Windows XP с помощью утилиты WinToFlash;
- Установка загрузки в BIOS с карты памяти или флешки;
- Установка Windows;
- Поиск и установка драйверов.
1. Интеграция драйверов SATA и подготовка флешки или карты памяти с дистрибутивом Windows ХР с помощью WinToFlash
Для этой операции нам понадобятся:
- Набор утилит и драйверов для создания флешки. Скачать его можно по данным ссылкам: скачать / скачать;
- Диск или .iso-образ с Windows XP;
- Флешка или карта памяти объемом больше 1 Гб.
Сначала копируем архив, который размещен по ссылкам выше, на диск C: и запускаем распаковку. Если вы работаете в Windows Vista или Windows 7, то запускать его нужно от имени Администратора. При желании можно копировать и на любой другой диск. Это не принципиально.
Теперь вам нужно скопировать файлы с диска с дистрибутивом Windows XP в папку C:WinXP.
Если у вас .iso-образ с Windows XP, то можно его распаковать в указанную выше папку с помощью утилиты 7-Zip. Она размещена в архиве, который вы скачали. Устанавливаете данную утилиту, запускаете и открываете ваш .iso-образ с Windows XP:
Нажимаем на кнопку Извлечь и указываем путь C:WinXP. Это не принципиально. Можно указать любой другой путь, куда сохранять файлы Windows XP:
Для запуска процесса копирования стоит нажать ОК. Через некоторое время все файлы будут скопированы.
Теперь нам стоит интегрировать драйвера SATA в дистрибутив. Это позволит без лишних проблем установить Windows XP. Подробней о драйверах SATA вы можете прочитать в данных материалах: Установка Windows XP с интеграцией драйверов SATA и Технология NCQ. Стоит ли включать AHCI?.
Рассмотрим теперь как же интегрировать драйвера SATA в дистрибутив Windows XP. Для этого нам понадобится программа nLite (она размещена в архиве по ссылкам выше). Для ее работы необходим пакет Microsoft .NET Framework 2 (скачать / скачать). Также будут необходимы сами SATA драйвера. Они также размещены в архиве по ссылкам выше (скачать / скачать).
Устанавливаем и запускаем nLite:
Нажимаем Далее, а потом на кнопку Обзор. Здесь стоит указать папку, где расположены файлы Windows XP. В нашем случае это C:WinXP. Если все сделано правильно, то nLite отобразит информацию о дистрибутиве Windows XP:
Нажимаем Далее:
Переходим к следующему окну и отмечаем только пункт Драйвера:
Нажимаем Далее, а потом на кнопоку Добавить. В меню выбираем пункт Папка драйверов:
Указываем папку С:FlashDrivers. Если у вас 64-битная ХР, то стоит выбрать папку С:FlashDrivers64-bit driver Там размещены SATA-драйвера для чипсетов Intel:
Нажимаем ОК:
А теперь самое интересное. Выбираем нужные драйвера для вашего южного моста. Для нетбуков на базе процессоров Atom это обычно ICH7-M. Для ноутбуков на платформе Intel CULV это ICH9-M. Если вы не знаете что выбрать, то выделяйте все:
Нажимаем ОК и Далее:
Важное замечание: аналогично можно интегрировать и другие драйвера на компьютер, ноутбук или нетбук.
Для запуска процесса интеграции нажимаем Да:
Через некоторое время интеграция будет завершена:
Нажимаем Готово для выхода из nLite:
Теперь дистрибутив с Windows XP уже содержит драйвера SATA и переходить непосредственно к созданию флешки или карты памяти с Windows XP.
Сначала нужно запустить утилиту WinToFlash. Данная утилита содержится в архиве по ссылкам выше.
Принимаем лицензионное соглашение:
и нажимаем на зеленую кнопку с галочкой:
Кликаем на кнопке Далее:
Теперь видим два поля. В верхнем поле указываем путь к файлам Windows XP. В нашем случае это C:WinXP, а во втором указываем букву флешки:
Важное замечание: вся информация с флешки будет удалена. Вам стоит скопировать всю важную информацию с нее на ваш винчестер или в любое другое место.
Опять принимаем условия лицензионного соглашения:
Утилита WinToFlash нас честно предупреждает, что вся информация с лешки будет удалена:
Для запуска процесса подотовки флешки стоит нажать ОК:
Вот процесс и завершился:
Нажимаем Далее и выходим с программы:
Как видите, процесс создания флешки с помощью данной утилиты гораздо проще чем описанный ранее: Установка Windows XP с флешки или карты памяти. Переходим к следующему шагу.
2. Включение загрузки с флешки или с карты памяти в BIOS ноутбука
Сначала нужно зайти в BIOS ноутбука. Порядок загрузки устройств меняется именно там. Для этого при включении нужно нажать определенную клавишу. Часто во время загрузки внизу экрана указано какую кнопку нажать, чтобы войти в BIOS. Обычно это F2, Del, Esc или другие. Как войти в BIOS должно быть описано в инструкции к ноутбуку.
После входа в BIOS, нужно найти где настраивается порядок загрузки. Обычно эти настройки размещены на вкладке Boot. Для смены порядка загрузки обычно используются кнопки F5/F6 или другие. Обычно эта информация указывается прямо на той странице с настройками.
Теперь вам нужно выставить флешку или карту памяти на первое место в списке загрузки:
У вас настройки могут иметь другие названия, но суть та же. Обычно указывается название флешки, словосочетания вроде USB HDD и так далее.
Важное замечание: при использовании картридера ноутбука или нетбука для загрузки с карты памяти могут возникнуть проблемы с загрузкой с карты памяти и установкой Windows XP. Рекомендуется использовать внешние USB-картридеры.
Когда установили флешку или карту памяти на первую позицию, сохраняете настройки и выходите из BIOS. Обычно для этого нужно перейти на вкладку Exit и выбрать пункт Save and Exit Setup или Exit Saving Changes:
После сохранения настроек компьютер, ноутбук или нетбук перезагружается и должна начаться установка Windows XP. Если у вас на данном этапе возникнут проблемы, то обращайтесь в данную тему на форума: Решение проблем с установкой Windows XP. Также можете ознакомиться с руководством: Восстановление Windows XP.
3. Непосредственная установка Windows XP с флешки
После загрузки с флешки или с карты памяти должен появится такой экран:
Выбираете пункт text mode setup и нажимаете Enter. Должна начаться обычная установка Windows XP:
Подробно останавливаться на ней не буду. Она в деталях описана в данной статье Упрощенная установка Windows XP.
После форматирования диска и копирования файлов ноутбук перезагрузиться. Должна произойти повторная загрузка с флешки и на этот раз вам стоит выбрать GUI mode setup, continue setup. .
Важное замечание: в этой статье рассматривался случай когда на компьютере, нетбуке или ноутбуке нет скрытого раздела для восстановления системы перед системным разделом. Подробней о нем сказано в данном руководстве: Работа с системой автоматической установки Windows на ноутбук. Если скрытый раздел у вас есть и вы не хотите его удалять, то необходимо заменить строки partition(1) на partition(2) в файле boot.ini. Если этого не сделать, то при загрузке Windows XP будет ошибка с hal.dll. Чтобы поправить тот файл, нужно вновь загрузиться с флешки и выбрать GUI mode setup, continue setup. . Windows XP должна нормально запуститься. Как вариант, можно удалить все разделы с винчестера и создать один NTFS раздел, на который будет устанавливаться Windows XP. Это также может помочь избежать ошибки с hal.dll. Как избавиться от ошибки с hal.dll неоднократно обсуждалось в данной теме форума: Решение проблем с установкой Windows XP.
Вот и все. Установка Windows XP завершена.
4. Поиск и установка драйверов
Как правильно искать и устанавливать драйвера на ноутбук описано в этом материале: Поиск и установка драйверов на Windows.
Важное замечание: если у вас ноутбук от Asus, то вы можете поискать драйвера для вашей модели ноутбука в данном разделе сайта: Драйвера для ноутбуков Asus. Если у вас ноутбук от Acer, то все драйвера вы можете найти здесь: Драйвера для ноутбуков Acer. Для многих ноутбуков Lenovo все драйвера можно найти здесь: Драйвера для ноутбуков Lenovo.
Как примерно нужно устанавливать драйвера описано на примере ноутбуков Asus в данном руководстве: Установка драйверов и утилит на ноутбуки Asus.
Драйвера и программы для вашего ноутбука или компьютера вы можете найти воспользовавшись данными темами форума:
- Общая тема по поиску драйверов:Решение проблем с поиском и установкой драйверов;
- Решение проблем с драйверами для видеокарты:Решение проблем с драйверами на видеокарту;
- Решение проблем и поиск драйверов для звуковой карты:Решение проблем с драйверами для звуковой карты;
- Драйверы для сетевых карт и Wi-Fi адаптеров стоит искать с помощью данной темы:Решение проблем с драйверами для сетевой карты и Wi-Fi;
- С вопросами по Bluetooth обращаемся сюда:Решение проблем с драйверами и работой Bluetooth-адаптера;
- Web-камеры обсуждаются здесь:Решение проблем с Web-камерами;
- Различные фирменные утилиты обсуждаются здесь:Проблемы с дополнительным ПО, Описание утилит для ноутбуков Samsung и Описание драйверов и утилит для ноутбуков Asus. Драйвера и утилиты для множества ноутбуков Lenovo можно найти в этом разделе: Драйвера для ноутбуков Lenovo.
Также вам может помочь данное руководство: ответами на частые вопросы. Тут собраны ответы на самые частые вопросы.
Важное замечание: после установки всех драйверов не забываем об установке программ (Подборка необходимых бесплатных программ) и об оптимизации Windows (Руководство по оптимизации Windows).
На этом все. Спасибо за внимание!
Все вопросы по установке Windows XP задаем в данной теме форума: Решение проблем с установкой Windows XP. Перед тем как спрашивать обязательно читаем саму тему!
Все замечания и предложения по самой статье вы можете высказать через данную контактную форму: отправить e-mail автору. Прошу заметить, что если у вас что-то не получается, то спрашивать стоит только на форуме. Подобного рода электронные письма будут проигнорированы.
С уважением, автор материала — Тониевич Андрей. Публикация данного материала на других ресурсах разрешаются исключительно со ссылкой на источник и с указанием автора
Метод быстрого восстановления Windows на ноутбуке со свежими драйверами, обновлениями, настроенными программами и документами с помощью Acronis True Image 2009.
Руководство как установить Windows XP с интеграцией драйверов SATA на ноутбук или компьютер для новичков.
Руководство как найти и удалить все вирусы и другие вредоносные программы с ноутбука или компьютера.
Полное и подробное описание процесса установки Windows Vista или Windows 7 с флешки или с карты памяти с помощью утилиты WinToFlash для новичков.
Рекомендации как ускорить работу Windows, уменьшить время загрузки системы и увеличить ее безопасность.
Источник
Краткое описание
Детальное руководство как установить Windows XP с флешки или с карты памяти на ноутбук, нетбук или компьютер с помощью утилиты WinToFlash.
Введение
Установка Windows XP с флешки или с карты памяти уже была описана на данном сайте в руководстве: Установка Windows XP с флешки или карты памяти. Все бы хорошо, но установка получалась слишком запутанной для начинающего пользователя.
В данном руководстве подготовка флешки с дистрибутивом Windows XP будет производиться с помощью утилиты WinToFlash. Она позволяет создать флешку с Windows XP буквально в пару кликов мышкой.
Установку Windows XP с флешки или с карты памяти можно условно разделить на три этапа:
- Интеграция драйверов SATA и подготовка флешки или карты памяти с дистрибутивом Windows XP с помощью утилиты WinToFlash;
- Установка загрузки в BIOS с карты памяти или флешки;
- Установка Windows;
- Поиск и установка драйверов.
1. Интеграция драйверов SATA и подготовка флешки или карты памяти с дистрибутивом Windows ХР с помощью WinToFlash
Для этой операции нам понадобятся:
- Набор утилит и драйверов для создания флешки. Скачать его можно по данным ссылкам: скачать / скачать;
- Диск или .iso-образ с Windows XP;
- Флешка или карта памяти объемом больше 1 Гб.
Сначала копируем архив, который размещен по ссылкам выше, на диск C: и запускаем распаковку. Если вы работаете в Windows Vista или Windows 7, то запускать его нужно от имени Администратора. При желании можно копировать и на любой другой диск. Это не принципиально.
Теперь вам нужно скопировать файлы с диска с дистрибутивом Windows XP в папку C:WinXP.
Если у вас .iso-образ с Windows XP, то можно его распаковать в указанную выше папку с помощью утилиты 7-Zip. Она размещена в архиве, который вы скачали. Устанавливаете данную утилиту, запускаете и открываете ваш .iso-образ с Windows XP:
Нажимаем на кнопку Извлечь и указываем путь C:WinXP. Это не принципиально. Можно указать любой другой путь, куда сохранять файлы Windows XP:
Для запуска процесса копирования стоит нажать ОК. Через некоторое время все файлы будут скопированы.
Теперь нам стоит интегрировать драйвера SATA в дистрибутив. Это позволит без лишних проблем установить Windows XP. Подробней о драйверах SATA вы можете прочитать в данных материалах: Установка Windows XP с интеграцией драйверов SATA и Технология NCQ. Стоит ли включать AHCI?.
Рассмотрим теперь как же интегрировать драйвера SATA в дистрибутив Windows XP. Для этого нам понадобится программа nLite (она размещена в архиве по ссылкам выше). Для ее работы необходим пакет Microsoft .NET Framework 2 (скачать / скачать). Также будут необходимы сами SATA драйвера. Они также размещены в архиве по ссылкам выше (скачать / скачать).
Устанавливаем и запускаем nLite:
Нажимаем Далее, а потом на кнопку Обзор. Здесь стоит указать папку, где расположены файлы Windows XP. В нашем случае это C:WinXP. Если все сделано правильно, то nLite отобразит информацию о дистрибутиве Windows XP:
Нажимаем Далее:
Переходим к следующему окну и отмечаем только пункт Драйвера:
Нажимаем Далее, а потом на кнопоку Добавить. В меню выбираем пункт Папка драйверов:
Указываем папку С:FlashDrivers. Если у вас 64-битная ХР, то стоит выбрать папку С:FlashDrivers64-bit driver Там размещены SATA-драйвера для чипсетов Intel:
Нажимаем ОК:
А теперь самое интересное. Выбираем нужные драйвера для вашего южного моста. Для нетбуков на базе процессоров Atom это обычно ICH7-M. Для ноутбуков на платформе Intel CULV это ICH9-M. Если вы не знаете что выбрать, то выделяйте все:
Нажимаем ОК и Далее:
Важное замечание: аналогично можно интегрировать и другие драйвера на компьютер, ноутбук или нетбук.
Для запуска процесса интеграции нажимаем Да:
Через некоторое время интеграция будет завершена:
Нажимаем Готово для выхода из nLite:
Теперь дистрибутив с Windows XP уже содержит драйвера SATA и переходить непосредственно к созданию флешки или карты памяти с Windows XP.
Сначала нужно запустить утилиту WinToFlash. Данная утилита содержится в архиве по ссылкам выше.
Принимаем лицензионное соглашение:
и нажимаем на зеленую кнопку с галочкой:
Кликаем на кнопке Далее:
Теперь видим два поля. В верхнем поле указываем путь к файлам Windows XP. В нашем случае это C:WinXP, а во втором указываем букву флешки:
Важное замечание: вся информация с флешки будет удалена. Вам стоит скопировать всю важную информацию с нее на ваш винчестер или в любое другое место.
Опять принимаем условия лицензионного соглашения:
Утилита WinToFlash нас честно предупреждает, что вся информация с лешки будет удалена:
Для запуска процесса подотовки флешки стоит нажать ОК:
Вот процесс и завершился:
Нажимаем Далее и выходим с программы:
Как видите, процесс создания флешки с помощью данной утилиты гораздо проще чем описанный ранее: Установка Windows XP с флешки или карты памяти. Переходим к следующему шагу.
2. Включение загрузки с флешки или с карты памяти в BIOS ноутбука
Сначала нужно зайти в BIOS ноутбука. Порядок загрузки устройств меняется именно там. Для этого при включении нужно нажать определенную клавишу. Часто во время загрузки внизу экрана указано какую кнопку нажать, чтобы войти в BIOS. Обычно это F2, Del, Esc или другие. Как войти в BIOS должно быть описано в инструкции к ноутбуку.
После входа в BIOS, нужно найти где настраивается порядок загрузки. Обычно эти настройки размещены на вкладке Boot. Для смены порядка загрузки обычно используются кнопки F5/F6 или другие. Обычно эта информация указывается прямо на той странице с настройками.
Теперь вам нужно выставить флешку или карту памяти на первое место в списке загрузки:
У вас настройки могут иметь другие названия, но суть та же. Обычно указывается название флешки, словосочетания вроде USB HDD и так далее.
Важное замечание: при использовании картридера ноутбука или нетбука для загрузки с карты памяти могут возникнуть проблемы с загрузкой с карты памяти и установкой Windows XP. Рекомендуется использовать внешние USB-картридеры.
Когда установили флешку или карту памяти на первую позицию, сохраняете настройки и выходите из BIOS. Обычно для этого нужно перейти на вкладку Exit и выбрать пункт Save and Exit Setup или Exit Saving Changes:
После сохранения настроек компьютер, ноутбук или нетбук перезагружается и должна начаться установка Windows XP. Если у вас на данном этапе возникнут проблемы, то обращайтесь в данную тему на форума: Решение проблем с установкой Windows XP. Также можете ознакомиться с руководством: Восстановление Windows XP.
3. Непосредственная установка Windows XP с флешки
После загрузки с флешки или с карты памяти должен появится такой экран:
Выбираете пункт text mode setup и нажимаете Enter. Должна начаться обычная установка Windows XP:
Подробно останавливаться на ней не буду. Она в деталях описана в данной статье Упрощенная установка Windows XP.
После форматирования диска и копирования файлов ноутбук перезагрузиться. Должна произойти повторная загрузка с флешки и на этот раз вам стоит выбрать GUI mode setup, continue setup….
Важное замечание: в этой статье рассматривался случай когда на компьютере, нетбуке или ноутбуке нет скрытого раздела для восстановления системы перед системным разделом. Подробней о нем сказано в данном руководстве: Работа с системой автоматической установки Windows на ноутбук. Если скрытый раздел у вас есть и вы не хотите его удалять, то необходимо заменить строки partition(1) на partition(2) в файле boot.ini. Если этого не сделать, то при загрузке Windows XP будет ошибка с hal.dll. Чтобы поправить тот файл, нужно вновь загрузиться с флешки и выбрать GUI mode setup, continue setup…. Windows XP должна нормально запуститься. Как вариант, можно удалить все разделы с винчестера и создать один NTFS раздел, на который будет устанавливаться Windows XP. Это также может помочь избежать ошибки с hal.dll. Как избавиться от ошибки с hal.dll неоднократно обсуждалось в данной теме форума: Решение проблем с установкой Windows XP.
Вот и все. Установка Windows XP завершена.
4. Поиск и установка драйверов
Как правильно искать и устанавливать драйвера на ноутбук описано в этом материале: Поиск и установка драйверов на Windows.
Важное замечание: если у вас ноутбук от Asus, то вы можете поискать драйвера для вашей модели ноутбука в данном разделе сайта: Драйвера для ноутбуков Asus. Если у вас ноутбук от Acer, то все драйвера вы можете найти здесь: Драйвера для ноутбуков Acer. Для многих ноутбуков Lenovo все драйвера можно найти здесь: Драйвера для ноутбуков Lenovo.
Как примерно нужно устанавливать драйвера описано на примере ноутбуков Asus в данном руководстве: Установка драйверов и утилит на ноутбуки Asus.
Драйвера и программы для вашего ноутбука или компьютера вы можете найти воспользовавшись данными темами форума:
- Общая тема по поиску драйверов: Решение проблем с поиском и установкой драйверов;
- Решение проблем с драйверами для видеокарты: Решение проблем с драйверами на видеокарту;
- Решение проблем и поиск драйверов для звуковой карты: Решение проблем с драйверами для звуковой карты;
- Драйверы для сетевых карт и Wi-Fi адаптеров стоит искать с помощью данной темы: Решение проблем с драйверами для сетевой карты и Wi-Fi;
- С вопросами по Bluetooth обращаемся сюда: Решение проблем с драйверами и работой Bluetooth-адаптера;
- Web-камеры обсуждаются здесь: Решение проблем с Web-камерами;
- Различные фирменные утилиты обсуждаются здесь: Проблемы с дополнительным ПО, Описание утилит для ноутбуков Samsung и Описание драйверов и утилит для ноутбуков Asus. Драйвера и утилиты для множества ноутбуков Lenovo можно найти в этом разделе: Драйвера для ноутбуков Lenovo.
Также вам может помочь данное руководство: ответами на частые вопросы. Тут собраны ответы на самые частые вопросы.
Важное замечание: после установки всех драйверов не забываем об установке программ (Подборка необходимых бесплатных программ) и об оптимизации Windows (Руководство по оптимизации Windows).
На этом все. Спасибо за внимание!
Все вопросы по установке Windows XP задаем в данной теме форума: Решение проблем с установкой Windows XP. Перед тем как спрашивать обязательно читаем саму тему!
Все замечания и предложения по самой статье вы можете высказать через данную контактную форму: отправить e-mail автору. Прошу заметить, что если у вас что-то не получается, то спрашивать стоит только на форуме. Подобного рода электронные письма будут проигнорированы.
С уважением, автор материала — . Публикация данного материала на других ресурсах разрешаются исключительно со ссылкой на источник и с указанием автора
Нажимаем Далее
There are many ways which you can use to turn a common USB flash drive to a bootable one. This post provided by MiniTool Partition Wizard introduces one of the tools, WinToFlash, with diverse features to create a Bootable USB. Let’s have a look at the step-by-step guide on how to use it.
About WinToFlash
Nowadays, more and more laptops are produced without a built-in optical CD/DVD ROM, which leads to problems while users are trying to reinstall their operating systems. Fortunately, there is a way to help them get rid of the trouble: create a bootable USB flash drive which includes the Windows operating system.
For their low cost and great portability, durability, and compatibility, USB drives are quite popular as bootable media, especially for desktops without a CD/DVD ROM. Many PC users also like them.
To create a bootable USB flash drive, you can use Windows 10 Media Creation Tool, Command Prompt or third-party software. For more details, you can read the following post: How to Make A Bootable USB Windows 10. In the following contents, I will introduce another reliable third-party application named Novicorp WinToFlash to you.
What is Novicorp WinToFlash? As mentioned, it is an application which can be used to turn USB flash drives into bootable devices. It is a preferred choice for most users, as it has the following advantages:
- It comes with simple interface.
- It offers multilanguage
- It supports all Windows of all editions (including Home, Professional, Ultimate, etc.) and almost all versions (from the old Windows XP to the latest Windows 10 in both 32 and 64 bit).
- It allows you to create a bootable USB flash drive including more than 2 operating systems.
You have learned about the basic information of WinToFlash. Now, let’s see how to get this Windows to flash software.
Step 1: Open your browser and download WinToFlash from the official website.
Step 2: Run the downloaded installer.
Step 3: In the pop-up window, select the location where you want to install the Win to flash tool and click Next to continue.
Step 4: Select Start Menu folder and click Next.
Step 5: Check Create a desktop icon to enable the shortcut to show on desktop and click Next. Then select Install to start installing.
Step 6: After the installation, click Finish and this Win to flash tool will be launched automatically.
Step 6: When the tool is launched, you will see a welcome window. Just click Next. In the following window, check I accept EULA to accept the aggrement and click Next to continue.
Step 7: Select Paid License and click Next. Then click Select to choose the license key file (the file followed by “.nkey”) from the installation folder and click Next. Then follow the onscreen instructions to finish the process.
Tip: The license key is usually under Novicorp WinToFlashComponents folder and it is free for non-commercial users.
Then you can use the WinToFlash to create a single bootable USB flash drive or a multi-boot flash drive according to your needs. But before that, there is something you need to prepare. Please move on to the next part.
Preparation Before Creating a Bootable USB via WinToFlash
To make a bootable USB drive with WinToFlash, you just need to prepare a USB flash drive and a Windows installation disc or ISO file. However, you can’t use the USB drive directly. Here are the things you need to do: back up the data on it, and format it to FAT32 file system for better compatibility. Let’s see more details.
Back up USB Flash Drive (Optional)
You need to know that turning a common USB flash drive to a bootable device will erase all the data in it. Therefore, you should back up your USB flash drive before the burning process if there are any important files. If the USB drive is brand new or the data on it is not so important, you can ignore this move and jump to the next one.
It might take a long time to transfer large files one by one. A better way is to copy the partitions or even the whole drive with third-party software.
MiniTool Partition Wizard is recommended here. It is a professional disk manager which can help you back up your USB flash drive. Here are the detailed steps.
Tip: You can back up the data to your local drive if there is enough unallocated space on it. Otherwise, you need an external drive.
Step 1: Click the button below to download MiniTool Partition Wizard. Then run the installer to install the application.
Free Download
Step 2: Connect your USB drive to PC and launch MiniTool Partition Wizard to get its main interface.
Step 3: Select the partition on your USB drive and click Copy Partition. You can also right-click the target partition and select Copy.
Step 4: In the following window, select an unallocated space on another disk to store the copied data. Then click Next to continue.
Step 5: Specify the Size & Location by dragging the slider. Then click Finish.
Step 6: Click Apply to execute the pending operations.
If your USB flash drive is FAT32, you can jump to the next part to learn about how to make a bootable USB with WinToFlash. Otherwise, you need to follow the steps below to format the drive.
Format the USB Flash Drive
If your USB flash drive comes with other file systems, you should format it to FAT32. MiniTool Partition Wizard could also help you do that.
Free Download
Tip: For the information about the differences between the file systems, you can read the following article: NTFS vs. FAT32 vs. exFAT – Differences and How to Format to.
Step 1: Launch MiniTool Partition Wizard.
Tip: If you’re planning to make a bootable USB with a new USB drive, you might need to create an FAT32 partition.
Step 2: When you get the main interface, right-click the partition on your USB flash drive and select Format. You can also select the partition and then click Format Partition from the left action panel.
Step 3: In the pop-up window, select FAT32 for the File System and click OK.
Step 4: When you go back to the main interface, click Apply to save the changes.
After the process is finished, you can use WinToFlash to make a bootable USB flash drive without any problems.
What do you need to do before creating a bootable USB drive? This post might be helpful.Click to Tweet
How to Make a Bootable USB Drive via WinToFlash
The steps of making a single boot USB drive differ from that of creating a multi-boot USB drive to some degree. You just need to check the part you need.
How to Create a Single Boot USB Drive
If you want to reinstall Windows OS, WinToFlash can help you create a bootable USB drive. Here is how to use it.
Step 1: Keep your USB drive connected to the computer and launch WinToFlash.
Step 2: Click the green tick mark for Windows Setup Bootable USB Wizard. This will invoke WinToFlash Wizard, and you just need to click Next to continue.
Step 3: Select the second option “I have ISO image or archive (like ZIP, RAR, DMG, etc.) somewhere” as the source for your Windows setup transfer. Then click Next to continue.
Tip: If you have a bootable Windows Disc, you can choose the first option «I have CD inserted into my computer, I extracted files from image to a folder or I copied files from somewhere to a folder«.
Step 4: In the following window, select your ISO image file for Windows files path, and choose your USB drive. Then click Next.
Tip: If your USB flash drive is connected after you launch the application, it might not show up properly in the window. In this case, you can click Refresh to let your computer detect it again.
Step 5: There will be a Ready to start window, and you need to make sure there is no problem with the parameters on screen. Then click Next to confirm the operation.
Step 6: Make sure there is no important data in the USB flash drive and click Continue when a format warning pops up. Then accept the terms of the license agreement and click Continue to start the Windows boot transfer conversion.
Step 7: Click Exit after once the process is finished.
How to Create a Multi-boot USB Drive
WinToFlash allows users to add up to 50 bootable setups and software in your USB device as long as the USB drive is large enough. Therefore, if you want to keep multiple operating systems in your USB flash drive at the same time, WinToFlash is a nice choice.
The detailed steps are as below.
Step 1: Connect your USB device to PC and run WinToFlash.
Step 2: Click the “Mul” icon for Multiboot USB Drive Creation Menu.
Step 3: In the next window, add your ISO image files to the list. You need to:
- Click Add.
- An “Add new item” window will pop up and you need to select a type of the item and click Next.
- Select your ISO image and click Add to add the ISO image to the list.
- Repeat the steps above to add all the images you want.
Tip: If you need to delete any image file, just select it and click Remove.
Step 4: Once you add all the image files you need, click Run to transfer all the selected ISO images to your USB flash drive.
Once it’s succeeded, you can try booting from the USB drive.
Here is how to use WinToFlash to make a bootable USB flash drive. Let’s have a try.Click to Tweet
Bottom Line
Now, it’s your turn to make a bootable USB drive with WinToFlash by yourself. If you have any better ideas, you can share them with us by posting them in the following comment section. And for any questions about MiniTool Partition Wizard, you can send us an email via [email protected].
WinToFlash FAQ
What is WinToFlash?
WinToFlash is a free tool which can be used to create a bootable USB flash drive including Windows operating systems. It also comes with some other features and you can get detailed information from the contents above. This tool is similar to WinToUSB.
How do I make a bootable USB?
To make a bootable USB flash drive, you can use Windows Media Creation Tool, Command Prompt or third-party software.
Can I install Windows XP from USB?
Yes, you can install Windows XP from USB drive. Here is what you need to do:
- Download an ISO image of Windows XP.
- Make a bootable USB flash drive with the ISO image.
- Connect the USB drive to the computer where you want to install Windows XP.
- Boot and install Windows XP from the USB drive by following the onscreen instructions.
How do you use WinToFlash?
WinToFlash comes with many features. If you want to use the Windows to flash tool to make a bootable USB, you just need to launch it, select Windows Setup Bootable USB Wizard and follow the onscreen instructions to finish the operation. If you want to create a multi-boot USB, you need to select Multiboot USB Drive Creation Menu.
There are many ways which you can use to turn a common USB flash drive to a bootable one. This post provided by MiniTool Partition Wizard introduces one of the tools, WinToFlash, with diverse features to create a Bootable USB. Let’s have a look at the step-by-step guide on how to use it.
About WinToFlash
Nowadays, more and more laptops are produced without a built-in optical CD/DVD ROM, which leads to problems while users are trying to reinstall their operating systems. Fortunately, there is a way to help them get rid of the trouble: create a bootable USB flash drive which includes the Windows operating system.
For their low cost and great portability, durability, and compatibility, USB drives are quite popular as bootable media, especially for desktops without a CD/DVD ROM. Many PC users also like them.
To create a bootable USB flash drive, you can use Windows 10 Media Creation Tool, Command Prompt or third-party software. For more details, you can read the following post: How to Make A Bootable USB Windows 10. In the following contents, I will introduce another reliable third-party application named Novicorp WinToFlash to you.
What is Novicorp WinToFlash? As mentioned, it is an application which can be used to turn USB flash drives into bootable devices. It is a preferred choice for most users, as it has the following advantages:
- It comes with simple interface.
- It offers multilanguage
- It supports all Windows of all editions (including Home, Professional, Ultimate, etc.) and almost all versions (from the old Windows XP to the latest Windows 10 in both 32 and 64 bit).
- It allows you to create a bootable USB flash drive including more than 2 operating systems.
You have learned about the basic information of WinToFlash. Now, let’s see how to get this Windows to flash software.
Step 1: Open your browser and download WinToFlash from the official website.
Step 2: Run the downloaded installer.
Step 3: In the pop-up window, select the location where you want to install the Win to flash tool and click Next to continue.
Step 4: Select Start Menu folder and click Next.
Step 5: Check Create a desktop icon to enable the shortcut to show on desktop and click Next. Then select Install to start installing.
Step 6: After the installation, click Finish and this Win to flash tool will be launched automatically.
Step 6: When the tool is launched, you will see a welcome window. Just click Next. In the following window, check I accept EULA to accept the aggrement and click Next to continue.
Step 7: Select Paid License and click Next. Then click Select to choose the license key file (the file followed by “.nkey”) from the installation folder and click Next. Then follow the onscreen instructions to finish the process.
Tip: The license key is usually under Novicorp WinToFlashComponents folder and it is free for non-commercial users.
Then you can use the WinToFlash to create a single bootable USB flash drive or a multi-boot flash drive according to your needs. But before that, there is something you need to prepare. Please move on to the next part.
Preparation Before Creating a Bootable USB via WinToFlash
To make a bootable USB drive with WinToFlash, you just need to prepare a USB flash drive and a Windows installation disc or ISO file. However, you can’t use the USB drive directly. Here are the things you need to do: back up the data on it, and format it to FAT32 file system for better compatibility. Let’s see more details.
Back up USB Flash Drive (Optional)
You need to know that turning a common USB flash drive to a bootable device will erase all the data in it. Therefore, you should back up your USB flash drive before the burning process if there are any important files. If the USB drive is brand new or the data on it is not so important, you can ignore this move and jump to the next one.
It might take a long time to transfer large files one by one. A better way is to copy the partitions or even the whole drive with third-party software.
MiniTool Partition Wizard is recommended here. It is a professional disk manager which can help you back up your USB flash drive. Here are the detailed steps.
Tip: You can back up the data to your local drive if there is enough unallocated space on it. Otherwise, you need an external drive.
Step 1: Click the button below to download MiniTool Partition Wizard. Then run the installer to install the application.
Free Download
Step 2: Connect your USB drive to PC and launch MiniTool Partition Wizard to get its main interface.
Step 3: Select the partition on your USB drive and click Copy Partition. You can also right-click the target partition and select Copy.
Step 4: In the following window, select an unallocated space on another disk to store the copied data. Then click Next to continue.
Step 5: Specify the Size & Location by dragging the slider. Then click Finish.
Step 6: Click Apply to execute the pending operations.
If your USB flash drive is FAT32, you can jump to the next part to learn about how to make a bootable USB with WinToFlash. Otherwise, you need to follow the steps below to format the drive.
Format the USB Flash Drive
If your USB flash drive comes with other file systems, you should format it to FAT32. MiniTool Partition Wizard could also help you do that.
Free Download
Tip: For the information about the differences between the file systems, you can read the following article: NTFS vs. FAT32 vs. exFAT – Differences and How to Format to.
Step 1: Launch MiniTool Partition Wizard.
Tip: If you’re planning to make a bootable USB with a new USB drive, you might need to create an FAT32 partition.
Step 2: When you get the main interface, right-click the partition on your USB flash drive and select Format. You can also select the partition and then click Format Partition from the left action panel.
Step 3: In the pop-up window, select FAT32 for the File System and click OK.
Step 4: When you go back to the main interface, click Apply to save the changes.
After the process is finished, you can use WinToFlash to make a bootable USB flash drive without any problems.
What do you need to do before creating a bootable USB drive? This post might be helpful.Click to Tweet
How to Make a Bootable USB Drive via WinToFlash
The steps of making a single boot USB drive differ from that of creating a multi-boot USB drive to some degree. You just need to check the part you need.
How to Create a Single Boot USB Drive
If you want to reinstall Windows OS, WinToFlash can help you create a bootable USB drive. Here is how to use it.
Step 1: Keep your USB drive connected to the computer and launch WinToFlash.
Step 2: Click the green tick mark for Windows Setup Bootable USB Wizard. This will invoke WinToFlash Wizard, and you just need to click Next to continue.
Step 3: Select the second option “I have ISO image or archive (like ZIP, RAR, DMG, etc.) somewhere” as the source for your Windows setup transfer. Then click Next to continue.
Tip: If you have a bootable Windows Disc, you can choose the first option «I have CD inserted into my computer, I extracted files from image to a folder or I copied files from somewhere to a folder«.
Step 4: In the following window, select your ISO image file for Windows files path, and choose your USB drive. Then click Next.
Tip: If your USB flash drive is connected after you launch the application, it might not show up properly in the window. In this case, you can click Refresh to let your computer detect it again.
Step 5: There will be a Ready to start window, and you need to make sure there is no problem with the parameters on screen. Then click Next to confirm the operation.
Step 6: Make sure there is no important data in the USB flash drive and click Continue when a format warning pops up. Then accept the terms of the license agreement and click Continue to start the Windows boot transfer conversion.
Step 7: Click Exit after once the process is finished.
How to Create a Multi-boot USB Drive
WinToFlash allows users to add up to 50 bootable setups and software in your USB device as long as the USB drive is large enough. Therefore, if you want to keep multiple operating systems in your USB flash drive at the same time, WinToFlash is a nice choice.
The detailed steps are as below.
Step 1: Connect your USB device to PC and run WinToFlash.
Step 2: Click the “Mul” icon for Multiboot USB Drive Creation Menu.
Step 3: In the next window, add your ISO image files to the list. You need to:
- Click Add.
- An “Add new item” window will pop up and you need to select a type of the item and click Next.
- Select your ISO image and click Add to add the ISO image to the list.
- Repeat the steps above to add all the images you want.
Tip: If you need to delete any image file, just select it and click Remove.
Step 4: Once you add all the image files you need, click Run to transfer all the selected ISO images to your USB flash drive.
Once it’s succeeded, you can try booting from the USB drive.
Here is how to use WinToFlash to make a bootable USB flash drive. Let’s have a try.Click to Tweet
Bottom Line
Now, it’s your turn to make a bootable USB drive with WinToFlash by yourself. If you have any better ideas, you can share them with us by posting them in the following comment section. And for any questions about MiniTool Partition Wizard, you can send us an email via [email protected].
WinToFlash FAQ
What is WinToFlash?
WinToFlash is a free tool which can be used to create a bootable USB flash drive including Windows operating systems. It also comes with some other features and you can get detailed information from the contents above. This tool is similar to WinToUSB.
How do I make a bootable USB?
To make a bootable USB flash drive, you can use Windows Media Creation Tool, Command Prompt or third-party software.
Can I install Windows XP from USB?
Yes, you can install Windows XP from USB drive. Here is what you need to do:
- Download an ISO image of Windows XP.
- Make a bootable USB flash drive with the ISO image.
- Connect the USB drive to the computer where you want to install Windows XP.
- Boot and install Windows XP from the USB drive by following the onscreen instructions.
How do you use WinToFlash?
WinToFlash comes with many features. If you want to use the Windows to flash tool to make a bootable USB, you just need to launch it, select Windows Setup Bootable USB Wizard and follow the onscreen instructions to finish the operation. If you want to create a multi-boot USB, you need to select Multiboot USB Drive Creation Menu.
Для создания загрузочной флэшки с помощью программы WinToFlash, нам нужно открыть программу и нажать на кнопочку с большой зелёной галочкой, так называемой «Мастер переноса программы установки Windows на USB».
Откроется окно мастера подготовки USB накопителей, здесь нажимаем далее.
Если у вас готовый ISO образ диска то выбираем второй пункт, который показан на картинке, а если у вас скопированные каким-либо образом файлы в папке на компьютере, то выбираем первый пункт. В данном случае я работаю с ISO образом, поэтому я выбираю второй пункт и иду дальше.
При нажатии кнопки далее программа просит нас указать путь к нашему ISO образу. Находим наш образ на компьютере, в данном случае это образ Windows XP и нажимаем открыть.
Путь к нашему образу должен быть указан в строке «Путь к файлам Windows». Ниже выбираем в выпадающем списке наш флешь накопитель и нажимаем далее.
Выскочит окно о предупреждение уничтожения всей информации на флешь накопителе, для форматирования нажимаем продолжить.
После того как диск отформатирован, начинается запись нашей системы Windows на флешь накопитель.
Готово. Мастер завершил подготовку накопителя.
Оставляйте своё мнение о данной статье, ну и конечно же задавайте свои вопросы, если у вас что-то вдруг пошло не так.
Спасибо за внимание!
Добавить комментарий
Загрузочная флешка может пригодится практически любому пользователю. Несмотря на традиционность использования физических болванок, установка операционной системы с флешки имеет ряд неоспоримых преимуществ. Во-первых, образ может быть сборный и весить гораздо больше, чем может в себя вместить обычный диск. К тому же, скорость копирования файлов при установке с флешки на несколько порядков больше, чем с обычного диска. Ну и напоследок — на флешку можно записывать много разных образов, когда как болванки обычно одноразовые. Метод установки операционной системы с флешки незаменим для пользователей нетбуков и ультрабуков — дисковый привод там чаще всего отсуствует.
На просторах сети задавшийся вопросом пользователь может найти огромное количетсво специального программного обеспечения любой функциональности и с множеством возможностей. Среди них стоит выделить буквально легендарный продукт — WinToFlash. Несмотря на не самую долгую историю, эта программа сразу же завоевала множество поклонников своей простотой и функциональностью.
Скачать последнюю версию WinToFlash
В данной статье будет разобран функционал программы на примере создания загрузочной флешки с операционной системой Windows 7. Работа с программой подразумевает наличие готового образа диска или записанной физической болванки, а также пустого флеш-накопителя соотвествующей ёмкости.
1. Для начала работы программу необходимо скачать с официального сайта разработчика. В «арсенале» имеется несколько редакций программы, которые подразумевают различия в функциональности. Нам пригодится самая первая, Lite редакция — она полностью бесплатна, не занимает много места, и для создания обычной загрузочной флешки имеет все необходимые возможности.
Для более быстрой и стабильной загрузки рекомендуется скачивать приложение через Magnet-ссылку.
2. Также есть возможность скачать портативную версию — она не требует установки и работает прямо из папки, не оставляя ненужных следов в системе. Идеально подойдет для однократного использования либо для пользователей, которые привыкли работать с программами в переносном режиме.
3. После того, как файл загружен — программу необходимо установить (для портативной версии — просто разархивировать файл в нужную директорию).
4. Программа сразу послу запуска показывает Мастер быстрого запуска. В этом окне можно прочитать кратко о возможностях программы. В следующем пункте необходимо согласиться с лицензией (рекомендуется также снять галочку с пункта «Я соглашаюсь пересылать статистику»). В последнем пункте Мастера выбираем бесплатную версию программы для некоммерческого использования дома.
Далее при установке придется быть внимательным — нужно снять галочку с пункта, который предлагает заменить домашнюю страницу браузера.
5. Программа работает в двух режимах — Мастера и Расширенном. Первый — более простой, подойдет обычным пользователям в большинстве случаев. Для его запуска нажимаем на заметную зеленую галочку.
5. Программа может записывать загрузочную флешку из двух источников — с сохраненного на жестком диске образа операционной системы или с вставленного в привод диска. Второй способ избавляет пользователя от промежуточного копирования диска в цифровой файл для последующей записи. Нужный метод работы выбирается в процессе настройки двумя переключателями.
5. Если образ сохранен в файле, то в соответствующем меню следующего пункта через стандартный Проводник указывается к нему путь. Если же копирование нужно выполнить с физической болванки, то после ее запуска нужно указать путь к дисководу. Чуть ниже в этом окошке находится меню выбора флешки для записи — если она одна вставлена в компьютер, то программа автоматически ее обнаружит и отобразит, если же несколько — придется указать к ней путь.
Используйте флешку без важной информации и без поврежденных блоков. Все данные на ней будут уничтожены в процессе записи образа операционной системы.
5. После того, как все параметры указаны, в следующем пункте нужно согласиться с лицензией Windows, после чего начнется запись образа на флеш-накопитель. Скорость записи будет напрямую зависеть от параметров накопителя и размера образа.
6. После завершения записи на выходе получается полностью готовый к работе загрузочный флеш-накопитель.
7. Расширенный режим работы подразумевает более тонкую настройку самой записи файла, подготовительного этапа и непосредственно флешки. В процессе настройки параметров создается так называемое задание — набор необходимых пользователю параметров, который можно использовать для записи многократно.
Расширенный режим используется более продвинутыми и требовательными пользователями для переноса Windows, WinPE, DOS, загрузчика и прочих данных.
8. Для записи операционной системы Windows 7 в Расширенном режиме необходимо настроить такие параметры:
— во вкладке Основные параметры указываем файл или путь к диску аналогичным вышеописанному способом, так же поступаем и с путем к флешке.
— во вкладке Этапы подготовки указаны последовательно те шаги, которые стандартно выполняет программа в режиме Мастер. Если ввиду специфики образа или по прочим причинам нужно упустить какой-то шаг — стоит просто снять соотвествующую галочку. В бесплатной версии недоступна проверка диска на ошибки после записи образа, поэтому последний пункт можно сразу же отключать.
— параметры во вкладках Format and Layout и More Layout указывают вид форматирования и схему разделов. Рекомендуется оставить стандартные значения, либо же изменить нужные по необходимости.
— вкладка Проверка диска позволяет настроить параметры проверки съемного носителя на предмет ошибок и исправить их, чтобы запись осуществлялась на исправную память.
— во вкладке Загрузчик можно выбрать вид загрузчика и политику UEFI. В бесплатной версии программы WinToFlash недоступен загрузчик GRUB.
9. После того, как все параметры будут подробно настроены, программа начнет записывать образ Windows на флешку. После удачного завершения работы программы флешка сразу же готова к установке операционной системы.
Удобство программы проявляется уже начиная со скачивания. Быстрая загрузка, возможность пользоваться установленной и портабельной версиями, подробные и функциональные настройки, изложенные в простом и русифицированном меню — вот те преимущества WinToFlash, которые делают ее надежной программой для создания загрузочных флешек с операционной системой любой сложности.

См. также:
- Загрузочная флешка Windows 10
- Три способа создания загрузочной флешки Windows 8
- Загрузочная флешка Windows 7
- Лучшие бесплатные программы для создания загрузочной флешки
- Установка Windows XP с флешки и диска (описан сам процесс)
WinToFlash — пожалуй, самый простой способ создания загрузочной флешки Windows XP
Примечание: в комментариях сообщают, что WinToFlash может устанавливать дополнительное ненужное ПО. Будьте внимательны.
После первого запуска программы для создания загрузочной флешки Windows XP WinToFlash Вам будет предложено принять соглашение пользователя, покажут рекламу и после этого Вы увидите главное окно программы:
Создать загрузочную флешку Window XP можно либо с помощью мастера (в программе все на русском языке), который проведет Вас через весь процесс, либо следующим образом:
- Открыть вкладку «Расширенный режим»
- Выбрать пункт «Перенос программы установки Windows XP/2003 на накопитель (он и так выбран по умолчанию). Нажать «Создать».
- Указать путь к файлам Windows — это может быть смонтированный в системе образ диска с Windows XP, компакт-диск с операционной системой или же просто папка с файлами установки Windows XP (которую можно получив, например, открыв образ ISO в любом архиваторе и распаковав в нужное место).
- Указать, какую флешку будем превращать в загрузочную (Внимание! Все файлы на флешке будут удалены и, скорее всего, не будут подлежать восстановлению. Сохраните все важные данные).
- Ждать.
Таким образом, сделать флешку с дистрибутивом операционной системы Windows XP в программе WinToFlash одинаково легко как с помощью мастера, так и в расширенном режиме. Единственное отличие, в расширенном режиме Вы можете настроить другие параметры, выбрать тип загрузчика, установить исправление ошибки stop 0x6b session3_initialization_failed и многие другие. Для большинства пользователей никаких параметров менять не требуется, достаточно описанных выше действий.
Скачать WinToFlash можно скачать на официальном сайте разработчика http://wintoflash.com/home/ru/, но стоит быть внимательным — не используйте веб-установщик со страницы загрузки, а воспользуйтесь загрузкой по http или ftp с официального сайта с той же страницы.
WinSetupFromUSB — более функциональный способ
Несмотря на то, что вышеописанный способ изготовить установочную флешку с Windows XP является очень простым и удобным, лично я использую для этих и для многих других целей (например, для создания мультизагрузочной флешки) бесплатную программу WinSetupFromUSB.
Рассмотрим процесс создания загрузочной флешки XP с помощью WinSetupFromUSB.
- Запустите программу, флешка уже вставлена в USB порт компьютера
- В списке устройств выберите путь к Вашей флешки (если подключено несколько USB накопителей), нажмите кнопку Bootice.
- В появившемся окне Bootice нажмите «Perform format», выберите пункт USB-HDD mode (Single Partition) и подтвердите выполнение форматирования (все данные с флешки будут удалены).
- После завершения процесса форматирования нажмите кнопку «Process MBR» и выберите пункт «GRuB for DOS», затем нажмите кнопку «Install / Config». По завершении, закройте программу Bootice.
- В WinSetupFromUSB, в поле Windows 2000/XP/2003 укажите путь к файлам установки Windows XP (это может быть смонтированный образ ISO, диск с Win XP или папка с файлами установки). Нажмите кнопку «Go» и дождитесь окончания создания загрузочной флешки.
На самом деле, программа WinSetupFromUSB предлагает опытному пользователю значительно больше функций для создания загрузочных носителей. Здесь мы рассмотрели ее лишь в контексте темы инструкции.
Загрузочная флешка Windows XP в Linux
Если на Вашем компьютере установлен Linux в любой его версии, то описанные выше способы для создания загрузочной флешки с Windows XP не подойдут. Однако, решение имеется: воспользуйтесь бесплатной программой MultiSystem, предназначенной для создания загрузочных и мультизагрузочных флешек в ОС Linux. Скачать программу можно по ссылке http://liveusb.info/dotclear/
После установки программы, выполните следующие действия:
- В программе MultiSystem выберите флешку и нажмите «Validate», нажмите «Ок» для установки загрузчика GRUB, после чего Вы окажетесь в главном окне программы.
- Кликните «Non Free» — «Installing Non-Free part», затем — «Download PLoP Bootmanager»
- После этого кликните «Download firdisk.ima», «Close». В результате Вы снова перейдете в главное окно программы.
- И последнее: просто перенесите ISO образ с Windows XP на поле Drag/Drop ISO/img — вот и все, флешка для установки Windows XP готова.
Надеюсь, этих способов окажется достаточно для Ваших целей. Также можете прочесть: как установить загрузку с флешки в BIOS.