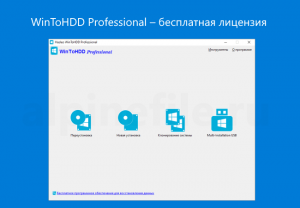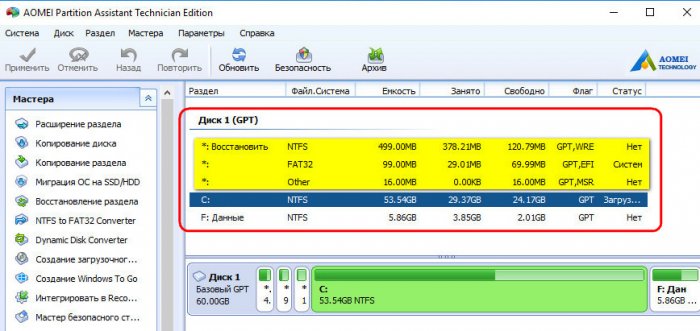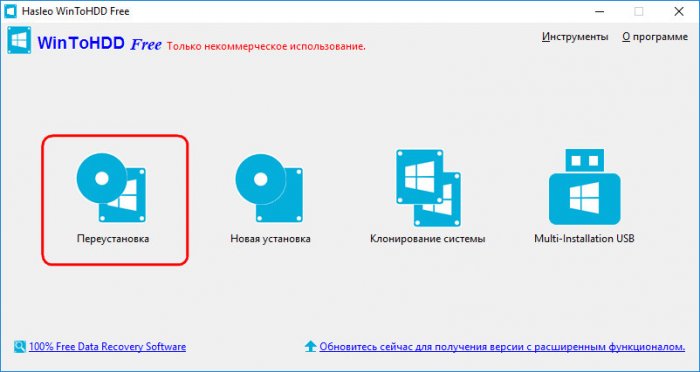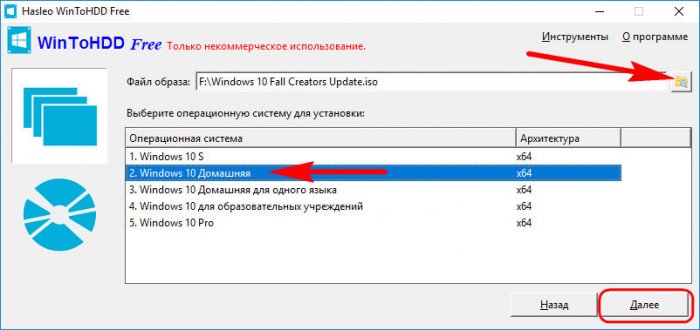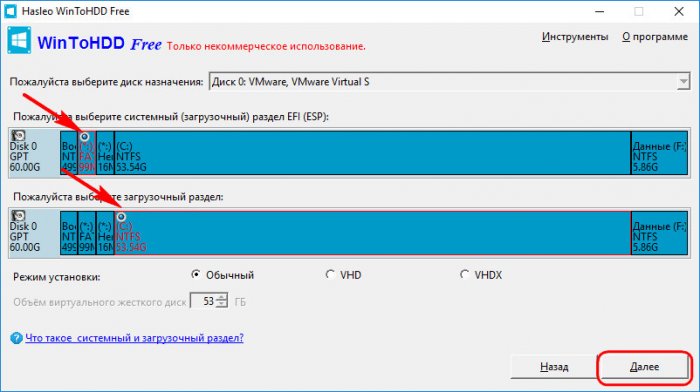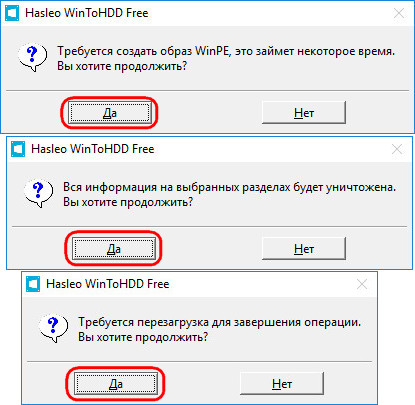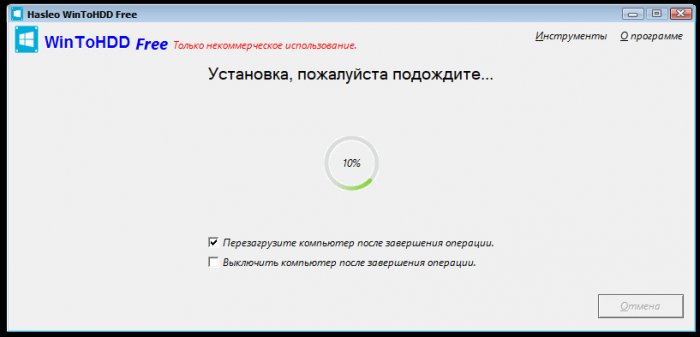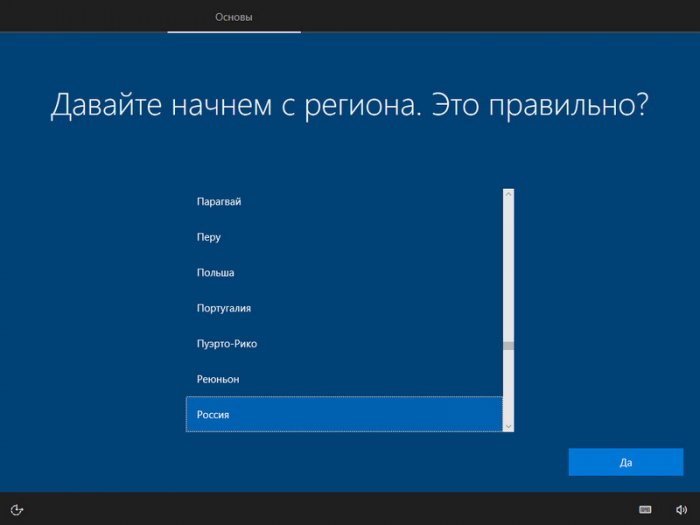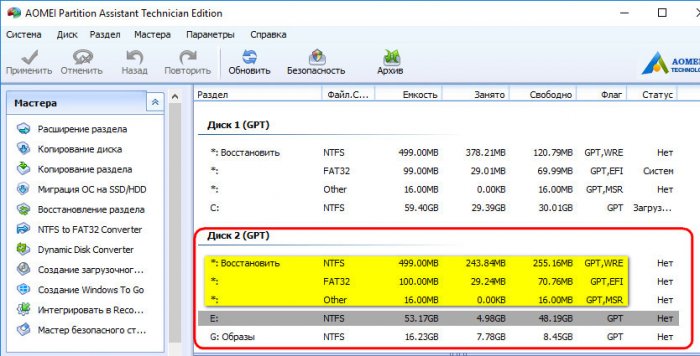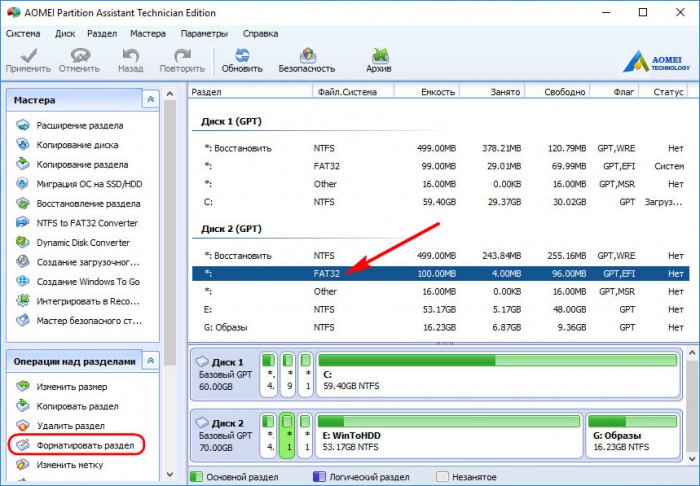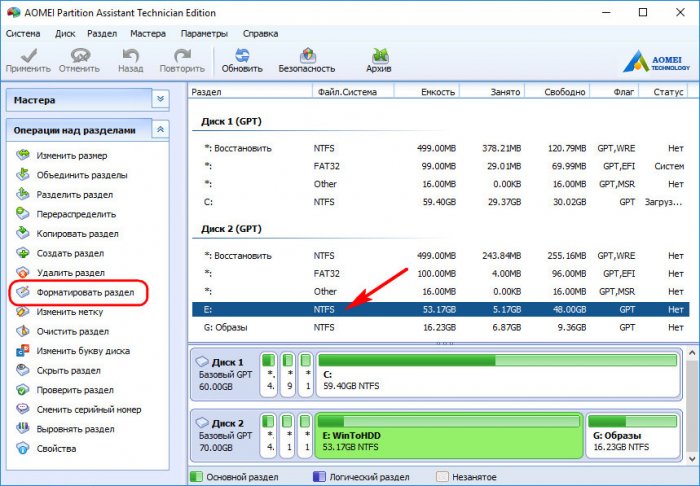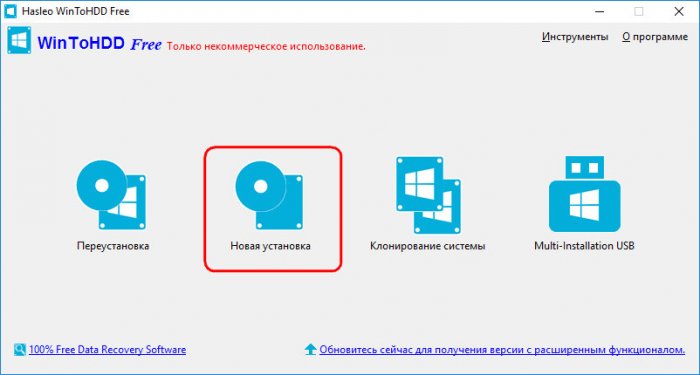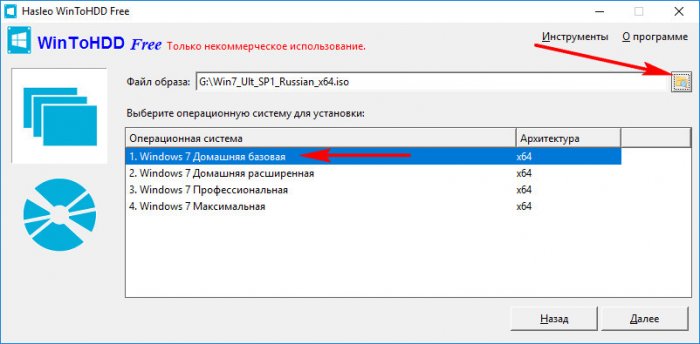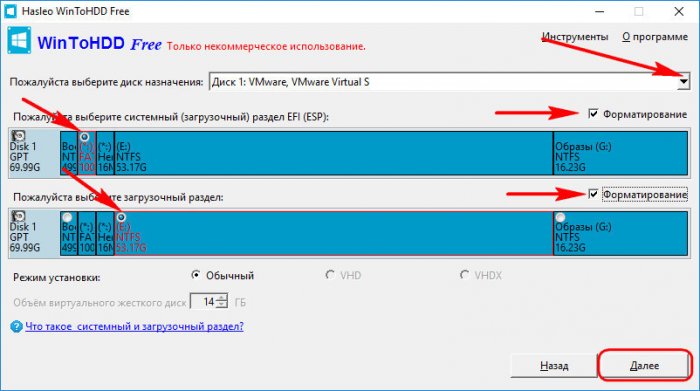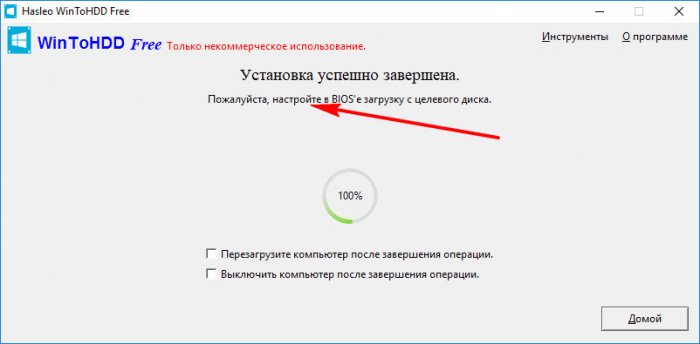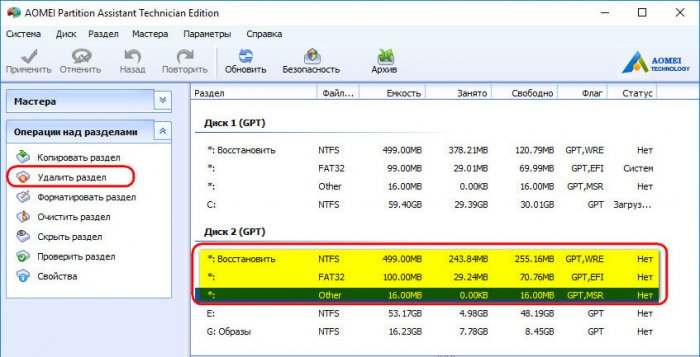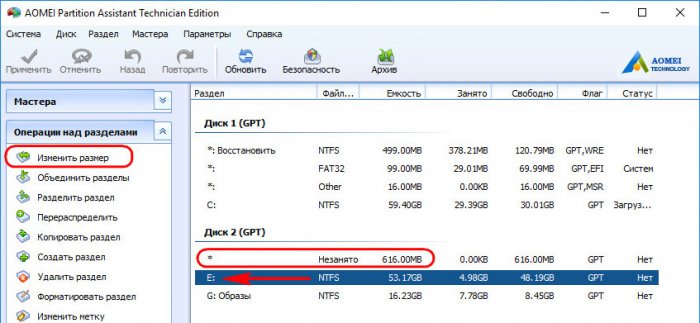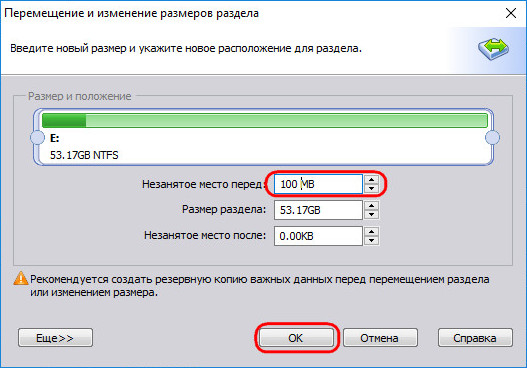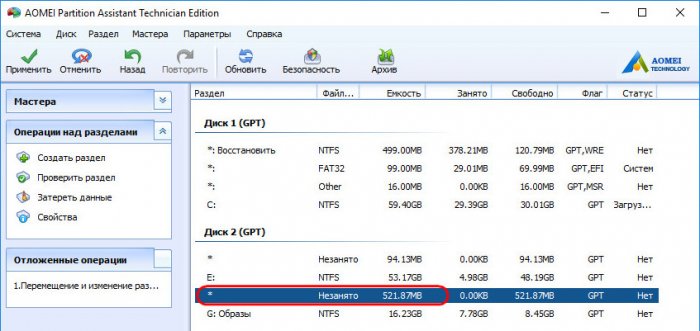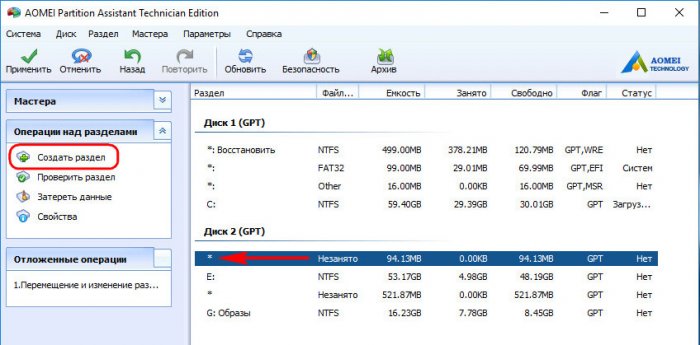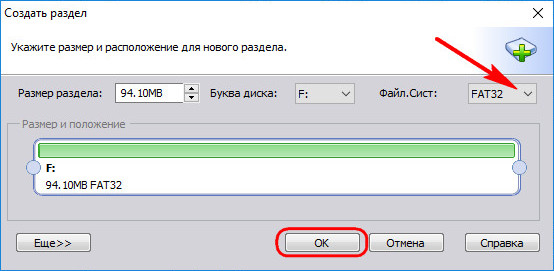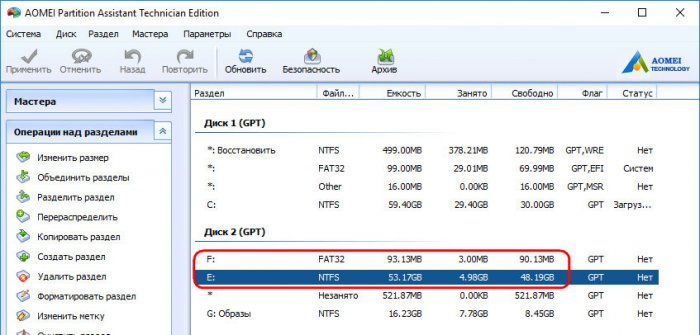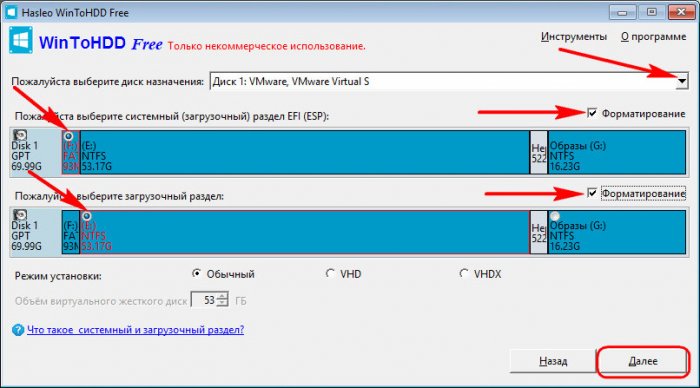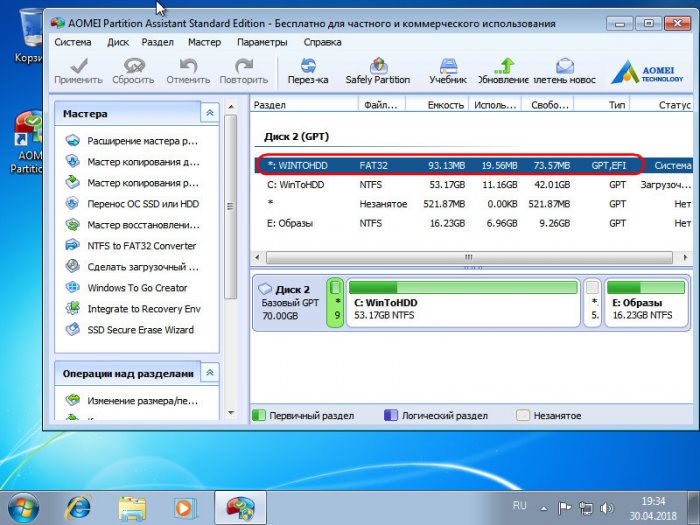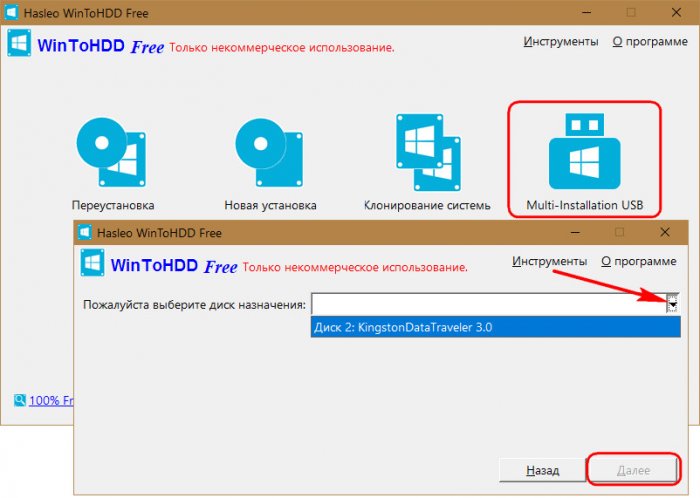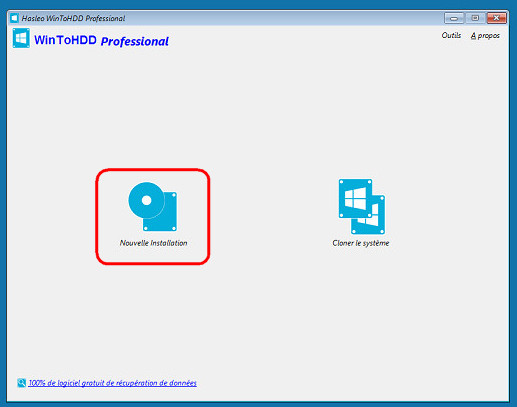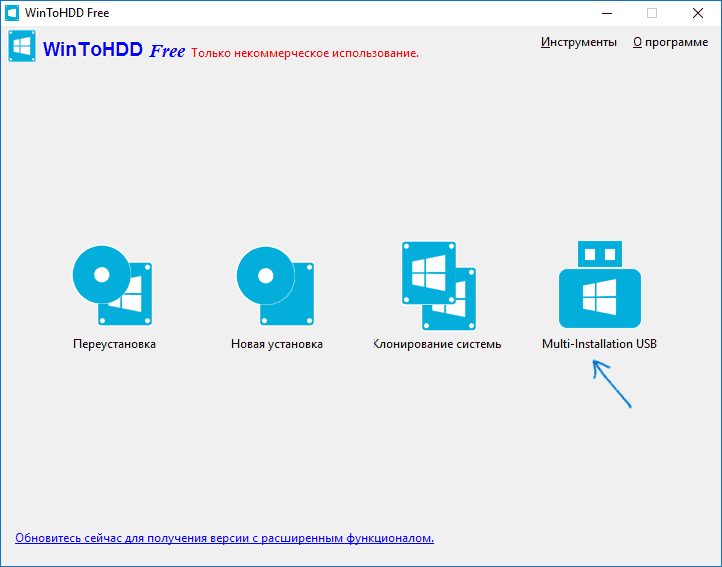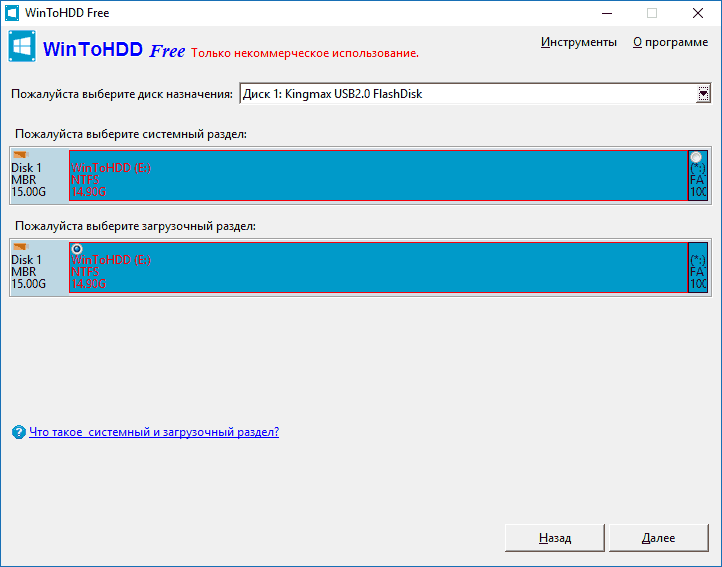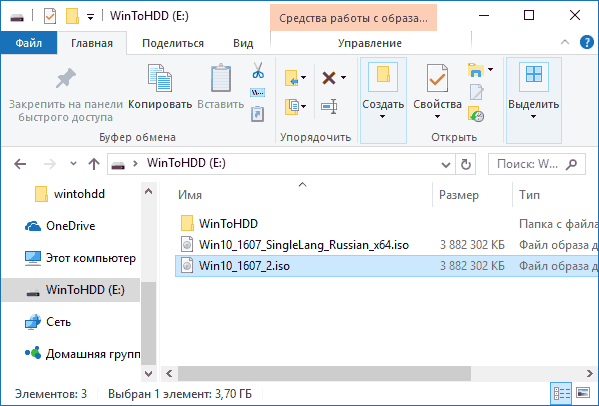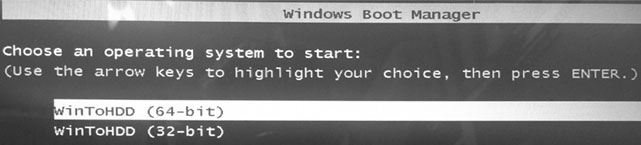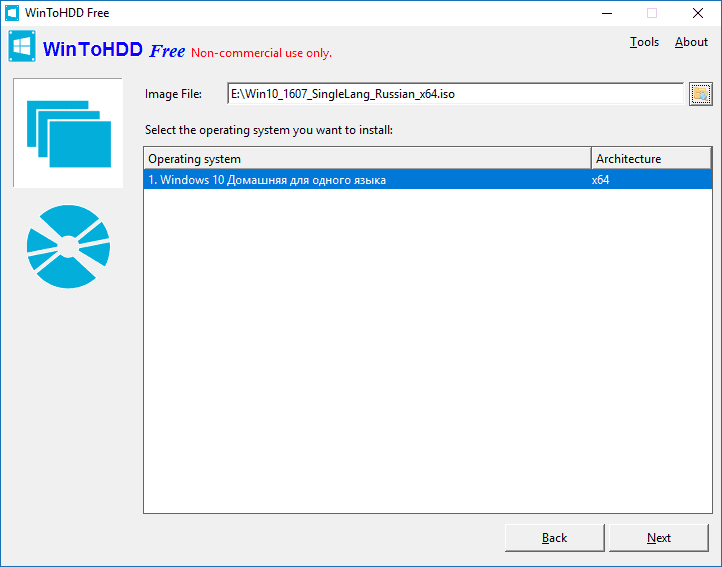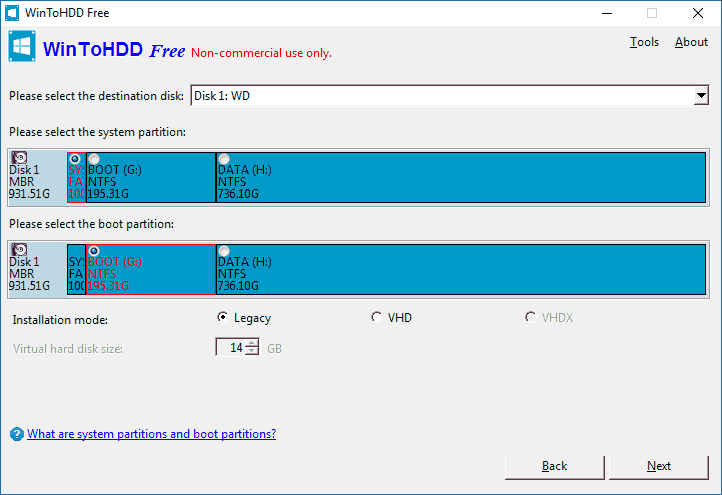На борту версий системы 8.1 и 10 имеется функционал для их переустановки без внешнего носителя, и это возврат ПК в исходное состояние. А в Windows 10 Creators Update даже предусмотрено использование для этих целей свежего дистрибутива (функция «Начать заново»). Но такая переустановка имеет свои недочёты. Во-первых, поскольку диск С не форматируется, внедрение файлов новой системы осуществляется поверх старой, и в итоге имеем головную боль с удалением папки «Windows.old». Во-вторых, в случае с актуальной «Десяткой» на её раздел закачивается свежий дистрибутив в формате образа ESD, а это явно лишняя операция для компьютеров с SSD на борту. В-третьих, из-за сохранения данных профилей по времени такая переустановка длится дольше, чем «чистая» (с форматированием диска С).
Переустанавливать Windows без внешнего носителя и без этих проблем умеет сторонняя программа WinToHDD от компании Hasleo Software.
Содержание
- 1. О программе
- 2. Переустановка
- 3. Установка на другой носитель
- 4. Клонирование
- Видео
1. О программе
Бесплатная программа WinToHDD предусматривает ряд операций с Windows, частично проводимых из среды работающей операционной системы. И это:
• Полная переустановка с форматированием диска С, но без использования загрузочного носителя;
• Установка на другой диск;
• Установка в файлы VHD/VHDX (преимущественно для виртуальных машин);
• Клонирование на другой диск.
WinToHDD работает с компьютерами на базе BIOS UEFI и с GPT-дисками. Поддерживает версии Windows Vista, 7, 8.1 и 10, их 32- и 64-битные редакции. Однако у бесплатной версии программы есть ограничения в части поддержки функциональных выпусков системы: с корпоративными и серверными Windows можно работать только в платной редакции WinToHDD Professional.
Для проведения поддерживаемых операций программа использует дистрибутив не только из ISO-образов, но также из образов ESD, WIM, SWM, VHD и VHDX. А в последних версиях WinToHDD ещё и научилась создавать мультизагрузочные флешки для установки разных версий или редакций Windows на базе загрузчика самой системы.
Рассмотрим основные возможности программы детально.
2. Переустановка
Мало того, что WinToHDD для переустановки Windows не требует наличия внешнего носителя, она ещё и существенно экономит время на проведение операции. В её окне кликаем кнопку «Переустановка».
С помощью обзорной опции указываем путь к образу, в окошке ниже выбираем доступные в конкретном дистрибутиве редакции Windows. Жмём «Далее».
Следующее окошко является универсальным для всех операций, проводимых программой, оно предполагает выбор дисков и разделов новой системы. Однако в случае с переустановкой выбор уже предопределён. Ничего не меняем, просто жмём «Далее» и подтверждаем операцию в следующем диалоговом окошке.
Затем ещё раз даём добро на старт процесса и соглашаемся на перезагрузку.

После перезагрузки компьютер запустится в предзагрузочном режиме с индикатором процесса установки.
По завершении снова произойдёт перезагрузка, и запустится уже новая, переустановленная система на этапе подготовки устройств компьютера. Затем останется проделать лишь несколько привычных шагов – выбрать локационные параметры, создать учётную запись и т.п.
WinToHDD избавляет от необходимости ввода ключа продукта в официальных дистрибутивах Windows 8.1 (как минимум временного, пригодного только для установочного процесса). Напомним, мастер обычной установки позволяет отложить ввод ключа только для версии 10, для версии 8.1 этот момент, увы, не предусматривается. WinToHDD решает вопрос: больше не нужно искать в Интернете временный ключ продукта. Или заморачиваться по поводу вырезания этого этапа из дистрибутива в процессе перепаковки образа, как предлагается на некоторых компьютерных сайтах для гиков.
Но программа учитывает не все обстоятельства: она откажется проводить переустановку, если загрузочный и системный разделы текущей Windows расположены на разных жёстких дисках. Всё должно быть только по стандартному шаблону.
3. Установка на другой носитель
В плане возможностей установки Windows на отличный от системного раздел диска WinToHDD уступает своему аналогу – программе WinNTSetup. Последняя может устанавливать систему и на другие диски, и на другие разделы одного и того же диска. А вот в WinToHDD реализована только функция установки на другой HDD, SSD, USB-HDD и т.п.
Обычному установочному процессу с флешки или DVD WinToHDD уступает неспособностью автоматического формирования нужной структуры разделов на чистом диске. Носитель с нераспределённым пространством программа попросту не захочет принимать в качестве целевого. От пользователя, соответственно, потребуются навыки разметки дискового пространства.
Такие условности сводят к минимуму случаи задействования этой функции. Тем не менее рассмотрим её. В окне программы жмём «Новая установка».
Выбираем образ с дистрибутивом, определяемся с редакцией. Жмём «Далее».
Указываем диск назначения. Далее в окне программы появятся два визуальных блока со структурой разделов. В первом блоке указываем раздел «Зарезервировано системой» на 350-500 Мб, который Windows при установке автоматически создаёт на MBR-дисках. Во втором блоке отмечаем галочкой будущий диск С. Если на этих двух разделах содержатся данные, дополнительно ставим галочку опции «Format». Жмём «Далее».
Кстати, на компьютерах с UEFI всё обстоит проще: EFI-раздел в первом визуальном блоке значится как единственный возможный выбор. Лишь во втором блоке нужно указать диск С устанавливаемой Windows.
И ещё нюанс: на этом этапе при необходимости вместо физического накопителя можно выбрать файлы VHD/VHDX. Для этого нужно выставить галочку возле одного из форматов и указать размер файла.
Далее запустится процесс копирования файлов новой Windows. По завершении операции перезапускаем компьютер. В отчётном окошке WinToHDD заботливо напоминает о том, что нужно не забыть выставить в BIOS загрузку с диска, на который только что установилась система.
Затем будем наблюдать череду завершающих установочных этапов.
4. Клонирование
Из преимуществ функции клонирования операционной системы на другой накопитель – увы, только возможность бесплатного осуществления этой операции. Для проведения этой операции программа также требует подготовленных ранее разделов. Она не умеет переносить имеющуюся структуру исходного диска на диск целевой, как это могут делать другие программы, предусматривающие в числе функционала операцию по клонированию Windows.
В главном окне программы кликаем «Клонирование системы».
Выбираем нужную систему, если их на диске установлено несколько. Жмём «Далее».
Указываем диск назначения. На визуальных блоках структуры диска отмечаем технический раздел и диск С по принципу, рассмотренному в предыдущем пункте статьи. Жмём «Далее» и подтверждаем операцию.
Далее нужно ещё раз подтвердить запуск операции и согласиться на перезагрузку компьютера. Клонирование проводится в предзагрузочном режиме. По завершении операции компьютер перезапускаем и выбираем в BIOS загрузку с диска, на который клонирована система.
Видео
Как установить Windows 10 без диска и без флешки WintoHDD
Установка Windows без DVD диска и флешки WinToHDD
Как переустановить Windows без диска и флешки?
Как Установить Windows 10 БЕЗ ФЛЕШКИ и ДИСКА?
WinToHDD Professional – это программа, позволяющая устанавливать, переустанавливать или клонировать Windows без использования CD/DVD или USB-носителей.
Возможности и особенности WinToHDD
- Переустановка Windows без использования CD/DVD или USB-носителя;
- Новая установка – инсталляция операционной системы на второй жёсткий диск или SSD-накопитель;
- Клонирование – создание копии текущей операционной системы на другом жёстком диске или SSD;
- Multi-Installation USB – опция позволяет создать загрузочную USB-флешку Windows;
- Мультиязычная локализация интерфейса, включая WinToHDD на русском языке.
Преимущества WinToHDD Professional
- Расширенная поддержка редакций ОС Windows 10 «Профессиональная» и «Корпоративная», а также Windows Server (Server 2008, 2008 R2, 2012, 2012 R2, 2016, 2019);
- Поддержка секторов размером 4 КБ;
- Более высокая скорость операции клонирования (в сравнении с бесплатной версией WinToHDD);
- Отсутствие строки с предложением обновления до более функциональной версии (Pro или Enterprise);
- Возможность коммерческого использования;
- Бесплатная тех. поддержка.
Как получить бесплатную лицензию WinToHDD Professional
Для получения бесплатной лицензии WinToHDD Professional следуйте краткой инструкции, представленной ниже:
- Скачайте WinToHDD; Скачать
- Установите программу → нажмите в главном окне «О программе» → Активировать лицензию»;
- Введите указанный ниже ключ → нажмите «Зарегистрировать»:
CZHQYP38-KW7HGHPT-8MT7KPWG-SL88W43H-B36ATP5B-55H82NKX
Условия акции
- Бессрочная лицензия (только версия 5.1);
- Только для персонального (некоммерческого) использования;
- Нет бесплатной технической поддержки и возможности обновления до новых версий
- Данная лицензия не предназначена для коммерческого использования.
А вдруг и это будет интересно:
- Ashampoo Registry Cleaner 2 – бесплатная лицензия
- Hard Disk Sentinel – бесплатная лицензия
- Webroot SecureAnywhere AntiVirus – бесплатно на 180 дней
- O&O SafeErase 14 Professional – бесплатная лицензия
- Bitdefender Total Security 2022 – бесплатно на 180 дней
- Outline VPN – бесплатный VPN с неограниченным трафиком
Привет, друзья. Как установить Windows на GPT-диск, если BIOS не поддерживает загрузку с флешки UEFI? Если бы BIOS вовсе был без UEFI, мы бы просто установили систему на MBR-диск. Но здесь тонкий нюанс – мы говорим не о тотальном отсутствии поддержки UEFI, а лишь об отсутствии возможности загрузиться с флешки UEFI для установки операционной системы на GPT-диск. Бывает и такое. А может быть вы, друзья, оказались в щепетильной ситуации, когда нет ни флешки, ни болванки, чтобы записать установочный образ Windows, но вам срочно нужно переустановить систему на GPT-диске? В этом случае вы также попали по адресу. В этой статье будем и решать первый вопрос, и, в частности, перестанавливать Windows без загрузочного носителя. И для этого прибегнем к помощи бесплатной программы WinToHDD.
Но прежде несколько слов о проблеме, обусловившей появление идеи этой статьи.
Идея написания этой статьи возникла благодаря проблеме, с которой столкнулся один мой товарищ. Он сменил относительно современную материнскую плату с полноценным BIOS UEFI на другую — более функциональную, однако более старую, в которой нет полноценного BIOS UEFI, но есть поддержка так называемого Hybrid EFI. Это материнка Gigabyte GA-PH67-DS3-B3, последнее обновление BIOS для которой было выпущено ещё в 2012 году. Производство этой материнки попало на переходной период, когда BIOS UEFI только начинал продвигаться на рынке компьютерных комплектующих. И не все ещё производители материнок понимали, что делать с новым форматом BIOS – реализовывать его, удорожая тем самым конечную стоимость изделия, или забить на него и сделать всё по старинке. Компания Gigabyte Technology решила сесть на два стула сразу – сделать в BIOS Award поддержку гибридного EFI.
Что такое Hybrid EFI в исполнении Gigabyte Technology? Это режим совместимости с ПО EFI в части поддержки GPT-дисков
На компьютере с такой материнкой можем свободно загружаться с дисков со стилем разметки GPT и работать с Windows. Но лишь при условии, что Windows была установлена на другом железе с полноценной поддержкой BIOS UEFI. Или если мы установили систему с DVD-диска, предварительно включив в BIOS для привода EFI-поддержку. А вот установить Windows с флешки UEFI на компьютере с такой материнкой мы не можем. Её BIOS Award не видит загрузочные флешки как флеш-устройства в принципе, а тем более как устройства UEFI, видит только как USB-HDD. Безусловно, мы можем загрузиться с флешки с МBR-загрузчиком и даже пройдём первые этапы установки Windows. Но на этапе выбора места установки увидим пресловутое:
Не будь у такой материнки гибридного UEFI, оставалось бы только одно решение проблемы – конвертирование диска из GPT в MBR. Реализация же гибридного UEFI даёт нам шанс побороться и использовать преимущества установки Windows на GPT-диски. В идеале мой товарищ мог бы записать Windows 8.1 или 10 на болванку и установить систему с DVD-диска, но вот незадача – не работает привод. Следовательно, у него остался только вариант с использованием стороннего ПО для установки/переустановки Windows. Я ему посоветовал программу WinToHDD.
WinToHDD – малоизвестная программа, являющая собой альтернативный стандартному способ установки Windows. В бесплатной редакции Free может:
• Переустанавливать систему на текущем жёстком диске;
• Устанавливать систему на другой подключённый к компьютеру жёсткий диск;
• Клонировать Windows на другой жёсткий диск;
• Создавать загрузочную флешку для переустановки Windows в случае, если система не загружается;
• Использовать для установки не только ISO-образы, но также образы WIM, ESD, SWM.
Основная проблема, которую призвана решить WinToHDD – это отсутствие установочного носителя, когда нужно срочно переустановить систему, но под рукой нет ни флешки, ни болванки. Попутно программа решает ещё и такие проблемы как:
• Описанная выше невозможность загрузки с флешки UEFI;
• Отсутствие установочного образа ISO, а наличие только образа WIM или ESD;
• Выбор более функциональных редакций системы для OEM-устройств со вшитой в BIOS информацией об установке редакции Home;
• Установка Windows 7 на GPT-диск.
Напомню, друзья, Windows 7 нельзя привычным способом установить на GPT-диск. Такая привилегия доступна только для Windows 8.1 и 10. На страницах сайта мы не единожды обходили это ограничение, вот можете почитать здесь. С WinToHDD мы сможем обойти это ограничение более простым юзабильным способом. Отсюда, кстати, следует уточнение, что описываемые в этой статье способы установки касаются версий Windows 7, 8.1 и 10.
Но, приступим к делу. Скачиваем бесплатную редакцию программы WinToHDD здесь:
И устанавливаем её непосредственно в ту систему, которую будем переустанавливать.
Переустановить Windows 8.1 или 10, если они загружаются и, хоть с горем пополам, но работают, можно с использованием штатной функции возврата компьютера в исходное состояние. Однако в таком случае после переустановки диск С будет захламлён временными файлами установки и папкой Windows.old. Программа WinToHDD же позволяет выполнить чистую переустановку системы с форматированием диска С, при этом не требует загрузочного носителя. Плюс к этому, мы можем переустановить не только ту версию и редакцию системы, что была до этого, а использовать для переустановки любой дистрибутив Windows 7, 8.1 или 10, который хранится у нас на несистемных разделах или других дисках.
Итак, друзья, имеем обычный GPT-диск с типичной для EFI-систем структурой технических разделов – раздел с названием «Восстановить», а также разделы EFI и MSR. Наглядно эту структуру демонстрируют менеджеры дисков, в нашем случае программа AOMEI Partition Assistant. Структура техразделов на разных системах может отличаться, но раздел EFI всегда должен присутствовать.
Запускаем программу WinToHDD. Жмём «Переустановка».
Далее указываем файл образа дистрибутива, в моём случае это ISO-образ установки Windows 10. Выбираем редакцию системы.
В следующем окошке увидим, как WinToHDD сама распознала места установки Windows. Программа автоматически выбирает в качестве места установки системы текущие EFI-раздел и диск С. Просто жмём «Далее».
Затем нам трижды нужно нажать «Да» в таких вот вопрошающих окошках.
Программа подготовит свои временные данные для существования в режиме предзагрузки и перезагрузит компьютер. Далее сможем наблюдать прогресс установки.
Затем система подготовит устройства и выйдет на завершающий установочный этап.
Вот, собственно, и всё.
***
А как переустановить Windows, если система не загружается или вирусы не позволяют нам предпринять действия типа описанных выше? В таком случае нам понадобится либо второй жёсткий диск, либо флешка.
Чтобы переустановить нефункционирующую систему, нам потребуется второй жёсткий диск с рабочей Windows Vista и выше. Если второго жёсткого диска с запасной рабочей Windows нет, можно диск с нерабочей системой подключить к другому компьютеру с рабочей системой. Или наоборот. Другой вариант: если у вас есть внешний жёсткий диск или вместительная флешка (нужно как минимум 13 Гб), вы можете установить на них портативную Windows 7, 8.1 или 10 с помощью технологии Windows To Go.
Любым из способов реализовав присутствие второго жёсткого диска, устанавливаем в его систему программу WinToHDD. Но прежде её запуска в окне AOMEI Partition Assistant посмотрим на структуру диска с нерабочей Windows. Нам нужно убедиться, что структура технических разделов не повреждена.
Если техразделы не уничтожены, форматируем EFI-раздел. Я буду делать это в AOMEI Partition Assistant, но вы, друзья, можете использовать любой иной менеджер дисков, только не штатную утилиту управления дисками. Она не даст отформатировать EFI-раздел.
Далее форматируем системный раздел, он же диск С нерабочей Windows.
Теперь запускаем программу WinToHDD. Кликаем «Новая установка».
Указываем путь к установочному образу. Выбираем редакцию Windows.
Далее выбираем диск назначения – тот, что с нерабочей Windows. И на его открывшейся карте ставим галочки двух разделов:
• EFI-раздела, такой с файловой системой FAT32 по идее должен быть единственным доступным для выбора и
• Диска С, здесь уже программа нам предоставляет выбор любого NTFS-раздела.
Ставим возле обоих разделов галочки «Форматирование». Жмём «Далее».
Ждём, пока скопируются файлы установки новой системы. Затем перезагружаем компьютер и выставляем загрузку с того жёсткого диска, на который мы только что установили Windows.
Далее нам останется только ждать завершающего этапа установки, чтобы внести первичные системные настройки.
Если структура технических разделов повреждена, а это, кстати, могут быть не только видимые в окне менеджера дисков изменения, WinToHDD не захочет устанавливать Windows. В таком случае нам нужно переразметить техразделы. Данные на несистемных разделах не пострадают. Я, опять же, буду пользоваться AOMEI Partition Assistant. Удаляем все технические разделы EFI-системы.
Высвободилось порядка 600 Мб, все они не нужны, ведь создавать мы будем всего лишь один технический раздел – раздел EFI. Кликаем системный раздел и выбираем опцию «Изменить размер».
Оставим EFI-разделу 100 Мб.
Остальные порядка 500 Мб пока что будут болтаться сзади системного раздела. Их я потом присоединю либо к системному разделу E, либо к разделу с данными G.
Теперь кликаем те 100 Мб, что мы оставили для EFI-раздела, и жмём «Создать раздел».
Создаём раздел и обязательно указываем файловую систему FAT32.
Применяем все эти операции. И теперь у нас для новой Windows на GPT-диске готово два её раздела – EFI и будущий диск С.
Теперь работаем с программой WinToHDD. Проводим новую установку Windows, как было рассмотрено выше, в п. 4.1 статьи. На этапе выбора места установки указываем нужный жёсткий диск и только что вручную сформированные раздел EFI и будущий диск С.
***
Многих наверняка удивит простейшая структура EFI-системы, состоящая (кроме системного) всего лишь из одного техраздела EFI. Тем не менее таким образом мы получим работоспособную операционную систему. WinToHDD разрывает, казалось бы, нерушимые шаблоны функционирования Windows на GPT-дисках. Вот, друзья, наглядная демонстрация возможностей программы – Windows 7 на GPT-диске с одним лишь техническим EFI-разделом.
Если переустанавливаемая Windows не загружается, при этом другого жёсткого диска нет, выход из ситуации – загрузочная флешка с WinToHDD. С такой флешки можно загрузиться в режиме Legacy и обойти ограничение в виде невозможности установки системы на GPT-диск. Создаётся такая загрузочная флешка внутри программы WinToHDD: в главном окне выбираем пункт «Multi-Installation USB», указываем флешку и следуем далее за программным мастером.
Загрузившись с флешки, выбираем функцию новой установки и проделываем все те операции, что мы рассмотрели в п. 4 статьи.
Правда, загрузочная флешка с одной программой WinToHDD и без менеджера дисков не поможет в случае повреждения техразделов EFI-системы. Тогда придётся искать в сети функциональный Live-диск с WinToHDD или её аналогами (типа утилиты WinNTSetup) на борту. Кстати, Live-диск с программами AOMEI Partition Assistant и WinNTSetup 3 на борту я для вас, друзья, создал сам с помощью AOMEI PE Builder, все детали здесь.
WinToHDD
для Windows
WinToHDD — простая утилита для установки, переустановки и клонирования текущей операционки Windows без использования CD/DVD-дисков или USB-накопителей. Программа очень проста в настройке и не требует каких-то специальных знаний. Главное меню представляет собой окошко с тремя основными операциями:
- Reinstall Windows (переустановка Windows),
- New Installation (новая установка операционной системы),
- System Clone (клонирование операционки).
Теперь если вы захотите переустановить свою ОС, то просто кликните на соответствующую иконку, укажите путь к iso-файлу с требуемой системой, выберите раздел установки и дождитесь окончания процесса. Все проходит аналогично и с новой инсталляцией «оси».
При клонировании вы дополнительно увидите всю информацию о текущей операционной системе, после чего сможете перенести ее на другой диск (HDD или SSD).
Если вам необходимо установить (или клонировать) операционную систему Windows на USB-диск, то для этого стоит воспользоваться приложением WinToUSB.
Что нового в WinToHDD 5.9?
- Исправлены ошибки
ТОП-сегодня раздела «Boot менеджеры»
Rufus 3.21
Rufus — крошечный, но при этом функциональный инструмент, предназначенный для…
EasyBCD 2.4.0.237
EasyBCD — программа для управления загрузкой нескольких операционных систем, установленных…
Bootice 1.3.4.0
Bootice — полезный инструмент для создания загрузочных и установочных флешек. Утилита…
WinToUSB 7.6
WinToUSB — инструмент для установки и запуска операционной системы Windows с USB-накопителя…
Отзывы о программе WinToHDD
Игорь про WinToHDD 5.8 [19-09-2022]
Совсем не бесплатная ((.
| 1 | Ответить
Felix про WinToHDD 5.2 [04-10-2021]
Переустанавливал многократно. ПРОБЛЕМ НИКАКИХ. ОС-РАБОТАЕТ НЛРМАЛЬНО
2 | 3 | Ответить
Mrx про WinToHDD 5.0 [07-02-2021]
Можно ли установить Linux?
1 | 4 | Ответить
Alexander про WinToHDD 4.8 [24-11-2020]
Уже не совсем бесплатная. Чтобы установить ОС на внешний жесткий диск, нужна платная версия.
6 | 1 | Ответить
fachust777 про WinToHDD 4.2 [09-05-2020]
прога на 5+
2 | 2 | Ответить

При этом, реализация установки разных версий Windows с одного накопителя отличается от той, что можно встретить в других программах такого рода и, возможно, для кого-то из пользователей окажется удобной. Отмечу, что данный способ не вполне подходит для начинающих пользователей: потребуется понимание структуры разделов ОС и умение самостоятельно их создавать.
В этой инструкции — подробно о том, как сделать мультизагрузочную флешку с разными версиями Windows в WinToHDD. Также вам могут пригодиться другие способы создания такого USB накопителя: с помощью WinSetupFromUSB (вероятно, самый простой способ), более сложный способ — Easy2Boot, также обратите внимание на лучшие программы для создания загрузочной флешки.
Примечание: в ходе описываемых ниже шагов все данные с используемого накопителя (флешки, внешнего диска) будут удалены. Учитывайте это, если на нём хранятся важные файлы.
Создание установочной флешки Windows 10, 8 и Windows 7 в WinToHDD
Шаги для того, чтобы записать мультизагрузочную флешку (или внешний жесткий диск) в программе WinToHDD очень просты и не должны вызывать сложностей.
После загрузки и установки программы в главном окне нажмите «Multi-Installation USB» (на момент написания статьи — это единственный пункт меню, который не переведен).
В следующем окне в поле «Выберите диск назначения» укажите USB накопитель, который будет загрузочным. При появлении сообщения о том, что диск будет отформатирован, согласитесь (при условии, что на нем нет важных данных). Также укажите системный и загрузочный раздел (в нашей задаче — это один и тот же, первый раздел на флешке).
Нажмите «Далее» и дождитесь завершения записи загрузчика, а также файлов WinToHDD на USB накопитель. По завершении процесса можно закрыть программу.
Флешка уже является загрузочной, но для того, чтобы с нее можно было установить ОС, осталось выполнить последний шаг — скопировать в корневую папку (впрочем, это не обязательное требование, можете создать свою папку на флешке и выполнить копирование в неё) нужные вам образы ISO Windows 10, 8 (8.1) и Windows 7 (другие системы не поддерживаются). Здесь может пригодиться: Как скачать оригинальные образы ISO Windows с сайта Майкрософт.
После того, как образы скопированы, можно использовать готовую мультизагрузочную флешку для установки и переустановки системы, а также для её восстановления.
Использование загрузочной флешки WinToHDD
После загрузки с созданного ранее накопителя (см. как поставить загрузку с флешки в БИОС) вы увидите меню, предлагающее выбрать разрядность — 32-бит или 64-бит. Выберите соответствующую той системе, которая будет устанавливаться.
После загрузки вы увидите окно программы WinToHDD, в нем нажмите «New Installation» (новая установка), а в следующем окне вверху укажите путь к нужному образу ISO. В списке появятся те версии Windows, которые содержатся в выбранном образе: выберите нужную и нажмите «Далее».
Следующий шаг — указать (а возможно и создать) системный и загрузочный раздел; также в зависимости от того, какой тип загрузки используется, может потребоваться конвертация целевого диска в GPT или MBR. Для этих целей вы можете вызывать командную строку (находится в пункте меню Tools) и использовать Diskpart (см. Как конвертировать диск в MBR или GPT).
По указанному шагу, краткая справочная информация:
- Для компьютеров с BIOS и Legacy загрузкой — конвертируйте диск в MBR, используйте разделы NTFS.
- Для компьютеров с EFI загрузкой — конвертируйте диск в GPT, для «System Partition» используйте раздел FAT32 (как на скриншоте).
После указания разделов останется дождаться завершения копирования файлов Windows на целевой диск (причем это будет выглядеть иначе, чем обычная установка системы), загрузиться с жесткого диска и выполнить первоначальную настройку системы.
Скачать бесплатную версию программы WinToHDD вы можете с официального сайта http://www.easyuefi.com/wintohdd/