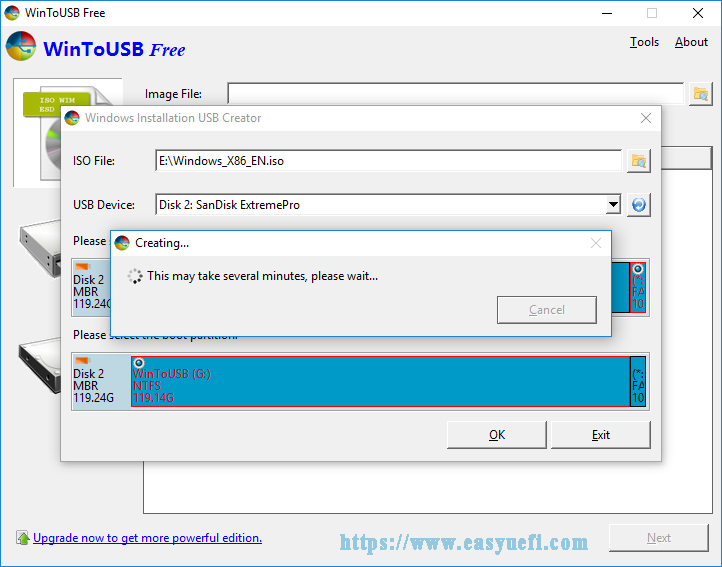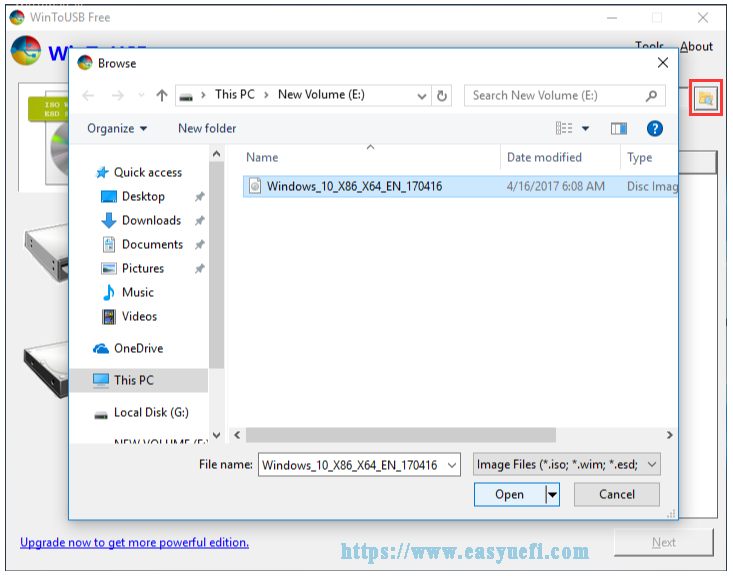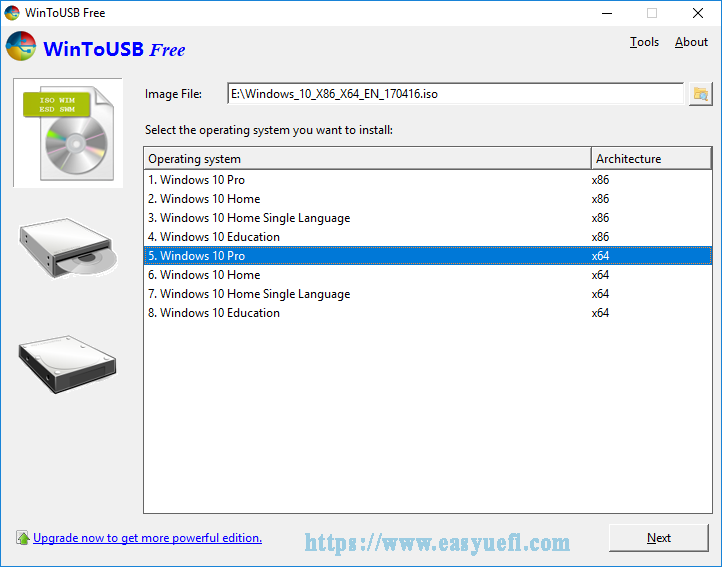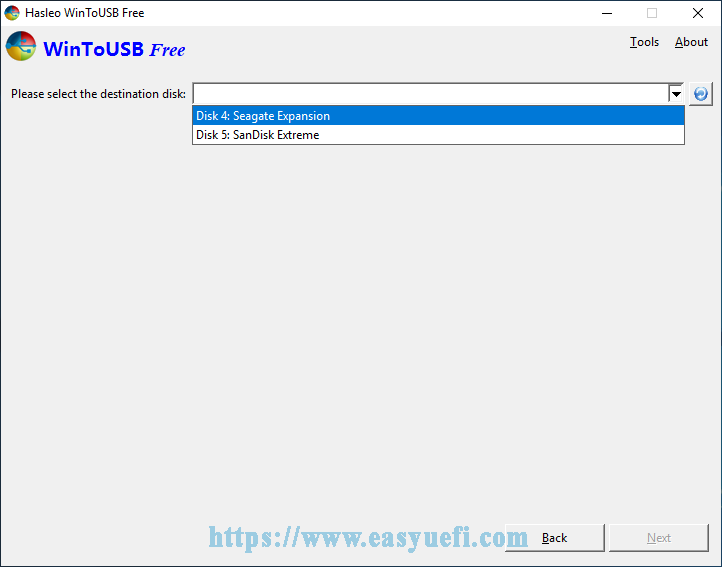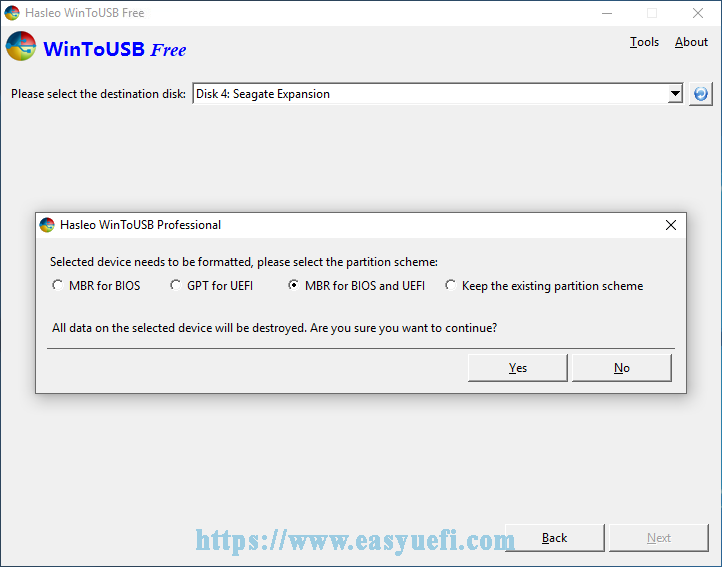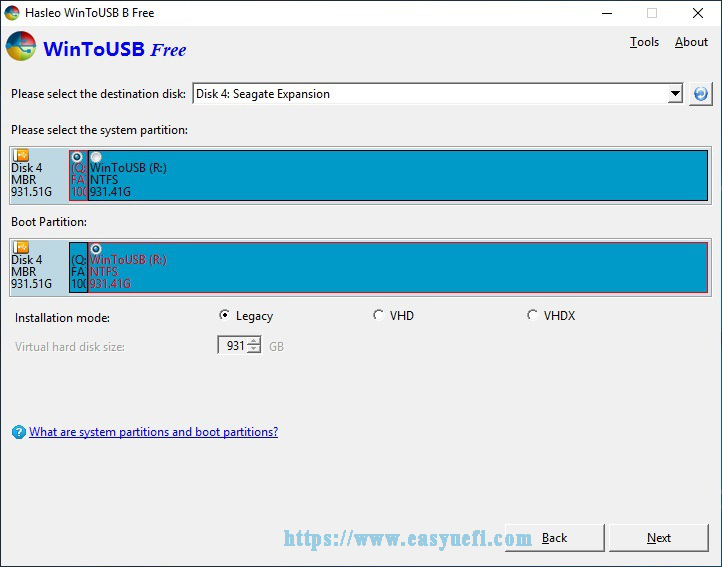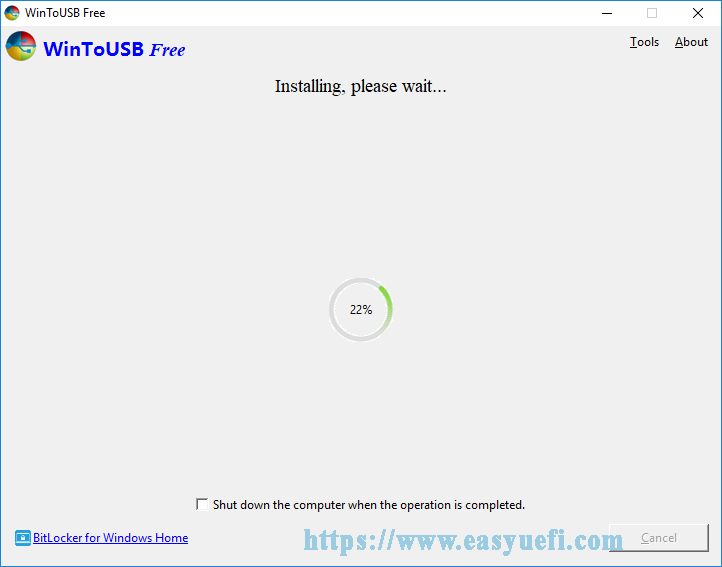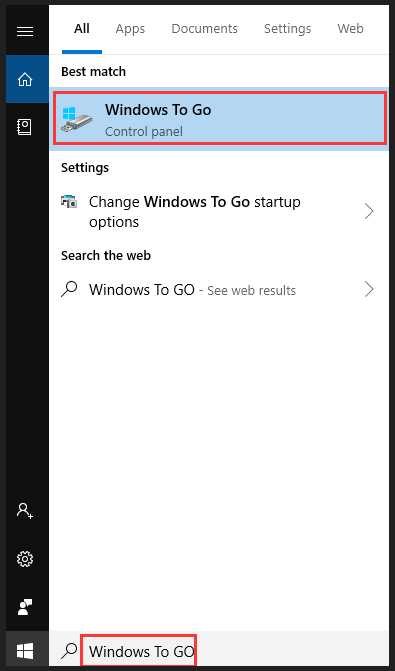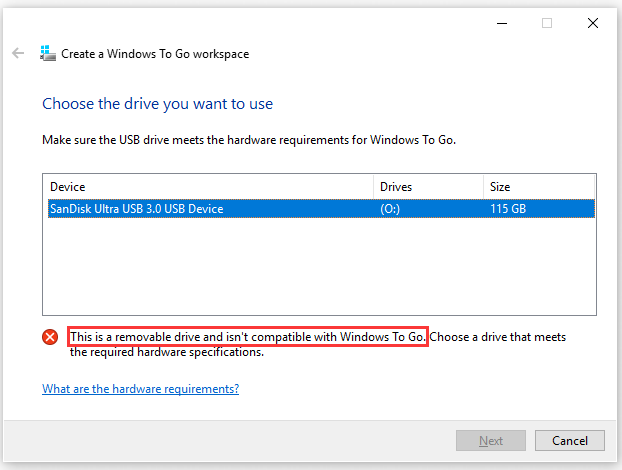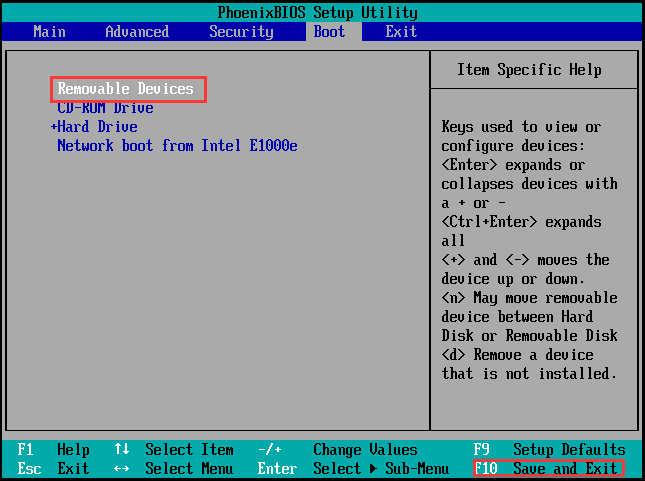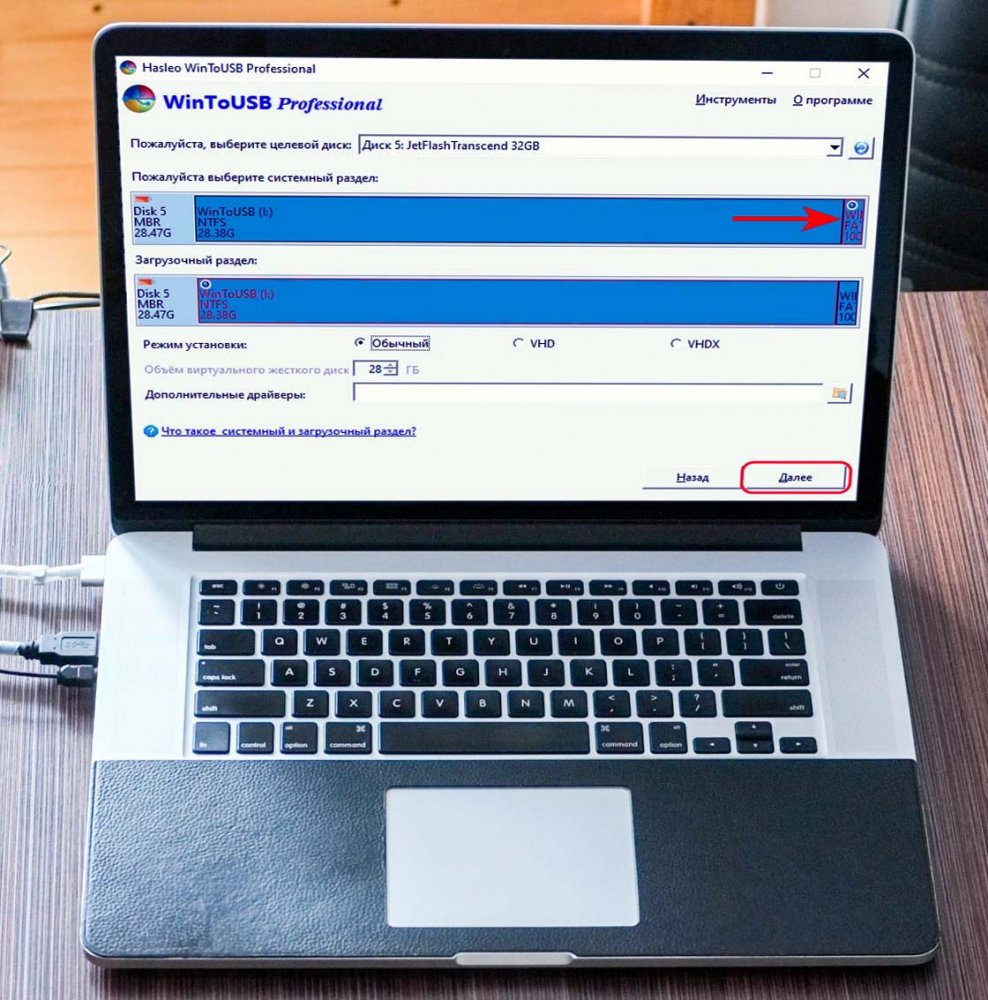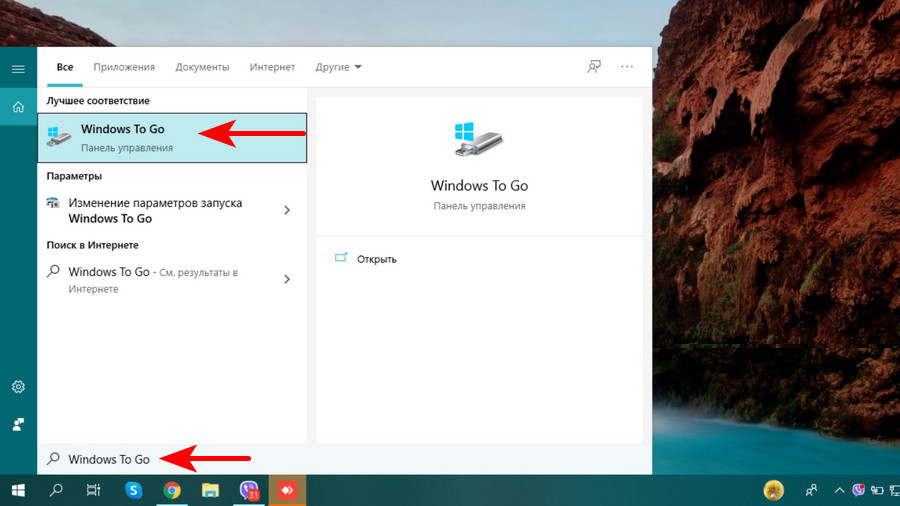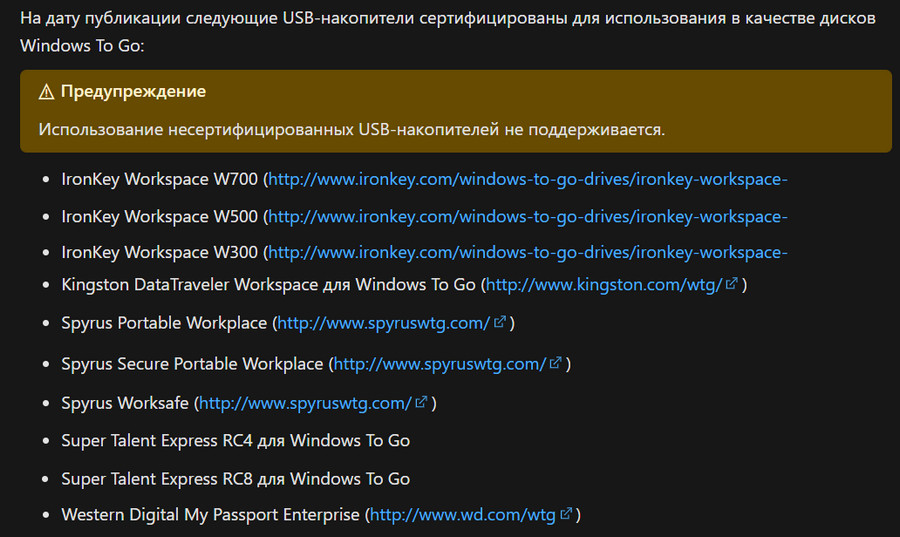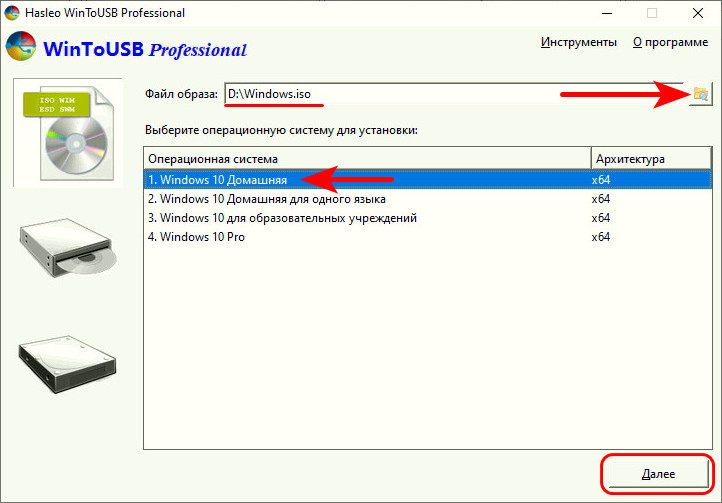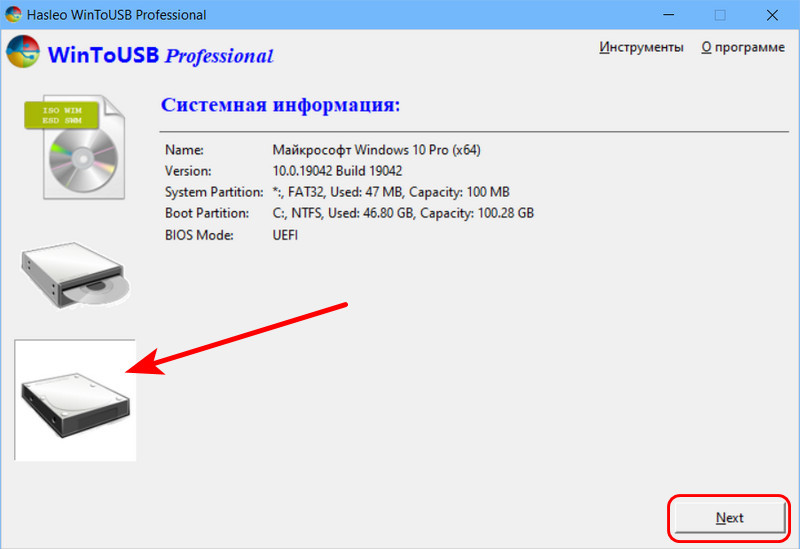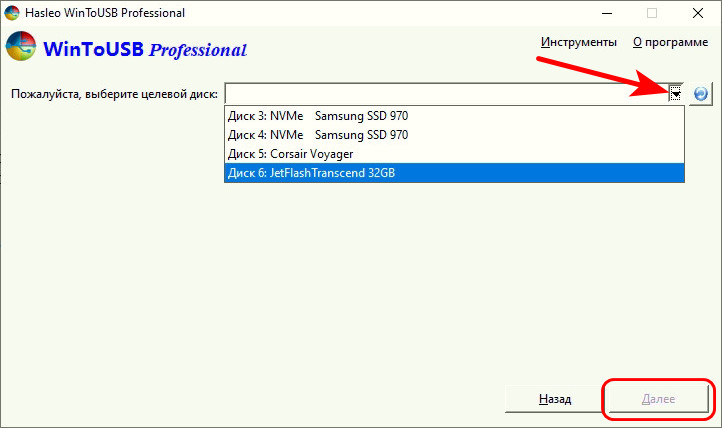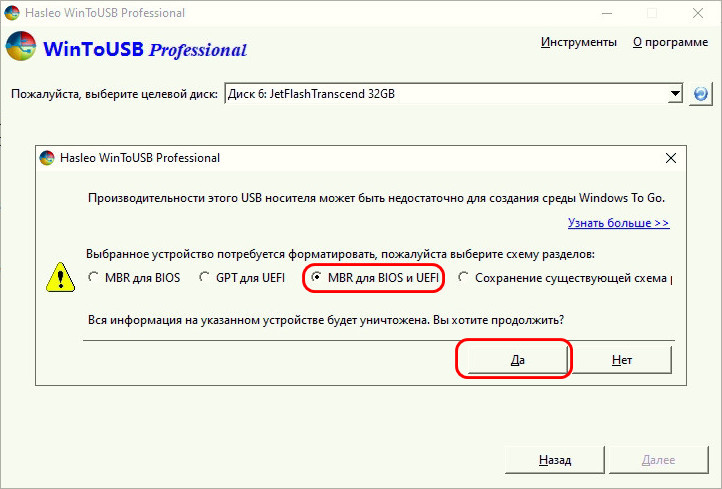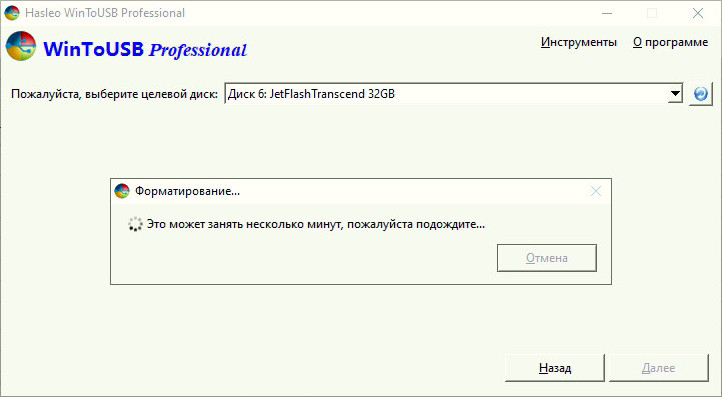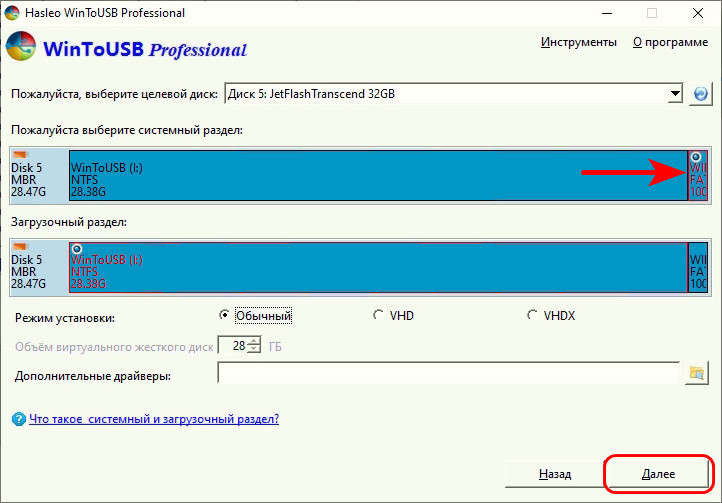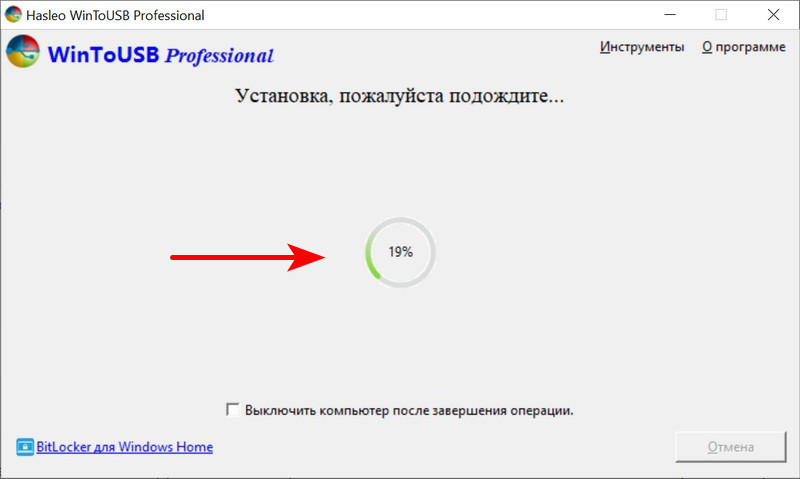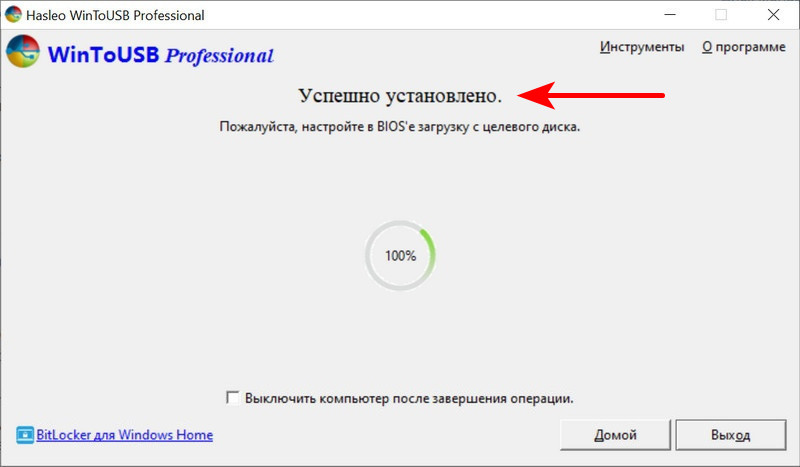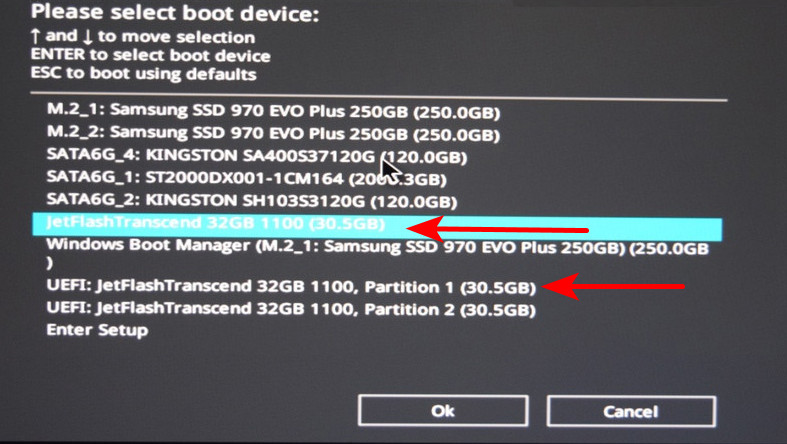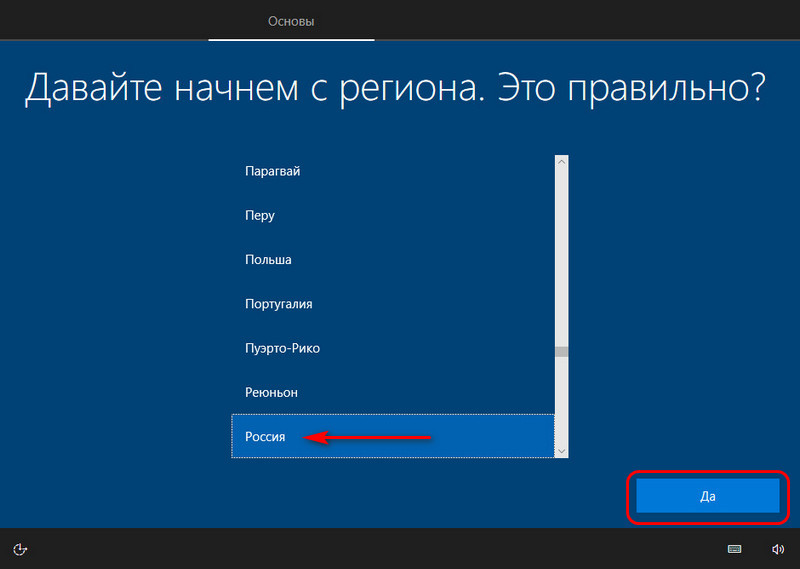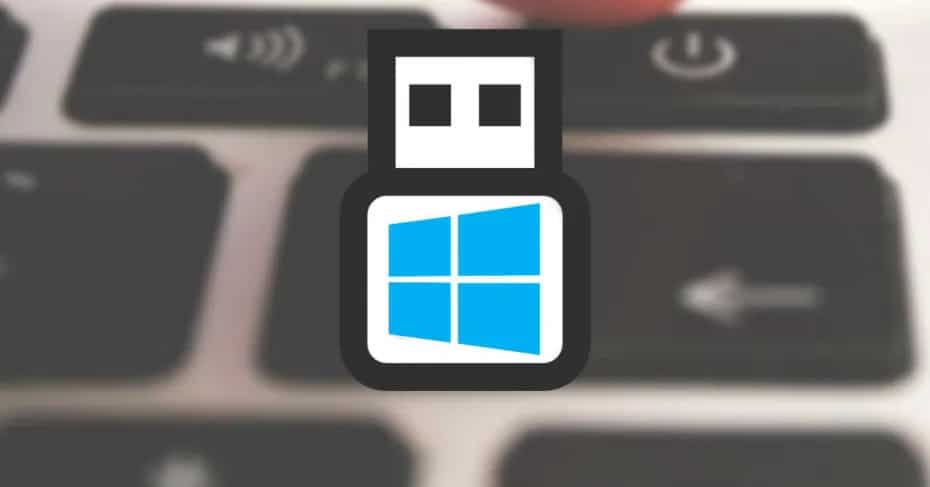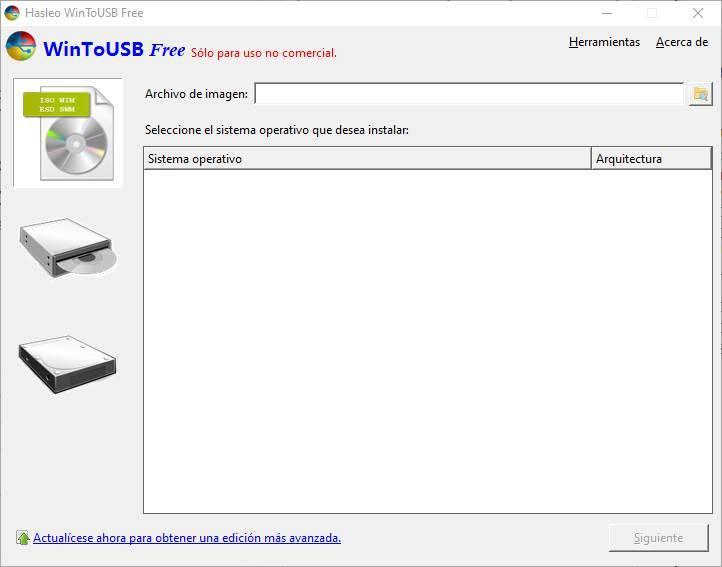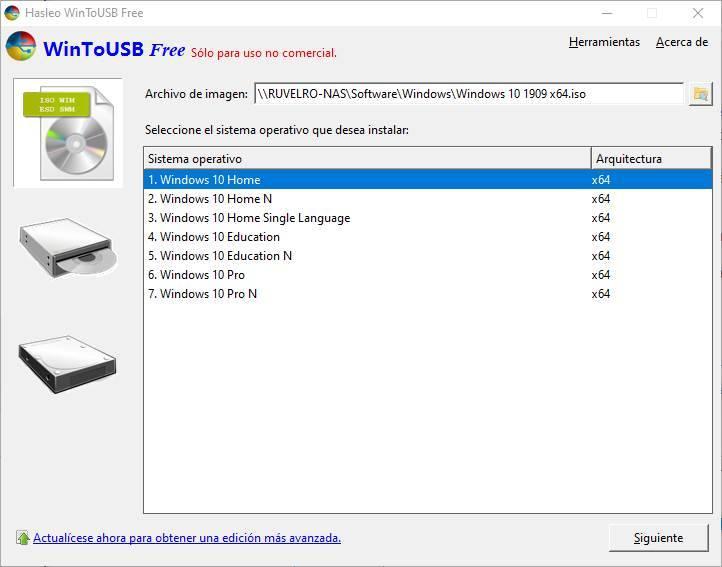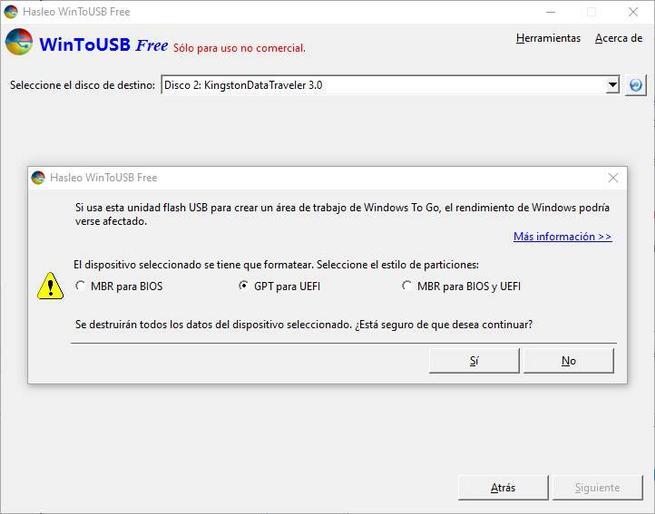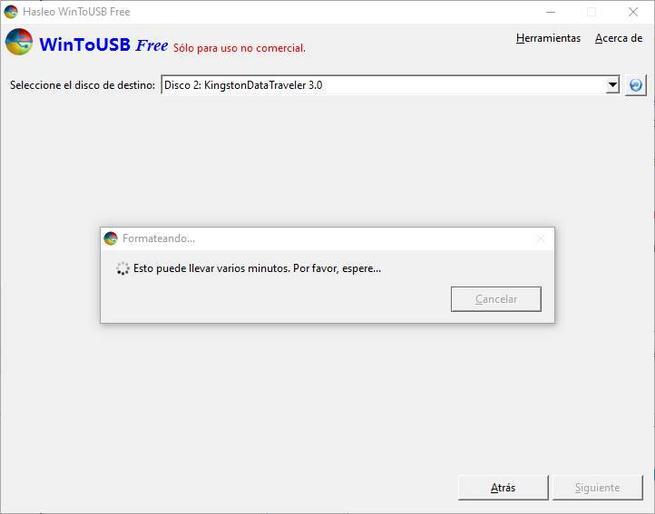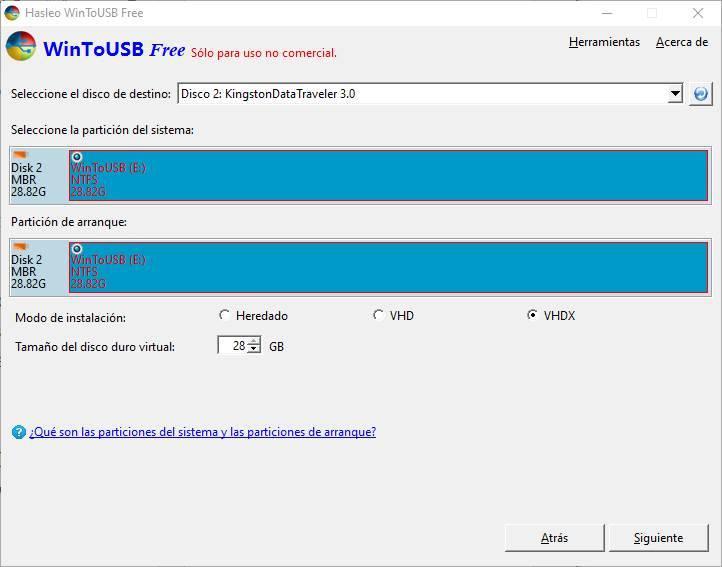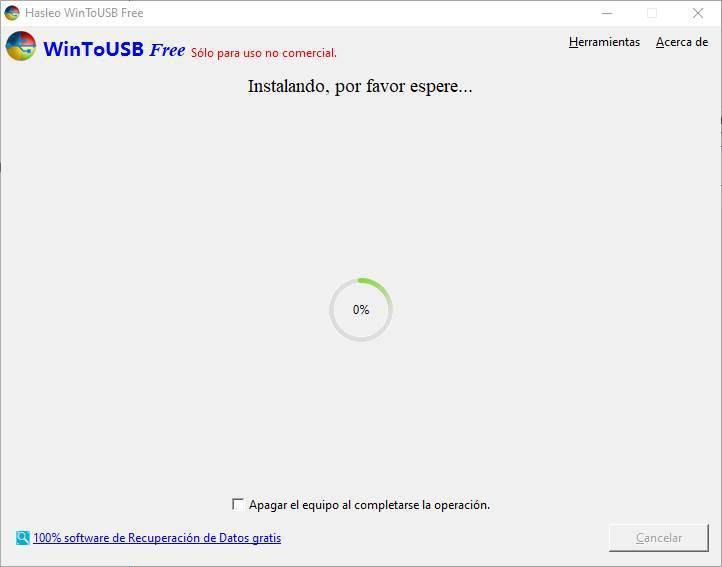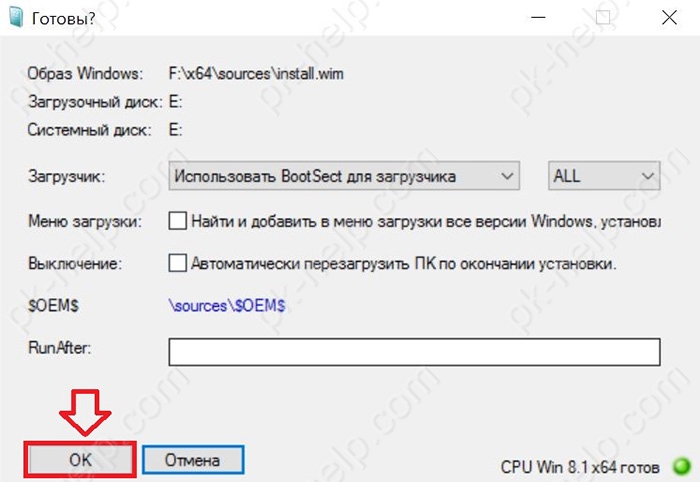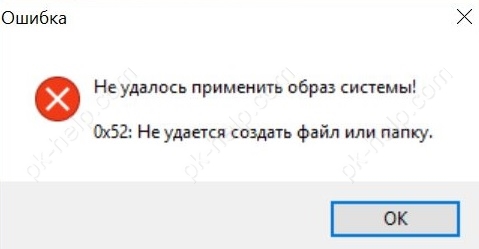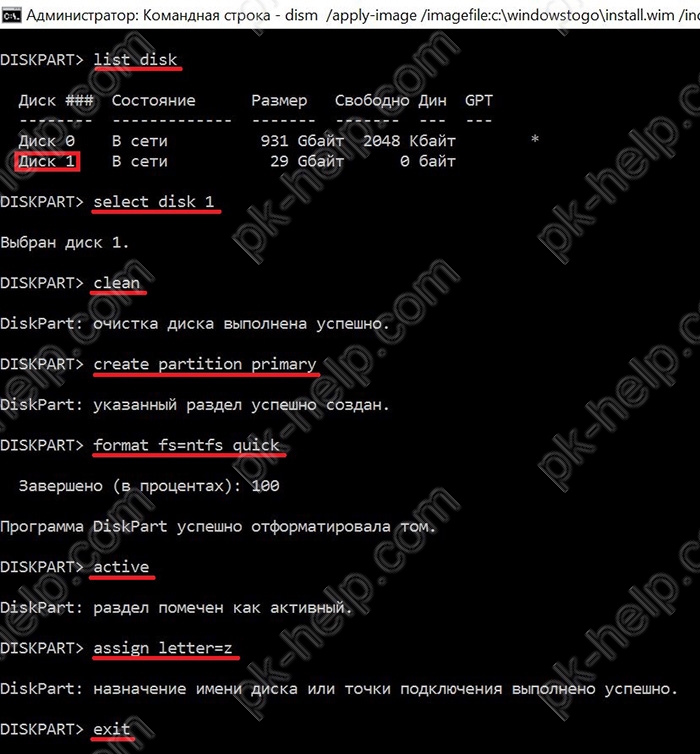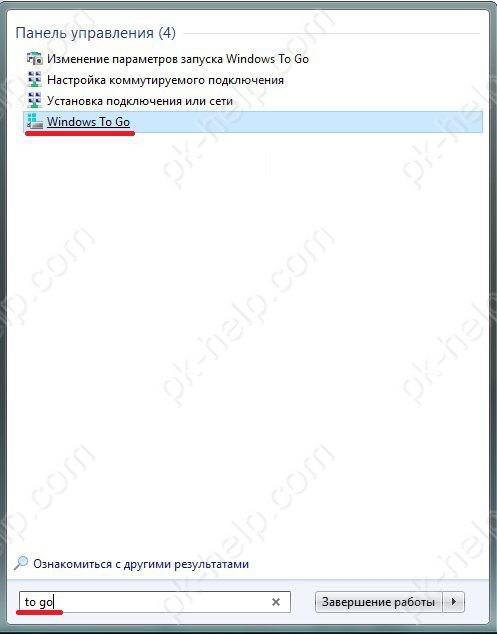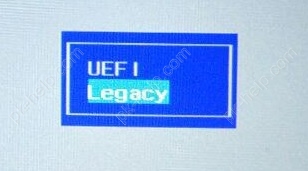Сегодня я хочу рассмотреть тему установки ОС Windows на флешки и переносные накопители. Вариантов применения такой флешки масса. Самое простое, это ПК без жесткого диска, так называемый тонкий клиент, по простому — специфический ПК, выполняющий какую то одну роль, и имеющий в установленной ОС только определенное ПО. В общем все зависит от вашей фантазии.
Хочу сразу заметить, что данную установку можно проводить не только на флэшку, но и на внешний жесткий диск.
Вам может быть интересно:
Установка Windows 10 c флешки. Подробная инструкция
Как установить Windows 11: пошаговая инструкция
Варианты Установки
Реализовывать поставленную задачу можно либо в полностью в ручном режиме, либо с помощью специализированных программ.
Ручной режим полезен для более детальной настройки, вы контролируете весь процесс. Рассмотрим кратко действия которые необходимо выполнить при ручной установке:
- 1 Подготовка флешки/внешнего жесткого диска
- 1.1 Создание разделов
- 1.2 Форматирование созданных разделов
- 2 Создание виртуального жетского диска
- 2.1 Создание разделов на виртуальном жестком диске (нескольких если нужно)
- 2.2 Форматирование созданных разделов
- 3 Копирование файлов ОС Windows на виртуальный жесткий диск
- 3.1 Установка загрузочной записи на основной раздел виртуального жесткого диска
- 3.2 Создания раздела восстановления Windows RE (опционально)
- 4 Перенос подготовленного файла образа виртуального жесткого диска на флешку
- 5 Установка загрузчика Windows Boot Manager на флешку/внешний жесткий диск
- 5.1 Конфигурирование установленного загрузчика (добавление загрузочной записи) на загрузку с образа виртуального жесткого диска
Программы в свою очередь позволяют выполнить поставленную задачу максимально быстро и качественно. Вот как выглядит последовательность действий с использование программ:
- 1. Запуск программы
- 2. Настройка параметров (выбор флешки, выбор местоположения установочного Windows ISO, и т.д. …)
- 3. Запуск установки
В большинстве случаев, результата получаемого при помощи программ вполне достаточно. Но, если необходимо что то особенное, или просто интересно научиться делать все своими руками, то конечно выбор будет за ручным режимом.
Программы для установки
WinToUSB — Предназначена для установки ОС Windows (начиная с Win 7) на USB устройства. Требует установки на ПК. Официальная страница программы
WinNTSetup — Предназначена для установки OC Windows (начиная с Win 2000) на жесткий диск и USB устройства. Программа портативная, установка не требуется. Более функциональна по сравнению с предыдущей. Официальная страница.
Образ Windows
Для последующей установки Windows на флешку, нам потребуется установочный образ данной ОС. Для текущей установки я буду использовать оригинальный образ Windows 10, скачанный с помощью инструмента MediaCreationTool. Страница скачивания.
Скачиваем MediaCreationTool и запускаем.
Принимаем условия лицензионного соглашения нажав кнопку Принять.
В окне Что вы хотите сделать выбираем вариант Создать установочный носитель. Нажимаем Далее.
Далее выбираем язык, архитектура и выпуск.
Выбор станет доступен если снять галочку Использовать рекомендованные параметры для этого компьютера. После выставления необходимых параметров нажимаем на кнопку Далее.
В окне выбора носителя для установки выставляем переключатель в положение ISO-файл и нажимаем Далее.
Откроется окно выбора места сохранения загружаемого установочного ISO-образа. Указываем необходимый каталог и нажимаем на кнопку Сохранить.
Начнется процесс скачивания.
По окончании, нажимаем на кнопку Готово.
В указанной ранее директории будет располагаться скачанный ISO-файл.
Внимание! Все дальнейшие действия по установке Windows на внешнее USB устройства, влекут за собой потерю имеющихся на них данных. Позаботьтесь о их сохранности, перед началом выполнения дальнейших инструкций!
Установка Windows с Помощью WinToUSB
Подключаем USB флешку. Запускаем программу WinToUSB, выбираем скачанный ранее нами образ Windows 10 и нажимаем на кнопку Открыть.
Программа отобразит список возможных установочных редакций выбранного ISO-образа. Выбираем необходимую, и нажимаем Далее.
На этом шаге, необходимо выбрать целевой диск. То есть диск, на который будет производится установка Windows. Замечу, что программа среди списка устройств, отображает только внешние USB устройства. В моем случае была подключена флешка объемом в 32 ГБ.
Программа попросит выбрать схему разделов которая будет применена к выбранному устройству. Тут у нас два варианта, либо MBR (BIOS) разметка, либо GPT (UEFI) разметка. Совместный вариант доступен только в платной версии данного приложения. В общем, выбираем необходимую для вас разметку (в моем случае выбор был за MBR) и нажимаем на кнопку Да.
Начнется процесс форматирования флешки.
После, необходимо будет выбрать тип установки. Доступны два варианта. Установка напрямую, то есть копирования файлов Windows прямо на сам накопитель. Или установка в VHD образ, то есть система располагается в виртуальном диске, а виртуальный диск в свою очередь на самом накопителе.
Использование VHDX образов доступно только в платной версии.
Выбираем режим VHD, и нажимаем на кнопку Далее.
Начнется процесс установки.
По завершении установки, программа предложить выйти либо вернуться на начальный экран. Выходим.
Посмотрим на содержимое флешки.
Проверим работу полученной флешки на реальной машине.
Первая загрузка с полученной флешки.
Для тестов использовалась не самая лучшая флешка USB 3.0, с самыми низкими скоростными покозателями. Процесс запуска и первой подготовки, были очень долгими! Windows об этом так же сообщила.
И спустя минут 30~40, Рабочий стол! Скриншоты сделаны уже в загруженной ОС.
Как можно заметить, на снимках экрана ниже, система вполне стабильно загрузилась, и определила все устройства и диски.
Нагрузка на флешку при этом очень большая, в виду ее низкой скорости (повторюсь, мною была использована не самая лучшая флешка для тестов). Запуск программ происходит долго.
Несмотря на это, программа успешно справилась со своей задачей.
Установка Windows с Помощью WinNTSetup
Если с предыдущей программой, все делалось пошагово, то с WinNTSetup все не так. Все необходимые параметры сразу доступны для редактирования. Может показаться что так сложнее, но это не так. И к тому же нет никаких платных ограничений.
Единственный недостаток, необходимость вручную предварительно форматировать используемый USB-накопитель. Но, это так же является и достоинством. Так как, можно провести установку на уже имеющиеся разделы без потери данных. Выбранный раздел при этом должен соответствовать загрузочным требованиям (быть первичным и активным).
Начнем с форматирования. На этот раз я решил проводить установку на внешний жесткий диск USB 3.0, чтобы сэкономить время. Подключаем диск и запускаем diskpart (Win+R — вводим diskpart и нажимаем OK).
Есть второй способ (более предпочтительный) разметки диска, о нем рассказано ниже.
Появится консольное окно программы diskpart.
Вводим в нем следующую последовательность команд. Замечу что команды ниже полностью уничтожат имеющиеся данные!
rem — это комментарии, вводить их не нужно.
rem Определяем номер диска
list disk
rem Выбираем наш диск, в моем случае нужный располагался под номером 2
select disk 2
rem Очищаем диск от таблицы разделов
clean
rem Создаем первичнный раздел
create partition primary
rem Делаем созданный раздел активным
active
rem Форматируем созданный раздел
format fs=NTFS label="BootDevRU" quick
rem Монтируем созданный раздел, то есть присваиваем ему первую свободную букву
assign
rem Выходим из diskpart
exitДиск смонтирован в системе.
Теперь запускаем WinNTSetup. Убеждаемся что мы находимся на вкладке Windows Vista/7/8/10/2008/2012.
В секции Путь к установочным файлам Windows, нажимаем на кнопку Выбрать. В открывшемся окне выбора файла, находим/выбираем скачанный ранее установочный образ Windows 10, и нажимаем Открыть.
В секции Диск, на который будет установлен загрузчик, так же нажимаем на кнопку Выбрать и выбираем диск на который будет производится установка.
Переходим к секции Настройки.
В выпадающем списке Версия, выбираем необходимую редакцию устанавливаемой ОС.
Далее нажимаем кнопку VHD >>> и в открывшемся окошке нажимаем на кнопку Создать.
Откроется окно Создать и подключить VHD.
В поле Расположение нажав на кнопку Просмотр… указываем место куда будет сохранен создаваемый VHD образ.
Остальные параметры (размер VHD, его тип) на ваше усмотрение. Думаю с этим сложностей не должно возникнуть. Главное чтобы создаваемый виртуальный жесткий диск был фиксированного размера.
После выставления всех параметров, нажимаем на кнопку OK. Появится консольное окно программы diskpart, с отображением выполняемых действий. Ждем его закрытия.
Программа сообщит что VHD образ создан и смонтирован. Нажимаем на OK.
Только что созданный диск автоматически установится в секции Диск, на который будет установлена ОС Windows.
Нажимаем на кнопку Установка.
Появится окно настроек загрузчика. Тут вы можете указать вариант используемого загрузчика (BIOS, UEFI, ALL), указать путь до папки $OEM$, и указать файлы запускаемые после установки. По умолчанию, будет поставлен загрузчик BIOS+UEFI (вариант ALL).
Параметров по умолчанию вполне достаточно. Поэтому просто нажимаем на OK.
Начнется процесс установки.
По завершении, мы получим сообщение, что этот этап установки окончен, и что при после перезагрузки будет произведен SysPrep. Просто нажимаем на кнопку OK и закрываем программу.
Теперь осталось лишь загрузиться с подготовленного USB-диска.
Так как в этот раз использовался USB жесткий диск, первая загрузка прошла намного быстрее.
Кроме того, сама система быстро откликалась на любые действия. Как будто была загружена с обычного жесткого диска. На снимке экрана ниже, можно увидеть что на диск в этот раз нагрузки нет, так как производительности диска достаточно. Как и раньше (при загрузке с флешки), все устройства и диски успешно определились.
Во время работы, Windows 10 понимала что загружена с USB-диска, и предупредила что при работе в режиме Windows To Go не желательно изымать используемый диск с USB порта.
Ожидаемо, WinNTSetup прекрасно справилась с поставленной задачей.
Установка Windows Вручную
Как будет происходить установка вручную. Набросаем небольшой план действий:
1. Разметка. Нам потребуется два раздела. Первый основной, занимающий почти весь объем, и отформатированный в файловую систему NTFS. И второй, с файловой системой FAT32. Все это необходимо для поддержки одновременной загрузки в BIOS и UEFI.
2. Создание виртуального жесткого диска (VHD/VHDX). На основном разделе потребуется создать виртуальный жесткий диск и смонтировать его в систему.
3. Установка ОС Windows. На смонтированный виртуальный жесткий диск, необходимо будет извлечь файлы ОС Windows c установочного ISO-образа.
4. Установка загрузчика. В качестве загрузчика естественно будет использован Windows Boot Manager (BOOTMGR), так как только он может грузиться с VHD образов.
Разметка диска
Разметку диска будем делать с помощью программы Rufus. Почему не стандартными средствами? Дело в том, что на обычных флешках ОС Windows не позволяет создавать более одного раздела штатными средствами. При попытке сделать это вы получите сообщение:
«Не найдены доступные свободные области. Возможно, на диске недостаточно
места для создания раздела с заданным размером и смещением. Укажите
другие значения размера и смещения или не указывайте их, чтобы создать раздел
максимально допустимого размера. Возможно, разметка диска выполнена с
использованием формата MBR и диск содержит либо 4 основных раздела (создание
дополнительных разделов невозможно), либо 3 основных и 1 дополнительный
раздел (допускается создание только логических дисков).»
Rufus позволяет реализовать загрузку с NTFS раздела в UEFI режиме. Скачать его можно по ссылке http://rufus.akeo.ie/. Качайте портативную версию.
Подключаем USB-накопитель (я буду использовать внешний жесткий диск). Запускаем Rufus.
Первым дело сразу раскрываем секции дополнительных настроек. Нажимаем на стрелочки Показать расширенные свойства диска и Показать расширенные параметры форматирования.
Если вы используете внешний жесткий диск, то обязательно поставьте галочку Список USB дисков. Иначе вы не сможете его выбрать в списке Устройство.
Убеждаемся что в списке Устройство выбран нужный диск.
В списке Метод загрузки выбираем пункт UEFI:NTFS.
Параметр Схема разделов переключаем в положение MBR.
Опционально. Для удобства, указываем метку для создаваемого раздела в текстовом поле Новая метка тома.
Убираем галочку Создать расширенную метку и значок устройства.
Галочка Быстрое форматирование должна быть установлена.
Нажимаем на кнопку СТАРТ.
Программа спросит подтверждения для начала выполнения поставленной задачи. Нажимаем OK.
По завершении, закрываем программу.
Создание Виртуального Жесткого Диска
Создавать виртуальный жесткий диск будем с помощью программы diskpart. Подключаем USB-накопитель и запускаем diskpart (Win+R — вводим diskpart и нажимаем OK).
Вводим следующие команды:
rem Создаем VHDX диск размером 50 GB
create vdisk file="F:Win10.vhdx" maximum=51200
rem Подключаем созданный VHDX
select vdisk file="F:Win10.vhdx"
attach vdisk
rem Создаем первичный активный раздел
create partition primary
active
rem Форматируем его в файловую систему NTFS
format fs=NTFS label="OS" quick
rem подключаем раздел
assign letter=VВ данном тексте диск F: это USB-диск, в вашем случае буква может отличаться.
Итак, виртуальный диск создан. На нем так же создан основной активный раздел, который отформатирован в файловую систему NTFS. Данный раздел смонтирован в систему под буквой V:.
Копирование Файлов ОС Windows
Установочный ISO-образ Windows 10, скачанный нами ранее, в папке sources содержит инсталляционный архив install.esd. В этом архиве располагаются установочные файлы ОС Windows.
Нам необходимо распаковать данный архив на только что созданный и подключенный VHDX диск. Распаковывать данный архив можно несколькими путями. Самые простые методы, это конечно же с помощью архиватора 7-Zip, или файлового менеджера Far Manager. Но мы воспользуемся встроенной в систему, консольной утилитой DISM.
Но прежде, необходимо получить прямой доступ к файлу install.esd. Который на данный момент находится в ISO-образе. Тут два варианта, либо распаковать данный файл куда-нибудь, и работать с ним, либо просто смонтировать ISO-образ и получить прямой доступ к нужному файлу. Я воспользуюсь вторым путем.
ISO-образ был смонтирован в моей системе под буквой G:. В вашем случае буква может быть другой.
Теперь запускаем консоль от имени администратора, и выполняем команду:
dism /get-wiminfo /wimfile:G:sourcesinstall.esdДанная команда выводит информацию о установочном архиве install.esd. А если точнее, то она показывает под каким номером (индексом) располагается та, или иная редакция Windows 10. Этот номер нам пригодится далее, при вводе следующей команды.
Из полученного вывода, обнаруживаем, что необходимая редакция (Windows 10 Pro) имеет индекс 4. Зная это, вводим следующую команду:
dism /apply-image /imagefile:G:sourcesinstall.esd /index:4 /applydir:V:Данная команда начнет распаковку выбранной редакции Windows 10 из файла install.esd по указанному пути. В данном случае выбран диск V:, то есть наш подключенный VHDX диск.
Содержимое диска V: по завершении распаковки.
Установка Загрузчика Windows Boot Manager
Осталось только установить загрузчик на основной раздел USB-диска. Для этого открываем командную строку от имени администратора, и вводим следующие команды:
:: Устанавливаем загрузочный код Windows Boot Manager в MBR область диска
bootsect /nt60 F: /mbr
:: Переходим на виртуальный диск V:
V:
:: Переходим в директорию System32 распакованной системы
cd V:WindowsSystem32
:: Устанавливаем BIOS+UEFI версию загрузчка Windows Boot Manager на USB-диск
bcdboot V:Windows /s F: /f ALLНапомню, моем случае диск F: это USB-диск, V: это подключенный виртуальный жесткий диск VHDX.
Загрузчик установлен.
Тестовый Запуск
Теперь, когда все 4 пункта ручной установки выполнены. Осталось отключить виртуальный жесткий диск и выполнить загрузку с подготовленного USB-диска.
Отключить подключенный VHDX можно через останстку Управление дисками. Нажимаем правой кнопкой по номеру виртуального диска, и в появившемся меню выбираем пункт Отключить виртуальный жесткий диск.
Подтверждаем отключение, нажатием на кнопку OK.
А теперь, выполняем загрузку с подготовленного USB-диска на реальной машине.
Первый запуск. В загрузочном меню присутствуют варианты загрузки в BIOS и в UEFI режиме.
Первую загрузку я провел в BIOS режиме.
Снимки загруженной системы.
И напоследок, загрузка в UEFI режиме с того же USB-диска.
Во время загрузки, можно увидеть как работает загрузчик от Rufus, из второго раздела.
Как и ожидалось, установка в ручную, прошла успешно.
Итог
Из представленных программ, самой удобной является WinToUSB. Все необходимое делается из самой программы. Но присутствуют платные ограничения. Причем ограничения не существенны, и платить за их разблокировку дело сомнительное. Сразу просматривается ориентированность программы на не очень опытных пользователей. Нет портативной версии программы. Для использования необходима установка.
WinNTSetup с первого взгляда выглядит сложнее, по сравнению с WinToUSB. Здесь нет пошагового установщика, все необходимые настройки доступны сразу в любой последовательности. Целевые диски выбираются не как устройства, а просто указанием буквы необходимого раздела. Программа при этом выводит информацию о диске. Это может вызвать сомнения у неподготовленного, или невнимательного пользователя. Нет встроенного инструмента разметки диска. Но это все лишь мелкие недочеты.
WinNTSetup полностью бесплатна. Нет заблокированного функционала. То за что нужно платить в WinToUSB здесь доступно абсолютно бесплатно. Для использования не нужно производить установку. Программа распространяется в виде портативной версии, что очень удобно. Единственный недостаток, нет встроенной разметки устройств. Но он решается путем использования программы Rufus.
Ручной вариант, позволяет делать все то, что и вышеуказанные программы, и даже немного больше. Данный вариант более времязатратный. Полностью обойтись без сторонних программ при использовании USB-флешки невозможно (на флешках невозможно создать более одного раздела в ОС Windows). Если диск подготавливается в ОС отличной от Windows 10, то еще нужно будет использовать программу монтирования ISO образов, или архиватор. Данный вариант может показаться трудным для неподготовленного пользователя.
Все тесты проводились с USB 3.0 устройствами, подключенными в соответствующие порты. Для использования USB 3.0 в ОС ниже Windows 8, необходима интеграция соответствующих драйверов и их настройка на запуск при начале загрузке ОС.
Какой из вариантов использовать, это дело конкретной ситуации. А на сегодня у меня все😉.
Источник
Иллюстрация
Чаще всего при использовании Windows устанавливают ее на компьютер с соответствующим жестким диском для хранения информации таким образом, чтобы можно было получить максимальную производительность. Однако это несколько усложняет возможность взять с собой операционную систему чтобы иметь возможность запускать его на других компьютерах.
И именно здесь появляется WinToUSB. Благодаря этому инструменту вы можете установите нужную версию Windows на любой флеш-накопитель или внешний жесткий дисктаким образом, чтобы при запуске любого компьютера с него можно было запустить систему и использовать ее, как если бы она была установлена на самом компьютере, с возможностью даже использования ее на нескольких компьютерах, сохраняя всю информацию .
Индекс
- 1 Винда по USB? Возможно, мы расскажем, как это сделать с WinToUSB пошагово
- 1.1 Необходимые требования
- 1.2 Установите Windows на USB-накопитель
- 1.3 Запустите Windows с USB-накопителя
В данном случае правда в том, что если вы запустите программу установки Windows, даже если вы вставите внешний накопитель, в принципе установить его в него не получится, так как Microsoft этого не позволяет. Тем не мение, это легко сделать с помощью WinToUSB.
Теме статьи:
Как смонтировать ISO-образ в Windows 10
Необходимые требования
Чтобы начать установку Windows, вам понадобятся предыдущие требования:
- Флешка или внешний жесткий диск: Во-первых, вам понадобится внешнее хранилище для установки Windows. Важно, чтобы на нем было достаточно места, чтобы вы могли установить все необходимое, и, особенно если вы собираетесь установить Windows 8 или более позднюю версию, настоятельно рекомендуется использовать USB 3.0 или тип C, если ваш компьютер позволяет. для достижения текущих скоростей. В интернет-магазинах, таких как Amazon, вы можете найти очень экономичные и вполне допустимые варианты.
- Установочный носитель Windows: Вам также понадобится программа установки для той версии Windows, которую вы хотите установить. Это действительный как файл ISO, который вы можете легко получить на веб-сайте Microsoft с последними версиями, так и Windows 10, Windows 8 o Windows 7, как и любой другой компакт-диск, который позволяет установку.
- WinToUSB установлен на вашем компьютере: необходимо загрузить и установить последнюю версию программы WinToUSB на свой компьютер, чтобы можно было выполнить установку Windows. Существует бесплатная версия, которая позволит вам делать все, что вам нужно вначале, и что вы можете получить прямо с официального сайта.
Теме статьи:
Загрузите любой ISO-образ для версий Windows 10 Insider, подобных этому
Установите Windows на USB-накопитель
Как только вы выполните требования, вставьте флешку и установочный носитель Windows если они у вас есть на вашем компьютере, то для начала откройте WinToUSB. На главном экране вы должны выберите, хотите ли вы установить из файла ISO или со вставленного диска. Вы можете изменить это с помощью значков, которые вы найдете справа, хотя, независимо от этого, вы должны выберите либо расположение файла, либо диск, на котором находится программа установки. Таким же образом вам также придется выберите систему, которую хотите установить и его архитектура (32 или 64 бита) в показанном списке.
Как только это будет сделано, вам следует выберите внешний диск, на который вы хотите установить Windows, то есть флеш-накопитель или жесткий диск, подключенный через USB. Откроется новое окно, в котором вы сможете укажите тип загрузочного раздела, который вы хотите создать на основе вашего компьютера (Вы можете проверить эту информацию в конфигурации загрузки вашего компьютера или просто попытаться определить, какая из них подходит), а затем вы должны выбрать окончательную емкость жесткого диска, на который будет установлена Windows, чтобы начать установку. Имейте в виду, что в это время диск нужно будет отформатировать, поэтому вы потеряете все данные на нем.
Теме статьи:
Как записать ISO-образ на диск (CD / DVD), ничего не устанавливая в Windows 10
Как только все выбрано, программа начнет проверять, что все правильно, и скопирует необходимые файлы на USB-накопитель, чтобы в дальнейшем провести установку. выбранной вами версии Windows. Этот процесс займет больше или меньше времени в зависимости от скорости чтения выбранного носителя и скорости записи вашего USB-устройства, но он не займет много времени, хотя может потребоваться время для запуска.
Запустите Windows с USB-накопителя
После того, как все настроено, когда мастер завершит работу, вы можете загрузитесь с USB-накопителя, чтобы запустить Windows. Для этого вам придется выключить свой компьютер или использовать другой и изменить порядок загрузки или соответствующую конфигурацию (обычно это можно сделать из BIOS, посмотрите, как это делается, согласно производителю вашего компьютера или его материнской платы. ) чтобы начать с указанного флешки.
Вы должны увидеть, как Windows запускается правильно, и после настройки он будет сохранен там, чтобы вы могли выбрать любое другое устройство, и оно также будет работать, всегда сохраняя файлы, которые вы храните.
Содержание статьи соответствует нашим принципам редакционная этика. Чтобы сообщить об ошибке, нажмите здесь.
Вы можете быть заинтересованы
Have you heard of a free Windows utility program called WinToUSB? Usually, when you want to install the full copy of Windows on USB drives, you may need this program. MiniTool Solution gives you a brief introduction and the guide to create portable Windows 10 to USB drives.
A Brief Introduction WinToUSB
Windows (also called Windows to USB) is a free Windows utility program that allows you to install and run a portable Windows 10 on a USB flash drive or an external hard drive. It is quite easy and convenient if you can carry your files, personalized desktop settings and other functions with you anywhere.
Now, WinToUSB can be used to create a portable Windows 10 to USB drive. Then you can use this USB flash drive to boot about the computers that supports booting from USB flash drive, which is a fully functional Windows operating system.
It is also very easy and efficient to operate. With just a few minutes and simple steps, you can create portable Windows 10 directly from an ISO, WIM, VHD, VHDX image file or a CD/DVD, or use them to clone an existing Windows OS installation USB flash drive.
WinToUSB also supports you to create Windows installation USB flash drive from Windows 10/8/7/Vista and Windows Server 2016/2012/2010/2008 installation ISO file, then you can use this ISO file on USB flash drive to install Windows easily. ou might also be interested in Windows Media Creation Tool.
WinToUSB Features
WinToUSB embraces three major features. Here is detailed information about the three features.
Windows to Go Creator
This is the most outstanding feature of WinToUSB. If you want to install and run fully-functional Windows on an external hard drive or USB flash drive, try this feature. This Windows To Go Creator also brings:
- To create Windows to Go USB drive easily, WinToUSB bears easy-to-use wizard interface that provides you step-by-step guidance.
- You can use non-Enterprise Edition likeWindows 10/8/7 and Windows Server 2016, 2012, 2010, 2008 R2 to create Windows to Go Workspace.
- You can clone Windows OS without restarting the source computer.
- Support non-certified Windows to Go drive.
- Can create VHD/VHDX-based Windows To Go Workspace.
Windows Installation USB Creator
Windows installation USB creator is another powerful feature of WinToUSB. You can use a Windows 10/8/7/vista/2016/2012/2008 installation ISO image file to create a Windows installation USB drive. Just need a few simple steps, you can create a Windows bootable USB flash drive to install Windows both on traditional BIOS and UEFI computers by using this USB flash drive.
Windows PE Bootable USB Creator
You can use WinToUSB to create a bootable Windows PE USB flash drive. That means you can migrate the contents of a Windows PE image to a USB drive and boot your computer from this USB drive.
Note: some functions are not available in free WinToUSB version, more detailed edition comparisons you can visit its website.
Please keep reading the following guidance to create a portable Windows 10 with WinToUSB
How to Create a Portable Windows 10 USB Drive
Create a Portable Windows 10 USB Drive with WinToUSB
Before You Do
To get this done, you need to prepare a USB flash drive and a Windows 10 installation disc or ISO file in advance, here it’s recommended you use a USB flash drive in 16 GB or higher capacity.
Please make sure you hold Windows 7 or later Windows versions and 256 MB (1024 MB Recommended) RAM. And there are 1024 MB of free space in your hard disk.
Furthermore, some important tips you also need to pay attention to:
- At present, Windows 7 is not fully portable. When you boot various computers from the USB drive, you may encounter some driver problems. So it’s highly recommended that you should use Windows 10/8 to create a Windows bootable USB drive.
- If you want to create a portable Windows 7, you will have to boot from a USB 2.0 port since there is nobuilt-in USB 3.0 support in Windows 7.
- It takes a long time to install and run Windows from an ordinary USB flash drive, as these flash drive are often very slow. So it would be better to use an external hard drive.
- You can use a Windows bootable USB drive to boot different computers, so you can carry it to anywhere.
How to Create a Portable Windows 10 USB Drive
Step 1. Download and install this free software from its website. Then run this software and make sure the USB drive is connected and successfully recognized.
Step 2. Click on that Disc graphic icon from the left task bar. And click on the folder icon button at the top of right corner to select the Windows 10 installation ISO file from the pop-up window.
Step 3. Then all installable operating systems in the Windows 10 installation ISO can be scanned by WinToUSB and listed here. You can select the edition of Windows you want to install and click Next to continue.
Step 4. Select the target USB flash drive you prepared in the drop-down list. You can click on Refresh button to list all devices in this program if the USB drive is not listed here by this win to usb software.
Step 5. In the pop-up window, you will receive a message asking you whether you want to format it to continue, just select the partition scheme based on your needs and click on Yes. If you click on Keep the existing partition scheme option, you need to manually create the partitions on the USB drive before this step. Please keep in mind the Keep the existing partition scheme option is valid only for an external hard drive.
Step 6. In the listed partitions, select the system partition and boot partition. And you will find the selected partitions will be marked as red, just click Next.
Step 7. After that, portable Windows 10 will be installed into the USB flash drive. This process might take a few minutes.
Follow these above steps, you can create a portable Windows from an ISO WIM/ESD/SWM/VHD/VHDX file with this free software easily.
Use Built-in Feature in Windows 10: Windows To Go
Except for above introduced third-party software, you can also try to use Windows To Go. In short, Windows To Go is a feature that enables you to install and run fully-functional Windows Operating System onto a USB flash drive or external hard drive. Then you can carry this portable Windows USB drive to anywhere and use it on different computers.
However, the biggest limitation is that this feature is only included in Windows 10/8/8.1 Enterprise versions and Windows 10 Education. Fortunately, there are many available ways to get an Enterprise image. You can directly download the Windows 10 Enterprise ISO file from Microsoft evolution media after you fill out a form. Or you can download an Enterprise install.esd file as well.
To create portable Windows USB drive smoothly, you need to meet the minimum hardware requirements as follows:
- At least 2 GB of RAM
- A 1GHz+ processor
- USB 2.0 or betterUSB 3.0 device with 32 GB capacity at least
Here, we make the test on Windows 10 Enterprise. Now follow this guidance to create a portable Windows USB drive.
Step 1. Type Windows To Go in the search box and hit Enter to open this built-in tool.
Step 2. Connect the USB flash drive (more than 32 GB in capacity) to your computer.
Step 3. Inside the Windows To Go workplace, select the USB flash drive you prepared to create a portable Windows 10.
Here Windows To Go only support some certificated USB flash drives to create a portable Windows. Using a USB drive that has not been certified is not supported. In other words, you may encounter this error message below if the USB flash drive has not been certificated.
You must use the Spyrus Deployment Suite for Windows To Go to provision the Spyrus Secure Portable Workplace. More detailed information you can visit here.
You can determine whether the drive is fixed or removable from Disk Management. Well, if you have a fixed USB drive and an install.wim file, this program should work largely as you’d expect.
Compared to built-in Windows To Go program, WinToUSB is easy to perform, right? So if you were not Windows 10 Enterprise users, here it’s recommended to use WinToUSB software.
In addition to above methods, have any WinToUSB alternatives? Of course the answer is yes. You can also create a Windows bootable USB flash drive with WinToFlash. WinToFlash is a free application that meets the latest requirements and needs. It supports almost all versions of Windows operating system (both 32 and 64 bit version), making it very useful for Windows users.
Or you can use MiniTool Partition Wizard to create a bootable USB drive as well. This software supports users to migrate OS to USB drive. But this process might take you a lot time and you have a 50% chance of success.
How to Boot From USB Flash Drive
Then the problem comes, how to boot from USB flash drive? If you want to boot from the USB flash drive, you must make sure the USB device is configured as the first boot sequence. Here we take this portable Windows 10 USB flash drive as example.
Step 1. Power on your computer and press a key to enter BIOS.
Step 2. When the BIOS settings appear, press the keys according to the prompts to set the USB drive as the first boot sequence. Then click on F10 button to save the change and exit the BIOS setup.
Tip: If there are not USB or Removable Devices in the listed options, your BIOS may list it under Hard Drive Devices. You just need to do: Move the USB flash drive to the top of that Hard Drive list. Expand to all hard drive device options.
Step 3. After finishing all steps smoothly, you can boot from your USB flash drive when you restart the computer.
Click to Tweet
Bottom Line
Right now, all information about how to create a portable Windows USB flash drive and boot from a USB drive is elaborated.
Well, welcome to leave your opinions in the comment part. Or if you have any questions, please contact us via [email protected].
WinToUSB FAQ
????Can I run Windows 10 from a USB drive?
Yes, it is. Microsoft developed a tool called Windows to Go that can help you generate c bootable USB drive. However, the limitation is that this tool only works with the Enterprise and Education version of Windows 10.
In addition, the tool requires a certificated Windows to Go drive. You can use WinToUSB. It is a better choice to create a bootable Windows 10 USB drive.
????What is a bootable device?
A bootable device is a sort of hardware where the files contained can be read and boot your computer. There are many devices that can be used to create a bootable device, including a hard drive, USB drive, DVD drive, floppy disk drive and so forth.
????How do I select a boot device?
- Restart your computer
- Press the necessary keys to open the BIOS menu. Different computers may have different operating models.
- Navigate to the Boot tab, and then change the boot order and set the device that you want to as the first boot by pressing the arrow keys.
- Press Enter to save the changes and restart your computer.
????Do I need to activate Windows To Go every time I roam?
The Windows To Go doesn’t have to be reactivated every time you roam. You can use the Key Management Service (KMS) server in your organization or the Active Directory-based on volume activation.
Have you heard of a free Windows utility program called WinToUSB? Usually, when you want to install the full copy of Windows on USB drives, you may need this program. MiniTool Solution gives you a brief introduction and the guide to create portable Windows 10 to USB drives.
A Brief Introduction WinToUSB
Windows (also called Windows to USB) is a free Windows utility program that allows you to install and run a portable Windows 10 on a USB flash drive or an external hard drive. It is quite easy and convenient if you can carry your files, personalized desktop settings and other functions with you anywhere.
Now, WinToUSB can be used to create a portable Windows 10 to USB drive. Then you can use this USB flash drive to boot about the computers that supports booting from USB flash drive, which is a fully functional Windows operating system.
It is also very easy and efficient to operate. With just a few minutes and simple steps, you can create portable Windows 10 directly from an ISO, WIM, VHD, VHDX image file or a CD/DVD, or use them to clone an existing Windows OS installation USB flash drive.
WinToUSB also supports you to create Windows installation USB flash drive from Windows 10/8/7/Vista and Windows Server 2016/2012/2010/2008 installation ISO file, then you can use this ISO file on USB flash drive to install Windows easily. ou might also be interested in Windows Media Creation Tool.
WinToUSB Features
WinToUSB embraces three major features. Here is detailed information about the three features.
Windows to Go Creator
This is the most outstanding feature of WinToUSB. If you want to install and run fully-functional Windows on an external hard drive or USB flash drive, try this feature. This Windows To Go Creator also brings:
- To create Windows to Go USB drive easily, WinToUSB bears easy-to-use wizard interface that provides you step-by-step guidance.
- You can use non-Enterprise Edition likeWindows 10/8/7 and Windows Server 2016, 2012, 2010, 2008 R2 to create Windows to Go Workspace.
- You can clone Windows OS without restarting the source computer.
- Support non-certified Windows to Go drive.
- Can create VHD/VHDX-based Windows To Go Workspace.
Windows Installation USB Creator
Windows installation USB creator is another powerful feature of WinToUSB. You can use a Windows 10/8/7/vista/2016/2012/2008 installation ISO image file to create a Windows installation USB drive. Just need a few simple steps, you can create a Windows bootable USB flash drive to install Windows both on traditional BIOS and UEFI computers by using this USB flash drive.
Windows PE Bootable USB Creator
You can use WinToUSB to create a bootable Windows PE USB flash drive. That means you can migrate the contents of a Windows PE image to a USB drive and boot your computer from this USB drive.
Note: some functions are not available in free WinToUSB version, more detailed edition comparisons you can visit its website.
Please keep reading the following guidance to create a portable Windows 10 with WinToUSB
How to Create a Portable Windows 10 USB Drive
Create a Portable Windows 10 USB Drive with WinToUSB
Before You Do
To get this done, you need to prepare a USB flash drive and a Windows 10 installation disc or ISO file in advance, here it’s recommended you use a USB flash drive in 16 GB or higher capacity.
Please make sure you hold Windows 7 or later Windows versions and 256 MB (1024 MB Recommended) RAM. And there are 1024 MB of free space in your hard disk.
Furthermore, some important tips you also need to pay attention to:
- At present, Windows 7 is not fully portable. When you boot various computers from the USB drive, you may encounter some driver problems. So it’s highly recommended that you should use Windows 10/8 to create a Windows bootable USB drive.
- If you want to create a portable Windows 7, you will have to boot from a USB 2.0 port since there is nobuilt-in USB 3.0 support in Windows 7.
- It takes a long time to install and run Windows from an ordinary USB flash drive, as these flash drive are often very slow. So it would be better to use an external hard drive.
- You can use a Windows bootable USB drive to boot different computers, so you can carry it to anywhere.
How to Create a Portable Windows 10 USB Drive
Step 1. Download and install this free software from its website. Then run this software and make sure the USB drive is connected and successfully recognized.
Step 2. Click on that Disc graphic icon from the left task bar. And click on the folder icon button at the top of right corner to select the Windows 10 installation ISO file from the pop-up window.
Step 3. Then all installable operating systems in the Windows 10 installation ISO can be scanned by WinToUSB and listed here. You can select the edition of Windows you want to install and click Next to continue.
Step 4. Select the target USB flash drive you prepared in the drop-down list. You can click on Refresh button to list all devices in this program if the USB drive is not listed here by this win to usb software.
Step 5. In the pop-up window, you will receive a message asking you whether you want to format it to continue, just select the partition scheme based on your needs and click on Yes. If you click on Keep the existing partition scheme option, you need to manually create the partitions on the USB drive before this step. Please keep in mind the Keep the existing partition scheme option is valid only for an external hard drive.
Step 6. In the listed partitions, select the system partition and boot partition. And you will find the selected partitions will be marked as red, just click Next.
Step 7. After that, portable Windows 10 will be installed into the USB flash drive. This process might take a few minutes.
Follow these above steps, you can create a portable Windows from an ISO WIM/ESD/SWM/VHD/VHDX file with this free software easily.
Use Built-in Feature in Windows 10: Windows To Go
Except for above introduced third-party software, you can also try to use Windows To Go. In short, Windows To Go is a feature that enables you to install and run fully-functional Windows Operating System onto a USB flash drive or external hard drive. Then you can carry this portable Windows USB drive to anywhere and use it on different computers.
However, the biggest limitation is that this feature is only included in Windows 10/8/8.1 Enterprise versions and Windows 10 Education. Fortunately, there are many available ways to get an Enterprise image. You can directly download the Windows 10 Enterprise ISO file from Microsoft evolution media after you fill out a form. Or you can download an Enterprise install.esd file as well.
To create portable Windows USB drive smoothly, you need to meet the minimum hardware requirements as follows:
- At least 2 GB of RAM
- A 1GHz+ processor
- USB 2.0 or betterUSB 3.0 device with 32 GB capacity at least
Here, we make the test on Windows 10 Enterprise. Now follow this guidance to create a portable Windows USB drive.
Step 1. Type Windows To Go in the search box and hit Enter to open this built-in tool.
Step 2. Connect the USB flash drive (more than 32 GB in capacity) to your computer.
Step 3. Inside the Windows To Go workplace, select the USB flash drive you prepared to create a portable Windows 10.
Here Windows To Go only support some certificated USB flash drives to create a portable Windows. Using a USB drive that has not been certified is not supported. In other words, you may encounter this error message below if the USB flash drive has not been certificated.
You must use the Spyrus Deployment Suite for Windows To Go to provision the Spyrus Secure Portable Workplace. More detailed information you can visit here.
You can determine whether the drive is fixed or removable from Disk Management. Well, if you have a fixed USB drive and an install.wim file, this program should work largely as you’d expect.
Compared to built-in Windows To Go program, WinToUSB is easy to perform, right? So if you were not Windows 10 Enterprise users, here it’s recommended to use WinToUSB software.
In addition to above methods, have any WinToUSB alternatives? Of course the answer is yes. You can also create a Windows bootable USB flash drive with WinToFlash. WinToFlash is a free application that meets the latest requirements and needs. It supports almost all versions of Windows operating system (both 32 and 64 bit version), making it very useful for Windows users.
Or you can use MiniTool Partition Wizard to create a bootable USB drive as well. This software supports users to migrate OS to USB drive. But this process might take you a lot time and you have a 50% chance of success.
How to Boot From USB Flash Drive
Then the problem comes, how to boot from USB flash drive? If you want to boot from the USB flash drive, you must make sure the USB device is configured as the first boot sequence. Here we take this portable Windows 10 USB flash drive as example.
Step 1. Power on your computer and press a key to enter BIOS.
Step 2. When the BIOS settings appear, press the keys according to the prompts to set the USB drive as the first boot sequence. Then click on F10 button to save the change and exit the BIOS setup.
Tip: If there are not USB or Removable Devices in the listed options, your BIOS may list it under Hard Drive Devices. You just need to do: Move the USB flash drive to the top of that Hard Drive list. Expand to all hard drive device options.
Step 3. After finishing all steps smoothly, you can boot from your USB flash drive when you restart the computer.
Click to Tweet
Bottom Line
Right now, all information about how to create a portable Windows USB flash drive and boot from a USB drive is elaborated.
Well, welcome to leave your opinions in the comment part. Or if you have any questions, please contact us via [email protected].
WinToUSB FAQ
????Can I run Windows 10 from a USB drive?
Yes, it is. Microsoft developed a tool called Windows to Go that can help you generate c bootable USB drive. However, the limitation is that this tool only works with the Enterprise and Education version of Windows 10.
In addition, the tool requires a certificated Windows to Go drive. You can use WinToUSB. It is a better choice to create a bootable Windows 10 USB drive.
????What is a bootable device?
A bootable device is a sort of hardware where the files contained can be read and boot your computer. There are many devices that can be used to create a bootable device, including a hard drive, USB drive, DVD drive, floppy disk drive and so forth.
????How do I select a boot device?
- Restart your computer
- Press the necessary keys to open the BIOS menu. Different computers may have different operating models.
- Navigate to the Boot tab, and then change the boot order and set the device that you want to as the first boot by pressing the arrow keys.
- Press Enter to save the changes and restart your computer.
????Do I need to activate Windows To Go every time I roam?
The Windows To Go doesn’t have to be reactivated every time you roam. You can use the Key Management Service (KMS) server in your organization or the Active Directory-based on volume activation.
Привет, друзья. В этой публикации рассмотрим, как сделать Windows To Go с помощью профильной программы, т.е. программы, специально предназначенной для таких дел – WinToUSB. Windows To Go – это функция в корпоративной редакции Windows 8.1 и в редакциях начиная с профессиональной Windows 10, позволяющая устанавливать операционную систему на внешние носители данных – флешки, USB-HDD, USB-SSD. При этом такая система способна загружаться на любых компьютерах, с любым отличным железом. Т.е., по сути, Windows To Go – это создание портативной Windows, по типу WinPE LiveUSB. Реализуемая в самих Windows 8.1 и 10 функция Windows To Go имеет массу ограничений, тогда как программы, предлагающие эту же функцию, более лояльны к пользователю. Одна из таких программ – WinToUSB. Давайте посмотрим, как сделать Windows To Go с помощью этой программы на примере установки или клонирования на внешний носитель Windows 10, совместимой с BIOS UEFI/Legacy.
Как сделать Windows To Go с помощью программы WinToUSB
Windows To Go и способы её создания
Итак, друзья, Windows To Go – это портативная Windows 8.1 или 10 LiveUSB, загружающаяся на любом компьютерном железе. Это такая Windows, в которую, если вы возьмёте внешний носитель с собой, в ваше отсутствие никто не залезет, никто не сломает ваш пароль, никто не будет рыться в ваших файлах. Риск быть изъятой оперативными сотрудниками у портативной Windows в разы ниже, чем у установленной на внутреннем жёстком диске, вам всего лишь нужно будет вовремя среагировать и надёжно спрятать внешний носитель. Свою портативную Windows вы можете носить всегда с собой, а попасть в неё сможете, подключив носитель к любому компьютерному устройству, способному запускаться с внешних носителей, которое у вас будет под рукой. В самой Windows эта функция рассчитана на корпоративных пользователей, в частности, на корпоративных системных администраторов.
Но у этой функции, реализуемой операционной системой, масса условностей:
-
Во-первых, чтобы установить Windows To Go на внешний носитель с использованием штатного функционала Windows 8.1 или 10, нам нужны определённые редакции. Для Windows 8.1 это Enterprise, для Windows 10 – любая начиная с Professional и выше. И, какую операционную систему и её редакцию мы используем для создания Windows To Go, такая система и установится на внешний носитель. Т.е. сделать Windows To Go из компактных базовых редакций Windows 8.1 Core и Windows 10 Home мы не сможем.
-
В-третьих, начиная с версии 2004 Windows 10 разработка Windows To Go прекращена, и эта функция удалена из операционной системы.
Вот так всё печально у компании Microsoft, так что если вы используете актуальную версию Windows 10, вы при любом раскладе не сделаете Windows To Go. Благо, тема Windows To Go подхвачена многими сторонними программами, и с их помощью вы сможете создать портативную Windows LiveUSB на внешнем носителе. Это такие программы как Rufus и AOMEI Partition Assistant – мануалы по созданию Windows To Go с их участием рассматривались на нашем сайте. Также это программы ImageX, GImageX, Dism++ и, конечно же, программа, о которой речь пойдёт ниже – WinToUSB. Сторонние программы, создающие Windows To Go, не имеют условностей Microsoft, могут создавать портативную Windows LiveUSB из разных версий и редакций системы, совместимую с режимами работы BIOS UEFI/Legacy, с использованием разных внешних носителей.
Однако и сторонние программы, создающие Windows To Go, могут быть капризны к внешним носителям, могут не принимать флешки с недостаточным объёмом, либо в принципе сами модели флешек. Но, не примет одна программа, можно попробовать с использованием другой программы. Хотя, друзья, Windows To Go, конечно же, лучше устанавливать на внешние жёсткие диски с интерфейсом подключения USB 3.0 или Thunderbolt. Если вы хотите заиметь портативную Windows на обычной флешке, пусть даже с подключением USB 3.0 – это плохая затея. Такая операционная система будет жутко тормозить, вы не сможете на ней полноценно работать. Ну а скоростные флешки USB 3.1/3.2 стоят пока что неоправданно дорого, по их цене можно купить USB-SSD на 120-250 Гб, причём интерфейс подключения у таких может быть также USB 3.1/3.2, а не только USB 2.0/3.0. На обычную флешку, друзья, лучше записать годный какой-нибудь WinPE и использовать его по мере надобности. Смотрите обзор лучших по мнению нашего сайта WinPE в статье «Аварийные LiveDisk’и на базе WinPE: обзор».
Ну и давайте уже создадим Windows To Go программой WinToUSB.
Windows To Go в программе WinToUSB
WinToUSB – одна из лучших программ для создания Windows To Go, это вообще, как видим из названия, профильная программа для установки Windows на внешние носители информации. Программа поддерживает USB- и Thunderbolt-носители, в частности, многие флешки. Может устанавливать портативные Windows 7, 8.1, 10 в любых редакциях, можете устанавливать серверные Windows начиная с Windows Server 2008 R2. Может устанавливать с установочных образов ISO, WIM, ESD, SWM, VHD, VHDX, а может клонировать используемую на внутреннем диске компьютера Windows. Может создавать Windows To Go с поддержкой только UEFI или только Legacy, а может с поддержкой UEFI/Legacy. В базовой части возможностей программа WinToUSB бесплатная, но сюда, увы, не входят возможности по созданию UEFI/Legacy совместимой Windows To Go, использование редакции Enterprise Windows 8.1 и редакций от Pro и выше Windows 10, а также серверных систем. И нельзя использовать внешние Thunderbolt-носители. Ограничения снимаются в платных редакциях программы WinToUSB, и одну из их — Professional, снимающую все ограничения, кроме возможности установки серверных Windows, можно заполучить совершенно бесплатно, подробности смотрим в статье «WinToUSB Professional: бесплатный ключ». Ну а бесплатную редакцию вы можете скачать на сайте разработчика программы —
Hasleo Software
.
Итак, как сделать Windows To Go с помощью программы WinToUSB? Если на внешнем носителе нужна новая чистая Windows 10, в окне программы в графе «Файл образа» указываем путь к установочному образу, в нашем случае это ISO-образ. Далее выбираем редакцию системы, в нашем случае установка будет производится на флешку 32 Гб, потому выбираем самую компактную редакцию Windows 10 – Home. Жмём «Далее».
Если же хотим на внешний носитель скопировать текущую Windows, установленную на внутреннем жёстком диске, с которой сейчас и работаем, жмём последний программный раздел с системной информацией и кнопку «Next».
Только, друзья, прежде посмотрите, сколько ваша текущая Windows занимает места на диске С. Будет ли такое место на внешнем носителе. И неплохо будет перед копированием текущей Windows почистить её от хлама. Далее в обоих случаях действуем следующим образом. Указываем внешний носитель, на котором хотим сделать Windows To Go. Жмём «Далее».
Выбираем схему разделов «MBR для BIOS UEFI», таким образом портативная Windows будет совместима с любым режимом работы BIOS – и UEFI, и Legacy. И жмём «Да» для запуска форматирования внешнего носителя.
Произойдёт форматирование.
На этапе выбора разделов нам ничего выбирать не нужно, разделы Windows и её загрузчика выбраны и так. Но здесь можем видеть принцип обеспечения программой совместимости Windows To Go с UEFI/Legacy: WinToUSB при форматировании носителя создала на нём диск со стилем разметки MBR, и создала на диске раздел загрузчика на 100 Мб. Последний — это активный основной раздел, но с файловой системой не NTFS, а FAT32, благодаря чему операционная система сможет загружаться в режиме UEFI, равно как и в Legacy. Режим установки оставляем по умолчанию, жмём «Далее».
Запустится копирование файлов Windows To Go на внешний носитель. Прогресс операции сможем наблюдать в центре окна WinToUSB.
Дожидаемся полного завершения создания Windows To Go.
Перезагружаем компьютер, вызываем Boot-меню BIOS и запускаемся с внешнего носителя с Windows To Go. Носитель можем выбрать в любом режиме – хоть в Legacy, хоть в UEFI, значения не имеет.
Далее если мы копировали текущую Windows, просто запускаем систему. А если устанавливали новую с установочного образа, загрузившись с флешки, нам нужно пройти процесс доустановки Windows 10 – выбрать локализацию, раскладки клавиатуры, создать первую пользовательскую учётную запись и т.п.
Процесс доустановки Windows 10 стандартный, такой же, как у обычной установки на внутренний диск компьютера, обо всех нюансах можете почитать в статье «Как установить Windows 10». Ну и уже как система полностью себя установит и настроит, можем ею пользоваться.
WinToUSB это одна из лучших программ создать портативную Windows 10 . Эта программа позволяет нам подготовить установку Microsoft операционной системы на USB-накопителе или внешнем жестком диске и оставьте ее полностью работоспособной и настроенной, чтобы мы всегда могли взять ее с собой.
Содержание
- основные черты
- Free против Pro
- В несколько шагов вы можете иметь свой собственный портативный Windows
- Скачать WinToUSB
основные черты
WinToUSB позволяет нам создать переносимый Windows 10 из образа ISO операционной системы (той же, что мы используем для установки Windows с нуля), а также с виртуальных жестких дисков, которые мы имеем на ПК. Это даже позволяет нам клонировать нашу локальную установку Windows 10 на USB-накопитель или жесткий диск и подготовить ее к переносной работе.
Эта программа имеет 3 различный режимы работы :
- Windows To Go: позволяет легко создать наш портативный Windows 10 за несколько шагов.
- USB Creator: позволяет создать установочный USB для Windows из образа ISO.
- Загрузчик Windows PE USB Creator — позволяет создать USB-диск Windows PE для загрузки системы и попытаться восстановить его.
WinToUSB позволяет нам создавать переносные Windows от 7 до 10. Однако из-за ограничений Windows 7 поддержка этой операционной системы является лишь частичной и может вызвать проблемы. Портативная Windows 10 полностью функциональна, поэтому она не доставит нам никаких проблем.
Free против Pro
Эту программу можно использовать совершенно бесплатно, и у нее есть большинство функций, позволяющих использовать их.
Особенности и функции, которые WinToUSB Это Бесплатно предлагает нам:
- Создайте портативную Windows из ISO, виртуального жесткого диска или DVD.
- Клонируйте нашу установку Windows на USB и сделайте ее переносимой.
- Создайте установочный USB-порт для Windows.
Компания Professional Версия платная, имеет цену 29.95 евро и предлагает нам, помимо всего вышеперечисленного, следующие дополнительные функции:
- Клонируйте нашу установку Windows на диск Thunderbolt и сделайте его переносимым.
- Клонировать Windows горячо, без перезагрузки ПК.
- Создайте виртуальный жесткий диск из переносной установки Windows 10.
- Клонируйте переносную Windows с USB или Thunderbolt на другой USB или Thunderbolt диск.
- Совместим с Windows 10 Pro и Enterprise.
- Более высокая скорость клонирования.
- Другие расширенные функции и функции.
Мы также можем найти корпоративную версию для компаний, которая предлагает все, что предлагает нам профессиональная версия, а также включает поддержку создания портативного Windows Server.
Хотя нам кажется, что эта задача может быть сложной и требует выполнения конфигураций, правда в том, что благодаря WinToUSB это Это можно сделать всего за несколько кликов и за несколько минут. Программа сама позаботится обо всем, и нам не о чем будет беспокоиться.
Первое, что мы обнаружим при открытии программы, будет окно, подобное следующему.
Первое, что нам нужно сделать, чтобы использовать эту программу, — это найти ISO-образ Windows 10, который есть у нас на ПК, чтобы загрузить его в программу. При этом появятся все версии Windows, включенные в этот образ.
Если у нас нет ISO Windows 10, но у нас есть DVD или флэш-накопитель USB, мы все равно можем загрузить его с помощью кнопок слева.
На следующем шаге нам нужно выбрать USB-накопитель или внешний жесткий диск, на который мы хотим установить нашу портативную Windows. При выборе его из списка программа предупредит нас о том, что данные будут отформатированы и стерты, и нам придется выбирать тип разделов.
Программа создаст необходимые разделы для создания нашего Windows Portable. Если у нас их несколько, мы можем выбрать системный раздел и загрузочный раздел, который мы хотим использовать. Нам также нужно будет выбрать режим установки, который мы хотим использовать, и размер виртуального жесткого диска.
Если все правильно, нажмите «Далее», чтобы начать создание USB-памяти с Windows, которую мы выбрали.
Мы должны ждать, пока программа завершит выполнение своих задач. Когда это произойдет, у нас будет USB-накопитель с операционной системой Windows 10, готовый к использованию. Теперь нам просто нужно перезагрузить компьютер и настроить BIOS для загрузки с этого USB-накопителя, чтобы убедиться, что он полностью функционален.
Скачать WinToUSB
Мы можем скачать эту программу бесплатно с Следующая ссылка , Установка программы очень проста и быстра, и она не пытается установить какой-либо тип нежелательного программного обеспечения.
Многим владельцам компьютеров Apple иногда приходится запускать операционную систему Windows для работы, игр или других задач. Встроенный в macOS механизм для быстрой и простой установки сторонней ОС подойдет для этого далеко не всегда.
Если попытаться установить Windows через Boot Camp на компьютерах со 128 ГБ накопителем, утилита вежливо попросит освободить минимум 42 ГБ! Следуя такой логике, для установки второй ОС нужно удалить все приложения и данные из первой.
Можно попытаться установить систему на внешний накопитель, но в последних версиях macOS это невозможно.
BootCamp в macOS Catalina даже не запустится, если к Mac подключен внешний диск.
Есть не самый простой, но рабочий способ установить Windows 10 на внешний накопитель, для этого нам понадобится еще один Windows (в виртуальной машине).
? Спасибо re:Store за полезную информацию. ?
Для всех манипуляций потребуется минимум 30 ГБ свободного пространства. Чуть более 20 ГБ потребуется для временной установки виртуальной машины, а еще 5-6 ГБ займет образ Windows и сопутствующие файлы.
В тему: как установить macOS на внешний накопитель
Процесс установки не самый интуитивный и некоторые шаги, которые не требовались раньше, придется проделать. Так выглядит общий алгоритм установки:
1. Готовим компьютер Mac к загрузке с внешнего диска.
2. Готовим съемный накопитель к установке Windows.
3. Скачиваем все необходимые данные.
4. Производим установку Windows 10 на внешний диск.
На все это уйдет не больше часа времени.
Как подготовить Mac с чипом T2
Новые модели компьютеров Apple комплектуются специальным чипом T2, одной из особенностей которого является предотвращение загрузки компьютера с внешнего накопителя. Подобной штукой оснащают эти модели Mac:
▪️ iMac Pro
▪️ Mac mini (2018 г.)
▪️ MacBook Air (2018 г. и более поздние модели)
▪️ MacBook Pro (2018 г. и более поздние модели)
▪️ Mac Pro (2019 г.)
Выход есть, достаточно перезагрузится в режиме восстановления и разрешить загрузку с внешних накопителей.
Подробно об этом мы уже писали в данной статье.
Как подготовить съемный накопитель
Подойдет любой диск объемом от 16ГБ. В зависимости от задач, можете установить Windows хоть на флешку. Скорости USB 3.0 будет достаточно для работы в несложных приложениях.
Диск, на который будет производиться установка системы, изначально нужно отформатировать в exFAT формате. Это необходимо, чтобы до записи Windows с ним могли взаимодействовать обе операционные системы.
Внимание! Все данные на съемном диске будут удалены. Позаботьтесь о резервном копировании, если это необходимо.
▸ Запускаем приложение Дисковая утилита
▸ В боковом меню выбираем накопитель
▸ Нажимаем кнопку Стереть и указываем нужную файловую систему
После окончания процедуры накопитель готов к установке Windows.
Что нужно скачать перед установкой
Как уже говорилось выше, установка буде происходить не самым привычным способом. Вот, что потребуется скачать предварительно:
▸ Установочный образ Windows 10 берем с сайта Microsoft
▸ Скачиваем бесплатную пробную версию приложения Parallels Desktop
▸ Загружаем программу WinToUSB с сайта разработчика
▸ Не забываем скачать драйвера и дополнительные файлы для работы всех компонентов Mac на Windows. Сделать это можно при помощи стандартной утилиты Ассистент Boot Camp. В строке меню выбираем пункт Действие – Загрузить ПО поддержки Windows.
Когда все данные загружены, можем приступать.
Как установить Windows 10 на внешний накопитель
1. В MacOS устанавливаем приложение Parallels Desktop.
2. В программе создаем новую виртуальную машину при помощи скачанного образа Windows 10.
3. Производим процесс первоначально настройки и ждем окончания загрузки Windows на виртуальную машину.
4. Когда Windows будет запущен, переносим в виртуальную машину загруженные данные (приложение WinToUSB и файлы из Ассистента Boot Camp).
5. В Windows-среде устанавливаем программу WinToUSB.
6. Подключаем внешний накопитель к компьютеру и в диалоговом окне Parallels Desktop перенаправляем его в Windows.
7. В меню WinToUSB указываем образ Windows 10 (это тот же образ, из которого мы создавали виртуальную машину, его можно скопировать в Parallels Desktop или открыть через общую папку).
8. В качестве целевого диска указываем подключенный накопитель.
9. Ждем около 15-20 минут до окончания установки Windows на внешний накопитель.
10. После установки копируем файлы из Ассистента Boot Camp в корневую папку внешнего диска с установленной Windows 10.
11. Завершаем приложение Parallels Desktop и перезагружаем Mac.
12. Во врем загрузки компьютера удерживаем клавишу Option (Alt), чтобы попасть в меню выбора накопителей.

13. Указываем внешний диск и запускаем Windows 10.
14. Во время запуска производим первоначальную установку системы. В зависимости от используемой модели Mac вам могут потребоваться проводные USB клавиатура и мышь.
15. После первого запуска производим установку драйверов и сопутствующего по из скопированных файлов Ассистента Boot Camp.
Поздравляем! Вы получили установленную операционную систему Windows 10 на внешнем диске. Накопитель можно запросто подключить к другому Mac и загрузиться с него (не забудьте отключить защиту на моделях с чипом T2).
Теперь в MacOS можно удалить виртуальную машину и приложение Parallels Desktop.
Вот так приходится выкручиваться из ситуации, в которую загоняют пользователей разработчики из Купертино.

🤓 Хочешь больше? Подпишись на наш Telegram.

iPhones.ru
Решаем все проблемы не самым очевидным способом.
- macOS,
- restore,
- windows,
- инструкции,
- фишки
Артём Суровцев
@artyomsurovtsev
Люблю технологии и все, что с ними связано. Верю, что величайшие открытия человечества еще впереди!
-
Создание загрузочной флешки
-
Конвертация DVD/CD в ISO-файл
-
Функция Windows To Go
-
Копирование текущей версии ОС на съемный носитель
-
Видео
-
Вывод
Сейчас юзеру не обязательно устанавливать Windows 10 на жесткий диск компьютера. Операционная система, сохраненная на флеш-накопитель, может быть запущена на компьютере или ноутбуке. Сделать это можно с помощью программы WinToUSB.
Это многофункциональная русифицированная утилита, которая создает загрузочные флеш-накопители, конвертирует DVD/CD диски в файлы ISO, создает клон действующей ОС на съемном носителе, поддерживает функцию Windows To Go.
Создание загрузочной флешки
Программа WinToUSB создает загрузочные флешки для установки операционной системы на компьютер. Для этого нужен исходный ISO-файл или установочный диск с Windows 10.
- В окне программы нажмите на иконку ISO-файла или дисковода (в зависимости от вида источника) и выберите файл для записи > Далее.
- В следующем окне выберите флеш-накопитель, на который запишется ОС > Далее.
Важно! Программа проведет форматирование накопителя, поэтому скопируйте хранящиеся на нем данные.
- Укажите системный и загрузочный раздел, после чего можете начинать установку Windows 10 на флеш-память.
Конвертация DVD/CD в ISO-файл
Для конвертации данных, хранящихся на DVD/CD дисках, в ISO-файлы выберите в меню «Опции» пункт «CD/DVD to USB». Укажите исходные файлы, название образа и место для его хранения. После этого запустите конвертацию.
Функция Windows To Go
Эта функция доступна для операционных систем, начиная с Windows 7. Она позволяет создать полный образ ОС на USB-накопителе. Он загружается независимо от того, какая «операционка» установлена на устройство, и никак с ней не взаимодействует, внося изменения.
- Выберите в меню Опции пункт «Windows To Go conversion».
- Укажите съемный накопитель, на который установится система.
Нужно знать! Для этого стоит использовать флешку объемом не менее 32 Гб и с достаточной скоростью передачи данных. Это позволит добиться стабильной работы Windows 10. Оптимальный вариант – использовать USB флеш-накопитель версии 3.0.
- Нажмите кнопку «ОК», чтобы начать процесс конвертации.
Копирование текущей версии ОС на съемный носитель
В программе WinToUSB есть функция создания копии ОС, установленной на вашем ПК, на съемный носитель.
- Нажмите иконку жесткого диска в главном окне программы.
- Укажите флеш-накопитель, на который выполнится копирование данных. Программа автоматически отформатирует его.
- Выберите системный и загрузочный разделы.
- В диалоговом окне программа уточнит, нужно ли создавать WinPE.
- После копирования перезагрузите компьютер, указав в БИОС загрузку с флеш-накопителя, на который установлен клон вашей ОС.
Видео
В видеоинструкции описана пошаговая установка ОС Windows 10 на флеш – накопитель.
Вывод
Программа WinToUSB – это утилита для работы с образом Windows 10. Она создает загрузочные флешки и поддерживает функцию Windows To Go. WinToUSB распространяется бесплатно и для ее использования не нужны специальные технические навыки.
На сегодняшний день существует множество способов установки операционных систем на съемный накопитель, однако, не многим пользователям операционных систем Windows известно о возможности установки их на съемный носитель. Такую портативную операционную систему, можно положить в карман и взять с собой, не оставив при этом, никаких следов деятельности на компьютере. В данной же статье мы рассмотрим несколько способов установки на съемный диск наиболее актуальной на момент написания статьи операционной системы — Windows 10:
1) с помощью программы WinNTSetup;
2) c использованием командной строки;
3) с помощью встроенного решения Windows To Go.
Требования к оборудованию:
Требования к USB-накопителю:
1. Объем памяти не менее 16 ГБ (желательно 32 ГБ или более).
2. Файловая система NTFS.
3. Интерфейс USB 2.0 или USB 3.0 (второй предпочтительнее, так как имеет гораздо большую скорость чтения/записи).
Требования к компьютеру:
1. Процессор с частотой не менее 1 ГГц.
2. Оперативная память не менее 2 ГБ.
3. Наличие USB-порта с поддержкой интерфейса USB 2.0 или USB 3.0.
Стоит обратить внимание, что загрузка операционной системы с USB-накопителя возможна только в том случае, если он подключен непосредственно в компьютер (загрузка с накопителя, подключенного в USB-концентратор, невозможна).
Некоторые замечания.
1. Ввиду того, что работа операционной системы требует огромного количества операций чтения/записи, рекомендуем использовать в качестве съемного носителя для записи Windows 10 съемный винчестер или SSD-диск с USB-интерфейсом, так как неприспособленная для такого количества операций флешка может быстро выйти из строя.
2. Следует учесть, что скорость работы такой операционной системы при использовании накопителей с интерфейсом USB 2.0 будет значительно ниже скорости работы системы в обычном режиме (рекомендуем использовать USB 3.0).
3. При подготовке USB-накопителя к записи на него операционной системы, он будет полностью очищен, поэтому, обратите внимание, чтобы не осталось какой-либо ценной информации на нем.
Для решения поставленной нами цели, мы можем воспользоваться специально придуманными для этого программами, такими как WinNTSetup или PWBoot. Либо сделать это стандартными (встроенными в операционную систему) средствами. Для самых любознательных мы также распишем подробно вариант установки с помощью командной строки. Во всех случаях нам понадобится образ операционной системы. Его нужно предварительно разархивировать с помощью какого-нибудь архиватора, например WinRar.
1 способ. Установка Windows 10 на USB носитель с помощью программы WinNTSetup.
При первом запуске программы WinNTSetup выпадет уведомление о необходимости загрузки файлов ADK. Соглашаемся, нажав «Ок».
В главном окне программы задаем параметры установки. В нашем случае нужна вторая вкладка. Здесь мы сначала указываем путь к файлу install.wim, который находится в папке с разархивированным образом системы. Затем указываем диск, на который будет установлен загрузчик, и ниже, диск, на который будет установлена система – в обоих случаях указываем USB-носитель (в нашем примере диск Е). И, если оптимизация ОС не требуется, жмем кнопку «Установка».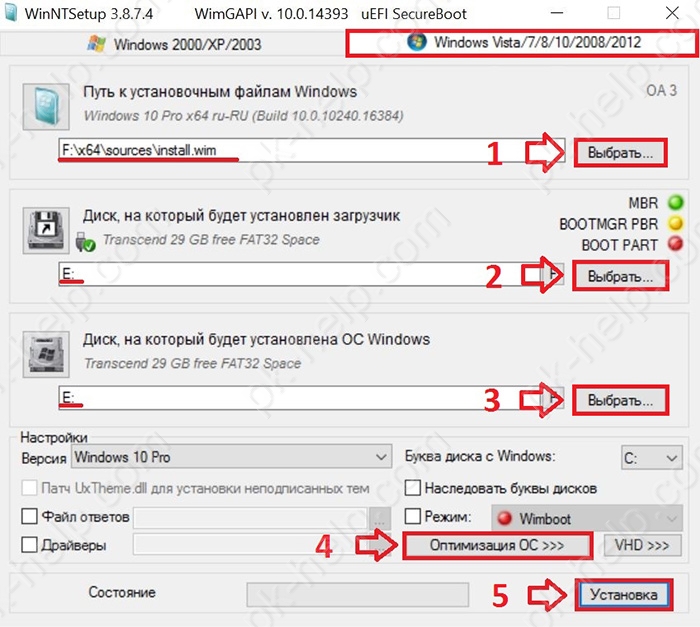
При необходимости, можно настроить некоторые параметры, оптимизирующие устанавливаемую операционную систему, нажав кнопку «Оптимизация ОС».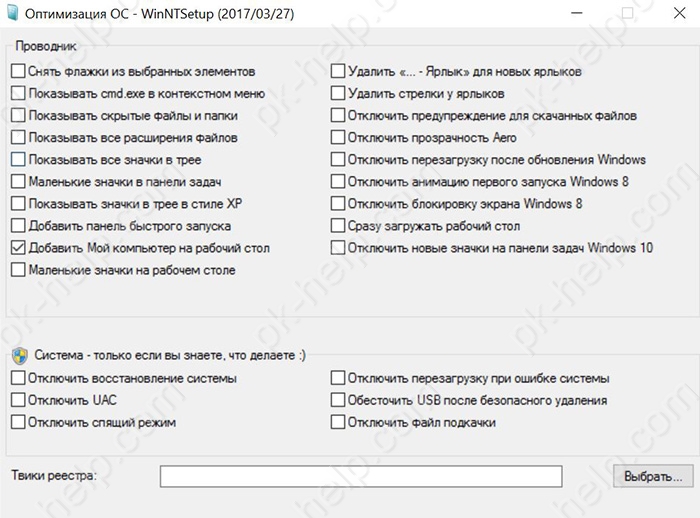
После нажатия кнопки «Установка» выпадет информационное окно как на рисунке ниже. Ничего не меняя жмем «Ок».
Если в процессе установки выпадет ошибка «Не удалось применить образ системы! 0х52» как на рисунке ниже,
то необходимо проверить правильно ли Вы выбрали файловую систему USB-носителя. Диск должен быть отформатирован в системе NTFS. После форматирования в нужную файловую систему повторяем шаги, описанные выше.
Если ошибок не возникало, то через 1,5 — 2 часа распаковка архива завершится, и выпадет запрос на перезагрузку. Соглашаемся и загружаемся с USB.
Теперь осталось загрузиться с USB носителя, как это сделать описано ниже.
Видео установки Windows 10 с помощью WinNTSetup
2-й способ Установки Windows 10 на USB флешку/ жесткий диск с помощью командной строки.
Преимущества данного способа перед другими в том, что не требуется никакого дополнительного программного обеспечения, он реализуем на любой версии Windows (в том числе Home и Professional), для установки подойдет любой накопитель, с достаточным объемом памяти. Для установки нам понадобятся только несколько встроенных в операционную систему утилит, работать с которыми мы будем с помощью интерфейса командной строки и конечно образ операционной системы Windows 10.
Итак, запускаем командную строку и вводим diskpart. Откроется окно утилиты diskpart.exe, куда последовательно вводим следующие команды (запуск команды по нажатию клавиши «Enter»):
1. list disk – показать список дисков (по размеру диска можем определить номер нужного нам USB-накопителя);
2. select disk 1 – выбрать диск 1 (В Вашем случае это может быть другой номер диска. Очень внимательно выбирайте номер, чтобы не удалить чего лишнего);
3. clean – очистка конфигурации разделов;
4. create partition primary – создание основного раздела;
5. format fs=ntfs quick — форматирование созданного раздела (quick – для быстрого форматирования);
6. active — делаем раздел активным;
7. assign letter=Z – присваиваем разделу букву (можете выбрать любую другую, не занятую другими разделами букву);
8. exit – завершить работу приложения.
Для выполнения следующего этапа создаем на диске C папку Windowstogo и копируем туда образ операционной системы Windows 10 (файл install.wim), который находится в папке Sources.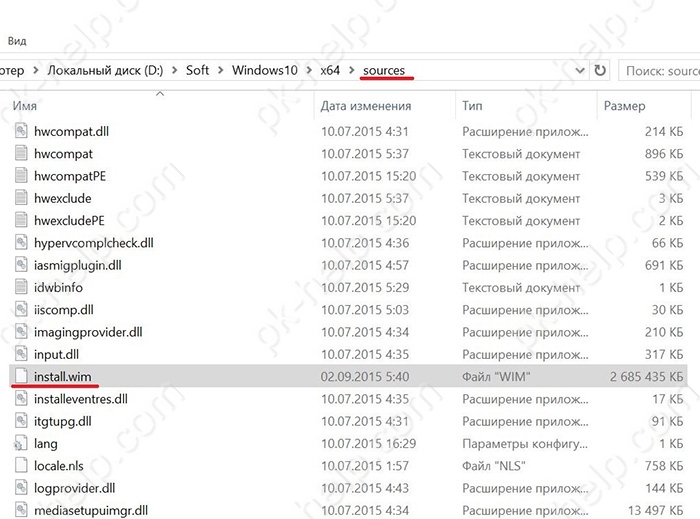
Теперь нам нужно развернуть на нашем носителе образ Windows 10. Для этого воспользуемся утилитой dism.exe. Снова запускаем командную строку, но теперь с привилегиями администратора (жмем правой клавишей на значке командной строки и из контекстного меню выбираем пункт «Запустить от имени администратора»).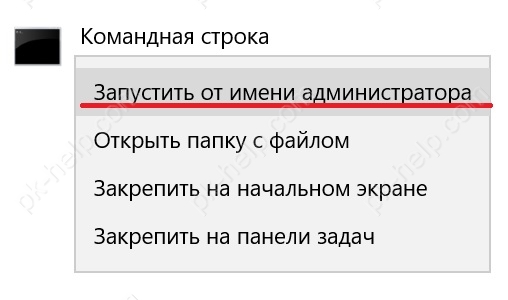
Сначала узнаем, какие образы находятся внутри файла install.wim.
Сделать это можно командой:
dism /get-wiminfo /wimfile:c:windowstogoinstall.wim, где c:windowstogoinstall.wim – путь к ранее скопированному образу.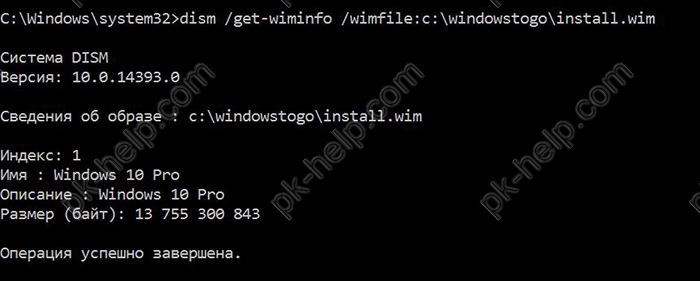
Теперь, когда номер образа нам известен, можем приступить к распаковке его на нашем накопителе. Для этого вводим команду:
dism /apply-image /imagefile:c:windowstogoinstall.wim /index:1 /applydir:z:, где c:windowstogoinstall.wim – путь к образу операционной системы, /index:1 – номер образа, z – буква раздела на USB-носителе.
На компьютере средней мощности (процессор intel i3 частотой 2 ГГц, оперативная память 4 ГБ) развертывание образа на флешку с интерфейсом USB 3.0 заняло около двух часов.
Остается только дождаться окончания процедуры развертывания. После перезагрузки потребуется еще минут 15 на подготовку к первому запуску.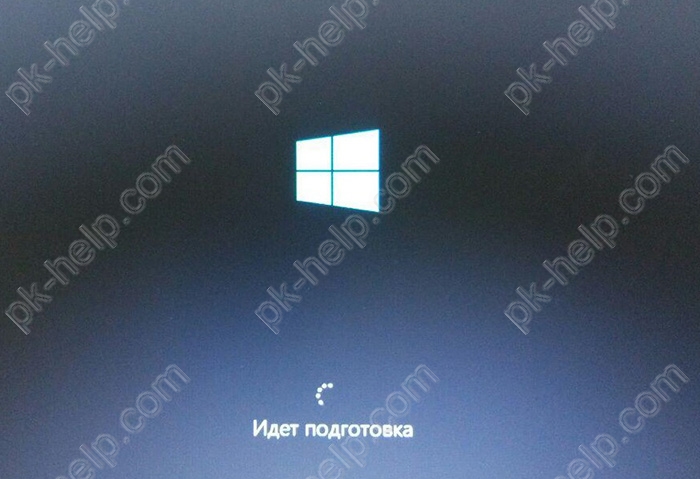
Следующим шагом нужно загрузиться с созданного носителя, как это сделать описано ниже.
Видео установки Windows 10 на флешку с помощью комадной строки.
3-й способ — Windows To Go
Установка таким способом подойдет далеко не всем ввиду того, что данная опция доступна только пользователям Windows 10 версий Enterprise (Корпоративная) и Education (Для образовательных учреждений). Дело в том, что задумывалась Windows to go для крупных организаций как способ организации деятельности рабочих местах с возможностью нестандартного их размещения. Кроме того не всякий носитель годится для записи на него операционной системы c помощью Windows to go, так как есть определенные требования к используемым для этого накопителям.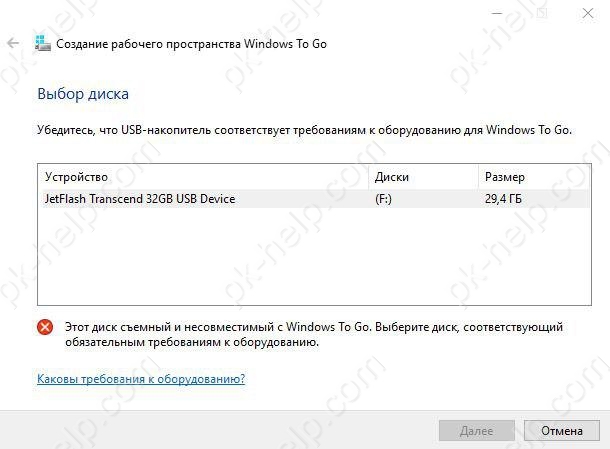
Перечень сертифицированных для Windows to go устройств можно посмотреть на техпортале MicroSoft (https://technet.microsoft.com/ru-ru/library/hh831833(v=ws.11).aspx#wtg_hardware). Если Ваше оборудование не соответствует указанным требованиям, то попробуйте другими способом установки.
Чтобы запустить Windows to go воспользуйтесь встроенным «поисковиком» и введите туда to go или windows to go. Среди предложенных вариантов выберите нужный и следуйте указаниям мастера.
Как загрузиться с USB флешки/ жесткого диска с Windows 10.
Для того, чтобы загрузиться с USB-носителя в нашем случае потребовалось зайти в BIOS (о том как зайти в BIOS мы писали в статье) и во вкладке Boot переключить режим загрузки с UEFI на Legacy (традиционный).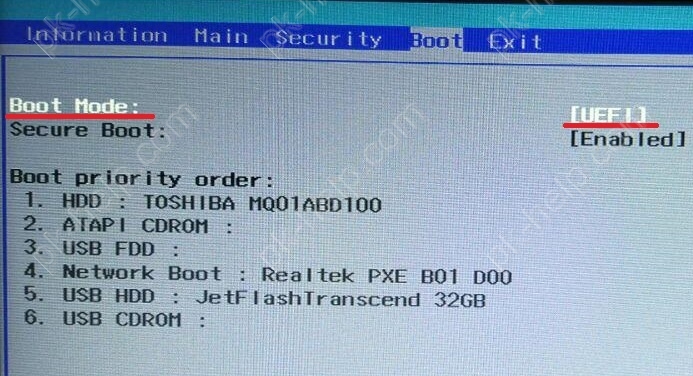
В выпадающих затем окнах жмем «Ок». Во вкладке «Main» мы так же включили загрузочное меню F12. Данная опция позволит нам при нажатии во время загрузки компьютера клавиши F12 вызвать загрузочное меню и выбрать устройство, с которого необходимо загрузиться.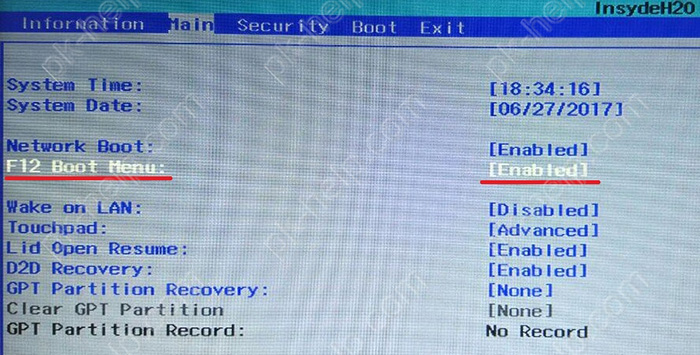
Стоит отметить, что в Вашем случае интерфейс BIOS может отличаться от приведённого примера.