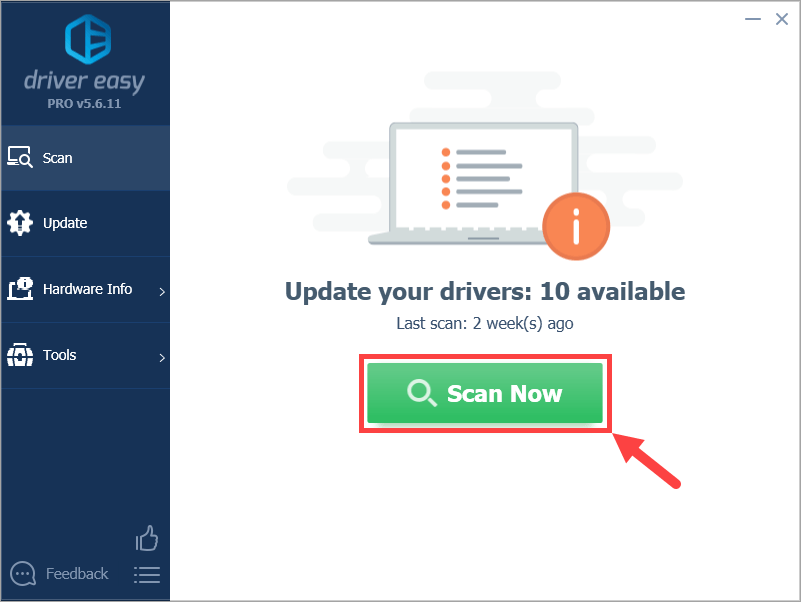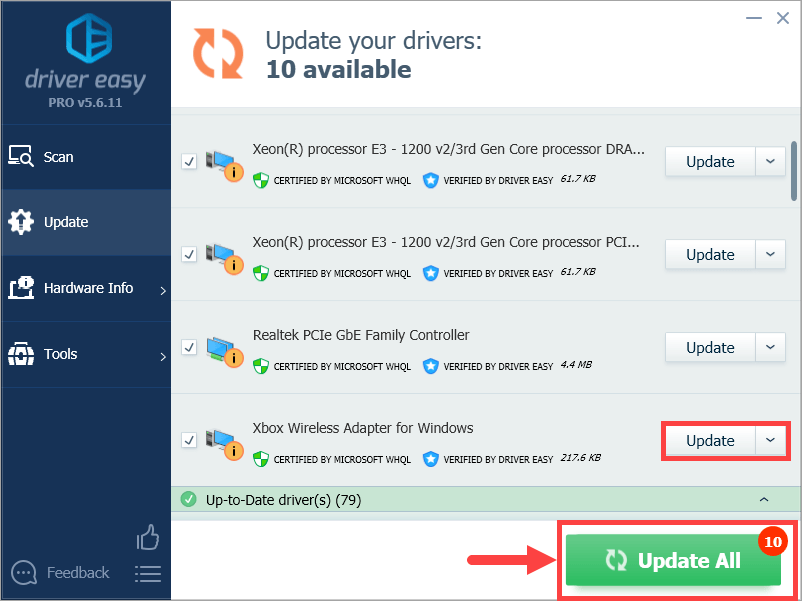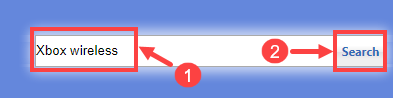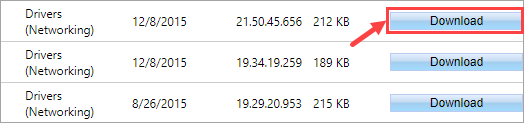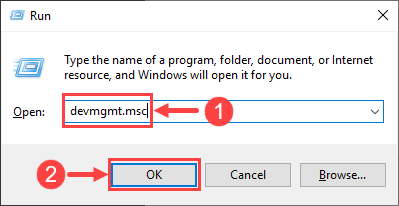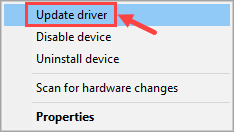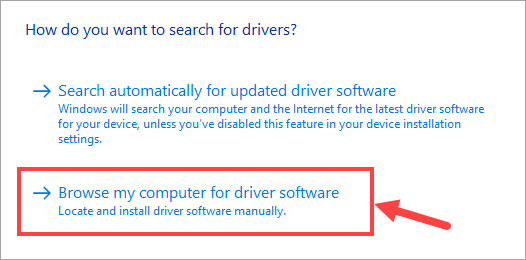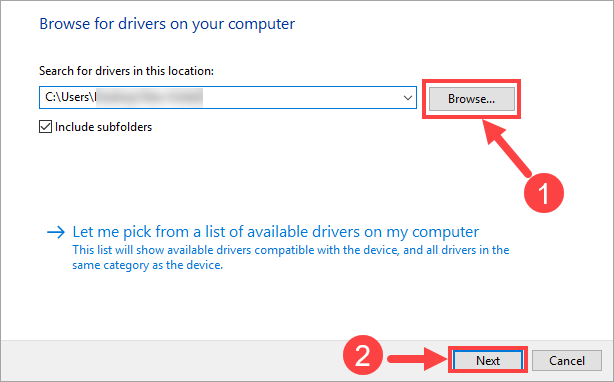Очень много пользователей, которые обновились, или просто установили Windows 10, столкнулись с проблемами в работе Wi-Fi. У кого-то ноутбук вообще не видит беспроводного адаптера, не отображаются доступные для подключения сети, возникают проблемы при подключении к Wi-Fi. А если все подключается, то может возникнуть проблема «Подключение ограничено», когда интерн просто не работает.
И практически во всех этих случаях, причина только одна: драйвер беспроводного Wi-Fi адаптера. Либо он не установлен вообще, либо установлен, но работает неправильно. Windows 10 как правило уже сама устанавливает драйвер на Wi-Fi адаптер, но этот драйвер не всегда работает так как нужно. А производители ноутбуков и Wireless адаптеров еще не все выпустили новые драйвера для своих моделей. Да и Windows 10 все время обновляется, а проблемы появляются обычно после этих обновлений (судя по комментариям к статьям на этом сайте).
Так вот, практически все проблемы и ошибки и-за драйвера. Драйвер дает команды системе как правильно «общаться» с железом. В нашем случае с беспроводным адаптером. И если сам адаптер и Windows 10 не очень понимают друг друга, то у нас на компьютере появляются проблемы в работе интернета при подключении по Wi-Fi. Поэтому, первым делом нужно проверять и экспериментировать с драйвером беспроводного адаптера.
Мы рассмотрим случаи, когда драйвер все же установлен (возможно, самой Windows 10), но появляются проблемы с Wi-Fi. Либо, не получается подключится к беспроводной сети по стандартной схеме, которая описана в этой статье.
Замена драйвера Wi-Fi адаптера в Windows 10
Как правило, при каких-то проблемах, переустановка (обновление) драйвера не помогает. В любом случае, вы можете попробовать скачать новый драйвер для вашей модели с официального сайта производителя ноутбука (адаптера), и установить его. При возникновении каких-либо проблем, это нужно делать первым делом. Еще, есть возможно выбрать один из нескольких установленных в системе драйверов. Что мы сейчас и попробуем сделать.
Что бы открыть Диспетчер устройств, нажмите на кнопку поиска, и введите «диспетчер устройств». В результатах поиска нажимаем на сам диспетчер. Вот так:
Дальше, в самом диспетчере устройств находим вкладку «Сетевые адаптеры». Там должен быть ваш беспроводной адаптер. В его названии будут слова «Wi-Fi», или «Wireless». Если такого адаптера там нет, то значит он не установлен вообще. Нужно установить. У меня адаптер Qualcomm Atheros, поэтому и драйвер так называется. У вас же может быть другое название (Intel, Broadcom).
Возле адаптера беспроводной сети, может быть желтый восклицательный знак. Нажмите на сам адаптер правой кнопкой мыши, и выберите Обновить драйверы.
Выберите пункт Выполнить поиск драйверов на этом компьютере.
Нажимаем на Выбрать драйвер из списка уже установленных драйверов.
Теперь внимание, в окне у вас должно быть несколько вариантов драйверов (у меня 2). Выделяем тот, который на данный момент не установлен. Который отличается от того, который в диспетчере устройств. Получается, что мы пробуем другой вариант драйвера. Выделяем его, и нажимаем Далее.
Нужный драйвер будет установлен. Теперь, перезагружаем компьютер, и тестируем работу Wi-Fi. Если не помогло, и есть еще другие варианты драйверов, то делаем все еще раз, только в списке выбираем уже другой драйвер. Думаю, смысл этих действий понятен. Помню в Windows 8, этот способ помогла решить проблему с подключением без доступа к интернету (ограничено).
Удаляем драйвер беспроводного адаптера
В этом нет ничего страшного. Если способ описанный выше не помог решить вашу проблему, например с статусом «Подключение ограничено», то можно попробовать удалить драйвер Wireless в диспетчере устройств.
Зайдите в диспетчер устройств, как я показывал выше. Нажмите правой кнопкой мыши на наш беспроводной адаптер и выберите Удалить.
Появится предупреждение. Нажимаем Ok.
После его перезагружаем компьютер. Драйвер снова будет установлен автоматически.
Пробуем откатить драйвер беспроводного адаптера в Windows 10
Откатить драйвер – еще один способ заставить Wi-Fi работать стабильно, или хотя бы просто работать :). Никаких гарантий что поможет, но если уже ничего не помогает, то попробовать стоит. Все в том же диспетчере устройств нажимаем правой кнопкой мыши на все тот же Wi-Fi адаптер. И выбираем в меню Свойства.
Переходим на вкладку Драйвер, и нажимаем кнопку Откатить. Может быть такое, что кнопка откатить не активна. Здесь уже ничего не сделать, значит нет в системе более старого драйвера.
Появится сообщение о том, что откат к более старой версии драйвера может понизить функциональность, и все такое. Нажимаем Да.
Перезагружаем ноутбук, и проверяем как работает Wi-Fi.
Вот такие советы. Если узнаю что-то новое по этой теме, обязательно обновлю статью. Если у вас есть полезная информация по решению проблем с работой Wi-Fi в Windows 10, то можете поделится в комментариях.
Have you ever run into an XBOX ACC issue? When you see this weird item, chances are that your Windows system fails to recognize the Xbox device, or to install the corresponding driver for it properly. In this case, you should try to update the Xbox adapter driver by yourself instead of relying on Windows to do it for you. Don’t panic if you are not sure how to update the so-called XBOX ACC driver (actually it’s just the driver for your Xbox device) – this post will get you out of trouble.
How to download and install the XBOX ACC driver
Generally there are two ways you can update your XBOX ACC adapter drivers:
Option 1 – Automatically (Recommended) – This is the quickest and easiest option. It’s all done with just a couple of mouse clicks – easy even if you’re a computer newbie.
Option 2 – Manually – You’ll need some computer skills and patience to update your driver this way, because you need to find exactly the right driver online, download it and install it step by step.
Option 1 – Automatically update your XBOX ACC driver
For some people, the process of updating drivers can be really time-consuming and error-prone. If that’s the case with you, we highly recommend you to update your XBOX ACC driver with Driver Easy, a reliable driver updater tool.
Driver Easy will automatically recognize your system and find the correct drivers for it. You don’t need to know exactly what system your computer is running, you don’t need to risk downloading and installing the wrong driver, and you don’t need to worry about making a mistake when installing. Driver Easy takes care of it all.
You can update your Xbox adapter driver automatically with either the FREE or the Pro version of Driver Easy. But with the Pro version it takes just 2 clicks (and you get full support and a 30-day money back guarantee):
1) Download and install Driver Easy.
2) Run Driver Easy and click the Scan Now button. Driver Easy will then scan your computer and detect any problem drivers.
3) Click Update All to automatically download and install the correct version of all the drivers that are missing or out of date on your system (this requires the Pro version – you’ll be prompted to upgrade when you click Update All). Or if you just want to update your Xbox adapter driver for now, simply click the Update button next to it.
Note: you can do it for free if you like, but it’s partly manual.
If you have any problems when using Driver Easy to update your drivers, please feel free to drop us an email at support@drivereasy.com. We are always here if we can help.
Option 2 – Update your XBOX ACC driver manually
To update your XBOX ACC driver manually, please complete the following procedure:
1) Go to Microsoft Update Catalog.
2) In the search box located in the upper right corner of the site, type Xbox wireless and click Search.
3) On the next page, you’ll be presented with a list of Xbox wireless adapter drivers. Scroll through the list until you find the one compatible with your Windows version. Then click the Download button next to it.
4) After the driver has been downloaded, open that destination folder where you’ve saved the driver file. Usually the file should be a compressed one.
5) Extract the downloaded driver file.
6) Make sure you connect your Xbox device to the computer. Then, on your keyboard, Press the Windows Logo Key and R at the same time to invoke the Run dialog box. Type devmgmt.msc and click OK.
7) Here pops up your Device Manager. Double-click on the Other devices node to open its drop-down list. Then right-click on XBOX ACC and select Update driver.

9) Click Browse… to select the folder where you’ve extracted the driver file. Then click Next.
10) Now Windows will search for the driver and install it automatically. When everything’s done, click Finish. Then restart your computer for the changes to take effect even if you’re not asked to.
So far, have you succeeded in updating your Xbox adapter driver and solving the XBOX ACC issue? If you have any follow-up questions or ideas, please feel free to leave your comments below. Thanks for reading, and good luck!
30
30 people found this helpful
Available in other languages
Wird der XBOX Wireless Adapter Treiber auf Ihrem PC als XBOX ACC angezeigt und funktioniert Ihr XBOX Controller nicht? Hier finden Sie die Lösungen!
Vous trouvez que votre pilote XBOX ACC n’est plus disponible et vous avez besoin de le mettre à jour ? Suivez notre article pour le faire !
Have you ever run into an XBOX ACC issue? When you see this weird item, chances are that your Windows system fails to recognize the Xbox device, or to install the corresponding driver for it properly. In this case, you should try to update the Xbox adapter driver by yourself instead of relying on Windows to do it for you. Don’t panic if you are not sure how to update the so-called XBOX ACC driver (actually it’s just the driver for your Xbox device) – this post will get you out of trouble.
How to download and install the XBOX ACC driver
Generally there are two ways you can update your XBOX ACC adapter drivers:
Option 1 – Automatically (Recommended) – This is the quickest and easiest option. It’s all done with just a couple of mouse clicks – easy even if you’re a computer newbie.
Option 2 – Manually – You’ll need some computer skills and patience to update your driver this way, because you need to find exactly the right driver online, download it and install it step by step.
Option 1 – Automatically update your XBOX ACC driver
For some people, the process of updating drivers can be really time-consuming and error-prone. If that’s the case with you, we highly recommend you to update your XBOX ACC driver with Driver Easy, a reliable driver updater tool.
Driver Easy will automatically recognize your system and find the correct drivers for it. You don’t need to know exactly what system your computer is running, you don’t need to risk downloading and installing the wrong driver, and you don’t need to worry about making a mistake when installing. Driver Easy takes care of it all.
You can update your Xbox adapter driver automatically with either the FREE or the Pro version of Driver Easy. But with the Pro version it takes just 2 clicks (and you get full support and a 30-day money back guarantee):
1) Download and install Driver Easy.
2) Run Driver Easy and click the Scan Now button. Driver Easy will then scan your computer and detect any problem drivers.
3) Click Update All to automatically download and install the correct version of all the drivers that are missing or out of date on your system (this requires the Pro version – you’ll be prompted to upgrade when you click Update All). Or if you just want to update your Xbox adapter driver for now, simply click the Update button next to it.
Note: you can do it for free if you like, but it’s partly manual.
If you have any problems when using Driver Easy to update your drivers, please feel free to drop us an email at support@drivereasy.com. We are always here if we can help.
Option 2 – Update your XBOX ACC driver manually
To update your XBOX ACC driver manually, please complete the following procedure:
1) Go to Microsoft Update Catalog.
2) In the search box located in the upper right corner of the site, type Xbox wireless and click Search.
3) On the next page, you’ll be presented with a list of Xbox wireless adapter drivers. Scroll through the list until you find the one compatible with your Windows version. Then click the Download button next to it.
4) After the driver has been downloaded, open that destination folder where you’ve saved the driver file. Usually the file should be a compressed one.
5) Extract the downloaded driver file.
6) Make sure you connect your Xbox device to the computer. Then, on your keyboard, Press the Windows Logo Key and R at the same time to invoke the Run dialog box. Type devmgmt.msc and click OK.
7) Here pops up your Device Manager. Double-click on the Other devices node to open its drop-down list. Then right-click on XBOX ACC and select Update driver.

9) Click Browse… to select the folder where you’ve extracted the driver file. Then click Next.
10) Now Windows will search for the driver and install it automatically. When everything’s done, click Finish. Then restart your computer for the changes to take effect even if you’re not asked to.
So far, have you succeeded in updating your Xbox adapter driver and solving the XBOX ACC issue? If you have any follow-up questions or ideas, please feel free to leave your comments below. Thanks for reading, and good luck!
30
30 people found this helpful
Available in other languages
Wird der XBOX Wireless Adapter Treiber auf Ihrem PC als XBOX ACC angezeigt und funktioniert Ihr XBOX Controller nicht? Hier finden Sie die Lösungen!
Vous trouvez que votre pilote XBOX ACC n’est plus disponible et vous avez besoin de le mettre à jour ? Suivez notre article pour le faire !
Некоторые пользователи Surface Pro 3 жаловались на то, что после обновления до Windows 10 они не могут подключить свои Surface к смарт-телевизору через адаптер беспроводной связи Microsoft.
Итак, мы провели небольшое исследование по этому вопросу и нашли несколько решений проблемы с беспроводным адаптером дисплея Microsoft в Windows 10.
Проблемы с беспроводным адаптером дисплея Microsoft могут помешать вам наслаждаться мультимедиа на внешнем дисплее. Говоря о проблемах, пользователи также сообщили о следующих проблемах:
- Адаптер беспроводного дисплея Microsoft плохого качества, размытый, заикающийся. Одна из распространенных проблем этого адаптера — плохое качество изображения. Кроме того, многие пользователи сообщают о размытом изображении.
- Адаптер беспроводного дисплея Microsoft отключается, не остается подключенным. Обычные разъединения также являются проблемой для беспроводного адаптера дисплея Microsoft. По словам пользователей, иногда их адаптер не может оставаться на связи.
- Не удалось подключить адаптер беспроводной связи Microsoft. В некоторых случаях вы можете вообще не подключить адаптер. Многие пользователи сообщали о различных проблемах при использовании этого адаптера.
- Невозможно подключиться к беспроводному адаптеру дисплея Microsoft — это всего лишь вариант этой проблемы, но многие пользователи сообщили, что их ПК не может подключиться к адаптеру.
- Нет звука Адаптер беспроводного дисплея Microsoft. Другой распространенной проблемой с вашим адаптером может быть отсутствие звука. Это досадная проблема, но вы можете решить ее с помощью одного из наших решений.
- Задержка, задержка, потеря соединения беспроводного адаптера дисплея Microsoft. Многие пользователи также сообщали о проблемах задержки с этим адаптером. По их словам, они часто испытывают отставание.
- Адаптер беспроводного дисплея Microsoft черный экран, синий экран — это еще одна проблема с подключением, но вы должны решить ее с помощью одного из наших решений.
- Удалите драйвер MWDA и дайте Windows установить его
- Сбросить адаптер
- Изменить беспроводной частотный диапазон
- Переустановите драйвер видеокарты
- Подключите адаптер правильно
- Изменить частоту обновления
- Удалить проблемное программное обеспечение
- Отключите антивирусное программное обеспечение
Решение 1. Удалите драйвер MWDA и дайте Windows установить его
В некоторых случаях просто удалите драйвер беспроводного адаптера дисплея Microsoft и дайте Windows 10 установить его автоматически, чтобы решить эту проблему. Если вы не уверены, как это сделать, выполните следующие действия:
- Перейдите в Поиск, введите devicemanager и откройте Диспетчер устройств.
- Найдите сетевой контроллер Marvell AVASTAR Wireless-AC, щелкните его правой кнопкой мыши и выберите « Удалить».
- После завершения удаления перезагрузите компьютер.
- Перейдите в Настройки> Обновления и проверьте наличие обновлений.
- Microsoft, скорее всего, снова установит драйвер беспроводного адаптера дисплея, и все должно работать.
Теперь вы можете включить телевизор и проверить, все ли в порядке. Если проблема сохраняется, вы можете попробовать некоторые из решений, перечисленных ранее.
Решение 2 — Сбросить адаптер
Если переустановка драйверов не справилась с работой, попробуйте сбросить адаптер. Вот что вам нужно сделать:
- На адаптере нажмите и удерживайте кнопку сброса в течение 10 секунд.
- Когда появится сообщение «Готов к подключению», откройте Центр поддержки на панели задач.
- Выберите « Подключиться» и в списке дисплеев выберите « Беспроводной адаптер дисплея Microsoft».
Это вернет вашему беспроводному адаптеру Microsoft значения по умолчанию, поэтому, если что-то было установлено неправильно, теперь оно будет изменено.
Решение 3 — Изменить полосу частот беспроводной связи
Если вы используете Surface 3, Surface Pro 3, Surface Pro 4 или Surface Book, вы можете обмениваться данными с беспроводным адаптером дисплея Microsoft в диапазоне частот 2, 4 ГГц или 5 ГГц.
Тем не менее, необходимо включить полосу частот 2, 4 ГГц, если вы хотите связать устройство Surface с адаптером, поэтому, если эта полоса частот отключена, вы не сможете использовать беспроводной адаптер дисплея Microsoft для проецирования экрана с вашего Surface на твой телевизор.
Вот как включить полосу 2, 4 ГГц на устройстве Surface:
- Перейдите в диспетчер устройств (как показано в решении 1).
- В разделе « Сетевые адаптеры» щелкните правой кнопкой мыши (или нажмите и удерживайте) адаптер Marvell AVASTAR.
- Выберите « Свойства» и перейдите на вкладку « Дополнительно ».
- Под Свойством выберите Band
- В разделе « Значение» выберите стрелку и выберите « Авто»> «ОК».
Решение 4 — Переустановите драйвер видеокарты
И, наконец, возможно, некоторые проблемы с вашей видеокартой (Intel HD Graphics, если вы используете Surface) мешают вашему беспроводному адаптеру Microsoft Display работать нормально, поэтому мы собираемся сделать то же самое, что и в первый раз. шаг, только с другим устройством.
Итак, просто зайдите в диспетчер устройств и удалите драйвер видеокарты, после этого перезагрузите компьютер и проверьте наличие обновлений.
Центр обновления Windows снова установит драйвер видеокарты, и вы узнаете, была ли это проблема или нет.
Обновление драйверов вручную очень раздражает, поэтому мы рекомендуем вам загрузить этот инструмент обновления драйверов (на 100% безопасный и протестированный нами), чтобы сделать это автоматически.
Таким образом, вы предотвратите потерю файлов и даже необратимое повреждение вашего компьютера.
Решение 5 — правильно подключите адаптер
Если адаптер Microsoft Wireless Display не работает, возможно, вы сможете исправить проблему, правильно подключив его. По словам пользователей, вы можете решить эту проблему, выполнив следующие действия:
- Подключите адаптер к USB-порту.
- Теперь подключите его к порту HDMI.
- После этого переключитесь на вход HDMI. Этот шаг очень важен, и ваше устройство не будет работать, пока вы не переключитесь на правильный вход.
- Теперь вам просто нужно выбрать устройство и добавить беспроводной дисплей.
Это базовое решение, но несколько пользователей сообщили, что оно работает для них, поэтому обязательно попробуйте его.
Решение 6 — Изменить частоту обновления
По словам пользователей, эта проблема может быть вызвана вашей частотой обновления. Несколько пользователей сообщили, что они решили эту проблему, просто открыв программное обеспечение графического адаптера и изменив частоту обновления с 30 Гц до 25 Гц.
Пользователи сообщали об этой проблеме с Intel Graphics, но проблема может возникнуть и с другими графическими адаптерами.
Решение 7 — Удалить проблемное программное обеспечение
Иногда сторонние приложения могут мешать подключению к Интернету и вызывать различные проблемы. Если ваш беспроводной адаптер дисплея Microsoft не работает, возможно, причина в VPN-клиенте.
Многие пользователи сообщали, что Cyber Ghost VPN вызвал эту проблему, и после удаления приложения проблема была решена. Если вы планируете продолжать использовать Cyber Ghost, мы советуем вам загрузить и установить последнюю версию и проверить, решает ли это вашу проблему.
Приложения VPN — не единственные приложения, которые могут вызвать эту проблему, поэтому вам может потребоваться провести небольшое исследование, прежде чем вы найдете проблемное приложение.
Решение 8. Отключите антивирусное программное обеспечение
Если адаптер беспроводной связи Microsoft не работает, возможно, проблема в антивирусном программном обеспечении.
По словам пользователей, антивирусное программное обеспечение, такое как антивирус AVG, может иногда мешать подключению к Интернету и мешать работе беспроводного адаптера дисплея Microsoft.
Чтобы решить эту проблему, пользователи рекомендуют временно отключить антивирус и проверить, решает ли это проблему.
Даже если вы отключите антивирус, ваш компьютер останется защищенным Защитником Windows, поэтому нет причин для беспокойства.
Если отключение антивируса не помогает, возможно, вам придется удалить антивирус.
Стоит отметить, что антивирусные инструменты могут оставить некоторые файлы и записи реестра, поэтому рекомендуется использовать специальный инструмент для удаления.
После удаления всех файлов, связанных с вашим антивирусом, проблема должна быть решена.
Теперь вы можете переустановить последнюю версию своего антивируса или переключиться на другое антивирусное решение и проверить, решает ли это проблему.
Беспроводной дисплейный адаптер Microsoft является надежным устройством, но иногда могут возникнуть проблемы с ним. Если у вас возникли проблемы с беспроводным адаптером дисплея Microsoft, обязательно попробуйте некоторые из наших решений.
Примечание редактора: этот пост был первоначально опубликован в ноябре 2015 года и с тех пор был полностью переработан и обновлен для обеспечения свежести, точности и полноты.
ЧИТАЙТЕ ТАКЖЕ:
- Адаптер беспроводного дисплея не может подключиться после обновления Windows 10 v1709
- Проблемы с Wireless Display Media Viewer в обновлении Creators
- Приложение для беспроводного адаптера дисплея Microsoft доступно в Магазине Windows, загрузите сейчас
- Как установить и использовать Miracast на ПК с Windows 10
- Как проверить, поддерживает ли ваш ПК с Windows стандарт Miracast
На чтение 6 мин. Просмотров 2.2k. Опубликовано 03.09.2019
Адаптер Wi-Fi – это устройство, которое добавляет беспроводное соединение к вашему ноутбуку или ПК и может быть доступно в виде внешней карты USB, PCI или PCI Express, которую вы подключаете к USB-порту или пустому разъему на материнской плате вашего компьютера.
Адаптер позволяет подключаться к беспроводной сети, дома, в офисе или в общественном месте.
Вы можете использовать подключение от адаптера Wi-Fi для быстрого и высококачественного подключения к Интернету или для доступа к общим файлам в сети, на устройствах и документах.
Вот решения, которые вы можете использовать, когда Windows 10 не может найти адаптер Wi-Fi.
Содержание
- ИСПРАВЛЕНИЕ: Windows 10 не может найти адаптер Wi-Fi
- 1. Устраните неполадки сетевого адаптера
- 2. Обновите драйвер сетевого адаптера
- 3.Откатить драйвер сетевого адаптера
- 4. Временно отключите брандмауэры и любые антивирусные или вредоносные программы.
- 5. Удалите драйвер сетевого адаптера и перезапустите
- 6. Переустановите сетевые устройства
ИСПРАВЛЕНИЕ: Windows 10 не может найти адаптер Wi-Fi
- Устранить неполадки сетевого адаптера
- Обновите драйвер сетевого адаптера
- Откатить драйвер сетевого адаптера
- Временно отключите брандмауэры и любые антивирусные или вредоносные программы
- Удалите драйвер сетевого адаптера и перезапустите
- Переустановите сетевые устройства
1. Устраните неполадки сетевого адаптера
Это автоматический встроенный инструмент Windows, который находит и устраняет распространенные проблемы с настройками сетевого адаптера на вашем компьютере. Он также проверяет, обновлены драйверы адаптера или нет, и дает подсказки о сбоях оборудования, связанных с ним.
Выполните следующие действия, чтобы запустить поиск и устранение неисправностей на сетевом адаптере и посмотреть, если он определяет проблему:
- Нажмите Пуск .
- Перейдите в поле поиска и введите Устранение неполадок .
- Выберите Устранение неполадок в результатах поиска.
-
Нажмите Просмотреть все на левой панели.
- Нажмите Сетевой адаптер .
- Нажмите Далее .
- Начнется процесс выявления любых проблем
- Выберите сетевой адаптер для диагностики

Если это не сработало, попробуйте следующее решение.
2. Обновите драйвер сетевого адаптера
Если драйвер сетевого адаптера несовместим или устарел, Windows 10 не может найти адаптер Wi-Fi. Недавний драйвер обновления Windows 10 мог быть разработан для предыдущей версии Windows.
Обновите драйвер адаптера, выполнив следующие действия:
- Нажмите правой кнопкой мыши Пуск .
-
Выберите Диспетчер устройств.
-
Выберите Сетевые адаптеры
- Нажмите на название сетевого адаптера
-
Щелкните правой кнопкой мыши сетевой адаптер
- Выберите Обновить драйвер .
- Нажмите Автоматический поиск обновленного программного обеспечения драйвера .
- По завершении шагов нажмите Закрыть .
- После установки обновленного драйвера нажмите Пуск> Питание> Перезагрузить .
Примечание . Если Windows не находит новый драйвер, посетите веб-сайт производителя устройства и загрузите с него последнюю версию драйвера сетевого адаптера.
Если ваш компьютер не может подключиться к Интернету, загрузите драйвер с другого компьютера, сохраните его на USB-накопителе, а затем вручную установите его на свой компьютер.
- ТАКЖЕ ЧИТАЙТЕ: как исправить проблемы с диапазоном Wi-Fi в Windows 10
Как вручную установить драйвер сетевого адаптера
В зависимости от файла, который вы скачали с сайта производителя, выполните следующие действия:
- Для файла .exe (исполняемый) дважды щелкните его, чтобы запустить файл, затем установите драйверы.
- Для отдельных файлов проверьте файл с расширением .inf , а другой – с расширением .sys, а затем выполните следующие действия:
- Перейдите в окно поиска и введите Диспетчер устройств .
-
Нажмите Диспетчер устройств в результатах поиска.
-
Выберите Сетевые адаптеры и перейдите к имени сетевого адаптера (вы также можете проверить в разделе «Другие устройства», если ваше имя не указано здесь)
-
Щелкните правой кнопкой мыши сетевой адаптер и выберите Обновить программное обеспечение драйвера
- Нажмите Просмотреть мой компьютер для поиска драйверов .
- Выберите Обзор и укажите место, где хранятся файлы драйвера.
- Нажмите Хорошо .
- Нажмите Далее .
- После завершения установки нажмите Закрыть .
После установки обновленного драйвера нажмите Пуск> Питание> Перезагрузить .
3.Откатить драйвер сетевого адаптера
Если вы ранее были подключены к Интернету и установили новый драйвер сетевого адаптера, попробуйте откатить его до предыдущей версии и проверить, помогает ли это.
Вот как это сделать:
- Нажмите правой кнопкой мыши Пуск .
-
Выберите Диспетчер устройств.
- Выберите Сетевые адаптеры и нажмите на имя сетевого адаптера.
- Щелкните правой кнопкой мыши на сетевом адаптере
-
Выберите Свойства
-
Выберите вкладку Драйвер .
-
Выберите Откатить драйвер . Если кнопка недоступна, значит, нет драйвера для отката.
- После отката к предыдущей версии драйвера выберите Пуск> Питание> Перезагрузить .
Примечание. Если Windows не находит новый драйвер, посетите веб-сайт производителя устройства и загрузите с него последнюю версию драйвера сетевого адаптера.
Если ваш компьютер не может подключиться к Интернету, загрузите драйвер с другого компьютера, сохраните его на USB-накопителе, а затем вручную установите его на свой компьютер.
4. Временно отключите брандмауэры и любые антивирусные или вредоносные программы.
Брандмауэр, антивирусная или антивирусная программа иногда может помешать вам найти адаптер Wi-Fi. Если это является причиной проблемы, временно отключите любой из трех, а затем попробуйте подключиться снова.
Обязательно включите эти программы сразу же после того, как вы это сделаете, чтобы хакеры, вирусы и черви не повредили вашу систему.
- ТАКЖЕ ПРОЧИТАЙТЕ: 7 лучших антивирусов с инструментами для удаления рекламного ПО, чтобы избавиться от всплывающих окон с рекламой
5. Удалите драйвер сетевого адаптера и перезапустите
Этот подход работает, если ваше подключение было нарушено после недавнего обновления или обновления. Перед удалением убедитесь, что у вас есть драйверы в качестве резервной копии, а затем посетите веб-сайт производителя вашего компьютера для получения последней версии драйвера. Для этого вам нужно знать производителя, а также название или номер модели.
Вот шаги, которые нужно предпринять:
- Нажмите правой кнопкой мыши Пуск .
- Выберите Диспетчер устройств .
-
Нажмите Сетевые адаптеры , а затем имя адаптера.
- Щелкните правой кнопкой мыши на сетевом адаптере
- Установите флажок Удалить устройство > Удалить программное обеспечение драйвера для этого устройства > Удалить .
- После удаления драйвера нажмите Пуск> Питание> Перезагрузить .
После перезагрузки компьютера Windows автоматически найдет и установит драйвер сетевого адаптера. Если это не так, попробуйте установить драйвер резервного копирования, сохраненный перед удалением.
6. Переустановите сетевые устройства
Это следует использовать в качестве последнего средства и может помочь решить проблемы с подключением после обновления до Windows 10, а также исправить проблемы, при которых вы можете подключаться к Интернету, но не к общим сетевым дискам.
Выполните следующие действия, чтобы выполнить сброс сети и переустановить сетевые устройства:
- Нажмите Пуск .
-
Выберите Настройки
-
Нажмите Сеть и Интернет.
- Выберите Статус .
- Нажмите Сброс сети .
- На экране перезагрузки сети выберите Сбросить сейчас , затем нажмите Да , чтобы подтвердить
Подождите, пока ваш компьютер перезагрузится и проверьте, устраняет ли он проблему.
Дайте нам знать, если какое-либо из предложенных нами решений сработало для вас.
Примечание редактора . Этот пост был первоначально опубликован в декабре 2017 года и с тех пор был полностью переработан и обновлен для обеспечения свежести, точности и полноты.
На вашем ПК с Windows 10 отсутствует адаптер беспроводной сети? Не волнуйся! Это неприятно, но не только у вас. Многие пользователи Windows 10 недавно сообщали о той же проблеме. Что еще более важно, вы сможете легко это исправить …
Пытаться эти исправления
Вот список исправлений, которые устранили эту проблему для других пользователей Windows 10. Необязательно пробовать их все. Просто пролистайте список, пока не найдете тот, который подойдет вам.
- Показать скрытые устройства в диспетчере устройств
- Запустите средство устранения неполадок сети
- Обновите драйвер для вашего адаптера беспроводной сети
- Сбросить настройки Winsock
- Замените карту контроллера сетевого интерфейса.
Исправление 1: Показать скрытые устройства в диспетчере устройств
Ваш беспроводной сетевой адаптер может быть скрыт в диспетчере устройств. Если вы не уверены, следуйте приведенным ниже инструкциям, чтобы отобразить скрытые устройства в диспетчере устройств:
- На клавиатуре нажмите клавиша с логотипом Windows и Икс в то же время. Затем выберите Диспетчер устройств . Вам будет предложено разрешение. Нажмите да , чтобы открыть диспетчер устройств.
- В диспетчере устройств нажмите Посмотреть и выберите Показать скрытые устройства .
- Нажмите Сетевые адаптеры выбрать его. Нажмите Действие и нажмите Сканировать на предмет изменений оборудования .
- Двойной щелчок Сетевые адаптеры развернуть список. Посмотрите, отображается ли ваш адаптер беспроводной сети (обычно адаптер, имя которого содержит слово «беспроводной») в списке.
Если вашего адаптера беспроводной сети нет в списке, не волнуйтесь! Попробуйте следующее исправление, указанное ниже.
Исправление 2: Запустите средство устранения неполадок сети.
Встроенное средство устранения неполадок сети в Windows 10 — полезный инструмент для решения сетевых проблем. Вы можете следовать приведенным ниже инструкциям, чтобы запустить средство устранения неполадок сети:
- На клавиатуре нажмите клавиша с логотипом Windows и введите средство устранения неполадок сети . Затем выберите Выявление и устранение сетевых проблем в списке результатов поиска, чтобы запустить средство устранения неполадок сети.
- Средство устранения неполадок сети автоматически обнаружит сетевые проблемы на вашем ПК. Вам просто нужно выполнить действия средства устранения неполадок сети и посмотреть, можно ли исправить эту проблему.
Посмотрите, появится ли ваш беспроводной сетевой адаптер. Если нет, попробуйте следующее исправление, указанное ниже.
Исправление 3. Обновите драйвер для адаптера беспроводной сети.
Отсутствующий или поврежденный драйвер может быть причиной этой проблемы. Попробуйте обновить драйвер для адаптера беспроводной сети. чтобы посмотреть, сможете ли вы решить эту проблему.
Есть два способа обновить драйвер для вашего беспроводного сетевого адаптера: вручную и автоматически .
Вручную обновите драйвер для вашего беспроводного сетевого адаптера — Вы можете обновить его вручную, перейдя на сайт производителя и выполнив поиск последней версии драйвера для вашего адаптера беспроводной сети.
Обязательно выберите драйвер, который совместим с вашей конкретной моделью беспроводного сетевого адаптера и вашей версией Windows .
Или же
Обновите драйвер для вашего беспроводного сетевого адаптера автоматически — Если у вас нет времени, терпения или навыков работы с компьютером для обновления сетевого драйвера вручную, вы можете вместо этого сделать это автоматически с помощью Водитель Easy . Вам не нужно точно знать, на какой системе работает ваш компьютер, вам не нужно рисковать, загружая и устанавливая неправильный драйвер, и вам не нужно беспокоиться о том, чтобы сделать ошибку при установке. Driver Easy справится со всем .
Все драйверы в Driver Easy прийти прямо из производитель . Они все сертифицированный безопасный и надежный .
- Скачать и установите Driver Easy.
- Запустите Driver Easy и щелкните Сканировать сейчас кнопка. Driver Easy просканирует ваш компьютер и обнаружит проблемы с драйверами.
- Нажмите Обновить рядом с вашим беспроводным сетевым адаптером, чтобы автоматически загрузить правильную версию его драйвера, а затем вы можете установить его вручную. Или нажмите Обновить все для автоматической загрузки и установки правильной версии все драйверы, которые отсутствуют или устарели в вашей системе (для этого требуется Pro версия — вам будет предложено выполнить обновление, когда вы нажмете Обновить все. Вы получаете полная поддержка и 30-дневный возврат денег гарантия).
Версия Pro Driver Easy поставляется с полной технической поддержкой. Если вам нужна помощь, обращайтесь Служба поддержки Driver Easy в support@drivereasy.com .
Исправление 4: сбросить настройки Winsock
Winsock представляет собой программный интерфейс и вспомогательную программу в операционной системе Windows. Он определяет, как сетевое программное обеспечение Windows должно получать доступ к сетевым службам. Если его данные пошли не так, может возникнуть эта проблема.
В этом случае, р сброс данных Winsock может решить эту проблему, поскольку сброс данных Winsock помогает решить некоторые проблемы с сетевым подключением. Вот как это сделать:
- На клавиатуре нажмите клавиша с логотипом Windows и р в то же время, чтобы открыть диалоговое окно «Выполнить». Тип cmd и нажмите Ctrl , сдвиг и Войти в то же время бежать Командная строка как администратор . Вам будет предложено разрешение. Нажмите да бежать Командная строка .
- В командной строке введите сброс WinSock Netsh и нажмите Войти .
- Рестарт ваш компьютер, чтобы завершить сброс.
Посмотрите, отображается ли ваш беспроводной сетевой адаптер в диспетчерах устройств.
Исправление 5: замените карту контроллера сетевого интерфейса
Если ваш адаптер беспроводной сети не отображается в диспетчере устройств после того, как вы попробовали все исправления, указанные выше, пришло время проконсультироваться с производителем вашего ПК для получения дополнительной поддержки, поскольку наихудший случай этой проблемы может быть проблемой вашего Карта NIC (контроллер сетевого интерфейса) .
Надеюсь, одно из приведенных выше исправлений решило эту проблему за вас. Не стесняйтесь оставлять нам комментарии, если у вас есть какие-либо вопросы или предложения.
Содержание
- XBOX ACC: где искать и как поставить драйвер для ресивера Xbox
- Где искать и как поставить драйвер для ресивера Xbox, чтобы устранить ошибку XBOX ACC
- Xbox One беспроводной адаптер не работает: устаняем проблему
- Решение: установка последних обновленных драйверов
- Как синхронизировать контроллер с адаптером?
- Исправление: контроллер не синхронизируется после перезапуска
- (Решено) Проблемы с драйвером XBOX ACC в Windows 10/8/7
- Как скачать и установить драйвер XBOX ACC
- Вариант 1. Автоматическое обновление драйвера XBOX ACC.
- Вариант 2. Обновите драйвер XBOX ACC вручную.
- Устранение неполадок беспроводного контроллера Xbox One, не работающего в Windows 10
- Как подключить контроллер Xbox One к ПК
- Беспроводной контроллер Xbox
- Контроллер Bluetooth
- Как исправить типичные проблемы с беспроводным контроллером Xbox One в Windows 10
- Контроллер Xbox не подключается к ПК? 9 исправлений
- Определите свой контроллер Xbox
- Соблюдаете ли вы правильную процедуру?
- Соедините это с чем-то еще в качестве теста
- Просто используйте USB
- Включите Bluetooth и снимите батареи
- Замените батареи
- Обновление прошивки Windows и контроллера
- Проверьте наличие проблем с мощностью сигнала
- Обновите драйверы и попробуйте USB-адаптер Bluetooth или официальный беспроводной ключ
- Снова под контролем!
XBOX ACC: где искать и как поставить драйвер для ресивера Xbox
Если после подключения беспроводного приемника для контроллера Xbox к компу Windows в настройках отображает его как какой-то непонятный девайс с названием XBOX ACC, это значит, что система по какой-то причине просто не смогла установить для него драйвер.
Проблемка не новая, существует ровно с тех пор, как сам Xbox Wireless Receiver впервые появился в продаже, и самое главное, повторяется она как-то рандомно.
То есть, первый, второй и еще какой-то угодно раз приемник распознается нормально, но однажды вдруг возникает такая ошибка, и комп распознавать его перестает.
И не просто потеряла, но еще и, вероятнее всего, в автоматическом режиме найти и установить его не сможет. Следовательно, придется сделать это вручную. То бишь, сначала найти и скачать нужный драйвер, а потом его поставить. А без должного опыта, как показывает практика, мероприятие это не такое простое, как может показаться.
Поскольку, во-первых, искать правильные «дрова» на сайте Microsoft — дело изначально хлопотное, а во-вторых, надо еще подобрать правильный пакет драйверов для своей Windows 10, что тоже надо уметь.
В общем, далее вкратце расскажем о том.
Где искать и как поставить драйвер для ресивера Xbox, чтобы устранить ошибку XBOX ACC
Итак, сначала надо выяснит, какой именно пакет драйверов следует устанавливать. Полный их перечень смотрим в официальном Microsoft Update Catalog на сайте техподдержки компании (ссылка).
На два своих рабочих компа с Windows 10 мы благополучно установили тот, который в этом списке называется «Windows 10 Anniversary Update and Later Servicing Drivers, Windows 10 S and Later Servicing Drivers» (с датой обновления — 11.07.2017). Но есть подозрение, что для более поздней версии системы драйвера подбирать тоже надо более поздней версии (притом методом тыка, если с первого раза угадать не получилось).
Если драйвер выбран и установлен правильно, то теперь даже не нужно перезагружать комп или заново переподключать ресивер. Просто зажимаем кнопку сопряжения. Когда индикатор замигает, значит, Xbox Wireless Receiver перешел в соответствующий режим и готов к подключению контроллера. Подключаемся и тестируем результат.
Отметим также, что на после переустановки «дров» один из компов все равно отображал приемник как XBOX ACC, хотя ошибка пропала и с контроллером он заработал нормально.
Источник
Xbox One беспроводной адаптер не работает: устаняем проблему
Xbox беспроводной адаптер, некоторое время был незаменимой вещью для людей, которые используют ПК. Он позволяет подключать беспроводные контроллеры Xbox к ПК, планшеты и ноутбуки. Он способен обрабатывать до восьми контроллеров, две стереогарнитуры и четыре гарнитуры для беседы. Вы можете использовать это устройство в компьютерных играх или играх Xbox One, которые используются на Windows 10.
Несмотря на то, что это продукт Microsoft, известно, что беспроводной адаптер Xbox One вызывает проблемы с подключением почти на всех версий Windows. Существует такие проблемы как: адаптеры не могут правильно подключиться или не синхронизируются. Основная причина, по которой это происходит, заключается в том, что на вашем компьютере установлены устаревшие драйверы.
Решение: установка последних обновленных драйверов
Драйверы являются основной рабочей силой для любого оборудования. Если задействованный драйвер устарел или поврежден, вы не сможете подключиться к беспроводному адаптеру, как бы не старались. Windows также может выдать вам код 10, что означает, что на вашем компьютере не установлены правильные драйверы. Мы перейдем к диспетчеру устройств и обновим драйвера.
Совет. Если драйверы не устанавливаются, вы можете удалить установленный драйвер, а потом установить последнюю версию. Щелкните правой кнопкой мыши по устройству и выберите «Удалить драйвер». Теперь следуйте инструкциям.
Как синхронизировать контроллер с адаптером?
Если ваш адаптер правильно подключен и его драйверы установлены на вашем компьютере, то вы можете синхронизировать свои контроллеры с адаптером. Вот несколько советов о том, как начать работу:
Совет. Было несколько сообщений о том, где люди столкнулись с проблемами при подключении адаптера к портам 3.0 на Windows. В таком случае вы можете попробовать подключить его к обычным портам 2.0, которые находятся на задней панели вашего ПК.
Исправление: контроллер не синхронизируется после перезапуска
Очень часто наблюдается такая проблема – после перезапуска контроллер не синхронизируется. Если ваш адаптер работает хорошо, но через некоторое время контроллеры не могут соединиться, это, вероятно, означает, что есть проблемы с настройками управления питанием. Windows автоматически отключает все бездействующие аппаратные средства, подключенные к вашему компьютеру, через определенный период времени. Мы можем изменить эту настройку и посмотреть, как будет.
Нажмите Windows + R, в диалоговом окне, введите «devmgmt.msc» и нажмите Enter. Теперь перейдите к установленному контроллеру, щелкните его правой кнопкой мыши и выберите «Свойства».
Перейдите на вкладку «Управление питанием» и снимите флажок «Разрешить компьютеру включать это устройство для экономии энергии». Нажмите OK, чтобы сохранить изменения и выйти.
Теперь адаптер не будет отключаться, и все ваши контроллеры будут оставаться подключенными даже после перезагрузки.
Совет. Если вы используете ПК, вы можете попробовать подключить адаптер к портам USB, расположенным на задней панели блока.
Источник
(Решено) Проблемы с драйвером XBOX ACC в Windows 10/8/7
Xbox Acc Driver Issues Windows 10 8 7
Не знаете, что делать с этим загадочным устройством XBOX ACC? Если это так, продолжайте читать этот пост, и вы найдете способы легко решить проблему.
Как скачать и установить драйвер XBOX ACC
Обычно есть два способа обновить драйверы адаптера XBOX ACC:
Вариант 1. Автоматическое обновление драйвера XBOX ACC.
Driver Easy автоматически распознает вашу систему и найдет для нее подходящие драйверы. Вам не нужно точно знать, в какой системе работает ваш компьютер, вам не нужно рисковать, загружая и устанавливая неправильный драйвер, и вам не нужно беспокоиться о том, что вы ошиблись при установке. Driver Easy позаботится обо всем.
Вы можете автоматически обновить драйвер адаптера Xbox с помощью БЕСПЛАТНОЙ или Pro версии Driver Easy. Но с версией Pro требуется всего 2 клика (и вы получаете полную поддержку и 30-дневную гарантию возврата денег):
1) Скачать и установите Driver Easy.
2) Запустите Driver Easy и нажмите Сканировать сейчас кнопка. Затем Driver Easy просканирует ваш компьютер и обнаружит проблемы с драйверами.
Заметка: вы можете сделать это бесплатно, если хотите, но отчасти это делается вручную.
Вариант 2. Обновите драйвер XBOX ACC вручную.
Чтобы обновить драйвер XBOX ACC вручную, выполните следующую процедуру:
3) На следующей странице вам будет представлен список драйверов для беспроводного адаптера Xbox. Прокрутите список, пока не найдете тот, который совместим с вашей версией Windows. Затем нажмите кнопку Скачать рядом с ним.
4) После загрузки драйвера откройте папку назначения, в которой вы сохранили файл драйвера. Обычно файл должен быть сжатым.
5) Распакуйте загруженный файл драйвера.
Удалось ли вам обновить драйвер адаптера Xbox и решить проблему с XBOX ACC? Если у вас есть дополнительные вопросы или идеи, не стесняйтесь оставлять свои комментарии ниже. Спасибо за чтение и удачи!
Источник
Устранение неполадок беспроводного контроллера Xbox One, не работающего в Windows 10
Контроллер Xbox One можно использовать для игр на ПК. Использование контроллера на ПК может дать вам совершенно новый способ игры. В этой статье мы обсудим проблемы, связанные с беспроводным контроллером и его адаптером. Если у вас возникли проблемы с беспроводным контроллером Xbox One, который не работает в Windows 10, вам помогут следующие исправления.
Но сначала, чтобы убедиться, что ваш контроллер работает нормально, мы покажем инструкции о том, как правильно подключить беспроводной контроллер Xbox One к вашему ПК с Windows 10.
Как подключить контроллер Xbox One к ПК
Существует два типа контроллеров, которые не используют USB-кабель для подключения к ПК. Один тип называется беспроводным контроллером, в то время как другой тип использует Bluetooth для установления соединения. Ниже приведены инструкции по настройке беспроводных контроллеров и контроллеров Bluetooth.
Беспроводной контроллер Xbox
Если ваш контроллер Xbox One может использовать USB-кабель, то все, что вам нужно сделать, это подключить его к ПК. Microsoft оптимизировала Windows 10, чтобы немедленно обнаружить ваш контроллер. Однако, если вы используете беспроводной контроллер, вам нужно будет сделать несколько дополнительных шагов. Вот как вы можете подключить беспроводной контроллер к ПК с Windows 10:
Важно отметить, что к одному ПК можно одновременно подключать до 8 обычных контроллеров. Если на ваших контроллерах установлены гарнитуры Xbox Chat, то одновременно можно подключить только 4 контроллера. Кроме того, если у них есть стереогарнитуры Xbox, вы можете подключить только две одновременно.
Контроллер Bluetooth
Важно отметить, что только определенные контроллеры имеют возможности Bluetooth. Если вы не уверены, есть ли у вас контроллер с функциями Bluetooth, вы можете посмотреть на рисунок ниже для справки.
На рисунке нижний контроллер имеет возможности Bluetooth. Обратите внимание, как кнопка Xbox внизу является частью лица контроллера. В то время как наверху есть кнопка Xbox в верхней части контроллера. Вот как вы различаете обычный беспроводной контроллер и беспроводной контроллер Bluetooth.
Важно знать, что вам нужно иметь Windows 10 Anniversary Update на вашем ПК для работы контроллеров Bluetooth. Вы также можете подключить только один контроллер Bluetooth одновременно. Вот как вы можете подключить свой контроллер Bluetooth:
Как исправить типичные проблемы с беспроводным контроллером Xbox One в Windows 10
Теперь, когда вы знаете, как правильно подключить свои контроллеры к ПК с Windows 10, мы обсудим другие проблемы, с которыми вы можете столкнуться, когда ваш контроллер Xbox One не работает. В большинстве случаев проблема с подключением вызвана тем, что беспроводной адаптер не работает должным образом. Итак, ниже приведен список устранения неполадок, которые помогут устранить проблемы с адаптером, которые могут возникнуть на вашем ПК с Windows 10.
Беспроводной адаптер не был установлен автоматически
Если ваш беспроводной адаптер не устанавливается автоматически на ПК с Windows 10, вам необходимо сначала проверить, подключен ли ваш компьютер к Интернету и установлены ли последние обновления. Вы также можете попробовать переустановить драйверы на случай, если они установлены не полностью. Чтобы переустановить драйверы, выполните следующие действия:
Источник
Контроллер Xbox не подключается к ПК? 9 исправлений
Благодаря стандарту контроллера Microsoft Xinput, почти каждая игра для Windows за последние несколько лет без проблем работает с Контроллер Xbox. То есть, если сам контроллер Xbox правильно подключен к вашему ПК. Если ваш контроллер Xbox не подключается к вашему ПК, вот самые эффективные исправления.
Определите свой контроллер Xbox
Было много поколений консолей Xbox и даже больше контроллеров Xbox. Не все из них изначально работают с Windows, а некоторым требуется дополнительное оборудование для работы с Windows.
В общем, вы можете использовать Xbox 360 Контроллер с Windows через USB или по беспроводной сети с помощью специального адаптера от Microsoft. Когда дело доходит до контроллеров Xbox One, это зависит от того, какая у вас версия контроллера. Исходная модель контроллера использует собственный стандарт беспроводной связи, для которого требуется донгл аксессуар работать.
В более новой модели используется стандартный Bluetooth. Старую модель можно узнать по направляющей кнопке, которая делит пластик с пластиной переднего бампера. Более новая модель с Bluetooth имеет управляющую кнопку, окруженную тем же пластиком, что и лицевая панель. Это пластик вокруг джойстиков и лицевых кнопок.
Все контроллеры последней серии Xbox имеют стандартный Bluetooth и не требуют специального ключа. Если у вас есть одна из моделей, для которой требуется фирменный ключ, это важно знать, потому что вы никогда не подключите их через Bluetooth.
Соблюдаете ли вы правильную процедуру?
Прежде чем приступить к устранению неполадок, убедитесь, что вы правильно подключаетесь к контроллеру Xbox. В некоторых случаях это может быть немного сложнее, чем вы могли ожидать.
Прежде чем углубляться в советы по устранению неполадок, взгляните на Простые шаги по подключению геймпада Xbox One к ПК чтобы убедиться, что вы не пропустите ни одного шага.
Соедините это с чем-то еще в качестве теста
Если у вас есть другое совместимое устройство, например настоящая консоль Xbox, другой ПК с Windows или подходящее мобильное устройство, попробуйте подключить к нему свой контроллер Xbox. Если он работает с другими устройствами, это указывает на то, что проблема связана с вашим компьютером, а не с самим контроллером.
Просто используйте USB
Вам действительно нужно использовать беспроводное соединение? Большинство компьютерных геймеров сидят в пределах одного-двух футов от своего компьютера. Так почему бы просто не использовать USB-кабель для прямого подключения? Это не только мгновенное соединение, вам не нужно беспокоиться о разрядке батарей в середине игры, задержках или прерывистом соединении.
Даже если вы не хотите играть через USB, это отличный способ проверить, правильно ли работает сам контроллер. Если вы подключите его с помощью заведомо исправного кабеля, но он по-прежнему не работает, значит, либо контроллер мертв, либо на вашем компьютере возникла серьезная проблема, которая, вероятно, решается наиболее эффективно путем проверки и восстановления поврежденных системных файлов.
Включите Bluetooth и снимите батареи
Выключение и повторное включение Bluetooth в Windows часто решает проблему, при которой вы не видите свой контроллер в списке доступных устройств. Вы также должны вытащить батареи из вашего контроллера и вставить их обратно без подключенного USB-кабеля. Надеюсь, это вытряхнет все временные гремлины, мешающие подключению вашего контроллера.
Замените батареи
Вы также должны учитывать возможность того, что с вашими батареями что-то не так. Если вы используете батарейки типа AA, попробуйте другой набор. Если вы используете аккумуляторная батарея на вторичном рынке, переключитесь обратно на одноразовые батарейки типа AA, чтобы увидеть, имеет ли это значение.
Обновление прошивки Windows и контроллера
Поддержка контроллера Xbox — это встроенная функция Windows. Это означает, что при обновлении Windows вы также обновляете программное обеспечение контроллера Xbox. Если у вас установлена последняя версия Windows, а ваш контроллер по-прежнему не подключается, возможно, вам также потребуется обновить контроллер.
Возможно, ваш контроллер перестал работать должным образом, потому что внутренняя прошивка, на которой он работает, слишком устарела, чтобы работать с последней версией Windows. Вы можете исправить это, обновив прошивку и убедившись, что все новое. Обновить микропрограмму вашего контроллера легко, если у вас также есть консоль для рассматриваемого контроллера, поскольку это произойдет автоматически и по беспроводной сети, когда вы подключите его к этому устройству.
Однако, если вы пользователь ПК, у которого нет подходящей консоли Xbox, вам необходимо убедиться, что вы используете как минимум Windows 10 Anniversary Edition. Затем установите Приложение Xbox Accessories из Microsoft Store и подключите контроллер через USB. Затем приложение предложит вам обновить прошивку.
Проверьте наличие проблем с мощностью сигнала
Обычно Bluetooth очень хорошо обеспечивает четкое соединение между вашим контроллером и вашим компьютером. Однако есть несколько различных факторов, которые могут повлиять на то, насколько хорошо этот сигнал распространяется.
Типичные устройства Bluetooth работают в диапазоне около 30 футов (примерно 10 м), но если вокруг много других беспроводных устройств, это значение можно уменьшить. То же самое касается предметов, которые находятся между вами и антенной Bluetooth компьютера.
Кстати, если на вашем компьютере есть внешняя антенна Bluetooth, убедитесь, что он находится на прямой видимости с вашим контроллером и, например, не находится за металлическим корпусом компьютера. Отключение устройств Wi-Fi и Bluetooth, которые находятся поблизости, также может помочь снизить уровень шума, который должен пропускать контроллер.
Обновите драйверы и попробуйте USB-адаптер Bluetooth или официальный беспроводной ключ
Поскольку контроллеры Bluetooth для ПК очень сильно различаются и производятся разными компаниями, может быть просто у вас нет хорошей совместимости с контроллером Xbox. В этих случаях использование адаптера Bluetooth стороннего производителя может решить проблему.
Однако, если вы идете по этому пути, вы можете также выбрать официальную Беспроводной адаптер Xbox для Windows 10. Здесь используется тот же стандарт беспроводной связи, что и в консолях Xbox, а не Bluetooth. Он также предоставляет вам большинство тех же функций, которые недоступны через Bluetooth:
Этот новый адаптер работает с контроллерами Xbox One и Xbox Series, но не с контроллерами Xbox 360.
Снова под контролем!
Надеюсь, ваш контроллер Xbox вернулся в нормальное состояние и работает должным образом. Если ни одно из этих исправлений не помогло вам, скорее всего, ваш контроллер требует внимания специалиста. Однако, если он еще не находится на гарантии, было бы более экономично просто замените его новым.
Источник