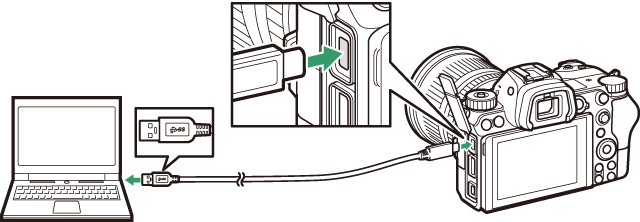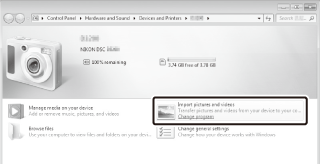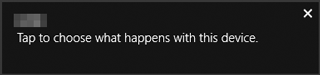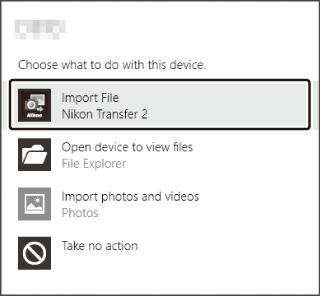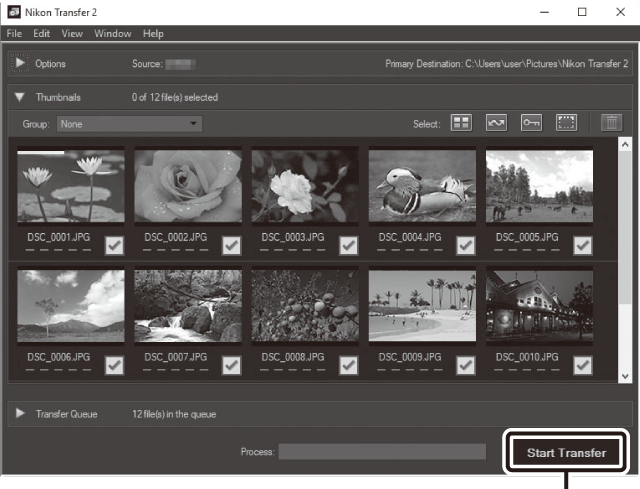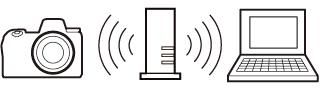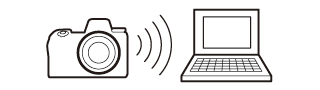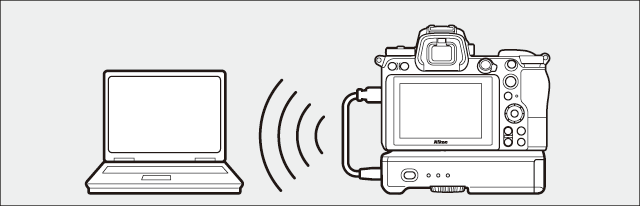This license is not a sale of the Manual and you do not become the owner of the Manual through your purchase of any product, download and/or use. Nikon retain ownership of the Manual and all copies thereof and all related intellectual property rights, and reserves all rights not expressly granted to you under this Agreement. This Agreement constitutes the complete and exclusive agreement, oral or written, between you and Nikon.
1. MANUAL
The Manual are for customers who have purchased our products. We may be unable to respond to inquiries from individuals who have not purchased our products. Please note that the manual and the contact information therein are subject to change without notice.
The Manual is protected by Japanese copyright law and international copyright laws and treaties. You must reproduce on each copy the Nikon copyright notice and any other proprietary legends that were on the original.
2. RESTRICTIONS
Except as otherwise stated in this Agreement, you may not make or distribute copies of the Manual to others or electronically transfer the Manual from one computer to another over a network. YOU MAY NOT ALTER OR REMOVE ANY COPYRIGHT, TRADEMARK OR OTHER PROTECTIVE NOTICES CONTAINED IN THE MANUAL. YOU MAY NOT ASSIGN OR OTHERWISE DISPOSE OF, MODIFY, ADAPT, TRANSLATE, RENT, LEASE, LOAN, RESELL, DISTRIBUTE, NETWORK, OR CREATE OR HAVE CREATED DERIVATIVE WORKS BASED UPON THE MANUAL OR ANY PART THEREOF.
3. LIMITED WARRANTY AND DISCLAIMER
TO THE MAXIMUM EXTENT PERMITTED UNDER APPLICABLE LAW, THE MANUAL IS PROVIDED ON AN «AS IS» BASIS, WITHOUT WARRANTY OF ANY KIND, AND NIKON, ITS EMPLOYEES, DISTRIBUTORS, DEALERS AND AGENTS SPECIFICALLY DISCLAIM ANY WARRANTY OF ANY KIND, EITHER EXPRESS OR IMPLIED, INCLUDING, BUT NOT LIMITED TO, ANY IMPLIED WARRANTY OF MERCHANTABILITY, FITNESS FOR A PARTICULAR PURPOSE OR NON-INFRINGEMENT. TO THE MAXIMUM EXTENT PERMITTED UNDER APPLICABLE LAW, NIKON, ITS EMPLOYEES, DISTRIBUTORS, DEALERS, AND AGENTS DO NOT WARRANT THE PERFORMANCE OF OR THE RESULTS YOU MAY OBTAIN FROM THE MANUAL, OR THAT THE MANUAL WILL MEET YOUR REQUIREMENTS OR THAT THE OPERATION OF THE MANUAL WILL BE UNINTERRUPTED, ERROR-FREE, OR FREE OF VIRUSES. TO THE MAXIMUM EXTENT PERMITTED UNDER APPLICABLE LAW, NEITHER NIKON, NOR ITS EMPLOYEES, DISTRIBUTORS, DEALERS OR AGENTS SHALL BE LIABLE TO YOU FOR ANY INDIRECT, CONSEQUENTIAL OR INCIDENTAL DAMAGES, LOSSES OR, EXPENSES OF ANY KIND, WHETHER LOSS OF PROFITS, BUSINESS INTERRUPTION, OR OTHERWISE ARISING OUT OF OR RESULTING FROM THE MANUAL, HOWEVER CAUSED, EVEN IF NIKON, ITS EMPLOYEES, DISTRIBUTORS, DEALERS OR AGENTS HAVE BEEN ADVISED OF THE POSSIBILITY OF SUCH DAMAGES, LOSSES, OR EXPENSES. THIS DISCLAIMER CONSTITUTES AN ESSENTIAL PART OF THIS AGREEMENT AND NO USE OF THE MANUAL IS AUTHORIZED EXCEPT UNDER THIS DISCLAIMER.
4. GENERAL
This Agreement is governed by and shall be construed in accordance with the laws of Japan without regard to its conflicts of laws principles. In the event a dispute arises under or in connection with this Agreement, you hereby consent to personal jurisdiction of Japan and waive any objection that such forum is inconvenient. You further consent to service of process in any action arising from this Agreement by regular mail or other commercially reasonable means of receipted delivery. If any provision of the Agreement shall be determined invalid for any reason, the remaining provisions shall not be invalidated and shall remain in full force and effect. This Agreement sets forth the entire agreement and understanding between you and Nikon, and supersedes and replaces any other agreements relating to the subject matter of this Agreement. The failure of any party to insist upon strict performance of any of the terms or provisions of this Agreement, or the exercise of any option, right or remedy contained herein, shall not be construed as a waiver of any future application of such term, provision, option, right or remedy, and such term, provision, option, right or remedy shall continue and remain in full force and effect. The headings of the sections of this Agreement are inserted for convenience only and shall not constitute a part hereof or affect in any way the meaning or interpretation of this Agreement. Except as otherwise expressly provided herein, the provisions of section 3 and section 4 together with any provisions that by their express terms apply to periods after termination of this Agreement, shall survive termination of this Agreement for any reason.
Manuals for Nikon products/ 2018/02/15/ Ver.2.0.0
✔ Наш обзор
1. The Wireless Mobile Utility connects your iPhone, iPad, or iPod touch to Nikon digital cameras wirelessly (via Wi-Fi), letting you download photos, take pictures remotely, and share them hassle-free via e-mail or upload to social networking sites.
Скриншоты





загрузить и установить Wireless Mobile Utility на вашем персональном компьютере и Mac
Некоторые приложения, например, те, которые вы ищете, доступны для Windows! Получите это ниже:
| SN | заявка | Скачать | рецензия | Разработчик |
|---|---|---|---|---|
| 1. |  Wireless Tether for Olympus Wireless Tether for Olympus
|
Скачать | /5 0 рецензия |
John Li |
| 2. |  Camera Wireless for Nikon Camera Wireless for Nikon
|
Скачать | 3.2/5 82 рецензия 3.2 |
Duis Consulting |
| 3. |  HP Lap Dock Wireless Settings HP Lap Dock Wireless Settings
|
Скачать | 3.4/5 10 рецензия 3.4 |
HP Inc. |
Или следуйте инструкциям ниже для использования на ПК :
Выберите версию для ПК:
- Windows 7-10
- Windows 11
Если вы хотите установить и использовать Wireless Mobile Utility на вашем ПК или Mac, вам нужно будет загрузить и установить эмулятор Desktop App для своего компьютера. Мы усердно работали, чтобы помочь вам понять, как использовать app для вашего компьютера в 4 простых шагах ниже:
Шаг 1: Загрузите эмулятор Android для ПК и Mac
Хорошо. Прежде всего. Если вы хотите использовать приложение на своем компьютере, сначала посетите магазин Mac или Windows AppStore и найдите либо приложение Bluestacks, либо Приложение Nox . Большинство учебных пособий в Интернете рекомендуют приложение Bluestacks, и у меня может возникнуть соблазн рекомендовать его, потому что вы с большей вероятностью сможете легко найти решения в Интернете, если у вас возникнут проблемы с использованием приложения Bluestacks на вашем компьютере. Вы можете загрузить программное обеспечение Bluestacks Pc или Mac here .
Шаг 2: установите эмулятор на ПК или Mac
Теперь, когда вы загрузили эмулятор по вашему выбору, перейдите в папку «Загрузка» на вашем компьютере, чтобы найти приложение эмулятора или Bluestacks.
Как только вы его нашли, щелкните его, чтобы установить приложение или exe на компьютер или компьютер Mac.
Теперь нажмите «Далее», чтобы принять лицензионное соглашение.
Чтобы правильно установить приложение, следуйте инструкциям на экране.
Если вы правильно это сделаете, приложение Emulator будет успешно установлено.
Шаг 3: Wireless Mobile Utility для ПК — Windows 7/8 / 10/ 11
Теперь откройте приложение Emulator, которое вы установили, и найдите его панель поиска. Найдя его, введите Wireless Mobile Utility в строке поиска и нажмите «Поиск». Нажмите на Wireless Mobile Utilityзначок приложения. Окно Wireless Mobile Utility в Play Маркете или магазине приложений, и он отобразит Store в вашем приложении эмулятора. Теперь нажмите кнопку «Установить» и, например, на устройстве iPhone или Android, ваше приложение начнет загрузку. Теперь мы все закончили.
Вы увидите значок под названием «Все приложения».
Нажмите на нее, и она перенесет вас на страницу, содержащую все установленные вами приложения.
Вы должны увидеть . Нажмите на нее и начните использовать приложение.
Шаг 4: Wireless Mobile Utility для Mac OS
Привет. Пользователь Mac!
Шаги по использованию Wireless Mobile Utility для Mac точно такие же, как для ОС Windows выше. Все, что вам нужно сделать, это установить Nox Application Emulator или Bluestack на вашем Macintosh. Вы можете получить Это здесь .
Спасибо за чтение этого урока. Хорошего дня!
Получить совместимый APK для ПК
| Скачать | Разработчик | Рейтинг | Score | Текущая версия | Совместимость |
|---|---|---|---|---|---|
| Проверить APK → | Nikon Corporation | 153 | 2.01307 | 1.6.2 | 4+ |
Скачать Android
Wireless Mobile Utility На iTunes
| Скачать | Разработчик | Рейтинг | Score | Текущая версия | Взрослый рейтинг |
|---|---|---|---|---|---|
| Бесплатно На iTunes | Nikon Corporation | 153 | 2.01307 | 1.6.2 | 4+ |
Как скачать и установить Wireless в Windows 11
Чтобы использовать мобильные приложения в Windows 11, необходимо установить Amazon Appstore. Как только он будет настроен, вы сможете просматривать и устанавливать мобильные приложения из кураторского каталога. Если вы хотите запускать приложения Android на своей Windows 11, это руководство для вас..
Шаги по настройке компьютера и загрузке приложения Wireless в Windows 11:
- Проверьте, совместим ли ваш компьютер: Вот минимальные требования:
- RAM: 8GB (минимум), 16GB (рекомендованный)
- Хранение: SSD
- Processor:
- Intel Core i3 8th Gen (минимум или выше)
- AMD Ryzen 3000 (минимум или выше)
- Qualcomm Snapdragon 8c (минимум или выше)
- Processor Architecture: x64 or ARM64
- Проверьте, имеет ли Wireless собственную версию Windows. Сделай это здесь ». Если собственная версия отсутствует, перейдите к шагу 3.
- Установите Amazon Appstore из Microsoft Store. Сделай это здесь ». При выборе «Получить» начнется установка приложения и автоматически установится подсистема Windows для Android.
- После установки Amazon Appstore и приложение «Настройки подсистемы Windows для Android» появятся в меню «Пуск» и списке приложений. Откройте Amazon Appstore и войдите в свою учетную запись Amazon.
- Перейдите в магазин приложений Amazon и выполните поиск по слову « Wireless ». Откройте страницу приложения, щелкнув значок приложения. Нажмите «Установить». После установки нажмите «Открыть», чтобы начать использовать приложение Wireless.
Особенности и описания
The Wireless Mobile Utility connects your iPhone, iPad, or iPod touch to Nikon digital cameras wirelessly (via Wi-Fi), letting you download photos, take pictures remotely, and share them hassle-free via e-mail or upload to social networking sites.
•Principal Features
-View the scene through the camera lens live in the app window.
-Establish a wireless connection and take pictures with the camera or remotely from the iOS device (see note).
-Automatically add new pictures to the camera roll.
-View existing pictures remotely and add selected photos to the camera roll.
-Pass photos to other apps via iOS file-sharing and share them hassle-free.
-Add location data from the iOS device to pictures during upload.
-Control optical zoom on COOLPIX cameras (see note).
-Make pictures brighter or darker with the live view window (see note).
-Use the camera to select pictures for download before connecting (see note).
-Take pictures with the self-timer.
-Synchronize the camera clock with iOS devices.
•Cautions
— Cannot be operated with a SnapBridge-compatible camera.
-Note: The features available vary with the camera. See the camera manual or the link below for details.
-The app may not recognize photos taken with non-supported cameras.
-The app can not be used to download movies or record movies remotely.
-Download of Motion Snapshots is restricted to the photograph portion only.
-Only one camera can be connected at a time.
-Performance varies with network and local conditions.
•User’s Manual
For more information, see the app manual, which can be downloaded from the following URL:
http://nikonimglib.com/ManDL/WMAU-ios/
•Terms of Use
Before using the app, download and read the End User License Agreement, available at the following URL:
http://nikonimglib.com/eula/WMAU-ios/
Supported Digital Cameras as of December 2016
Requires a camera with built-in wireless LAN or support for the WU-1a/b wireless mobile adapter.
The S800c and S810c are not supported.
D610, D600, D750, D7200, D7100, D3300, D3200, D5500, D5300, D5200, Df
Nikon 1 V3, V2, J5, J4, J3, S2, S1, AW1
COOLPIX S7000, S6900, S6800, S6600, S6500, S9900(s), S9700(s), S9600, S9500, S5300, S5200, S3700, L840, P520, P330, P7800, P900(s), P610(s), P600, P530, P340, COOLPIX A, AW130(s), AW120(s), AW110, AW110s,
iOS Device System Requirements
iOS10.3, iOS11.4, iOS12.2
There is no guarantee that this app will run on all devices.
•Trademark Information
iPad, iPhone, and iPod touch are trademarks or registered trademarks of Apple Inc. in the United States and/or other countries. All other trade names mentioned in this document are the trademarks or registered trademarks of their respective holders.
заявка рецензия
-
Slow, unstable, limited
The app requires so much patience no one can have. Lost connections, overall speed, limited functionality is just shame for the modern world. It looks like the programmer team is forgotten by Nikon and you guys just do as little as you can. I’d rather know that the app is so weak before buying the not cheap WU-1b, I ‘d rather spend my money to something different
-
Печально
Обновите ПО. Видео не пердать на устройство. Вцелом есть что оптимизировать.
-
Неплохое приложение
Всё работает, как и заявлено. Фотографии передаются не супер быстро, но вполне вменяемо (с Nikon D750) — ведь программа не для того, чтобы перекачивать по 50 Гб фото на телефон. Единственный минус — с помощью приложения нельзя менять настройки камеры.
-
iOS 13 support
The app is not working on iPhone 7 iOS 13
- Article ID 000006469
- Date Published 19/10/2016
- Date Last Updated 12/11/2021
Фотокамеры, совместимые с приложением Wireless Mobile Utility
Приложение Wireless Mobile Utility (WMU) позволяет устанавливать беспроводное подключение интеллектуального устройства к выбранным цифровым фотокамерам Nikon (через Wi-Fi) для загрузки снимков и дистанционного управления съемкой, а также для передачи изображений по электронной почте или загрузки в социальные сети. Приложение WMU совместимо с фотокамерами, перечисленными в таблицах, приведенных ниже. Более поздние модели фотокамер совместимы с приложением SnapBridge, заменившим WMU с весны 2016 года. Фотокамеры, поддерживающие WMU, не поддерживают SnapBridge и наоборот.
Подключение фотокамеры к Wireless Mobile Utility через Wi-Fi
Для обеспечения совместимости с приложением WMU фотокамер более старых моделей требовались адаптеры для беспроводного подключения WU-1a или WU-1b. Эти две модели адаптеров отличаются типом разъема USB, использующегося для физического подключения к фотокамере (см. ниже). Более новые модели фотокамер оснащены встроенным модулем Wi-Fi и поэтому не нуждаются в использовании адаптера для беспроводного подключения.
| Фотокамеры, подключаемые к WMU с помощью дополнительных адаптеров для беспроводного подключения WU-1a и WU-1b | |
|
Адаптер для беспроводного подключения WU-1a |
 |
| Адаптер для беспроводного подключения WU-1b D610 D600 Nikon 1 V2 Nikon 1 S1 Nikon 1 J3 Nikon 1 AW1 |
 |
| Фотокамеры, подключаемые к WMU с помощью встроенного модуля Wi-Fi | |
| Цифровые зеркальные фотокамеры | D7200*1, D5500*1, D5300*1, D750*1 |
| Nikon 1 | J4, J5*1, V3 |
| COOLPIX AW | AW130*1, AW120, AW110 |
| COOLPIX L | L840 |
| COOLPIX P | P610, P600, P340, P900*1 |
| COOLPIX S | S9900, S9700, S9600, S9500, S7000*1, S6900, S6800, S6600, S6500, S5300, S5200, S3700*1 |
Поддержка по продуктам
Загрузить приложение на интеллектуальное устройство можно из магазина Google Play (для устройств Android) или App Store (для устройств Apple), введя в строке поиска «Wireless Mobile Utility». Перед установкой прочтите описание приложения и убедитесь в его совместимости с системой.
Установить подключение по беспроводной сети Wi-Fi очень просто, но последовательность действий зависит от используемой модели фотокамеры и интеллектуального устройства. В первую очередь воспользуйтесь инструкциями, приведенными в руководстве пользователя фотокамеры. Если потребуются дополнительные сведения, обратитесь к руководству по применению утилиты Wireless Mobile Adapter Utility или руководству пользователя интеллектуального устройства.
Руководство по применению утилиты Wireless Mobile Utility в формате PDF
Android: http://nikonimglib.com/ManDL/WMAU
iOS: http://nikonimglib.com/ManDL/WMAU-ios
*1 Пожалуйста, обратитесь к этой статье для получения дополнительной информации.
Previously viewed answers
Skip to Contact
Содержание
- Подключение Зеркального Фотоаппарата по WiFi к Компьютеру или Смартфону
- Как работает зеркальный фотоаппарат с WiFi?
- Как подключить зеркальный фотоаппарат к компьютеру через wifi?
- Подключение к компьютерам
- Подключение через USB
- Установка ViewNX-i
- Копирование снимков на компьютер
- Беспроводные сети (Wi-Fi)
- Встроенный Wi-Fi
- Беспроводной передатчик WT-7
- Фотоаппарат с WI-FI: особенности синхронизации камеры и компьютера
- Функциональные преимущества фотоаппарата, поддерживающего Wi-Fi соединение
- Синхронизации Wi-Fi фотоаппарата и ПК
- Передача фото с фотоаппарата
- Подведение итогов
- Материалы по фотосъемке и другим темам
- Статьи по фотосъемке
- Использование встроенного модуля Wi-Fi фотокамеры Nikon
- Пошаговое руководство по настройке
- Дистанционное управление
- Использование встроенного модуля Wi-Fi совместимой фотокамеры
- Подключение совместимой фотокамеры к интеллектуальному устройству
- Подключение совместимого устройства Android™ к фотокамере Nikon с поддержкой NFC
Подключение Зеркального Фотоаппарата по WiFi к Компьютеру или Смартфону
В последние годы WiFi завоевывает все больше симпатий пользователей, поэтому неудивительно, что все больше и больше различных цифровых гаджетов обзаводятся поддержкой данного стандарта беспроводной связи. Не обошло это веяние и наш старый добрый прибор — зеркальный фотоаппарат с WiFi давно уже стал реальностью. Сегодня и мы обратим на него свой взор и посмотрим, что к чему и для чего это вообще нужно.
Как работает зеркальный фотоаппарат с WiFi?
Собственно, WiFi фотоаппарат призван выполнить три задачи:
Первая — это освободить пользователя от промежуточного звена между фотоаппаратом и интернетом в видео компьютера, к которому подключается обычный фотик посредством кабеля. Теперь можно отщелкать много хороших кадров, найти WiFi точку и загрузить весь архив напрямую в соцсеть или на файлообменник, чтобы освободить место на карточке или чтобы сразу поделиться с друзьями своими впечатлениями.
Если речь идет о любительском фото, то эта возможность скорее все-таки приятный, но не очень нужный бонус к фотоаппарату. А вот фотографы-профи, когда все дело решают минуты и нужно срочно отослать в редакцию какой-то сенсационный кадр, очень порадуются возможности отправки своих материалов напрямую. Если же фотоаппарат с wifi еще имеет у себя и ОС Android, то можно даже отредактировать фото перед отправкой.
Ну а резервное копирование, спасающее не только место на карте памяти, но и защищающее ваши фотографии от потери из-за поломки этой карты или выхода из строя всего фотоаппарата, будет очень кстати не только профессионалам, но и любителям — обидно потерять красивые кадры из-за мелкой оплошности или сломанной техники.
Вторая — более удобный беспроводной коннект с самим компьютером или телевизором — эти провода вечно теряются, а если еще в вашем фотоаппарате какой-то нестандартный разъем, а кабеля под рукой нет, то приходится вытаскивать карту и искать, куда бы ее вставить для демонстрации ваших фотографий. Для связи с ПК или смартфоном на них нужно будет предварительно установить некоторые программы, которых полно в бесплатном доступе — проблем с этим не будет.
Также иногда бывает реализована возможность установить прямую связь и обменяться кадрами между несколькими совместимыми между собой моделями wifi фотиков.
А если у вас дома есть беспроводной принтер — то можно быстро и без проблем распечатать ваши фотографии.
И самое интересное — возможность удаленного управления фотоаппаратом со своего телефона — даже такое есть! Очень бывает удобно поставить аппарат на удалении и производить съемку с дистанционного пульта-мобильника.
Короче говоря, плюсов масса — давайте разбираться, как это все работает.
Как подключить зеркальный фотоаппарат к компьютеру через wifi?
Кроме моделей, в которых уже имеется встроенный WiFi модуль, есть возможность и простой камере выйти в сеть. Для этого в ней бывает реализована функция поддержки внешних адаптеров с соответствующими разъемами для разных моделей.
Еще один вариант — использование в поддерживаемых устройствах специальных карт Eye-Fi. В последнем случае, правда, фотоаппарат не может работать в качестве точки доступа — то есть к нему нельзя будет подключиться с других устройств, а только лишь скинуть с него видео на комп.
Думаю, просто перечислять все возможные способы использования не имеет смысла — посмотрим на реальный пример — Canon EOS 70D соединим с планшетом. Здесь очень широкий встроенный функционал wifi фотоаппарата, есть почти все, что я уже перечислил — передача изображений между несколькими фотоаппаратами с wifi, коннект со смартфоном, дистанционное управление с компьютера, печать на принтере, загрузка в интернет и просмотр изображений по стандарту DLNA.
Итак, давайте сначала настроим сам фотоаппарат для работы с WiFi для подключения к компьютеру. Для начала в настройках включим беспроводной модуль
Заходим в меню функций WiFi и придумываем название для нашего фотика, которое будет отображаться в сети.
После сохранения настроек переходим в меню выбора типов подключений wifi и кликаем на иконку «Смартфон».
Следующим шагом следует определиться, каким образом будет осуществляться подключение — напрямую или через существующую локальную сеть.
Источник
Подключение к компьютерам
Для загрузки снимков на компьютер подключите фотокамеру к компьютеру по беспроводной сети или с помощью USB-кабеля из комплекта поставки.
Подключение через USB
Если фотокамера подключена к компьютеру с установленным приложением ViewNX-i с помощью USB-кабеля, снимки можно копировать на компьютер, чтобы просматривать, редактировать и упорядочивать на компьютере.
Установка ViewNX-i
Загрузите программу установки ViewNX-i со следующего веб-сайта и следуйте инструкциям на экране для завершения установки (если программа уже установлена, обязательно загрузите последнюю версию, так как более ранние версии могут не поддерживать эту фотокамеру). Требуется подключение к сети Интернет. Требования к системе и другую информацию см. на сайте Nikon для Вашего региона.
Используйте программное обеспечение Nikon Capture NX-D для тонкой настройки снимков или изменения настроек снимков в формате NEF (RAW) и сохранения их в других форматах. Capture NX-D доступно для загрузки по следующему адресу:
Копирование снимков на компьютер
Подробные инструкции см. в интерактивной справке по ViewNX-i.
Выключив фотокамеру, убедитесь в том, что вставлена карта памяти, подключите входящий в комплект USB-кабель, как показано на рисунке.
Подключайте фотокамеру непосредственно к компьютеру; не подключайте USB-кабель через концентратор USB или клавиатуру.
Используйте надежный источник питания
Чтобы не допустить прерывания передачи данных, батарея для фотокамеры должна быть полностью заряжена.
При подключении или отключении интерфейсных кабелей убедитесь, что фотокамера выключена. Не прилагайте чрезмерных усилий и не вставляйте штекеры под углом.
Будет запущен компонент Nikon Transfer 2 приложения ViewNX-i (если появится сообщение, предлагающее выбрать программу, выберите Nikon Transfer 2). Если Nikon Transfer 2 не запускается автоматически, запустите ViewNX-i и щелкните символ «Import (Импортировать)».
Если появляется следующее диалоговое окно, выберите Nikon Transfer 2, как описано ниже.
В Import pictures and videos (Импорт снимков и видео) щелкните Change program (Изменить программу). Отобразится диалоговое окно выбора программы; выберите Nikon Transfer 2 и нажмите OK.
Windows 10 и Windows 8.1
Windows 10 и Windows 8.1 могут отображать подсказку автозапуска при подключении фотокамеры. Коснитесь диалогового окна или щелкните по нему, а затем коснитесь или щелкните Nikon Transfer 2, чтобы выбрать Nikon Transfer 2.
Если Nikon Transfer 2 не запускается автоматически, убедитесь, что фотокамера подключена, а затем запустите Image Capture (приложение, входящее в состав macOS или OS X) и выберите Nikon Transfer 2 в качестве приложения, которое открывается при обнаружении фотокамеры.
Нажмите Start Transfer (начать передачу).
Снимки на карте памяти будут скопированы на компьютер.
Нажмите Start Transfer (начать передачу)
Не пытайтесь передать видеоролики с карты памяти, когда она вставлена в другую фотокамеру. Это может привести к удалению видеоролика без его передачи.
Не выключайте фотокамеру и не отключайте USB-кабель во время выполнения передачи.
Выключите фотокамеру и отсоединить USB-кабель после завершения передачи.
Беспроводные сети (Wi-Fi)
Для подключения к компьютеру по Wi-Fi можно использовать следующие методы. Для получения более подробной информации см. Руководство по сети.
Встроенный Wi-Fi
Используйте параметр Подключиться к ПК в меню настройки фотокамеры для подключения к компьютерам напрямую или через беспроводной маршрутизатор.
Подключение через беспроводной маршрутизатор
Прямое беспроводное подключение
Беспроводной передатчик WT-7
Когда фотокамера подключена к дополнительному беспроводному передатчику WT-7, параметр Беспровод. передатчик (WT-7) в меню настройки можно использовать для подключения к компьютерам или FTP-серверам.
Используйте WT-7 для подключения к сетям Ethernet и для более надежного подключения к беспроводным сетям. С помощью Camera Control Pro 2 (приобретается дополнительно) можно управлять фотокамерой удаленно, а также сохранять снимки прямо на компьютер по мере их съемки.
Источник
Фотоаппарат с WI-FI: особенности синхронизации камеры и компьютера
Синхронизация фотоаппарата и компьютера – это частый вопрос, решаемый пользователями через интернет. Ноутбуки, компьютеры, планшеты и смартфоны являются многозадачными и могут соединяться между собой, значительно упрощая задачи и открывая новые возможности для владельца.
Не обошло стороной технологическое развитие и фотоаппараты. В этой статье рассмотрим практическую сторону вопроса, как подключить фотоаппарат к компьютеру через Wi-Fi, что позволит бесконтактным способом переносить снимки на ПК.
Функциональные преимущества фотоаппарата, поддерживающего Wi-Fi соединение
Фотоаппарат, как устройство, за последние годы прошёл существенную техническую модернизацию, в нынешнее время редко кто пользуется устаревшими «мыльницами», большинство аппаратуры имеет большой набор опций, позволяющих не только сделать «приличное», качественное фото, но и оперативно его обработать при помощи встроенных программ.
Современные аппараты, оборудованные функцией подключения через Wi-Fi, могут выполнять передачу снимков по воздуху без проводов.
Преимущества фотоаппарата, оборудованного модулем Wi-Fi, заключаются в следующем:
Синхронизации Wi-Fi фотоаппарата и ПК
Итак, как синхронизировать фотоаппарат с компьютерным или мобильным устройством по Wi-Fi связи, зависит от самой камеры. Если у вас камера, имеющая встроенный модуль Wi-Fi, тогда для синхронизации не понадобится приобретение дополнительных аксессуаров, достаточно будет только осуществить настройку соединения.
В ином случае потребуется приобрести отдельный адаптер, при условии, что камера имеет разъём для его подсоединения, или же купить специальную карту формата Eye-Fi, при поддержке фотоаппаратом карт памяти. Эти нюансы можно выяснить в инструкции, идущей всегда в комплекте.
Дальнейшие действия заключаются в непосредственной активации соответствующих настроек, позволяющих выполнить сопряжение устройств, поочерёдно на фотокамере и ПК. Для начала потребуется настроить параметры камеры: для этого подключаем Wi-Fi модуль на фотокамере, входим в настройки беспроводной связи и вводим название фотоаппарата, которое, в дальнейшем будет отображаться на экране сопрягающихся устройств. Дальше потребуется зайти в меню фотокамеры, где отображены устройства, с которыми возможна синхронизация, выбрать нужное устройство или локальную сеть. Создав точку доступа в меню, можно переходить к настройке подсоединяемого устройства.
Одна из самых распространённых марок фотоаппаратов с Wi-Fi – Canon. Чтобы подключить такую камеру к персональному компьютеру, потребуется загрузить на него программу, под названием EOS Utility и установить её. При первом запуске утилиты необходимо выбрать в меню поиск устройств, после чего приложение найдёт фотоаппарат, при условии предварительно включенного режима Wi-Fi на камере. Остаётся только согласиться с запросом на возможность синхронизации устройств, подключив Wi-Fi соединение. При подтверждении синхронизации программа запросит пароль Wi-Fi сети, доступной пользователю.
Аналогичным является процесс настройки синхронизации и на других компьютерных или мобильных устройствах, с единственным отличием в подборе программы, в зависимости от операционной системы, служащей основой работы.
Для просмотра фото и видеофайлов на компьютерном или мобильном аппарате, необходимо, чтобы сопрягаемое устройство поддерживало формат, в котором фотоаппарат сохраняет данные. Иногда для этого дополнительно придётся скачать программу, дающую возможность работы с этим форматом данных.
Инициализацию и сопряжение устройств достаточно выполнить один раз, дальнейшие соединения не требует дополнительных сложных манипуляций, осуществляется в автоматическом режиме, при помощи элементарного введения пароля Wi-Fi, который защищает импортируемые данные от несанкционированного перехвата злоумышленниками.
Передача фото с фотоаппарата
После синхронизации фотоаппарата с ПК никаких дополнительных манипуляций выполнять не потребуется. Данные между ними будут передаваться в автоматическом режиме (при наличии точки доступа, к которой они совместно подключены). Передача фото по Wi-Fi с фотоаппарата будет выполнена тогда, когда включат компьютер. Все файлы сохраняются в папку, указанную в программе для синхронизации (по умолчанию это папка «Изображения» в папке «Мои документы»).
Если же пользователю необходимо передать всего несколько фото без полной синхронизации библиотеки, то это тоже выполняется через менеджер подключения Eye-Fi. Например, в EOS Utility на главной странице приложения потребуется лишь кликнуть на пункт «Выбрать и загрузить изображения». После этого откроется окно проводника с превью всех имеющихся на фотоаппарате фотографий.
Ещё один вариант – это использования протокола передачи данных FTP. Его поддержку в карты памяти стандарта Eye-Fi добавили ещё в 2009 году. При подключении по FTP флеш-накопитель отображается в Проводнике как сетевой локальный диск. То есть с ним можно взаимодействовать как с жёстким диском компьютера.
Для соединения фотоаппарата с ПК по FTP потребуется:
После этого в «Моем компьютере» появится новый сетевой диск. Открыть его можно будет только когда камера включена.
Подведение итогов
Беспроводная технология Wi-Fi – это удобная и практичная функция для пользователей фотоаппаратов, упрощающая перенос и архивацию видео и фото. При помощи синхронизации фотоаппарата с компьютерным или ноутбуком с помощью использования Wi-Fi, пользователь сможет снимать без ограничений объёма памяти, мгновенно импортировать удачные снимки, сохраняя их и разделить свои приятные впечатления и эмоции с друзьями.
Имея в распоряжении многофункциональное устройство и, разобравшись в опциях, вы сможете значительно упростить себе жизнь. Не упускайте возможности сэкономить своё время: многозадачность должна работать на вас, в этом и есть смысл инновационных технологических разработок.
Источник
Материалы по фотосъемке и другим темам
Статьи по фотосъемке
Использование встроенного модуля Wi-Fi фотокамеры Nikon
Пошаговое руководство по настройке
Некоторые модели цифровых зеркальных фотокамер Nikon и фотокамер COOLPIX оснащены встроенным модулем Wi-Fi®. Это позволяет без труда передавать изображения с фотокамеры на совместимый смартфон или планшет, чтобы потом делиться ими с другими пользователями. Важной особенностью фотокамер Nikon с поддержкой Wi-Fi является то, что пользователю не нужно находиться рядом с точкой доступа Wi-Fi для подключения к смартфону или планшету. Фотокамера может подключаться к интеллектуальному устройству напрямую.
В большинстве смартфонов есть функция фотосъемки, но цифровые фотокамеры Nikon, как правило, фотографируют лучше. Это связано с тем, что в цифровых фотокамерах используются матрицы большего размера и мощные системы обработки изображений. Матрица фотокамеры обеспечивает более высокое разрешение и расширенный динамический диапазон, а также позволяет фотографировать при слабом освещении и использовать высокие значениях чувствительности ISO. Все это гарантирует высокое качество фотоснимков. Кроме того, цифровые фотокамеры Nikon оснащаются высококачественными объективами NIKKOR, а также используют дополнительные принадлежности и предоставляют разнообразные функции, позволяющие творчески подойти к процессу фотосъемки.
Изображения можно загружать на совместимое интеллектуальное устройство, на котором установлено приложение Wireless Mobile Utility (WMU) компании Nikon. Это приложение можно бесплатно загрузить в iTunes Online Store® и Google Play™ Store для устройств Android™.
Фотокамера с высоким разрешением записывает файлы большого размера, поэтому не рекомендуется использовать при съемке максимальное разрешение, если вы собираетесь передавать изображения на интеллектуальное устройство по Wi-Fi. Это связано с тем, что чем больше размер файла, тем больше времени требуется для передачи его с фотокамеры на устройство. По этой же причине рекомендуется выбирать формат файлов JPG, а не NEF. Также при съемке изображений с параметрами «JPEG выс. кач.» и «Большой» файлы будут больше, чем при выборе параметра «JPEG низ. кач.» и среднего или малого размера. Если изображения предназначены для просмотра только на цифровых устройствах, можно предварительно настроить фотокамеру на запись файлов меньшего размера.
Если вы все же хотите фотографировать с использованием более высокого разрешения, предусмотренного в фотокамере, настройте приложение таким образом, чтобы в него загружались только изображения рекомендуемого размера или даже еще меньшего размера с разрешением VGA, в то время как на карту будут записываться изображения с высоким разрешением. Необходимые настройки можно задать в меню приложения.
Дистанционное управление
Интеллектуальное устройство можно использовать для удаленной съемки. Это позволит вам самим попасть в кадр или даже установить фотокамеру на природе и дистанционно нажимать спусковую кнопку затвора, чтобы фотографировать диких животных. И что особенно важно, вы сможете видеть на экране интеллектуального устройства в точности то, что попадает в объектив фотокамеры. Так вы сможете правильно выбрать момент для съемки. Чтобы узнать, поддерживает ли ваша фотокамера эту функцию, обратитесь к руководству пользователя фотокамеры.
Цифровая фотокамера Nikon со встроенным модулем Wi-Fi позволяет без труда делиться фотографиями с друзьями и близкими. Также можно делиться видеороликами, снятыми с помощью цифровой фотокамеры Nikon.
Использование встроенного модуля Wi-Fi совместимой фотокамеры
Чтобы воспользоваться функцией Wi-Fi фотокамеры Nikon, оснащенной встроенным модулем Wi-Fi, нужно загрузить бесплатное приложение Wireless Mobile Utility.
Кроме того, для полного доступа к меню Wi-Fi необходимо, чтобы в фотокамеру была вставлена карта памяти.
Использование устройства Android™
Пользователям устройств на базе Android™ следует загрузить приложение в Google Play™ Store и установить его на своем устройстве Android™.
Использование устройства Apple™
Пользователям устройств на базе iOS следует загрузить приложение в iTunes Online Store®.
Пользователи Android могут подключить свое интеллектуальное устройство к совместимой фотокамере тремя способами, а пользователи iOS — только одним. Приведенные ниже инструкции по подключению путем выбора сети WI-FI или SSID фотокамеры на интеллектуальном устройстве подходят пользователям как Android™, так и iOS. Это самый быстрый и простой способ подключения, так как при этом используется нешифрованное соединение.
Пользователи Android™ также могут установить подключение с помощью кнопки WPS (безопасная настройка Wi-Fi), если интеллектуальное устройство поддерживает эту функцию, или ввода PIN-кода для WPS (безопасная настройка Wi-Fi). Пошаговые инструкции, позволяющие выполнить настройку подключения этими способами, см. в руководстве пользователя фотокамеры.
После подключения у вас будет доступ к фотокамере из приложения. При выборе функции «Удаленная съемка» в приложении режим Live view запускается автоматически, позволяя видеть на экране интеллектуального устройства то, что находится в объективе фотокамеры.
Подключение совместимой фотокамеры к интеллектуальному устройству
1. Включите встроенный модуль Wi-Fi вашей фотокамеры. Новейшие модели оснащены внешней кнопкой Wi-Fi. На некоторых более ранних моделях нужно выбрать пункт Wi-Fi в меню настройки.
2. Откройте настройки Wi-Fi интеллектуального устройства и выберите фотокамеру в списке доступных сетей. Имя сети начинается со слова Nikon, за которым следует набор букв и цифр. Пользователям Android достаточно однократно настроить сетевое подключение, а затем устройство будет автоматически подключаться к фотокамере при включении ее модуля Wi-Fi. Пользователям iOS нужно выполнять этот шаг каждый раз, когда нужно воспользоваться модулем беспроводной связи фотокамеры Nikon для подключения к смартфону.
3. Запустите на смартфоне приложение Wireless Mobile Utility.
Подключение совместимого устройства Android™ к фотокамере Nikon с поддержкой NFC
Пользователи смартфона на базе Android 4.0 или более поздней версии и фотокамеры Nikon с поддержкой технологии NFC могут воспользоваться функцией NFC (беспроводная связь ближнего радиуса действия), чтобы установить подключение фотокамеры Nikon к смартфону и открыть приложение.
Вам будет достаточно расположить метку N фотокамеры рядом со смартфоном Android, чтобы запустилось приложение Wireless Mobile Utility и оба устройства установили соединение. После этого будет можно фотографировать или просматривать снимки.
Некоторые цифровые фотокамеры Nikon оснащены встроенным модулем Wi-Fi, что позволяет легко подключать их к совместимым интеллектуальным устройствам. Настройки модуля Wi-Fi можно найти в меню настроек.
Перейдите к настройкам Wi-Fi в меню настроек и выберите пункт «Включить», чтобы активировать модуль Wi-Fi на фотокамере.
Выбрав пункт «Включить» для включения соединения Wi-Fi, вы увидите, что для пункта «Сетевое подключение» указано «ВКЛ.».
Когда сетевое подключение будет включено, в правой нижней части экрана будет мигать значок Wi-Fi, пока устанавливается соединение с интеллектуальным устройством. Когда подключение будет установлено, значок перестанет мигать.
Подключить встроенный модуль Wi-Fi фотокамеры к интеллектуальному устройству очень просто. Для устройства на базе Android™ это выполняется автоматически. Пользователям iOS нужно открыть меню «Настройки» в телефоне, перейти к настройкам Wi-Fi и выбрать имя сети (SSID). Оно начинается со слова Nikon, за которым следует набор букв и цифр. Выбрав SSID сети, можно открыть приложение Nikon Wireless Mobile Utility на интеллектуальном устройстве, поскольку подключение уже установлено (на иллюстрации показан вид экрана настроек смартфона iPhone 5 на базе iOS 7).
Когда соединение между фотокамерой и интеллектуальным устройством будет установлено, можно с помощью приложения Wireless Mobile Utility просматривать изображения на фотокамере или фотографировать, используя интеллектуальное устройство в качестве пульта дистанционного управления.
Если установлено соединение между фотокамерой и интеллектуальным устройством, можно выбрать, какие фотографии вы хотите просматривать: записанные на карту памяти фотокамеры, сохраненные в папке фотокамеры интеллектуального устройства или загруженные последними с фотокамеры на устройство.
Источник
Nikon camera apps make your Nikon DSLR camera even better. These apps allow you to add location tags, look up exposure settings, frame shots, or download photos from a Nikon camera to a mobile device.
Here are 10 of the best Nikon camera apps right now.
Best Camera to Smartphone Transfer App: Nikon SnapBridge
What We Like
-
Instant transfers.
-
Add hashtags, copyright info, and location information.
-
Easily transfers images to iPhone.
-
Automatically uploads pictures to online Nikon Image Space.
What We Don’t Like
-
Some Wi-Fi connectivity issues.
-
Doesn’t work with all Nikon cameras.
-
Initial setup is tricky.
Nikon SnapBridge is a free app that works with Android and iOS. It’s compatible with Bluetooth- and Wi-Fi-enabled cameras. The app adds convenience to the experience of sharing photos with instant transfers. It also allows remote camera control, location information with customizable accuracy, RAW image downloads, and social sharing options.
Download For:
iOS
Android
Best App to Make Your Nikon a Smart Device: Nikon Wireless Mobile Utility
What We Like
-
It’s free.
-
Seamless sharing on social media.
-
WU-1a wireless adapter turns old cameras into smart ones.
What We Don’t Like
-
The UI looks and feels a little dated.
-
Won’t work with a SnapBridge-compatible camera.
-
Unreliable connectivity at times.
Nikon Wireless Mobile Utility connects your Nikon camera with your iPhone, iPad, or iPod Touch via Wi-Fi. Once connected, you can browse photos on the camera’s memory card or share photos to Instagram, Facebook, and other social networks. You can also access your camera’s live view and capture photos and videos remotely.
This is a free app for both Android and iOS devices.
Download For:
iOS
Android
Best App for Video Playback and Editing: Nikon SnapBridge 360/170
What We Like
-
Control the KeyMission camera from a smart device.
-
Crop images and extract stills from videos.
-
Easy to catalog travel adventures.
What We Don’t Like
-
May not work with older versions of iOS.
-
Requires Bluetooth 4.0 or later.
-
Compatible with only two camera models.
-
Has not been updated recently.
Nikon SnapBridge 360/170 is meant to be used only with the Nikon KeyMission 360 and 170 cameras. The app allows you to remotely control the camera when capturing photos or video. You can add captions and tag photos with date, time, and location information.
Nikon SnapBridge 360/170 is free to download and compatible with most iOS and Android devices.
Download For:
iOS
Android
Best App for Sharing Nikon Images: Nikon Image Space
What We Like
-
Backs up photos to an SD card, computer, or hard drive.
-
Easy to share photos and videos.
-
Stores shooting data, location info, and photo comparisons.
What We Don’t Like
-
Avid photographers may run out of storage space quickly.
-
More than average «buggy» complaints.
Nikon Image Space is an app and service you use to store, manage, and share images after you take them. It’s a convenient way to back up your photographs in the cloud, integrating content seamlessly with SnapBridge.
Nikon Image Space is free for up to 2 GB for everyone, with 20 GB free for users with a registered Nikon ID from a product. It is compatible with all platforms.
Download For:
iOS
Android
Best App for Controlling Settings on Cameras: Camera Connect and Control
What We Like
-
Control a DSLR from your phone.
-
Share from a camera to other apps.
-
Use Party Mode to share images.
What We Don’t Like
-
Ads in the free version.
-
Doesn’t work with every Nikon and Canon camera.
If you have a Nikon camera that you use for some situations and a Canon that you use for others, having an app that’s compatible with both is invaluable. Camera Connect and Control meets that need. See the list of all the Canon and Nikon models that are compatible on the app download screen.
Camera Connect and Control is available for Android and iOS devices. It has a three-day free trial, a lite version for $4.99, and a professional version for $11.99.
Download For:
iOS
Android
Best App for Creating Family Photos: DSLR Remote Control
What We Like
-
Take professional photos without using a selfie stick.
-
Control shutter speed and aperture from a mobile device.
-
Live view.
-
Movie recording.
What We Don’t Like
-
In-app ads in the free version.
-
Not wireless (needs a USB cable).
-
The cost of the pro version is high.
-
Doesn’t support some Nikon models.
Turn your phone or tablet into a remote control or trigger for your Nikon DSLR camera. With this app, you can finally get a family photo without enlisting a professional or a neighbor. Control shutter speed, aperture, ISO, and other settings from your mobile device.
DSLR Remote Control works with Android devices. It offers a free version and a pro version ($99.99).
Download For:
Android
Best Remote App for Professional Use: Helicon Remote
What We Like
-
Advanced exposure bracketing and time-lapse shooting.
-
Combine various features with focus stacking.
What We Don’t Like
-
USB OTG support required for Android devices.
-
Pricey license.
While this app can only be used on devices using USB OTG support, it provides many features for professional photographers. Features include Wi-Fi support for Wi-Fi-enabled cameras, automated focus bracketing, geotagging, live view, time-lapse, and more.
Helicon Remote free version does not allow shooting in raw format. A license can be purchased for $47.55.
Download For:
iOS
Android
Best App for Scouting Photo Shoot Locations: Magic Nikon Viewfinder
What We Like
-
Simple to use.
-
Saves views for future use.
-
No need to carry heavy or expensive equipment.
What We Don’t Like
-
Older devices may not be compatible.
Magic Nikon Viewfinder functions as a stand-alone director’s viewfinder. It is a useful app for photographers, cinematographers, directors, and marketers who want to find the best angle or shooting location. Choose your camera and lens combo to get an accurate preview of how a shot will look.
Magic Nikon Viewfinder works on Android and iOS devices. A free ad-supported version, an ad-free subscription for $1.59, and a premium purchase version for $4.99 are available.
Download For:
iOS
Android
Best Photography Aid: Light Meter
What We Like
-
Makes calculating F-stops and ISO settings a breeze.
-
Includes a white balance meter and depth of field calculator.
What We Don’t Like
-
Can be buggy on some devices.
Light Meter is handy when you need help calculating the right light settings. While not specific to Nikon, this app is useful when you use your Nikon DSLR manual settings.
Light Meter is for Android and iOS devices. There is a free version and a paid $6.99 version.
Download For:
iOS
Android
Best Digital Photography Assistant: Exposure Calculator
What We Like
-
Free with no ads.
-
Calculates night settings.
-
Easy to set up photos when learning to use settings.
What We Don’t Like
-
Settings must be entered manually.
-
Android only.
Given an exposure and settings, this app calculates equivalent exposures. When you set your parameters, the third is calculated automatically. This app is excellent for novice and experienced photographers alike.
Download For:
Android
Thanks for letting us know!
Get the Latest Tech News Delivered Every Day
Subscribe
Nikon camera apps make your Nikon DSLR camera even better. These apps allow you to add location tags, look up exposure settings, frame shots, or download photos from a Nikon camera to a mobile device.
Here are 10 of the best Nikon camera apps right now.
Best Camera to Smartphone Transfer App: Nikon SnapBridge
What We Like
-
Instant transfers.
-
Add hashtags, copyright info, and location information.
-
Easily transfers images to iPhone.
-
Automatically uploads pictures to online Nikon Image Space.
What We Don’t Like
-
Some Wi-Fi connectivity issues.
-
Doesn’t work with all Nikon cameras.
-
Initial setup is tricky.
Nikon SnapBridge is a free app that works with Android and iOS. It’s compatible with Bluetooth- and Wi-Fi-enabled cameras. The app adds convenience to the experience of sharing photos with instant transfers. It also allows remote camera control, location information with customizable accuracy, RAW image downloads, and social sharing options.
Download For:
iOS
Android
Best App to Make Your Nikon a Smart Device: Nikon Wireless Mobile Utility
What We Like
-
It’s free.
-
Seamless sharing on social media.
-
WU-1a wireless adapter turns old cameras into smart ones.
What We Don’t Like
-
The UI looks and feels a little dated.
-
Won’t work with a SnapBridge-compatible camera.
-
Unreliable connectivity at times.
Nikon Wireless Mobile Utility connects your Nikon camera with your iPhone, iPad, or iPod Touch via Wi-Fi. Once connected, you can browse photos on the camera’s memory card or share photos to Instagram, Facebook, and other social networks. You can also access your camera’s live view and capture photos and videos remotely.
This is a free app for both Android and iOS devices.
Download For:
iOS
Android
Best App for Video Playback and Editing: Nikon SnapBridge 360/170
What We Like
-
Control the KeyMission camera from a smart device.
-
Crop images and extract stills from videos.
-
Easy to catalog travel adventures.
What We Don’t Like
-
May not work with older versions of iOS.
-
Requires Bluetooth 4.0 or later.
-
Compatible with only two camera models.
-
Has not been updated recently.
Nikon SnapBridge 360/170 is meant to be used only with the Nikon KeyMission 360 and 170 cameras. The app allows you to remotely control the camera when capturing photos or video. You can add captions and tag photos with date, time, and location information.
Nikon SnapBridge 360/170 is free to download and compatible with most iOS and Android devices.
Download For:
iOS
Android
Best App for Sharing Nikon Images: Nikon Image Space
What We Like
-
Backs up photos to an SD card, computer, or hard drive.
-
Easy to share photos and videos.
-
Stores shooting data, location info, and photo comparisons.
What We Don’t Like
-
Avid photographers may run out of storage space quickly.
-
More than average «buggy» complaints.
Nikon Image Space is an app and service you use to store, manage, and share images after you take them. It’s a convenient way to back up your photographs in the cloud, integrating content seamlessly with SnapBridge.
Nikon Image Space is free for up to 2 GB for everyone, with 20 GB free for users with a registered Nikon ID from a product. It is compatible with all platforms.
Download For:
iOS
Android
Best App for Controlling Settings on Cameras: Camera Connect and Control
What We Like
-
Control a DSLR from your phone.
-
Share from a camera to other apps.
-
Use Party Mode to share images.
What We Don’t Like
-
Ads in the free version.
-
Doesn’t work with every Nikon and Canon camera.
If you have a Nikon camera that you use for some situations and a Canon that you use for others, having an app that’s compatible with both is invaluable. Camera Connect and Control meets that need. See the list of all the Canon and Nikon models that are compatible on the app download screen.
Camera Connect and Control is available for Android and iOS devices. It has a three-day free trial, a lite version for $4.99, and a professional version for $11.99.
Download For:
iOS
Android
Best App for Creating Family Photos: DSLR Remote Control
What We Like
-
Take professional photos without using a selfie stick.
-
Control shutter speed and aperture from a mobile device.
-
Live view.
-
Movie recording.
What We Don’t Like
-
In-app ads in the free version.
-
Not wireless (needs a USB cable).
-
The cost of the pro version is high.
-
Doesn’t support some Nikon models.
Turn your phone or tablet into a remote control or trigger for your Nikon DSLR camera. With this app, you can finally get a family photo without enlisting a professional or a neighbor. Control shutter speed, aperture, ISO, and other settings from your mobile device.
DSLR Remote Control works with Android devices. It offers a free version and a pro version ($99.99).
Download For:
Android
Best Remote App for Professional Use: Helicon Remote
What We Like
-
Advanced exposure bracketing and time-lapse shooting.
-
Combine various features with focus stacking.
What We Don’t Like
-
USB OTG support required for Android devices.
-
Pricey license.
While this app can only be used on devices using USB OTG support, it provides many features for professional photographers. Features include Wi-Fi support for Wi-Fi-enabled cameras, automated focus bracketing, geotagging, live view, time-lapse, and more.
Helicon Remote free version does not allow shooting in raw format. A license can be purchased for $47.55.
Download For:
iOS
Android
Best App for Scouting Photo Shoot Locations: Magic Nikon Viewfinder
What We Like
-
Simple to use.
-
Saves views for future use.
-
No need to carry heavy or expensive equipment.
What We Don’t Like
-
Older devices may not be compatible.
Magic Nikon Viewfinder functions as a stand-alone director’s viewfinder. It is a useful app for photographers, cinematographers, directors, and marketers who want to find the best angle or shooting location. Choose your camera and lens combo to get an accurate preview of how a shot will look.
Magic Nikon Viewfinder works on Android and iOS devices. A free ad-supported version, an ad-free subscription for $1.59, and a premium purchase version for $4.99 are available.
Download For:
iOS
Android
Best Photography Aid: Light Meter
What We Like
-
Makes calculating F-stops and ISO settings a breeze.
-
Includes a white balance meter and depth of field calculator.
What We Don’t Like
-
Can be buggy on some devices.
Light Meter is handy when you need help calculating the right light settings. While not specific to Nikon, this app is useful when you use your Nikon DSLR manual settings.
Light Meter is for Android and iOS devices. There is a free version and a paid $6.99 version.
Download For:
iOS
Android
Best Digital Photography Assistant: Exposure Calculator
What We Like
-
Free with no ads.
-
Calculates night settings.
-
Easy to set up photos when learning to use settings.
What We Don’t Like
-
Settings must be entered manually.
-
Android only.
Given an exposure and settings, this app calculates equivalent exposures. When you set your parameters, the third is calculated automatically. This app is excellent for novice and experienced photographers alike.
Download For:
Android
Thanks for letting us know!
Get the Latest Tech News Delivered Every Day
Subscribe